Как включить в опере приватный режим: Режим приватного просмотра — Opera Help
Содержание
что такое, как включить или отключить в браузерах Яндекс, Google Chrome, Opera, Mozilla Firefox и Microsoft Edge
Миллионы людей ежедневно используют интернет: посещают сайты по интересам, разыскивают необходимые сведения, вводят пароли и личные данные. Но далеко не все задумываются, что в эти самые моменты их приватная информация попадает в руки маркетинговых систем слежения и ещё бог весть кому. Для защиты персональных данных в интернете существуют специальные программы и разработки. Режим «Инкогнито» — одна из таких.
Содержание
1 Что такое режим Инкогнито
2 Как включить режим «Инкогнито» в различных браузерах
2.1 Google Chrome
2.1.1 Видео: как включить режим «Инкогнито» в Google Chrome
2.2 Mozilla Firefox
2.3 Opera
2.4 Internet Explorer
2.5 «Яндекс.Браузер»
2.6 Microsoft Edge
3 Как выйти из режима «Инкогнито»
Что такое режим Инкогнито
Режим «Инкогнито» (приватный режим) — это специальная функция браузера, которая позволяет пользователю оставаться анонимным в интернет-пространстве. Когда режим «Инкогнито» активен, браузер перестаёт сохранять ваши запросы в поисковых системах, введённые пароли, файлы cookies, историю и адреса просматриваемых сайтов. Также полностью блокируется сбор любой информации о вас сторонними системами. Ваше геоположение, пол, возраст, частные запросы и интересы останутся засекреченными.
Когда режим «Инкогнито» активен, браузер перестаёт сохранять ваши запросы в поисковых системах, введённые пароли, файлы cookies, историю и адреса просматриваемых сайтов. Также полностью блокируется сбор любой информации о вас сторонними системами. Ваше геоположение, пол, возраст, частные запросы и интересы останутся засекреченными.
Однако помните, режим приватного просмотра не может скрыть ваш статус в соцсетях. Поэтому при авторизации на своих страницах, вы будете автоматически отмечены «онлайн».
Как включить режим «Инкогнито» в различных браузерах
Возможность использовать режим приватного просмотра есть во всех известных браузерах. Рассмотрим подробнее, как включить данный режим.
Google Chrome
Для моментального переключения браузера в режим приватности воспользуйтесь комбинацией горячих клавиш «Ctrl+Shift+N» (актуально как для системы Windows, так и для Linux). Чтобы включить режим «Инкогнито» вручную, выполните следующие шаги.
- В верхней части браузера (справа) откройте «Настройку и управление Google Chrome» (три вертикальные точки).
 Нажмите на три вертикальные точки в правом верхнем углу браузера, чтобы открыть настройки
Нажмите на три вертикальные точки в правом верхнем углу браузера, чтобы открыть настройки - В открывшемся списке выберите пункт «Новое окно в режиме инкогнито».Чтобы включить приватный просмотр, выберите в настройках пункт «Новое окно в режиме инкогнито»
Теперь можете свободно пользоваться браузером — вы не оставите следов.
В режиме «Инкогнито» история ваших посещений не сохранится
Видео: как включить режим «Инкогнито» в Google Chrome
Mozilla Firefox
Для моментального переключения в Mozilla Firefox используйте комбинацию «Ctrl+Shift+P». Для переключения вручную следуйте инструкции.
- В верхней части браузера (справа) найдите и нажмите «Открыть меню» (три вертикальные полоски).В Mozilla Firefox откройте меню, чтобы включить приватный просмотр
- В открывшемся списке выберите пункт «Приватное окно».
 Режим «Инкогнито» в Mozilla Firefox активируется в пункте «Приватное окно»
Режим «Инкогнито» в Mozilla Firefox активируется в пункте «Приватное окно»
Теперь вы в режиме «Инкогнито».
Специальный значок появится в правом верхнем углу окна браузера, когда приватный режим будет включен
Opera
Для моментального переключения в Opera используйте сочетание клавиш «Ctrl+Shift+N». Включить приватный режим вручную вам помогут следующие действия.
- В верхней части браузера (слева) нажмите на кнопку «Настройка и управление Opera» (надпись «Меню»).Зайдите в настройки Opera для переключения в режим «Инкогнито»
- В открывшемся списке выберите «Создать приватное окно».Выбрав пункт меню «Создать приватное окно», вы переключитесь в режим приватности
Режим «Инкогнито» включён, можете пользоваться.
Специальный значок напомнит вам о включённом приватном режиме
Internet Explorer
Для моментального переключения браузера в режим «Инкогнито» поочерёдно нажмите «Ctrl+Shift+P» или выполните переключение вручную.
- В верхней части браузера (справа) нажмите на кнопку «Безопасность».
 В Internet Explorer приватность включается через параметр «Безопасность»
В Internet Explorer приватность включается через параметр «Безопасность» - В открывшемся списке выберите «Просмотр InPrivate».Нажмите «Просмотр InPrivate» и режим «Инкогнито» будет включён
Всё, режим приватного просмотра подключён.
После подключения режима «Инкогнито» в Internet Explorer появится индикатор «InPrivate»
«Яндекс.Браузер»
Используйте сочетание клавиш «Ctrl+Shift+N» для моментального переключения браузера в режим приватности или включите его вручную.
- В верхней части браузера (справа) откройте «Настройки Яндекс.Браузера» (три вертикальные полоски).Откройте меню настроек в «Яндекс.Браузере»
- В открывшемся списке выберите «Режим инкогнито».Найдите в настройках пункт «Режим инкогнито» и активируйте его
Готово! Приватный режим активен.
Теперь все ваши посещения останутся в секрете
Microsoft Edge
Используйте комбинацию клавиш «Ctrl+Shift+P» для моментального включения режима «Инкогнито» или подключите его с помощью настроек.
- В верхней части браузера (справа) откройте «Настройки и управление Microsoft Edge» (три горизонтальные точки).Откройте настройки Microsoft Edge, нажав значок с тремя горизонтальными точками на панели меню
- В открывшемся списке нажмите «Просмотр InPrivate».Подключите режим приватности в настройках браузера
Режим приватности подключён. Можете быть уверены — ваши личные данные защищены.
Значок режима «Инкогнито» в Microsoft Edge — это индикатор «InPrivate»
Как выйти из режима «Инкогнито»
Для выхода из режима «Инкогнито» просто закройте окно браузера. При следующем запуске он начнёт работу в прежнем «открытом» режиме.
Режим «Инкогнито» — надёжный способ защиты персональных данных в интернете. Он скроет вашу историю посещений от посторонних глаз и предотвратит утечку личной информации аналитическим компаниям и сервисам. Включить его проще простого, а от использования — одни плюсы.
- Автор: Леонид Левин
- Распечатать
Оцените статью:
(6 голосов, среднее: 3. 8 из 5)
8 из 5)
Поделитесь с друзьями!
Запустить приватный просмотр в Edge, Firefox, Chrome, Internet Explorer, Opera
Просмотр InPrivate в Internet Explorer позволяет вам просматривать веб-страницы, не оставляя след в Internet Explorer. Он используется, чтобы дать пользователю возможность выбирать, какую информацию делиться во время просмотра. Когда включено InPrivate Browsing, новые файлы cookie не сохраняются, а временные интернет-файлы удаляются после закрытия InPrivate Browsing. Файлы cookie хранятся в памяти, поэтому страницы работают правильно, но очищаются при закрытии браузера. Временные файлы Интернета хранятся на диске, поэтому страницы работают правильно, но удаляются при закрытии браузера. История, Автозаполнение, Данные формы, Пароли и т. Д. Не сохраняются.
Просмотр InPrivate в Internet Explorer называется Режим инкогнито в Chrome, Частный просмотр в Opera и Частный просмотр в Firefox . В этом сообщении мы увидим, как вы можете запустить или запустить новую вкладку или окна в режиме частного просмотра.
В этом сообщении мы увидим, как вы можете запустить или запустить новую вкладку или окна в режиме частного просмотра.
Открыть окно InPrivate в браузере Edge
Просмотр InPrivate помогает предотвратить использование браузера Edge (а также Internet Explorer) хранения данных о сеансе просмотра. Это включает файлы cookie, временные файлы Интернета, историю и другие данные. Панели инструментов и расширения по умолчанию отключены.
В браузере Microsoft Edge нажмите ссылку с дополнительным 3-пунктиром и выберите Окно «Новая InPrivate» .
Если вы хотите, вы можете настроить браузер Edge на автоматически удаляйте историю просмотров при выходе.
Запуск просмотра InPrivate в Internet Explorer
Чтобы запустить InPrivate Browsing в Internet Explorer, нажмите «Настройки»> «Безопасность»> «Просмотр в режиме InPrivate». Вы можете также использовать сочетание клавиш Ctrl + Shift + P , чтобы запустить его.
Кроме того, вы можете щелкнуть правой кнопкой мыши значок панели задач IE и выбрать Запустить просмотр InPrivate .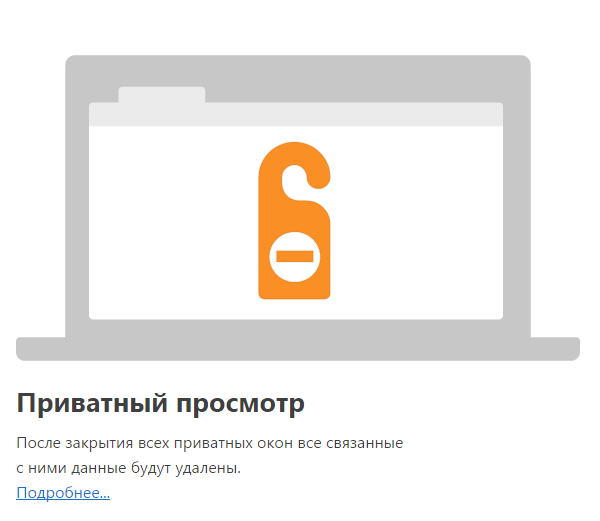
Чтобы всегда запускать Internet Explorer с помощью InPrivate Browsing
Запуск частного просмотра в Firefox
В окне частного просмотра Firefox не будет хранить историю браузера, историю поиска, историю загрузок, историю веб-форм, куки-файлы или временные интернет-файлы. Тем не менее файлы, которые вы загружаете, и закладки, которые вы делаете, будут сохранены.
Чтобы запустить браузер Mozilla Firefox в режиме частного просмотра, нажмите «Настройки»> «Новое приватное окно» . Здесь также работает сочетание клавиш Ctrl + Shift + P .
Как и IE, вы также можете щелкнуть правой кнопкой мыши значок панели задач Firefox и выбрать Новое закрытое окно .
Запуск частного просмотра в Opera
Когда вы выбираете приватный просмотр в Opera, когда вы закрываете окно, Opera удаляет историю просмотров, элементы в кеше, Cookies для этой веб-страницы.
Для этого нажмите кнопку «Настройки Opera» > Новое закрытое окно. Для Opera комбинация клавиш Ctrl + Shift + N.
Для Opera комбинация клавиш Ctrl + Shift + N.
Щелкните правой кнопкой мыши значок панели задач Opera и выберите Новое частное окно также запустит частный просмотр.
Запустить режим Icognito в Chrome
Режим просмотра Icognito позволяет просматривать в скрытом режиме. Когда вы используете этот режим, открываемые веб-страницы и файлы, загруженные во время инкогнито, не записываются в истории просмотра и загрузки. Все новые файлы cookie удаляются после закрытия всех окон инкогнито, которые вы открыли. Кроме того, изменения, внесенные в закладки Google и общие настройки в режиме инкогнито, всегда сохраняются.
Чтобы запустить его, нажмите на меню Chrome и выберите> Новое окно инкогнито. Сокращение клавиатуры для Chrome — Ctrl + Shift + N.
Как и все другие браузеры, вы можете щелкнуть правой кнопкой мыши значок панели задач Chrome и выбрать Новое окно инкогнито .
Сделать обратите внимание, что при запуске частного браузера цвет значка личных окон в верхнем левом углу изменит его цвет или покажет новый значок.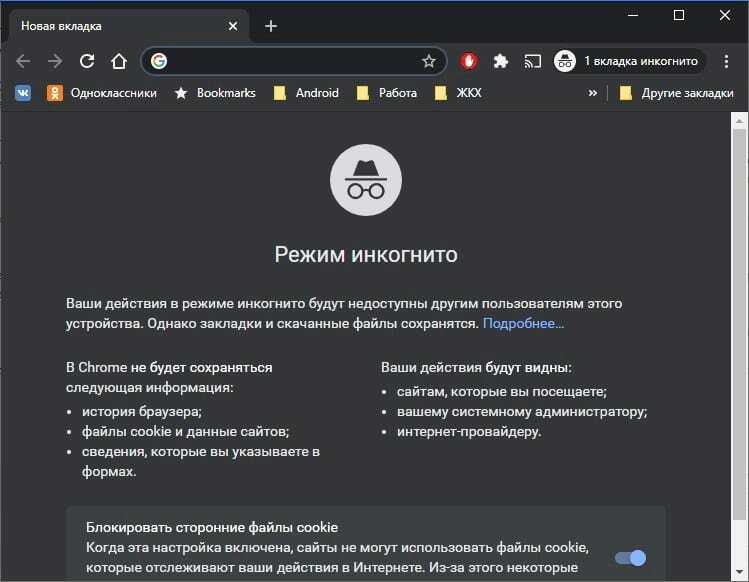
Прочитайте : Как запустить браузер Chrome в безопасном режиме с отключенными надстройками и расширениями.
Завтра мы хорошо видим, как вы можете отключить приватный просмотр, если хотите — по каким-либо причинам!
Как включить приватный просмотр в вашем браузере
С ростом осведомленности о личных данных и о том, как компании собирают их для продажи, неудивительно, что люди заинтересованы в том, чтобы сохранить конфиденциальность своих онлайн-привычек.
Одним из таких способов является использование приватных режимов браузера в режиме онлайн. Вот ваше руководство по приватному просмотру и тому, как включить его в вашем собственном браузере.
Что такое приватный просмотр?
Частный просмотр относится к сеансу браузераg, в котором история просмотров, файлы cookie и веб-кеши не сохраняются. Другие данные, такие как пароли и данные автозаполнения, также не сохраняются во время приватного просмотра.
Вы можете включить приватный просмотр с помощью встроенных инструментов вашего интернет-браузера, таких как режим инкогнито в Chrome. Но вы также можете использовать браузер, предназначенный для обеспечения конфиденциальности, вместо обычных, чтобы предотвратить сохранение вашей истории.
Но вы также можете использовать браузер, предназначенный для обеспечения конфиденциальности, вместо обычных, чтобы предотвратить сохранение вашей истории.
Важно понимать, что приватный просмотр — это не то же самое, что использование VPN. Частный просмотр предотвращает сохранение локальных файлов в вашем браузере во время сеанса, таких как файлы cookie и ваша история.
Однако приватный просмотр не скрывает ваш IP-адрес. Он также не скрывает вашу активность от вашего интернет-провайдера или администраторов сети на рабочем месте. Это также не предотвращает сохранение других следов вашей интернет-активности, таких как файлы, загруженные на ваш жесткий диск.
Приватный просмотр специфичен для приложения браузера и не может контролировать следы вашей активности, которые хранятся вне приложения. Важно понимать это различие.
Как включить режим приватного браузера
Все основные интернет-браузеры имеют встроенные инструменты для приватного просмотра. Однако доступ к ним осуществляется по-разному. Существуют также некоторые различия между включением приватного просмотра в настольной и мобильной версиях каждой программы.
Однако доступ к ним осуществляется по-разному. Существуют также некоторые различия между включением приватного просмотра в настольной и мобильной версиях каждой программы.
Вот как превратить каждый из основных интернет-браузеров в частный браузер с помощью встроенных инструментов.
Как включить приватный просмотр в Chrome (режим инкогнито)
Включить режим инкогнито в Chrome очень просто. В настольной версии браузера просто используйте сочетание клавиш Ctrl + Shift + N. Вы также можете использовать раскрывающееся меню в правом верхнем углу браузера и выбрать Новое окно в режиме инкогнито , чтобы начать приватный сеанс браузера в это окно.
Вы можете узнать, находитесь ли вы в режиме инкогнито в настольной версии Chrome, по значку инкогнито. Ищите этот значок, который включает в себя шляпу и очки, справа от строки поиска.
Как перейти в режим инкогнито в Chrome на мобильном устройстве
В мобильной версии Chrome вы можете получить доступ к режиму инкогнито через раскрывающееся меню справа от строки URL.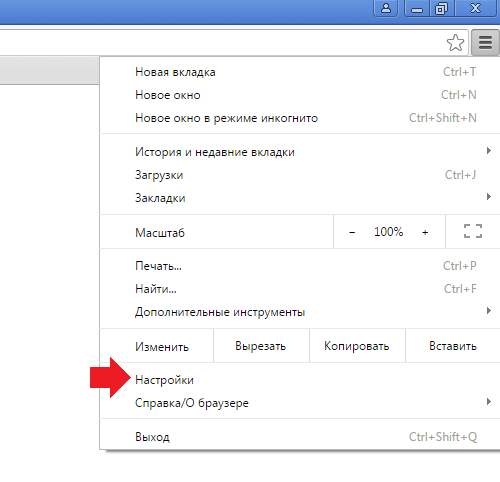 Здесь выберите Новая вкладка инкогнито , и откроется новая вкладка в режиме приватного просмотра.
Здесь выберите Новая вкладка инкогнито , и откроется новая вкладка в режиме приватного просмотра.
Как перейти в режим приватного просмотра в Safari на Mac
В настольном приложении Safari вы можете использовать ярлык или верхнее меню для доступа к приватному просмотру. Просто используйте сочетание клавиш Shift + Cmd + N , чтобы открыть новое окно приватного просмотра.
В противном случае перейдите в верхнюю строку меню программы и выберите Файл > Новое приватное окно , чтобы открыть новое приватное окно просмотра.
Как открыть приватный просмотр в Safari на iPhone и iPad
Как и в других браузерах, доступ к приватному просмотру в Safari отличается в мобильном приложении и в настольной версии. В приложении iOS вам нужно будет открыть Safari и выбрать 9Значок вкладок 0015 , который выглядит как два квадрата.
2 изображения
Затем вам нужно будет выбрать Личное меню в левом нижнем углу приложения, где вы можете открыть новую вкладку, используя значок + .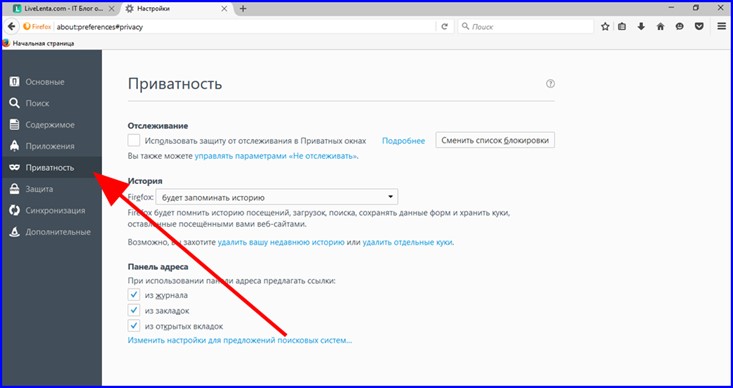
Как включить приватный просмотр в Firefox на ПК
Доступ к приватному режиму просмотра Firefox очень прост. В десктопной версии браузера можно использовать сочетание клавиш Ctrl+Shift+P . Вы также можете получить доступ к приватному просмотру, щелкнув раскрывающееся меню в правом верхнем углу браузера и выбрав Новое личное окно .
Вы можете сказать, что находитесь в окне приватного режима, проверив значок приватного окна в правом верхнем углу окна, рядом со значками свертывания и закрытия.
Как включить приватный просмотр в Firefox на мобильном устройстве
В мобильной версии Firefox вы можете получить доступ к приватному режиму просмотра через раскрывающееся меню в правом верхнем углу приложения. Выберите меню, а затем нажмите Новая приватная вкладка , чтобы открыть окно приватного просмотра.
Как открыть приватный просмотр в Microsoft Edge на ПК (режим InPrivate)
Приватный режим просмотра Microsoft называется InPrivate. Вы можете легко получить доступ к этому режиму в настольном браузере с помощью сочетания клавиш Ctrl + Shift + P .
Вы можете легко получить доступ к этому режиму в настольном браузере с помощью сочетания клавиш Ctrl + Shift + P .
Другой способ открыть окно InPrivate — открыть раскрывающееся меню в правом верхнем углу и выбрать Новое окно InPrivate . Это откроет приватный сеанс просмотра в Edge.
Edge имеет выделенную область перед вкладками, чтобы показать, что вы находитесь в режиме приватного просмотра. Эта выделенная область синего цвета с текстом «InPrivate». Если вы не уверены, открыли ли вы окно приватного просмотра, просто проверьте эту область.
Включение приватного просмотра в Microsoft Edge на мобильных устройствах
Мобильное приложение Microsoft Edge работает немного иначе, чем настольная версия. На самом деле есть два способа получить доступ к режиму InPrivate в мобильном приложении Edge.
Первый способ — нажать кнопку меню в правом нижнем углу приложения и выбрать Новая вкладка InPrivate . Это откроет новую вкладку приватного просмотра в приложении.
Это откроет новую вкладку приватного просмотра в приложении.
Другой способ — выбрать значок вкладок для доступа к меню вкладок. Здесь вы можете выбрать Меню InPrivate в верхней части приложения, чтобы открыть режим InPrivate. Ваши различные вкладки InPrivate будут храниться здесь, пока вы их не закроете.
2 изображения
Как открыть приватное окно в Opera на ПК
Включение приватного просмотра в Opera в настольной версии браузера выполняется так же, как и в Chrome. Вам просто нужно использовать сочетание клавиш Ctrl + Shift + N . Это откроет новое приватное окно браузера.
Вы также можете нажать на логотип Opera в левом верхнем углу экрана, чтобы открыть раскрывающееся меню и выбрать Новое приватное окно для включения приватного режима в браузере.
Как включить приватный просмотр в Opera для мобильных устройств
На мобильных устройствах процесс немного отличается.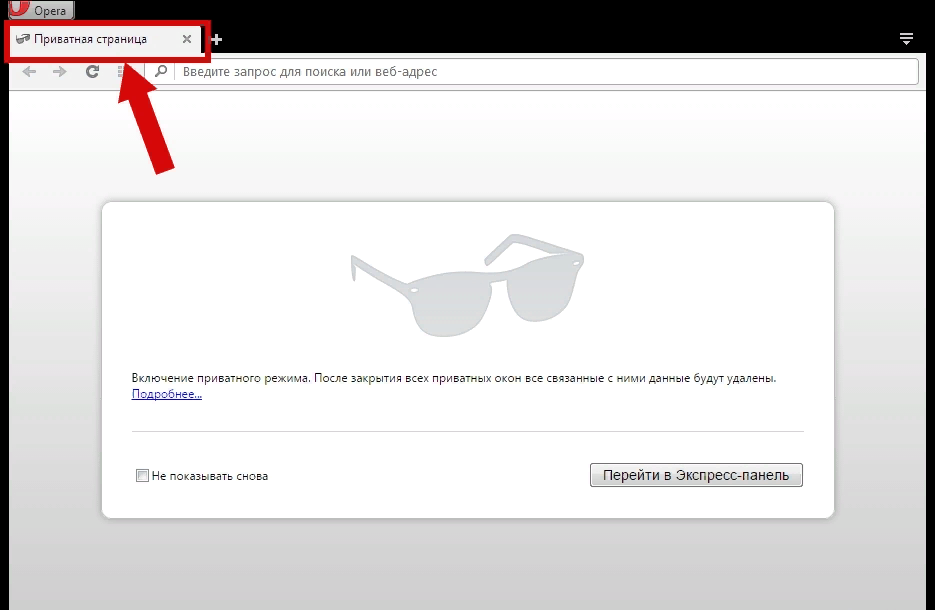 В мобильном браузере Opera вам нужно будет выбрать значок вкладок (квадрат с числом внутри) в левом нижнем углу приложения.
В мобильном браузере Opera вам нужно будет выбрать значок вкладок (квадрат с числом внутри) в левом нижнем углу приложения.
Откроется окно быстрого набора, в котором вы можете увидеть все свои вкладки. В верхней части приложения вы можете увидеть две категории вкладок: обычные и приватные. Коснитесь Private 9.0016 или проведите пальцем к правому окну , чтобы войти в режим приватного просмотра в приложении.
3 изображения
Затем выберите значок + , чтобы открыть новую личную вкладку. Эти новые вкладки будут открываться в режиме приватного просмотра. Все приватные вкладки можно просмотреть в этом меню быстрого набора.
Как включить приватный браузер в Vivaldi
Вы можете открыть приватное окно в браузере Vivaldi тем же ярлыком, что и в Chrome и Opera. Чтобы открыть новое приватное окно, просто используйте ярлык Ctrl + Shift + N .
Вы также можете открыть приватное окно, щелкнув логотип Vivaldi в левом верхнем углу окна браузера, чтобы открыть раскрывающееся меню. Затем просто перейдите в Файл > Новое приватное окно , чтобы открыть приватное окно просмотра.
Как отключить режим приватного просмотра
Поскольку режим приватного просмотра не является настройкой по умолчанию в этих браузерах, выйти из него очень просто. Просто закройте окно приватного просмотра, и все новые открытые окна будут в обычном режиме.
Некоторые мобильные приложения позволяют закрывать все вкладки приватного просмотра в окне уведомлений на смартфоне.
В мобильных приложениях, таких как Firefox и Opera, просто проведите пальцем обратно в обычный режим в окне вкладок, чтобы выйти из режима приватного просмотра.
Частные браузеры для поиска в Интернете
Помимо использования встроенных инструментов браузера для включения приватного просмотра, существуют также автономные браузеры и приложения, которые по умолчанию являются приватными браузерами.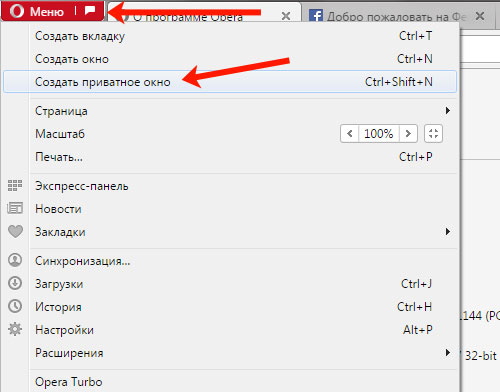
Одним из примеров является мобильное приложение DuckDuckGo Privacy Browser, которое является частью набора приложений для обеспечения конфиденциальности DuckDuckGo. Он не хранит данные просмотра и не позволяет рекламодателям отслеживать сеансы вашего браузера. У него даже есть кнопка «огонь», которая очистит все вкладки и сеансы одним нажатием.
Существует также ряд настольных браузеров, ориентированных на конфиденциальность, таких как Tor Browser и Epic Browser. Однако эти браузеры не ограничиваются простыми режимами приватного просмотра и помогают вам оставаться полностью анонимными. Вы можете узнать больше об этих анонимных интернет-браузерах в нашем руководстве по четырем браузерам, которые полностью конфиденциальны.
Всегда проверяйте, какую именно информацию защищают эти браузеры и какие данные они хранят.
Работайте в Интернете более безопасно
Теперь, когда вы знаете, как включать режимы конфиденциальности в различных интернет-браузерах, вы можете предпринять дополнительные шаги для защиты своей конфиденциальности в Интернете.
От инструментов шифрования электронной почты до расширений конфиденциальности для вашего браузера — проверьте эти важные приложения, которые могут защитить вашу конфиденциальность в Интернете.
Как открыть приватный браузер в Opera
Для тех из вас, кто ценит свою конфиденциальность в Интернете, вот краткое руководство о том, как открыть окно приватного просмотра в браузере Opera. В окне приватного просмотра ваша история просмотров, файлы cookie и другие данные не сохраняются локально на вашем компьютере. Это означает, что любой другой пользователь вашего компьютера не сможет видеть, какие веб-сайты вы посещали или какие файлы загружали.
Чтобы открыть окно приватного просмотра в Opera, нажмите кнопку меню в верхнем левом углу окна браузера и выберите «Новое приватное окно» в раскрывающемся меню. Кроме того, вы можете использовать сочетание клавиш Ctrl+Shift+P (Windows) или Command+Shift+P (macOS).
- Откройте браузер Opera
- Щелкните значок меню в верхнем левом углу окна
- Наведите указатель мыши на Дополнительные инструменты и щелкните Приватный просмотр
- Новое окно откроется в приватном режиме просмотра
Как получить доступ к режиму инкогнито в Opera?
PCR и Touchdown PCR: основы и другие. ..
..
Включите JavaScript
PCR и Touchdown PCR: основы и приложения
Как открыть приватный просмотр в Opera Pc?
Чтобы открыть окно приватного просмотра в Opera для ПК, выполните следующие действия: 1. Нажмите кнопку меню в верхнем левом углу окна браузера.
2. Наведите указатель мыши на параметр «Дополнительные инструменты» и выберите «Частный просмотр».
3. Откроется новое окно приватного просмотра. Вы можете сказать, что это приватное окно просмотра, потому что в верхнем левом углу у него будет значок с надписью «Частное».
4. Чтобы выйти из приватного просмотра, просто закройте все приватные окна.
Есть ли в браузере Opera приватный просмотр?
Да, браузер Opera имеет приватный просмотр. Вы можете активировать его, щелкнув меню «гамбургер» в правом верхнем углу браузера и выбрав «Новая приватная вкладка». Откроется новая вкладка с темным фоном, чтобы указать, что вы сейчас просматриваете в частном порядке.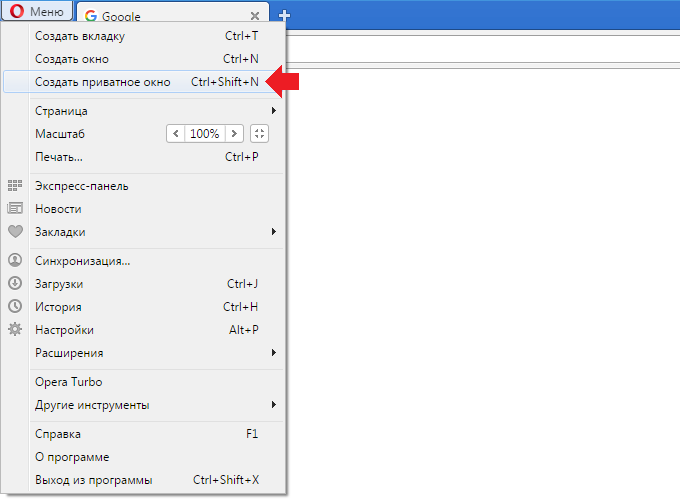
Как включить приватный просмотр в Opera Mobile?
Opera Mobile — отличный браузер для Android, предлагающий приватный просмотр. Чтобы включить приватный просмотр, просто откройте браузер Opera Mobile и коснитесь значка меню в правом верхнем углу. Затем выберите «Частный просмотр» в меню.
Затем ваш браузер переключится в режим приватного просмотра, и вы сможете просматривать веб-страницы, не оставляя никаких следов на вашем устройстве.
Как включить в приватном браузере?
Приватный просмотр — это функция большинства веб-браузеров, которая позволяет пользователю просматривать Интернет без сохранения какой-либо информации о своей деятельности. Это означает, что когда вы закроете окно приватного просмотра, все файлы cookie, история и кеш будут удалены. Чтобы включить приватный просмотр в большинстве браузеров, вы можете просто открыть новую вкладку или окно и найти кнопку с надписью «Приватный просмотр» или « Режим инкогнито».
После того, как вы включили приватный просмотр, ваш браузер не будет сохранять данные о ваших действиях.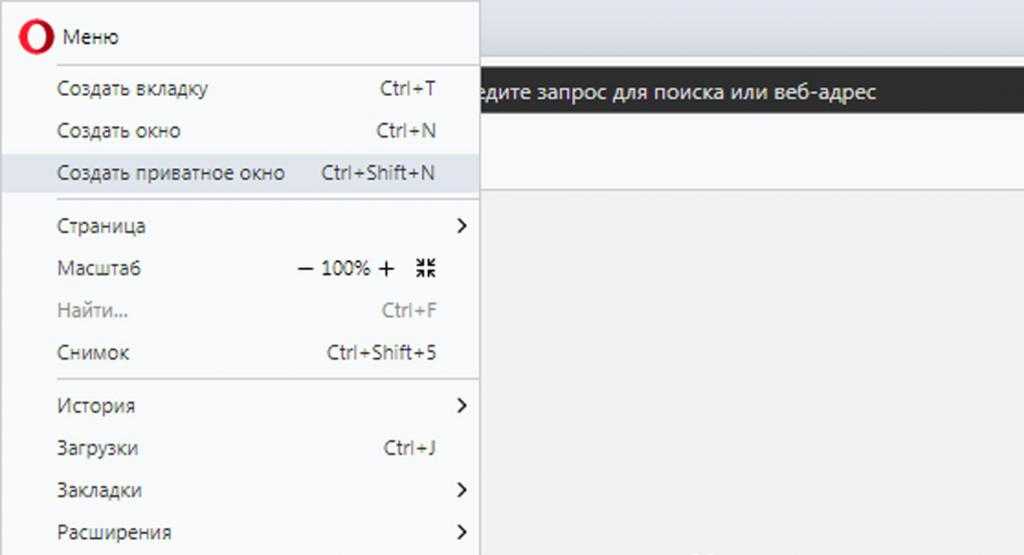 Если вы используете Safari, приватный просмотр включен по умолчанию. Чтобы отключить его, перейдите в Safari > «Настройки» > «Основные» и снимите флажок «Safari открывается с…».
Если вы используете Safari, приватный просмотр включен по умолчанию. Чтобы отключить его, перейдите в Safari > «Настройки» > «Основные» и снимите флажок «Safari открывается с…».
Приватный просмотр — отличный способ скрыть ваши действия в Интернете от посторонних глаз, но важно помнить, что он не сделает вас полностью анонимным в сети. Ваш интернет-провайдер (интернет-провайдер) по-прежнему может видеть, какие веб-сайты вы посещаете, и любые файлы cookie или другие данные, связанные с этими сайтами, по-прежнему будут храниться на вашем компьютере.
Как открыть приватную вкладку в Opera Android
Когда вы просматриваете веб-страницы, ваша история просмотров записывается. Это означает, что любой, у кого есть доступ к вашему устройству, может видеть, какие веб-сайты вы посещали. Если вы хотите, чтобы ваша история посещенных страниц оставалась конфиденциальной, вы можете использовать приватную вкладку в своем браузере Opera для Android.
Чтобы открыть личную вкладку, нажмите кнопку меню в правом нижнем углу экрана.
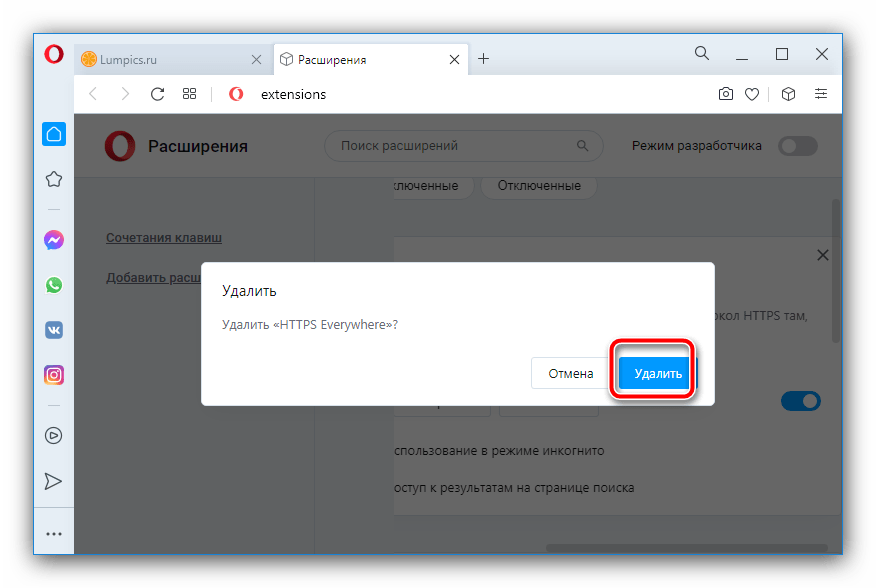 Нажмите на три вертикальные точки в правом верхнем углу браузера, чтобы открыть настройки
Нажмите на три вертикальные точки в правом верхнем углу браузера, чтобы открыть настройки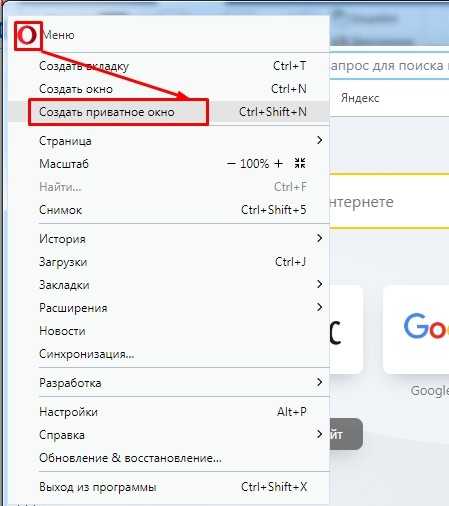 Режим «Инкогнито» в Mozilla Firefox активируется в пункте «Приватное окно»
Режим «Инкогнито» в Mozilla Firefox активируется в пункте «Приватное окно» В Internet Explorer приватность включается через параметр «Безопасность»
В Internet Explorer приватность включается через параметр «Безопасность»