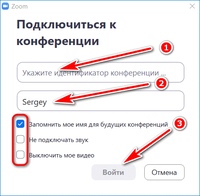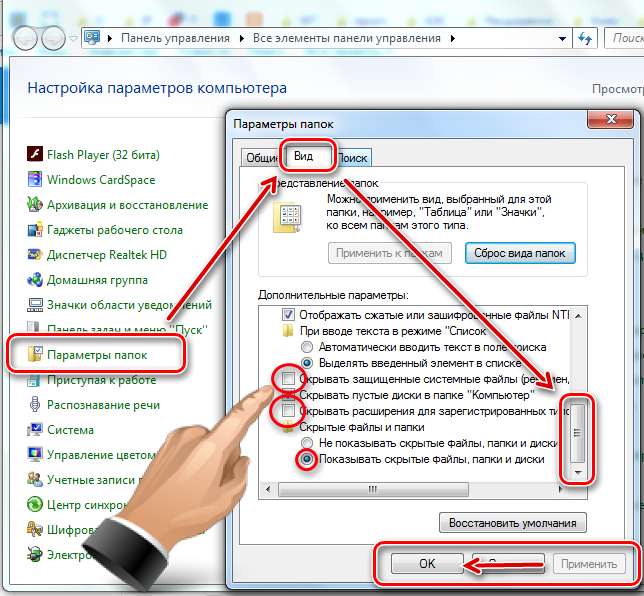Как войти через телефон в компьютер: Как управлять ПК с телефона
Содержание
Как зайти в телефон через компьютер
Привет! Сегодня я хочу поделиться с вами полезной информацией о том, как зайти в телефон через компьютер. Это может оказаться очень удобным, если вам нужно получить доступ к файлам или настройкам вашего устройства. Но не волнуйтесь, это не так сложно, как кажется. Я покажу вам несколько простых и эффективных способов, которые помогут вам легко и быстро получить доступ к своему телефону через компьютер. Давайте начнем!
Содержание
- Как зайти в телефон через компьютер с помощью USB-кабеля
- Как войти в телефон через компьютер с помощью Bluetooth
- Как зайти в телефон через компьютер с помощью Wi-Fi
- Программы для синхронизации телефона и компьютера
- Как зайти через Андроид в Андроид
Как зайти в телефон через компьютер с помощью USB-кабеля
Прежде всего, вам потребуется USB-кабель. Убедитесь, что один конец кабеля подходит для вашего телефона (обычно это micro-USB, USB-C или Lightning), а другой конец подходит для вашего компьютера (обычно это USB-A или USB-C).
Теперь выполните следующие шаги:
- Включите ваш телефон и компьютер.
- Подключите USB-кабель к телефону и компьютеру. Вставьте правильный конец кабеля в телефон, а другой конец в свободный USB-порт на компьютере.
- Обратите внимание на экран телефона. Возможно, на нем появится запрос на подключение к компьютеру. Выберите «Разрешить» или «Да», чтобы продолжить.
Теперь нужно проверить настройки на компьютере:
- Если у вас Windows, откройте «Проводник» и найдите свой телефон в разделе «Устройства и диски» или «Мой компьютер». Он должен быть подписан как «Устройство» или «Телефон».
- Если у вас macOS, откройте приложение «Android File Transfer» для Android-телефонов или «Finder» для iPhone.
Теперь вы вошли в телефон через компьютер. В зависимости от того, какой у вас телефон, вы можете видеть разные папки. Обычно есть папки для фотографий, видео, музыки и документов. Вы можете просматривать, копировать и удалять файлы, а также добавлять новые файлы с компьютера на телефон.
Пожалуйста, обратите внимание, что некоторые функции могут быть недоступны для iPhone, если вы используете Windows-компьютер. В таком случае, лучше использовать программу iTunes или другие альтернативные приложения для управления файлами на iPhone.
Как войти в телефон через компьютер с помощью Bluetooth
Хорошо, давайте поговорим о том, как зайти в телефон через компьютер с помощью Bluetooth.
Прежде всего, убедитесь, что ваш компьютер и телефон оба поддерживают Bluetooth. Вероятно, у большинства современных устройств эта функция уже встроена.
Для подключения вашего телефона к компьютеру через Bluetooth выполните следующие шаги:
- Включите Bluetooth на вашем телефоне. Обычно это делается через «Настройки» > «Соединения» (или «Bluetooth» для некоторых устройств). Найдите переключатель Bluetooth и включите его.
- Включите Bluetooth на вашем компьютере. Если у вас Windows, откройте «Настройки» (щелкните на значок шестеренки в меню «Пуск») и выберите «Устройства», затем включите Bluetooth.
 Если у вас macOS, откройте «Системные настройки» и выберите «Bluetooth», затем включите его.
Если у вас macOS, откройте «Системные настройки» и выберите «Bluetooth», затем включите его. - Теперь вам нужно сопряжение устройств. На компьютере найдите ваш телефон в списке доступных устройств Bluetooth и выберите его. На телефоне также может появиться запрос на подключение, нажмите «Подключить» или «Принять», чтобы подтвердить.
После успешного сопряжения вы сможете войти в телефон через компьютер с помощью Bluetooth. В зависимости от вашей операционной системы и типа телефона, вам могут быть доступны разные функции:
- Обмен файлами: вы можете передавать файлы между телефоном и компьютером, перетаскивая их в соответствующие окна или папки.
- Управление музыкой и видео: вы можете использовать компьютер для управления воспроизведением мультимедиа на телефоне.
- Доступ к интернету: если ваш компьютер подключен к интернету через Ethernet, вы можете использовать Bluetooth, чтобы раздать интернет-соединение телефону.
Пожалуйста, обратите внимание, что возможности могут варьироваться в зависимости от устройств и их настроек.
Как зайти в телефон через компьютер с помощью Wi-Fi
Давайте поговорим о том, как зайти в телефон через компьютер с помощью Wi-Fi. Я постараюсь объяснить все максимально просто, чтобы люди, которые не очень разбираются в технологиях, смогли без проблем разобраться.
Для начала, убедитесь, что ваш компьютер и телефон подключены к одной и той же Wi-Fi сети. Это необходимо для того, чтобы устройства могли общаться друг с другом.
Далее вам потребуется установить специальное приложение на телефоне и компьютере, которое позволит управлять телефоном через компьютер. Вот несколько популярных вариантов:
- AirDroid (для Android-телефонов)
- AirMore (для Android и iOS)
- TeamViewer (для Android и iOS)
Выберите одно из приложений и установите его на свой телефон из магазина приложений (Google Play для Android или App Store для iOS). Затем установите соответствующую версию приложения на свой компьютер.
Теперь выполните следующие шаги:
- Запустите приложение на телефоне и создайте учетную запись или войдите, если у вас уже есть учетная запись.

- Запустите приложение на компьютере и войдите в свою учетную запись.
- Следуйте инструкциям на экране, чтобы связать телефон и компьютер. Возможно, вам придется ввести специальный код или отсканировать QR-код с помощью камеры телефона.
После успешного подключения вы сможете зайти в телефон через компьютер с помощью Wi-Fi. В зависимости от выбранного приложения, вам будут доступны различные функции, такие как:
- Просмотр и управление файлами на телефоне.
- Отправка и получение текстовых сообщений.
- Управление звонками и контактами.
- Просмотр и управление фотографиями и видео.
Это основные возможности, которые предоставляются большинством подобных приложений. Вам может потребоваться некоторое время, чтобы освоиться с интерфейсом и функциями, но в целом процесс должен быть достаточно простым и интуитивным.
Программы для синхронизации телефона и компьютера
Итак, давайте поговорим о программных решениях, которые помогут вам синхронизировать телефон и компьютер. Я постараюсь сделать объяснения максимально понятными для тех, кто не слишком хорошо разбирается в технологиях.
Я постараюсь сделать объяснения максимально понятными для тех, кто не слишком хорошо разбирается в технологиях.
- AirDroid (Android): Это одно из самых популярных приложений для синхронизации Android-телефонов с компьютером. AirDroid позволяет передавать файлы, управлять контактами, отправлять текстовые сообщения и просматривать уведомления с компьютера. Просто установите приложение на свой телефон и компьютер, зарегистрируйтесь и следуйте инструкциям на экране.
- AirMore (Android и iOS): AirMore – это универсальное приложение для синхронизации телефонов на базе Android и iOS с компьютером. Оно предоставляет возможность передачи файлов, управления мультимедиа, обработки текстовых сообщений и контактов. Установите приложение на свой телефон и зайдите на веб-сайт AirMore с компьютера, чтобы начать синхронизацию.
- Microsoft Your Phone (Android и Windows 10): Для пользователей Windows 10 и Android-телефонов, компания Microsoft предлагает приложение «Your Phone».
 С его помощью вы сможете просматривать фотографии, отправлять текстовые сообщения и получать уведомления с телефона на компьютере. Установите приложение на телефон и настройте его через «Настройки» на компьютере с Windows 10.
С его помощью вы сможете просматривать фотографии, отправлять текстовые сообщения и получать уведомления с телефона на компьютере. Установите приложение на телефон и настройте его через «Настройки» на компьютере с Windows 10. - Samsung Smart Switch (Samsung и Windows/macOS): Если у вас есть смартфон Samsung, вы можете использовать программу Samsung Smart Switch для синхронизации с компьютером. Smart Switch позволяет передавать файлы, резервировать данные и обновлять программное обеспечение вашего телефона. Скачайте приложение для вашей операционной системы (Windows или macOS) и следуйте инструкциям на экране.
- iTunes (iOS и Windows/macOS): Для пользователей iPhone и iPad, iTunes является стандартным решением для синхронизации с компьютером. С помощью iTunes вы можете передавать музыку, фильмы, приложения, резервировать данные и обновлять программное обеспечение вашего iOS-устройства. Установите iTunes на ваш компьютер и подключите ваше устройство с помощью USB-кабеля.

- TeamViewer (Android и iOS): TeamViewer – это популярноерешение для удаленного доступа и управления устройствами, включая Android и iOS. С помощью TeamViewer вы можете управлять своим телефоном прямо с компьютера, передавать файлы, обмениваться текстовыми сообщениями и просматривать уведомления. Установите TeamViewer на свой телефон и компьютер, создайте учетную запись и следуйте инструкциям для подключения устройств.
- Google Drive (Android и iOS): Google Drive предоставляет возможность синхронизации файлов между телефоном и компьютером через облачное хранилище. Вы можете сохранять документы, фотографии и видео на Google Drive с вашего телефона, а затем получить доступ к ним с компьютера. Установите приложение Google Drive на свой телефон и войдите в свою учетную запись Google на компьютере, чтобы начать синхронизацию.
- Dropbox (Android и iOS): Аналогично Google Drive, Dropbox – это облачное хранилище, которое позволяет синхронизировать файлы между телефоном и компьютером.
 Установите приложение Dropbox на свой телефон и компьютер, создайте учетную запись и загрузите файлы, чтобы они были доступны на всех ваших устройствах.
Установите приложение Dropbox на свой телефон и компьютер, создайте учетную запись и загрузите файлы, чтобы они были доступны на всех ваших устройствах. - Pushbullet (Android и iOS): Pushbullet предоставляет возможность быстрой синхронизации файлов и уведомлений между телефоном и компьютером. С его помощью вы можете легко отправлять файлы, ссылки и заметки с одного устройства на другое. Установите приложение на свой телефон и компьютер, создайте учетную запись и начните обмениваться данными между устройствами.
Это основные программы, которые помогут вам синхронизировать телефон и компьютер. Они предлагают различные функции, так что вам стоит определиться, какие именно возможности вам нужны, и выбрать соответствующую программу.
Как зайти через Андроид в Андроид
Давайте поговорим о том, как зайти через одно устройство на базе Android на другое устройство на базе Android. Это может быть полезно, если вы хотите удаленно управлять одним телефоном с другого, например, для технической поддержки или просто управления мультимедиа. Я постараюсь объяснить все максимально просто, чтобы каждый, даже если он не очень разбирается в технологиях, смог без проблем разобраться.
Я постараюсь объяснить все максимально просто, чтобы каждый, даже если он не очень разбирается в технологиях, смог без проблем разобраться.
Для этого вам потребуется установить специальное приложение на оба устройства Android. Вот два популярных варианта:
- TeamViewer: Это популярное приложение для удаленного управления устройствами. Оно позволяет вам зайти в один Android-телефон через другой Android-телефон и управлять им, как если бы вы держали его в руках. Установите TeamViewer на оба устройства и следуйте инструкциям по настройке и подключению.
- AirDroid: AirDroid позволяет управлять вашим Android-телефоном или планшетом с другого Android-устройства. Вы можете обмениваться файлами, отправлять и получать сообщения, а также управлять звонками. Установите приложение на оба устройства и следуйте инструкциям по настройке и подключению.
Далее выполните следующие шаги:
- Запустите выбранное приложение на обоих Android-устройствах и создайте учетную запись или войдите, если у вас уже есть учетная запись.

- Следуйте инструкциям на экране, чтобы связать устройства между собой. Возможно, вам придется ввести специальный код или отсканировать QR-код с помощью камеры одного из телефонов.
- После успешного подключения вы сможете зайти с одного Android-устройства на другое и управлять им удаленно.
В заключение, я бы хотел подчеркнуть, что доступ к телефону через компьютер — это не только удобный, но и безопасный способ управления своим устройством. Вы можете легко получить доступ к важным файлам, фотографиям и настройкам вашего телефона, а также использовать его как модем для интернет-подключения. Кроме того, не забывайте, что эти способы доступа могут быть очень полезными в случае утери или кражи вашего телефона. Так что, если вы еще не попробовали зайти в телефон через компьютер, то смело пробуйте! Это легко и очень удобно.
Подключение телефона к программе HiSuite на компьютере
Подготовка
- Вам понадобится компьютер (с ОС Windows XP или iOS 10.
 0 и выше) и стандартный USB-кабель.
0 и выше) и стандартный USB-кабель.
Передача данных может быть выполнена некорректно при использовании нестандартного USB-кабеля.
- Загрузите программу HiSuite на свой компьютер.
Для операционной системы Windows
- С помощью USB-кабеля подключите телефон к компьютеру.
- После разблокировки телефона на его экране появятся три опции, как показано на следующем рисунке. Выберите опцию Передача файлов, чтобы подключить телефон к компьютеру.
- На экране компьютера автоматически откроется программа HiSuite и отобразится сообщение о том, что устройство подключено.
- Следуя инструкциям на экране, найдите HDB в настройках телефона, выберите опцию Разрешить HiSuite доступ к HDB, затем включите опцию Разрешить HiSuite доступ к HDB, как показано на следующих рисунках.
- При включении опции Разрешить HiSuite доступ к HDB на экране появится диалоговое окно с сообщением «Разрешить подключение в режиме HDB».
 Нажмите OK, как показано на рисунке ниже.
Нажмите OK, как показано на рисунке ниже.Если вы выберете опцию Всегда разрешать HiSuite подключение через этот ПК, это диалоговое окно не будет отображаться при следующем подключении.
6. Затем на экране компьютера появится сообщение с просьбой установить приложение HiSuite на телефон. Нажмите OK.
7. После завершения установки на экране компьютера появится сообщение о возможности подключения телефона с помощью программы HiSuite. Нажмите OK, затем нажмите РАЗРЕШИТЬ в сообщении, отображаемом на экране телефона.
8. На экране компьютера отобразится уведомление Условия использования программы HiSuite. Нажмите OK, затем нажмите Принимаю в нижнем правом углу экрана уведомления Условия использования приложения HiSuite на вашем телефоне.
9. На экране компьютера появится сообщение, что программе HiSuite необходимо получить номер IMEI вашего устройства. Нажмите Разрешить.
Если вы выберете опцию Больше не напоминать, данное сообщение не будет отображаться при следующем подключении.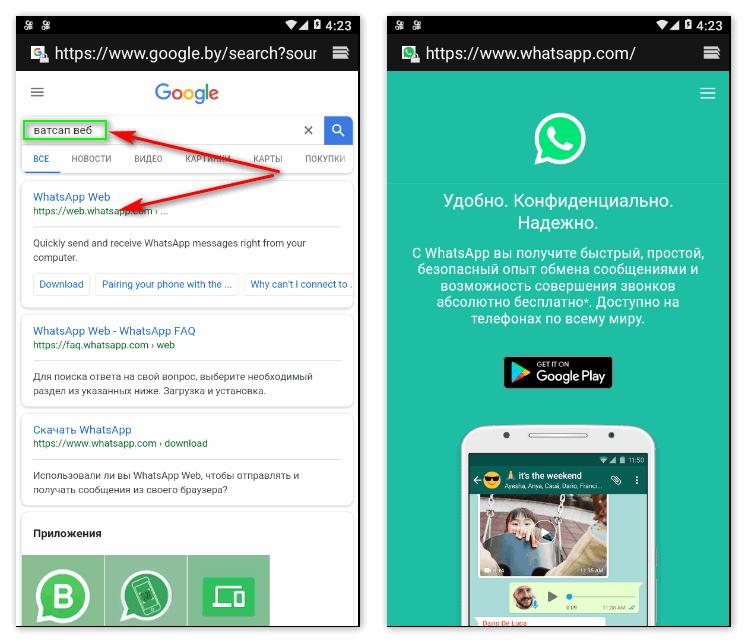
10. Телефон подключен к компьютеру с помощью программы HiSuite.
Для операционной системы iOS
- С помощью USB-кабеля подключите телефон к компьютеру.
- После разблокировки телефона на его экране появятся три опции, как показано на следующем рисунке. Выберите опцию Передача файлов, чтобы подключить телефон к компьютеру.
- После того как вы откроете на компьютере программу HiSuite, на экране появится сообщение о подключении устройства. На экране телефона появится диалоговое окно с сообщением «Разрешить подключение в режиме HDB». Нажмите OK.
Если вы выберете опцию Всегда разрешать HiSuite подключение через этот ПК, это диалоговое окно не будет отображаться при следующем подключении.
4. Дождитесь установления подключения.
Если приложение для резервного копирования удалено с телефона или не обновлено, на экране компьютера появится сообщение, что версия приложения устарела. Выберите на компьютере опцию Установить и подождите, пока приложение не будет установлено или обновлено на телефоне.
Как проверить электронную почту на компьютере с помощью мобильного телефона | Малый бизнес
By Cee Jay
Как владелец бизнеса, иногда вы захотите проверить свою электронную почту в дороге. Один из способов сделать это — установить приложение для вашего почтового клиента и войти в систему как обычно. Другой способ — добавить учетную запись электронной почты во встроенную настройку почты вашего устройства. Чуть более сложный способ проверки электронной почты включает в себя удаленное управление компьютером. Хотя это и не так удобно, вы будете иметь полный контроль над своим компьютером, как если бы вы сидели перед ним.
LogMeIn
Загрузите и установите на свой компьютер бесплатное приложение LogMeIn Ignition (ссылка в разделе Ресурсы). Запишите имя пользователя и пароль, которые вы создали во время установки.
Перезагрузите компьютер при появлении запроса. На панели задач появится новый значок, указывающий на то, что программа LogMeIn запущена.

Откройте торговую площадку или магазин приложений на своем телефоне и выполните поиск «LogMeIn Ignition».
Нажмите «Установить» и подождите, пока приложение не появится на главном экране.
Коснитесь значка «Зажигание» и введите имя пользователя и пароль LogMeIn, которые вы создали ранее.
Введите данные для входа в Windows; ваш рабочий стол появится через несколько секунд.
Откройте почтовый клиент, чтобы просмотреть электронную почту на телефоне.
TeamViewer
Загрузите и установите TeamViewer на свой компьютер (см. ссылку «TeamViewer: Загрузка» в разделе «Ресурсы»).
Запустите TeamViewer из меню «Пуск» или с рабочего стола, затем щелкните вкладку «Подключение».
Нажмите «Настроить автоматический доступ» и введите имя компьютера в соответствующем поле.
Создайте пароль в поле «Пароль» и нажмите «Далее».

Создайте учетную запись TeamViewer в следующем окне или выберите «Я не хочу создавать учетную запись TeamViewer».
Нажмите «Далее», чтобы вернуться в главное окно. Запишите число в полях «Ваш идентификатор» и «Пароль».
Установите мобильное приложение TeamViewer из магазина приложений вашего телефона или загрузите его с веб-сайта (ссылка в разделе Ресурсы).
Запустите приложение и введите идентификатор, который вы записали ранее, в поле «Идентификатор TeamViewer».
Нажмите «Удаленное управление» и войдите в свой почтовый клиент.
Jaadu RDP
Установите iTunes на свой компьютер, если он еще не установлен, или загрузите Bonjour с Apple.com (ссылка в разделе «Ресурсы»). Это необходимо для работы Jaadu.
Загрузите Jaadu RDP Connect для Windows на свой компьютер и запустите программу установки (ссылка в разделе Ресурсы).
Дважды нажимайте «Далее», пока не увидите «Установка завершена».

Закройте программу установки, затем запустите Jaadu, щелкнув «Пуск | Все программы | Jaadu | Jaadu RDP Connect».
Подождите, пока Jaadu не отобразит статус «Совместное использование включено».
Установите флажок «Начать с Windows», затем закройте окно.
Загрузите и установите мобильную версию Jaadu из iTunes App Store на свой мобильный телефон и запустите ее с главного экрана (ссылка в разделе «Ресурсы»).
Коснитесь своего компьютера в списке «Обнаруженные серверы», затем коснитесь «Идентификация».
Введите данные для входа в Windows и нажмите «Сохранить сервер». Теперь ваш компьютер выделен синим цветом в списке сохраненных серверов.
Коснитесь имени компьютера и дождитесь установления соединения. Как только вы увидите свой рабочий стол, проведите пальцем по экрану, чтобы переместить курсор, и дважды коснитесь своего почтового клиента, чтобы открыть его.

Ссылки
- TeamViewer: автоматический доступ
Ресурсы
- LogMeIn: LogMeIn Ignition
- Jaadu Remote Desktop: Jaadu R DP Connect
- Apple: Bonjour
- TeamViewer: Скачать
Советы
- Если у вас возникли проблемы с подключением, нажмите «Компьютер», «Свойства системы» и «Удаленный», затем установите флажок «Разрешить подключения удаленного помощника к этому компьютеру».
Биография писателя
Си Джей начала профессионально писать в 2009 году, ее работы публиковались на различных веб-сайтах. Она занимается ремонтом компьютеров с 2000 года и специализируется на вопросах, связанных с поддержкой/ремонтом ПК. Она получает степень бакалавра компьютерных наук в Университете Франклина, а также изучала передовые языковые искусства в Центре искусств и наук.
Как получить удаленный доступ к Windows с вашего Android-устройства
Ищете больше сообщений How To? Ознакомьтесь с нашей страницей с инструкциями, чтобы узнать все последние советы по Windows, Microsoft Teams, LinkedIn и многим другим!
В этой статье
Toggle
По мере того, как мир движется к удаленному способу работы, удаленный доступ становится все более и более распространенным явлением для современного компьютерного работника. И это имеет смысл. Зачем ехать в офис, чтобы выполнить базовые компьютерные задачи, если вы можете сделать их прямо на своем компьютере дома?
И это имеет смысл. Зачем ехать в офис, чтобы выполнить базовые компьютерные задачи, если вы можете сделать их прямо на своем компьютере дома?
С такими приложениями, как Phone Link от Microsoft или Unison от Intel, вы можете получить доступ к своему телефону с ПК с Windows, но они не работают в обоих направлениях, и вам понадобится другой способ доступа к ПК с телефона.
Конечно, возможность удаленного доступа к вашему компьютеру уже давно существует. Но большинство людей не знают, как они могут сделать то же самое прямо со своего Android-устройства. Фактически, все, что вам нужно сделать, это внести несколько изменений в программное обеспечение, и вы сможете получить доступ к Windows прямо через Android.
Удаленный рабочий стол
Будь то запуск Windows с Mac или удаленный доступ к нему с Android, с помощью удаленного рабочего стола вы можете делать все это. Это бесплатная программа Microsoft, предназначенная для удаленного подключения к другим компьютерам. Единственное предостережение заключается в том, что вы должны использовать версию Windows Pro или Enterprise, поскольку Microsoft сделала удаленный рабочий стол недоступным для пользователей Windows Home.
Единственное предостережение заключается в том, что вы должны использовать версию Windows Pro или Enterprise, поскольку Microsoft сделала удаленный рабочий стол недоступным для пользователей Windows Home.
Чтобы настроить удаленный доступ для Windows через Android, мы выполним это в два этапа. Во-первых, мы включим удаленный доступ в вашей Windows. Точно так же мы затем обратимся к вашему Android и включим в нем удаленный доступ. Наконец, мы можем соединить два приложения.
Итак, давайте сразу приступим.
Как включить удаленный доступ в Windows 10
Прежде чем вы сможете что-либо делать со своим Android, лучше сначала включить удаленный доступ в Windows 10. Вот как это сделать:
- Перейдите в строку поиска меню «Пуск» , введите «настройки» и выберите наиболее подходящее.
- Выберите Система > Удаленный рабочий стол .
- Включить Включить удаленный рабочий стол .
Вы можете настроить параметры Держите компьютер в активном состоянии для подключений , когда он подключен к сети, и Сделайте мой компьютер доступным для обнаружения в частных сетях, чтобы включить автоматическое подключение с удаленного устройства в любое время.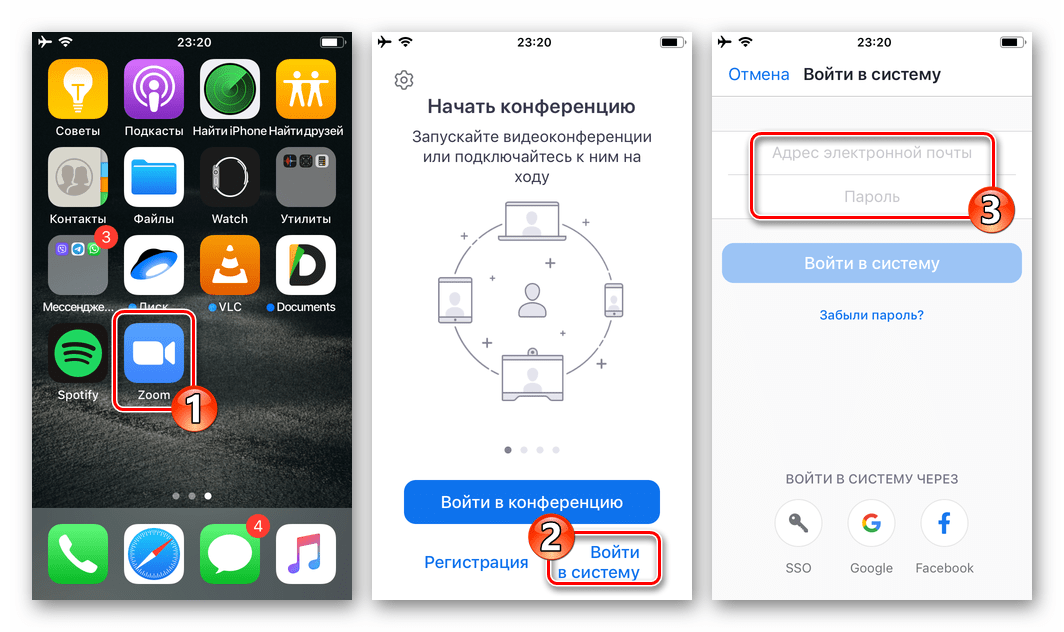
Теперь нажмите Расширенные настройки и выберите Требовать от устройств использовать аутентификацию на уровне сети для подключения радиоблока. Запишите имя вашего ПК, чтобы позже вы могли подключить его к мобильному устройству.
Включение удаленного доступа в Windows 11
Хотя основной подход к включению удаленного доступа остается одинаковым во всех операционных системах Windows, в Windows 11 шаги немного отличаются. Вот как:
- Направляйтесь к Настройки > Система > Удаленный рабочий стол .
- Включите переключатель Удаленный рабочий стол .
- Разверните стрелку под Удаленный рабочий стол и установите флажок Требовать от устройств использовать Проверка подлинности на уровне сети для подключения.
Наконец, нажмите Пользователи удаленного рабочего стола , если вы хотите предоставить удаленный доступ к учетной записи, отличной от вашей учетной записи Microsoft или учетной записи компании. Нажмите на Добавить и введите имя пользователя для учетной записи, которую вы хотите использовать.
Нажмите на Добавить и введите имя пользователя для учетной записи, которую вы хотите использовать.
Включить удаленный доступ на Android
Это последняя часть настройки доступа для управления вашей Windows с Android. Теперь, когда вы включили удаленный доступ в Windows, осталось только ваше устройство Android.
Перейдите по адресу Google Play , введите «удаленный рабочий стол» в поле поиска и загрузите оттуда приложение для удаленного доступа. Нажмите Открыть , чтобы запустить приложение. Вас, вероятно, попросят принять соглашение Microsoft — нажмите Примите , чтобы продолжить.
Ваше приложение будет запущено. На главном экране приложения выполните следующие действия:
- Выберите значок + (плюс).
- Нажмите Добавить ПК .
Приложение начнет поиск ближайших компьютеров. Однако, если вы пытаетесь получить доступ к компьютеру, который находится далеко, вам нужно будет добавить его вручную. Нажмите Добавить вручную и введите имя или IP-адрес на своем компьютере.
Нажмите Добавить вручную и введите имя или IP-адрес на своем компьютере.
Нажмите на Спрашивать при необходимости , оставьте как есть или нажмите на опцию Добавить учетную запись пользователя и введите имя пользователя. Если хотите, добавьте короткое удобное имя.
Есть и другие настройки, которые вы можете настроить. Микрофон, камера и т. д. — измените или оставьте их по своему усмотрению. Наконец, введите пароль. Если сертификат запрашивает ваши пароли, нажмите Подключить . Вот и все — вы будете подключены к удаленному компьютеру.
2. Используйте AnyDesk для удаленного доступа к Windows с Android 9.0007
Хотя описанный выше метод очень удобен, он не работает для большинства пользователей домашней версии Windows. К счастью, у нас есть разные варианты для них.
Множество сторонних приложений, доступных как в платных, так и в бесплатных версиях, помогут вам подключить Windows к Android. В этом примере мы будем использовать AnyDesk, бесплатное приложение для доступа к рабочему столу, разработанное для предоставления вам независимого от платформы удаленного доступа к вашим персональным компьютерам.
В этом примере мы будем использовать AnyDesk, бесплатное приложение для доступа к рабочему столу, разработанное для предоставления вам независимого от платформы удаленного доступа к вашим персональным компьютерам.
Чтобы получить удаленный доступ к Windows с Android, выполните следующие действия:
- Перейдите на официальный сайт AnyDesk и загрузите оттуда приложение.
- Точно так же зайдите в Play Store на Android и загрузите оттуда AnyDesk APK.
- Запустите приложение в Windows и запишите назначенный адрес вашего приложения. Он называется Ваш адрес .
- Теперь перейдите в приложение AnyDesk на Android, введите удаленный адрес Windows, указанный выше, в строке поиска Remote Address и нажмите большую кнопку со стрелкой для подключения.
Как только вы это сделаете, на экране Windows появится диалоговое окно для подтверждения соединения. Нажмите Принять , и ваше соединение будет установлено.
 Если у вас macOS, откройте «Системные настройки» и выберите «Bluetooth», затем включите его.
Если у вас macOS, откройте «Системные настройки» и выберите «Bluetooth», затем включите его.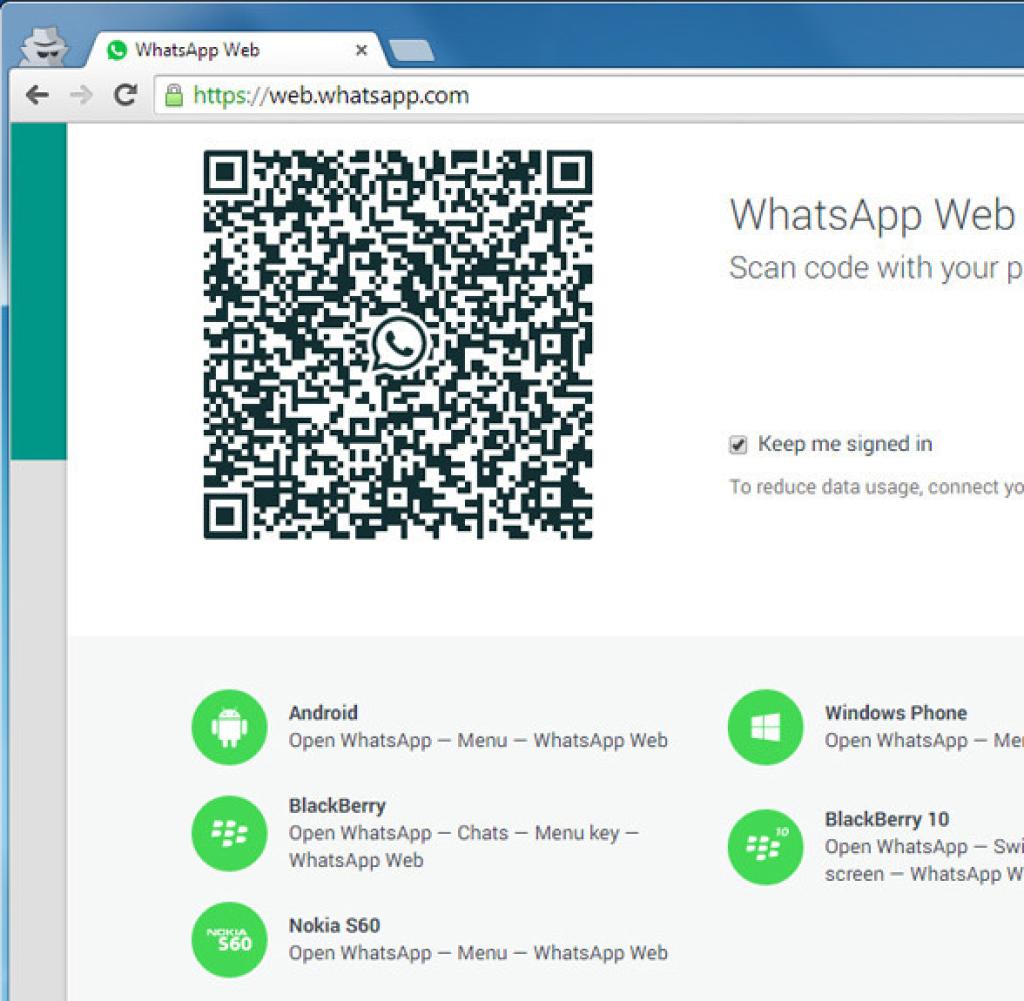

 С его помощью вы сможете просматривать фотографии, отправлять текстовые сообщения и получать уведомления с телефона на компьютере. Установите приложение на телефон и настройте его через «Настройки» на компьютере с Windows 10.
С его помощью вы сможете просматривать фотографии, отправлять текстовые сообщения и получать уведомления с телефона на компьютере. Установите приложение на телефон и настройте его через «Настройки» на компьютере с Windows 10.
 Установите приложение Dropbox на свой телефон и компьютер, создайте учетную запись и загрузите файлы, чтобы они были доступны на всех ваших устройствах.
Установите приложение Dropbox на свой телефон и компьютер, создайте учетную запись и загрузите файлы, чтобы они были доступны на всех ваших устройствах.
 0 и выше) и стандартный USB-кабель.
0 и выше) и стандартный USB-кабель. Нажмите OK, как показано на рисунке ниже.
Нажмите OK, как показано на рисунке ниже.