Как войти в компьютер через телефон: Как управлять Android-смартфоном с экрана компьютера
Содержание
Как управлять Android-смартфоном с экрана компьютера
23 января 2020
Android
Полезно для всех, кто устал отвлекаться на свой телефон во время работы.
Чтобы управлять мобильным устройством с компьютера, вам понадобится один из перечисленных ниже сервисов. Каждый из них отображает интерфейс смартфона в отдельном окне и позволяет работать с приложениями с помощью клавиатуры и мыши. Можно, например, набирать текст и даже свайпать курсором. Качество отображения будет зависеть как от выбранного сервиса, так и от мощности ваших устройств.
С помощью ApowerMirror
Сервис ApowerMirror работает с Windows и macOS. Он простой, удобный и функциональный. Бесплатная версия не только транслирует Android‑интерфейс и позволяет управлять им, но также умеет делать скриншоты и записывать трёхминутные видео мобильного экрана. Ещё вы сможете просматривать Android‑уведомления на компьютере и передавать файлы между смартфоном и ПК.
В то же время сервис отображает водяной знак и иногда показывает рекламу. Чтобы избавиться от них, можно купить VIP‑аккаунт за 13 долларов, который вдобавок снимет трёхминутное ограничение для функции записи дисплея и разблокирует полноэкранный режим. Кроме того, VIP‑пользователи могут подключать не одно, а до четырёх устройств одновременно.
Чтобы избавиться от них, можно купить VIP‑аккаунт за 13 долларов, который вдобавок снимет трёхминутное ограничение для функции записи дисплея и разблокирует полноэкранный режим. Кроме того, VIP‑пользователи могут подключать не одно, а до четырёх устройств одновременно.
ApowerMirror позволяет управлять смартфоном по USB и Wi‑Fi. Через кабель всё работает немного быстрее. Чтобы начать пользоваться сервисом, нужно лишь подключить устройства друг к другу.
Как подключить Android‑смартфон по USB:
- Скачайте ApowerMirror и установите на компьютер.
- Запустите программу и перейдите на вкладку USB Connection.
- На смартфоне включите отладку по USB.
- Подключите смартфон к компьютеру через кабель и выдайте все разрешения, которые запросят ApowerMirror и Android.
- Когда в меню ApowerMirror отобразится название вашего смартфона, нажмите на него и дождитесь подключения.
Как подключить Android‑смартфон по Wi‑Fi:
- Подключите компьютер и смартфон к одной сети Wi‑Fi.

- Скачайте и установите десктопную и мобильную версии ApowerMirror.
- Запустите ApowerMirror на компьютере и перейдите на вкладку WiFi Connection.
- Запустите ApowerMirror на смартфоне и нажмите на синюю круглую кнопку.
- Когда приложение обнаружит компьютер, нажмите на название своего ПК и выберите Phone Screen Mirroring.
- Выдайте все разрешения, которые запросит ApowerMirror, и дождитесь подключения.
- Если программа отобразит на компьютере Android‑интерфейс, но он не будет реагировать на мышку, подключитесь один раз через USB по вышеприведённой инструкции. После этого мышка должна будет заработать и для подключений по Wi‑Fi.
Если вам будет нужно передать файлы между устройствами, запустите мобильное приложение ApowerMirror. Затем в браузере компьютера откройте специальный сайт и отсканируйте приложением QR‑код, который появится на экране. Вы попадёте в веб‑интерфейс для обмена файлами.
С помощью Vysor
Если вдруг вам не подойдёт ApowerMirror, в качестве альтернативы можете попробовать Vysor. Но этот сервис во многом уступает предыдущему.
Но этот сервис во многом уступает предыдущему.
Клиенты Vysor доступны для Windows, macOS и Linux. Есть даже приложение для Google Chrome. Увы, бесплатная версия Vysor транслирует экран смартфона в не самом лучшем качестве, показывает рекламу и разрешает подключать устройство только по USB. Помимо управления смартфоном, она позволяет лишь делать скриншоты.
Чтобы повысить качество изображения, разблокировать функции записи экрана, подключения по Wi‑Fi и управления файлами, нужно купить подписку стоимостью 2,5 доллара в месяц. Для пожизненного доступа к этим возможностям необходимо сделать одноразовый платёж — 40 долларов.
Как подключить Android‑смартфон:
- Скачайте десктопную программу Vysor или версию для браузера Google Chrome и запустите её.
- На смартфоне включите отладку по USB.
- Подключите смартфон к компьютеру через кабель и выдайте все разрешения, которые запросят устройства.
- Когда название вашего смартфона отобразится в меню Vysor, нажмите View и дождитесь подключения.

Читайте также 📱🔌💻
- 5 игр на Android и iOS, которые помогут развлечь вашего кота
- Как перенести файлы с Android на Mac и обратно
- 5 приложений, которые нужно удалить с Android прямо сейчас
- 5 бесплатных эмуляторов Android на ПК
- В Windows 10 появились звонки через Android-смартфон.
 Функция теперь доступна всем
Функция теперь доступна всем
3 способа подключить мобильный телефон к компьютеру
Автор Ольга Медведева На чтение 7 мин Опубликовано
Обновлено
Компьютеры и мобильные гаджеты, которые принадлежат одному человеку, семье или коллективу, — это единая информационная среда. В идеале она обеспечивает не только доступность всего массива данных с каждого девайса, входящего в ее состав, но и предоставляет возможность управлять одними устройствами, используя другие.
Как подключить телефон к компьютеру, чтобы получить доступ к информации, управлению или отдельным функциям другого устройства, например, использовать его как веб-камеру, микрофон, флешку, монитор?
Содержание
- Способы физического подключения телефона к ПК
- Как подключить телефон к компьютеру по Bluetooth и Wi-Fi
- Bluetooth
- Wi-Fi
- Программы для синхронизации телефона и компьютера
Способы физического подключения телефона к ПК
Для установления физической связи между телефоном и компьютером используют 3 интерфейса:
- USB.
 Подключение через USB кабель — самый легкий и очевидный вариант. Для доступа к пользовательским файлам, хранимым на смартфоне, как правило, не нужны никакие настройки: обычно он появляется в проводнике Windows сразу после соединения. Простые кнопочные телефоны иногда требуют установки специального софта и драйверов.
Подключение через USB кабель — самый легкий и очевидный вариант. Для доступа к пользовательским файлам, хранимым на смартфоне, как правило, не нужны никакие настройки: обычно он появляется в проводнике Windows сразу после соединения. Простые кнопочные телефоны иногда требуют установки специального софта и драйверов. - Bluetooth. Для этого типа связи обязательно, чтобы оба устройства имели Bluetooth-адаптеры. На телефонах и ноутбуках они есть по умолчанию, а для стационарных ПК их приходится приобретать отдельно. При подключении через Bluetooth у пользователя ПК появляется доступ к папкам и некоторым функциям мобильного гаджета.
- Wi-Fi. Обычное сетевое подключение по воздуху. Компьютер и смартфон могут взаимодействовать как равные члены одной локальной сети, как сервер и клиент, а также как точка доступа и клиентское устройство.
Как подключить телефон к компьютеру по Bluetooth и Wi-Fi
Соединение устройств посредством кабеля USB редко у кого вызывает затруднения, поэтому на нем останавливаться не будем.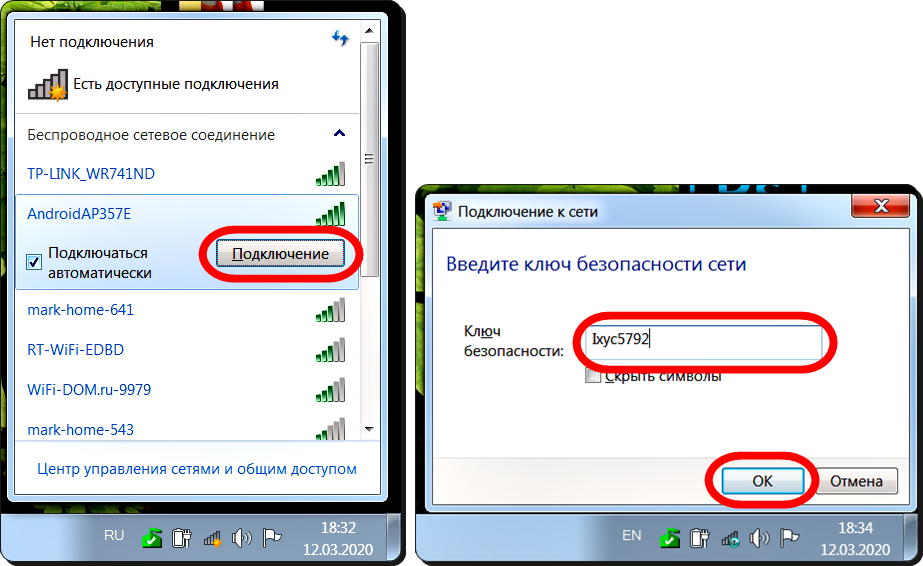 Рассмотрим способы беспроводного подключения.
Рассмотрим способы беспроводного подключения.
Bluetooth
Для установки соединения убедитесь, что на компьютере и телефоне включены адаптеры Bluetooth. На Windows 10 эта опция включается в приложении «Параметры» — «Устройства», на смартфонах под Android — в панели быстрого доступа.
Нажмите показанную ниже кнопку «Добавление Bluetooth или другого устройства».
В следующем окне выберите тип подключения — блютус.
Кликните в списке обнаруженных устройств ваш телефон. Сверьте цифровой код, который появится ниже в этом окне и на экране телефона. Если код совпадет, нажмите «Подключиться».
Для доступа к функциям мобильного гаджета перемотайте окно «Bluetooth и другие устройства» вниз до раздела «Сопутствующие параметры» и нажмите «Устройства и принтеры».
Найдите среди подключенных устройств телефон и щелкните на нем правой клавишей мышки. В контекстном меню показаны варианты его использования, которые предоставляет Windows.
В моем примере их практически нет, и чтобы компьютер мог взаимодействовать с телефоном, например, как с флешкой или как с как веб камерой, придется установить стороннее приложение, вроде MyPhoneExplorer.
Wi-Fi
Самый распространенный способ взаимодействия ПК и мобильного телефона посредством Wi-Fi — это использование одного из устройств как точки доступа к Интернету для другого. В качестве точки доступа чаще используют смартфон, подключенный ко Всемирной паутине через сети 3G/4G мобильного оператора.
Настройка такого соединения очень проста:
- Заходим в параметры управления беспроводными сетями и включаем режим модема.
- В опциях режима модема выбираем «Точку доступа Wi-Fi». В следующем разделе определяем настройки точки доступа. В большинстве случаев здесь достаточно задать пароль для подключения, остальное оптимально по умолчанию.
После этого к точке доступа можно подключать компьютер.
Возможен и обратный способ соединения смартфона и ПК — когда точка доступа запускается на компьютере. Функцию поддерживают все выпуски системы, начиная с Windows 7 (кроме стартовой и домашней базовой редакции).
Создание виртуальной точки доступа в Виндовс тоже не представляет сложности. В Windows 10 есть функция «Мобильный хот-спот», которая запускается через «Параметры» — «Сеть и Интернет». Достаточно передвинуть ползунок в положение «включено» — и точка доступа запущена. Конечно, чтобы телефон получил через нее доступ в Интернет, компьютер должен быть подключен к нему сам.
В Windows 10 есть функция «Мобильный хот-спот», которая запускается через «Параметры» — «Сеть и Интернет». Достаточно передвинуть ползунок в положение «включено» — и точка доступа запущена. Конечно, чтобы телефон получил через нее доступ в Интернет, компьютер должен быть подключен к нему сам.
Кроме того, в свойствах подключения к Интернету на ПК должны быть установлены разрешения, как показано на скриншоте ниже. Из списка «Подключение домашней сети» следует выбрать беспроводное соединение.
Подобная функция есть и на Mac OS X. Там она настраивается через «Общий доступ» — «Общий Интернет». Для компьютеров, использующих Wi-Fi. Имя и пароль точки доступа задаются в «Параметрах Wi-Fi».
Большинство современных смартфонов и компьютеров (оснащенных адаптерами беспроводной связи) поддерживают технологии передачи данных поверх Wi-Fi. В частности, WI-FI Direct и Miracast. Оба стандарта используют прямое подключение устройств друг к другу, то есть не через роутер.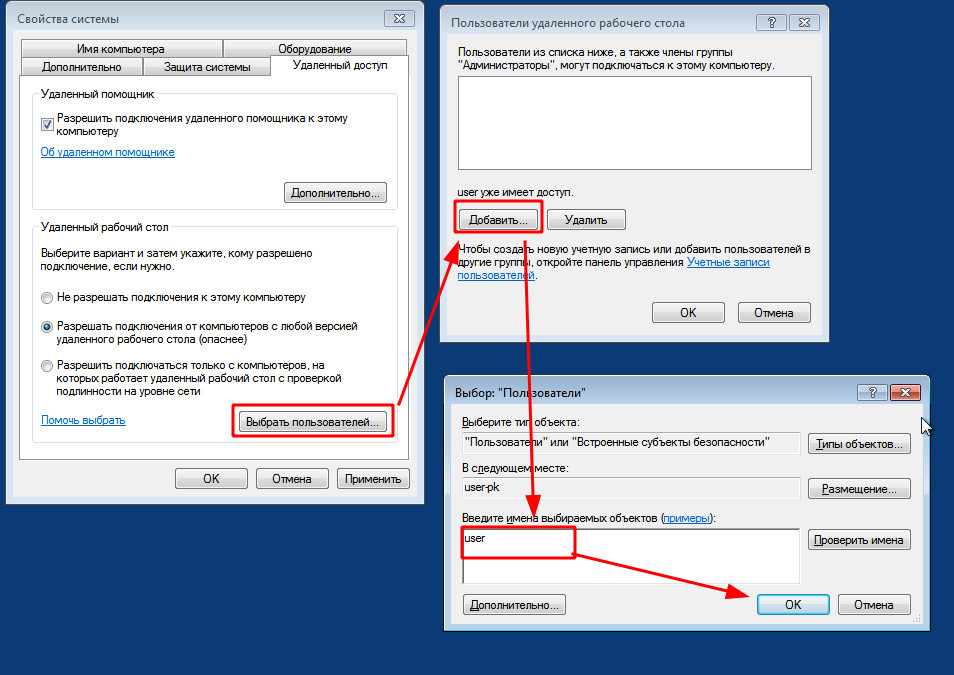
Технология беспроводной передачи мультимедиа Wi-Fi Direct реализована на абсолютном большинстве смартфонов популярных марок и моделей — Xiaomi Redmi 4 pro, Xiaomi Redmi 4X, Samsung Galaxy, ZTE Blade, ASUS, Lenovo и т. д. Функция включается в разделе дополнительных параметров сетей Wi-Fi:
После активации Wi-Fi Direct телефон начинает поиск устройств, поддерживающих эту функцию и находящихся поблизости к нему. Когда подходящее устройство будет найдено, для начала передачи достаточно выбрать его из списка.
Для подключения Wi-Fi Direct на компьютере должны быть включены сетевое обнаружение и общий доступ к файлам и принтерам. Профиль сети должен быть частным.
Кроме того, на ПК должна быть активна функция потоковой передачи мультимедиа (проще всего открыть это окно через системный поиск):
И включено разрешение на доступ к общим мультимедийным файлам для выбранного мобильного устройства:
Чтобы вывести фото или видео на экран телефона либо использовать его как колонку для воспроизведения музыки, достаточно открыть контекстное меню файла на ПК, кликнуть пункт «Передать на устройство» и указать, какое именно.
Технология Miracast, в отличие от Wi-Fi Direct, позволяет выводить на дисплей другого девайса не только мультимедийный, а любой контент. Чтобы подключить экран телефона к компьютеру и наоборот, сделайте следующие настройки:
- На Андроид-смартфоне: откройте приложение «Настройки», зайдите в раздел «Экран» и выберите «Беспроводной монитор». Чтобы видеть экран телефона на компьютере, выберите из списка совместимый ПК, который будет приемником сигнала. Если хотите вывести картинку с экрана компьютера на телефон, включите функцию «Используется другими».
- На компьютере: откройте Центр уведомлений в системном трее и кликните плитку «Соединиться». Далее выберите из списка «Подключить» мобильное устройство. Если оба девайса поддерживают технологию Miracast, телефон подключится к монитору компьютера, точнее, будет сам выполнять функцию монитора.
Программы для синхронизации телефона и компьютера
Возможности технологий Wi-Fi Direct и Miracast далеко не безграничны и открывают доступ лишь к малой доле функций присоединенного устройства.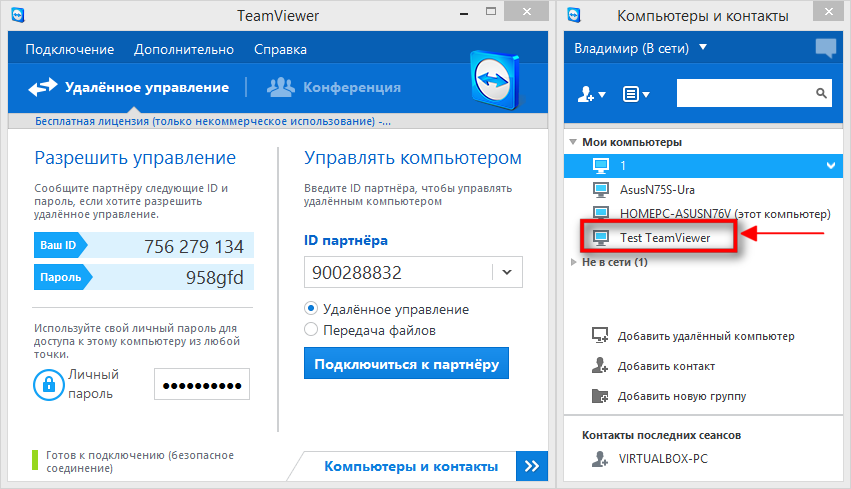 Полноценно управлять телефоном, используя компьютер, с их помощью нельзя. Но этого никто и не делает, поскольку для таких задач существуют специальные приложения.
Полноценно управлять телефоном, используя компьютер, с их помощью нельзя. Но этого никто и не делает, поскольку для таких задач существуют специальные приложения.
Основную массу программ для синхронизации данных и управления мобильным гаджетом с помощью ПК выпускают производители телефонов. Поэтому такие программы поддерживает лишь одну конкретную марку, например:
- Samsung PC Studio
- Samsung Kies
- Nokia Suite
- HiSuite by Huawey
- Mi PC Suite (Xiaomi)
- HTC Sync Manager
- Xperia Companion (Sony)
- Nokia MobiMB Mobile Media Browser
- Sony Ericsson PC Suite
- Siemens Mobile Phone Manager
- BlackBerry Desktop Software
- Apple iTunes
- Apple iDevice Manager
Но есть и универсальные инструменты, совместимые со многими моделями Андроид-девайсов. В их числе:
- Упомянутый выше MyPhoneExplorer (на скриншоте ниже)
- Android Screencast
- SnapPea
- MOBILedit! Lite (платное)
- AirDroid и т.
 д.
д.
Кроме того, для подобных задач можно использовать любые поддерживаемые средства удаленного доступа, вроде Teamviewer.
Отдельного внимания заслуживает программа Android Screencast. Она уникальна тем, что не требует установки клиентского модуля на мобильный девайс, поэтому может использоваться, даже если на телефоне не работает экран. Единственное условие — включенная функция отладки по USB.
Доступ к данных на смартфонах с разбитым или неработающим экраном обеспечивают и фирменные утилиты производителей, которые перечислены выше. Главное — успеть установить утилиту до того, как случилось происшествие и провести хотя бы одну синхронизацию. Если на телефоне не работает сенсор, скорее всего, часть функций будет недоступна.
Можно ли с помощью этих программ спасти данные, если телефон не включается? Как правило, нет. Телефон может не работать по многим причинам, и сбой загрузки операционной системы — лишь одна из них. Для извлечения информации с неисправных девайсов используют программаторы и специальный сервисный софт, которого нет в свободном доступе.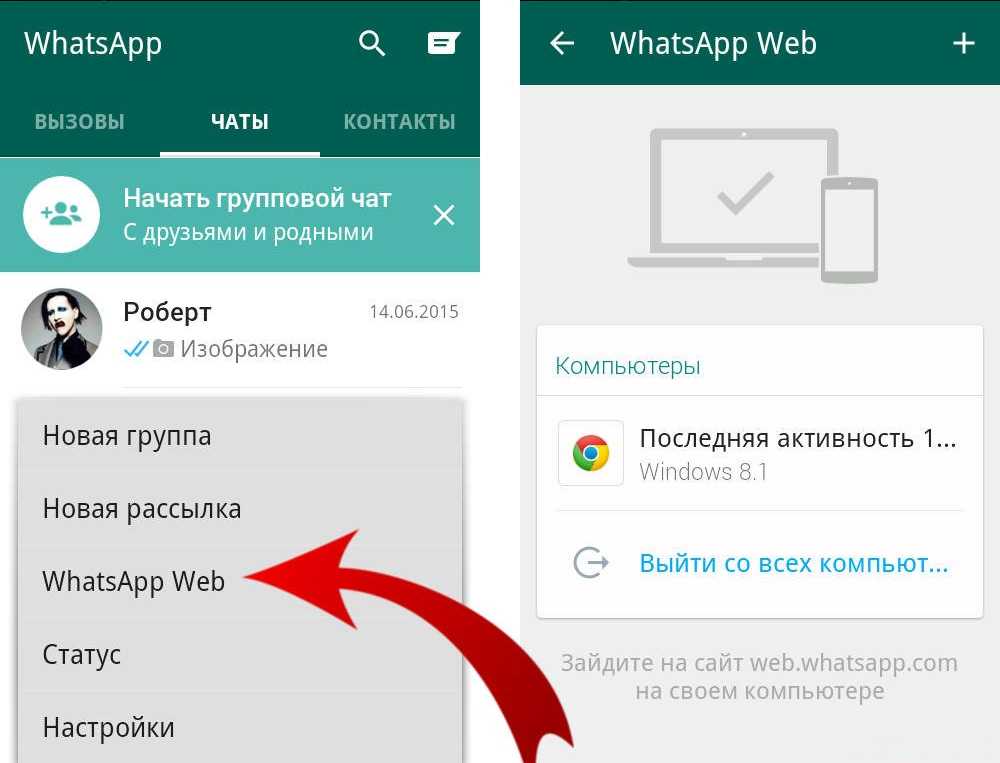 Кроме того, для работы с такими инструментами нужна специальная подготовка. Словом, если ваш телефон не включается, вы можете попытаться его перепрошить, но для спасения данных проще и безопаснее обратиться в мобильный сервис.
Кроме того, для работы с такими инструментами нужна специальная подготовка. Словом, если ваш телефон не включается, вы можете попытаться его перепрошить, но для спасения данных проще и безопаснее обратиться в мобильный сервис.
Установка и системные требования приложения «Связь с телефоном»
Your Phone app Windows 10 Еще…Меньше
Примечание: Мы изменили имя приложения «Ваш телефон» на «Связь с телефоном Microsoft». Кроме того, ваше диспетчер телефонов для Android теперь называется «Связь с Windows». Дополнительные сведения см. в разделе Знакомство с приложениями «Связь с телефоном Microsoft» и «Связь с Windows».
Требования к системе
Знакомство с приложением начинается на компьютере с Windows Связь с телефономи в приложении Связь с телефоном. На компьютере можно подключиться, чтобы выбрать устройства Android, Samsung и HONOR с приложениемСвязь с Windows, которое либо предустановлено на вашем устройстве, либо его можно скачать из Google Play или Samsung Galaxy Store.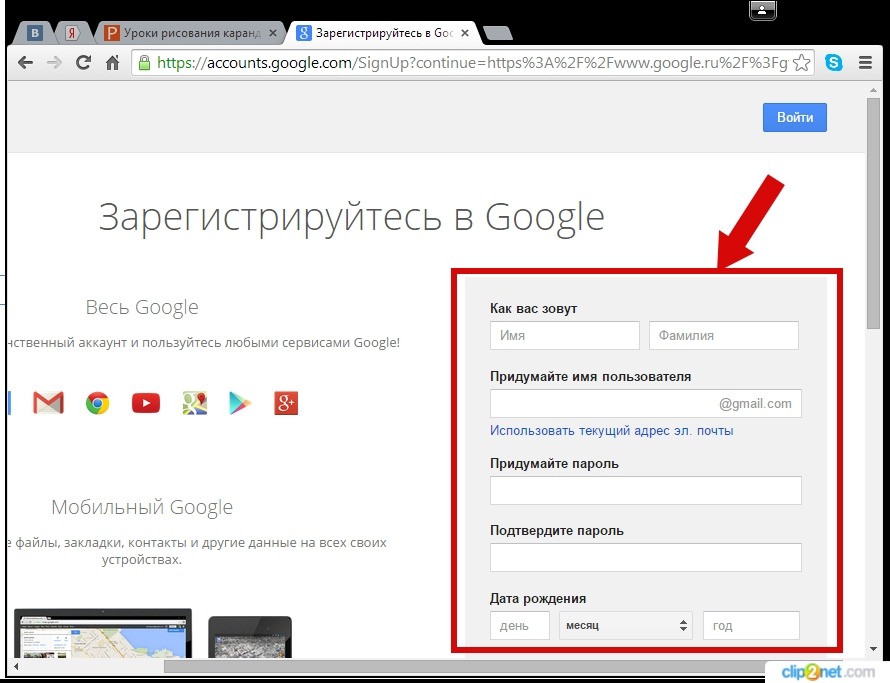
Благодаря связи между вашим устройством и компьютером у вас есть моментальный доступ ко всем любимым функциям. Вы сможете легко читать текстовые сообщения и отвечать на них, просматривать последние фотографии с вашего устройства Android, пользоваться любимыми мобильными приложениями, совершать и принимать звонки, а также и управлять уведомлениями устройства Android прямо на своем компьютере.
Для работы приложения Связь с телефоном требуется следующее.
-
Компьютер под управлением Windows 10 (с обновлением за май 2019 г. или более поздней версии) или Windows 11.
-
Устройство Android под управлениемAndroid 7.0 (Нуга) или более поздней версии.
- org/ListItem»>
Ваш телефон и компьютер должны быть подключены к одной сети Wi-Fi.
Для эффективной работы с приложением Связь с телефоном рекомендуем всегда устанавливать последнюю версию Windows.
Примечание: В настоящее время приложение Связь с телефоном не поддерживает несколько профилей Android и рабочие или учебные учетные записи.
Связывание устройств
Убедитесь, что компьютер и устройство с Android расположены рядом, включены и подключены к одной сети Wi-Fi.
При запуске с компьютера:
-
В поле поиска на панели задач введите Связь с телефоном затем выберите приложение Связь с телефоном в результатах поиска.

-
Вам может быть предложено войти в учетную запись Майкрософт если вы еще не вошли с помощью Windows.
-
Установите или откройте мобильное приложение Связь с Windowsна устройстве Android. Для этого откройте веб-браузер на устройстве с Android и введите ссылку, которая отображается на компьютере (www.aka.ms/yourpc).
-
Войдите в мобильное приложение с той же учетной записью Microsoft, которую вы используете для входа на компьютере.
-
Когда вы войдете в систему, вернитесь на компьютер, установите флажок I have the Link to Windows app ready (Ссылка на приложение Windows готов), а затем выберите Связать с QR-кодом.

Примечание: Если вы хотите соединить устройства без использования QR-кода, нажмите кнопку Установить связь вручную на компьютере. Вам предложат ввести код на устройстве Android.
-
Всплывающее окно с QR-кодом появится на экране компьютера.
-
В мобильном приложении на устройстве с Android выберитеСоединить телефон с компьютером. При появлении запроса Готов ли QR-код на вашем компьютере? нажмите кнопку Продолжить.
-
Вас попросят разрешить приложению доступ к камере. После принятия откроется приложение камера.
 Используйте эту камеру для сканирования QR-кода, отображаемого на компьютере.
Используйте эту камеру для сканирования QR-кода, отображаемого на компьютере. -
После сканирования QR-кода могут потребоваться дополнительные разрешения Android. Эти разрешения позволяют получить доступ к содержимому вашего устройства на компьютере.
-
Следуйте подсказкам на устройстве с Android и выберите Готово. Затем познакомьтесь с приложениемСвязь с телефономна компьютере.
Если вы хотите добавить другое устройство Android:
-
При необходимости откройте Google Play, найдите Связь с Windowsи скачайте приложение.

-
Вам предложат отсканировать QR-код, который отображается на компьютере. Чтобы получить этот QR-код, откройте браузер на компьютере и посетитеwww.aka.ms/yourphoneqrc.
-
Используйте камеру на устройстве с Android для сканирования QR-кода, отображаемого на компьютере.
-
После сканирования QR-кода может потребоваться несколько разрешений. Эти разрешения позволяют получить доступ к содержимому вашего устройства на компьютере.
Если у вас возникли проблемы при установке приложения, устраните их здесь.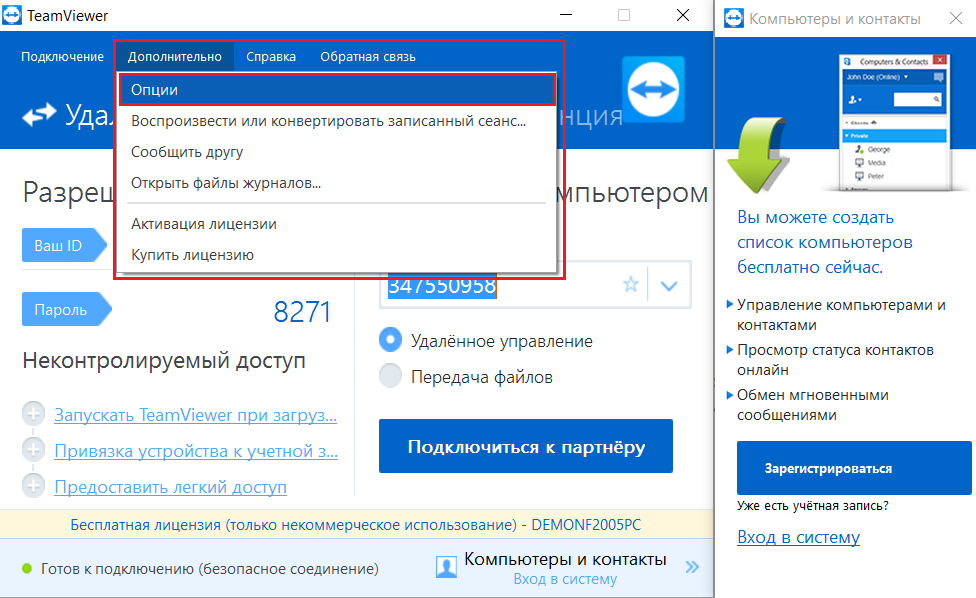
Как настроить мгновенный хот-спот?
Теперь вы можете подключиться к мобильной точке доступа телефона, добавив его в меню Wi-Fi компьютера. Мгновенный хот-спот предоставляет удобный способ многократного подключения к хот-хот-точке телефона без необходимости каждый раз предоставлять пароль.
Примечание: Обратите внимание, что может взиматься плата за передачу мобильных данных.
Каковы требования для использования этой функции?
Требования к компьютеру:
-
Компьютер под управлением Windows 11 версии 22h3 сборки 22621 или более поздней
-
Компьютер с поддержкой Bluetooth и адаптером Wi-Fi
- org/ListItem»>
приложение Связь с телефоном версии 1.22092.211.0 или более поздней
Требования к телефону:
-
Мобильное устройство Samsung с OneUI 4.1.1 или более поздней версии
-
SIM-карта с тарифным планом с поддержкой хот-спота
-
Ссылка на приложение Для Windows версии 1.22093.2.0 или более поздней
Как включить эту функцию?
С компьютера:
- org/ListItem»>
Открытие приложения Связь с телефоном
-
Перейдите в раздел Параметры > функции > мгновенной хот-спот
-
Щелкните Настройка мгновенного хот-спота.
-
Следуйте указаниям, указанным во всплывающем > щелкните Отправить уведомление > перейдите на устройство Android.
-
Щелкните уведомление
- org/ListItem»>
Щелкните Разрешить.
На устройстве Android:
-
Откройте ссылку на приложение Windows на устройстве Android
-
Переключение на моментальный хот-спот
-
Перейдите в меню Wi-Fi компьютера и подключитесь к хот-споту мобильного телефона.
Почему функция не отображается в приложении Связь с телефоном?
Убедитесь, что у вас есть последние обновления Связь с телефоном и связь с приложениями Windows.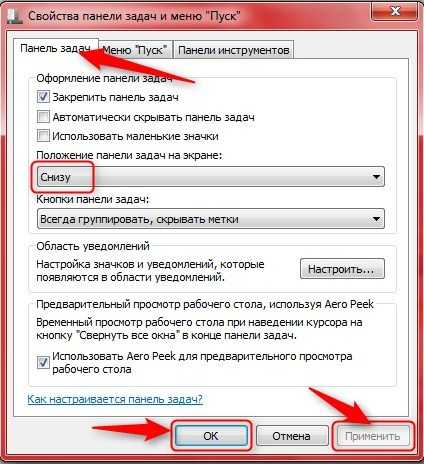 Убедитесь, что компьютер обновлен до Windows 11 сборки 22621 или более поздней версии.
Убедитесь, что компьютер обновлен до Windows 11 сборки 22621 или более поздней версии.
Совет: Приложение Связь с телефономспроектировано для панели задач Windows вашего компьютера. У некоторых пользователей, связавших свои устройства Android с компьютером, есть возможность закрепить приложение на панели задач компьютера. Если вы хотите открепить приложение, кликните его значок правой кнопкой мыши и выберите Открепить от панели задач.
Удобная передача содержимого между устройствами
Примечание: Мы изменили имя приложения «Ваш телефон» на «Связь с телефоном Microsoft». Кроме того, ваше диспетчер телефонов для Android теперь называется «Связь с Windows». Дополнительные сведения см. в разделе Знакомство с приложениями «Связь с телефоном Microsoft» и «Связь с Windows».
Забудьте об отправке фотографий и файлов самому себе по электронной почте. Теперь вы можете просто копировать и вставлять или перетаскивать содержимое между устройством Android и компьютером.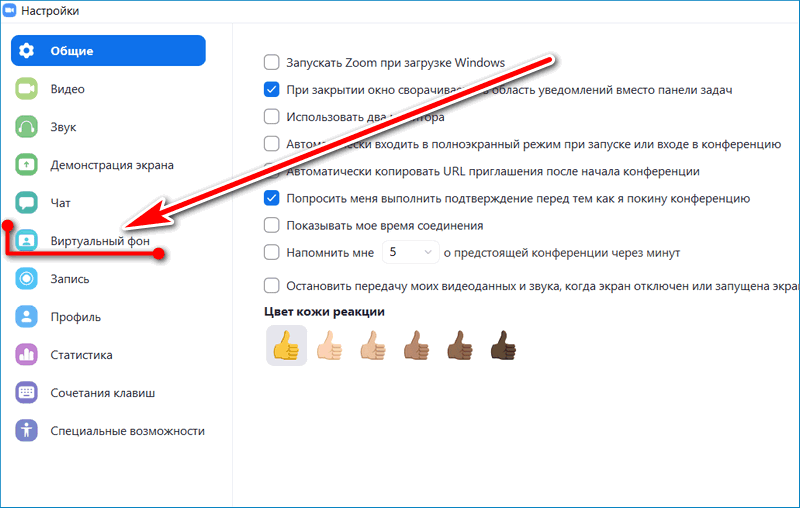
Копирование и вставка между устройствами (для Surface Duo и выбор устройств Samsung и HONOR)
Копировать и вставлять можно, используя те же сочетания клавиш, что вы обычно используете на устройстве с Android и компьютере.
Перед первым использованием копирования и вставки между устройствами убедитесь, что эта функция включена. Откройте приложение Связь с телефоном на компьютере, перейдите в раздел Параметры > Функции > Копирование и вставка на разных устройствах и убедитесь, что включен переключатель Разрешить этому приложению использовать и передавать содержимое, которое я копирую и вставляю между телефоном и ПК.
Какие устройства поддерживают копирование и вставку между разными устройствами?
Копирование и вставка между устройствами поддерживается на устройствах Surface Duo и Android под управлением One UI версии 2. 1 или более поздней или на устройствах HONOR (1.22036.14.0 или более поздней версии). На устройстве с Android выберите Настройки > Сведения о телефоне > Сведения о ПО. Некоторые примеры устройств с этой версией: устройства Samsung Galaxy Note20 5G, Samsung Galaxy Note20 Ultra 5G, Samsung Galaxy S21 5G, Samsung Galaxy S21+ 5G, Samsung Galaxy S21 Ultra 5G и Samsung Galaxy Z Flip. Поддерживаемые устройства HONOR: HONOR Magic4 Pro.
1 или более поздней или на устройствах HONOR (1.22036.14.0 или более поздней версии). На устройстве с Android выберите Настройки > Сведения о телефоне > Сведения о ПО. Некоторые примеры устройств с этой версией: устройства Samsung Galaxy Note20 5G, Samsung Galaxy Note20 Ultra 5G, Samsung Galaxy S21 5G, Samsung Galaxy S21+ 5G, Samsung Galaxy S21 Ultra 5G и Samsung Galaxy Z Flip. Поддерживаемые устройства HONOR: HONOR Magic4 Pro.
Что я могу копировать и вставлять между устройством с Android и ПК?
В настоящее время возможно только копирование текста и изображений между вашими устройствами. Размер изображений, превышающих 1 МБ, будет изменен.
Примечание: Вы можете скопировать контент и вставить его в защищенную папку, но вы не можете копировать и вставлять контент из защищенной папки на свой компьютер. Копирование элементов из защищенной папки все равно заменит любой контент, содержащийся в буфере обмена ПК.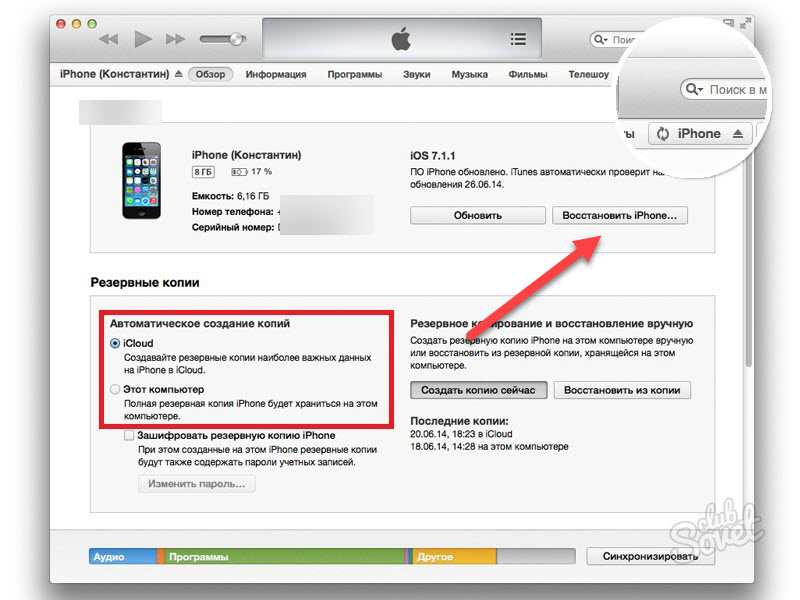
Добавляется ли копируемое на одном устройстве содержимое на другое устройство, если не вставить его здесь?
При каждом копировании на любом из устройств скопированные данные заменяют содержимое буфера обмена на обоих устройствах.
Почему скопированный текст потерял форматирование?
Приложения, из которых и в которые вы можете копировать данные, могут поддерживать различные возможности чтения скопированного текста, поэтому форматирование иногда может теряться.
Используется ли мобильная передача данных для копирования и вставки между моими устройствами?
Копирование и вставка между устройствами требует обмена данными между вашим ПК и устройством с Android. Если вы разрешили устройствам синхронизацию с мобильными данными и вы не подключены к сети Wi-Fi, операции копировании и вставки будут использовать данные сотовой сети. Если этот параметр отключен, вы сможете копировать и вставлять данные, только если устройство с Android и компьютер одновременно подключены к сети Wi-Fi.
Если вы разрешили устройствам синхронизацию с мобильными данными и вы не подключены к сети Wi-Fi, операции копировании и вставки будут использовать данные сотовой сети. Если этот параметр отключен, вы сможете копировать и вставлять данные, только если устройство с Android и компьютер одновременно подключены к сети Wi-Fi.
Если на вашем устройстве с Android есть приложение Связь с Windows (установленное предварительно), вы можете проверить это, перейдя в раздел Настройки > Дополнительные функции > Связь с Windows и включив параметр Использовать мобильные данные. На некоторых устройствах Android перейдите в Параметры > Синхронизация с мобильными данными и проверьте, включена ли эта возможность.
Если на вашем Surface Duo есть приложение Связь с Windows (установленное предварительно), это можно проверить, выбрав Параметры > Связь с Windows и установив флажок Использовать мобильные данные.
Сначала убедитесь, что эта функция включена.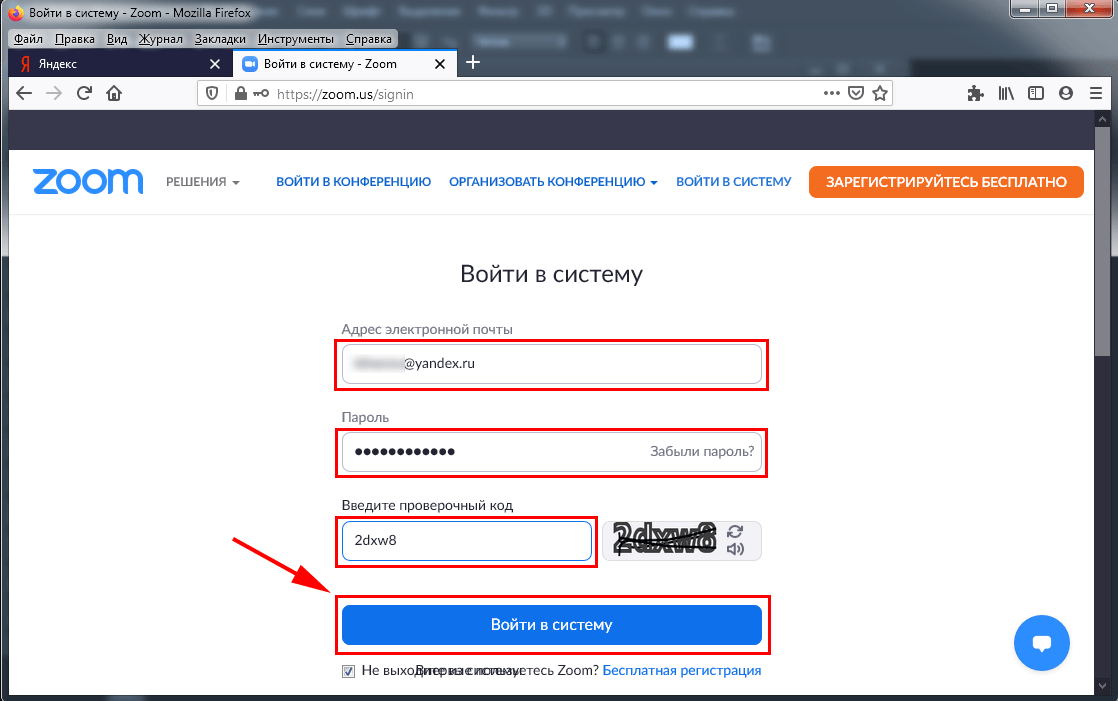 На компьютере проверьте следующее.
На компьютере проверьте следующее.
Откройте приложение Связь с телефоном, перейдите в Настройки> Копирование и вставка на другое устройство и убедитесь, что включен переключатель включен Разрешить этому приложению доступ и копирование содержимого, которое я копирую и вставляю, между моим телефоном и ПК.
Если при попытке скопировать большой фрагмент текста он не был вставлен на другом устройстве, скорее всего, превышен допустимый размер. Попробуйте копировать и вставлять фрагменты меньшего размера.
Если функция уже включена, но копировать и вставлять содержимое по-прежнему не удается, возможно, проблема в соединении между устройством Android и компьютером. Попробуйте закрыть приложение Связь с телефоном на компьютере и приложение Связь с Windows (установленное предварительно) на устройстве с Android. Повторно откройте оба приложения. Последние сообщения, фотографии и уведомления должны быть отображены в приложении Связь с телефоном на компьютере, если подключение работает нормально.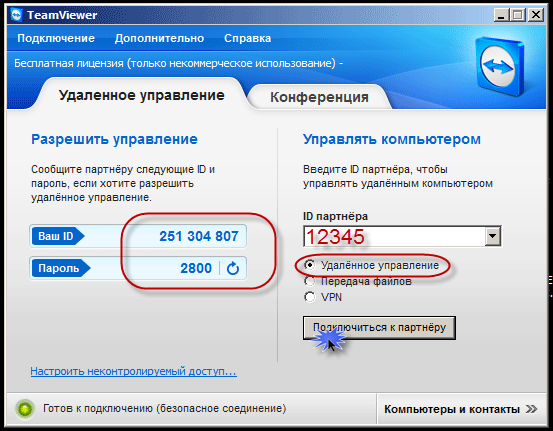 Теперь вы можете успешно скопировать и вставить содержимое. В крайнем случае перезагрузите компьютер и попробуйте снова.
Теперь вы можете успешно скопировать и вставить содержимое. В крайнем случае перезагрузите компьютер и попробуйте снова.
Примечание: Если вы используете Microsoft Edge, обновитесь до последней версии браузера Edge.
Перетаскивание файлов (для выбора устройств Samsung и HONOR)
Вы можете переносить содержимое с устройства Android на компьютер с Windows, а также с компьютера на устройство с Android. Чтобы приступить к работе, перейдите в раздел Приложения, а затем нажмите Открыть экран телефона либо выберите приложение, откуда (или куда) нужно перетащить содержимое.
Примечание: Использование сенсорного ввода или пера для перетаскивания файлов в настоящее время не поддерживается.
Если вы используете несколько приложений (выберите устройства Samsung и HONOR), вы можете перетаскивать содержимое из мобильных приложений и в них. Не все приложения умеют принимать содержимое методом «перетащить и отпустить».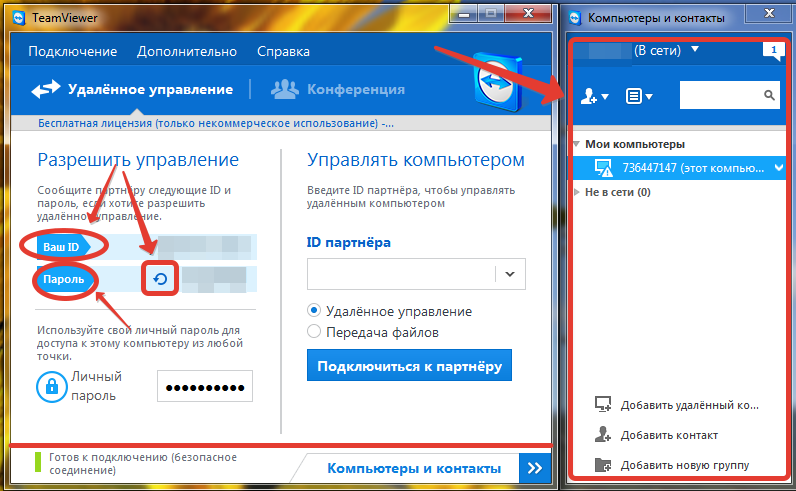 Если не удается перенести содержимое в конкретное приложение, вы получите уведомление об этом. Вместо этого вы можете открыть экран телефона и уронить файл туда. Он будет скопирован в папку «Загрузки» на устройстве Android, и вы сможете использовать его в мобильных приложениях.
Если не удается перенести содержимое в конкретное приложение, вы получите уведомление об этом. Вместо этого вы можете открыть экран телефона и уронить файл туда. Он будет скопирован в папку «Загрузки» на устройстве Android, и вы сможете использовать его в мобильных приложениях.
Примечание. В настоящее время вы можете перетаскивать только из приложения Галерея телефона и приложения Мои файлы Samsung.
Чтобы перетащить из приложения «Мои файлы» (минимальная версия 11.1.00.121):
-
Открыв Экран телефона в приложении Связь с телефоном, с помощью мыши перейдите в папку Мои файлы.

-
Нажмите на имя файла и держите, пока не появится галочка, затем отпустите. Если вы хотите выбрать дополнительные файлы, вы можете сделать это, нажав на них.
-
С помощью мыши снова нажмите и удерживайте файлы, которые вы выбрали, и появится миниатюра. Перетащите файлы в нужное место на вашем компьютере. Курсор изменится, указывая, когда вы можете отпустить файл(ы).
Чтобы перетащить из приложения «Галерея»:
- org/ListItem»>
Открыв Экран телефона в приложении Связь с телефоном, с помощью мыши перейдите к своим альбомам, а затем выберите один из них.
-
Нажмите и удерживайте фото, пока не появится галочка, затем отпустите. Если вы хотите выбрать дополнительные фотографии, вы можете сделать это, нажав на них.
-
Используйте длинную кнопку мыши на фотографии, которую вы выбрали, и появится миниатюра. Перетащите фотографии в нужное место на компьютере. Когда файлы можно будет отпустить, курсор изменится — на нем появится слово Копировать.
По умолчанию содержимое, которое вы перетащили с компьютера на устройство Android, будет сохранено в приложении Мои файлы. Некоторые приложения, такие как OneDrive и Outlook, принимают содержимое, перемещенное в них методом «перетащить и отпустить». Если приложение, которое вы хотели использовать, не принимает файл при его отпускании, файл будет передан в приложение Мои файлы на устройстве с Android.
Некоторые приложения, такие как OneDrive и Outlook, принимают содержимое, перемещенное в них методом «перетащить и отпустить». Если приложение, которое вы хотели использовать, не принимает файл при его отпускании, файл будет передан в приложение Мои файлы на устройстве с Android.
-
Открыв Экран телефона в приложенииСвязь с телефоном, с помощью мыши выберите файл(ы) для переноса и перетащите их в окно телефона. Когда файлы можно будет отпустить, курсор изменится — на нем появится слово Копировать.
-
Отпустите кнопку мыши, и перенос файлов начнется. На несколько секунд станет виден индикатор прогресса.

После успешной передачи файла вы можете либо коснуться уведомления, которое появится на вашем Android-устройстве, либо перейти в папку Внутреннее хранилище> Загрузить для просмотра файлов.
Если вы перетащите тот же файл снова, на ваше устройство будет передан дубликат файла.
Если у вас открыто приложение, которое поддерживает получение файлов, оно предложит вам, куда удалить файлы и где они будут храниться.
Каковы минимальные требования для использования перетаскивания файлов?
Для перетаскивания файлов требуется устройство Samsung с приложением Связь с Windows (установленным предварительно) версии 1.0.52.30 или более поздней. Ваше устройство с Android и компьютер должны быть подключены к одной сети Wi-Fi.
Кабельное соединение между устройствами не требуется.
Какие типы файлов можно перетаскивать?
Перетаскивание файлов поддерживает передачу всех типов файлов, кроме папок и файлов с резервными копиями в облаке. Вы можете передавать до 100 файлов любого типа одновременно. Единичный файл не может быть больше 512 МБ.
Вы можете передавать до 100 файлов любого типа одновременно. Единичный файл не может быть больше 512 МБ.
Можно ли перетаскивать содержимое в приложения или между приложениями?
Хотя вы можете перетаскивать содержимое между телефоном и компьютером, не все приложения могут принять контент, который вы хотите перенести. Если приложение не принимает ваш контент, вы можете попробовать использовать для передачи экран телефона. С компьютера нельзя перетаскивать файлы между мобильными приложениями.
При попытке перетаскивания файлов вы можете увидеть красный кружок. Это означает, что вы не можете перетащить файлы.
Это может произойти по нескольким причинам, в том числе:
-
Перетаскивание файлов уже выполняется.
 Сейчас вы можете выполнять только одну операцию перетаскивания одновременно.
Сейчас вы можете выполнять только одну операцию перетаскивания одновременно. -
Переносимый элемент не поддерживается. Например, если даже один из перетаскиваемых элементов является папкой, а не файлом или вы пытаетесь перетащить 100 файлов, устройство с Android не позволит вам начать передачу.
Примечание: Свертывание приложения Связь с телефоном во время перетаскивания приведет к отмене процесса передачи, и вам придется начинать все сначала. Не закрывайте окно приложения при перетаскивании файла.
Забудьте об отправке фотографий и файлов самому себе по электронной почте. Теперь вы можете просто копировать и вставлять или перетаскивать содержимое между устройством Android и компьютером.
Копирование и вставка между устройствами (для Surface Duo и некоторых устройств Samsung)
Копировать и вставлять можно, используя те же сочетания клавиш, что вы обычно используете на устройстве с Android и компьютере.
Перед первым использованием копирования и вставки между устройствами убедитесь, что эта функция включена. Откройте приложение Связь с телефоном на компьютере, перейдите в раздел Параметры > Функции > Копирование и вставка на разных устройствах и убедитесь, что включен переключатель Разрешить этому приложению использовать и передавать содержимое, которое я копирую и вставляю между телефоном и ПК.
Какие устройства поддерживают копирование и вставку между разными устройствами?
Копирование и вставка между разными устройствами поддерживается на устройствах с Android, работающих под управлением оболочки One UI версии 2.1. На устройстве с Android выберите Настройки > Сведения о телефоне > Сведения о ПО. Некоторые примеры устройств с этой версией: устройства Samsung Galaxy Note20 5G, Samsung Galaxy Note20 Ultra 5G, Samsung Galaxy S21 5G, Samsung Galaxy S21+ 5G, Samsung Galaxy S21 Ultra 5G и Samsung Galaxy Z Flip.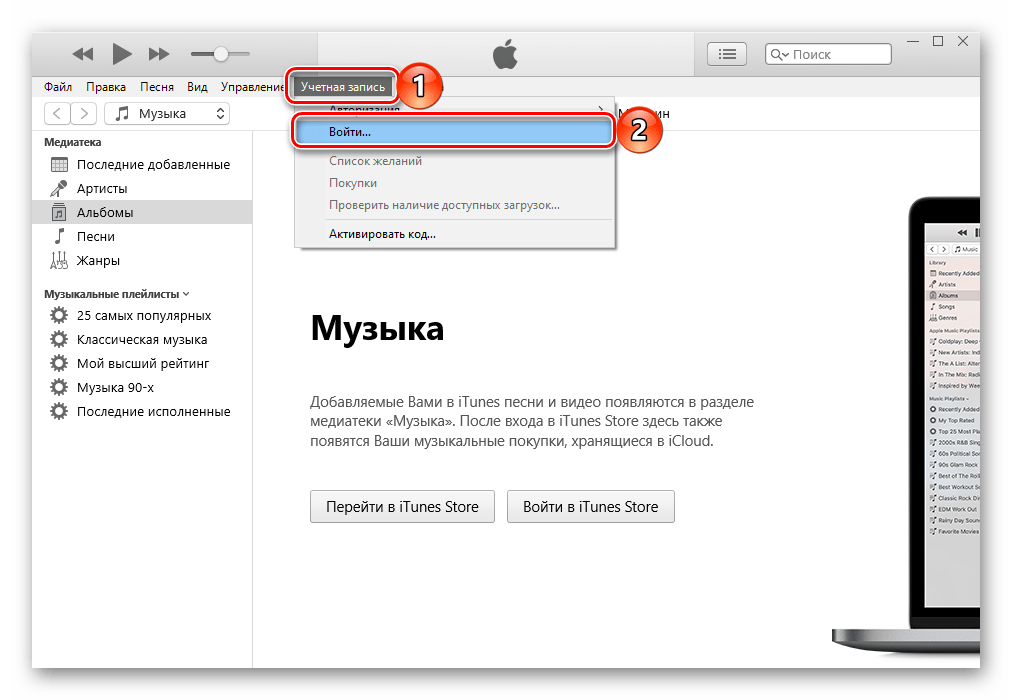
Что я могу копировать и вставлять между устройством с Android и ПК?
В настоящее время возможно только копирование текста и изображений между вашими устройствами. Размер изображений, превышающих 1 МБ, будет изменен.
Примечание: Вы можете скопировать контент и вставить его в защищенную папку, но вы не можете копировать и вставлять контент из защищенной папки на свой компьютер. Копирование элементов из защищенной папки заменит любой контент, содержащийся в буфере обмена ПК.
Добавляется ли копируемое на одном устройстве содержимое на другое устройство, если не вставить его здесь?
При каждом копировании на любом из устройств скопированные данные заменяют содержимое буфера обмена на обоих устройствах.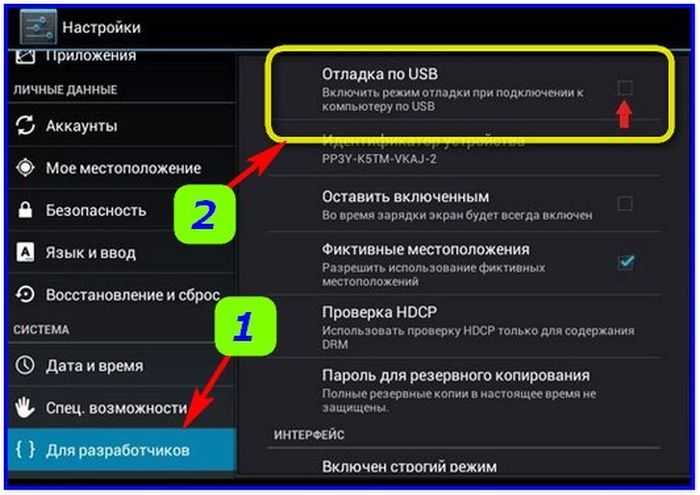
Почему скопированный текст потерял форматирование?
Приложения, из которых и в которые вы можете копировать данные, могут поддерживать различные возможности чтения скопированного текста, поэтому форматирование иногда может теряться.
Используется ли мобильная передача данных для копирования и вставки между моими устройствами?
Копирование и вставка между устройствами требует обмена данными между вашим ПК и устройством с Android. Если вы разрешили устройствам синхронизацию с мобильными данными и вы не подключены к сети Wi-Fi, операции копировании и вставки будут использовать данные сотовой сети. Если этот параметр отключен, вы сможете копировать и вставлять данные, только если устройство с Android и компьютер одновременно подключены к сети Wi-Fi.
Если на вашем устройстве с Android есть приложение Связь с Windows (установленное предварительно), вы можете проверить это, перейдя в раздел Настройки > Дополнительные функции > Связь с Windows и включив параметр Использовать мобильные данные. На некоторых устройствах Android перейдите в Параметры > Синхронизация с мобильными данными и проверьте, включена ли эта возможность.
Если на вашем Surface Duo есть приложение Связь с Windows (установленное предварительно), это можно проверить, выбрав Параметры > Связь с Windows и установив флажок Использовать мобильные данные.
Сначала убедитесь, что эта функция включена. На компьютере проверьте следующее.
Откройте приложение Связь с телефоном, перейдите в Настройки> Копирование и вставка на другое устройство и убедитесь, что включен переключатель включен Разрешить этому приложению доступ и копирование содержимого, которое я копирую и вставляю, между моим телефоном и ПК.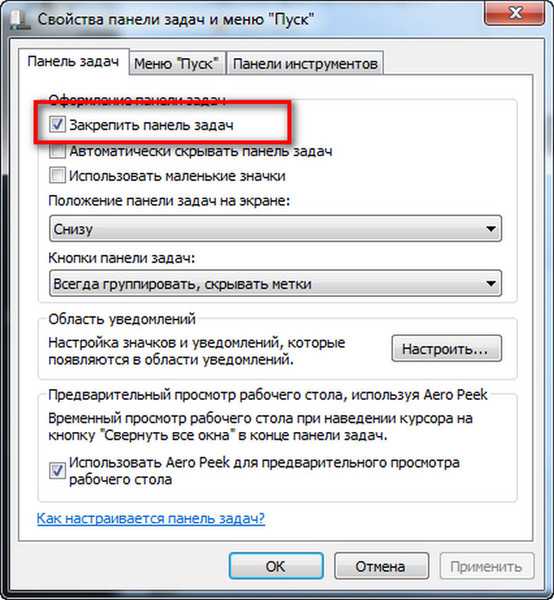
Если при попытке скопировать большой фрагмент текста он не был вставлен на другом устройстве, скорее всего, превышен допустимый размер. Попробуйте копировать и вставлять фрагменты меньшего размера.
Если функция уже включена, но копировать и вставлять содержимое по-прежнему не удается, возможно, проблема в соединении между устройством Android и компьютером. Попробуйте закрыть приложение Связь с телефоном на компьютере и приложение Связь с Windows (установленное предварительно) на устройстве с Android. Повторно откройте оба приложения. Последние сообщения, фотографии и уведомления должны быть отображены в приложении Связь с телефоном на компьютере, если подключение работает нормально. Теперь вы можете успешно скопировать и вставить содержимое. В крайнем случае перезагрузите компьютер и попробуйте снова.
Примечание: Если вы используете Microsoft Edge, обновитесь до последней версии этого браузера.
Перетаскивание файлов (для некоторых устройств Samsung)
Вы можете переносить содержимое с устройства Android на компьютер с Windows, а также с компьютера на устройство с Android.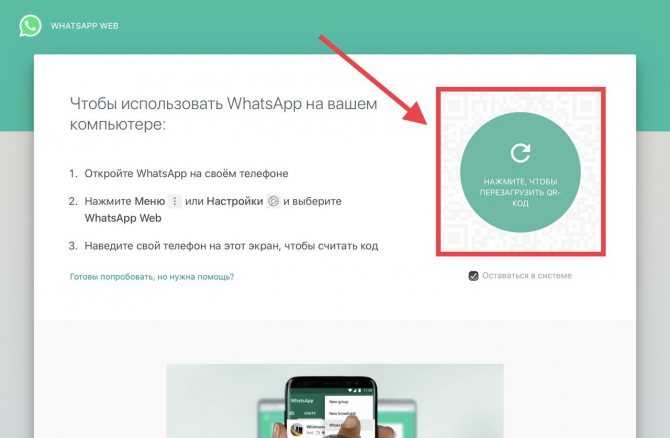 Чтобы приступить к работе, перейдите в раздел Приложения, а затем нажмите Открыть экран телефона либо выберите приложение, откуда (или куда) нужно перетащить содержимое.
Чтобы приступить к работе, перейдите в раздел Приложения, а затем нажмите Открыть экран телефона либо выберите приложение, откуда (или куда) нужно перетащить содержимое.
Примечание: Использование сенсорного ввода или пера для перетаскивания файлов в настоящее время не поддерживается.
Если вы используете несколько приложений на выбранных устройствах Samsung или HONOR, вы можете перетаскивать содержимое из мобильных приложений и в них. Не все приложения умеют принимать содержимое методом «перетащить и отпустить». Если не удается перенести содержимое в конкретное приложение, вы получите уведомление об этом. Вместо этого вы можете открыть экран телефона и поместить файл туда. Он будет скопирован в папку Загрузки на устройстве Android, и вы сможете использовать его в мобильных приложениях.
Примечание. В настоящее время вы можете перетаскивать только из приложения Галерея телефона и приложения Мои файлы Samsung.
Чтобы перетащить из приложения «Мои файлы» (минимальная версия 11.1.00.121):
-
Открыв Экран телефона в приложении Связь с телефоном, с помощью мыши перейдите в папку Мои файлы.
-
Нажмите на имя файла и держите, пока не появится галочка, затем отпустите. Если вы хотите выбрать дополнительные файлы, вы можете сделать это, нажав на них.
-
С помощью мыши снова нажмите и удерживайте файлы, которые вы выбрали, и появится миниатюра.
 Перетащите файлы в нужное место на вашем компьютере. Курсор изменится, указывая, когда вы можете отпустить файл(ы).
Перетащите файлы в нужное место на вашем компьютере. Курсор изменится, указывая, когда вы можете отпустить файл(ы).
Чтобы перетащить из приложения «Галерея»:
-
Открыв Экран телефона в приложении Связь с телефоном, с помощью мыши перейдите к своим альбомам, а затем выберите один из них.
-
Нажмите и удерживайте фото, пока не появится галочка, затем отпустите. Если вы хотите выбрать дополнительные фотографии, вы можете сделать это, нажав на них.
- org/ListItem»>
Используйте длинную кнопку мыши на фотографии, которую вы выбрали, и появится миниатюра. Перетащите фотографии в нужное место на компьютере. Когда файлы можно будет отпустить, курсор изменится — на нем появится слово Копировать.
По умолчанию содержимое, которое вы перетащили с компьютера на устройство Android, будет сохранено в приложении Мои файлы. Некоторые приложения, такие как OneDrive и Outlook, принимают содержимое, перемещенное в них методом «перетащить и отпустить». Если приложение, которое вы хотели использовать, не принимает файл при его отпускании, файл будет передан в приложение Мои файлы на устройстве с Android.
-
Открыв Экран телефона в приложенииСвязь с телефоном, с помощью мыши выберите файл(ы) для переноса и перетащите их в окно телефона.
 Когда файлы можно будет отпустить, курсор изменится — на нем появится слово Копировать.
Когда файлы можно будет отпустить, курсор изменится — на нем появится слово Копировать. -
Отпустите кнопку мыши, и перенос файлов начнется. На несколько секунд станет виден индикатор прогресса.
После успешной передачи файла вы можете либо коснуться уведомления, которое появится на вашем Android-устройстве, либо перейти в папку Внутреннее хранилище> Загрузить для просмотра файлов.
Если вы перетащите тот же файл снова, на ваше устройство будет передан дубликат файла.
Если у вас открыто приложение, которое поддерживает получение файлов, оно предложит вам, куда удалить файлы и где они будут храниться.
Каковы минимальные требования для использования перетаскивания файлов?
Для перетаскивания файлов требуется устройство Samsung с приложением Связь с Windows (установленным предварительно) версии 1.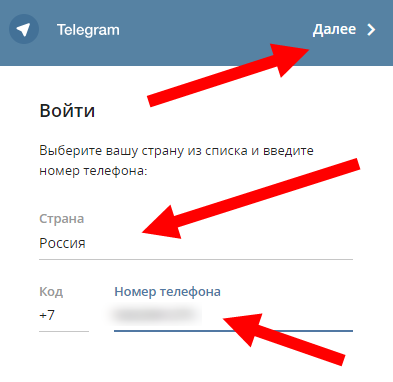 0.52.30 или более поздней. Ваше устройство с Android и компьютер должны быть подключены к одной сети Wi-Fi.
0.52.30 или более поздней. Ваше устройство с Android и компьютер должны быть подключены к одной сети Wi-Fi.
Кабельное соединение между устройствами не требуется.
Какие типы файлов можно перетаскивать?
Перетаскивание файлов поддерживает передачу всех типов файлов, кроме папок и файлов с резервными копиями в облаке. Вы можете передавать до 100 файлов любого типа одновременно. Единичный файл не может быть больше 512 МБ.
Можно ли перетаскивать содержимое в приложения или между приложениями?
Хотя вы можете перетаскивать содержимое между телефоном и компьютером, не все приложения могут принять контент, который вы хотите перенести. Если приложение не принимает ваш контент, вы можете попробовать использовать для передачи экран телефона. С компьютера нельзя перетаскивать файлы между мобильными приложениями.
С компьютера нельзя перетаскивать файлы между мобильными приложениями.
При попытке перетаскивания файлов вы можете увидеть красный кружок. Это означает, что вы не можете перетащить файлы.
Это может произойти по нескольким причинам, в том числе:
-
Перетаскивание файлов уже выполняется. Сейчас вы можете выполнять только одну операцию перетаскивания одновременно.
-
Переносимый элемент не поддерживается. Например, если даже один из перетаскиваемых элементов является папкой, а не файлом или вы пытаетесь перетащить 100 файлов, устройство с Android не позволит вам начать передачу.
Примечание: Свертывание приложения Связь с телефоном во время перетаскивания приведет к отмене процесса передачи, и вам придется начинать все сначала.
 Не закрывайте окно приложения при перетаскивании файла.
Не закрывайте окно приложения при перетаскивании файла.
Как подключить телефон к компьютеру через WiFi: настройка на примере Android
Наиболее простое решение, обеспечивающее подключение телефона Android к компьютеру через WiFi — ES Проводник. Приложение бесплатное и имеет понятный интерфейс, однако большинство владельцев телефонов на базе Android ограничиваются его использованием только в качестве файлового менеджера. Для открытия сетевых возможностей программы необходимо:
- Скачать приложение в Google Play
- Подключить смартфон к той же WiFi сети, к которой подключен компьютер. Открыть программу, вызвать меню слева, развернуть вкладку «Сеть».
- Зайти в меню «Сеть -> LAN» и нажать кнопку «Сканировать». В результате быстрого поиска будут отображены все девайсы, подключенные к вашей точке WiFi.
- После выбора необходимого компьютера или смартфона вы сможете использовать его файловую систему.

Если подключение пройдёт успешно, будут отображены все каталоги компьютера, доступные для общего пользования.
Чтобы открыть файлы с телефона на компьютере через WiFi, рекомендуется использовать другой пункт меню: «Сеть -> FTP». Аутентификация или выбор дополнительных настроек не потребуется. Приложение самостоятельно создаст FTP-сервер на смартфоне, откроет необходимый порт и предоставит готовую ссылку для подключения.
Просмотреть или скачать файлы с телефона через WiFi можно в любом браузере. Достаточно ввести указанные данные в его адресную строку.
Если кроме просмотра файлов требуется скачивание с устройства Android или загрузка на него папок, сделать это можно через стандартные приложения операционной системы. Для этого достаточно ввести адрес сервера, который был предоставлен программой, непосредственно в строку «Проводника». Каталоги, которые расположены в памяти смартфона, откроются в том же виде, что и файлы с папками на самом компьютере.
Важно! Наиболее полное использование файловой системы смартфона при подключении этим способом можно обеспечить с помощью специализированных FTP-клиентов, например FileZilla или SmartFTP. Но даже при работе через стандартный файловый менеджер «Проводник» в Windows вы сможете копировать файлы с телефона и на него.
Использование приложения AirDroid
Кроме просмотра файлов на смартфоне, это приложение обеспечивает полную синхронизацию телефона с компьютером. Подключение к компьютеру через WiFi выполняется в несколько этапов.
- Скачиваем программу в Google Play.
- Запускаем программу. Регистрацию можно пропустить.
- Приложение выделяет адрес, по которому можно перейти на компьютере и установить подключение через WiFi.
- Вводим указанный адрес в браузере и подтверждаем подключение по WiFi на телефоне.
Важно помнить, что устройство на Android и компьютер должны быть подключены к одной сети. При этом если используется роутер, для компьютера может быть использовано проводное подключение, а смартфон будет подключаться через WiFi. Если на этапе синхронизации возникают трудности, возможно, смартфон подключен через мобильный интернет.
При этом если используется роутер, для компьютера может быть использовано проводное подключение, а смартфон будет подключаться через WiFi. Если на этапе синхронизации возникают трудности, возможно, смартфон подключен через мобильный интернет.
После подтверждения синхронизации выполняется подключение к телефону. Почти любые действия, которые можно выполнить, вы сможете сделать удалённо, через компьютер и подключение WiFi. Интерфейс выполнен в виде отдельного рабочего стола. В правом верхнем углу отображается информация об устройстве и количество свободной памяти. Чуть ниже — панель управления, с помощью которой на устройство можно отправить файлы и папки с компьютера.
Значки на этом рабочем столе работают как пункты меню на самом телефоне. Например, журнал вызовов отображает полную детализацию звонков. Синхронизация при этом выполняется в обе стороны — с возможностью не только просматривать записи, но и удалять их. Изменения будут применены на телефоне.
При открытии контактов отображаются все номера в памяти смартфона.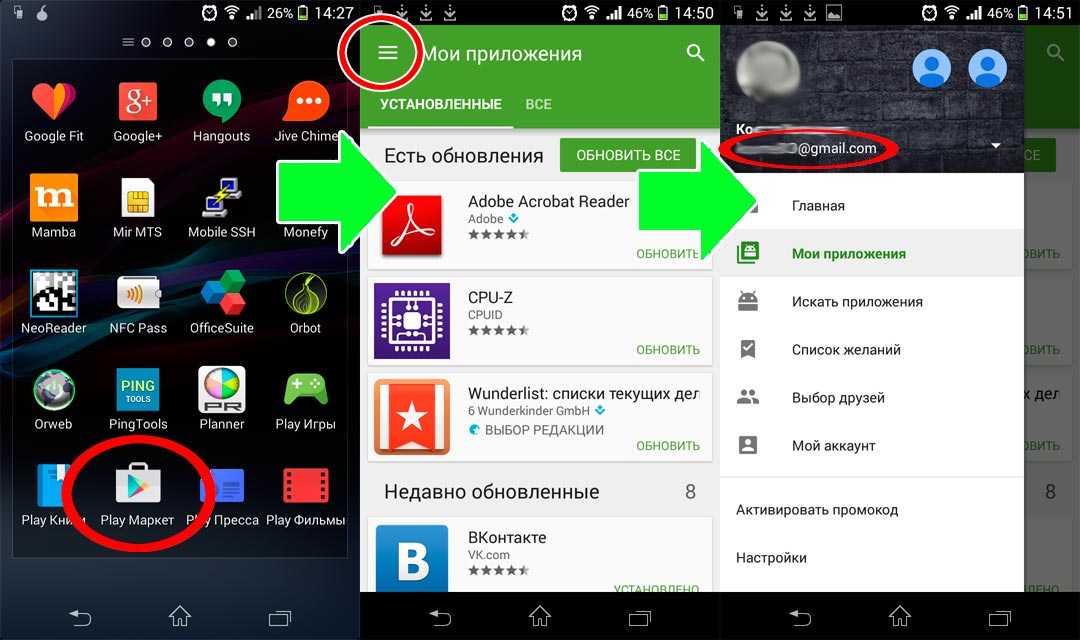 Людям из записной книжки можно будет отправить СМС или позвонить, используя компьютер.
Людям из записной книжки можно будет отправить СМС или позвонить, используя компьютер.
Из интересных функций приложения можно отметить использование камеры устройства на Android. Практических применений этой возможности не так много, ведь телефон и так находится в пределах распространения сигнала WiFi.
В таком же режиме потоковой передачи видео работает и подключение к экрану устройства через WiFi. При обновлении информации может возникать задержка, но она не настолько большая, чтобы помешать работе.
AirDroid также открывает полный доступ к файловой системе смартфона, как и ES Проводник. Данные на телефоне передаются через WiFi как для чтения, так и в режиме записи.
Решение возможных проблем
Если вам не удаётся подключить телефон к компьютеру через WiFi ни одним из предложенных способов, ограничения могут быть установлены вашим роутером. В отдельных случаях в его настройках может быть установлен режим, при котором различные устройства в локальной сети не имеют прямой связи между собой, а используются исключительно для выхода в Интернет.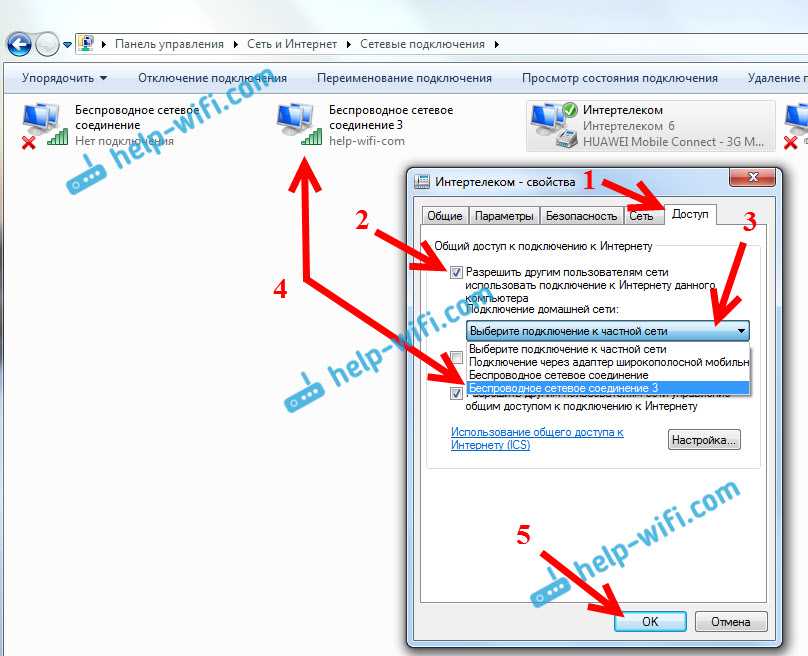
Изменить настройки можно в панели управления роутером.
Для Huawei: «Домашняя сеть -> Настройки WiFi — Шифрование WiFi — Включить изоляцию точки доступа».
Для роутеров TP-Link соответствующий пункт находится в меню: «Беспроводной режим -> Расширенные настройки -> Активировать AP Isolation».
В случае, когда подключение через FTP выполнено успешно, но в меню ES Проводника «LAN» смартфон не отображает других устройств, рекомендуется изменить параметры общего доступа на компьютере.
- В панели управления Windows выбираем пункт «Центр управления сетями и общим доступом -> Дополнительные параметры общего доступа». Включаем сетевое обнаружение и общее использование файлов, чтобы телефон на Android мог подключиться к ним через WiFi.
- Чтобы каждый раз не вводить пароль учётной записи, отключаем парольную защиту при подключении к общим файлам.
- Открываем свойства необходимой папки или всего локального диска и выбираем «Расширенная настройка».

- Отмечаем пункт «Открыть общий доступ к этой папке».
- Повторяем сканирование сетевых устройств в меню ES Проводника «Сеть -> LAN». Проблемы при подключении смартфона к ПК через WiFi будут устранены, и вы сможете пользоваться файлами с компьютера на телефоне.
Полезное видео: Самый простой способ подключения телефона к компьютеру через Wi-Fi
Поделиться:
Как подключить смартфон к компьютеру: пользователю на заметку
Перед практически любым пользователем смартфона однажды встает задача перенести данные с него на ПК, причем по возможности оперативно. И справиться с этим не сложно — нужно лишь подключить смартфон к ноутбуку. Выполнить соединение можно разными методами. Их мы и приводим в нашей статье.
Советуем почитать: Что делать, если ноутбук не включается: 6 основных ситуаций и выходы из них
Как подключить смартфон к компьютеру через USB
Выбор подходящего подключения смартфона к ПК зависит от той задачи, которую вы перед собой поставили. Например, если речь идет о большом объеме данных, то желательно воспользоваться USB-кабелем. К этому способу стоит прибегнуть и в том случае, если вы планируете использовать смартфон в роли модема или веб-камеры.
Например, если речь идет о большом объеме данных, то желательно воспользоваться USB-кабелем. К этому способу стоит прибегнуть и в том случае, если вы планируете использовать смартфон в роли модема или веб-камеры.
Какие же преимущества такого подключения?
- Информация передается быстро.
- Пользователь дальше пользуется гаджетом для разных целей.
- Девайс играет роль веб-камеры в процессе соединения.
- Данный вид подключения открывает доступ к внутренним каталогам мобильного телефона.
Конечно, подключение посредством USB имеет и определенные недостатки. Например, вы оказываетесь “привязаны” к компьютеру. Другими словами, вам придется заранее смириться с ограничением своей свободы.
Но, как подключить телефон к компьютеру через USB? Все просто. Нужно соединить “мобильник” и порт компьютера. Поможет в этом кабель microUSB или USB. На девайсе выберите нужный вам режим. Речь идет про режимы накопителя, веб-камеры или модема.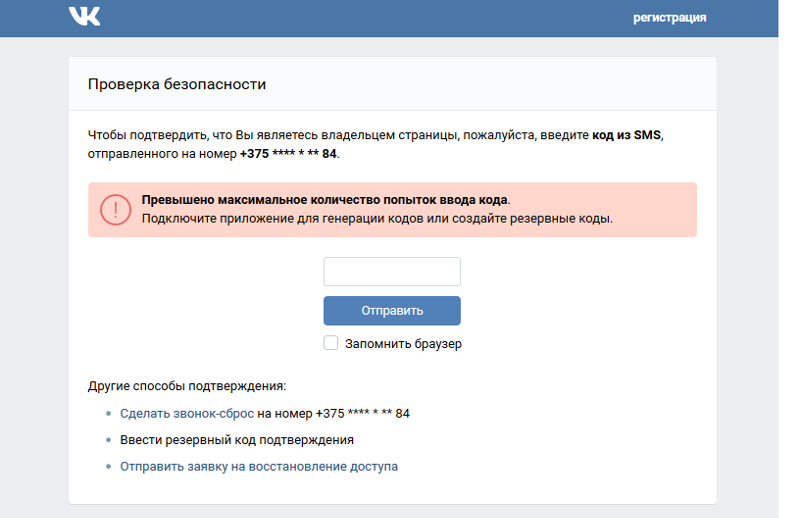
Как правило, в установке драйверов потребности не возникает. Но бывают и исключения. Например, если в нижней части экрана смартфона “выпрыгнуло” сообщение о том, что происходит присоединение нового устройства. В таком случае проверьте наличие интернета и загрузите необходимые драйвера. После этого устройства должны будут завершить синхронизацию автоматически.
Читайте также: Как сделать скриншот на компьютере и ноутбуке? 10 быстрых способов
Как соединить смартфон с ПК через беспроводные сети
Беспроводные сети не позволяют передавать данные слишком быстро. Но зато с их помощью можно подключить Андроид к ПК или телефон на другой операционной системе (например, iOS) к ноутбуку на порядок быстрее. Заранее убедитесь, что у вашего компьютера есть либо модуль WiFi, либо Bluetooth. В обратном случае вам придется отправляться на поиски кабеля.
Подключение по Bluetooth
Практически на любом современном ноуте присутствует Bluetooth.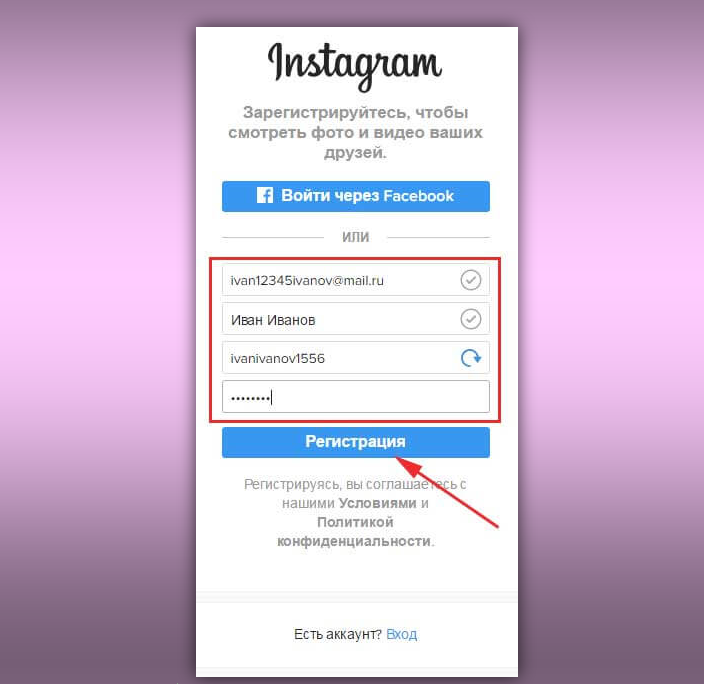 Как подключить телефон к ноутбуку в таком случае? Чтобы использовать этот вид соединения, запустите соответствующие модули на обоих девайсах — ПК и телефоне. Затем на компьютере или ноуте запустите поиск устройств, совместимых с ним. Вскоре девайс будет обнаружен, и вы подтвердите соединение. Обратите внимание, что предпочтительней тот вариант, который не предполагает применение ключей доступа.
Как подключить телефон к ноутбуку в таком случае? Чтобы использовать этот вид соединения, запустите соответствующие модули на обоих девайсах — ПК и телефоне. Затем на компьютере или ноуте запустите поиск устройств, совместимых с ним. Вскоре девайс будет обнаружен, и вы подтвердите соединение. Обратите внимание, что предпочтительней тот вариант, который не предполагает применение ключей доступа.
Актуальная статья: Как запустить Bluetooth на ноутбуке с Windows
Подключение по WiFi
Подключение телефона к компьютеру через wifi — это самый востребованный вид соединения девайсов. И не удивительно, ведь он занимает мало времени и достаточно удобен для пользователей. Но есть и нюансы. К примеру, вам не обойтись без Wi-Fi-роутера, Wi-Fi адаптера или Wi-Fi-антенны. А еще нужно смириться с тем, что обмен информацией не будет отличаться особой быстротой.
Самое простое решение, как соединить мобильник с ноутбуком посредством Wi-Fi, заключается в использовании специального мобильного приложения.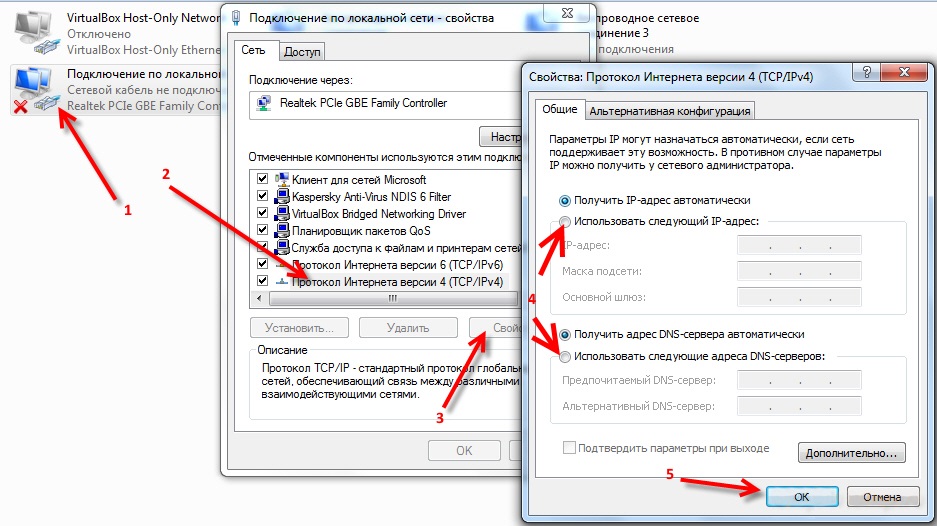 Другими словами, нужна программа для подключения телефона к компьютеру. Подобных приложений существует большое количество, поэтому независимо от вашей операционной системы вы без проблем подберете необходимый вариант. Если у вас Apple, то ваш выбор безусловно iTunes. Для телефонов на Android подойдут Update Service, MyPhoneExplorer и другие решения.
Другими словами, нужна программа для подключения телефона к компьютеру. Подобных приложений существует большое количество, поэтому независимо от вашей операционной системы вы без проблем подберете необходимый вариант. Если у вас Apple, то ваш выбор безусловно iTunes. Для телефонов на Android подойдут Update Service, MyPhoneExplorer и другие решения.
Работают соответствующие приложения по одному принципу. Как правило, после запуска такая программа предлагает пользователю адрес, который нужно перенести в адресную строку на ПК. После этого внутренняя память смартфона откроется на нем в виде папки.
Полезно будет узнать: Как раздавать Wi Fi с ноутбука
Распространенные проблемы при подключении телефона к компьютеру
Насколько бы простой процесс не представляло собой присоединение смартфона к ПК, иногда не избежать и некоторых сложностей.
- В ряде случаев во время соединения с телефоном компьютер незапланированно начинает установку драйверов.
 В такой ситуации просто подождите, пока установка не будет завершена. Если с этим возникли сложности, то загрузите драйвера вручную. Как правило, располагаются они на официальном сайте, принадлежащем производителю телефона.
В такой ситуации просто подождите, пока установка не будет завершена. Если с этим возникли сложности, то загрузите драйвера вручную. Как правило, располагаются они на официальном сайте, принадлежащем производителю телефона. - Если синхронизировать не удается, то зайдите в меню разработчика и включите отладку. После этого сложности исчезнут.
- Смартфоны с не распространенными операционными системами иногда не желают соединяться с ПК. Чтобы упростить этот процесс, подсоедините к ноуту выключенный телефон и только после этого включайте его. Компьютер заметит устройство и самостоятельно загрузит драйвера к нему.
Интересно почитать: Почему тормозит ноутбук: 7 вариантов ускорения работы
Как видим, существует несколько способов совершить подключение смартфона к компьютеру. Каждый из них имеет плюсы и минусы, а потому в разных ситуациях можно прибегать и к разным вариантам. Но нужно помнить про эти решения, чтобы при необходимости выбрать то из них, которое будет соответствовать поставленным задачам. В любом случае, соединение телефона и ПК больше не будет проблемой для вас.
В любом случае, соединение телефона и ПК больше не будет проблемой для вас.
Как получить удаленный доступ к ПК с вашего iPhone или устройства Android
С 2020 года все больше людей работают из дома. В результате возникла большая потребность в удаленном доступе к компьютерам. И одним из инструментов для этой работы является программа удаленного рабочего стола Microsoft, которая может помочь вам подключить домашний компьютер к компьютеру в офисе. Но если вы находитесь в пути без ноутбука, вы также можете получить доступ к удаленному ПК с устройства Apple или Android.
После подключения вы сможете просматривать экран, открывать файлы и работать с приложениями на своем мобильном устройстве почти так же легко (хотя, возможно, и не так быстро), как если бы вы находились прямо перед этим компьютером. Основное требование заключается в том, что компьютер, к которому вы хотите получить доступ, должен работать под управлением Windows 10 или 11 Pro или Enterprise.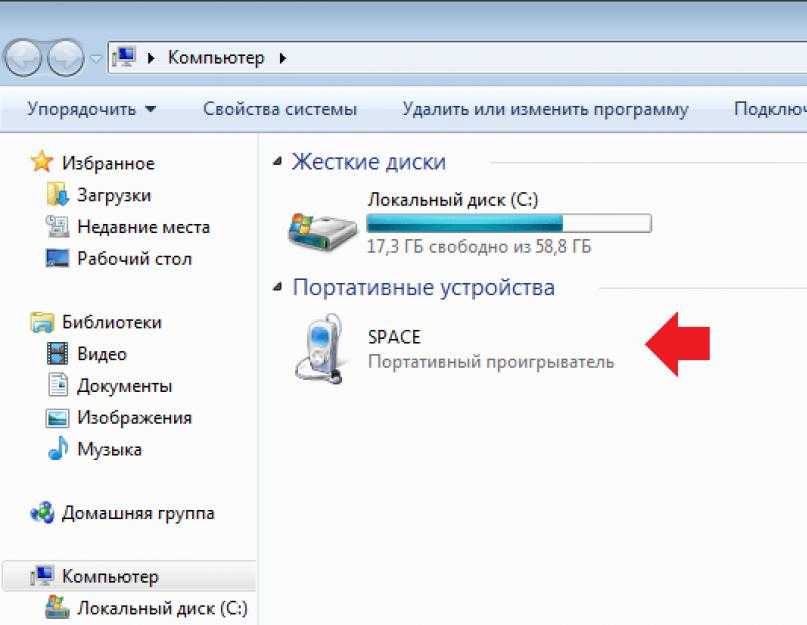 Удаленный доступ не поддерживается в Windows 10 или 11 Home. Теперь вот как использовать мобильное приложение Remote Desktop для доступа к удаленному компьютеру.
Удаленный доступ не поддерживается в Windows 10 или 11 Home. Теперь вот как использовать мобильное приложение Remote Desktop для доступа к удаленному компьютеру.
Настройка удаленного доступа в Windows 10
Для удаленного подключения к компьютеру сначала необходимо настроить правильный доступ. Базовая настройка в Windows 10 и 11 одинакова, хотя некоторые экраны и параметры выглядят по-разному. В Windows 10 перейдите в «Настройки » > «Система» > «Удаленный рабочий стол » на компьютере, к которому вы хотите получить доступ, и включите переключатель «Включить удаленный рабочий стол ».
По умолчанию параметры для Держите компьютер в активном состоянии для подключений, когда он подключен к сети и Сделать мой компьютер доступным для обнаружения в частных сетях, чтобы включить автоматическое подключение с удаленного устройства. могут быть включены оба. Чтобы просмотреть или изменить любой из параметров, щелкните соответствующую ссылку Показать настройки , но вы можете оставить обе включенными на этом этапе.
Щелкните ссылку Дополнительные параметры и убедитесь, что установлен флажок Требовать от устройств использовать проверку подлинности на уровне сети для подключения . Эта функция обеспечивает дополнительный уровень защиты для защиты от незваных гостей и злоумышленников.
Если вы будете подключаться к рабочему компьютеру через VPN или другой безопасный шлюз, игнорируйте раздел для Внешние подключения . В разделе порт удаленного рабочего стола показан порт по умолчанию для прослушивания и принятия удаленного подключения.
Возврат к предыдущему экрану. Запишите имя ПК, так как оно понадобится вам при настройке подключения с мобильного устройства.
По умолчанию любой пользователь, имеющий учетную запись администратора на удаленном ПК, может получить к нему доступ. Если вы используете учетную запись Microsoft или учетную запись компании для входа в Windows, лучше всего использовать эту учетную запись для удаленного входа.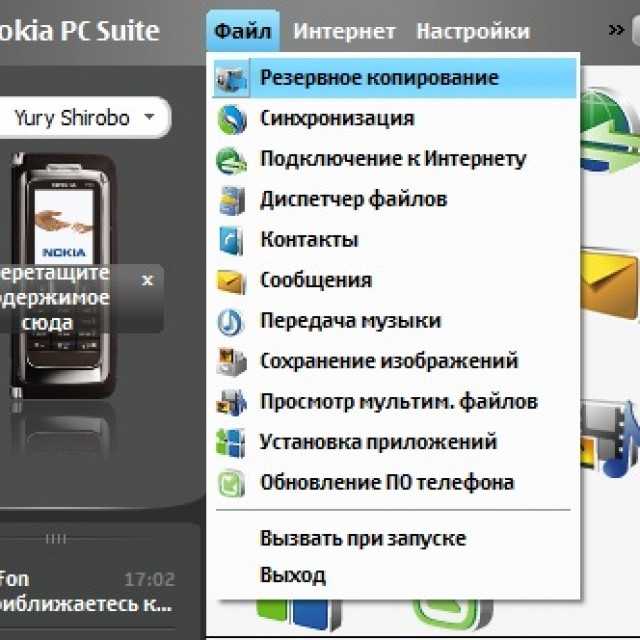 Чтобы предоставить удаленный доступ к другой учетной записи, щелкните ссылку для Выберите пользователей, которые могут получить удаленный доступ к этому ПК внизу. Нажмите Добавить и введите имя пользователя для учетной записи, которую вы хотите использовать.
Чтобы предоставить удаленный доступ к другой учетной записи, щелкните ссылку для Выберите пользователей, которые могут получить удаленный доступ к этому ПК внизу. Нажмите Добавить и введите имя пользователя для учетной записи, которую вы хотите использовать.
Настройка удаленного доступа в Windows 11
В Windows 11 перейдите в раздел «Настройки» > «Система» > «Удаленный рабочий стол » и включите «Удаленный рабочий стол ».
Щелкните стрелку вниз рядом с переключателем удаленного рабочего стола. Установите флажок Требовать от устройств использовать проверку подлинности на уровне сети для подключения .
Если вы хотите предоставить удаленный доступ к учетной записи, отличной от вашей учетной записи Microsoft или учетной записи компании, щелкните ссылку для пользователей удаленного рабочего стола . Нажмите Добавить и введите имя пользователя для учетной записи, которую вы хотите использовать.
Настройка удаленного доступа с iPhone или iPad
Теперь вы можете обратиться к своему мобильному устройству. Чтобы получить доступ к компьютеру с вашего iPhone или iPad, загрузите и установите приложение «Удаленный рабочий стол» (открывается в новом окне) из Apple App Store. Откройте приложение, коснитесь плюса ( + ) в правом верхнем углу и выберите вариант Добавить ПК .
В окне Добавить ПК введите имя компьютера или IP-адрес в поле Имя ПК . Введите имя учетной записи, которую вы хотите использовать, в поле Учетная запись пользователя или оставьте для поля значение Запрашивать при необходимости , если вы предпочитаете вводить имя каждый раз из соображений безопасности.
Введите имя в поле Friendly Name , чтобы добавить более удобную метку для этого соединения. Включение выключателя на Режим администратора подключает вас к сеансу консоли для управления сервером Windows; обычно вы оставляете это выключенным.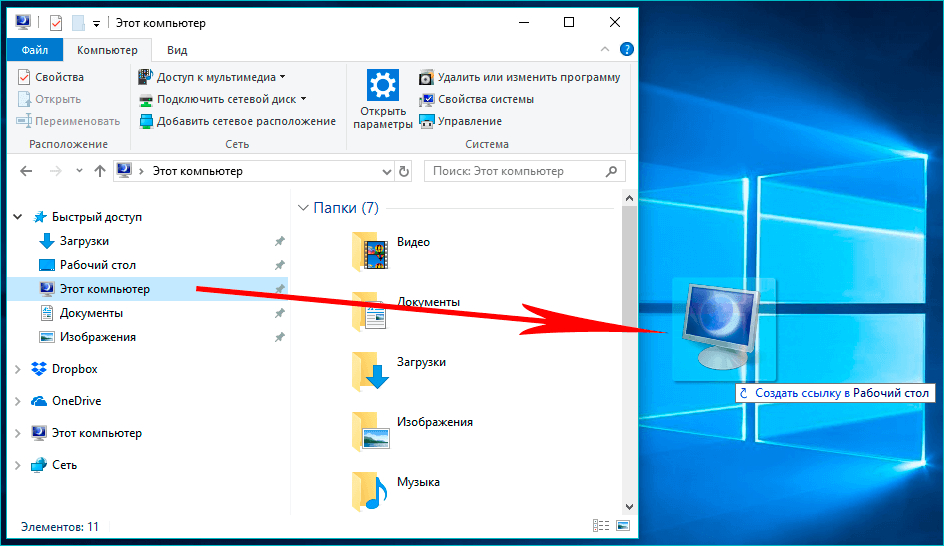 Параметр для Swap Mouse Buttons меняет местами левую и правую кнопки мыши.
Параметр для Swap Mouse Buttons меняет местами левую и правую кнопки мыши.
В разделе «Шлюз» вам потребуется включить и настроить параметр для шлюза , только если ваша организация использует шлюз удаленных рабочих столов для защиты удаленных подключений.
Проведите пальцем вниз до раздела Device & Audio Redirection , чтобы включить любые функции на вашем устройстве, которые вы хотите использовать во время удаленного подключения. Скорее всего, вы захотите, чтобы звук воспроизводился на этом устройстве. Вы также можете включить буфер обмена, если планируете копировать и вставлять туда и обратно. Вы также можете включить микрофон, камеру и удаленное хранилище. Когда закончите, нажмите Сохраните в правом верхнем углу.
В приложении появится значок компьютера, к которому вы хотите получить доступ. Коснитесь этого значка, чтобы установить соединение. При первой попытке доступа к компьютеру удаленный рабочий стол может запросить проверку подключения к этому компьютеру.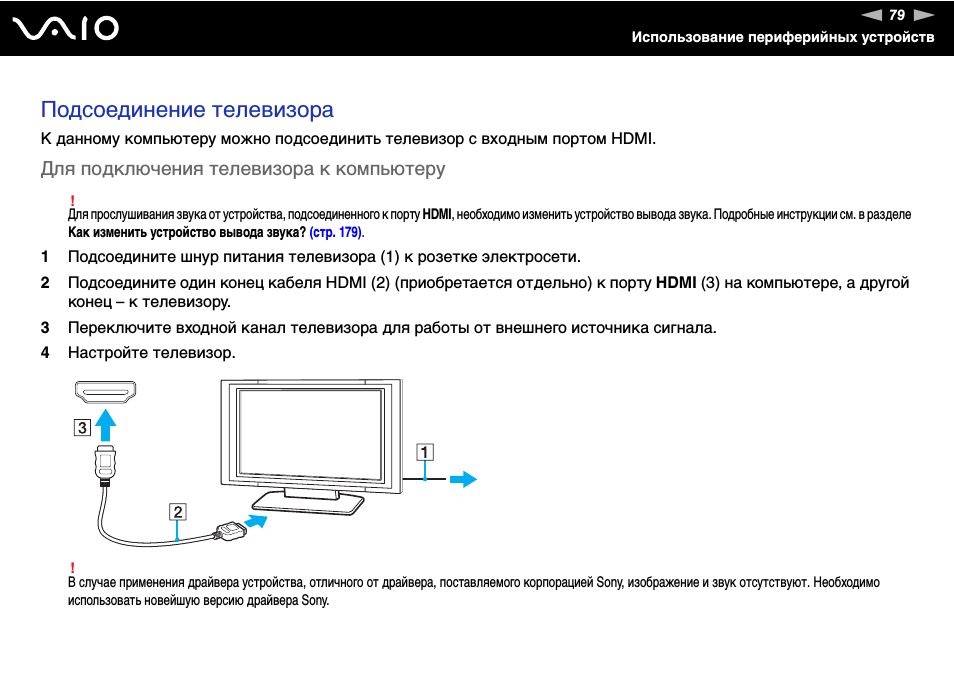 Включить Больше не запрашивать подключения к этому компьютеру , а затем нажмите Принять .
Включить Больше не запрашивать подключения к этому компьютеру , а затем нажмите Принять .
После этого вы должны подключиться к удаленному компьютеру. Теперь вы можете открывать приложения и окна, управлять рабочим столом и делать практически все, что можно было бы делать, если бы вы сидели перед компьютером. Чтобы помочь вам управлять удаленным сеансом, приложение отображает небольшую панель инструментов вверху, которая позволяет увеличивать и уменьшать масштаб экрана, отображать клавиатуру вашего устройства или переходить к другому удаленному соединению.
Коснитесь среднего значка, чтобы просмотреть все ваши удаленные соединения. Выберите удаленное соединение, чтобы перейти к другому сеансу. Этот экран имеет собственную панель инструментов вверху. Коснитесь значка Home , чтобы вернуться на главный экран, где вы можете настроить или получить доступ к другому соединению. Коснитесь значка Рука , чтобы переключиться в режим сенсорного экрана, и коснитесь значка Мышь , чтобы переключиться в режим мыши.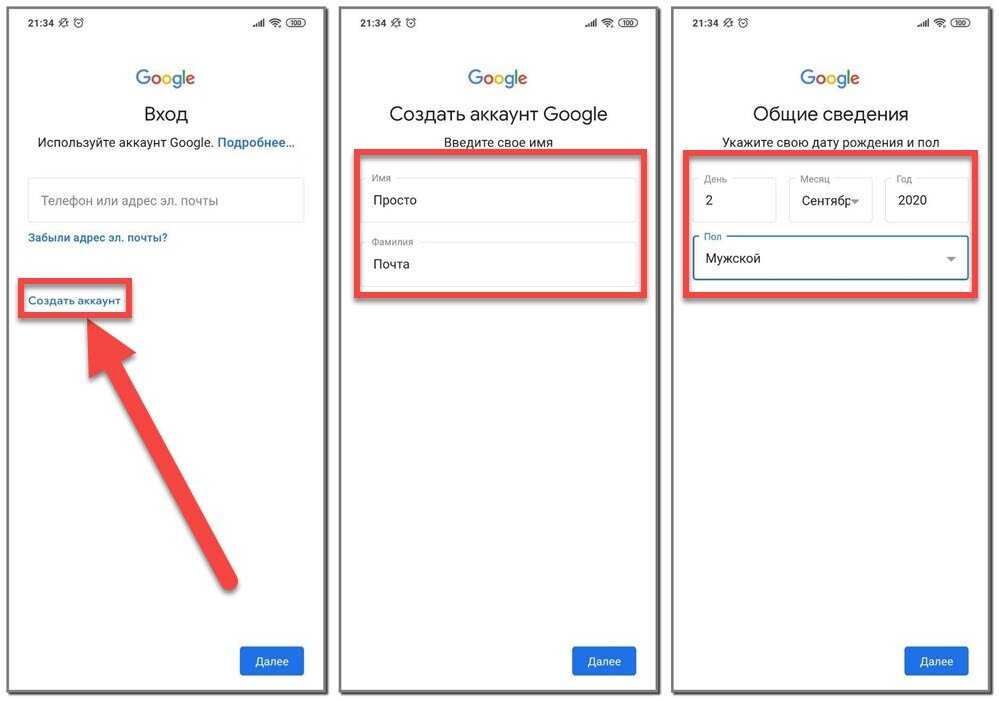
Нажмите кнопку X на миниатюре удаленного подключения, чтобы разорвать подключение для этого сеанса. В противном случае нажмите Отключить все ПК для завершения каждого текущего сеанса.
Настройка удаленного доступа с устройства Android
Удаленный рабочий стол для Android работает аналогично своему аналогу для iOS/iPadOS. Загрузите и установите приложение из Google Play (откроется в новом окне). После запуска приложения коснитесь значка плюса ( + ) и выберите Добавить ПК .
Если вы находитесь рядом с удаленным компьютером, приложение выполнит его поиск в этот момент. Если компьютер будет обнаружен, его имя появится на экране. В противном случае нажмите Добавить вручную . В этом случае введите имя компьютера или IP-адрес.
Для учетной записи пользователя коснитесь поля с надписью Спрашивать при необходимости , а затем либо оставьте этот параметр как есть, либо коснитесь параметра Добавить учетную запись пользователя и введите имя пользователя. При желании добавьте понятное имя.
При желании добавьте понятное имя.
Оставьте параметры Режим администратора и Перестановка кнопок мыши отключенными, если они вам не нужны. Вы можете добавить шлюз, если ваша организация использует шлюз удаленных рабочих столов. Выберите воспроизведение звука с удаленного ПК на вашем устройстве. Если вам не нужно настраивать параметры разрешения экрана, кнопок мыши, сеанса администрирования и локального хранилища, вы можете оставить их отключенными. Когда закончите, нажмите Подключить .
Введите пароль для своей учетной записи, если будет предложено. Если появится сообщение о том, что сертификат не может быть проверен, нажмите Подключить .
После этого вы должны подключиться к удаленному ПК.
Используйте панель инструментов в верхней части экрана для увеличения и уменьшения масштаба, отображения экранной клавиатуры или просмотра других удаленных сеансов. Нажмите кнопку Home , чтобы вернуться на главный экран приложения.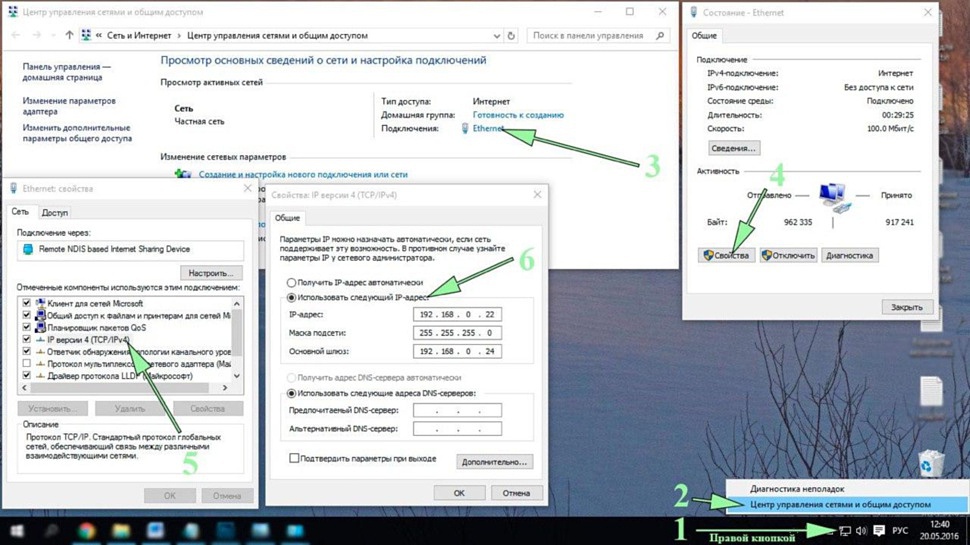 Нажмите значок Mouse Pointer , чтобы отобразить указатель мыши. Нажмите на X в окне миниатюр вашего компьютера, чтобы отключить текущий удаленный сеанс.
Нажмите значок Mouse Pointer , чтобы отобразить указатель мыши. Нажмите на X в окне миниатюр вашего компьютера, чтобы отключить текущий удаленный сеанс.
Нравится то, что вы читаете?
Подпишитесь на информационный бюллетень Tips & Tricks , чтобы получить советы экспертов, чтобы получить максимальную отдачу от вашей технологии.
Этот информационный бюллетень может содержать рекламу, предложения или партнерские ссылки. Подписка на информационный бюллетень означает ваше согласие с нашими Условиями использования и Политикой конфиденциальности. Вы можете отказаться от подписки на информационные бюллетени в любое время.
Спасибо за регистрацию!
Ваша подписка подтверждена. Следите за своим почтовым ящиком!
Подпишитесь на другие информационные бюллетени
Как удаленно управлять телефоном Android с ПК
Вы, наверное, хотели бы иногда управлять своим телефоном или планшетом Android с ПК. Может быть, ваш телефон лежит на дне сумки, или вы находитесь в классе и хотите ненавязчиво отправить кому-нибудь сообщение. Или, возможно, вам нужно набрать много текста или посмотреть что-то на большом экране.
Может быть, ваш телефон лежит на дне сумки, или вы находитесь в классе и хотите ненавязчиво отправить кому-нибудь сообщение. Или, возможно, вам нужно набрать много текста или посмотреть что-то на большом экране.
К счастью, получить доступ к телефону Android с компьютера несложно. Вот лучшие варианты, от уже встроенного в Windows до приложения полноэкранного зеркального отображения.
1. Управляйте своим телефоном Android из Windows 10 и Windows 11
Если вы используете Windows, то у вас уже есть базовый способ доступа к телефону с компьютера. Это работает через приложение Phone Link в Windows 10 и 11, ранее известное как «Ваш телефон».
Phone Link — это встроенное приложение, которое позволяет просматривать самые свежие фотографии, отправлять и получать текстовые сообщения, управлять звонками на ПК и выполнять многие другие действия. Microsoft также предоставляет функцию зеркалирования экрана, которая поддерживает ограниченное количество устройств.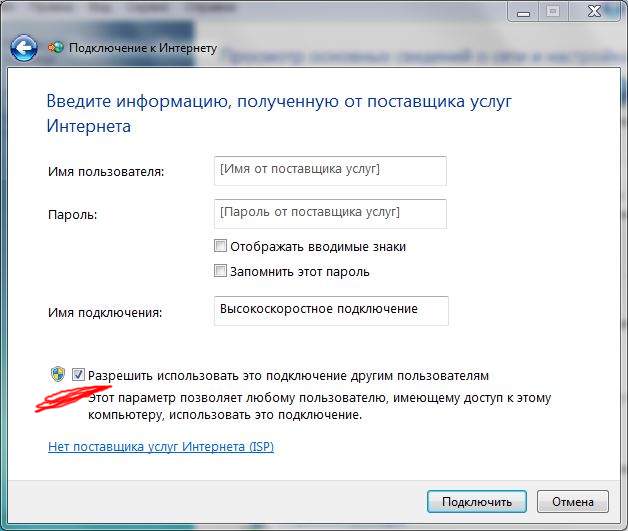
Для настройки телефонной связи:
- Обновите приложение Phone Link в Windows и установите сопутствующее приложение Link to Windows на свое устройство Android.
- Войдите в свою учетную запись Microsoft на обоих устройствах.
- Запустите приложение на телефоне и ПК, затем следуйте инструкциям на экране, чтобы связать их.
Процесс установки может быть немного капризным, но когда он запущен, он работает довольно хорошо. Если вам просто нужен быстрый способ отвечать на сообщения на ноутбуке, стоит попробовать.
2. Получите доступ к своему телефону с компьютера с AirDroid
AirDroid — это гораздо более мощная версия Phone Link. Он дает вам настольный доступ к большинству важных функций вашего телефона, и вам даже не нужно создавать учетную запись, чтобы использовать его. Хотя AirDroid бесплатен, вы можете подписаться на премиум-версию, чтобы получить еще больше возможностей.
Служба предлагает настольное приложение для Windows и Mac, но оно вам не нужно, поскольку оно работает в любом основном веб-браузере на любой платформе. Это очень просто и делает безопасным использование на общем компьютере.
Это очень просто и делает безопасным использование на общем компьютере.
AirDroid позволяет управлять телефоном Android с ПК через Интернет или через Wi-Fi, если оба устройства подключены к одной сети.
Чтобы начать работу с AirDroid:
- Установите AirDroid на свой телефон. Примите запросы разрешений, когда будет предложено.
- Откройте браузер на настольном компьютере или ноутбуке и перейдите на web.airdroid.com. Загрузится страница с QR-кодом.
- Запустите AirDroid на телефоне и коснитесь значка Scan в верхней части экрана рядом с AirDroid Web.
- Отсканируйте QR-код.
- Коснитесь Войдите (даже если вы не создали учетную запись).
- Теперь вы подключены. Функции вашего телефона доступны в окне браузера.
Веб-интерфейс AirDroid напоминает рабочий стол и отлично выглядит, если переключиться в полноэкранный режим. Слева вы можете увидеть доступные приложения и функции, а справа — инструменты и информацию о вашем телефоне. Вверху находится панель, которую вы можете использовать для поиска приложений, совершения звонков, установки будильника и т. д.
Вверху находится панель, которую вы можете использовать для поиска приложений, совершения звонков, установки будильника и т. д.
Особенности AirDroid
AirDroid не работает со сторонними приложениями, поэтому вы не можете использовать Snapchat на своем ноутбуке. Но это единственное серьезное ограничение. Он содержит массу функций в другом месте. Вы можете совершать звонки, а также отправлять и читать текстовые сообщения. Он также обеспечивает доступ к фотографиям и видео, хранящимся на вашем телефоне, а также к локально сохраненной музыке.
Кроме того, существует множество инструментов, которые легко свяжут ваш телефон и рабочий стол. Вы можете по беспроводной сети передавать данные с ПК на телефон, вводить URL-адрес на рабочем столе и открывать веб-страницу на телефоне, а также удаленно устанавливать APK-файлы.
Вам нужна учетная запись для некоторых функций, и некоторые из них ограничены в бесплатной версии. Обновление до AirDroid Premium стоит 3,99 доллара в месяц или 29,99 доллара в год, но всем, кроме самых продвинутых пользователей, должно хватить бесплатного варианта.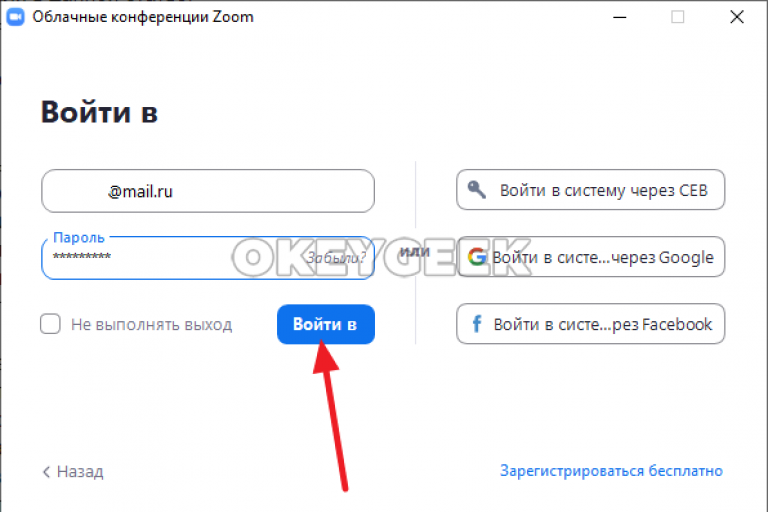
Скачать: AirDroid (бесплатно, доступна подписка)
3. Удаленный доступ к Android с ПК с помощью AirDroid Cast
AirDroid поддерживает базовую функцию зеркального отображения, но для большего контроля вы можете использовать AirDroid Cast, который позволяет управлять телефоном с рабочего стола.
Чтобы начать работу, вам необходимо загрузить AirDroid Cast для Windows или Mac, а также приложение Android AirDroid Cast на свой телефон.
Теперь запустите приложения на обоих устройствах. В настольном приложении вы увидите QR-код; коснитесь значка Сканировать , отсканируйте код, затем коснитесь Начать трансляцию . В целях безопасности вам будет предложено ввести Разрешить на рабочем столе и Начать сейчас на телефоне.
После этого вы будете подключены. AirDroid Cast позволяет выполнять только базовое зеркалирование в бесплатной версии, но если вам нужно полное сенсорное управление через ПК с Windows или Mac, вы можете обновить его за 3,49 доллара США.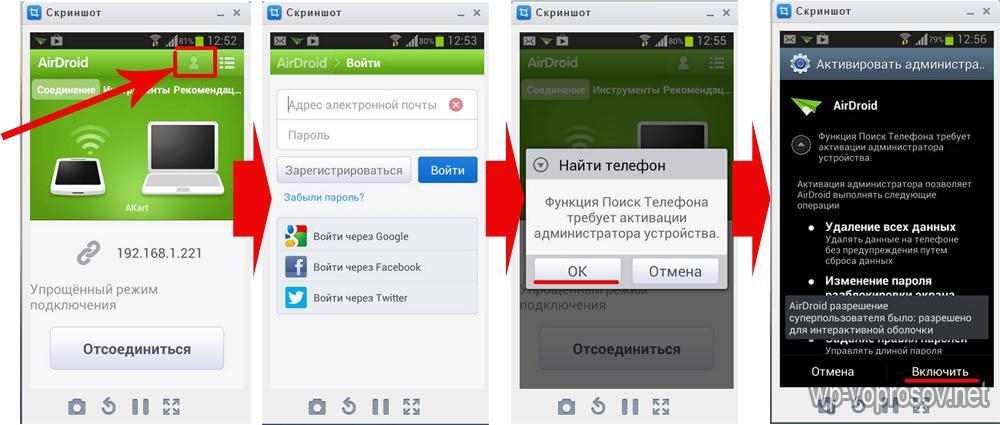 месяц. Также есть бесплатная пробная версия, так что вы можете убедиться, что она соответствует вашим потребностям.
месяц. Также есть бесплатная пробная версия, так что вы можете убедиться, что она соответствует вашим потребностям.
В отличие от AirDroid, вы можете работать со сторонними приложениями в Cast, а также перемещать файлы на телефон и с него. Поскольку приложение отражает экран вашего телефона, вам нужно держать экран включенным, чтобы использовать его.
Загрузить: AirDroid Cast для Android | Окна | Mac (бесплатно, доступна подписка)
4. Управление телефоном Android с ПК с помощью Vysor
Vysor работает аналогично AirDroid Cast. Он доступен для Windows, Mac, Linux и Chrome OS. Он поставляется в бесплатной и платной версиях. Бесплатная версия достаточно хороша, чтобы дать вам представление о том, что предлагается, но она ограничена — включает рекламу, и вы можете использовать только проводное соединение.
Но что делает Vysor замечательным, так это то, что практически не нужно устанавливать или настраивать его. Вы должны включить отладку по USB, но это все. Просто установите Vysor на свой компьютер и подключите телефон. Все происходит автоматически.
Просто установите Vysor на свой компьютер и подключите телефон. Все происходит автоматически.
По пути приложение загружается на ваше Android-устройство. Если вы когда-нибудь захотите удалить это, вы можете сделать это, перейдя в Настройки > Приложения и уведомления на вашем устройстве Android.
Особенности Vysor
После завершения установки вы увидите, что экран вашего телефона зеркально отображается в окне на рабочем столе. Есть удобные кнопки для создания снимков экрана, записи экрана и управления громкостью. Все остальное вы можете делать с помощью мыши на виртуальном сенсорном экране.
2 изображения
Поскольку Vysor — это служба зеркалирования экрана, проблем с совместимостью приложений не возникает. Все, что работает на вашем телефоне, можно будет использовать на рабочем столе. Это относится и к играм, хотя отставание будет проблемой в играх, требующих быстрой реакции.
Скачать: Vysor для Windows | Мак | Linux (бесплатно, доступна подписка)
Другие способы управления телефоном с ПК
Есть еще несколько приложений, которые можно использовать для доступа к телефону с компьютера. MightyText построен в основном для обмена сообщениями, подобно Phone Link. Между тем, Pushbullet ближе к AirDroid, хотя и более дорогой вариант.
MightyText построен в основном для обмена сообщениями, подобно Phone Link. Между тем, Pushbullet ближе к AirDroid, хотя и более дорогой вариант.
Кроме того, есть ApowerMirror, приложение для зеркального отображения экрана, похожее на Vysor. Он поставляется с отдельным приложением для Windows и Mac с ограничениями в бесплатной версии. Обновление до полного приложения дороже, чем Vysor.
Существует также бесплатное приложение с открытым исходным кодом под названием Scrcpy, которое предлагает функции, аналогичные тем, за которые вам придется платить в Vysor. Это звучит идеально, но, к сожалению, это далеко не удобно для пользователя. Процесс установки более сложен, и вы можете настроить параметры приложения только через командную строку.
Тем не менее, это стоит изучить, если вы более продвинутый пользователь. Ознакомьтесь с нашим руководством по настройке и использованию Scrcpy, если хотите узнать больше.
Как управлять мобильным телефоном с ноутбука
Теперь вы знаете лучшие варианты удаленного использования телефона Android с ноутбука или настольного компьютера. Они позволяют вам управлять своими устройствами из того, что лучше всего работает в данный момент.
Они позволяют вам управлять своими устройствами из того, что лучше всего работает в данный момент.
Еще один вариант — не управлять телефоном напрямую, а вместо этого использовать эмулятор. Это позволяет вам использовать ваши любимые мобильные приложения или играть в игры для смартфонов на ноутбуке, запустив Android внутри приложения.
Как получить доступ к компьютеру со смартфона или планшета
- Вы можете использовать программное обеспечение удаленного доступа к ПК для подключения к компьютеру с мобильного устройства, например смартфона или планшета.
- При удаленном подключении вы можете передавать файлы, печатать документы и помогать коллегам.
- Учитывайте параметры безопасности и другие функции при выборе программы удаленного доступа к ПК, соответствующей потребностям вашей организации.
- Эта статья предназначена для владельцев бизнеса и ИТ-менеджеров, которые хотят, чтобы их рабочие группы могли удаленно подключаться к своим офисным компьютерам.

Доля сотрудников, работающих удаленно, остается высокой в течение последних двух лет. В результате этого миллионы сотрудников нуждаются в удаленном доступе к файлам, хранящимся на их офисных компьютерах.
Программное обеспечение для удаленного доступа позволяет подключаться к офисному ПК во время удаленной работы — даже со смартфона. Мы рассмотрим, как получить доступ к вашему компьютеру с мобильного устройства и какую пользу может принести вашей организации программное обеспечение для удаленного доступа к ПК.
Что такое программное обеспечение для удаленного доступа к ПК?
Программное обеспечение для удаленного доступа к ПК — это любая платформа, позволяющая использовать локальное устройство для подключения или управления ПК, расположенным в другом месте. Вам не обязательно находиться в той же сети, что и ПК, чтобы получить к нему доступ. Вместо этого эти программы подключаются к Интернету, поэтому вы можете получить доступ к своему офисному компьютеру из любой точки мира.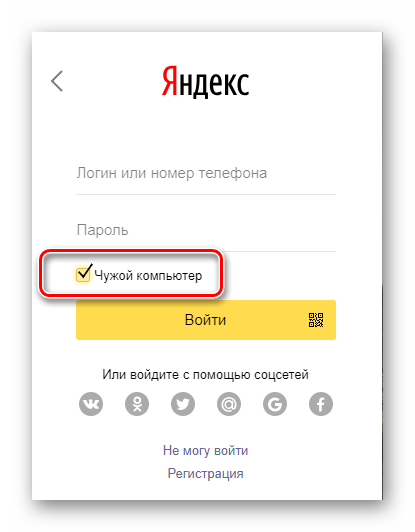
Люди часто используют технологию удаленного доступа к ПК для передачи файлов между своим настольным компьютером и мобильными устройствами или демонстрации концепции на рабочем столе коллеги.
Как работает программное обеспечение удаленного доступа к ПК?
Программное обеспечение для удаленного доступа работает как система связи между двумя или более устройствами. Это позволяет вашему мобильному устройству выступать в качестве пульта дистанционного управления для вашего офисного компьютера. Чтобы установить соединение, вы должны установить программное обеспечение для удаленного доступа к ПК на свой ПК и мобильное устройство. Например, вы можете установить программное обеспечение на свой ПК на работе и ноутбук дома, планшет или смартфон.
Программное обеспечение удаленного доступа к ПК работает через Интернет или другое сетевое соединение, например VPN, для отправки и получения данных между двумя устройствами. После установки программного обеспечения ваше локальное устройство может установить связь с вашим ПК.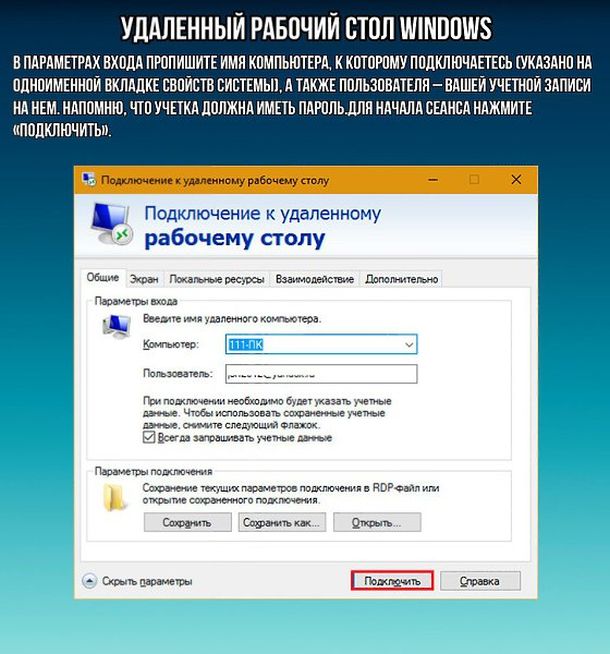 [Узнайте , как установить VPN-подключение .]
[Узнайте , как установить VPN-подключение .]
Знаете ли вы?
>Программное обеспечение для удаленного доступа к ПК — это тип программного обеспечения для удаленного рабочего стола. Другой тип программного обеспечения для удаленного рабочего стола помогает ИТ-специалистам удаленно решать проблемы своих клиентов.
На что обращать внимание при выборе программного обеспечения для удаленного доступа к ПК
Хотя все платформы удаленного доступа к ПК выполняют одну и ту же задачу, не существует двух абсолютно одинаковых программ, и каждая программа имеет уникальные функции.
- Настройки безопасности: Без надлежащих настроек безопасности вы можете поставить под угрозу свою рабочую сеть при удаленном доступе к ней. Вы можете защитить данные своей организации и свои личные данные с помощью многофакторной аутентификации, шифрования данных и контроля доступа.
 Прочитайте наш подробный обзор ConnectWise Control о программе со всеми этими функциями безопасности.
Прочитайте наш подробный обзор ConnectWise Control о программе со всеми этими функциями безопасности. - Удаленная поддержка: Некоторые платформы предназначены для компаний, которым необходимо настроить инфраструктуру удаленной поддержки. Например, Zoho Assist помогает быстро и эффективно решать проблемы клиентов. Прочитайте наш обзор Zoho Assist, чтобы узнать больше об этом программном обеспечении.
- Простота использования: От учета рабочего времени до видеоконференций — у вас и вашей команды уже есть множество систем, встроенных в ваш рабочий процесс. У вас действительно есть время, чтобы научиться пользоваться другим? Программное обеспечение для удаленного доступа к ПК, которое легко настроить и использовать, сделает ваш рабочий день простым и продуктивным.
- Доступность: Из-за множества различных функций программное обеспечение для удаленного доступа к ПК может сильно различаться по цене. Одна программа может основывать свою цену на количестве отдельных пользователей в плане.
 Другая программа может учитывать количество подключенных устройств или количество одновременных сеансов. Определите структуру ценообразования, которая лучше всего подходит для вашей организации.
Другая программа может учитывать количество подключенных устройств или количество одновременных сеансов. Определите структуру ценообразования, которая лучше всего подходит для вашей организации. - Метод хостинга: Некоторое программное обеспечение для удаленного доступа к ПК требует установки программы на ваши устройства. С другой стороны, облачное программное обеспечение дает вам доступ к рабочему столу из любого веб-браузера. GoToAssist, например, позволяет вам начать удаленный сеанс, войдя в свою учетную запись онлайн. (Прочитайте наш обзор GoToAssist, чтобы узнать больше об этом решении для удаленного доступа к ПК.) Подумайте, какой подход лучше всего подходит для вашего бизнеса.
- Передача файлов: Благодаря программному обеспечению для удаленного доступа к ПК вам не нужно отправлять документы себе по электронной почте, прежде чем отправиться домой на весь день. Вы можете получить доступ к файлам на своем рабочем компьютере и перенести их на свое мобильное устройство.
 Некоторые программы ограничивают размер файлов, которые вы можете передавать, поэтому убедитесь, что выбранный вами продукт соответствует вашим потребностям.
Некоторые программы ограничивают размер файлов, которые вы можете передавать, поэтому убедитесь, что выбранный вами продукт соответствует вашим потребностям. - Печать вне офиса: Вы можете выбрать файлы со своего офисного компьютера для печати дома на принтере. Многие программы предлагают удаленную печать, поэтому вы можете безопасно найти свои файлы и отправить их на локальный принтер.
- Отчеты о сеансах: Программное обеспечение для удаленного доступа к ПК позволяет вам оценить, как ваша команда проводит свое время с помощью отчетов о сеансах. Эти отчеты предоставляют вам такую информацию, как время и продолжительность соединения сотрудника, а также место, где он установил соединение.
- Инструменты для совместной работы: Некоторые из этих программ облегчают сотрудничество и общение между вами и членами вашей команды. Текст, голос, видеочат и электронные доски — вот несколько инструментов для совместной работы, предлагаемых некоторыми из этих программ.
 Прочитайте наш обзор Splashtop для примера этой функциональности.
Прочитайте наш обзор Splashtop для примера этой функциональности. - Настраиваемые параметры: Вы можете настроить параметры программы удаленного доступа в соответствии с потребностями вашей организации. Например, вашим приоритетом может быть поиск программы, которая соответствует вашему бюджету. Ищите программное обеспечение, которое позволяет корректировать ваш план по мере необходимости.
Key Takeaway
Программное обеспечение для удаленного доступа к ПК предлагает различные функции. Учитывайте потребности вашей команды и сравнивайте их с тем, что предлагают различные платформы. Вы можете узнать больше о многих вариантах в наших обзорах лучшего программного обеспечения для удаленного доступа к ПК.
Как настроить доступ к мобильному рабочему столу
После того, как вы выбрали программное решение с нужными вам функциями, пришло время установить программу. Обратитесь к руководству пользователя вашей программы для получения конкретных инструкций.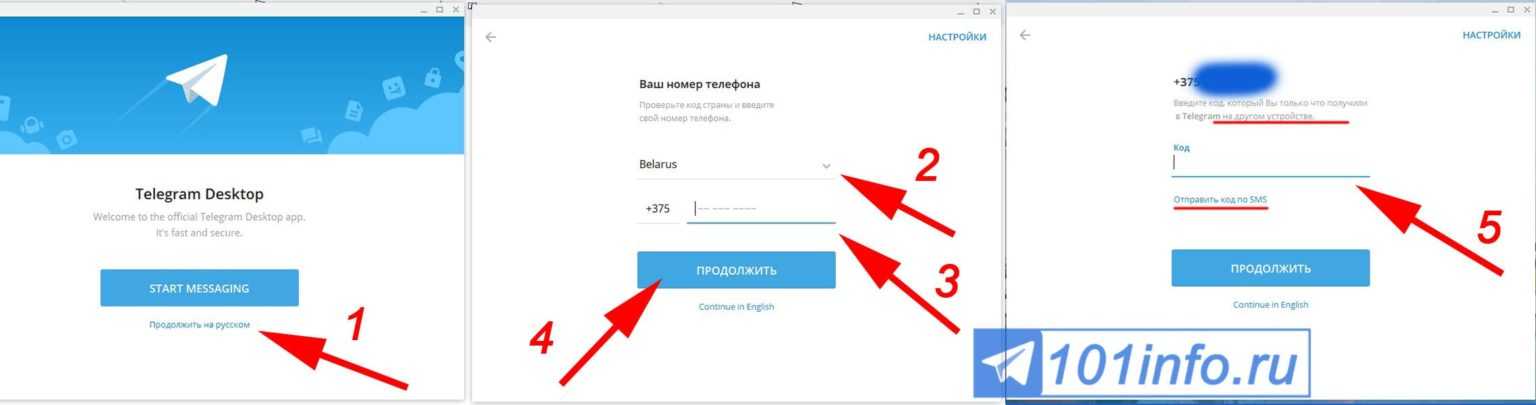 Однако, как правило, вы будете следовать следующим шагам:
Однако, как правило, вы будете следовать следующим шагам:
- Создайте учетную запись. Создайте учетную запись пользователя с выбранным вами программным обеспечением. Ваше имя пользователя и пароль позволят вам войти в свою учетную запись и подключиться к связанным устройствам.
- Установите программное обеспечение. Вам необходимо установить программное обеспечение на свой офисный компьютер, чтобы мобильные устройства могли подключаться к нему. Откройте программу и выберите Configure или Enable , чтобы предоставить программе доступ к вашему компьютеру. Затем вам нужно будет загрузить прикладное программное обеспечение на удаленное устройство. Многие программы работают с Windows, Mac, iOS и Android, а также с Chromebook.
- Запустите удаленное соединение. После установки программного обеспечения откройте приложение на удаленном устройстве и используйте его для доступа к мобильному рабочему столу.
 В приложении вы можете добавлять мобильные устройства и компьютеры к своей учетной записи, если на этих устройствах установлено программное обеспечение.
В приложении вы можете добавлять мобильные устройства и компьютеры к своей учетной записи, если на этих устройствах установлено программное обеспечение.
Чтобы успешно управлять удаленной рабочей силой, часто и широко общайтесь с помощью обмена мгновенными сообщениями, видеоконференций или телефонных звонков.
Как получить доступ к компьютеру с мобильного устройства
Шаги для доступа к вашему ПК немного различаются для устройств iOS и Android.
Как получить доступ к компьютеру с iPhone или iPad
- Найдите приложение программы удаленного доступа к ПК в App Store.
- Загрузите приложение и выберите вариант добавления ПК.
- Введите имя или IP-адрес вашего ПК и ваше имя пользователя.
- Выберите, что вы хотите включить в соединение, например, камеру вашего компьютера, хранилище файлов и буфер обмена.
- Если ваша компания использует сервер шлюза удаленных рабочих столов, следуйте этим инструкциям от Cloudzy, чтобы настроить этот параметр в приложении.

- Коснитесь Сохранить , чтобы подтвердить введенную информацию.
Теперь вы сможете видеть и выбирать добавленный вами компьютер и получать к нему удаленный доступ. Программа может попросить вас проверить подключение при первой попытке подключения. Когда вы закончите сеанс, нажмите End или Disconnect.
Как получить доступ к вашему компьютеру с устройства Android
- Загрузите приложение вашего программного обеспечения из Google Play.
- Откройте приложение и нажмите Добавить (плюс) > Рабочий стол.
- Либо введите информацию о своем ПК вручную, либо приложение автоматически найдет и введет ее. Чтобы заполнить поля вручную, введите имя или IP-адрес вашего ПК, а затем введите имя пользователя и пароль.
- Если в вашей компании используется шлюз удаленных рабочих столов, найдите в меню дополнительные параметры и ответьте на любые запросы.

- Выберите, хотите ли вы, чтобы программа получала звук с вашего компьютера.
- После заполнения всей информации нажмите Сохранить. Вы увидите добавленный компьютер в списке устройств.
- Выберите компьютер, чтобы начать удаленный сеанс.
- Когда вы будете готовы отключиться, коснитесь X в углу экрана.
Когда вы закончите, вы и ваши сотрудники сможете работать вместе, как будто вы сидите прямо за рабочим столом.
Управляйте своим компьютером с помощью телефона
Вы когда-нибудь ловили себя на том, что ищете файл в классе или на рабочем совещании только для того, чтобы понять, что то, что вам нужно, находится на вашем домашнем компьютере? Эта проблема может показаться непреодолимой, особенно в условиях дефицита времени.
Возможно, вы сможете найти кого-то еще, чтобы найти и отправить его вам, или, если вы компьютерный гений, вы можете знать какой-то сложный метод, чтобы получить его.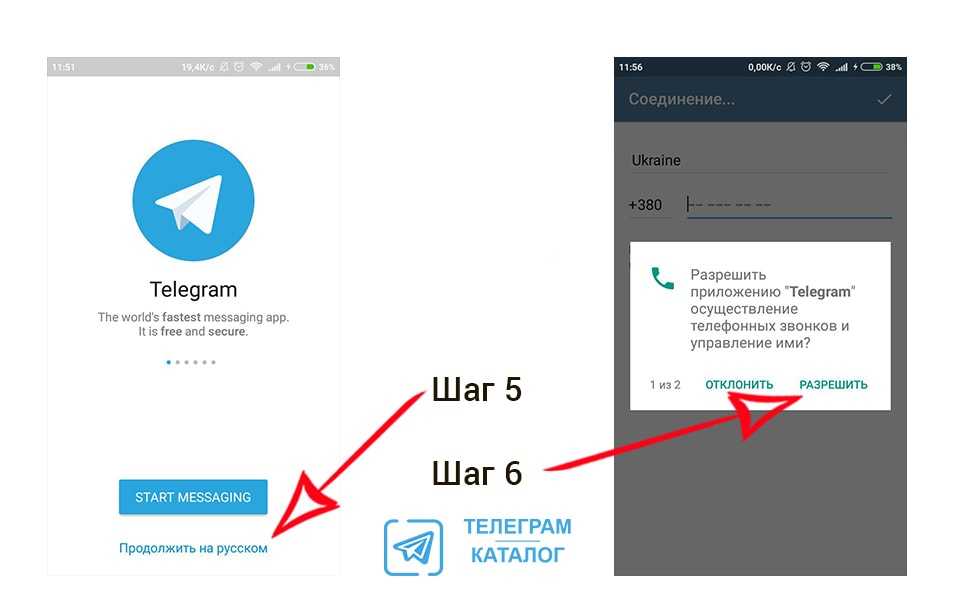 Но должен быть более простой и безопасный способ. В конце концов, выбор неправильного приложения для удаленного рабочего стола может привести к катастрофе (и трудноудаляемой программе-вымогателю).
Но должен быть более простой и безопасный способ. В конце концов, выбор неправильного приложения для удаленного рабочего стола может привести к катастрофе (и трудноудаляемой программе-вымогателю).
Есть много причин, по которым вам может понадобиться доступ к рабочему столу, когда вы не находитесь перед ним. У вас могут быть файлы, хранящиеся на жестком диске, а не в облаке, или вам может потребоваться доступ к медиафайлу, который не сохранен в другом месте. Существуют способы безопасного доступа к компьютеру и управления им через телефон — вам просто нужно знать, что это такое и как их использовать.
Удаленный рабочий стол Chrome
Удаленный рабочий стол Google Chrome — это один из вариантов удаленного доступа к компьютеру и управления им. Эта бесплатная услуга позволяет легко получить доступ к тому, что вам нужно на вашем компьютере с вашего телефона.
Вам нужно только добавить расширение удаленного рабочего стола на свой компьютер, чтобы сделать его доступным с другого устройства, и все сеансы удаленного рабочего стола будут полностью зашифрованы.
СВЯЗАННЫЕ : 5 ошибок, которых следует избегать при загрузке файлов компьютер. Это может быть полезным инструментом, если вы семейный компьютерный гений и вам нужно решить проблему, которая беспокоит кого-то другого.
Вы можете использовать браузер Chrome и расширение удаленного рабочего стола. И вы можете загрузить приложение Chrome Remote Desktop для iOS или Android.
Чтобы настроить удаленный рабочий стол на вашем компьютере :
Прежде чем использовать удаленный рабочий стол, вам необходимо добавить расширение на свой компьютер, чтобы разрешить доступ с других ваших устройств.
- Открыть Chrome.
- В адресной строке введите remotedesktop.google.com/access.
- Нажмите кнопку загрузки , который выглядит как стрелка вниз в разделе «Настройка удаленного доступа».
- Следуйте инструкциям на экране, чтобы загрузить и установить Chrome Remote Desktop.

Для удаленного доступа к компьютеру :
- Откройте Chrome на дополнительном устройстве, которое вы используете для доступа к компьютеру.
- В адресной строке введите remotedesktop.google.com/access.
- Нажмите Нажмите , чтобы выбрать нужный компьютер.
- Введите PIN-код требуется для доступа к другому компьютеру.
- Выберите стрелку для подключения.
- Закройте вкладку или переключитесь на Параметры > Отключите , чтобы остановить удаленный сеанс, когда вы закончите.
СВЯЗАННЫЕ : 6 часто задаваемых вопросов о RemotePC, которые вам нужно знать сейчас
Удаленный рабочий стол Microsoft
Удаленный рабочий стол Microsoft работает аналогично удаленному доступу Chrome. Если вам нужно получить доступ к другому компьютеру из удаленного места, инструмент подключения к удаленному рабочему столу Microsoft позволяет вам сделать это.
Вы можете использовать эту службу, чтобы получить файл, открыть приложение или сделать что-нибудь еще, что вам нужно. Эта служба позволяет получить доступ к нескольким компьютерам в одной сети и работает с VPN.
Эта служба встроена в Microsoft Office. Вы также можете получить доступ к компьютеру и управлять им с устройства, отличного от Windows, если загрузите приложение Microsoft RDC. Приложение доступно для Mac, iOS и Android.
Для настройки удаленного рабочего стола:
- Убедитесь, что у вас есть Windows 10 Pro или загруженное приложение.
- Выберите Пуск > Настройки > Система > Удаленный рабочий стол .
- Коснитесь Включить удаленный рабочий стол .
- Обратите внимание на имя ПК под Как подключиться к этому ПК .
Чтобы использовать удаленный рабочий стол на мобильном устройстве:
- Откройте приложение Remote Desktop .

- Добавьте имя ПК, к которому вы хотите подключиться.
- Выберите добавленное имя удаленного ПК и дождитесь завершения подключения.
TeamViewer
TeamViewer — еще один хороший вариант удаленного управления другим компьютером с телефона, и в большинстве случаев он бесплатный для некоммерческих пользователей. Это программное обеспечение обеспечивает удаленный доступ и поддержку через Интернет, и вы можете подключиться к любому ПК или серверу, чтобы управлять им, где бы вы ни находились.
Для установки программного обеспечения TeamViewer:
- Установите приложение TeamViewer на свое устройство Android или iOS.
- На компьютер, к которому вы хотите подключиться, загрузите TeamViewer QuickSupport.
- Введите идентификатор из приложения QuickSupport в поле идентификатора и подключитесь.
Для удаленного подключения к TeamViewer:
- Запустите TeamViewer со второго устройства и войдите в систему.

- Закройте окно, чтобы завершить сеанс.
Быть без важных файлов, когда они вам нужны больше всего, может быть очень неудобно. Но не паникуйте. Воспользуйтесь одним из этих полезных инструментов удаленного доступа, и вы мгновенно получите нужные файлы перед собой.
Синхронизируйте свой телефон с компьютером: Microsoft Phone Link
Оставайтесь на связи и синхронизируйте текстовые сообщения со смартфона Samsung Galaxy и ПК, получайте доступ к мобильным приложениям и продолжайте свои последние проекты с того места, на котором остановились. *
Свяжите свой телефон. Синхронизируйте свою жизнь.
Свяжите свой смартфон Samsung Galaxy, чтобы просматривать текстовые сообщения и отвечать на них, звонить и принимать звонки и т. д. — все прямо на ПК с Windows с помощью Microsoft Phone Link. * 1
Телефонная ссылка
Сообщения
Отвечайте на сообщения с помощью клавиатуры или отвечайте на звонки с помощью гарнитуры, уже синхронизированной с вашим ПК.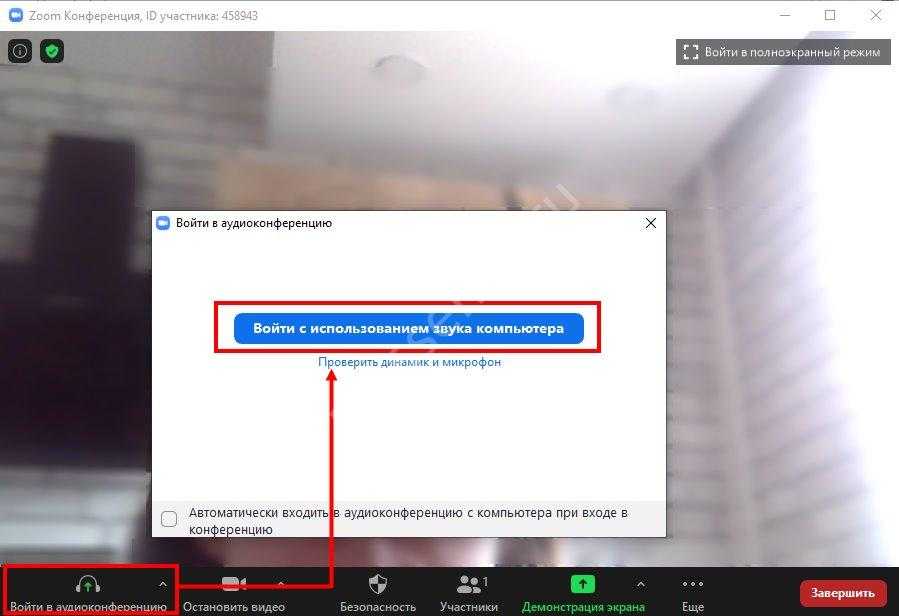 С приложением Microsoft Phone Link у вас будет больше возможностей при работе между телефоном и ПК. 1 2
С приложением Microsoft Phone Link у вас будет больше возможностей при работе между телефоном и ПК. 1 2
Звонки
Отвечайте на звонки, используя гарнитуру, уже синхронизированную с вашим ПК. С приложением Phone Link у вас будет больше возможностей при работе между телефоном и ПК. 1 2
Уведомления
С помощью приложения Phone Link вы сможете настраивать параметры уведомлений, Bluetooth и громкости, а также пропускать и приостанавливать воспроизводимые песни. 1 2
Фотографии OneDrive и Галерея Samsung
Синхронизация фотографий и видео с OneDrive Inline с автоматическим воспроизведением видео
Галерея Samsung и OneDrive
Защитите свои воспоминания на всех устройствах.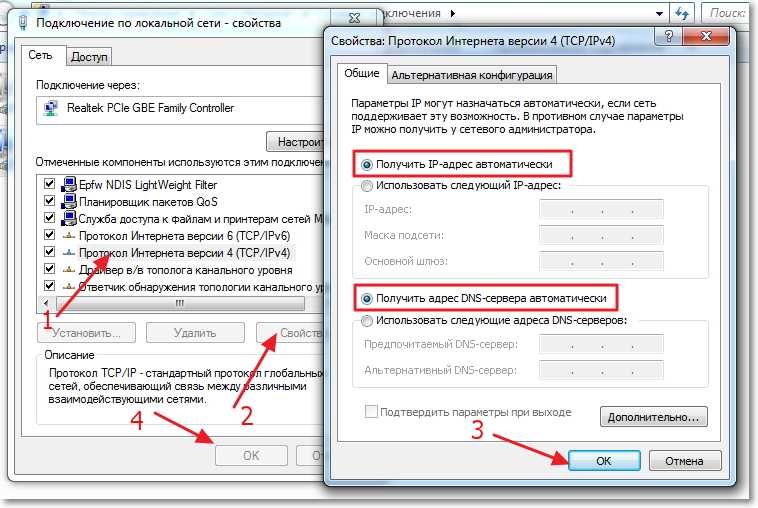 В галерее Samsung включите синхронизацию с OneDrive, чтобы создавать резервные копии фотографий и получать к ним доступ с ПК. 2
В галерее Samsung включите синхронизацию с OneDrive, чтобы создавать резервные копии фотографий и получать к ним доступ с ПК. 2
Подключиться к галерее Samsung
Доступ к файлам и фотографиям на разных устройствах
Безопасно сохраняйте, редактируйте и делитесь фотографиями и файлами в любое время и в любом месте с любого устройства с помощью OneDrive. Начните с 5 ГБ бесплатного облачного хранилища.
Узнать больше
Продолжайте с того места, где остановились
С Microsoft 365 2 вы сможете работать продуктивно, куда бы вас ни забросила жизнь. Просматривайте, редактируйте или делитесь файлами Word, Excel и PowerPoint с ПК или телефона. *
Узнать больше
Начало работы с Link to Windows и приложением Microsoft Phone Link
Узнайте, как подключить Link к Windows на вашем устройстве Samsung и новую Phone Link на вашем ПК, чтобы вы могли продуктивно работать, где бы вы ни находились.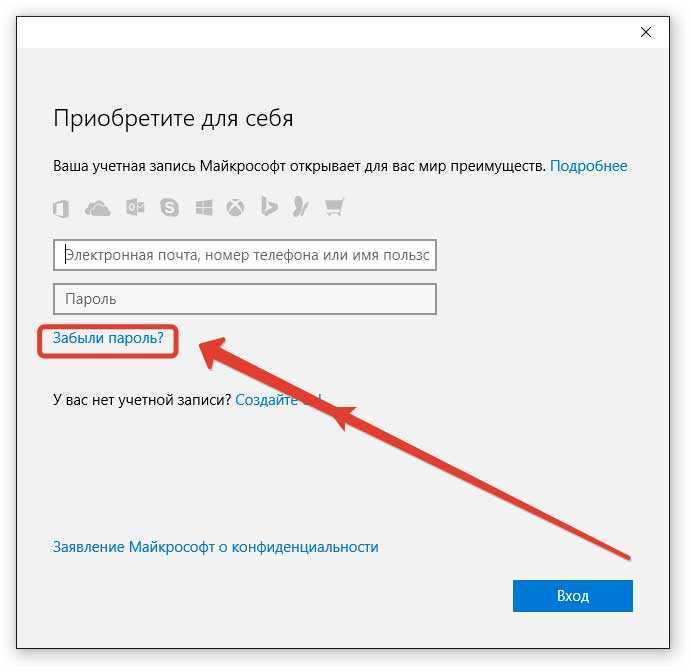 *
*
Приложение для телефонной связи
Galaxy Book Pro 360
Galaxy Book Pro 360 5G оснащен встроенной ведущей в отрасли беспроводной технологией 5G, поэтому вы можете оставаться на связи где угодно, даже вне сети без Wi-Fi. 3
Галакси Бук Про
Представляем Galaxy Book Pro. Самый тонкий и легкий ноутбук в линейке Galaxy Book с мобильностью смартфона. 4
Книга Галактики
Эта Galaxy Book легко возьмет с собой куда угодно. Этот портативный и тонкий профиль раскрывается, открывая широкое рабочее пространство, в комплекте с узкой рамкой, чтобы максимизировать соотношение экрана и корпуса. 5
Откройте для себя все новые устройства Samsung Galaxy
Сверхтонкий дизайн премиум-класса, обеспечивающий свободу передвижения благодаря передовой производительности чипсета, расширяемому хранилищу и улучшенной непрерывности работы.
Узнать больше
|
Microsoft Phone Link заменяет приложение Your Phone Companion и позволяет фильтровать уведомления, принимать звонки и использовать мобильные приложения на ПК. Благодаря обновленному дизайну для Windows 11 Phone Link доступен клиентам по всему миру.
Работа с телефонной связью начинается на вашем компьютере с Windows 10 или Windows 11 и приложением Phone Link. Со своего ПК вы можете подключиться к некоторым устройствам Android и Samsung с помощью этих двух приложений:
- Ссылка на приложение Windows (LTW) для большинства устройств Android.
- Ссылка на приложение Windows (LTW), предустановленное на некоторых телефонах Samsung.
- Вы увидите эти имена вместе как Телефонная ссылка — ссылка на Windows в Google Play Store и Galaxy Store.
 В Microsoft Store вы увидите Телефонная ссылка . Эта связь между вашим устройством и ПК дает вам мгновенный доступ ко всему, что вы любите. С легкостью читайте текстовые сообщения и отвечайте на них, просматривайте последние фотографии с вашего устройства Android, пользуйтесь любимыми мобильными приложениями, звоните и принимайте звонки, а также управляйте уведомлениями вашего устройства Android прямо на ПК.
В Microsoft Store вы увидите Телефонная ссылка . Эта связь между вашим устройством и ПК дает вам мгновенный доступ ко всему, что вы любите. С легкостью читайте текстовые сообщения и отвечайте на них, просматривайте последние фотографии с вашего устройства Android, пользуйтесь любимыми мобильными приложениями, звоните и принимайте звонки, а также управляйте уведомлениями вашего устройства Android прямо на ПК. - Phone Link для работы требуется следующее:
- ПК под управлением Windows 10 April 2018 Update или более поздней версии. Если вы в настоящее время используете обновление за апрель 2018 г., вам необходимо установить приложение Phone Link из Microsoft Store. Любая версия Windows после обновления за апрель 2018 г. будет иметь предустановленное приложение.
- Устройство Android под управлением Android 7.0 (Nougat) или более поздней версии.
Вы обнаружите предустановленную программу Phone Link, если у вас установлено обновление Windows 10 за октябрь 2018 г.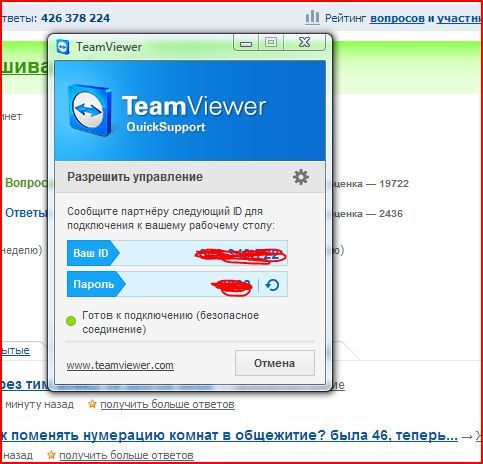 или более поздней версии. Когда вы откроете приложение, вам будет предложено выполнить несколько дополнительных шагов, которые необходимо выполнить, чтобы завершить настройку.
или более поздней версии. Когда вы откроете приложение, вам будет предложено выполнить несколько дополнительных шагов, которые необходимо выполнить, чтобы завершить настройку.
Убедитесь, что ПК и Android-устройство находятся поблизости, включены и подключены к одному и тому же Wi-Fi.
Если вы начинаете с ПК:
- В поле поиска на панели задач введите ваш телефон , а затем выберите приложение Phone Link из результатов.
- Выберите Android .
- Вам будет предложено войти в свою учетную запись Microsoft (вам необходимо войти в одну и ту же учетную запись Microsoft как на устройстве Android, так и на ПК, чтобы связать устройства.)
- После входа в, вам будет предложено установить или открыть сопутствующее приложение на вашем устройстве Android. Для этого откройте веб-браузер на своем устройстве Android и введите ссылку, отображаемую на вашем ПК (aka.
 ms/yourpc).
ms/yourpc). - Войдите в сопутствующее приложение с той же учетной записью Microsoft, в которую вы вошли на своем ПК. Затем приложение откроется на экране, на котором отображается QR-код для сканирования — мы еще вернемся к этому.
- После входа в систему вернитесь к своему компьютеру и установите флажок У меня есть приложение Link to Windows, установленное на моем телефоне . Затем выберите кнопку Pair with QR code .
Примечание: Если вы хотите подключить свое устройство без использования QR-кода, выберите Сопряжение вручную Вместо этого нажмите кнопку на вашем ПК. На вашем устройстве Android вам будет предложено ввести код, отображаемый на вашем ПК.
- На экране вашего ПК появится QR-код. На вашем устройстве Android приложение-компаньон должно быть открыто на экране с камерой. Используйте этот экран для сканирования QR-кода, отображаемого на вашем ПК.
- После того, как ваши устройства будут связаны, ваше Android-устройство запросит у вас несколько разрешений для устройств.
 Эти разрешения помогают вам получать доступ к контенту с вашего телефона на вашем ПК.
Эти разрешения помогают вам получать доступ к контенту с вашего телефона на вашем ПК.Если вы начинаете с устройства Android:
- Откройте браузер на устройстве Android, введите в браузере aka.ms/yourpc, а затем загрузите приложение Link to Windows . Для некоторых устройств Samsung.
- вместо этого вам будет предложено открыть ссылку на Windows , которая предустановлена на вашем устройстве Android.
- Войдите в сопутствующее приложение с той же учетной записью Microsoft, в которую вы вошли на своем ПК (вам необходимо войти в свою учетную запись Microsoft на своем ПК, чтобы связать свои устройства, даже если вы начинаете с телефона) .
- После входа вам будет предложено отсканировать QR-код, который отображается на вашем ПК. Чтобы получить к нему доступ, на своем ПК откройте браузер по адресу aka.ms/linkphone
- . Используйте камеру сопутствующего приложения, чтобы отсканировать QR-код, отображаемый на вашем ПК, с помощью устройства Android, чтобы связать ваши устройства.

- Вам будет предложено ввести ряд разрешений устройства, чтобы вы могли получить доступ к содержимому с вашего телефона и на вашем ПК.
- Если у вас возникли проблемы с установкой приложения, устраните их здесь.
*
Пользователи должны связать свое устройство Android со своим ПК с Windows через «Link to Windows» на телефоне и Microsoft Phone Link на ПК, следовать инструкциям по настройке, в том числе войти в ту же учетную запись Microsoft. Ссылка на Windows предварительно загружена на некоторые устройства Galaxy. Некоторые мобильные приложения могут ограничивать обмен контентом на других экранах или могут требовать сенсорного экрана для взаимодействия с ними. Вы можете одновременно запускать до 5 нескольких приложений Android на любом ПК под управлением Windows 10. Май 2019 г.обновления или более поздней версии и устройство Android под управлением Android 9.
 0 или более поздней версии с предустановленной Link to Windows. Для звонков требуется минимальная версия программного обеспечения для ПК с обновлением Windows 10 мая 2019 г. или выше. Требуется минимум ПК с Windows 10, поддерживающий Bluetooth-радио. Не поддерживается на устройствах, на которых доступ к уведомлениям отключен рабочей или другой политикой.
0 или более поздней версии с предустановленной Link to Windows. Для звонков требуется минимальная версия программного обеспечения для ПК с обновлением Windows 10 мая 2019 г. или выше. Требуется минимум ПК с Windows 10, поддерживающий Bluetooth-радио. Не поддерживается на устройствах, на которых доступ к уведомлениям отключен рабочей или другой политикой.1
Для приложения Microsoft Phone Link требуется Android 7.0+. Вашему телефону и компьютеру требуется подключение к Wi-Fi, или вы можете разрешить приложению использовать ваши мобильные данные. Пользователи должны связать свой телефон со своим ПК. Все устройства должны быть зарегистрированы в одной и той же учетной записи Microsoft. Работа с приложениями доступна только на поддерживаемых устройствах Samsung Galaxy. Смотрите поддерживаемые устройства здесь.
2
Файлы могут быть доступны для автономного использования.
 В противном случае требуется доступ в Интернет. Может взиматься плата. Требуется подписка на Microsoft 365, которая продается отдельно.
В противном случае требуется доступ в Интернет. Может взиматься плата. Требуется подписка на Microsoft 365, которая продается отдельно.3
Требуется оптимальное соединение 5G. Услуги 5G поддерживаются только в местах с поддержкой сети 5G. Фактическая скорость может варьироваться в зависимости от страны, оператора связи и пользовательской среды.
4
Соответствие военному стандарту США (MIL-STD-810G).
5
Доступность цветов зависит от страны.
7 отличных приложений для удаленного доступа к ПК или Mac со смартфона или планшета
Продажи настольных компьютеров снижались в течение многих лет, и люди отдавали предпочтение гораздо более мобильным решениям, таким как ноутбуки. Это означает, что люди с большей вероятностью возьмут с собой свой рабочий стол, а не оставят большую старую машину без дела дома.
Это означает, что люди с большей вероятностью возьмут с собой свой рабочий стол, а не оставят большую старую машину без дела дома.
Однако люди оставляют свои ноутбуки дома, в офисе или в гостинице. Серьезная работа также благоприятствует настольному компьютеру, и в основном это люди, которые используют настольные операционные системы для рабочих целей, которым нужен доступ к этому компьютеру на ходу.
Содержание
К счастью, программное обеспечение для удаленного рабочего стола охватило мобильную революцию. Это означает, что вы можете достать свой телефон и планшет и отправить себе по почте презентацию, которую вы забыли положить в Dropbox перед отлетом.
Это девять лучших современных мобильных приложений для удаленного рабочего стола. Лучшая новость? Большинство из них не будет стоить вам ни копейки.
Удаленный рабочий стол Chrome (бесплатно: iOS и Android)
Возможно, это самое простое приложение для удаленного рабочего стола, которое мы когда-либо имели удовольствие использовать.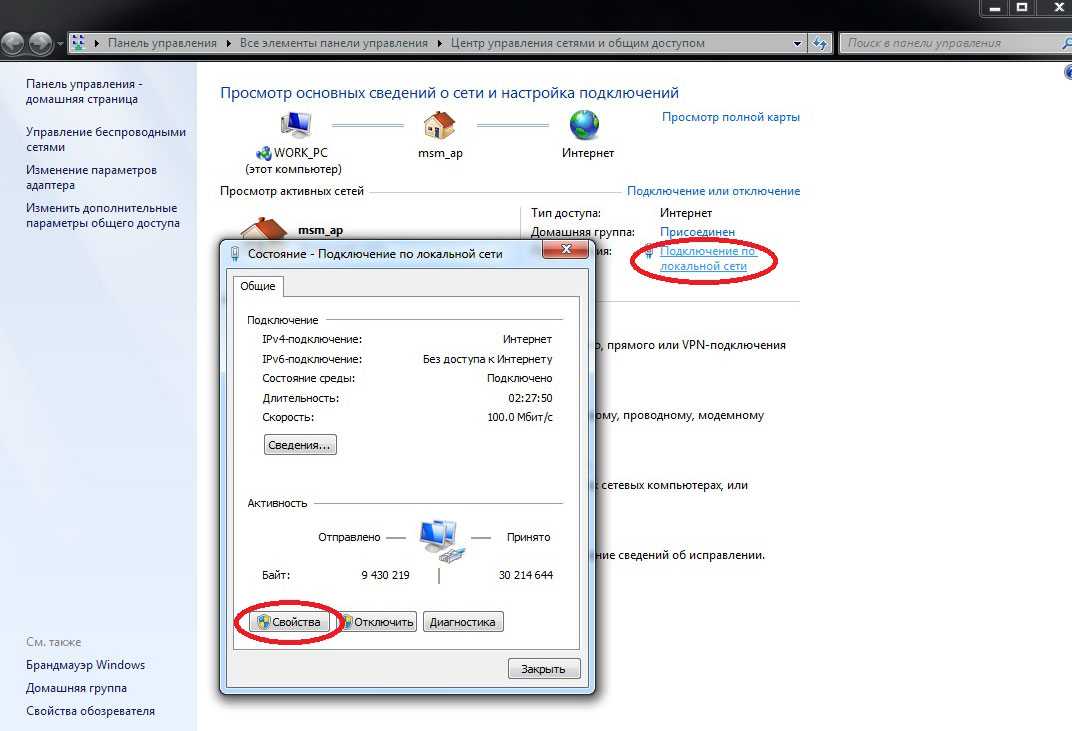 С помощью Chrome Remote Desktop (iOS и Android) вы можете получить удаленный доступ к компьютеру с Windows, Mac, Linux или Chromebook.
С помощью Chrome Remote Desktop (iOS и Android) вы можете получить удаленный доступ к компьютеру с Windows, Mac, Linux или Chromebook.
Все, что вам нужно сделать, это загрузить приложение Chrome Remote Desktop для выбранной вами компьютерной платформы, запустить его и следовать инструкциям по настройке. Затем запустите приложение с мобильного устройства.
Это приложение оказалось довольно надежным, и у Google есть несколько интеллектуальных решений для управления чем-то вроде Windows 10 с экрана планшета или смартфона. Удаленный рабочий стол Chrome настолько удобен, что вы обнаружите, что используете его, не задумываясь.
Приложение Microsoft Remote Desktop (бесплатно: iOS и Android)
Поскольку Windows является самой популярной операционной системой в мире, вы не ошибетесь, выбрав приложение для удаленного рабочего стола, созданное теми же людьми, которые принесли нам вездесущую программную основу мира ПК.
Мобильное приложение Microsoft доступно как для Android, так и для iOS, и имеется множество документации, которая поможет вам все это запустить.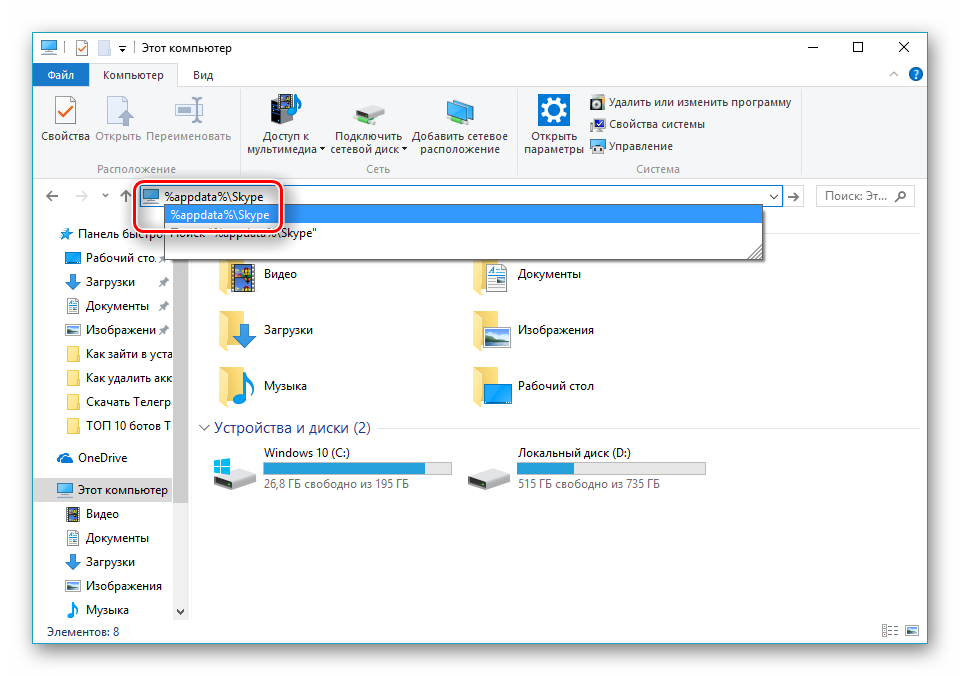 Это также его главная слабость. Настройка вашего компьютера и приложения для удаленного доступа может быть немного хлопотной по сравнению с гладкой настройкой, которую вы получаете с чем-то вроде приложения Google.
Это также его главная слабость. Настройка вашего компьютера и приложения для удаленного доступа может быть немного хлопотной по сравнению с гладкой настройкой, которую вы получаете с чем-то вроде приложения Google.
Однако опытные пользователи Windows и технически подкованные пользователи оценят надежность и мощность приложения. Лучше всего то, что из Windows 8+ вы можете использовать прямой, собственный сенсорный режим. Это превратит ваш планшет iOS или Android в планшет с Windows.
TeamViewer для личного использования (бесплатно: Windows Mobile, Blackberry, iOS и Android)
TeamViewer — широко известное имя в мире удаленных рабочих столов, и компания предоставляет удаленные услуги корпоративного уровня за плату за лицензию. Хорошей новостью является то, что люди, которые хотят использовать программное обеспечение в личных, некоммерческих целях, могут делать это бесплатно!
Недостатком является то, что программное обеспечение имеет код, который обнаруживает коммерческое использование, а затем блокирует вас. Это нормально, учитывая условия лицензии, но когда вы сталкиваетесь с ложным срабатыванием, вам нужно связаться с ними, чтобы разблокировать вещи. Это редко, но раздражает.
Это нормально, учитывая условия лицензии, но когда вы сталкиваетесь с ложным срабатыванием, вам нужно связаться с ними, чтобы разблокировать вещи. Это редко, но раздражает.
Однако с точки зрения технологии и функций TeamViewer трудно превзойти. Он поддерживается инфраструктурой премиум-класса, и вы можете делать гораздо больше, чем просто удаленно управлять настольными компьютерами. Существует длинный список устройств, к которым вы можете получить удаленный доступ с помощью приложений для iOS или Android. Если у вас есть устройство Windows Mobile или Blackberry, это может быть вашим единственным вариантом.
Каждый должен попробовать TeamViewer хотя бы один раз, если он ищет потрясающие возможности удаленного рабочего стола.
Splashtop Personal (бесплатно: iOS, Android, Kindle Fire, Windows Phone)
Как и TeamViewer, ребята из Splashtop решили сделать свое программное обеспечение бесплатным для личного использования. Тем не менее, они будут продавать вам профессиональные функции через обновления в приложении.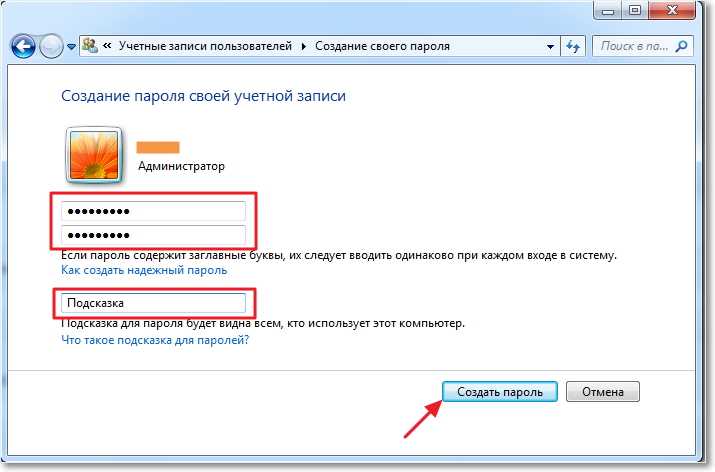
В отличие от TeamViewer, бизнес-функции можно оплачивать ежемесячно, тогда как TeamViewer продает только годовые подписки. Программное обеспечение поддерживает множество мобильных устройств, и вы можете выбрать одно из них на странице загрузки Splashtop Personal, подходящее для любого используемого вами оборудования.
LogMeIn Pro (349,99 долл. США в год: Android и iOS)
LogMeIn прекратил свое бесплатное предложение еще в 2014 году, но по-прежнему остается одним из наиболее узнаваемых имен на рынке удаленных рабочих столов.
Годовой план для LogMeIn Pro, безусловно, крут для отдельных пользователей, но также включает подписку LastPass Premium. Вы также получаете терабайт облачного хранилища. Индивидуальный уровень позволяет зарегистрировать для доступа только два компьютера. Для большинства людей это, вероятно, будет включать их домашний и рабочий ПК.
LogMeIn — это профессиональный продукт с высоким уровнем безопасности и специальными функциями, которых нет в бесплатных продуктах. По крайней мере, не все сразу. Например, если на удаленной машине есть несколько мониторов, вы можете правильно адаптировать их к устройству, которое используете для управления им.
По крайней мере, не все сразу. Например, если на удаленной машине есть несколько мониторов, вы можете правильно адаптировать их к устройству, которое используете для управления им.
Вы также получаете лучшие гарантии безотказной работы службы и поддержку с платным продуктом, таким как этот. Поэтому, если вам нужен удаленный доступ по критически важным причинам, LogMeIn может быть правильным выбором.
VNC Viewer (бесплатно: i O S и Android)
VNC Viewer и его компаньон VNC Server представляют собой одно из самых универсальных решений для удаленного рабочего стола, которые вы можете получить сегодня. Все, что вам нужно сделать, это установить серверное приложение на устройство, которым вы хотите управлять удаленно. Затем установите приложение Viewer на устройство, с которого вы хотите им управлять.
Серверное приложение охватывает почти все основные используемые настольные операционные системы. Windows и MacOS, очевидно, поддерживаются, но вы также получаете поддержку Linux и Raspberry Pi. Средство просмотра доступно для всех вышеперечисленных устройств и добавляет к ним iOS и Android.
Windows и MacOS, очевидно, поддерживаются, но вы также получаете поддержку Linux и Raspberry Pi. Средство просмотра доступно для всех вышеперечисленных устройств и добавляет к ним iOS и Android.
Программное обеспечение использует сквозное шифрование и защиту паролем для каждого компьютера. Вы должны использовать учетные данные удаленного компьютера для доступа к нему. На мобильных устройствах сенсорный экран действует как сенсорная панель, но Bluetooth-клавиатуры также поддерживаются, если вам нужен серьезный ввод текста.
VNC работает как шарм и обеспечивает надежную защиту и довольно хорошую производительность даже при относительно низкой пропускной способности. Конечно, есть платная версия технологии для более серьезных пользователей, но большинство людей, которые не являются системными администраторами, будут вполне довольны тем, что вы можете получить за нулевую цену!
NoMachine (бесплатно: iOS и Android)
Слоган NoMachine — «NoMachine для всех», что справедливо для их основного некорпоративного продукта. Это бесплатно, безопасно и довольно легко настроить. Хотя это относительно неизвестное имя в программном обеспечении для удаленного рабочего стола, у NoMachine есть несколько преимуществ, которые могут продать вам их продукты.
Это бесплатно, безопасно и довольно легко настроить. Хотя это относительно неизвестное имя в программном обеспечении для удаленного рабочего стола, у NoMachine есть несколько преимуществ, которые могут продать вам их продукты.
Их главная цель — производительность. В то время как большинство программ для удаленного рабочего стола позволяют вам делать основные вещи на удаленной машине, количество задержек и некачественная потоковая передача не заменяет фактического присутствия. NoMachine претендует на звание самого быстрого программного обеспечения для удаленного рабочего стола с малой задержкой.
В то же время они также претендуют на лучшее качество потоковой передачи. Достаточно хорошо, чтобы вы могли смотреть HD-видео или играть в видеоигры на удаленной машине. Понятно, что это зависит от вашей пропускной способности на обоих концах соединения, но если ваша основная проблема с другим программным обеспечением для удаленного рабочего стола заключается в том, что оно слишком медленное и уродливое, NoMachine, безусловно, стоит попробовать.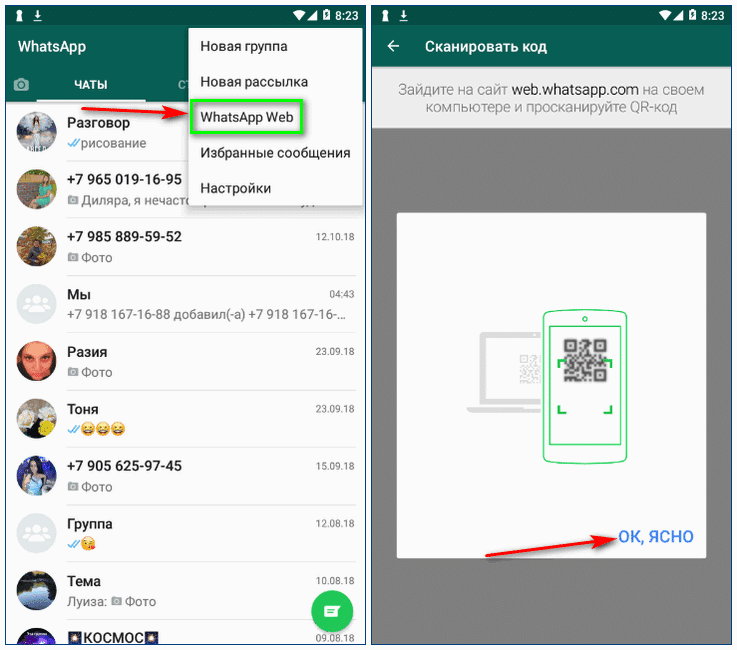

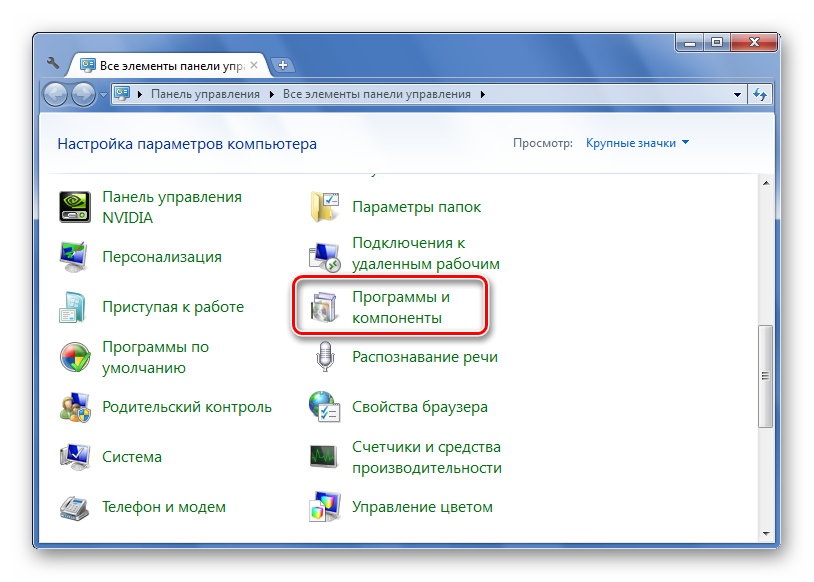
 Функция теперь доступна всем
Функция теперь доступна всем Подключение через USB кабель — самый легкий и очевидный вариант. Для доступа к пользовательским файлам, хранимым на смартфоне, как правило, не нужны никакие настройки: обычно он появляется в проводнике Windows сразу после соединения. Простые кнопочные телефоны иногда требуют установки специального софта и драйверов.
Подключение через USB кабель — самый легкий и очевидный вариант. Для доступа к пользовательским файлам, хранимым на смартфоне, как правило, не нужны никакие настройки: обычно он появляется в проводнике Windows сразу после соединения. Простые кнопочные телефоны иногда требуют установки специального софта и драйверов. д.
д.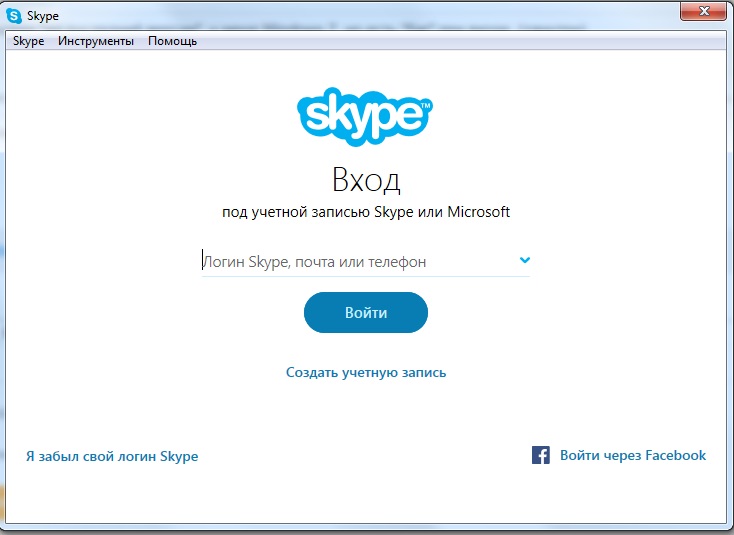
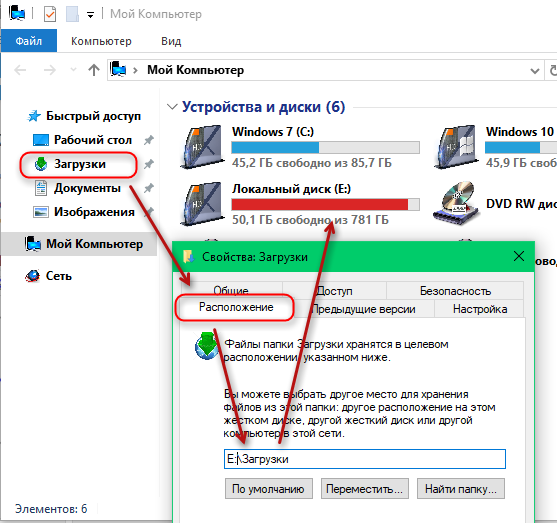
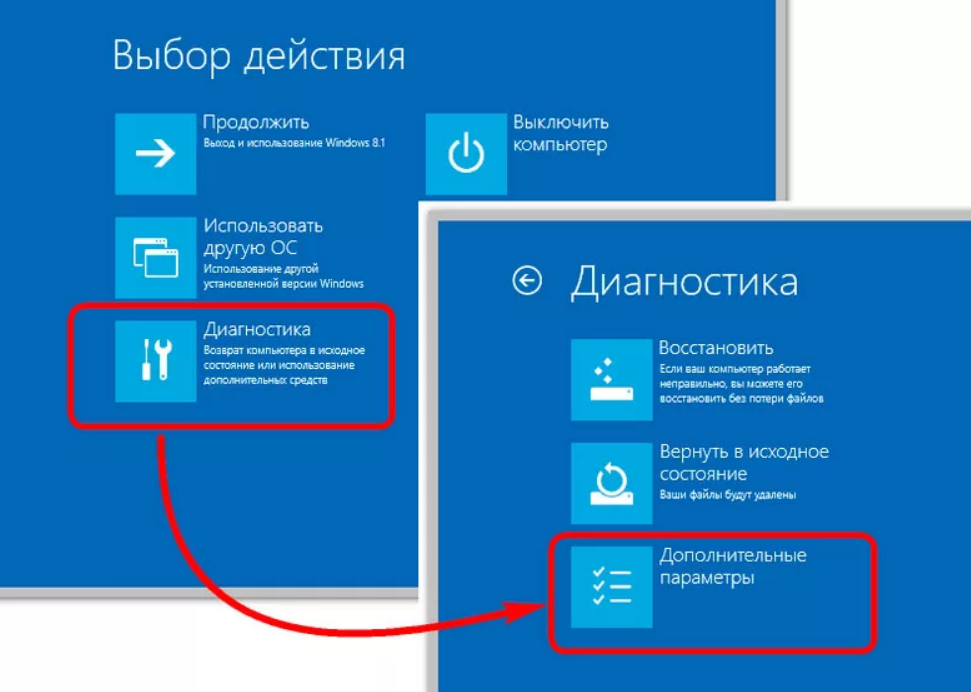 Используйте эту камеру для сканирования QR-кода, отображаемого на компьютере.
Используйте эту камеру для сканирования QR-кода, отображаемого на компьютере.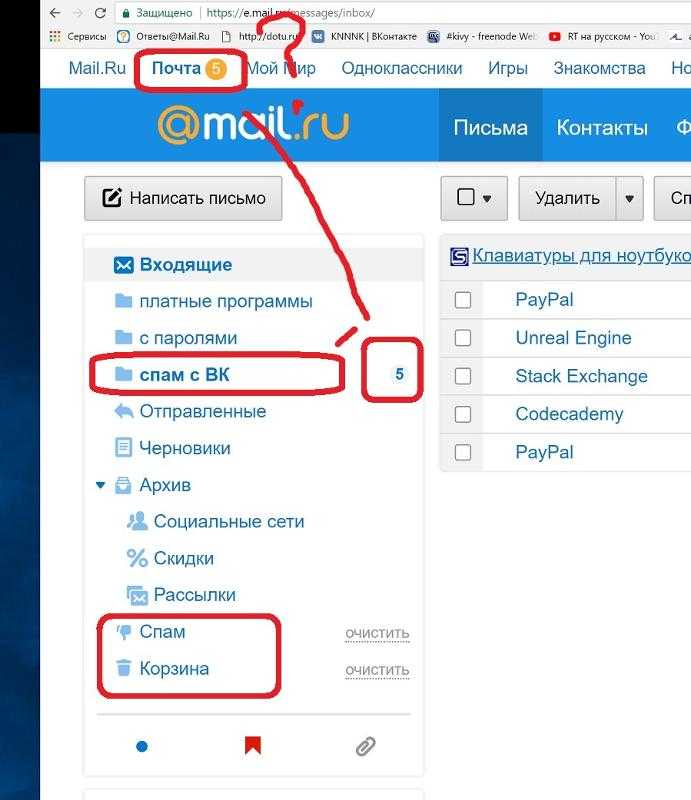
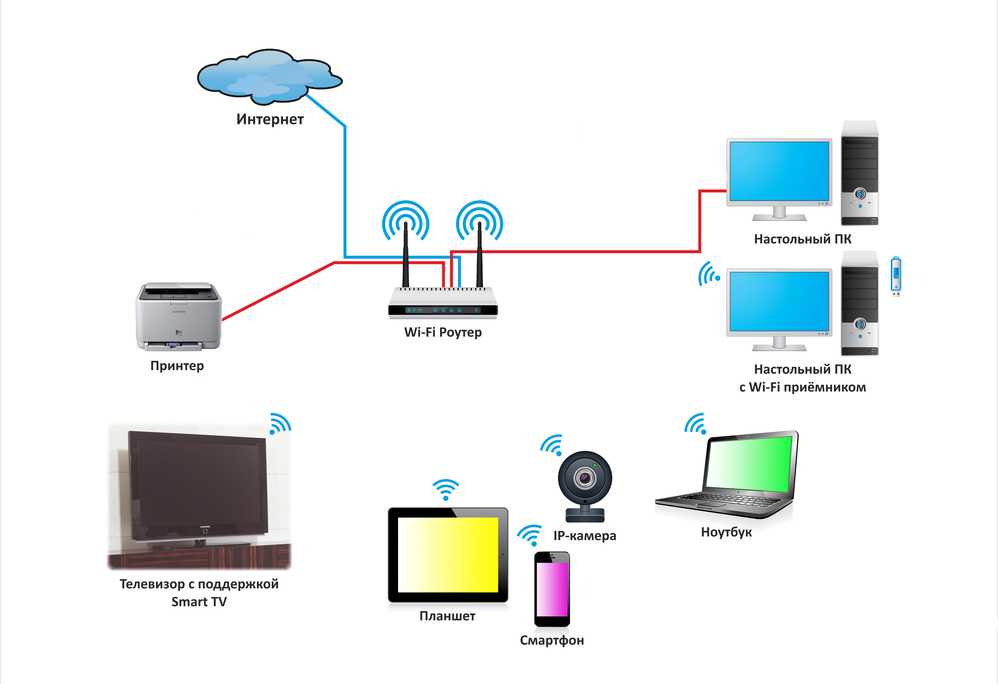

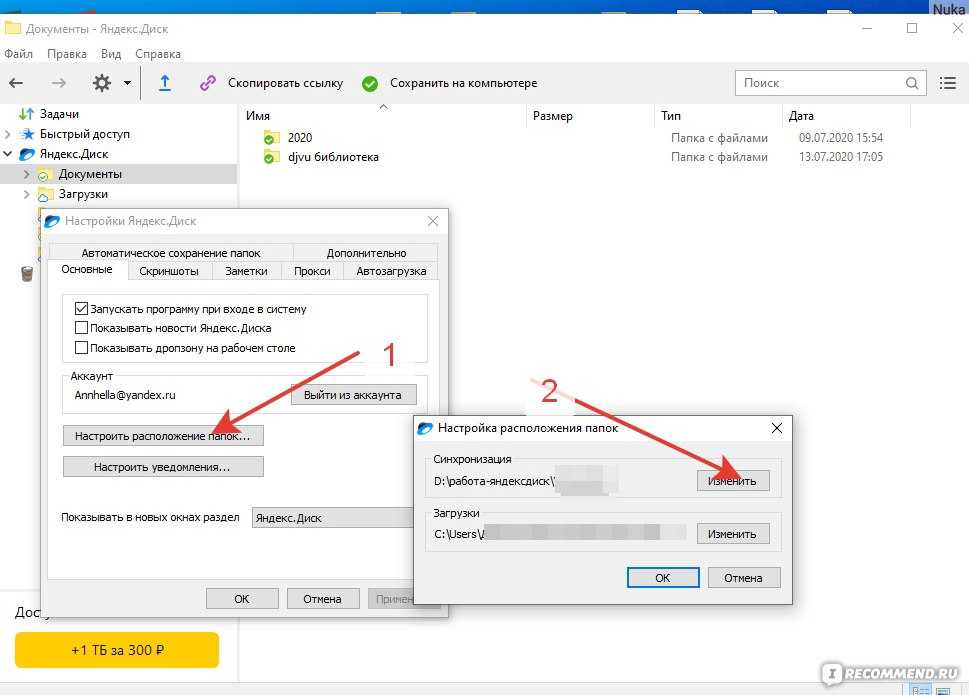 Сейчас вы можете выполнять только одну операцию перетаскивания одновременно.
Сейчас вы можете выполнять только одну операцию перетаскивания одновременно.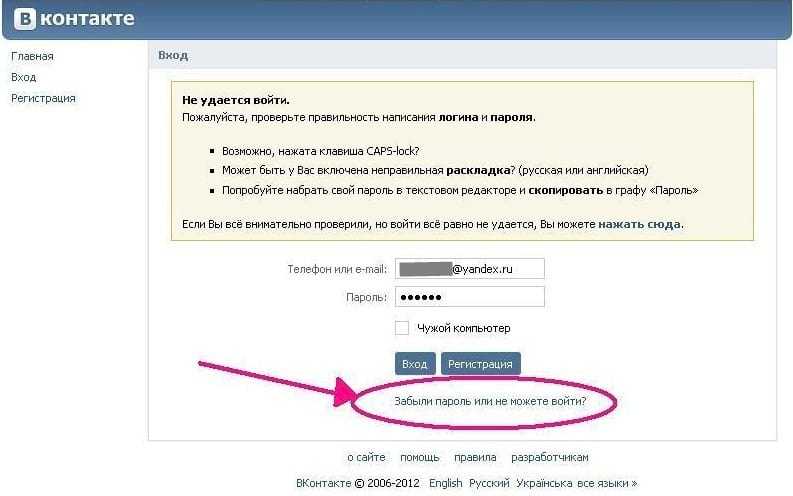 Перетащите файлы в нужное место на вашем компьютере. Курсор изменится, указывая, когда вы можете отпустить файл(ы).
Перетащите файлы в нужное место на вашем компьютере. Курсор изменится, указывая, когда вы можете отпустить файл(ы). Когда файлы можно будет отпустить, курсор изменится — на нем появится слово Копировать.
Когда файлы можно будет отпустить, курсор изменится — на нем появится слово Копировать. 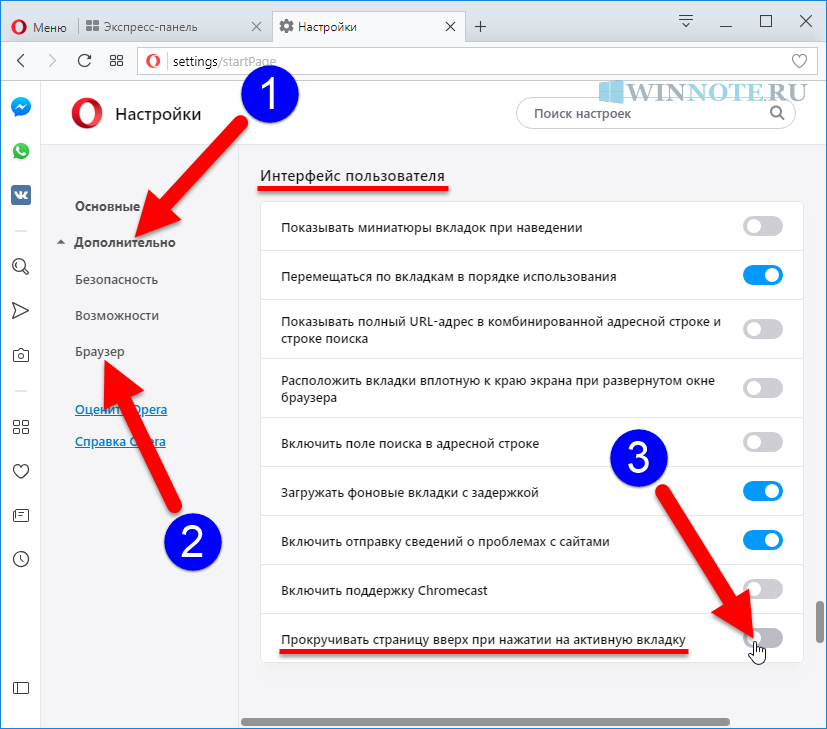 Не закрывайте окно приложения при перетаскивании файла.
Не закрывайте окно приложения при перетаскивании файла. 
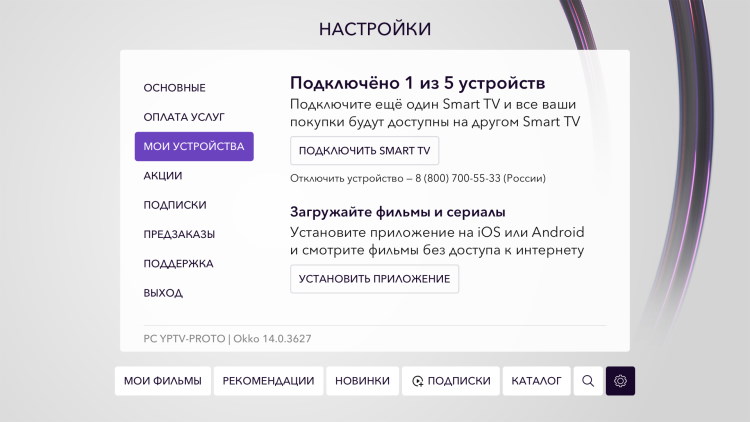
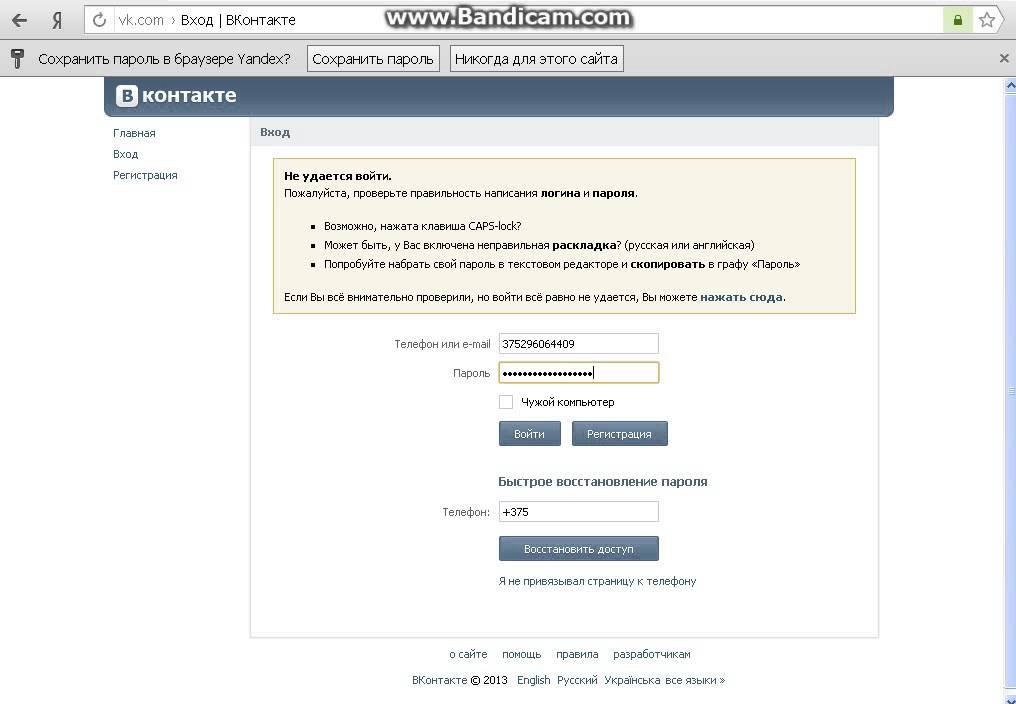 В такой ситуации просто подождите, пока установка не будет завершена. Если с этим возникли сложности, то загрузите драйвера вручную. Как правило, располагаются они на официальном сайте, принадлежащем производителю телефона.
В такой ситуации просто подождите, пока установка не будет завершена. Если с этим возникли сложности, то загрузите драйвера вручную. Как правило, располагаются они на официальном сайте, принадлежащем производителю телефона.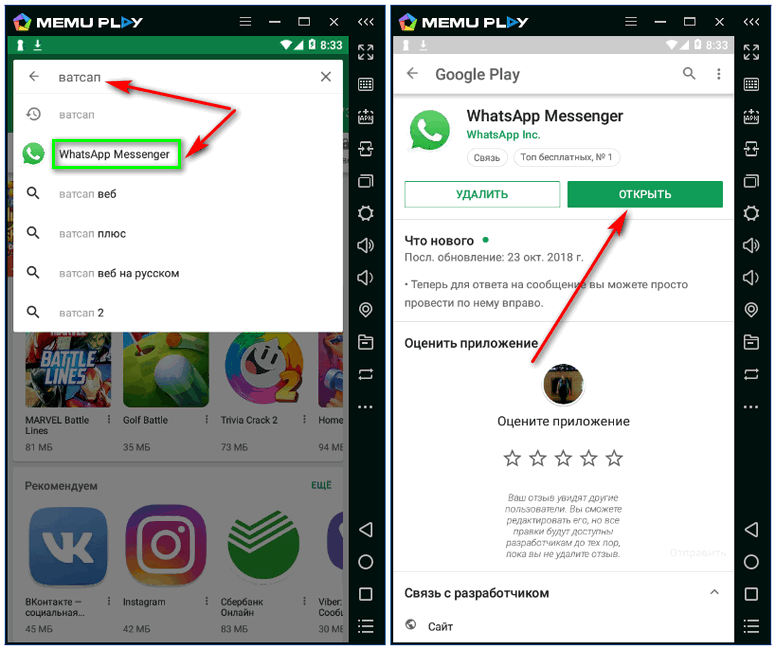
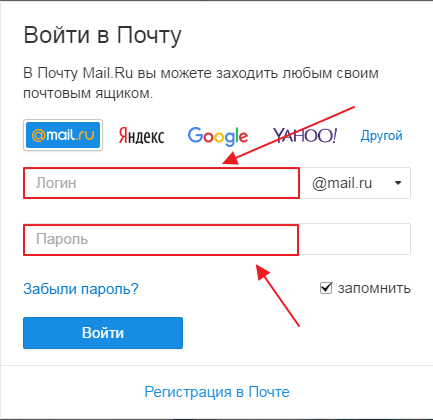 Прочитайте наш подробный обзор ConnectWise Control о программе со всеми этими функциями безопасности.
Прочитайте наш подробный обзор ConnectWise Control о программе со всеми этими функциями безопасности.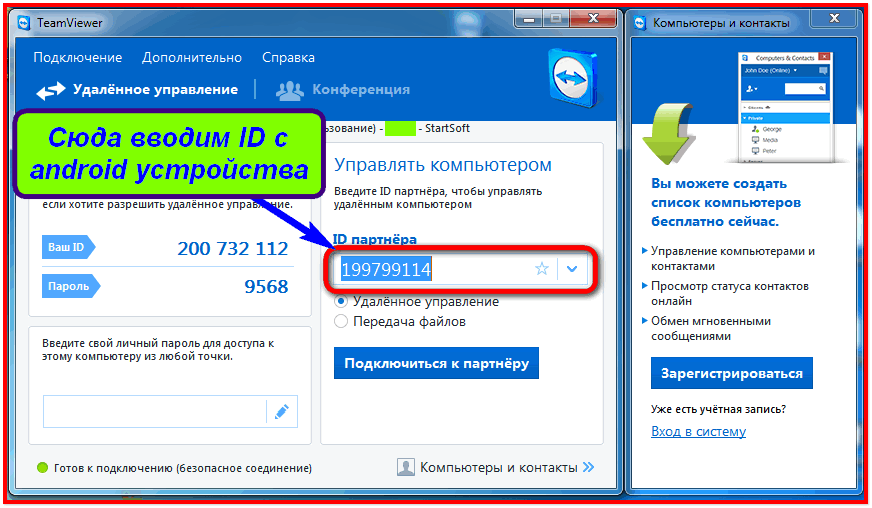 Другая программа может учитывать количество подключенных устройств или количество одновременных сеансов. Определите структуру ценообразования, которая лучше всего подходит для вашей организации.
Другая программа может учитывать количество подключенных устройств или количество одновременных сеансов. Определите структуру ценообразования, которая лучше всего подходит для вашей организации.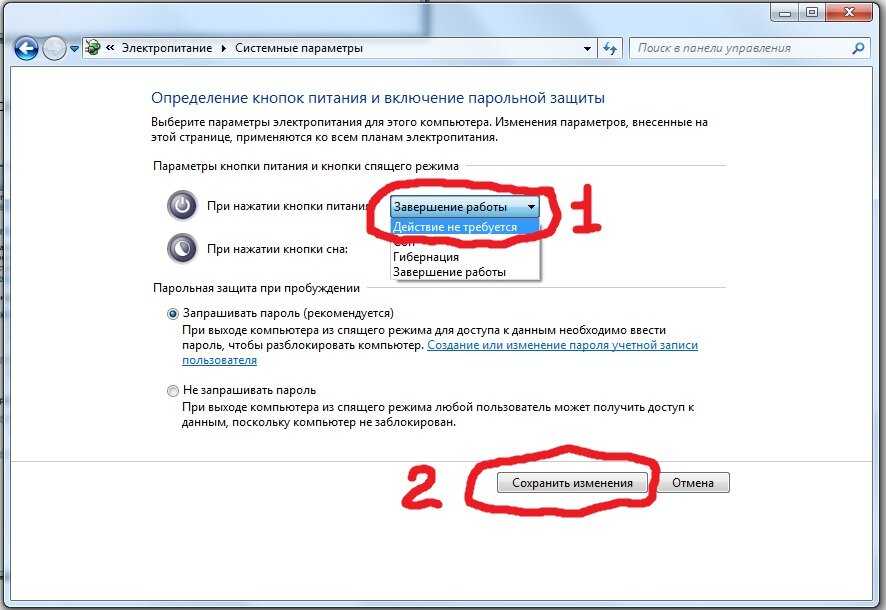 Некоторые программы ограничивают размер файлов, которые вы можете передавать, поэтому убедитесь, что выбранный вами продукт соответствует вашим потребностям.
Некоторые программы ограничивают размер файлов, которые вы можете передавать, поэтому убедитесь, что выбранный вами продукт соответствует вашим потребностям.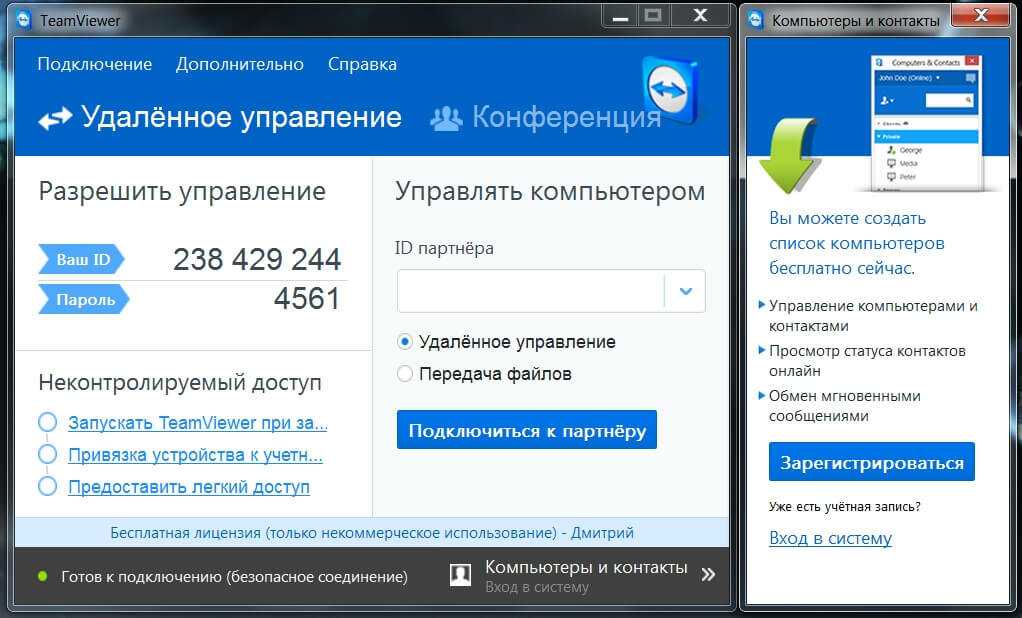 Прочитайте наш обзор Splashtop для примера этой функциональности.
Прочитайте наш обзор Splashtop для примера этой функциональности.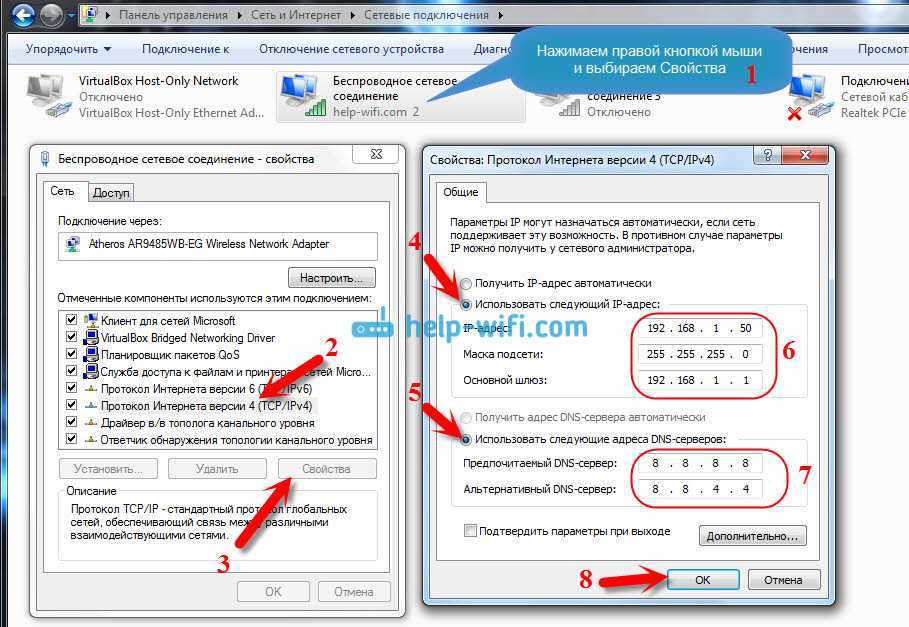 В приложении вы можете добавлять мобильные устройства и компьютеры к своей учетной записи, если на этих устройствах установлено программное обеспечение.
В приложении вы можете добавлять мобильные устройства и компьютеры к своей учетной записи, если на этих устройствах установлено программное обеспечение.

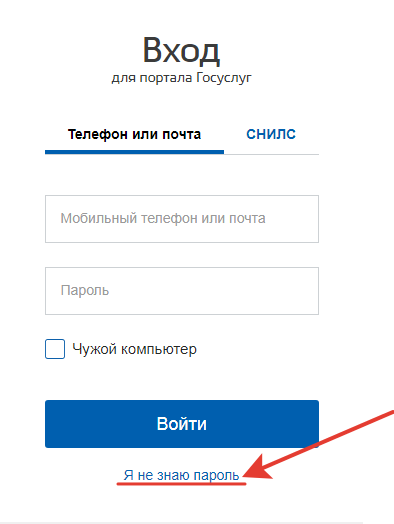

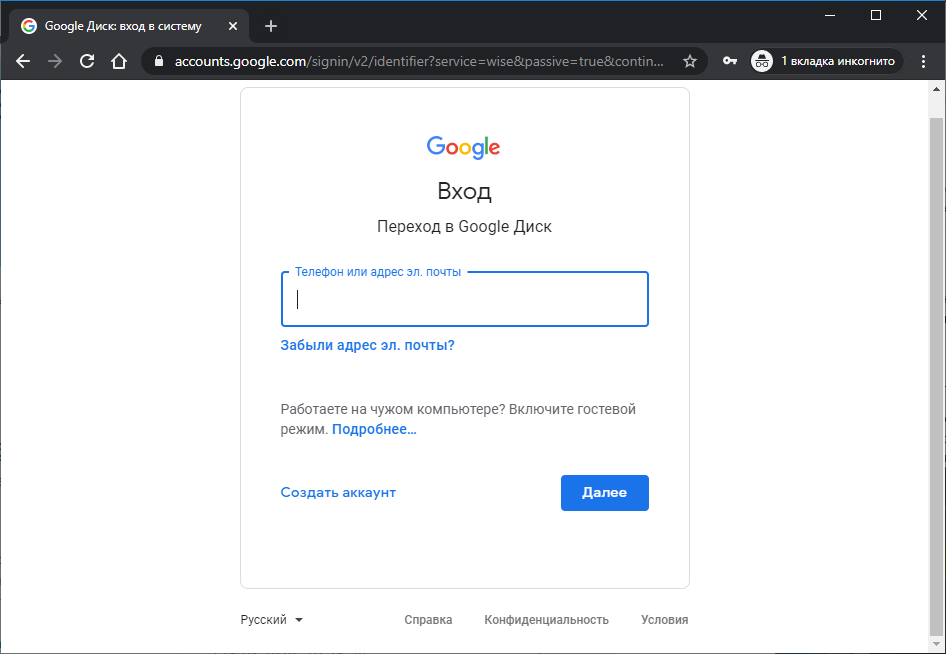
 В Microsoft Store вы увидите Телефонная ссылка . Эта связь между вашим устройством и ПК дает вам мгновенный доступ ко всему, что вы любите. С легкостью читайте текстовые сообщения и отвечайте на них, просматривайте последние фотографии с вашего устройства Android, пользуйтесь любимыми мобильными приложениями, звоните и принимайте звонки, а также управляйте уведомлениями вашего устройства Android прямо на ПК.
В Microsoft Store вы увидите Телефонная ссылка . Эта связь между вашим устройством и ПК дает вам мгновенный доступ ко всему, что вы любите. С легкостью читайте текстовые сообщения и отвечайте на них, просматривайте последние фотографии с вашего устройства Android, пользуйтесь любимыми мобильными приложениями, звоните и принимайте звонки, а также управляйте уведомлениями вашего устройства Android прямо на ПК. ms/yourpc).
ms/yourpc). Эти разрешения помогают вам получать доступ к контенту с вашего телефона на вашем ПК.
Эти разрешения помогают вам получать доступ к контенту с вашего телефона на вашем ПК.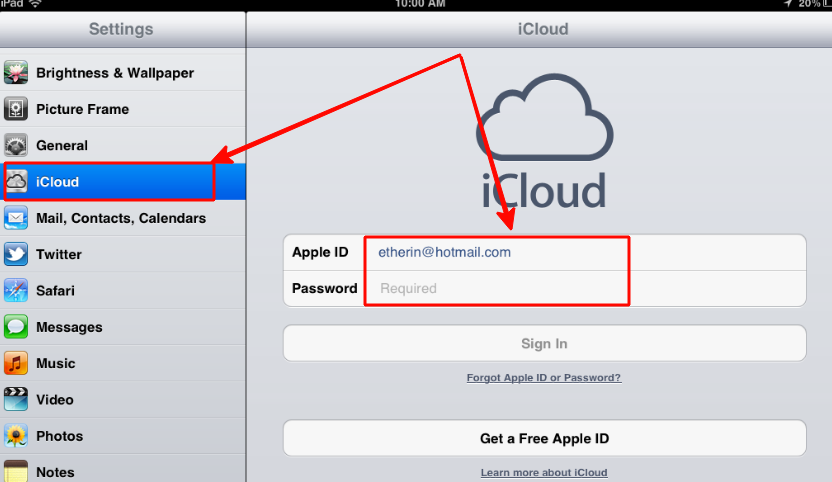
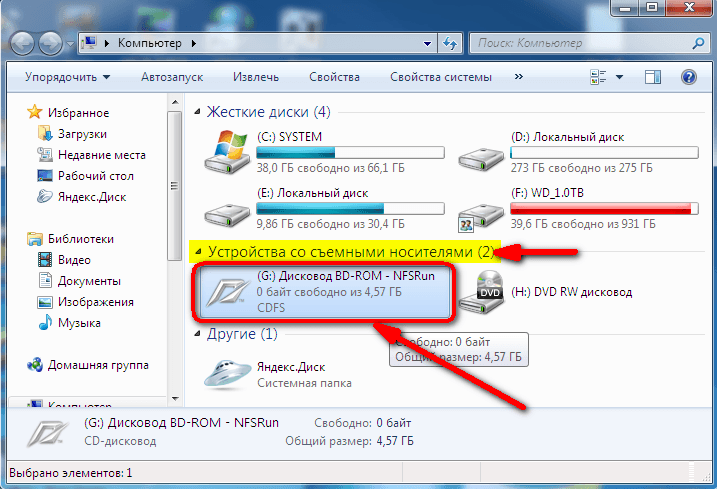 0 или более поздней версии с предустановленной Link to Windows. Для звонков требуется минимальная версия программного обеспечения для ПК с обновлением Windows 10 мая 2019 г. или выше. Требуется минимум ПК с Windows 10, поддерживающий Bluetooth-радио. Не поддерживается на устройствах, на которых доступ к уведомлениям отключен рабочей или другой политикой.
0 или более поздней версии с предустановленной Link to Windows. Для звонков требуется минимальная версия программного обеспечения для ПК с обновлением Windows 10 мая 2019 г. или выше. Требуется минимум ПК с Windows 10, поддерживающий Bluetooth-радио. Не поддерживается на устройствах, на которых доступ к уведомлениям отключен рабочей или другой политикой. В противном случае требуется доступ в Интернет. Может взиматься плата. Требуется подписка на Microsoft 365, которая продается отдельно.
В противном случае требуется доступ в Интернет. Может взиматься плата. Требуется подписка на Microsoft 365, которая продается отдельно.