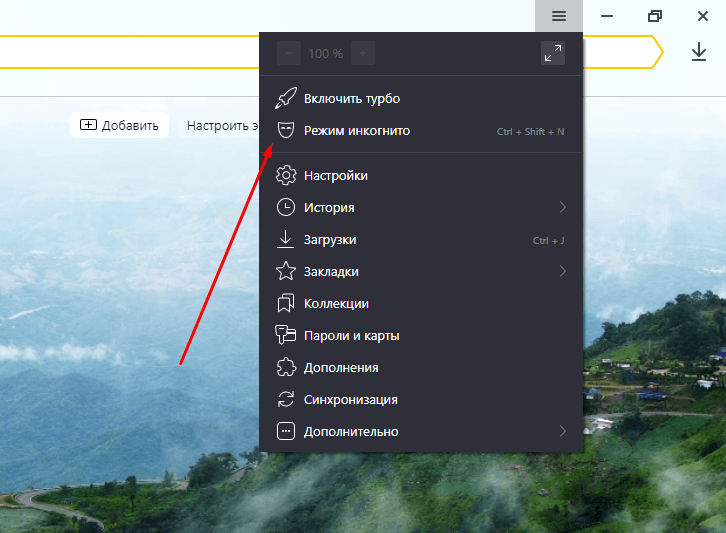Как войти в режиме инкогнито: Режим Инкогнито. Справка
Содержание
Как включить режим инкогнито в браузерах Google Chrome, Mozilla Firefox, Opera, Microsoft Edge и Internet Explorer?
Полезной функцией, которую предлагает любой популярный браузер, является приватный просмотр. В этой статье мы расскажем, как включить приватный режим в наиболее популярных браузерах.
- Что такое режим инкогнито, InPrivate, или приватный просмотр?
- Как войти в режим инкогнито в браузере Google Chrome
- Как включить инкогнито в браузере Mozilla Firefox?
- Как запустить браузер Microsoft Edge в режиме InPrivate
- Как запустить режим инкогнито в опере?
- Как запустить браузер Internet Explorer в режиме InPrivate
- Какой режим приватного просмотра вам больше нравится?
Эти функции делают одно и то же: позволяет пользователям просматривать веб-страницы без сохранения данных (кэша, истории, паролей или cookie-файлов). Но это делается локально. То есть вы скрываете историю просмотра сайтов только от людей, использующих ваш компьютер. Сами сайты, провайдер и каждый сервер, через который проходят ваши запросы, все равно знают, какие интернет-ресурсы вы посетили.
Но это делается локально. То есть вы скрываете историю просмотра сайтов только от людей, использующих ваш компьютер. Сами сайты, провайдер и каждый сервер, через который проходят ваши запросы, все равно знают, какие интернет-ресурсы вы посетили.
Но некоторые браузеры предлагают больше возможностей. Например, Opera позволяет использовать при просмотре веб-страниц VPN , чтобы интернет-провайдер не смог отслеживать сайты, которые вы посещаете.
Firefox блокирует трекеры и не позволяет им собирать информацию о вашем поведении. Кроме этого в режиме инкогнито данные для аутентификации на сайтах надежно защищены.
Google называет приватный просмотр Incognito. Чтобы открыть новое окно браузера в режиме Incognito, нажмите кнопку «Настройка и управление Google Chrome», расположенную в правом верхнем углу окна браузера. Затем выберите пункт «Новое окно в режиме инкогнито».
Откройте новое окно в режиме инкогнито в браузере Google Chrome
Откроется новое окно в режиме инкогнито , в котором объясняется, что Chrome не сохраняет историю посещения веб-страниц, файлы cookie, а также информацию, вводимую в веб-формы. При этом любые файлы, которые вы загружаете, или закладки, которые вы создаете, сохраняются.
При этом любые файлы, которые вы загружаете, или закладки, которые вы создаете, сохраняются.
Также режим Incognito отключает расширения браузера Google Chrome. Но их можно активировать вручную.
Режим инкогнито в браузере Google Chrome
Для включения режима инкогнито в браузере Google Chrome можно использовать сочетание клавиш CTRL + SHIFT + N .
В Chrome можно распознать окно Incognito по его логотипу, расположенному в правом верхнем углу. Он представляет собой изображение человека в шляпе и темных очках.
Иконка режима инкогнито в браузере Google Chrome
Чтобы включить приватный просмотр в Mozilla Firefox, нажмите кнопку «Открыть меню», расположенную в правой верхней части окна браузера. Затем выберите пункт «Новое приватное окно».
Откройте приватное окно в браузере Mozilla Firefox
После этого откроется новое окно с блокировкой контента. Браузер Firefox объясняет, что при просмотре в приватном режиме он не сохраняет историю посещенных веб-страниц, поиска, загрузок, историю заполнения веб-форм и cookie. Но загруженные вами файлы и созданные закладки сохраняются.
Но загруженные вами файлы и созданные закладки сохраняются.
В отличие от других браузеров Firefox явно предупреждает пользователя о том, что интернет-провайдер может отслеживать историю посещения. Кроме этого Firefox включает блокировку контента, чтобы онлайн-трекеры не смогли собрать информацию о вашем поведении в интернете.
Приватный просмотр в браузере Mozilla Firefox
При активном режиме приватного просмотра в окне браузера отображается иконка с фиолетовой маской.
Иконка режима приватного просмотра в браузере Mozilla Firefox
Microsoft Edge использует то же название режима приватного просмотра, что и Internet Explorer: InPrivate . Чтобы запустить его, нажмите кнопку «Настройки и многое другое», расположенную в правом верхнем углу окна программы. В появившемся меню выберите пункт «Новое окно InPrivate».
Откройте окно InPrivate в браузере Microsoft Edge
Сочетание клавиш для открытия режима InPrivate в Microsoft Edge: CTRL + SHIFT + P .
При активном режиме InPrivate в Microsoft Edge в верхнем левом углу окна программы отображается специальная метка в синем прямоугольнике.
Иконка режима InPrivate в браузере Microsoft Edge
Чтобы открыть окно в режиме приватного просмотра в браузере Opera, нажмите кнопку «Настройка и управление Opera», расположенную в левой верхней части окна программы. Затем нажмите кнопку «Новое приватное окно».
Приватное окно в браузере Opera
Откроется новое окно приватного просмотра, содержащее краткую информацию об этом режиме. А также уведомление о том, что можно включить встроенный VPN. Кнопка включения находится в левой части адресной строки.
Окно приватного просмотра в браузере Opera
Сочетание горячих клавиш, которое позволяет открыть окно приватного просмотра в Opera: CTRL + SHIFT + N.
При активном режиме приватного просмотра в окне браузера Opera выводится иконка солнцезащитных очков.
Иконка приватного просмотра в браузере Opera
Чтобы включить этот режим в десктопной версии Internet Explorer, откройте меню «Инструменты», кликнув по маленькой иконке шестеренки в правом верхнем углу. Затем перейдите в пункт «Безопасность» и нажмите кнопку «Просмотр InPrivate» .
Затем перейдите в пункт «Безопасность» и нажмите кнопку «Просмотр InPrivate» .
Откройте окно InPrivate в браузере Internet Explorer
После этого Internet Explorer откроет новое окно со следующим уведомлением: «InPrivate включен. Просмотр в режиме InPrivate помогает Internet Explorer не сохранять данные о вашем сеансе просмотра». Браузер не сохраняет файлы cookie, временные файлы, историю посещений и другие данные. Также по умолчанию отключаются дополнительные панели инструментов и расширения, установленные в Internet Explorer. Сочетание горячих клавиш для включения режима InPrivate: CTRL + SHIFT + P .
Окно InPrivate в браузере Internet Explorer
Если вы видите логотип, показанный на рисунке ниже, значит в браузере включен режим просмотра InPrivate .
Пометка режима InPrivate в браузере Internet Explorer
Приватный просмотр полезен, когда вы работаете на общедоступном компьютере, и хотите скрыть историю просмотра. Протестируйте этот режим просмотра во всех браузерах.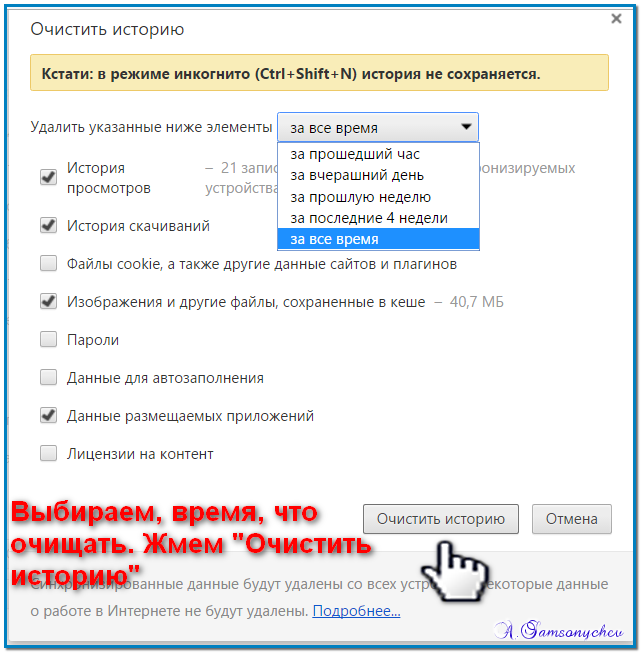 Считаете ли вы, что Mozilla Firefox обеспечивает лучшую конфиденциальность? Или это Opera? А как насчет Google Chrome?
Считаете ли вы, что Mozilla Firefox обеспечивает лучшую конфиденциальность? Или это Opera? А как насчет Google Chrome?
Вадим Дворниковавтор-переводчик
частный доступ, приватную вкладку InPrivate
В данной статье покажу, как включить режим Инкогнито на компьютере и телефоне Андроид, Айфон во всех популярных браузерах: Яндекс; Google Chrome, Mozilla Firefox, Opera, Microsoft Edge и Internet Explorer, Safari для MacOS.
Эта исчерпывающая пошаговая инструкция для новичков научит открывать приватные вкладки в обозревателях не только обычным способом, но и максимально быстро с помощью горячих клавиш.
За многолетний опыт обслуживания разных ПК, ноутбуков, я хорошо изучил все веб-браузеры, а потому точно знаю, что и как правильно делать. Если что-то не получится, останется вопрос, не стесняясь задавайте мне его внизу страницы в комментариях. С радостью окажу посильную помощь! 😊
Как включить режим Инкогнито на компьютере, смартфоне, планшете
Функцию поддерживают все современные браузеры. Сейчас рассмотрим, как включить данный режим на любых устройствах стандартным методом (через интерфейс обозревателя) и при помощи комбинации клавиш.
Сейчас рассмотрим, как включить данный режим на любых устройствах стандартным методом (через интерфейс обозревателя) и при помощи комбинации клавиш.
Следует знать:
- В некоторых браузерах «Инкогнито» имеет другое название: InPrivate / Частное или приватное окно.
- Также, помимо него можете встретить функцию «Гость». Он еще более конфиденциальный. Подробнее ответил в разделе частых вопрос в конце статьи.
Режим Инкогнито — горячие клавиши быстрого доступа
Быстрее всего включить анонимную вкладку с помощью сочетания кнопок на клавиатуре. Однако не всем такой способ подходит (например, пользователям без опыта работы на компьютере), поэтому в соответствующих каждому браузеру главах ниже, показал стандартный вариант включить приватность. Но рекомендую сначала попробовать горячие клавиши.
Ctrl+Shift+Nв операционных системах Windows и Linux зажмите в браузерах Yandex, Google Chrome, Opera, Apple Safari. На десктопах MacOS вместо Ctrl нужно нажимать кнопку Cmd (Command).
Сtrl+Shift+Pв Виндовс и Линукс для Mozilla Firefox и Internet Explorer. На системах Мак вместо Ctrl нажимаем Сmd.
Пример комбинации Ctrl + Shift + N для включения страницы приватности
Как правильно пользоваться клавишами:
- Откройте нужный браузер;
- Зажмите комбинацию кнопок следующим образом: сначала нажимаем первую клавишу, не отпуская ее вторую и, удерживая уже обе, добавляем 3-ю.
Тогда 100% все получится 😊
Как открыть вкладку «Инкогнито» в браузере Яндекс
Про Yandex Browser писал отдельную статью: инкогнито в Яндекс браузере. Там рассказал подробно, как его включить без горячих клавиш, рекомендую к прочтению.
Сейчас кратко поясню 2 способа запуска.
- Как всегда откройте браузер делаете, щелкните по главному меню (кнопка со значком трех черточек справа вверху) и выберите «Режим инкогнито».
- Если иконка Yandex закреплена на панели задач, то кликните по ней правой кнопкой мыши (даже при выключенном браузере) и выберите в контекстном меню пункт «Новое окно в режиме .
 ..». Аналогично можно сделать, найдя Яндекс по системному поиску Windows.
..». Аналогично можно сделать, найдя Яндекс по системному поиску Windows.
Как сделать режим Инкогнито в браузере Яндекс
Для мобильной версии Android / iPhone:
- Находясь на любой странице обозревателя, тапните по кнопке «еще» (в виде трех вертикальных точек).
- Нажмите «Инкогнито вкладка».
Переход в «Инкогнито» в Yandex Browser на смартфоне
Как войти в режим «Инкогнито» в Google Chrome
В Гугл Хроме войти в него удобно 2-мя способами:
- Откройте Хром, кликните справа вверху по кнопке «Еще» в виде трех вертикальных точек и выберите «Новое окно в … Инкогнито».
- При закрепленном Хроме на панели задач, кликните по его значку и запустите пункт с тем же названием.
Как зайти в интернет в Google Chrome через Инкогнито
Инструкция для смартфонов:
- Распахните главное меню Хрома нажатием на три точки справа вверху.

- Выбираем пункт «Новая вкладка Инкогнито».
Вход в окно «Инкогнито» в Гугл Хром на телефоне
Как перейти в режим «Инкогнито» в Opera
В Опере эта опция называется приватным окном. Зайти в него проще всего 2-мя вариантами:
- Откройте браузер Опера, слева вверху кликните по красному логотипу (это кнопка меню) и выберите «Создать приватное окно».
- Аналогично делается, если закрепить Оперу на панельке задач, щелкнуть правой кнопкой мыши и выбрать запуск приватного окна.
Как включить приватную страницу в обозревателе Опера
Куда нажимать на телефонах:
- На панели инструментов браузера внизу нажмите на иконку окон (на ней отображается число активных сейчас).
- Переключитесь на «Приватный» и нажмите кнопку «Плюс» (+) внизу. Готово.
Включение приватного просмотра в «Опере» на Aндроид
Как зайти в режим «Инкогнито» в Mozilla Firefox
Как и в Опере, в Мозиле Фаерфокс функционал назвали приватным окном. Запускается двумя способами:
Запускается двумя способами:
- Перейдите в браузер, распахните меню справа вверху (в виде трех полосок) и выберите «Новое приватное окно».
- Если ярлык Firefox находится на панели задач, то кликните по нему правой кнопкой мыши и зайдите в приватное окно.
Как войти в браузер Mozilla Firefox в режиме приватности
Как запустить частную страницу Фаерфокс на телефоне:
- Кликните по трем вертикальным точкам справа от поисковой строки.
- Нажмите на иконку приватности (маска).
- Нажмите плюс в открывшейся вкладке.
Запуск частного окна в мобильной версии браузера Mozilla Firefox
Как как зайти в режим «Инкогнито» в Microsoft Edge
В этом обозревателе Incognito зовется как окно «InPrivate». Но также есть функция «Гость», не путайте! Он обладает большими ограничениями и больше подойдет если вы заходите в интернете через браузер с чужого компьютера.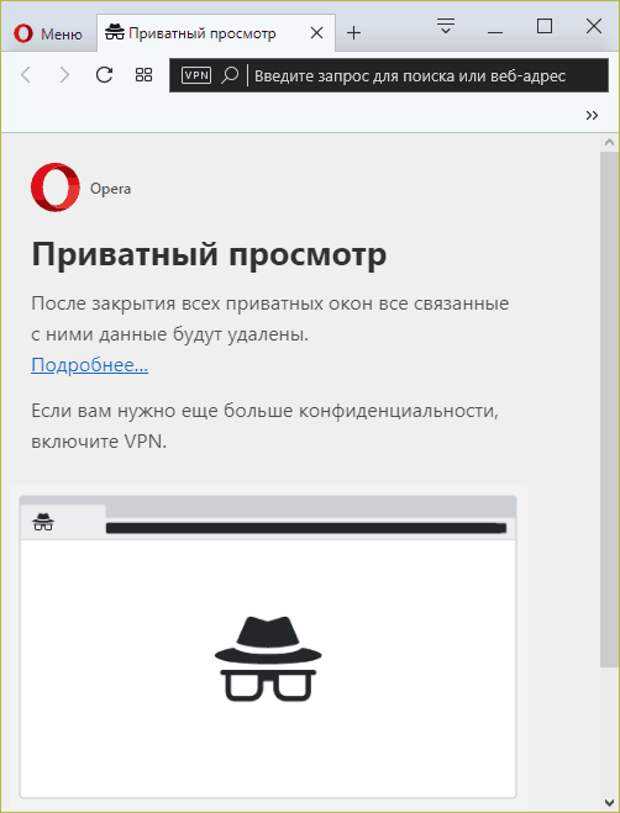
Удобные способы запуска в Microsoft Edge:
- Через сам браузер. Запустите его, кликните по кнопке меню справа вверху (выглядит как «…») и откройте «новое окно InPrivate».
- Также есть быстрый вариант запуска через иконку на панели задач (если вы закрепляли веб-браузер на ней). Щелкаем правой кнопкой мыши по значку Edge и выберите тот же пункт меню «Новое окно InPrivate».
2 варианта активировать InPrivate в браузере Microsoft Edge
Для пользователей браузера на смартфонах / планшетах:
- Нажмите на кнопку меню внизу — кнопка «три точки» (…).
- Активируйте функцию «Новая вкладка InPrivate».
Открытие InPrivate в обозревателе Майкрософт Эйдж для телефона
Как открыть вкладку в режиме «Инкогнито» в Safari
В Сафари данная функция названа «частным окном».
Этого браузера нет под Windows, он работает только для десктопных систем Мак ОС и iOS (смартфоны Айфон и планшеты Айпад).
Для запуска В компьютерной версии Safari для Mac OS нужно просто зайти в меню «Файл» и выбрать «Новое частное окно».
Инструкция для мобильной версии Safari (см. наглядную картинку):
- Кликните по иконке окон в правом нижнем углу окна браузера.
- Внизу отобразится кол-во открытых вкладок. Нажмите на них.
- Выберите «Частный доступ».
- Теперь нажимаем на «+» слева внизу. Станет активным окно частного просмотра.
Вход в частный доступ мобильного браузера Safari для Айфона и Айпэда
Как войти в приватный просмотр через Internet Explorer
В IE называется «InPrivate», как в Edge. После перехода в него даже в строке адреса будет указано по умолчанию «about inprivate».
2 варианта включить такую страницу в этом браузере:
- Запустите Internet Explorer, кликните по кнопке настроек (в виде шестеренки) в правом верхнем углу. Перейдите в подменю «Безопасность» и откройте «Просмотр InPrivate».

- Если IE закреплен на панеле задач, сделайте правый клик по его иконке и запустите из меню «Начать просмотр InPrivate».
Как включить невидимку в Internet Explorer
Мобильного браузера IE в природе не существует, ни под Android, ни под iPhone / iPad.
Да и десктопной уже пора бы прекратить пользоваться 😊 Официальная поддержка завершилась 10 июня 2022 года, браузер больше не получает обновления и чем дальше, тем больше с ним возникает проблем (новые сайты могут открываться совсем «криво»).
Как открыть отдельную ссылку в Инкогнито
Помимо того, что в любом браузере вы можете включить отдельное «частное» окно и уже на все сайты заходить в нем, есть также способ открывать таким образом только определенные ссылки.
Для этого нужно щелкнуть по нужной ссылке правой кнопкой мышки и выбрать пункт «Открыть ссылку в режиме Инкогнито». Либо аналогичное название данного в браузере: InPrivate, частное окно и т.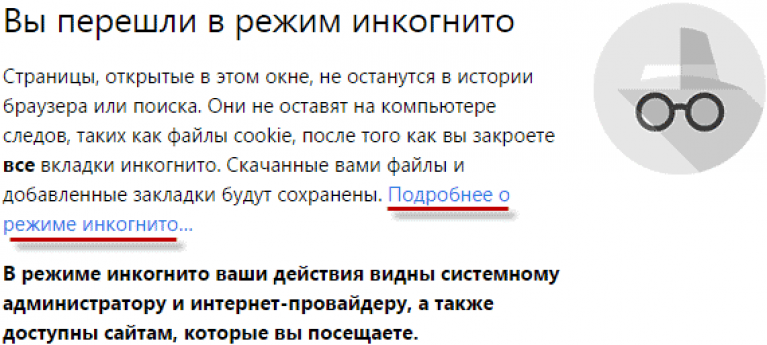 д. Смотрите 2 примера на изображении ниже.
д. Смотрите 2 примера на изображении ниже.
Как открыть вкладку (отдельную ссылку) в частном просмотре
FAQ (вопрос— ответ)
Зачем нужен такой режим?
Он позволяет вам не оставлять после своей сессии в браузере никаких следов, поскольку при выходе из данного режима, обнуляется вся история запросов, посещенных сайтов. Например, вы вошли в личный кабинет и даже отметили опцию «Запомнить меня». Но после выхода из «incognito mode», произойдёт автоматический выход из вашего аккаунта, в котором ранее авторизовались + не сохраняются введенные логины, пароли, автозаполнение форм и прочая информация.
Но это ни в коем случае не обеспечивает вашу анонимность и полную конфиденциальность в интернете. Через него 100% не удастся скрыть личность в сети. Например, сайты по прежнему будут видеть ваш IP-адрес, смогут узнать с какого устройства вы заходите и т.д. Раскрытие подобной информации уже не позволяет быть незамеченным.
Чтобы обеспечить полную конфиденциальность, используйте доступ по VPN (пояснил в следующем вопросе ниже). Можно поставить его в качестве приложения и на ПК и на смартфон. Возможно и использование в браузере, но это менее удобный вариант.
Забавно, но ряд пользователей называет этот режим как «инготико» 😊
Чем обеспечить максимальную конфиденциальность?
Поможет только ВПН. Причем не абы какой, а надежный, который не просто маскирует айпи адрес, а реально делает вас обезличенным на просторах интернета. На такое способны, как правило, только платные сервисы VPN-провайдеров.
Ранее делал подборку VPN для Яндекс браузера. Можете воспользоваться ей, потому что перечисленные в ней варианты подходят для многих других веб-браузеров или можно просто установить в качестве программы на компьютер.
В чем отличия «Инкогнито» от Гостя?
Действительно, режим «Гость» есть в некоторых браузерах, например: Google Chrome, Microsoft Edge.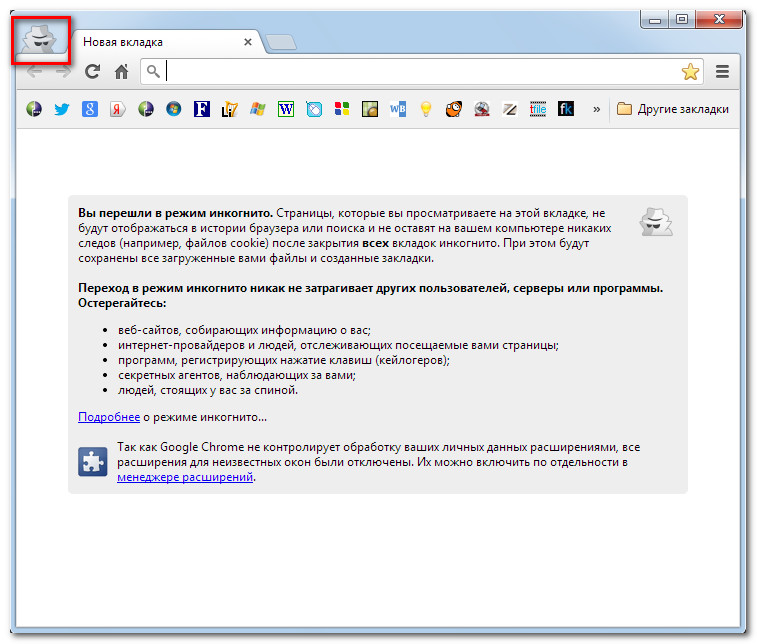
Гостевой обладает более строгими настройками приватности. Например:
1. В нем нельзя просматривать веб-сайты из избранного списка и добавлять новые.
2. Не подставляются сохраненные данные автозаполнения из личных сведений, например, ФИО, телефоны, адреса, почты из форм регистрации.
3. Не получится быстро заходить на сайты если в обычном режиме для них уже были сохранены логины и пароли.
4. Не видно список загрузок, расширений.
Как отключить «Инкогнито»?
Чтобы выйти, просто закройте все открытые приватные вкладки браузера. Подробностями и нюансами поделился в отдельной заметке.
Основные выводы
Уверен, теперь вы знаете, как включить режим Инкогнито и сможете легко повторить за мной пару шагов по данной инструкции для вашего браузера.
Вы могли заметить, что приватное окно открывается во всех браузерах фактически одинаково, что для ПК, что для мобильных устройств. Буквально 2-3 клика.
В заключении напомню, что все это никак не обеспечивает конфиденциальность пользователя в сети.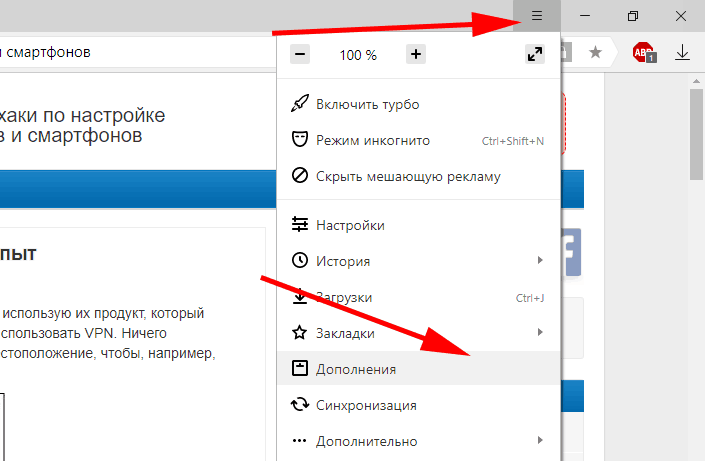 Все сайты, которые вы посещаете, будут знать о вашем посещении, увидят адрес IP устройства и прочие стандартные сведения. Максимальная маскировка обеспечивается только с помощью VPN и аналогичных технологий.
Все сайты, которые вы посещаете, будут знать о вашем посещении, увидят адрес IP устройства и прочие стандартные сведения. Максимальная маскировка обеспечивается только с помощью VPN и аналогичных технологий.
Напишите, пожалуйста, ниже в комментариях, пользуетесь ли вы приватным режимом и для чего? Я, к примеру, пользуюсь ежедневно в рабочих целях — перед написанием контента на свой блог анализирую поисковую выдачу без примеси персональных рекомендаций. Если остались вопросы или что-то не получается, также пишите в комментарии, буду рад помочь! 😊
Режим инкогнито: что это такое и как им пользоваться Если вы когда-либо использовали общедоступные компьютеры в библиотеке или школе для входа в свои личные учетные записи или совместного использования компьютера дома или на работе, вам следует подумать о приватном просмотре. Режим инкогнито предотвращает отображение ваших личных логинов и паролей на общедоступных или общих устройствах, обеспечивая более высокий уровень безопасности ваших учетных записей и конфиденциальность истории поиска.
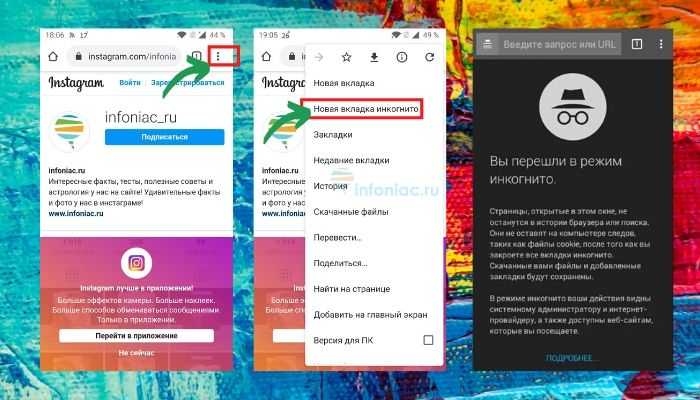 Продолжайте читать, чтобы получить более подробное объяснение того, что такое режим инкогнито, как его использовать и преимущества приватного просмотра.
Продолжайте читать, чтобы получить более подробное объяснение того, что такое режим инкогнито, как его использовать и преимущества приватного просмотра.
Что такое режим инкогнито?
Когда вы пользуетесь Интернетом, большинство веб-браузеров по умолчанию регистрируют вашу активность в Интернете. Сохраненную историю можно легко найти и просмотреть. Однако вы не всегда хотите, чтобы ваша история поиска или веб-сайты, которые вы посещали, записывались. Большинство браузеров дают вам возможность временно приостановить запись вашей истории, используя режим инкогнито. Этот инструмент защищает веб-страницы, которые вы посещаете, от других людей, использующих то же устройство. Он скрывает вашу историю поиска и сохраненные пароли от других пользователей. Однако ваш работодатель или учебное заведение могут по-прежнему видеть ваши действия в Интернете, если ваше устройство является собственностью их сети Wi-Fi или подключено к ней.
В зависимости от выбранного веб-браузера название инструмента может отличаться. Например, Google Chrome вызывает функцию «Режим инкогнито», а режим Safari называется «Приватный просмотр». Как правило, режим инкогнито будет работать одинаково независимо от того, какой браузер вы используете.
Например, Google Chrome вызывает функцию «Режим инкогнито», а режим Safari называется «Приватный просмотр». Как правило, режим инкогнито будет работать одинаково независимо от того, какой браузер вы используете.
Как использовать режим инкогнито
Способ открытия окна приватного браузера зависит от вашего компьютера и предпочитаемого браузера. Чтобы начать, выполните следующие действия для выбранного браузера.
- Google Chrome: Выберите «Новое окно в режиме инкогнито» в меню «Файл» или одновременно нажмите Ctrl+Shift+N.
- Safari: Выберите «Новое приватное окно» в меню «Файл» или одновременно нажмите Ctrl+Shift+P.
- Microsoft Edge: Щелкните меню «Настройки и другое», отмеченное тремя точками в правом верхнем углу браузера. Выберите «Новое окно InPrivate».
- Mozilla Firefox: Выберите «Начать приватный просмотр» в меню в правом верхнем углу или одновременно нажмите Ctrl+Shift+P.

Преимущества режима инкогнито
При использовании общедоступного компьютера частный браузер может защитить вашу личную информацию. Если вы делитесь устройством с членами семьи или коллегами, режим инкогнито также может сохранить конфиденциальность истории поиска и паролей. Если вы цените конфиденциальность в более широком смысле, частный браузер также ограничит объем данных, которые компании собирают о вас.
Режим инкогнито также имеет преимущества, выходящие за рамки конфиденциальности. Если вам нужно сделать снимок экрана для работы или школьного проекта, использование частного браузера очистит ваш экран от сохраненных закладок и другой личной информации. Как правило, ваша предыдущая история просмотров и другие действия в Интернете влияют на результаты поиска. Использование режима инкогнито позволяет выполнять чистый поиск в Интернете, на который не влияют эти факторы.
Заключительные соображения
Приватный просмотр не всегда необходим, но это полезный способ сохранить конфиденциальность вашей информации на общих устройствах.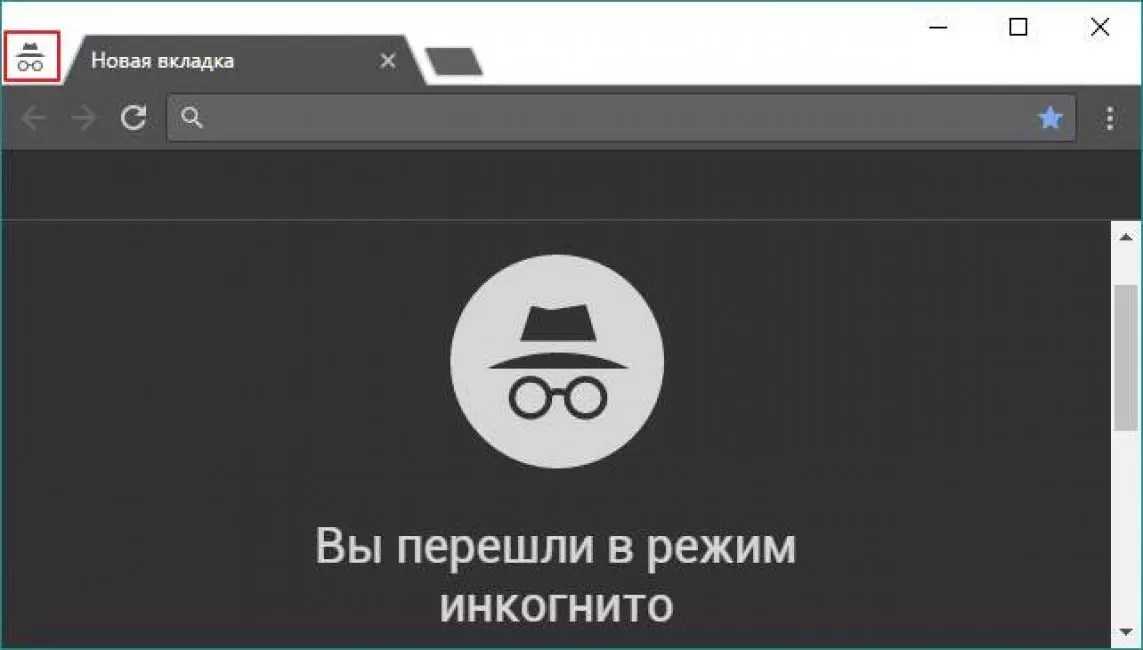 Помните, что использование приватного браузера не сделает вас полностью невидимым. Ваш браузер не будет сохранять посещенные страницы, записи в строке поиска или вновь созданные пароли, но он будет отслеживать любые закладки и загруженные материалы. Ваш интернет-поисковик и работодатель по-прежнему смогут отслеживать вашу активность.
Помните, что использование приватного браузера не сделает вас полностью невидимым. Ваш браузер не будет сохранять посещенные страницы, записи в строке поиска или вновь созданные пароли, но он будет отслеживать любые закладки и загруженные материалы. Ваш интернет-поисковик и работодатель по-прежнему смогут отслеживать вашу активность.
Режим инкогнито также имеет ограничения безопасности, которые следует учитывать — он не защищает ваш компьютер от вредоносных программ или мошенничества. Вы всегда должны следовать процедурам кибербезопасности, даже при использовании частного браузера. Изучите статьи в блоге CenturyLink, чтобы получить дополнительные советы по обеспечению конфиденциальности в Интернете.
CenturyLink
Откройте для себя домашние интернет-услуги CenturyLink. Получите доступ к высокоскоростному Интернету, местной и междугородней домашней телефонной связи, телевидению и специальным пакетным предложениям.
Политика комментариев:
CenturyLink приветствует уважительные и вдумчивые комментарии, связанные с содержанием блога. Все комментарии требуют одобрения, и мы оставляем за собой право удалять любые комментарии, которые не относятся к теме, неуместны, являются спамом, оскорбительными или используются для продвижения и запроса сторонних сайтов, инициатив или продуктов. Пожалуйста, не публикуйте личную информацию, если вы не хотите, чтобы она была общедоступной. Если вам нужна помощь в обслуживании, посетите наш центр поддержки, чтобы получить варианты самостоятельной помощи, или свяжитесь с нашей командой по работе с клиентами.
Все комментарии требуют одобрения, и мы оставляем за собой право удалять любые комментарии, которые не относятся к теме, неуместны, являются спамом, оскорбительными или используются для продвижения и запроса сторонних сайтов, инициатив или продуктов. Пожалуйста, не публикуйте личную информацию, если вы не хотите, чтобы она была общедоступной. Если вам нужна помощь в обслуживании, посетите наш центр поддержки, чтобы получить варианты самостоятельной помощи, или свяжитесь с нашей командой по работе с клиентами.
Этот блог предназначен только для информационных целей и может потребовать дополнительных исследований и обоснования от конечного пользователя. Кроме того, информация предоставляется «как есть» без каких-либо гарантий или условий любого рода, явных или подразумеваемых. Конечный пользователь использует эту информацию на свой страх и риск. CenturyLink не гарантирует, что информация будет соответствовать требованиям конечного пользователя или что реализация или использование этой информации приведет к желаемому результату для конечного пользователя.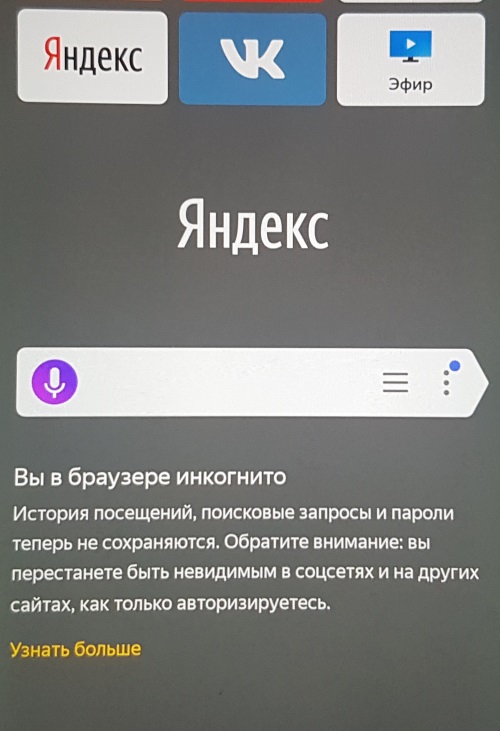 Все названия сторонних компаний и продуктов или услуг, упомянутые в этой статье, предназначены только для целей идентификации и не подразумевают одобрения или принадлежности к CenturyLink. В этом документе представлены продукты и предложения CenturyLink на дату выпуска. Услуги доступны не везде. CenturyLink может изменять или отменять продукты и услуги или заменять аналогичные продукты и услуги по своему усмотрению без предварительного уведомления. © 2022 ВекЛинк. Все права защищены.
Все названия сторонних компаний и продуктов или услуг, упомянутые в этой статье, предназначены только для целей идентификации и не подразумевают одобрения или принадлежности к CenturyLink. В этом документе представлены продукты и предложения CenturyLink на дату выпуска. Услуги доступны не везде. CenturyLink может изменять или отменять продукты и услуги или заменять аналогичные продукты и услуги по своему усмотрению без предварительного уведомления. © 2022 ВекЛинк. Все права защищены.
Веб-сайт работает только в режиме инкогнито: 3 способа исправить
Веб-сайт работает только в режиме инкогнито
В наши дни просто немыслимо жить без интернета. От ваших утренних новостей до сериалов, которые вы смотрите перед сном, они окружают нас повсюду в течение всего дня.
Услуги, продукты, голосовые и видеозвонки, облачные хранилища, мессенджеры… что бы вы ни думали, это можно найти там. Если вы решите провести тихую потоковую сессию, чтобы расслабиться после тяжелого рабочего дня, или пригласить друзей, чтобы часами играть в видеоигры, вы обязательно получите доступ к Интернету.
Конечно, с его почти бесконечным содержанием, иногда может быть немного трудно найти то, что вы ищете в Интернете. Люди, которые ищут видео, фильмы, игры и другой контент, часто сталкиваются с проблемами в своих браузерах.
При попытке доступа к страницам приходит сообщение о том, что сайт можно открыть только в режиме инкогнито . Но что это значит? Почему я не могу загрузить страницу и получить доступ к содержимому?
Режим инкогнито — это функция, предлагаемая большинством браузеров в настоящее время, которая позволяет пользователю просматривать Интернет в отделить сеанс от кэша браузера . Это означает, что информация, собранная в этом сеансе, не будет отображаться в истории просмотров, что обеспечивает дополнительный уровень конфиденциальности навигации.
Пользователи часто выбирают режим инкогнито при использовании чужих компьютеров или когда они не уверены в содержании веб-сайта. Но что, если я использую свой компьютер для посещения известного мне веб-сайта, а мой браузер все еще говорит, что его можно открыть только в режиме инкогнито?
Посмотрите видео ниже: Обобщенные решения проблемы «Веб-сайт работает только в режиме инкогнито» в браузерах
Из-за того, что об этой проблеме часто сообщалось на интернет-форумах и в сообществах вопросов и ответов, мы составили список возможных причин почему ваш браузер не позволит вам открывать эти веб-сайты вне режима инкогнито . Итак, терпите нас и найдите способ избавиться от этого режима инкогнито и открыть любые веб-сайты в обычном режиме .
Итак, терпите нас и найдите способ избавиться от этого режима инкогнито и открыть любые веб-сайты в обычном режиме .
- Сброс браузера
В некотором смысле браузеры работают как запоминающее устройство, что означает, что они сохраняют информацию с веб-сайтов, приложений и систем как для улучшения интерфейса, так и просто для ускорения связи между ними.
С другой стороны, если сеанс навигации продолжается слишком долго, может привести к тому, что ваш браузер будет хранить слишком много информации и полностью занять вашу оперативную память .
Если это произойдет, вы заметите, что браузер больше не будет загружать веб-страницы в обычном режиме. Забавно, но любая веб-страница может быть открыта в режиме инкогнито. Почему это происходит?
Причина, по которой вы можете открывать веб-страницы в режиме инкогнито, когда они просто не загружаются в обычном режиме, заключается в том, что первая деактивирует систему отслеживания браузера, чтобы не сохранять никакой информации о сеансе.
В свою очередь, отсутствие сохранения данных означает, что оперативная память не используется, поэтому не имеет значения, насколько заполнена оперативная память, в режиме инкогнито все равно будут загружаться веб-сайты. Таким образом, если это проблема, лучшее, что вы можете сделать, это освободить место в оперативной памяти .
Многие пользователи инстинктивно закрывают все ненужные вкладки, открытые в своих браузерах, чтобы освободить немного оперативной памяти, но, к сожалению, этого не происходит. Недостаточно просто закрыть вкладки , потому что информации, хранящейся в вашем браузере, потребуется больше, чем для удаления.
Вашему браузеру потребуется полный перезапуск для того, чтобы избавиться от сохраненной информации сеанса. К счастью, вы можете сделать это за несколько кликов, так что всего закройте браузер и снова откройте его .
Если вы заметили, что браузеру требуется больше времени для повторного открытия, это может быть связано с тем, что он все еще стирает данные предыдущего сеанса. Итак, дайте ему немного подышать и после этого он должен нормально работать.
Итак, дайте ему немного подышать и после этого он должен нормально работать.
- Очистить все файлы cookie
Еще одна функция, которую браузеры используют для хранения важной информации, — это с помощью файлов cookie HTTP .
Эти файлы, также называемые интернет-куки отслеживать вашу личную информацию , чтобы ускорить процесс повторного открытия наиболее посещаемых веб-сайтов, предлагать контент, похожий на то, что вы в основном посещаете в своих сеансах, и укреплять связь с веб-сайтами, которые запрашивают информацию для входа пользователя.
Это довольно функциональный инструмент для браузеров, но когда его хранилище переполняется, весь смысл ускорения процессов теряется слив и куки в конечном итоге замедляют работу вашего браузера.
К счастью, очистка хранилища файлов cookie является простой задачей практически в любом браузере, и это именно то, что вы должны сделать, чтобы ваш браузер загружал веб-сайты, которые вы пытаетесь открыть в обычном режиме.
Для некоторых браузеров доступ к хранилищу файлов cookie можно получить через настройки конфиденциальности и безопасности. Если это ваш случай, откройте общие настройки , найдите вкладку конфиденциальности и безопасности и выберите опцию очистки файлов cookie .
Другие браузеры отображают настройки файлов cookie на вкладке настроек, поэтому перейдите на вкладку и найдите параметр очистки файлов cookie. Нажмите на нее и позвольте браузеру избавиться от отслеживания ваших сессий .
Большинство браузеров даже предлагают пользователям , чтобы удалить файлы cookie только из прошлого сеанса или только за последнюю неделю. Этот вариант может быть интересен, если у вас была интенсивная неделя навигации по веб-сайтам, для которых вам не нужно сохранять информацию, но вы хотите сохранить предыдущие файлы cookie нетронутыми.
После того, как браузер завершит очистку файлов cookie, перезапустите его, чтобы также избавиться от временных файлов ОЗУ , чтобы обе системы хранения были свободны для работы ваших веб-сайтов.
- Очистить все файлы кэша
Третьей системой хранения браузеров является кэш . Он хранит не только информацию, помогающую загружать веб-сайты, но и временные файлы, которые улучшают связь с другими программами.
Например, ваше приложение для потоковой передачи музыки может автоматически открывать браузер, когда вы нажимаете на рекламу или предлагаете открыть для себя новый контент от ваших любимых исполнителей. Информация, которая позволяет браузеру работать по запросу приложения для потоковой передачи музыки, представляет собой тип файла, который хранится в кеше.
Информация, которая позволяет браузеру работать по запросу приложения для потоковой передачи музыки, представляет собой тип файла, который хранится в кеше.
Как и у любого другого запоминающего устройства, емкость не безгранична. Это означает, что кэш потребует небольшого обслуживания . Хотя очищать его будет необходимо часто, особенно для активных пользователей, это простая процедура.
Для большинства браузеров это должно быть в общих настройках, внутри другой опции, которая говорит о очистке навигационных данных. Однако для некоторых браузеров вам может потребоваться перейти к параметрам безопасности и найти параметр очистки навигационных данных 9.0019 .
А чем это отличается от первого исправления? Почему я не могу просто закрыть и снова открыть браузер?
Ответ заключается в том, что файлы кэша в основном хранятся в хранилище , а файлы, хранящиеся в оперативной памяти, в основном являются временными файлами, и поэтому последние автоматически удаляются при закрытии браузера, поскольку они больше не будут нужны.

 ..». Аналогично можно сделать, найдя Яндекс по системному поиску Windows.
..». Аналогично можно сделать, найдя Яндекс по системному поиску Windows.