Как войти в яндекс инкогнито: Режим Инкогнито. Справка
Содержание
Как войти в режим инкогнито в яндекс на телефоне
Режим Инкогнито в Яндекс браузере на мобильном
Вы наверняка уже видели эту кнопку со странным названием и пиктограммой “Маска”. Это режим Инкогнито в Яндекс браузере на мобильном — полезная функция, которая может нам пригодиться в разных ситуациях. Подробнее о том, что это, для чего и как используется на смартфонах Андроид и Айфонах — в этой статье.
Что это за режим и для чего он нужен
Самый простой способ сохранить анонимность в интернете — это сделать режим инкогнито в Яндекс браузере на телефоне. Обычно, когда мы выходим в сеть через браузер, в системе сохраняется информация о наших действиях — поисковых запросах, переходах по ссылкам из выдачи или по внутренним ссылкам сайтов, введенные в авторизационные формы логины / пароли и т. д. Причем данные поисковых запросов и адреса сайтов, на которые были сделаны переходы, становятся доступными для просмотра любому, кто откроет в этом поисковике раздел “История”.
Если включить режим Инкогнито в Яндекс браузере на планшете или смартфоне с любой операционной системой, то никаких следов о ваших действиях в этом поисковике оставаться не будет. Согласитесь, в некоторых случаях такая анонимность иногда здорово выручает. Как минимум, с активированным режимом Инкогнито можно не бояться зайти не туда, а потом забыть почистить историю после завершения работы в поисковике.
Обратите внимание: эта опция накладывает небольшие ограничения на использование сервисов Яндекса. Не работают: виджеты, используемые в браузере в обычном режиме, рекомендации Дзен, синхронизация вкладок а также защита соединений Wi-Fi.
Как войти в режим Инкогнито
Инкогнито режим в Яндекс браузере на Андроид и на Айфоне подключается одинаково. И в использовании появляются различий нет. Поэтому мы дадим одну инструкцию для этих ОС. Также мы приведем описание особенностей работы с поисковиком, когда эта опция включена.
Как в Яндекс браузере включить режим инкогнито на телефоне:
- Запускаем поисковик.

- Вызываем меню (крайняя кнопка справа от строки поиска.
- На панели меню есть кнопка “Инкогнито вкладка” . Жмем на нее.
- Фон в окне станет серым, а под строкой поиска появится надпись “Вы в браузере инкогнито”.
Далее вы можете приступать к работе в поисковике. Все можно делать как обычно — вводить запросы, просматривать выдачу и переходить по ссылкам, пользоваться навигацией на сайтах и т. д.
Особенности использования браузера, когда включен режим Инкогнито
Если в этом же режиме на компьютере открывается отдельное окно поисковика, и вы до выхода в из него действуете только в этом окне, то в мобильной версии все немного по-другому. Здесь в одном окне могут быть открыты и обычные вкладки, и в режиме инкогнито. Как это сделать:
- Вы активировали Инкогнито. Как открыть вкладку инкогнито в Яндекс браузере на телефоне мы писали выше.
- Когда вы пользуетесь поиском, каждая новая вкладка, открытая после перехода по ссылке, работает в этом режиме.

- Чтобы еще открыть еще одну страницу, не выходя из зоны анонимности, под любой из вкладок нажмите на кнопку “плюс в кружочке” (ИКОНКА КНОПКИ). Также можно пользоваться поиском, как сказано выше.
- Чтобы перейти на любой сайт и пользоваться браузером Яндекс в обычном режиме, нажмите на кнопку, открывающую навигацию по уже открытым вкладкам. Так она выглядит на Андроид (ИКОНКА КНОПКИ), а так — на Айфоне (ИКОНКА КНОПКИ). Затем нажмите на “+” — эта кнопка находится на панели в самом низу экрана.
- Чтобы переключаться между обычными вкладками и теми, что были открыты в режиме инкогнито, нажмите на кнопку, открывающую навигацию по уже открытым вкладкам.
Обратите внимание: вкладки, открытые в режиме Инкогнито, имеют серый цвет, а обычные — белый. Вы можете спокойно переключаться между ними, не думая каждый раз, как войти в режим инкогнито в Яндекс браузере на телефоне и не боясь, что сервисы, где вы действуете анонимно, оставят какие-то следы на телефоне.
Как выйти из режима Инкогнито
Отключается режим инкогнито в Яндекс браузер на iOS и Android также одинаково, как и включается. Сделать это очень просто:
- Нажав на кнопку навигации внизу экрана, перейдите ко всем открытым вкладкам.
- Те, что имеют серый цвет — закрываем, нажимая на крестик в правом верхнем углу каждой.
Когда не останется ни одного серого элемента, режим Инкогнито будет полностью отключен в вашем поисковике.
Дополнительная информация
Если вас по каким-то причинам не устраивают условия, на которых работает описываемая опция, можно вместо того, чтобы включить режим Инкогнито в Яндекс браузере на мобильном, просто отключить сохранение истории. На устройствах с iOS и Android это делается одинаково, поэтому инструкцию мы дадим одну:
- Запустите поисковик.
- Нажмите на кнопку “Меню” .
- Выберите “Настройки”.
- Прокручивайте окно вверх до тех пор, пока не появится раздел “Конфиденциальность” .

- Передвиньте переключатель напротив строки “Сохранение истории” влево (он должен поменять цвет с желтого на серый).
После этого система перестанет сохранять данные о ваших поисковых запросах и переходах на сайты, но при этом остальные функции браузера Яндекс будут работать как обычно.
Как включить режим инкогнито на телефоне в «Яндекс.Браузере»: полная инструкция
Всем привет! Сегодня будет разбор вопросы – как использовать «Инкогнито» в мобильном «Яндекс.Браузере». «Инкогнито» – мультифункциональный режим приватного просмотра, скрывающий информацию о поисковых запросах, недавно посещенных сайтах, введенных логинах и паролях.
Мобильный «Яндекс.Браузер» предлагает оставаться в сети почти невидимкой, причем во время «скрытного» веб-серфинга не потеряется. Ранее сохраненные закладки останутся на месте, загруженные файлы никуда не исчезнут из памяти, а добавленные конфиденциальные данные останутся доступны и в стандартном режиме. «Приватный» доступ к интернету поможет там, где велика вероятность расстаться с ценной информацией. Как вариант – при использовании чужой мобильной техники.
Как вариант – при использовании чужой мобильной техники.
ВНИМАНИЕ! Данный режим не делает вас на 100% приватным в интернет. Для полной приватности используются VPN сервисы – смотрим инструкцию тут.
Особенности
- В «Инкогнито» из-за автоматически стирающейся истории просмотров и поисковых запросов не генерируются рекомендации сервиса от Яндекса.
- Синхронизация запущенных и закрепленных вкладок не переносится из приватного режима в стандартный.
- После авторизации в «Инкогнито» браузер не сохраняет введенные логины и пароли.
- А еще – перестанут появляться виджеты на новых вкладках. Даже подсказки в поисковой строке перестанут основываться на прошлых запросах и станут «обезличенными», и основанными на мнениях большинства.
ПРИМЕЧАНИЕ! Важно помнить – «Инкогнито» хотя и скрывает недавнюю активность, все же не способен сохранить в секрете информацию об авторизации в социальных сетях.
Как включить режим «Инкогнито»
Мобильный Яндекс.Браузер скрывает большинство настроек за специальным переключателем, расположившимся справа от поисковой строки и информативной кнопки, отображающей количество открытых вкладок.
Если нажать на переключатель, напоминающий вертикальное троеточие, то в нижней части интерфейса появится блок для авторизации через аккаунт «Яндекс» – меню с «Закладками» и «Историей», «Чатами» и «Настройками». Там же появится пункт «Войти в режим Инкогнито».
Уже через секунду яркий фон потемнеет, на экране появится надпись о запущенном приватном режиме, и дополнительными подробностями для новичков. А, значит, посещаемые страницы и добавляемые поисковые запросы уже остаются в тайне!
Кроме описанного выше алгоритма действий предусмотрен и альтернативный путь: нажать на кнопку с количеством открытых вкладок, а после – в верхней части интерфейса – нажать на маску режима «Инкогнито». Результат – тот же, но действий чуть меньше.
Важно! Приложение «Яндекс.Браузер» предлагает схожий функционал на Андроид и на iOS (на планшете и на смартфонах), а потому инструкция подойдет для двух операционных систем сразу.
Как отключить приватный просмотр
Режим «Инкогнито» в Яндекс в телефоне обладает любопытной особенностью – открытые «скрытые» вкладки никуда не исчезают при возвращении к стандартному просмотру, а остаются доступны в фоне до момента ручного закрытия. И, если уж появилось желание оставить в секрете некоторые действия в сети, не стоит забывать и о правильном отключении приватного просмотра:
Сначала рекомендуется вызвать меню с текущими вкладками (через ту же кнопку, расположенную рядом с поисковой строкой) и закрыть те, которые уже не пригодятся или содержат важную конфиденциальную информацию.
Далее переход к заглавному меню, где появится надпись режим «Инкогнито» (в Яндекс Браузере на мобильном) и кнопка «Выйти». Обратный переход займет 2-3 секунды. И информация снова начнет сохраняться в привычном режиме в «Историю».
И информация снова начнет сохраняться в привычном режиме в «Историю».
Режим Инкогнито в Яндекс.Браузере: как включить, отключить на мобильном телефоне в Андроид, iOS? Что значит, дает режим Инкогнито в Яндекс.Браузере?
Описание режима «Инкогнито» в «Яндекс.Браузере» для мобильных платформ iOS и Android.
Разработчики популярных браузеров постоянно обновляют свои приложения с целью сделать работу своих пользователей в интернете максимально комфортной. С каждым обновлением браузеры получают всё новые функции. К ним относятся: сохранение паролей и данных автозаполнения, сохранение истории загрузок, посещённые пользователями сайты и их адреса. Однако данные функции не всегда полезны, т.к. в последнее время большинство пользователей предпочитают скрывать своё присутствие в сети от посторонних глаз.
Именно для таких пользователей всемирно известный поисковик «Яндекс» разработал собственный браузер для ПК и мобильных устройств «Яндекс.Браузер», который имеет уникальный режим «Инкогнито». Рассмотрим его немного подробнее.
Рассмотрим его немного подробнее.
Что такое режим «Инкогнито» в «Яндекс.Браузере» и что он даёт?
- «Яндекс.Браузер», как и большинство современных приложений такого рода, автоматически сохраняет всю историю посещений сайтов и данных автозаполнения. Это сделано для того, чтобы пользователю не приходилось каждый раз запоминать и с нуля вводить адрес того или иного сайта, пароля или логина, т.к. на смартфонах и планшетах это делать крайне неудобно. Но зачастую такая функция очень вредит. Особенно когда одним устройством пользуются несколько человек в семье или когда необходимо зайти в свой личный кабинет с планшета знакомого.
Рисунок 1. Что такое режим «Инкогнито» в «Яндекс.Браузере» и что он даёт?
- Для того, чтобы история посещения сайтов и автозаполнения форм не была сохранена, был придуман режим «Инкогнито». Его активация обеспечивает 100% конфиденциальность. Вы смело можете посещать любые сайты, заходить в личные кабинеты электронных кошельков и банков, не боясь за то, что Ваши пароли попадут в чужие руки.
 При этом во время использования «Яндекс.Браузера» в режиме «Инкогнито» можно менять настройки, делать закладки и скачивать файлы, которые в дальнейшем будут сохранены.
При этом во время использования «Яндекс.Браузера» в режиме «Инкогнито» можно менять настройки, делать закладки и скачивать файлы, которые в дальнейшем будут сохранены. - Некоторые пользователи ошибочно полагают, что активированный режим «Инкогнито» скроет их присутствие в сети от глаз других пользователей интернета. Иными словами, сделает их невидимкой. Это мнение является ошибочным. Режим «Инкогнито» рассчитан на сокрытие посещений только на том устройстве, на котором используется «Яндекс.Браузер». Если Вы зайдёте в какую-нибудь социальную сеть или на форум с активированным режимом, то пользователи этих ресурсов смогут увидеть Вас в сети.
Рисунок 2. Что такое режим «Инкогнито» в «Яндекс.Браузере» и что он даёт?
- У режима «Инкогнито» есть как плюсы, так и минусы. К минусам относится тот факт, что при активированном режиме пользователь лишается защиты соединения по Wi-Fi и к нему на устройство могут проникнуть разнообразные вирусы, которые в дальнейшем очень сильно могут навредить его смартфону или планшету.
 Так что, только Вам решать, пользоваться ли режимом «Инкогнито» или нет.
Так что, только Вам решать, пользоваться ли режимом «Инкогнито» или нет.
Вот полный список возможностей мобильного «Яндекс.Браузера», которые становятся недоступны при активированном режиме «Инкогнито»:
- Вкладки в режиме «Инкогнито» не синхронизируются
- Недоступно использование Турбо-режима
- Исчезает подборка индивидуальных рекомендаций
- Соединения по Wi-Fi лишаются защиты
Как включить режим «Инкогнито» в «Яндекс.Браузере» на iPhone, iPad и устройствах с операционной системой Android?
Процесс активации режима «Инкогнито» не зависит от того, с какой операционной системой устройство Вы используете. Активация происходит в самом «Яндекс.Браузере», который выглядит и управляется одинаково как на iPhone и iPad, так и на устройствах на платформе Android. Чтобы активировать режим «Инкогнито» в «Яндекс.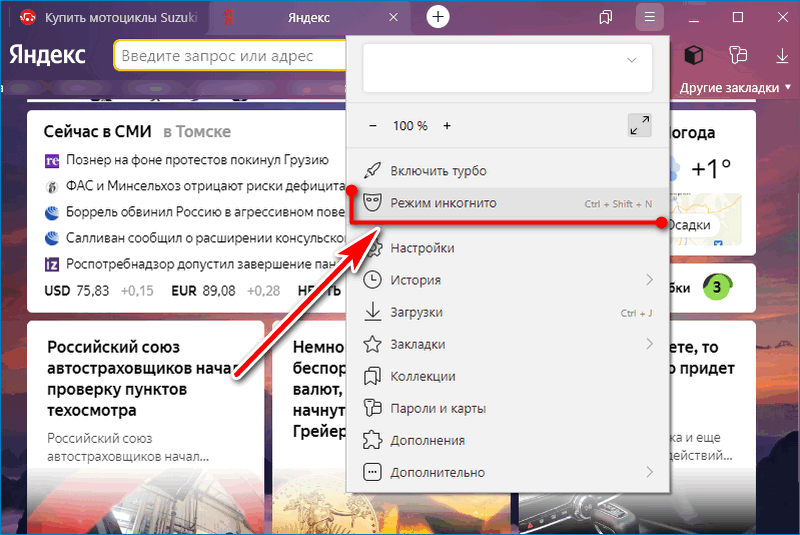 Браузере», проделайте следующее:
Браузере», проделайте следующее:
Рисунок 1. Как включить режим «Инкогнито» в «Яндекс.Браузере» на iPhone, iPad и устройствах с операционной системой Android?
- Шаг 1. Запустите «Яндекс.Браузер» на своём устройстве и нажмите на значок вызова меню (три точки в правом нижнем углу). Если значок не отображается, вызовете меню соответствующей кнопкой на телефоне или планшете.
Рисунок 2. Как включить режим «Инкогнито» в «Яндекс.Браузере» на iPhone, iPad и устройствах с операционной системой Android?
- Шаг 2. В меню найдите пункт «Новая вкладка Инкогнито» и нажмите на него. Дело сделано. Фон браузера станет серым и на этой вкладке Вы можете переходить на любые сайты и входить в личные кабинеты без опасений, что история посещений и пароли сохранятся. К сожалению, в «Яндекс.Браузере» одновременно можно использовать только одну вкладку в режиме «Инкогнито», т.
 к. синхронизация вкладок отключена.
к. синхронизация вкладок отключена.
Рисунок 3. Как включить режим «Инкогнито» в «Яндекс.Браузере» на iPhone, iPad и устройствах с операционной системой Android?
- Шаг 3. Чтобы выйти из режима «Инкогнито» просто откройте новую вкладку, нажав на соответствующий пункт в меню, или закройте браузер и снова войдите в него.
Рисунок 4. Как включить режим «Инкогнито» в «Яндекс.Браузере» на iPhone, iPad и устройствах с операционной системой Android?
Как включить режим инкогнито в Яндекс Браузере на телефоне
Веб-навигатор от компании Яндекс пришёлся по вкусу большинству интернет-пользователей. В нём есть все преимущества других браузеров. При этом он ещё создан российскими разработчиками. А значит его интерфейс полностью на русском языке. Сегодня вы узнаете, каким образом включить анонимный режим Инкогнито в вашем Яндекс Браузере на мобильном телефоне. А также о других полезных функциях обозревателя.
Для чего нужен режим Инкогнито
Режим, который именован «Инкогнито» есть практически во всех интернет браузерах. При его включении никто кроме вас не будет знать, какой сайт вы посещали . Веб-навигатор отныне не собирает эти данные в раздел « История ». Поэтому вам не придётся больше чистить его после завершения сессии. Режим также не будет собирать кэш и куки сайтов. Это значит, что при входе в любую из социальных сетей, где вы зарегистрированы, данные тоже не будут сохранены. Отличная функция, чтобы ею пользоваться на компьютере знакомых и друзей, то есть вне дома.
При его включении никто кроме вас не будет знать, какой сайт вы посещали . Веб-навигатор отныне не собирает эти данные в раздел « История ». Поэтому вам не придётся больше чистить его после завершения сессии. Режим также не будет собирать кэш и куки сайтов. Это значит, что при входе в любую из социальных сетей, где вы зарегистрированы, данные тоже не будут сохранены. Отличная функция, чтобы ею пользоваться на компьютере знакомых и друзей, то есть вне дома.
Но так, как Яндекс Браузер и социальные сети вас всё-таки признают, все настройки на сайтах останутся сохранёнными от вашего имени . Все файлы, которые вы загрузите на компьютер также никуда не пропадут. Ну и закладки в браузере, которые вы сделаете в этом режиме останутся на месте, даже если вы выключите опцию. Примите во внимание ещё тот факт, что ваш провайдер, как и сайты, которые вы посещаете с включенным инкогнито, видят ваш IP адрес . А значит и знают, кто вы и откуда пришли. Не путайте опцию с VPN или анонимными сетями .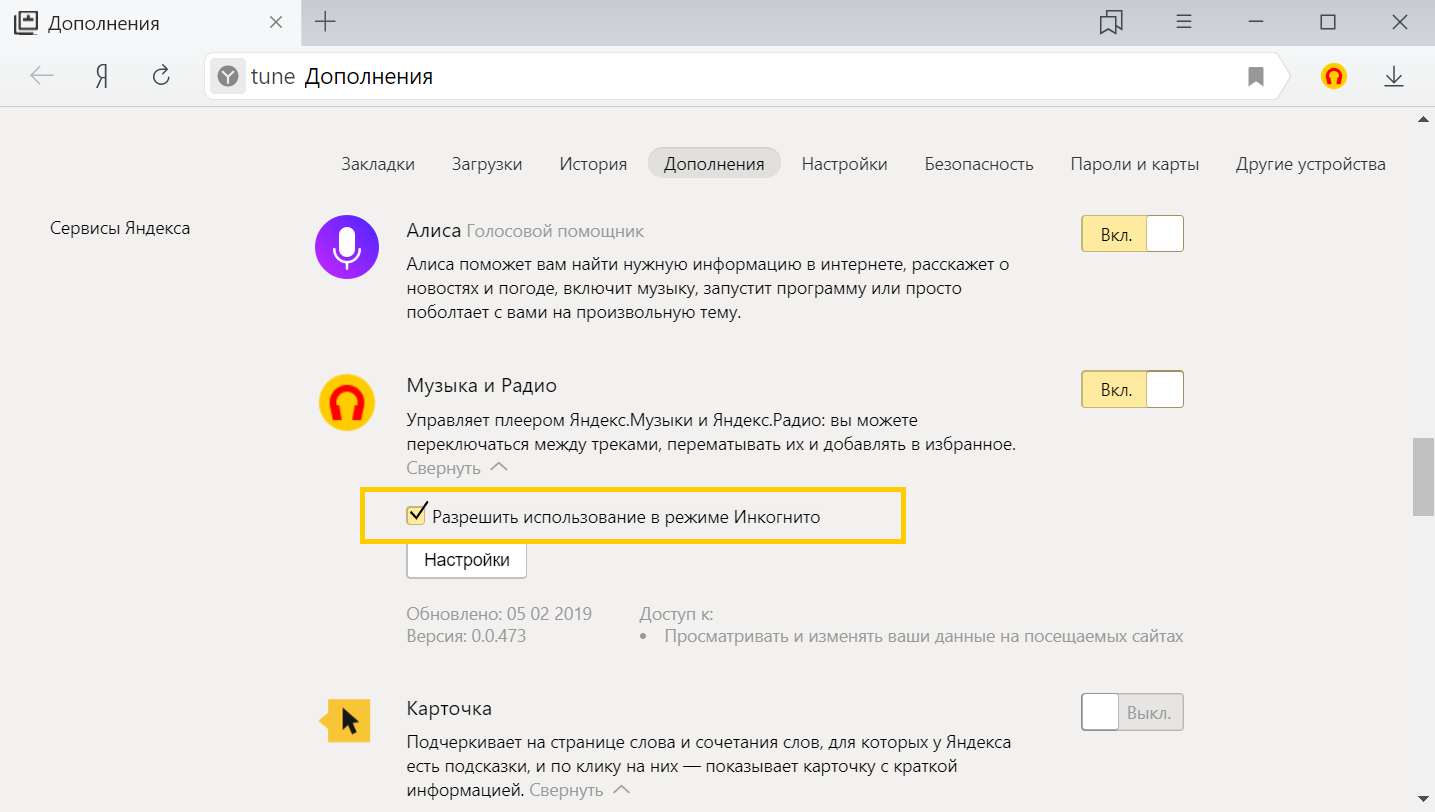
Способ включить режим инкогнито в браузере Яндекс на смартфоне
В мобильном телефоне Яндекс Браузер не занимает лидирующих позиций среди остальных. По крайней мере по скорости работы с сайтами. Тем не менее многие используют именно этот браузер. И не желают менять своей позиции.
Чтобы включить опцию инкогнито в мобильной версии Яндекс Браузера:
- Запустите браузер с главного экрана или меню смартфона;
Как установить пароль на вход в Yandex браузер: 4 проверенных метода
Главная » Браузеры » Как установить пароль на вход в Yandex браузер: 4 проверенных метода
Сегодня вопрос интернет-безопасности стоит особенно остро, нас преследуют вирусы, хакеры и прочие современные напасти. Одним из самых желанных хранилищ личной информации, по мнению хакеров, является веб-обозреватель, в нём есть личные данные, пароли и платёжная информация. В виду настолько ценной информации и уязвимости самого Яндекс браузера у нас появляется желание создать пароль на вход в любые внутренние директории веб-обозревателя. Код эффективно защищает преимущественно от других пользователей компьютера, которые могли бы с лёгкостью посмотреть нашу историю или пароли. В меньшей степени пароль защищает от вирусов.
Код эффективно защищает преимущественно от других пользователей компьютера, которые могли бы с лёгкостью посмотреть нашу историю или пароли. В меньшей степени пароль защищает от вирусов.
Содержание
- Можно ли поставить пароль на браузер Яндекс
- Как наложить пароль на Yandex browser через приложения
- Game Protector
- EXE Password
- Как поставить пароль на браузер Яндекс с помощью расширений
- LockPW Free
- Set password for your browser
- Насколько безопасная защита паролем
- Как убрать пароль на вход в Яндекс веб-обозреватель
Можно ли поставить пароль на браузер Яндекс
Стандартными средствами Windows на домашнем компьютере сложно установить запрет на открытие каких-либо программ. Это реально сделать только при использовании различных учётных записей или длительной настройки групповой политики. Гораздо проще и эффективнее защитить свои данные помогут специальные программы и расширения.
Что касается десктопных приложений, существует 2 направления:
- Воспользоваться специальными программами для создания паролей.
 В сети есть несколько приложений, созданных с единственной целью – наложить ключ на запуск любых программ на Windows. Они равно эффективно работают и в отношении Яндекс.Браузера, и остальных приложений. По нашему мнению, это лучшее решение, поэтому пойдём данным путём.
В сети есть несколько приложений, созданных с единственной целью – наложить ключ на запуск любых программ на Windows. Они равно эффективно работают и в отношении Яндекс.Браузера, и остальных приложений. По нашему мнению, это лучшее решение, поэтому пойдём данным путём. - Установить приложение по типу родительского контроля. Немного сложнее способ, но он предоставляет больше функций. Можем устанавливать график, когда разрешено запускать браузер, ограничивать время его использования и прочее. В данном случае нет необходимости в подобных функциях.
С расширениями всё просто: они блокируют любые действия после запуска веб-обозревателя до ввода пассворда.
Как наложить пароль на Yandex browser через приложения
Здесь мы рассмотрим две программы EXE Password и Game Protector. Они работают аналогичным образом и являются отличными примерами данной группы приложений.
Принцип приблизительно следующий: утилита заменяет файл запуска, а вместо него появляется защищённый паролем .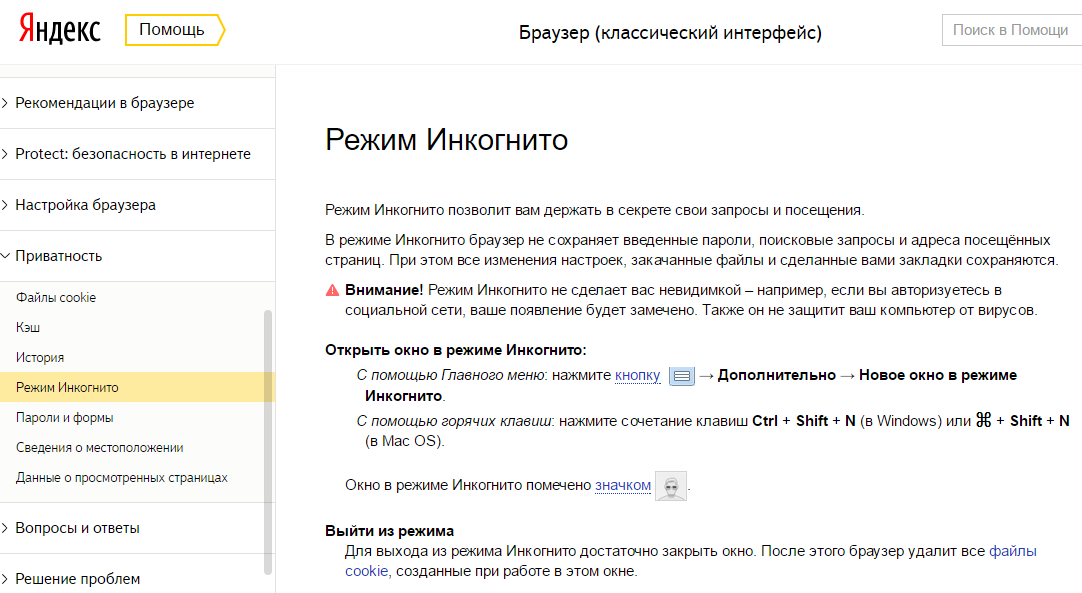 exe-файл. Если ключ введён верно, генерируется временный файл для запуска браузера. После закрытия Яндекс веб-обозревателя файл исчезает и приходится заново вводить код.
exe-файл. Если ключ введён верно, генерируется временный файл для запуска браузера. После закрытия Яндекс веб-обозревателя файл исчезает и приходится заново вводить код.
Game Protector
Одно из самых простых и понятных приложений, с настройкой которого разберётся и новичок.
Как установить пароль на browser Yandex:
- Загружаем утилиту с официального сайта (внизу страницы нажимаем на «Download Now»).
- Устанавливаем небольшое приложение, это занимает считанные секунды, и запускаем его.
- Возле строки «Game Program» нажимаем на кнопку «Open».
- Указываем путь к exe-файлу Яндекс.Браузера, обычно располагается по ссылке C:\Users\Имя ПК\AppData\Local\Yandex\YandexBrowser\Application и выбираем ярлык веб-обозревателя.
- Ниже дважды вводим пароль в строке «Password», они должны совпадать.
- Нажимаем на кнопку «Protect». Важно! Перед кликом обязательно закрываем браузер, иначе защита не активируется.

Сейчас всё работает, при попытке открыть браузер сразу появляется окно для ввода кода. До момента введения пассворда веб-обозреватель не запускается.
В программе есть ещё несколько базовых возможностей: Change Icon – это смена иконки программы и Rename – переименование файла, эти функции можем использовать по желанию. Они могут пригодится при необходимости ввести злоумышленника в заблуждение.
Важно! Даже после удаления утилиты пароль не исчезает. Его можем снять, только зная код или с помощью восстановления системы.
EXE Password
Работает по тому же принципу, единственное отличие заключается в том, что это платная программа с 30-дневным бесплатным периодом.
Как сделать пароль на браузер Яндекс:
- Скачиваем программу EXE Password.
- Устанавливаем её и запускаем.
- Под первой строкой нажимаем на кнопку «Search».
- Выбираем файл exe в каталоге C:\Users\Имя ПК\AppData\Local\Yandex\YandexBrowser\Application.

- Дважды вводим пароль и нажимаем «Next».
- Жмём на кнопку «Finish».
Важно! Чтобы блокировка сработала, предварительно придётся закрыть браузер.
Как поставить пароль на браузер Яндекс с помощью расширений
Дополнения также способны защитить браузер от чтения личных данных и вполне неплохо справляются со своей задачей. В официальном магазине Google Extensions есть пара достойных расширений, оба работают по подобному алгоритму.
LockPW Free
Одно из популярных расширений для установки пароля на вход в браузер. Защищённый паролем веб-обозреватель можем запустить без труда, но любые нажатия, кроме ввода пароля, приводят к закрытию программы.
Как назначить пароль через LockPW Free:
- Устанавливаем расширение со страницы магазина.
- Нажимаем на иконку трёх полос в верхнем правом углу браузера и выбираем «Дополнения».
- В конце списка ищем расширение LockPW Free и нажимаем рядом с ним на «Подробнее».
- Ставим галочку «Разрешить использовать в режиме Инкогнито».

- Жмём на кнопку «Настройки».
- В правой части окна в первых двух строках дважды вводим пароль (должен совпадать), а в третьей строке – подсказку для пароля.
- Переводим положение опции «Auto Lock» в активное положение (в левой части окна) и устанавливаем значение 1 – через такое количество секунд браузер блокируется.
- Кликаем на кнопку «Save».
Теперь после перезагрузки веб-обозревателя Яндекс появляется всплывающее окно с просьбой ввести пароль. Если нажимаем на любой другой элемент страницы, браузер закрывается. При желании можем изменить поведение при клике на другую область страниц, это может быть: очистка истории, открытие новой вкладки в режиме «Инкогнито» или закрытие браузера. Последний вариант стоит по умолчанию.
Важно! Чтобы расширение работало, необходимо чтобы браузер Yandex был установлен основным по умолчанию.
Set password for your browser
К достоинствам можем отнести быструю настройку, она на порядок быстрее прошлого расширения.
Как наложить пароль на Яндекс браузер:
- Устанавливаем нужное расширение.
- Сразу после установки появляется строка для ввода пароля. Будьте осторожны, чтобы случайно не задать неправильный пароль. Любая опечатка приведёт к тому, что не получится разблокировать браузер.
- Подтверждаем создание пароля и браузер сразу закрывается.
После загрузки браузера все элементы страницы становятся неактивными до ввода ключа.
Насколько безопасная защита паролем
Нельзя назвать эти методы панацеей. Они позволяют защититься от большинства пользователей, но те, кто владеют ПК на уровне хакера смогут обойти необходимость ввода пароля.
Способы войти в браузер без пароля в случаях с приложениями:
- Откат системы. До создания пароля обычно создаётся бекап, после отката к нему Яндекс браузер запустится без пассворда. При этом откатить можем только папку с exe-файлом, а не всю систему. При этом пользовательские данные останутся в браузере;
- Замена exe-файла.
 Принцип работы программ сводится к замене обычного exe-файла на защищённый паролем файл. Не составит особого труда найти в интернете оригинальный файл browser.exe и скопировать его с заменой. После этого браузер запустится без защиты;
Принцип работы программ сводится к замене обычного exe-файла на защищённый паролем файл. Не составит особого труда найти в интернете оригинальный файл browser.exe и скопировать его с заменой. После этого браузер запустится без защиты; - Переустановить браузер. Автоматически удаляются все некорректные файлы, в том числе защищённый ключом exe-шник. Во время установки добавляется новый exe-файл.
Обойти реально и пароли, установленные через расширения:
- Переустановить веб-обозреватель без удаления пользовательских данных;
- Удалить расширения вручную. Это сделать несложно: переходим в раздел C:\Users\Имя ПК\AppData\Local\Yandex\YandexBrowser\User Data\Default\Extensions и поочерёдно открываем папки с непонятными названиями. Кликаем по папке или каталогу с названием icons, img или подобными до последнего раздела, где находится иконка расширения. Находим расширение с нужной иконкой и удаляем всю папку.
Как убрать пароль на вход в Яндекс веб-обозреватель
Самый простой и рекомендуемый всеми разработчиками способ убрать код несколько разнится в зависимости от способа установки.
Как выключить пароль через программы:
- Открываем соответствующую утилиту и указываем путь к заблокированному файлу.
- Вводим пароль.
- Выбираем «Delete Password» или «UnProtect» в зависимости от приложения.
В случае с расширениями всё несколько проще:
- Переходим на страницу «Дополнения».
- Нажимаем на кнопку рядом с расширением, выключая защиту паролем.
Если пароль забыли, а войти в браузер нужно, придётся воспользоваться одним из способов, изложенных в прошлом разделе.
Поставить пароль на Яндекс браузер совсем несложно одним из четырёх способов. Правда, ни один из них не дарит 100% гарантию защиты, но значительно усложняют просмотр наших данных. Мы вообще не рекомендуем хранить в браузере пароли от банков, платёжных систем и прочих важных аккаунтов. Для защиты остальных данных вполне достаточно добавить пароль одним из способов.
Бета-версия Google Chrome 5: пять лучших функций Новые функции включают спецификации HTML 5, такие как геолокация и перетаскивание файлов; расширенные возможности облачной синхронизации; интеграция с флешкой; и скорость движка JavaScript увеличивается.

Новая пробная версия Google Chrome может понравиться многим. Вот основные моменты:
Расширенная синхронизация
В прошлом году Google представила синхронизацию закладок для Chrome, которая позволяет хранить закладки Chrome в облаке и получать к ним доступ с любого компьютера, на котором запущен Chrome. Последняя бета-версия Chrome расширяет возможности синхронизации браузера, включая синхронизацию визуальных «тем, домашней страницы и настроек запуска, настроек веб-контента и языка».
Чтобы начать работу с расширенной синхронизацией бета-версии Chrome, щелкните значок гаечного ключа в правой части окна браузера и выберите «Настроить синхронизацию». сохраните все настройки в своей учетной записи Google Docs. (Обратите внимание, однако, что вы не можете изменить настройки Chrome непосредственно из Google Docs.)
Если вам не нравится Google Chrome, Opera также предлагает широкий спектр возможностей синхронизации браузера через службу Opera Link.
Запуск расширений в режиме инкогнито
Режим инкогнито Chrome позволяет просматривать веб-страницы без записи истории просмотров или поиска и блокирует файлы cookie веб-сайтов.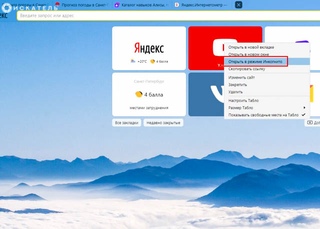 Но режим инкогнито также предотвращает запуск любого из ваших расширений Chrome в окне инкогнито. Бета-версия Chrome 5 теперь позволяет вам использовать ваши расширения в режиме инкогнито, но вам нужно повторно включить их вручную.
Но режим инкогнито также предотвращает запуск любого из ваших расширений Chrome в окне инкогнито. Бета-версия Chrome 5 теперь позволяет вам использовать ваши расширения в режиме инкогнито, но вам нужно повторно включить их вручную.
Чтобы повторно включить ваши расширения, вы можете либо щелкнуть ссылку «Диспетчер расширений» в нижней части стартовой страницы в режиме инкогнито, либо перейти непосредственно на страницу диспетчера расширений, щелкнув значок гаечного ключа в крайнем правом углу браузера. окно. Для каждого расширения, которое вы хотите запустить в режиме инкогнито, установите флажок «Разрешить запуск этого расширения в режиме инкогнито» и нажмите «Авторизовать», если появится всплывающее окно. Но имейте в виду, что расширения браузера смогут записывать ваши данные просмотра в режиме инкогнито, что противоречит самой цели использования этой функции. Тем не менее, если вы хотите сохранить некоторые из этих статей Playboy в Instapaper, чтобы прочитать их позже, вам может быть полезно включить расширения в режиме инкогнито.
HTML 5, новый стандарт программирования для веб-страниц, может быть еще официально не готов, но это не помешало Google реализовать некоторые из своих новых интересных функций. В бета-версии Google Chrome 5 представлены возможности перетаскивания файлов, геолокация (например, функция Google MyLocation) и кэширование приложений в автономном режиме (замена Google Gears). Новая бета-версия Chrome также предлагает веб-сокеты, которые упрощают и ускоряют взаимодействие веб-приложений со своими хост-серверами.
Adobe Flash Plugs In
Apple, возможно, пытается убить Flash в пользу видеостандарта HTML 5, но Google только что бросил большие медвежьи объятия вокруг популярного веб-формата видео, интегрировав Flash Player прямо в Chrome. Это означает, что вам больше не нужно беспокоиться об обновлении или загрузке последней версии Flash. Просто откройте Chrome beta 5 и начните смотреть онлайн-видео с YouTube, Hulu и Megavideo. Google заявляет, что интеграция с Chrome сделает Flash более безопасным для пользователей, а все обновления Flash Player будут доставляться с помощью функции автоматического обновления Chrome.
Если вы используете расширение блокировки Flash в Chrome, такое как Flash Block, не беспокойтесь, ваш блокировщик Flash по-прежнему будет работать с новым интегрированным плагином Flash.
Скорость
Хотя Google рекламирует последние тесты скорости Chrome как лучшую новую функцию в Google Chrome 5, я оставил эту функцию напоследок, поскольку браузер не подвергался независимой проверке независимыми тестами.
Google заявляет, что бета-версия Chrome 5 повышает скорость движка JavaScript браузера, измеренную тестами JavaScript V8 и SunSpider. JavaScript — это популярный язык программирования, используемый для создания интерактивных веб-страниц и веб-приложений. Производители браузеров чаще всего сосредотачиваются на повышении скорости рендеринга JavaScript для повышения производительности браузера.
Google заявляет, что бета-версия Chrome 5 быстрее на 30 и 35 процентов соответственно для каждого теста по сравнению с предыдущей бета-версией Chrome. По данным Google, новый браузер также на 213 и 305 процентов быстрее, чем исходная версия Chrome. Хотя все это звучит впечатляюще, я жду независимого тестирования, прежде чем поверю заявлениям Google.
Хотя все это звучит впечатляюще, я жду независимого тестирования, прежде чем поверю заявлениям Google.
Итак, это основные функции последней бета-версии Google Chrome. Если вы хотите попробовать бета-версию Google Chrome 5, вы можете зарегистрироваться, чтобы получать обновления бета-версии Chrome. Но помните, что бета-версии могут содержать ошибки и могут давать сбои чаще, чем стабильные версии Chrome, поэтому не рассчитывайте на беззаботную работу в Интернете. Google Chrome beta 5 доступен для Windows, Mac и Linux.
Свяжитесь с Яном в Твиттере (@ianpaul).
Оригинальная история — здесь
Cara Streaming Film di Yandex yang Mudah dan Aman
Ажар Ильяс
WIB
Апак а каму seorang pecinta фильм янь selalu bersemangat untuk menonton фильм terbaru? Jika ya, kamu bisa melakukan потоковый фильм. Ini adalah cara янг nyaman дан мудах untuk menikmati фильм любимый langsung melalui интернет, tanpa perlu mengunduh atau membeli DVD физик.
Салах Сату Layanan потокового Ян Bisa digunakan Адалах Яндекс, Sebuah Mesin Pencari Ян Biasanya digunakan Untuk mengakses situs веб-diblokir atau terbatas. Яндекс lebih toleran dibandingkan dengan mesin pencari lainnya dan tidak memiliki sistem pemblokiran yang ketat.
Namun, pengguna harus menggunakan Yandex secara bertanggungjackab dan hanya untuk orang dewasa yang berusia минимальный 18 tahun. Ада risiko dalam mengakses Yandex tanpa VPN, seperti potensi serangan вирус дан вредоносных программ serta mengakses konten dewasa ян melanggar kebijakan дан этика.
## 1. Апа иту Яндекс?
Yandex adalah mesin pencari Rusia yang populer di negara-negara bekas Uni Soviet. Meskipun avalnya hanya menawarkan layanan pencarian, sekarang Yandex telah berkembang menjadi perusahaan teknologi besar dengan berbagai produk dan layanan termasuk электронная почта, navigasi, дан потокового видео.
2. Bagaimana cara потокового фильма Яндекса?
Вы можете выбрать другой фильм из Яндекса: выберите Google Chrome, приложение Яндекс, дан Mozilla Firefox.
Untuk Google Chrome: браузер buka, kunjungi yandex.com, ketik kata kunci video yang ingin ditonton, lalu klik pada video yang diinginkan.
Untuk aplikasi Yandex: unduh aplikasi dari toko aplikasi resmi (Google Play atau App Store), buka aplikasi tersebut, masukkan kata kunci video yang ingin ditonton pada kotak pencarian, lalu pilih video dari hasil pencarian.
Untuk Mozilla Firefox: бук браузер, активировать режим инкогнито, kunjungi yandex.com, ketik kata kunci видео ян ингин дитонтон пада котак пенкариан, лалу пилих видео дари хасил пенкариан.
3. Bagaimana cara menggunakan Yandex dengan aman?
Pengguna harus berhati-hati saat mengakses Yandex dan hanya menggunakannya untuk tujuan yang sah. Disarankan untuk menggunakan VPN Saat mengakses Яндекс агар данных pengguna lebih aman dan terlindungi. Selain itu, pengguna harus memastikan bahwa konten ян mereka akses tidak melanggar kebijakan atau etika.
Ахир Ката
Потоковое кино Яндекс cukup мудах дан аман джика dilakukan dengan benar. Namun, pengguna harus tetap berhati-hati dan bertanggungjackab dalam mengakses konten online. Disarankan untuk menggunakan VPN дан hanya mengakses платформа resmi дан юридический агар terhindar дари risiko serangan вирус, вредоносное ПО, atau konten dewasa yang tidak pantas.
Jangan lupa untuk selalu mematuhi aturan dan kebijakan yang berlaku saat menggunakan Яндекс. Dengan mengikuti petunjuk янь telah disebutkan ди атас, pengguna dapat menikmati потокового фильма Яндекс dengan мудах дан аман. Semoga artikel ini bermanfaat bagi pembaca Dalam memahami cara streaming film от Яндекс.
Artikel terbaru
Cara Mengunduh Video Facebook ke Format MP4 dengan Mudah dan Cepat
Советы
Cara Mengubah File MKV ke MP4 dengan Mudah dan Cepat di CloudConvert
Советы
Хорошо VPN APK Penghasil Uang, Internetan Aman Bisa Sambil Raup Cuan?
Finansial
11+ Aplikasi Live Bar Bar China Tanpa Lock Room 2023, бесплатно и без запретов!
Советы
3 Cara Mengembalikan Электронная почта ян Terhapus Permanen, Tanpa Ribet!
Советы
Minecraft 1.


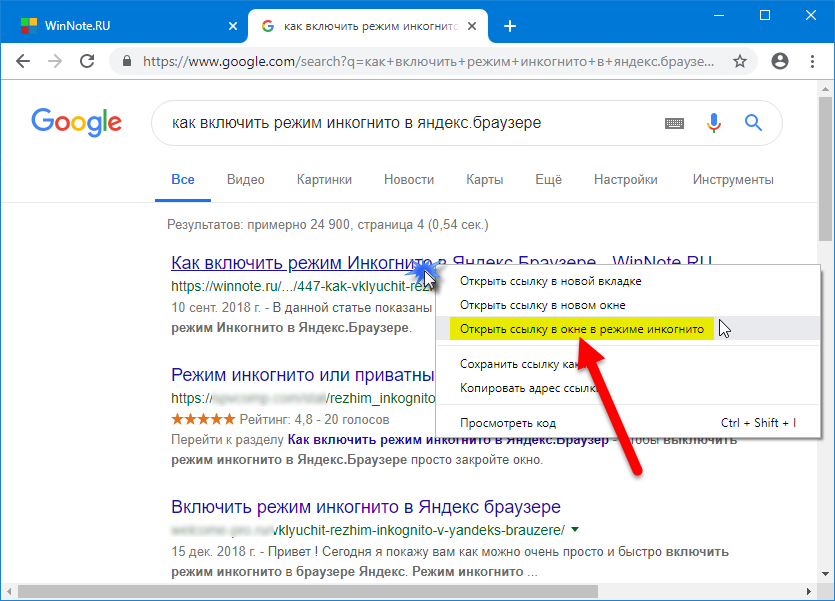


 При этом во время использования «Яндекс.Браузера» в режиме «Инкогнито» можно менять настройки, делать закладки и скачивать файлы, которые в дальнейшем будут сохранены.
При этом во время использования «Яндекс.Браузера» в режиме «Инкогнито» можно менять настройки, делать закладки и скачивать файлы, которые в дальнейшем будут сохранены.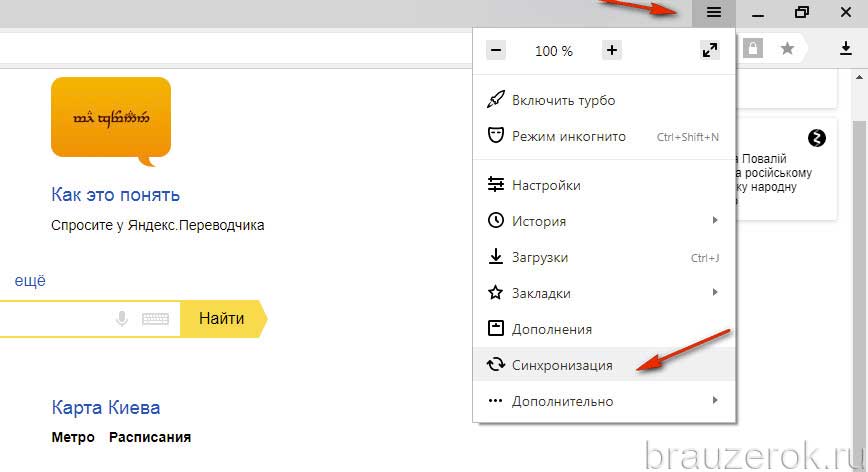 Так что, только Вам решать, пользоваться ли режимом «Инкогнито» или нет.
Так что, только Вам решать, пользоваться ли режимом «Инкогнито» или нет. к. синхронизация вкладок отключена.
к. синхронизация вкладок отключена. В сети есть несколько приложений, созданных с единственной целью – наложить ключ на запуск любых программ на Windows. Они равно эффективно работают и в отношении Яндекс.Браузера, и остальных приложений. По нашему мнению, это лучшее решение, поэтому пойдём данным путём.
В сети есть несколько приложений, созданных с единственной целью – наложить ключ на запуск любых программ на Windows. Они равно эффективно работают и в отношении Яндекс.Браузера, и остальных приложений. По нашему мнению, это лучшее решение, поэтому пойдём данным путём.


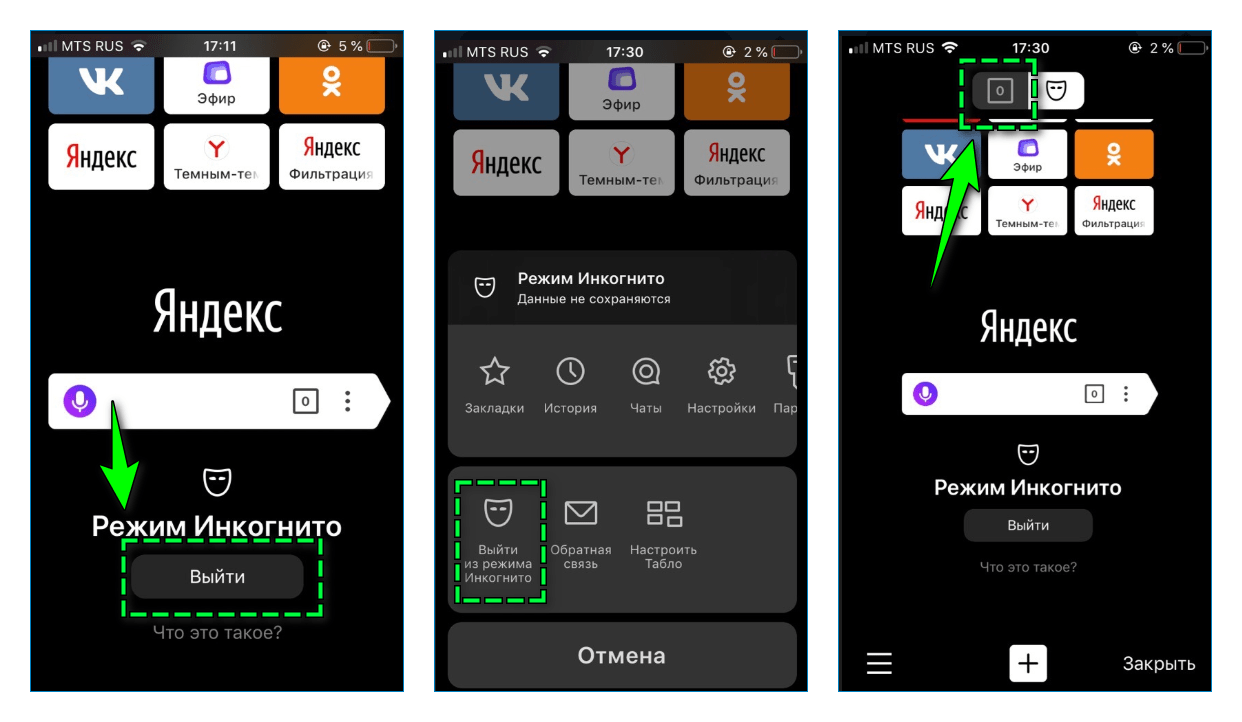 Принцип работы программ сводится к замене обычного exe-файла на защищённый паролем файл. Не составит особого труда найти в интернете оригинальный файл browser.exe и скопировать его с заменой. После этого браузер запустится без защиты;
Принцип работы программ сводится к замене обычного exe-файла на защищённый паролем файл. Не составит особого труда найти в интернете оригинальный файл browser.exe и скопировать его с заменой. После этого браузер запустится без защиты;