Как восстановить файлы удаленные в компьютере: Как восстановить удалённые после очистки корзины файлы
Содержание
Как восстановить удаленные файлы с флешки, с жесткого диска, планшета и смартфона
Дмитрий Кузьмин
спасал важные файлы со старых флешек и дисков
Профиль автора
Если нечаянно удалить важный файл с компьютера, его просто восстановить: в Windows такие файлы хранятся в «Корзине» на рабочем столе, в macOS надо зайти в Dock и там найти значок корзины. Сложнее со смартфонами: так называемая корзина есть только для фотографий, хранятся там файлы 30 дней.
Хуже, если файлы уже удалены из «Корзины»: встроенными в операционную систему методами восстановить файлы не получится, придется использовать сторонние программы. Аналогично с флешками — никаких корзин нет, восстанавливать нужно через сервисы.
Расскажу, как это работает, чем стоит пользоваться и какие есть нюансы.
Как работает удаление файлов
Если говорить про жесткие диски, память смартфонов и флешки, то команда «Удалить» не означает, что оттуда сразу же стираются все файлы. Это связано со спецификой работы операционной системы.
Это связано со спецификой работы операционной системы.
Представьте, что ваша Windows или macOS — это ленивый завхоз, который управляет складом. У вас есть список вещей, которые там хранятся. Вы можете позвать завхоза и вместе с ним вычеркнуть несколько вещей, потому что не хотите больше их хранить. Завхоз кивает, и, судя по списку, у вас на складе появляется больше свободного места.
Но не факт, что завхоз сразу же пойдет на склад и выбросит «удаленные» вещи. Он ленивый, медленный и не видит в этом смысла: склад большой, места на нем много. Если вы привезете что-то новое, места хватит, даже если не выбрасывать старое. Вот когда старое будет мешать, тогда завхоз и выбросит эти вещи.
Удаление файлов работает примерно так же. Папки, которые мы видим, — это лишь оболочка, список пространства, с которым мы можем работать. А операционная система сама решает, когда в действительности удалить файлы, а когда оставить их, но не отображать.
Такие еще не удаленные файлы можно восстановить, даже если они исчезли из «Корзины».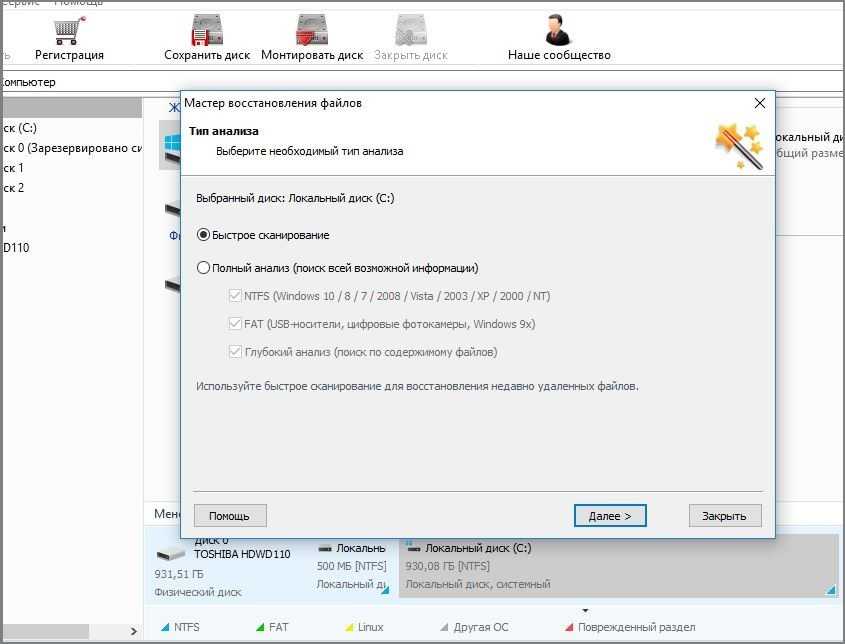 Причем чем меньше было обращений к памяти, тем больше шансов, что операционная система еще ничего не удалила полностью.
Причем чем меньше было обращений к памяти, тем больше шансов, что операционная система еще ничего не удалила полностью.
Исключение — диски нового поколения, SSD. За счет высокой скорости работы память функционирует по особым правилам. Условно говоря, там очень воспитанный завхоз, который удаляет файлы сразу после вашей команды.
Еще, по моим наблюдениям, реальное удаление файлов с HDD происходит в Windows 10 намного быстрее, чем в старых системах. Например, в Windows 7 мне удавалось восстановить файлы через месяц после использования жесткого диска, а в Windows 10 они исчезали уже через минуту после удаления.
Как восстановить файлы на жестком диске или флешке
Процесс восстановления файлов на флешке или жестком диске одинаковый вне зависимости от того, каким сервисом вы пользуетесь. Сначала запускаете программу, выбираете в ней нужный диск — например, «Локальный диск С» или «Съемный диск F» — и включаете сканирование. Инструмент проанализирует внутреннюю память и покажет, какие файлы еще не стерлись, а значит, их можно восстановить.
Необязательно пользоваться только одним сервисом. Лучше попробовать несколько — скорее всего, результаты работы будут различаться и вы повысите шанс восстановить все файлы.
Вот какие программы могу посоветовать.
EaseUS. Работает на Windows и macOS. Бесплатно восстанавливает до 2 Гб данных, дальше нужна лицензия — от 69,95 $ (5163 Р) в месяц.
PhotoRec. Работает на любых системах, включая macOS. Работает бесплатно, ищет только удаленные фотографии.
Recuva. Работает на Windows. Бесплатно. Можно выбирать, какие типы удаленных файлов искать: например, только документы или фотографии или вообще все. И сканировать не только целый диск, но и конкретную папку. Или искать удаленные из корзины файлы.
Recuva подсказывает, какие файлы сохранились полностью, а какие вряд ли получится восстановить
Как восстановить файлы на смартфоне
Восстановить файлы на смартфоне сложнее, чем на жестком диске. У них другой вид операционной системы и свои алгоритмы работы с памятью.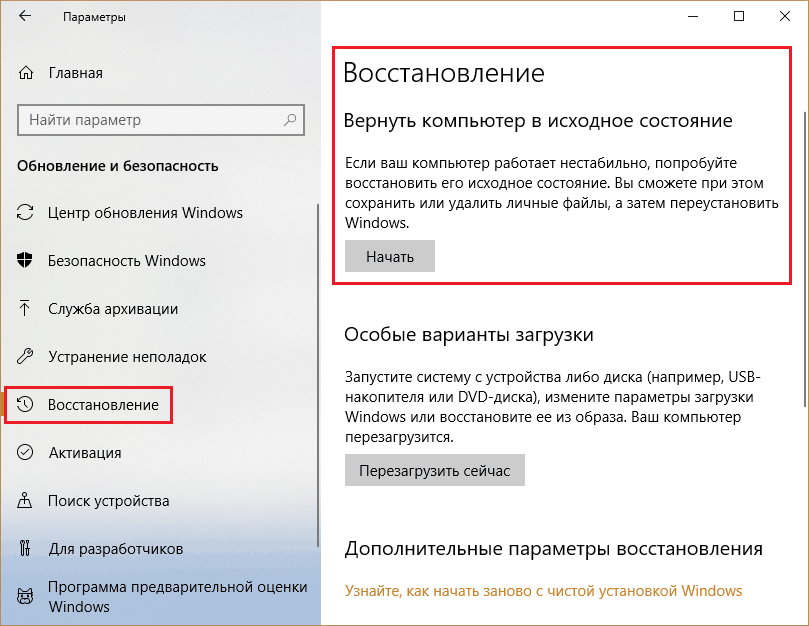 Аналогии со складом и завхозом здесь не сработают. Вот какие варианты спасения файлов есть.
Аналогии со складом и завхозом здесь не сработают. Вот какие варианты спасения файлов есть.
Восстановить данные с SD-карты. Если файлы хранились на карте памяти, выньте ее из телефона и подключите через картридер к компьютеру. По сути, это обычная флешка, так что восстанавливать данные на ней можно через те же сервисы, что работают и с жесткими дисками.
/discuss/looking-for-smartphone/
Какой смартфон выбрать в 2021 году?
Использовать стандартное восстановление файлов. Этот способ сработает, если вы случайно удалили файл, например фотографию из альбома.
Если у вас смартфон на Android, то удаленные из «Галереи» фотографии 30 дней хранятся в «Корзине». Чтобы попасть в нее, зайдите в «Галерею», нажмите на три точки справа и в выпадающем меню выберите «Корзину». Затем можно выбрать файл и восстановить — фотография появится в том альбоме, из которого вы ее удалили.
Выбирайте во всплывающем меню «Корзину»
На iOS принцип такой же: перейдите в раздел «Фото», затем в «Альбомы» и нажмите «Недавно удаленные».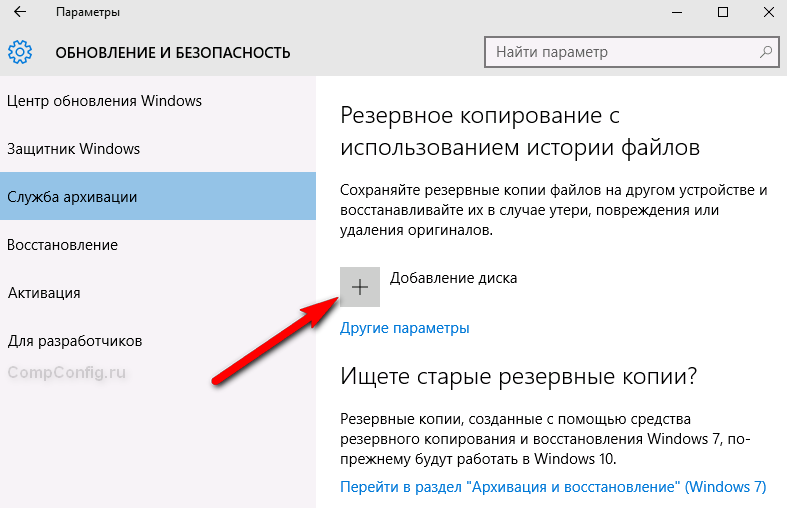
Еще попробуйте iCloud: сервис возвращает файлы, удаленные максимум 30 дней назад. Это работает для смартфонов с версией операционной системы iOS 11 и выше. Для этого выберите нужное устройство, затем нажмите «Недавно удаленные» в нижнем правом углу. После выберите нужные файлы или кликните «Восстановить все».
Заходим на сайт icloud.com → iCloud Drive → «Недавно удаленные»
Можно попытаться восстановить контакты, календари, закладки и файлы в разделе «Настройки» на сайте iCloud. Для этого в списке «Дополнительные» выберите «Восстановить файлы» — во всплывающем окне покажут, что вы удалили в течение последних 30 дней. Эти файлы получится восстановить.
Заходим на сайт icloud.com → «Настройки учетной записи» → «Восстановить файлы»
Использовать приложения. Такие программы анализируют память устройства и пытаются вытащить из нее файлы, которые еще не удалились.
Эти приложения работают в основном на Android. Из-за особенностей операционной системы iOS восстановить файлы после удаления из корзины практически невозможно.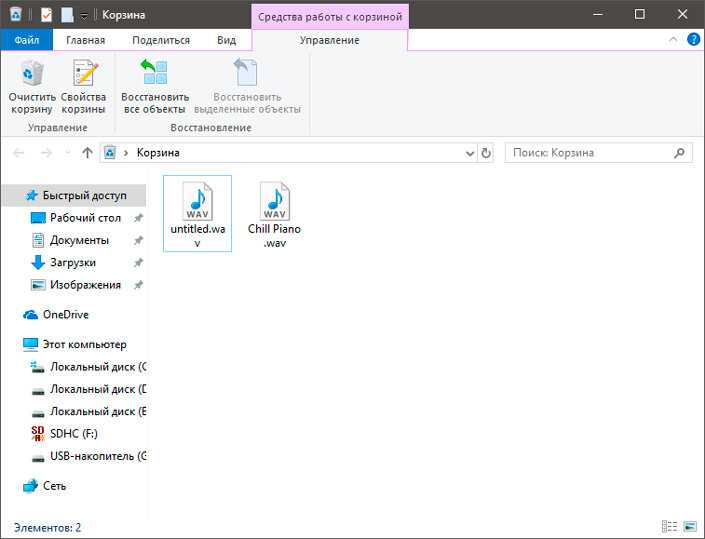 Приложения-восстановители для iOS, которые я видел, ищут резервные копии iTunes — то есть если заранее не сделать копию, они будут фактически бесполезны.
Приложения-восстановители для iOS, которые я видел, ищут резервные копии iTunes — то есть если заранее не сделать копию, они будут фактически бесполезны.
Приложения сканируют вообще всю память и обычно находят не удаленные фотографии или видео, а временные файлы, которые не удалили со смартфона другие приложения. Например, стикеры из мессенджеров или рекламные баннеры из интернет-магазинов. Но вероятность восстановить нужный файл все же есть.
/list/unblock-the-phone/
Как разблокировать телефон, если вы забыли пароль, пин или графический ключ
Я попробовал три приложения для Android: FileRecovery, Dumpster и DataRecovery. Ни одно из них не нашло удаленный за день до этого из «Корзины» файл. Но в каждом я смог найти и восстановить файл, который удалял больше года назад.
| FileRecovery не нашел только что удаленный файл, зато откопал обложки альбомов, которые скачал Spotify | Dumpster предложил восстановить какие-то видеоролики, которые я никогда не смотрел. Зато нашел файл годовой давности и смог его восстановить Зато нашел файл годовой давности и смог его восстановить | Я никогда не видел эти картинки и не знаю этих людей, но DataRecovery предлагает восстановить их. Ничего из удаленного даже недавно сервис не нашел |
FileRecovery не нашел только что удаленный файл, зато откопал обложки альбомов, которые скачал Spotify Dumpster предложил восстановить какие-то видеоролики, которые я никогда не смотрел. Зато нашел файл годовой давности и смог его восстановить Я никогда не видел эти картинки и не знаю этих людей, но DataRecovery предлагает восстановить их. Ничего из удаленного даже недавно сервис не нашел
Стоит ли использовать сторонние приложения. В App Store и Google Play есть бесплатные приложения, которые воруют данные. Определить их просто: они пытаются получить разрешения, которые не нужны для восстановления файлов, например на отправку смс. Это признак недобросовестности. Такие приложения убирают из магазинов, но периодически они появляются снова.
Программы, которых по какой-то причине нет в официальных магазинах для Android и iOS, тоже не рекомендую скачивать. Обычно, чтобы установить их на смартфон, нужны права «суперпользователя»: в Android так называют рут-права, в iOS — джейлбрейк. Если упростить, то во всех телефонах есть два режима работы. В пользовательском вы можете устанавливать приложения и давать им минимальные права, но от критических для телефона ошибок вас защитит операционная система. Если же включить «суперпользователя», все ограничения снимаются. Вы как бы говорите телефону: «Я отвечаю за все, что делаю. И осознаю, что могу превратить телефон в бесполезную железку, которую не восстановят даже в сервисном центре».
Возможно, с таким режимом перестанут работать некоторые приложения, которым важна безопасность устройства, например банковские. Я не рекомендую «рутить» телефон и давать приложениям суперправа, если вы не готовы восстанавливать устройство и менять прошивку.
Как восстановить удаленные файлы
- Если говорить про жесткие диски, память смартфонов и флешки, то команда «Удалить» не означает, что оттуда сразу же стираются все файлы.

- В Windows такие файлы хранятся в «Корзине» на рабочем столе, в macOS надо зайти в Dock и там найти значок корзины. Сложнее в смартфонах: так называемая «Корзина» есть только для фотографий, и хранятся там файлы 30 дней. Еще в iOS попробуйте iCloud — там тоже есть резервные копии.
- Если файлы удалены из корзины, шанс их восстановить все равно есть. Нажимая «Удалить», вы, скорее, говорите вашему компьютерному завхозу стереть конкретные файлы. Если место в памяти еще есть, не факт, что он сделает это сразу. Такие файлы и получается восстановить.
- Для компьютера и любых карт памяти, в том числе из смартфона, попробуйте программы-восстановители: EaseUS, PhotoRec и Recuva.
- Исключение — «диски» нового поколения, SSD. За счет высокой скорости работы память функционирует по особым правилам. Условно говоря, там очень воспитанный завхоз: он удаляет файлы сразу после вашей команды.
/list/faq-hard-drive/
Как выбрать жесткий диск, чтобы точно подошел
- Приложения-восстановители для смартфонов покажут все временные файлы, которые скачали сторонние приложения: например, какой-нибудь баннер из интернет-магазина или обложку альбома из музыкального плеера.
 Будет ли в списке ваш файл, неизвестно.
Будет ли в списке ваш файл, неизвестно.
Как восстановить удалённые файлы с компьютера?
Можно ли восстановить удаленные файлы?
Потеря данных на компьютере — довольно распространённая проблема среди пользователей ПК. Причин может быть множество. От случайного удаления файлов до системного сбоя ПК. Найти удаленные файлы на компьютере и восстановить их можно при помощи мощной русскоязычной программы ФЕНИКС. Вам не потребуется помощь специалиста, программа проста в использовании. Достаточно следовать инструкции и выполнять действия шаг за шагом.
1 шаг. Установка программы на ПК
Чтобы приступить к работе, необходимо скачать программу для восстановления файлов и установить её на тот компьютер, с которого были удалены файлы. ФЕНИКС поддерживает операционную систему Windows разных версий и разрядности.
2 шаг.
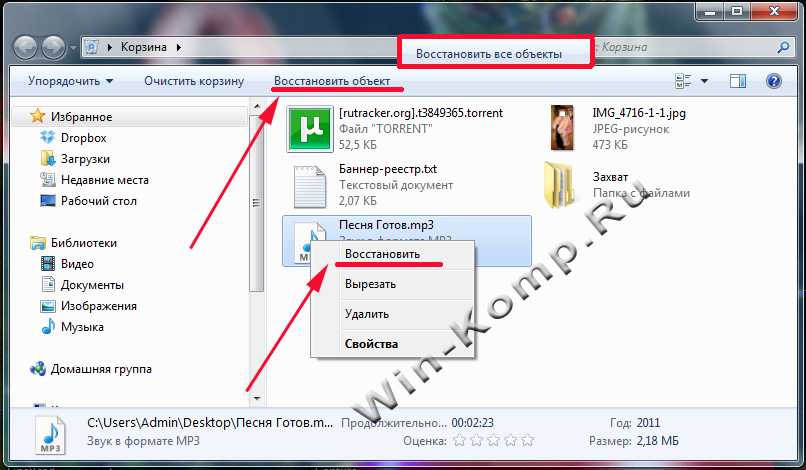 Начало работы
Начало работы
Запустите программу на ПК. ФЕНИКС позволяет искать и восстанавливать изображения, видеоролики, различные документы и даже целые архивы с файлами. Чтобы выбрать конкретное место поиска удалённых файлов (в данном случае это будет локальный диск ПК), кликните «Далее». На этом шаге выберите из списка тот диск, где хранились данные.
Окно при запуске программыСписок дисков
3 шаг. Установка параметров поиска
Для ускорения поиска утраченных данных вы можете установить галочки у конкретных форматов в представленных пунктах: Изображения, Документы, Мультимедиа, Архивы, Прочее. Например, если требуется восстановить фото, но вы точно не знаете, в каком они были формате, установите все галочки в пункте «Изображения». Также можно указать размер искомых файлов. В программе представлены несколько диапазонов, но вы можете указать и свои значения. Далее необходимо нажать на «Сканировать».
Выбор опций для сканирования диска
4 шаг. Выбор файлов для восстановления
Дождитесь, когда программа выполнит поиск на выбранном вами диске и с теми параметрами, которые вы указали на предыдущем шаге.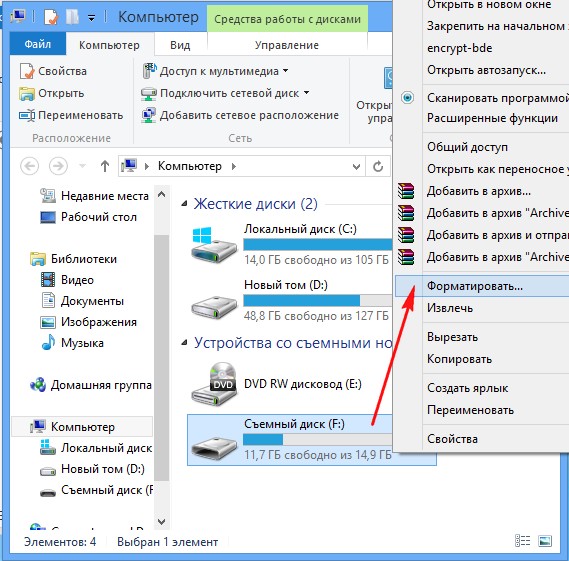 В результате будет сформирован список найденных файлов. Все файлы в списке отмечаются галочками, то есть все эти данные и будут восстановлены на ваш ПК. Чтобы восстановить удалённые файлы выборочно, достаточно снять галочки у ненужных файлов.
В результате будет сформирован список найденных файлов. Все файлы в списке отмечаются галочками, то есть все эти данные и будут восстановлены на ваш ПК. Чтобы восстановить удалённые файлы выборочно, достаточно снять галочки у ненужных файлов.
Поиск удалённых файловСписок найденных файлов
ФЕНИКС позволяет сортировать файлы по имени, по формату, по размеру. Если файлов оказалось слишком много, то можно в пункте «Фильтрация» указать, например, только изображения или только документы.
Программа позволяет просмотреть подробную информацию о каждом найденном файле. Для этого необходимо открыть список удалённых файлов, выделить один из файлов, а затем нажать на кнопку «Просмотр». В открывшемся окне вы найдете не только информацию о файле, но также увидите вероятность его восстановления. Здесь же присутствует функция «Восстановить сейчас», что позволяет восстанавливать файлы по-отдельности.
Просмотр информации о файлеВыбор папки на ПК
5 шаг. Восстановление
С программой ФЕНИКС вы можете не просто восстановить удалённые файлы, но также и записать их сразу на диск (CD или DVD) или отправить по ftp (то есть данные будут переданы на ftp-сервер).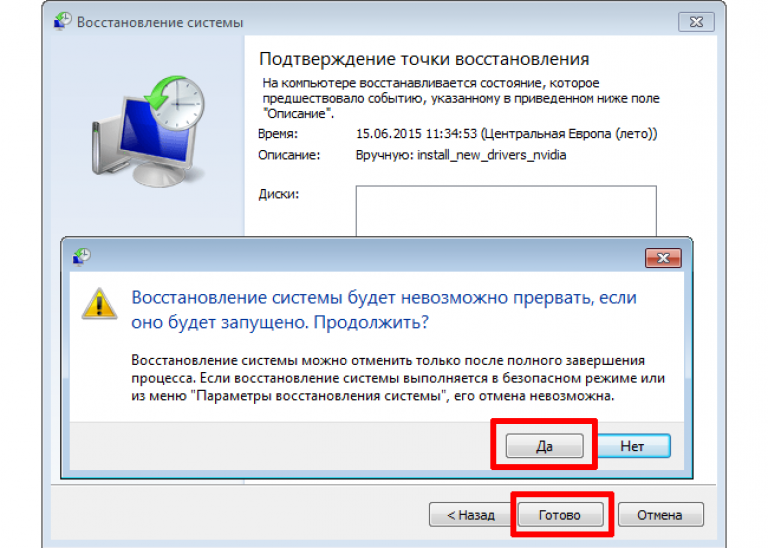 Чтобы вернуть удалённые файлы на ваш компьютер, выберите «Восстановить и сохранить в папку». Укажите любую папку на ПК и дождитесь восстановления.
Чтобы вернуть удалённые файлы на ваш компьютер, выберите «Восстановить и сохранить в папку». Укажите любую папку на ПК и дождитесь восстановления.
Варианты восстановления файловЗавершающее окно программы
Готово! Файлы возвращены на место. Теперь вы знаете, как восстановить потерянные с вашего компьютера данные при помощи удобной программы ФЕНИКС. Данный софт позволяет также восстанавливать удалённые файлы с фотокамер, телефонов, планшетов, USB-флешек.
Как восстановить удаленные файлы
Если вы случайно изменили или удалили файл только для того, чтобы обнаружить, что вам действительно нужна исходная версия, не отчаивайтесь: во многих случаях вы все еще можете восстановить его.
Вам понадобится:
- компьютер
- компьютерная система, из которой был удален файл.
Это руководство основано на ПК под управлением Windows 7, но шаги этого процесса также применимы к XP, Vista и Windows и очень похожи для пользователей Mac.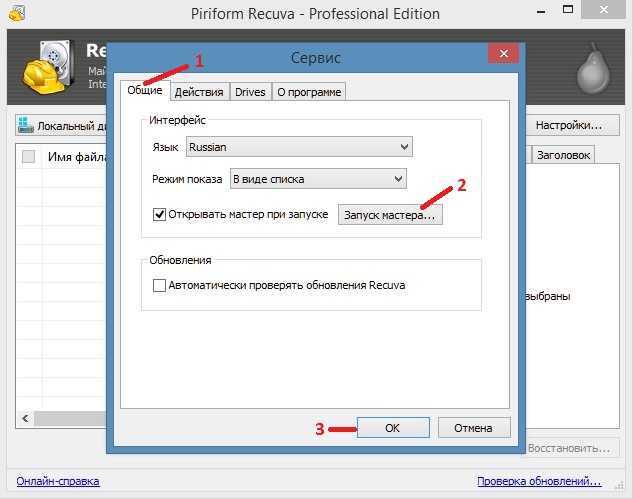
Следуйте этим пошаговым инструкциям, чтобы восстановить удаленные файлы
Существует два способа восстановления удаленного файла. Если вы используете резервную копию Windows, вы можете восстановить ее из резервной копии или из предыдущей версии. Предыдущие версии, также иногда называемые теневыми копиями, представляют собой копии файлов и папок, которые Windows автоматически сохраняет как часть точки восстановления.
Чтобы восстановить файл или папку из резервной копии
Шаг 1: Сначала откройте Резервное копирование и восстановление . Для этого щелкните значок Пуск внизу слева, щелкните Панель управления , а затем щелкните Резервное копирование и восстановление .
Шаг 2: Нажмите Восстановить мои файлы .
Шаг 3: Это приведет вас к мастеру, где вы сможете найти или просмотреть файлы или папки для восстановления. Все файлы будут восстановлены до их последней версии по умолчанию, но вы можете изменить это на более раннюю дату, например, до того, как вы внесли нежелательное изменение.
Все файлы будут восстановлены до их последней версии по умолчанию, но вы можете изменить это на более раннюю дату, например, до того, как вы внесли нежелательное изменение.
Шаг 4: Следуйте инструкциям мастера, чтобы найти или просмотреть файл или папку для восстановления. Когда вы найдете нужные файлы, выберите их и нажмите OK .
Шаг 5: Затем вам будет предложено выбрать предыдущее местоположение для файла или найти новое. Сделав это, нажмите Восстановить .
Шаг 6: Если ваш файл был ранее удален, он будет восстановлен в указанном месте на вашем компьютере. Если он все еще находится на вашем компьютере, вам будет предоставлено меню опций.
Шаг 7: Затем вы получите сообщение, подтверждающее, что ваши файлы были восстановлены, и предлагающее вам прямую ссылку на них. Если вы не хотите просматривать в данный момент, просто нажмите Готово .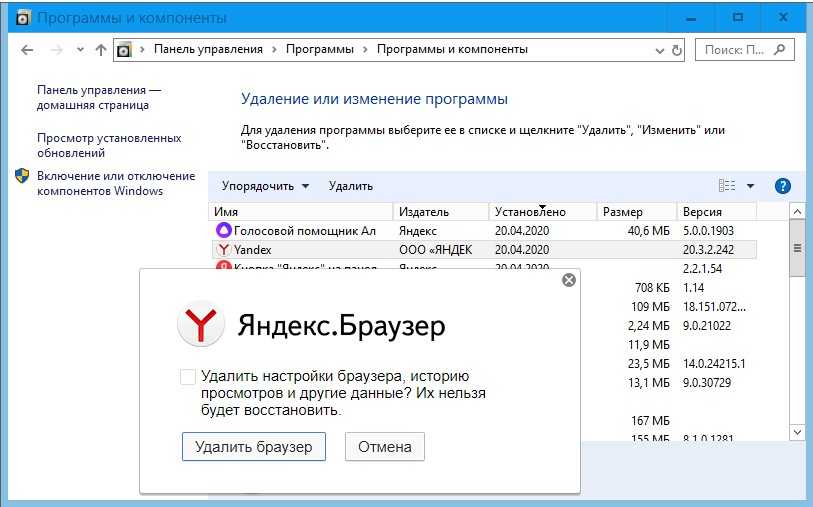
Чтобы восстановить файл или папку из предыдущей версии
Шаг 1: Щелкните значок Пуск , а затем щелкните Компьютер . Перейдите к папке, которая раньше содержала искомый файл или папку. Щелкните правой кнопкой мыши на его имени и выберите Восстановить предыдущие версии . (Если папка находилась на верхнем уровне диска, например C:\, , щелкните правой кнопкой мыши диск, а затем выберите Восстановить предыдущие версии .)
Шаг 2: Список доступных появятся предыдущие версии файла или папки. Если вы используете резервное копирование Windows, в список будут включены файлы, сохраненные в процессе резервного копирования, а также точки восстановления, при условии, что доступны оба типа. Выделите нужный файл и нажмите Открыть , Скопировать или Восстановить по мере необходимости.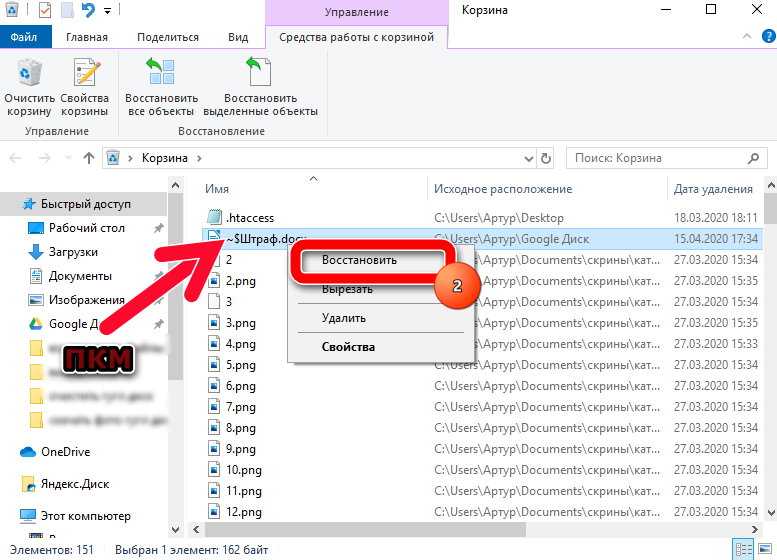 Обратите внимание, что если вы нажмете «Восстановить», появится предупреждение о том, что файл заменит текущую версию и не может быть отменен. Открытие файла и последующее его сохранение или копирование позволит вам сохранить его под другим именем, сохраняя при этом исходную версию в файле на случай непредвиденных обстоятельств.
Обратите внимание, что если вы нажмете «Восстановить», появится предупреждение о том, что файл заменит текущую версию и не может быть отменен. Открытие файла и последующее его сохранение или копирование позволит вам сохранить его под другим именем, сохраняя при этом исходную версию в файле на случай непредвиденных обстоятельств.
Джеклин Уильямс — преподаватель Digital Unite.
Как подход Digital Champion может помочь вашей организации?
Пройдите нашу онлайн-оценку, чтобы узнать.
Это занимает 10 минут. Нет никаких обязательств. В конце вы получите адаптированный отчет с рекомендациями и бесплатное практическое руководство по запуску проекта Digital Champions.
Начните работу с нашим интерактивным планировщиком.
Как восстановить удаленные файлы в Windows и Mac
Одно правило в отношении случайной потери данных: удаление файла не всегда означает, что вы не сможете его восстановить. В повседневной жизни бывают ситуации, когда можно совершить честную ошибку или просто отвлечься и устать, поэтому оплошностей не избежать. Возможно, вы сталкивались с этим чаще, чем хотели бы, но случайное удаление данных так же распространено, как и неприятно. Знайте, что вы не одиноки. И, поскольку это может случиться с каждым, знание того, как восстановить файл после случайного удаления, может быть очень полезным.
В повседневной жизни бывают ситуации, когда можно совершить честную ошибку или просто отвлечься и устать, поэтому оплошностей не избежать. Возможно, вы сталкивались с этим чаще, чем хотели бы, но случайное удаление данных так же распространено, как и неприятно. Знайте, что вы не одиноки. И, поскольку это может случиться с каждым, знание того, как восстановить файл после случайного удаления, может быть очень полезным.
Восстановить удаленный файл очень просто, так что вы можете сделать это за минуту. Но также может потребоваться помощь программного обеспечения или специалиста по восстановлению.
Один из самых важных шагов для восстановления удаленного файла — выяснить, как это произошло. Ваш файл может ожидать в корзине, или система может скрыть его, ожидая, пока новый файл не займет место.
Поскольку существует несколько способов стереть файл, существует также несколько способов его восстановления. Для каждой причины есть решение.
Top Summary: Информация о том, как был удален ваш файл, может помочь вам определить, где он сейчас находится.
И тогда вы можете предпринять шаги, чтобы восстановить его. Как только вы узнаете, как он был удален, вы можете легко восстановить удаленные файлы самостоятельно, следуя этому руководству. Мы предлагаем пять решений в зависимости от того, где может находиться файл: в корзине или скрыт в системе, ожидая перезаписи.
Решение 1. Восстановление удаленных файлов из корзины
Хотя это может показаться логичным и даже простым для некоторых пользователей, для других это может быть не столь очевидным или интуитивным. Все зависит от уровня знаний и знакомства с устройством и системой у пользователя. Стремясь сделать советы максимально понятными и актуальными для всех групп пользователей, мы всегда начинали инструкции с самых простых операций.
Чтобы восстановить удаленные файлы из корзины, выполните следующие действия:
В Windows 10:
Шаг 1 : На рабочем столе откройте Корзину .
Шаг 2 : Найдите и выберите папки или файлы, которые необходимо вернуть.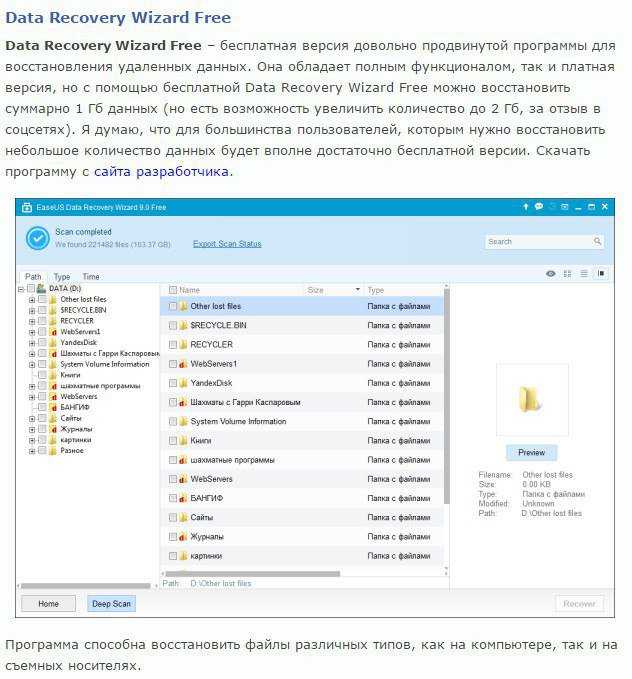
Шаг 3 : Дважды щелкните выбранные элементы, затем щелкните Восстановить , чтобы восстановить удаленные файлы.
Эта опция восстанавливает удаленные файлы в исходное место. Кроме того, вы можете Вырезать-Вставить нужные данные, чтобы сохранить их в нужном месте.
В macOS:
Шаг 1 : Перейдите на рабочий стол и щелкните значок Корзина .
Шаг 2 : Найдите и выберите данные, которые необходимо вернуть.
Шаг 3 : Щелкните правой кнопкой мыши (или щелкните, удерживая клавишу Ctrl) нужные элементы, затем выберите «Вернуть» в раскрывающемся меню, чтобы восстановить удаленные файлы.
Функция «Вернуть» вернет файлы в исходное место. Кроме того, вы можете Вырезать-Вставить нужные данные, чтобы сохранить их в предпочтительном месте.
Восстановление данных Mac имеет больше решений. Здесь мы рассматриваем в основном решения Windows для восстановления удаленных файлов.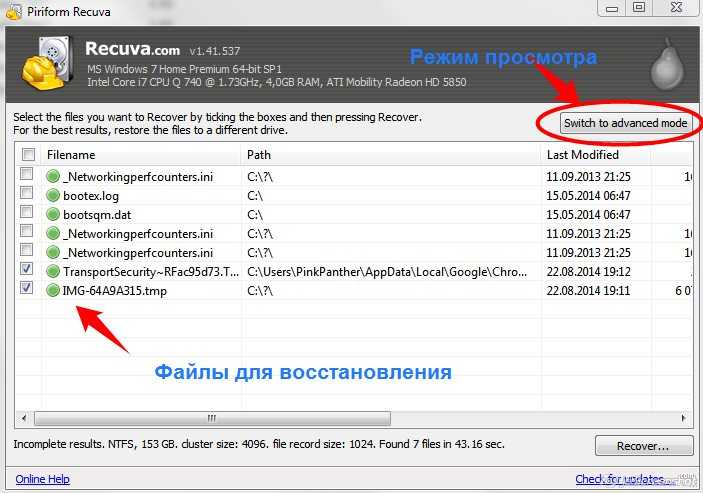
Важно: К сожалению, описанный выше метод не поможет вам восстановить удаленные файлы, если вы уже очистили Корзину или если данные были удалены с помощью комбинации клавиш Shift + Удалить , предназначенной для полного удаления данные из системы. Следующее решение может помочь вам, если это ваш случай.
Резюме: Независимо от того, какую ОС вы используете, они дадут вам возможность восстановить удаленные файлы. Прежде чем паниковать из-за удаления самой важной презентации в вашей жизни или видеоролика о первых шагах вашего ребенка, убедитесь, что он не попал в корзину. Если нет, перейдите к следующим шагам.
Решение 2. Восстановите удаленные файлы с помощью утилит восстановления
Windows не уничтожает файл сразу после того, как он был стерт с помощью Shift + Delete или удален из корзины. Вместо этого система помечает область хранения, которую она занимает, как доступную для записи данных. Это означает, что файл останется в недрах вашего компьютера на некоторое время.
Это означает, что файл останется в недрах вашего компьютера на некоторое время.
Для восстановления удаленных файлов можно попробовать прибегнуть к сторонним программам восстановления, которые можно найти в Интернете. Тем не менее, большинство этих программ используют устаревшие методы поиска и извлечения файлов. Скорее всего, вы получите перезаписанные данные, которые невозможно будет восстановить даже в профессиональной лабораторной среде восстановления данных.
Кроме того, некоторые бесплатные продукты поставляются в комплекте со скрытым вредоносным ПО, что делает их не только бесполезными с точки зрения восстановления удаленных файлов, но и потенциально опасными для остальных данных, хранящихся на вашем ПК.
У SalvageData есть собственное программное обеспечение, которое поможет вам восстановить ваши файлы как для macOS, так и для Windows. Мы рекомендуем вам восстанавливать удаленные файлы с помощью этого метода только в том случае, если информация, к которой вы хотите восстановить доступ, не является критической; в противном случае лучше обратиться за профессиональной помощью.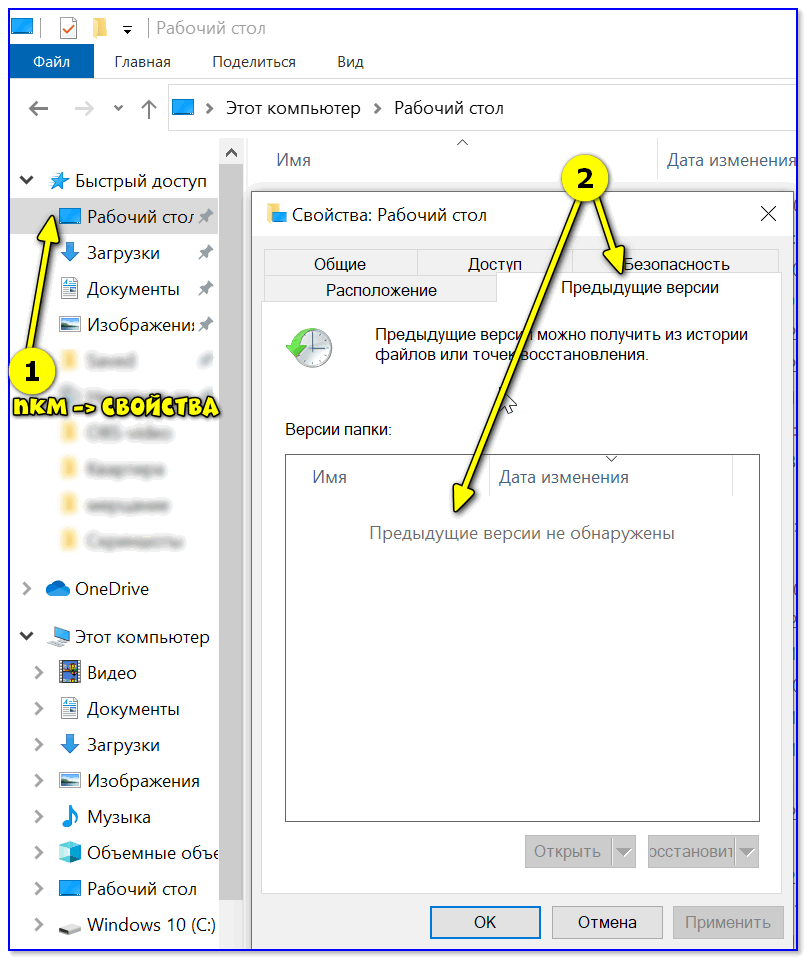
Сводка: Использование программного обеспечения для восстановления данных требует осторожности, чтобы ваши данные не были перезаписаны при его установке. Выполняйте эти шаги, только если вы уверены, что можете сделать это, не повредив удаленный файл. Свяжитесь со специалистом по восстановлению данных для бесплатной оценки вашего конкретного устройства.
Решение 3. Восстановите удаленные файлы с помощью истории файлов. может попытаться восстановить старую версию потерянного или удаленного файла с помощью встроенной функции резервного копирования и восстановления Windows.
В Windows 11/10/8.1/8:
Шаг 1 : Откройте панель управления и перейдите к История файлов (или просто введите «история файлов» в поле поиска для быстрой навигации)
Шаг 2 : Щелкните параметр Восстановить личные файлы слева, чтобы просмотреть данные в соответствии со временем резервного копирования.
Если доступно несколько версий резервной копии, вы можете легко переключаться между ними, нажимая стрелки влево и вправо в нижней части окна, чтобы выбрать ту, из которой вы хотите восстановить удаленные файлы. Вы также можете использовать окно поиска для быстрого поиска определенных файлов.
Шаг 3 : Выберите нужные предметы, которые нужно вернуть.
Шаг 4 : Нажмите зеленую кнопку, чтобы восстановить удаленные файлы в исходное место, или щелкните правой кнопкой мыши и укажите нужное место, выбрав Восстановить в .
Важно: : обязательно используйте внешний диск или носитель для сохранения извлеченных файлов, чтобы предотвратить перезапись данных.
Кроме того, вы можете столкнуться с конфликтом имен при извлечении удаленного файла; если это произойдет, просто выберите подходящий вариант — «Заменить файл в папке назначения», «Пропустить этот файл» или «Сравнить информацию для обоих файлов» — в диалоговом окне, в зависимости от ваших потребностей.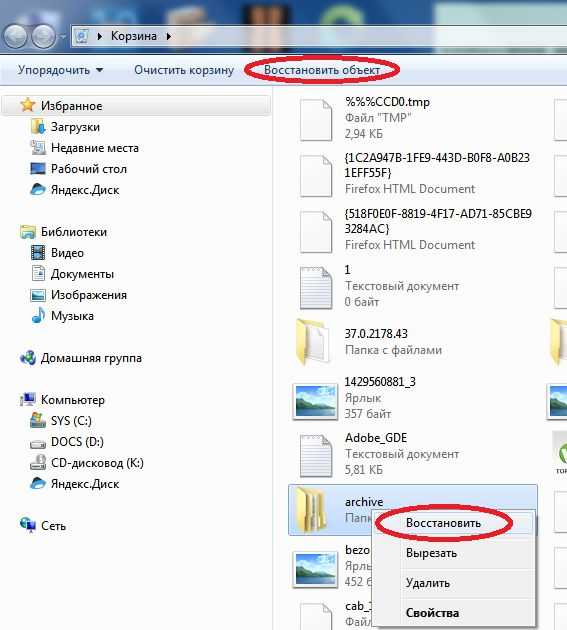
В Windows 7:
Шаг 1 : Нажмите кнопку «Пуск» и выберите вкладку Компьютер . Перейдите к папке, которая раньше содержала файл, который вам нужно вернуть.
Шаг 2 : Щелкните папку правой кнопкой мыши и выберите параметр Восстановить предыдущие версии в контекстном меню.
Шаг 3 : В открывшемся окне вы увидите список доступных версий резервных копий с разными датами и временем. Просто выберите нужный вариант, затем нажмите «Восстановить», чтобы восстановить удаленные файлы.
Сводка: Восстановление файла может занять больше времени, но поиск его предыдущей версии по-прежнему является безопасным методом восстановления удаленных файлов в Windows. Даже если восстановленная версия не такая полная, как та, которую вы потеряли, она может помешать вам потерять все, над чем вы работали.
Решение 4. Копание в почтовом ящике
Может случиться так, что среди всех отсутствующих файлов и папок вам нужен только один конкретный. Это может быть важная рабочая презентация, драгоценный фотоархив или любые другие ценные данные, случайно стертые. Вот тут-то и могут прийти на помощь история чатов в мессенджерах и облачные хранилища!
Это может быть важная рабочая презентация, драгоценный фотоархив или любые другие ценные данные, случайно стертые. Вот тут-то и могут прийти на помощь история чатов в мессенджерах и облачные хранилища!
Постарайтесь вспомнить, отправляли ли вы файл кому-либо по электронной почте или делились ли вы им раньше через облачное хранилище, такое как DropBox, iCloud или Google Drive. Если это так, вы можете получить копию нужного файла оттуда. Опять же, даже если вы потеряете самые последние изменения — это лучше, чем ничего.
Резюме: Рекомендация: если это важно, поместите его более чем в одно место. Отправка их по почте, даже если они отправлены вам, сохранение их на другом устройстве хранения или загрузка в облако предотвратят полную потерю ваших данных в любой ситуации, в которой может оказаться ваше основное устройство, от случайного удаления до отказа оборудования.
Решение 5. Профессиональная лаборатория восстановления данных
Важно понимать, что между случайным удалением файла и повреждением данных, вызванным физическим повреждением диска, отказом оборудования или серьезными логическими ошибками в файловой системе, принципиально разные сценарии потери данных. Если вы непреднамеренно стерли важную папку, отчет, документ или любые другие данные — и эта неприятность была замечена вовремя — шансы, что вы сможете успешно восстановить удаленные файлы самостоятельно, довольно высоки.
Если вы непреднамеренно стерли важную папку, отчет, документ или любые другие данные — и эта неприятность была замечена вовремя — шансы, что вы сможете успешно восстановить удаленные файлы самостоятельно, довольно высоки.
В то же время, если данные теряются, искажаются или деградируют из-за отказа механического компонента (в жестких дисках), в результате скачка напряжения (для твердотельных накопителей), физического повреждения или множественных системных ошибок, признак того, что диск находится на грани краха. Если вы продолжите выполнять операции и запускать утилиты на вышедшем из строя устройстве в попытке восстановить удаленные файлы, вы, скорее всего, получите полную потерю данных.
Salvagedata предлагает обширную и совершенно бесплатную проверку вашего диска, независимо от марки, типа технологии хранения, сложности случая или объема данных, подлежащих восстановлению. Если средства восстановления оказались бесполезными (или вы решили воздержаться от этого варианта в пользу защиты жизненно важных данных), последняя резервная копия не содержит нужных файлов, и вы до сих пор не знаете, как безопасно и быстро восстановить удаленные файлы.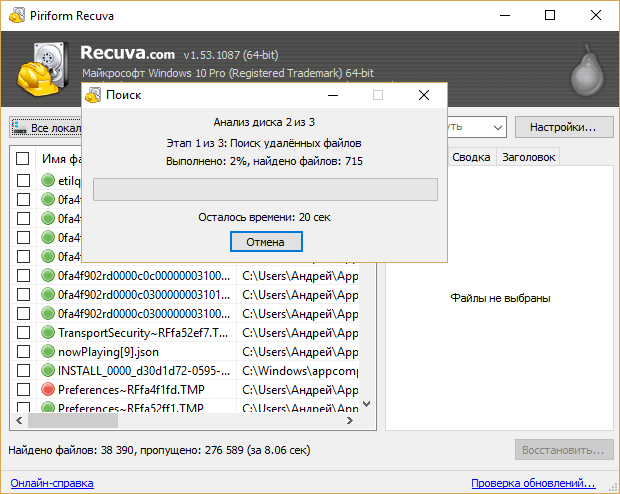 полный — лучше всего обратиться в надежную компанию по восстановлению данных.
полный — лучше всего обратиться в надежную компанию по восстановлению данных.
Обладая более чем двадцатилетним опытом работы, наши высококвалифицированные инженеры могут быстро и точно выявить проблему, вызывающую потерю данных, и восстановить удаленные файлы в кратчайшие сроки.
Резюме: Мы всегда советуем вам делать все возможное для восстановления ваших данных, не подвергая их риску потерять их навсегда. После всех предыдущих решений тот, у которого больше шансов на восстановление данных, использует экспертов, чтобы вернуть их вам. Примите во внимание важность данных при принятии решения о том, какое решение лучше для вас.
Отказ оборудования и предотвращение потери данных
Подобно ситуации, когда вы не можете самостоятельно восстановить удаленные файлы, если вы потеряли данные из-за сбоя диска или из-за какого-либо повреждения (например, вируса, пожара, воды и т. д.) , вам придется использовать службу восстановления для восстановления данных. Это означает, что ваш лучший (и экономящий деньги) вариант — использовать более одного метода хранения данных, особенно для важных файлов.
Это означает, что ваш лучший (и экономящий деньги) вариант — использовать более одного метода хранения данных, особенно для важных файлов.
Это могут быть данные вашей компании или фотографии вашего семейного отдыха. Резервное копирование на второе устройство хранения или в облачный сервис — лучший способ предотвратить потерю данных.
Важным моментом, о котором следует помнить, является избегание использования вашего устройства, чтобы у вас был реальный шанс восстановить удаленные файлы. В противном случае вы можете добавить новый файл, который полностью сотрет удаленный.
Резюме: Лучшее решение — всегда профилактика. Загружайте важные данные на как можно больше устройств. И, если ваше устройство выйдет из строя, рассчитывайте на службы восстановления данных, чтобы вернуть его вам.
Предоставляя профессиональные услуги по восстановлению данных на всей территории Соединенных Штатов как частным пользователям/владельцам бизнеса, так и государственным учреждениям, в SalvageData мы используем сертифицированные чистые помещения ISO и придерживаемся самых строгих стандартов безопасности данных, что позволяет нам гарантировать максимальную конфиденциальность при восстановлении.
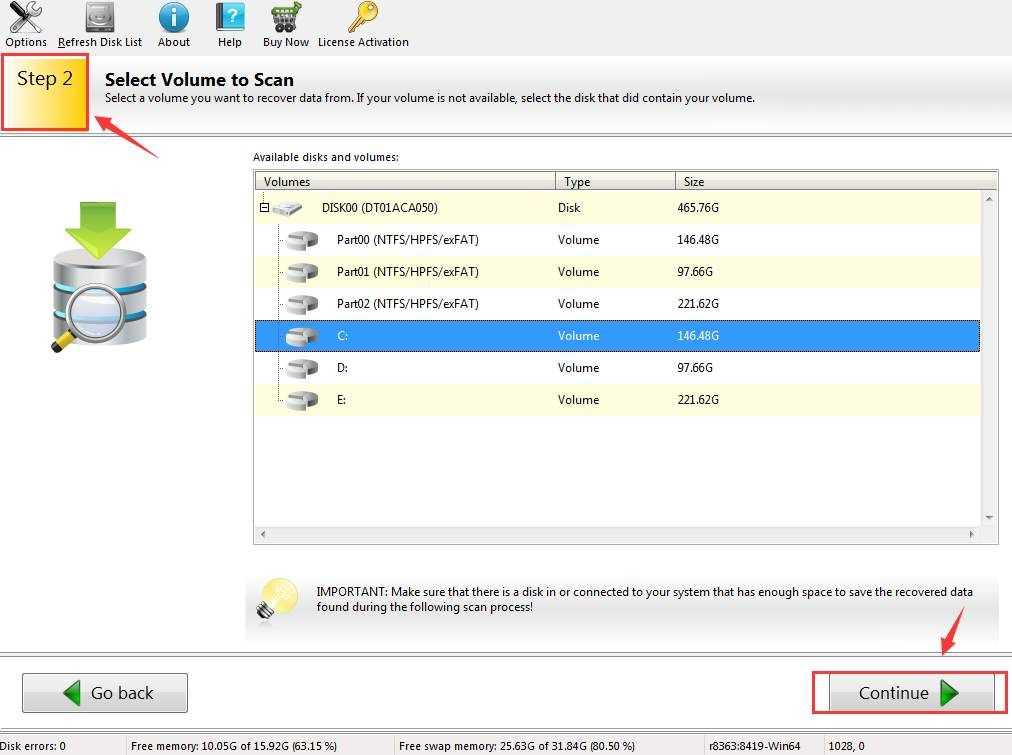
 Будет ли в списке ваш файл, неизвестно.
Будет ли в списке ваш файл, неизвестно. И тогда вы можете предпринять шаги, чтобы восстановить его. Как только вы узнаете, как он был удален, вы можете легко восстановить удаленные файлы самостоятельно, следуя этому руководству. Мы предлагаем пять решений в зависимости от того, где может находиться файл: в корзине или скрыт в системе, ожидая перезаписи.
И тогда вы можете предпринять шаги, чтобы восстановить его. Как только вы узнаете, как он был удален, вы можете легко восстановить удаленные файлы самостоятельно, следуя этому руководству. Мы предлагаем пять решений в зависимости от того, где может находиться файл: в корзине или скрыт в системе, ожидая перезаписи.