Как восстановить на компе удаленные файлы: Как восстановить удаленные файлы, которых нет в корзине
Содержание
Как дистанционно восстановить удаленные данные на чужом компьютере — Сервисы на vc.ru
Как при помощи Quick Assist или Team Viewer настроить удаленное подключение к стороннему компьютеру, управляемым ОС Windows 10, а потом через Интернет вернуть удаленные файлы посредством программы для восстановления.
638
просмотров
Выполните настройку удаленного доступа к стороннему ПК
Если возникла необходимость оказать удаленную помощь и вернуть дистанционно утраченные другим пользователем файлы с его ПК, то потребуется внести в параметры системы чужого ПК отдельные разрешения и обеспечить к нему сетевой доступ.
Порядок предполагает следующий набор действий. На требующем помощи ПК откройте основное пользовательское меню «Пуск», а потом в разделе «Служебные Windows» щелкните по разделу службы «Панель управления».
Примечание. Можно набрать в панели поиска название искомого приложения «Панель управления» и перейти к нему сразу напрямую.
В окне приложения «Все элементы панели управления» перейдите в раздел «Система».
В левой боковой панели меню выберите раздел «Дополнительные параметры системы». В новом окне свойств перейдите на вкладку «Удаленный доступ». Потом выберите параметр «Разрешить подключения удаленного помощника к этому компьютеру», установив в его ячейке галочку. Теперь также поставьте точку в ячейке параметра «Разрешить удаленное подключение к этому компьютеру». И подтвердите свой выбор нажатием на кнопки «Применить» и «Ок».
Теперь на компьютере специалиста в разделе «Служебные Windows» меню «Пуск» выберите приложение «Подключение к удаленному рабочему столу».
Заполните строки «Компьютер» (наберите IP удаленного устройства) и «Пользователь», а потом выполните подключение, щелкнув соответствующую кнопку.
В консоли подключения укажите пароль для входа и кликните подтверждение «ОК».
Второй способ подключения
Используя программу «Microsoft Quick Assist» также возможно дистанционно по сети выполнить соединение с чужим компьютером.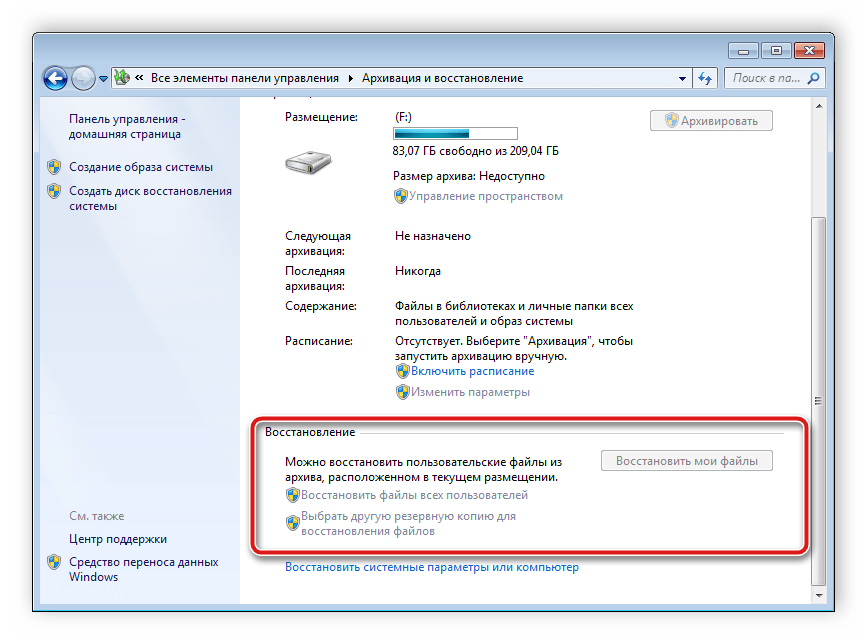 Данное приложение относится к предустановленным стандартным утилитам операционной системы «Windows 10». Следующий алгоритм нужно будет выполнить на обоих ПК.
Данное приложение относится к предустановленным стандартным утилитам операционной системы «Windows 10». Следующий алгоритм нужно будет выполнить на обоих ПК.
Как и в первом случае в меню «Пуск» в разделе «Служебные Windows» выберите приложение «Быстрая помощь».
Примечание. Его также можно открыть через поисковую панель, просто указав в строке взаимодействия название утилиты.
Специалист, оказывающий помощь, на своем устройстве выбирает параметр «Помочь другому пользователю».
Заполните параметры для входа, указав соответствующие значения собственной учетной записи (адрес электронной почты и пароль Microsoft), и осуществите вход.
Другой ПК обязательного входа не требует. После регистрации в системе отправьте пользователю, которому помогаете, код безопасности для подключения, полученный вами в приложении.
На проблемном компьютере укажите в поле «Код от помощника» полученный код и предоставьте доверенный доступ в разрешенный приложением десятиминутный интервал.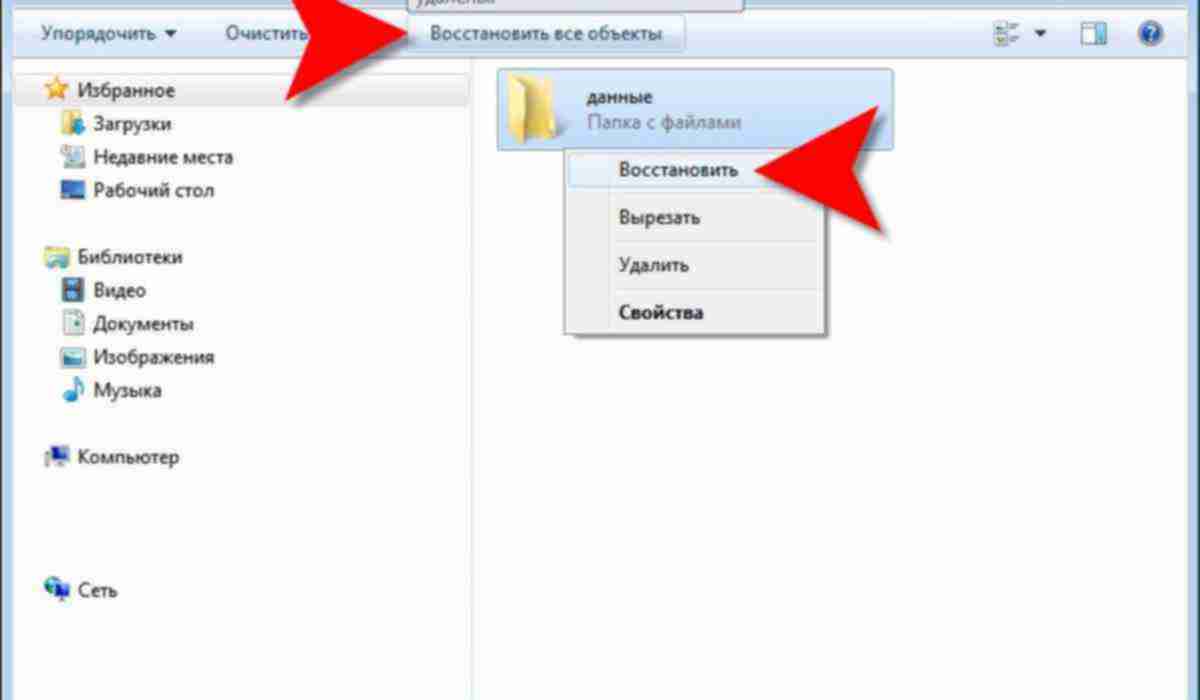 Если время действия кода истекло, то повторите весь путь заново.
Если время действия кода истекло, то повторите весь путь заново.
Задайте допустимые границы разрешения на доступ к устройству, позволяющие получить полный контроль.
Теперь разрешите соединение.
Отображение рабочего стола удаленного компьютера в приложении «Быстрая помощь» подскажет, что подключение завершено.
Дистанционное восстановление файлов
После удаленного подключения можно приступать к восстановлению данных. Алгоритм большинства программ для восстановления сводиться в основном к следующему порядку. А именно, отыщите в сети Интернет доверенное приложение, скачайте и установите его.
Потом необходимо произвести анализ накопителя (стационарного или отдельно подключаемого), хранившего утраченные данные. Вариантов сканирования может быть несколько. В зависимости от причины, послужившей утере файлов, выберите соответствующий тип анализа. По окончанию ознакомьтесь с результатами поиска, просмотрите превью, отметьте необходимые и сохраните их на другой носитель или логический диск.
Полную версию статьи со всеми дополнительными видео уроками смотрите в источнике.
Как восстановить удаленные файлы на компьютере
Как восстановить удаленные файлы на компьютере / фото Microsoft
Несмотря на предупреждение операционной системы Windows (или любой другой) о том, что очищенная корзина не позволит вернуть данные, способ восстановить информацию все же есть.
Важно отметить, что актуален он только в том случае, если поверх утраченных файлов не были записаны новые. Пошагово выполняя все пункты в алгоритме, вы легко сможете восстановить свои данные при помощи специальной программы.
Как восстановить удаленные файлы из корзины на Windows
- Первым делом необходимо установить специальное программное обеспечение для восстановления данных. Рекомендуем использовать приложение Recuva, которое является полностью бесплатным. Лучше всего, скачивать его на другой диск, поскольку важно, чтобы на диск с утраченными файлами не записывалось ничего поверх.
 Лучше всего использовать способ с программой, установленной на флешку.
Лучше всего использовать способ с программой, установленной на флешку. - При первом запуске программы Recuva вас встретит диалоговое окно мастера по восстановлению. Пользователю необходимо нажать кнопку «Next».
- В следующем окне необходимо заполнить поля с типами файлов, которые вы желаете восстановить. Можно отдельно выбрать фото, видео, музыку, текстовые документы и так далее. Кроме того, можно выбрать параметр «All Files», который предусматривает восстановление файлов всех типов. После успешного выбора необходимо нажать кнопку «Next».
- Следующее окно подразумевает выбор размещения файлов для восстановления. Для того, чтобы вернуть информацию с корзины, нужно выбрать параметр In the Recycle Bin. Данный пункт подходит в тех случаях, когда файлы удалялись с перемещением в «Корзину». В противном случае всегда можно выбрать параметр «I`m not sure», и тогда программа автоматически осуществит поиск по всему диску. После выбора нужно нажать кнопку «Next».
- Если быстрое сканирование не помогло, можно выбрать опцию более глубокого поиска.
 Данная опция займет больше времени, однако может помочь вернуть утраченные файлы. Для того чтобы включить эту функцию, нужно выбрать пункт Enable deep scan перед нажатием кнопки Start.
Данная опция займет больше времени, однако может помочь вернуть утраченные файлы. Для того чтобы включить эту функцию, нужно выбрать пункт Enable deep scan перед нажатием кнопки Start. - Спустя некоторое время программа Recuva проведет тщательную проверку вашего диска на наличие утраченных файлов, которые можно восстановить. Все они будут отображены в списке, где пользователь может выборочно их сохранить в новое место при помощи кнопки «Recover».
Видео дня
Скриншот Lifehacker
Как восстановить удаленные файлы из корзины на MacOS
- Для восстановления файлов на MacOS также придется скачивать дополнительную утилиту. Как и раньше, лучше установить ее на флешку или другой жесткий диск, чтобы не перезаписать утраченные файлы. Рекомендуем использовать программу DiskDrill.
- После успешной установки в диалоговом окне программы выберите диск, в котором были размещены утраченные данные и нажмите кнопку «Искать данные».
- Программа начнет сканирование и в результате предложит пользователю файлы, которые можно восстановить.

- Выберите файлы, которые нужно пересохранить и нажмите кнопку «Восстановить». Ваши данные будут восстановлены в выбранную вами директорию.
Скриншот Lifehacker
Несмотря на то, что процесс удаления зачастую необратим, все же есть способы восстановить утраченные данные. Для этого, необходимо не паниковать и не спешить, а строго выполнять специальный алгоритм действий. Именно такой подход поможет вам вернуть нужную информацию.
Читайте такжеДля ПК и смартфона: 5 бесплатных программ для сканирования документов
Ранее мы уже рассказывали, как посмотреть сохраненные пароли в популярных браузерах. Найдите в заметке интересующую вас версию браузера и воспользуйтесь указанной рядом с ней последовательностью кнопок.
Также УНИАН делился лайфхаком, как ускорить зарядку смартфона. Эта «фича» доступна для всех телефонов, начиная от старых кнопочных моделей и заканчивая современными смартфонами, фаблетами и тп.
Как восстановить удаленные файлы в Windows 10 (6 проверенных способов)
Резюме:
Существует несколько способов восстановить удаленные файлы в Windows 10, даже после того, как файлы были окончательно удалены. Если удаленные файлы действительно важны, восстановление файлов с помощью программы восстановления файлов дает вам лучший шанс вернуть файл на ПК.
Если удаленные файлы действительно важны, восстановление файлов с помощью программы восстановления файлов дает вам лучший шанс вернуть файл на ПК.
Скачать бесплатно Купить со скидкой 20% Скачать бесплатно Купить со скидкой 20%
Мы постоянно удаляем файлы на компьютерах с Windows, но иногда у нас могут быть случайно удаленные файлы или папки, которые нам не следует удалять. Когда это произойдет, как мы можем восстановить удаленные файлы или папки в Windows ? Или, если быть более точным, как мы можем восстановить безвозвратно удаленные файлы с нашего ПК ?
В этой статье вы узнаете все, что вам нужно знать для восстановления удаленных файлов в Windows 10 (на самом деле доступны Windows 11, 10, 8, 7, XP, Vista). С помощью приведенных ниже методов вы сможете восстановить удаленные файлы из Windows после очистки Корзины или даже восстановить их после нажатия Shift + Delete клавиши для удаления данных.
Эти шаги можно применять для восстановления удаленных файлов на большинстве компьютеров Windows, включая Acer, Asus, Dell, Lenovo, HP, Microsoft, Samsung, Toshiba, ноутбуки Google и настольные компьютеры.
Могу ли я восстановить безвозвратно удаленные файлы с моего ПК?
Да! Безвозвратно удаленные файлы в Windows можно восстановить. На самом деле, есть несколько способов вернуть удаленные файлы в Windows.
Возможно, вы знали об этом, когда ваш файл удаляется с вашего компьютера, он не исчезает сразу. Вместо этого данные просто помечаются как покрываемые и ожидают, пока новые данные перезапишут их. Итак, вы можете спасти данные до того, как они будут перезаписаны , и именно так работает большинство инструментов восстановления данных.
Помимо восстановления данных, есть еще один способ вернуть удаленные данные в Windows — восстановить их. Восстановление файла из резервной копии Windows (если она у вас есть) или восстановление системы папок до предыдущей версии. Они работоспособны, хотя и рискованны, по той причине, что принцип восстанавливает, а не восстанавливает.
Они работоспособны, хотя и рискованны, по той причине, что принцип восстанавливает, а не восстанавливает.
Конечно, всегда рекомендуется сначала проверьте, есть ли у вас дубликат или резервная копия или удаленные файлы или папки.
Чтобы узнать больше о методах восстановления, давайте перейдем к следующей части.
Восстановление удаленных файлов в Windows с помощью программного обеспечения для восстановления данных (рекомендуется)
Как мы упоминали, когда файл безвозвратно удаляется с ПК с Windows, жесткого диска, карты памяти или других устройств, файл фактически все еще находится в памяти, за исключением того, что место, которое он занимает, помечается как доступное для чтения, что означает, что новые данные могут записываться и использовать пространство. Вот почему программное обеспечение для восстановления файлов может восстанавливать безвозвратно удаленные файлы, особенно те, которые были удалены недавно.
Скачать бесплатно Купить со скидкой 20% Скачать бесплатно Купить со скидкой 20%
FonePaw Data Recovery рекомендуется для восстановления безвозвратно удаленных файлов в Windows 10 (или других версиях Windows). Он может восстанавливать различные типы файлов, такие как удаленные word, excel, ppt или другие файлы, фотографии, видео, аудиофайлы, электронные письма с ПК с Windows.
Он может восстанавливать различные типы файлов, такие как удаленные word, excel, ppt или другие файлы, фотографии, видео, аудиофайлы, электронные письма с ПК с Windows.
Здесь мы также перечисляем дополнительные функции этого программного обеспечения:
Восстановление удаленных файлов не только с настольного компьютера/ноутбука , но и с жесткого диска, SD-карты, флешки и др.;
Восстановление файлов, которые были удалены по ошибке, потеряны после форматирования, повреждены или недоступны из-за системных ошибок;
Поддержка восстановления данных из Windows 10, 8, 7, XP, Vista;
Предоставьте Deep Scan и Quick Scan для восстановления данных в различных ситуациях;
Разрешить предварительный просмотр удаленных файлов перед восстановлением.
Для получения дополнительной информации об этом инструменте восстановления посмотрите это видео-введение и следующее руководство:
youtube.com/embed/Yll4r3ImYYo?enablejsapi=1&origin=https%3A%2F%2Fwww.fonepaw.com» frameborder=»0″ allow=»accelerometer;autoplay;encrypted-media; gyroscope; picture-in-picture» allowfullscreen=»allowfullscreen» data-gtm-yt-inspected-9919480_35=»true» data-gtm-yt-inspected-9919480_36=»true» data-gtm-yt-inspected-1_19=»true»>
Скачать бесплатно Купить со скидкой 20% Скачать бесплатно Купить со скидкой 20%
Следующие типы восстановления удаленных файлов в основном поддерживаются:
- Изображения: JPG, PNG, GIF, JPEG, HEIC, PSD, SWF, BMP, ICO, AI, RAW, SVG, TIF и т. д.
- Видео: MOV, MP4, MPG, TS, WAV, NLS и т. д.
- Аудио: ACT, MP3, M4A, WAV, OGG и т. д.
- Файлы: XML, PLIST, LOG, TXT, HTML, DAT, DOCX, PPTX, DOC, XLSX, PDF, JS, CSV, XLS, RTF, CHM и т. д.
- Библиотека ресурсов: DB, COM, EXE, FON, DLL, LIB, TLB и т. д.
- Сжатый файл: ZIP, RAR, 7Z
- Электронная почта и другие файлы
4 шага по восстановлению удаленных файлов в Windows 10 с помощью FonePaw Data Recovery
Загрузите FonePaw Data Recovery на диск, который не не содержит удаленных файлов и использовать его для поиска удаленных файлов.
Скачать бесплатно Купить со скидкой 20% Скачать бесплатно Купить со скидкой 20%
ШАГ 1. Запустите программу и выберите тип файлов, которые вы хотите восстановить.
Чтобы восстановить удаленные файлы word/excel/ppt/pdf в Windows, отметьте Документы.
Чтобы восстановить удаленные фото/видео из Windows , отметьте Фото или Видео. Затем отметьте диск, который раньше содержал удаленные файлы. Щелкните Сканировать.
ШАГ 2. Сначала программа быстро просканирует выбранный диск на наличие удаленных файлов.
После остановки быстрого сканирования выполните поиск удаленных файлов в результатах быстрого сканирования. Если файлы были удалены несколько раз, их обычно не удается найти после быстрого сканирования.
ШАГ 3. Нажмите Глубокое сканирование , чтобы более тщательно просканировать жесткий диск Windows на наличие удаленных файлов.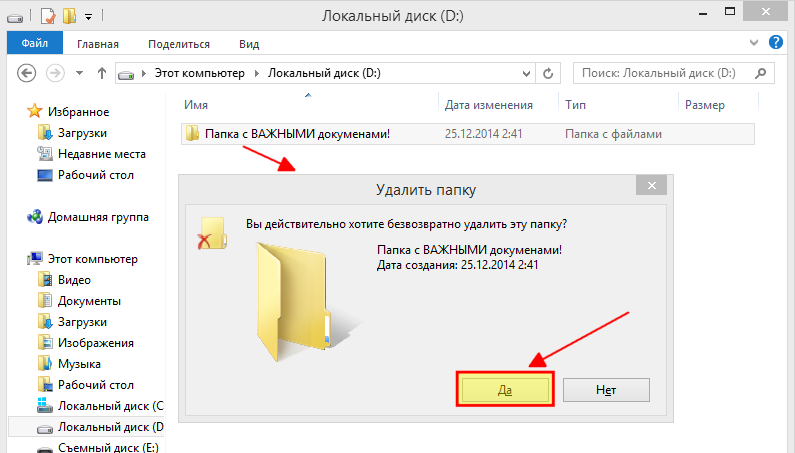 Это может занять несколько часов. Так что просто продолжайте работу программы, пока сканирование не будет завершено.
Это может занять несколько часов. Так что просто продолжайте работу программы, пока сканирование не будет завершено.
ШАГ 4. Найдя нужные удаленные файлы, нажмите «Восстановить», чтобы вернуть их в выбранное место.
Более того, если вам нужно восстановить удаленные файлы с внешнего диска, SD-карты, цифровой камеры , подключите устройство к компьютеру, и FonePaw Data Recovery восстановит удаленные данные с подключенных устройств.
Люди также читают:
Скачать бесплатно Купить со скидкой 20% Скачать бесплатно Купить со скидкой 20%
Если вы предпочитаете не использовать программное обеспечение для восстановления данных, а восстановить удаленный файл вручную, вот рекомендуемые методы для вас:
Восстановить удаленные файлы в Windows 10 с помощью проводника
Если вы не можете найти файл на компьютере, вместо того, чтобы делать вывод, что файл удален и пропал, найдите потерянный файл с помощью проводника Windows, и вы можете быть удивлен.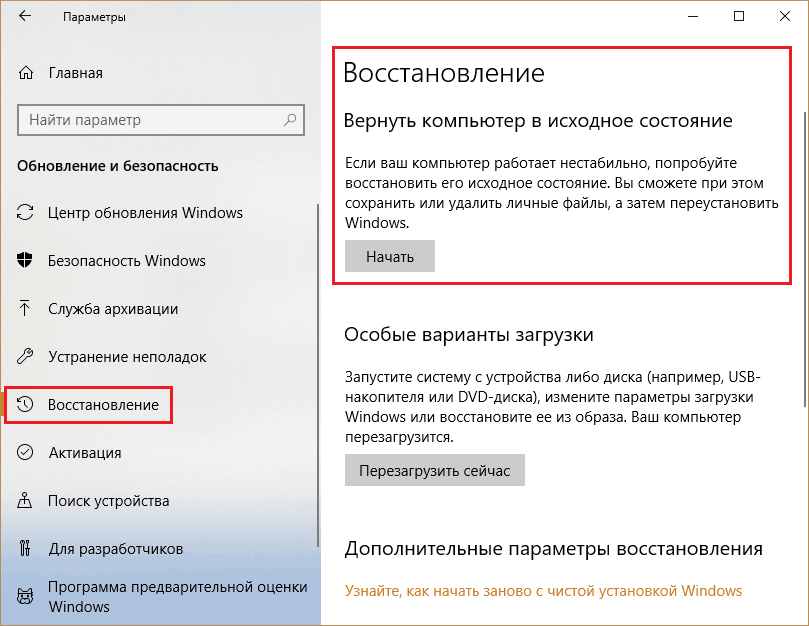
Если потерянный файл не отображается в проводнике, возможно, он был удален, поэтому следующим шагом должно быть восстановление удаленного файла из корзины.
Восстановление удаленных файлов в Windows 10 из корзины
Обычно мы удаляем файлы, перетаскивая их в корзину или щелкая правой кнопкой мыши, чтобы удалить их. В обоих случаях удаленные файлы перемещаются в корзину. Пока вы не удалили файлы из корзины или не очистили корзину, удаленные файлы можно легко восстановить из корзины.
Единственным исключением является то, что когда в корзине заканчивается выделенное дисковое пространство, файлы, которые были давно удалены, будут автоматически стираться для освобождения места. Чтобы восстановить удаленные файлы в Windows 11, 10, 8, 7, XP, Vista:
Открыть Корзина ;
Чтобы быстро получить доступ к нужным удаленным файлам, введите ключевое слово имен файлов для фильтрации удаленных файлов.
 Или отсортируйте удаленные файлы по имени, дате удаления, типу элемента и т. д.;
Или отсортируйте удаленные файлы по имени, дате удаления, типу элемента и т. д.;Щелкните правой кнопкой мыши удаленные файлы и выберите Восстановить . Удаленные файлы будут возвращены в исходное место.
Если удаленные файлы не удается найти ни в проводнике, ни в корзине, файлы удаляются навсегда. Но, к счастью, вы можете восстановить безвозвратно удаленные файлы в Windows с программным обеспечением или без него. Если вы сделали резервную копию в Windows или создали точку восстановления в прошлом, вы можете восстановить удаленные файлы без программного обеспечения. В противном случае вам понадобится программа восстановления данных, чтобы вернуть удаленные файлы.
Поделитесь методом с друзьями, использующими компьютер Mac:
Восстановление удаленных файлов на ПК из резервной копии Windows удалил файлы из резервной копии. Резервное копирование Windows доступно в Windows 11, 10, 8, 7.
Откройте меню «Пуск».
 Перейдите в Система Windows > Панель управления ;
Перейдите в Система Windows > Панель управления ;Нажмите Резервное копирование и восстановление ;
Если у вас есть какая-либо резервная копия, у вас будет опция «Восстановить мои файлы» в разделе «Восстановление»;
Нажмите Восстановить мои файлы и следуйте инструкциям на экране, чтобы восстановить удаленные файлы;
Восстановление удаленных файлов/папок в Windows через восстановление системы
Если файлы удалены с помощью Shift или очищены из корзины, но у вас нет резервной копии, есть еще одна вещь, которую вы можете попытаться восстановить безвозвратно удаленные файлы без программ: восстановление папки до предыдущей версии.
Примечание:
- Приведенный ниже метод не гарантирует, что ваши файлы будут восстановлены. Если удаленные файлы действительно важны для вас, используйте программу восстановления файлов , у которой больше шансов восстановить безвозвратно удаленные файлы.

Многие из вас, возможно, не очень хорошо знакомы с функцией «Восстановить предыдущую версию» в системе Windows, но эта функция может быть чрезвычайно полезной, когда речь идет о восстановлении безвозвратно удаленных файлов в Windows без резервного копирования. Действия по восстановлению удаленного файла или папки из предыдущей версии очень просты.
ШАГ 1. Перейдите в папку, которая раньше содержала удаленный файл или папку. Щелкните папку правой кнопкой мыши и выберите Восстановить предыдущие версии из раскрывающегося списка.
Совет: Если вы не можете вспомнить, в какой папке сохраняются удаленные файлы, вы можете выбрать диск, который раньше содержал файл или папку. Например, щелкните правой кнопкой мыши диск C и выберите Восстановить предыдущие версии.
ШАГ 2. Появится список доступных предыдущих версий папки. Дважды щелкните файл , созданный до удаления файла, чтобы открыть папку.
ШАГ 3. Найдите нужный удаленный файл или папку и перетащите его на рабочий стол или в другую папку.
Однако некоторые из вас могут обнаружить, что при нажатии кнопки Восстановить предыдущую версию компьютер показывает: нет доступных предыдущих версий . Это потому, что вы никогда раньше не создавали точку восстановления. Чтобы создать точку восстановления в Windows, необходимо включить Защиту системы в Панели управления > Система > Защита системы.
Если у вас нет доступной предыдущей версии папки или файла для восстановления, не беспокойтесь, вы можете использовать программу восстановления файлов для Windows, чтобы восстановить удаленные файлы.
Восстановить удаленные файлы Windows с помощью командной строки
Командную строку можно использовать для восстановления удаленных файлов в Windows 10, 8, 7. Вы можете просто выполнить следующую процедуру:
ШАГ 1. Откройте меню «Пуск» на вашем ПК. , а затем введите « cmd ». Щелкните правой кнопкой мыши по верхнему совпадению и выберите «9».0009 Запуск от имени администратора «.
, а затем введите « cmd ». Щелкните правой кнопкой мыши по верхнему совпадению и выберите «9».0009 Запуск от имени администратора «.
ШАГ 2. Введите « chkdsk ‘буква диска’ /f » и нажмите Введите ключ .
ШАГ 3. Нажимайте Y , пока не появится командная строка. Затем введите введите букву диска и нажмите . Снова введите .
ШАГ 4. Введите в командной строке « attrib –h –r –s /d ‘буква диска’: . «.
Эти команды отображают скрытые папки, которые могут содержать ваши потерянные данные. Помните, что ничего не делайте на своем ПК во время процесса восстановления, потому что вы можете перезаписать удаленные файлы Windows и сделать восстановление невозможным.
Часто задаваемые вопросы о восстановлении удаленных файлов Windows
Q1. Куда попадают безвозвратно удаленные файлы?
Прежде всего, на ПК с Windows удаленные файлы попадают в корзину , если вы просто нажимаете «Удалить». Таким образом, Корзина — это первое место, которое вы должны проверить для восстановления файлов.
Таким образом, Корзина — это первое место, которое вы должны проверить для восстановления файлов.
Во-вторых, у нас может быть несколько копий одного и того же файла на компьютере. Прежде чем тратить время и даже деньги на восстановление удаленных файлов, откройте Windows File Explorer , введите имя удаленного файла в строку поиска и посмотрите, можно ли найти дополнительную копию.
В-третьих, Windows предлагает несколько методов резервного копирования файлов, чтобы избежать потери данных, например, восстановление удаленных файлов из резервной копии Windows, восстановление файлов до предыдущей версии. А многие пользователи Windows 10 хранят файлы в OneDrive , Dropbox или других облачных сервисах. Не забудьте проверить облачное хранилище на наличие удаленных файлов.
Наконец, даже в худшем случае, когда ваши файлы буквально удалены и их нигде нельзя найти, безвозвратно удаленных файлов действительно можно восстановить с помощью программы восстановления данных. Причина, по которой мы можем восстановить файлы в Windows 11, 10, 8, 7, заключается в том, что удаленные файлы все еще остаются на вашем жестком диске. Звучит странно? Это будет иметь смысл после того, как вы узнаете, как файлы хранятся в системе Windows.
Причина, по которой мы можем восстановить файлы в Windows 11, 10, 8, 7, заключается в том, что удаленные файлы все еще остаются на вашем жестком диске. Звучит странно? Это будет иметь смысл после того, как вы узнаете, как файлы хранятся в системе Windows.
Q2. Действительно ли удаленные файлы исчезают?
Нет. Жесткий диск разделен на множество ячеек хранения, которые называются секторами. Когда вы создаете и редактируете файл на ПК с Windows, содержимое файла записывается в несколько секторов и указатель создается в системе для записи с какого сектора файл начинается и где файл заканчивается.
При безвозвратном удалении файла Windows удаляет только указатель , при этом данные файла еще сохраняются в секторах жесткого диска. Вот почему безвозвратно удаленные файлы можно восстановить с помощью мощной программы восстановления файлов .
Однако следует знать, что компьютер не будет долго хранить удаленные файлы . После удаления указателя Windows помечает сектора, которые занимает удаленный файл, как свободное место, а это означает, что любой новый файл может быть записан в сектора и перезаписан удаленным файлом. Как только секторы используются новыми файлами, удаленный файл больше не может быть восстановлен.
После удаления указателя Windows помечает сектора, которые занимает удаленный файл, как свободное место, а это означает, что любой новый файл может быть записан в сектора и перезаписан удаленным файлом. Как только секторы используются новыми файлами, удаленный файл больше не может быть восстановлен.
Таким образом, для восстановления удаленных файлов в Windows 10, 8, 7 необходимо следовать 3 правилам:
3 правила, которым необходимо следовать
- 1. Используйте программу восстановления файлов, чтобы восстановить удаленные файлы как можно скорее. Чем раньше будет выполнено восстановление файла, тем больше вероятность того, что удаленные данные будут восстановлены.
- 2. Избегайте использования компьютера после удаления файлов, особенно не используйте компьютер для загрузки музыки и видео, которые могут создать большой объем новых данных на жестком диске и потенциально перезаписать удаленные файлы. Закройте все программы и процессы, пока файлы не будут восстановлены.

- 3. Загрузите и установите программу восстановления данных на диск, не содержащий удаленных файлов . Например, если раньше файлы находились на диске C, скачайте и установите программу на диск D или E.
Принимая во внимание все принципы, вы можете следовать приведенному выше руководству, чтобы восстановить безвозвратно удаленные файлы с вашего ПК.
Советы: Избегайте потери файлов в Windows
Хотя существует программное обеспечение для восстановления файлов, которое может восстановить безвозвратно удаленные файлы в Windows 10, 8, 7, лучше в первую очередь избегать потери данных. Вот несколько советов, которые могут оказаться полезными.
Сделайте резервную копию ваших файлов в Windows . Резервное копирование — лучший способ избежать потери данных. Сделать дополнительную копию важных файлов на вашем компьютере на внешний жесткий диск, облачный сервис — это один из способов. Кроме того, создайте резервную копию Windows или включите восстановление системы на своем ПК.

Выделить больше места на диске для корзины . Если на вашем компьютере достаточно места на диске, вы можете выделить больше места на диске для корзины. Windows автоматически удалит удаленные файлы из корзины, когда выделенное дисковое пространство для корзины будет израсходовано. Чем больше места для корзины, тем больше шансов, что файлы, удаленные давным-давно, все еще могут быть восстановлены из корзины.
Щелкните правой кнопкой мыши корзину и выберите «Свойства»;
На вкладке «Общие» выберите «Нестандартный размер»;
Введите больший размер в поле и нажмите OK.
Если есть вопросы по восстановлению файлов в Windows 10, 8, 7, оставьте свой вопрос ниже.
Подводя итог, если вы хотите восстановить удаленные файлы в Windows 10, вы должны попробовать методы, которые мы представляем сегодня. Вы можете попытаться восстановить их через Проводник, Корзину или Восстановление системы.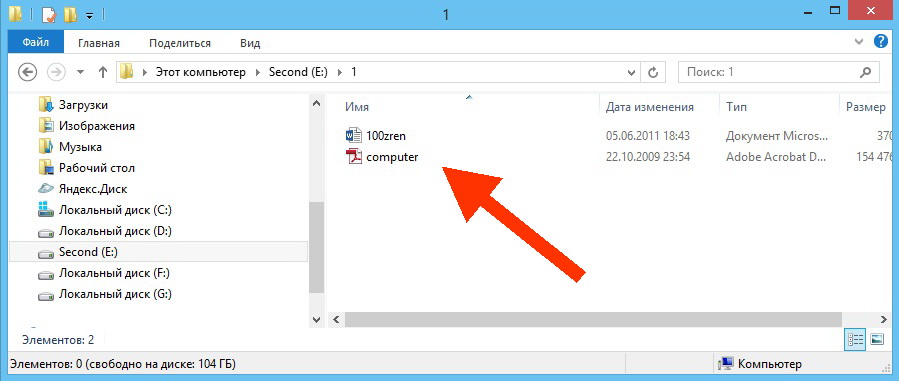 Но эти способы кажутся немного сложными, и может быть трудно гарантировать высокую скорость восстановления. Поэтому вместо этого лучше выбрать FonePaw Data Recovery, который может восстановить удаленные файлы не только с настольного компьютера/ноутбука, но и с жесткого диска, SD-карты, флешки и др. Это также простой в использовании . Если вы ищете способ восстановить удаленные файлы Windows, вы можете попробовать!
Но эти способы кажутся немного сложными, и может быть трудно гарантировать высокую скорость восстановления. Поэтому вместо этого лучше выбрать FonePaw Data Recovery, который может восстановить удаленные файлы не только с настольного компьютера/ноутбука, но и с жесткого диска, SD-карты, флешки и др. Это также простой в использовании . Если вы ищете способ восстановить удаленные файлы Windows, вы можете попробовать!
Восстановление данных
Восстановление удаленных данных с ПК/Mac, USB и других съемных носителей!
Скачать бесплатно Скачать бесплатно
Купить со скидкой 20% Купить со скидкой 20%
Как восстановить удаленные файлы в Windows
Вы выбросили важный файл в корзину и хотите вернуть его? Если вы делали резервную копию своих данных, у вас не возникнет проблем с восстановлением удаленных файлов на вашем ПК. Если нет, вы все равно можете попробовать несколько других методов восстановления удаленных файлов на вашем ПК. Давайте углубимся в искусство восстановления файлов Windows.
Давайте углубимся в искусство восстановления файлов Windows.
1. Проверьте корзину
Ваша первая остановка также самая простая. Когда вы удаляете файлы , , они не теряются навсегда . Вместо этого они переносятся в корзину вашего компьютера, где находятся до тех пор, пока вы не решите ее очистить. До тех пор они только «временно удаляются». Вот как восстановить удаленные файлы из корзины в Windows 10:
На рабочем столе откройте корзину, дважды щелкнув ее или щелкнув ее правой кнопкой мыши и выбрав Открыть .
Найдите файл, который хотите восстановить, затем щелкните его правой кнопкой мыши и выберите Восстановить . Это вернет файл в исходное место на вашем компьютере.
Если вы не уверены, где он был первоначально сохранен, щелкните его правой кнопкой мыши и выберите Свойства , и вы увидите исходное место хранения файла, указанное как источник.
 После того, как вы восстановите его, он вернется туда.
После того, как вы восстановите его, он вернется туда.После восстановления этого файла мы видим, что он снова на Рабочем столе, где он был раньше.
Компьютеры часто могут со временем замедляться, так как они накапливают кучу ненужных файлов, вредоносных программ и других бесполезных данных, и их удаление может помочь вернуть старому компьютеру его скорость. Но если вы удалили что-то, что вам действительно нужно, быстро загляните в корзину, и вам может просто повезти.
После очистки корзины эти файлы удаляются навсегда. Но это не так уж ограничено, как кажется — есть несколько методов для как восстановить безвозвратно удаленные файлы из корзины . Читайте дальше, чтобы узнать больше о том, что вы можете попробовать дальше.
2. Проверьте другие папки
Иногда вещь, которую вы хотите, находится не там, где вы ее оставили последней. Это относится как к цифровым файлам, так и к вашим ключам, очкам или пульту от телевизора.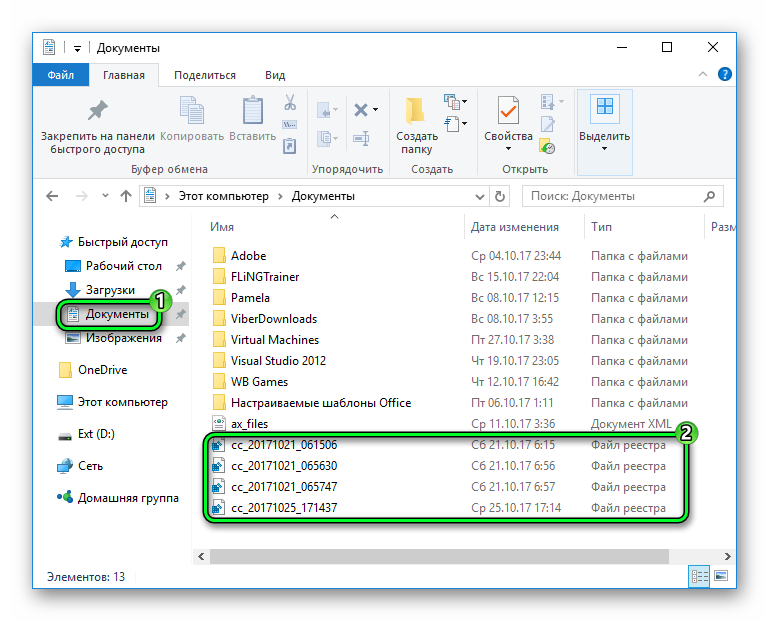 Возможно, вы либо сохранили, либо переместили файлы в другую папку, чем вы думали.
Возможно, вы либо сохранили, либо переместили файлы в другую папку, чем вы думали.
Чтобы найти файл в системе, щелкните значок Windows в левом нижнем углу, затем начните вводить имя файла. Если вы не можете вспомнить имя файла, попробуйте ввести любые релевантные ключевые слова, которые вы можете придумать. Любые результаты появятся в окне, которое вы видите.
3. Используйте функцию восстановления системы Windows
Windows включает функцию автоматического резервного копирования, известную как восстановление системы. При активации он позволит вам вернуть компьютер в предыдущее состояние, известное как «точка восстановления». Windows время от времени создает точки восстановления, позволяя вам сбросить компьютер до одной из этих конфигураций, если что-то пойдет не так, и вы также можете создать свою собственную.
Обычно люди используют восстановление системы для устранения проблем с программным обеспечением, но восстановит ли восстановление системы удаленные файлы? Смотря как. Если вы удалили важный системный файл или программу Windows , Восстановление системы поможет . Но он не может восстановить личные файлы, такие как документы, сообщения электронной почты или фотографии.
Если вы удалили важный системный файл или программу Windows , Восстановление системы поможет . Но он не может восстановить личные файлы, такие как документы, сообщения электронной почты или фотографии.
Вот как использовать восстановление системы для восстановления удаленных файлов:
Использование восстановления системы в Windows 10, 8.1 или 8
В этом примере мы покажем вам, как восстановить удаленные файлы в Windows 10. Если вы используете Windows 8.1 или Windows 8, вы будете следовать аналогичной процедуре.
Откройте панель управления, щелкнув значок Windows в левом нижнем углу экрана. Прокрутите вниз и выберите Система Windows , а затем нажмите Панель управления в раскрывающемся меню. Вы также можете просто ввести «Панель управления» после открытия меню Windows.
В Панели управления щелкните Система и безопасность .

В меню «Система и безопасность» нажмите Система .
Нажмите Защита системы в меню слева.
В меню «Защита системы» нажмите «Восстановление системы» .
Если кнопка не нажимается, это означает, что восстановление системы в настоящее время деактивировано, и вы не сможете использовать его для восстановления удаленных системных файлов. Если вы хотите использовать его в будущем, вот как его включить:
Нажмите Настроить .
Выберите Включите защиту системы , затем нажмите OK .
После нажатия Восстановление системы нажмите Далее .
Выберите точку восстановления, которая будет (или должна) содержать данные, которые вы хотите восстановить.
 Затем нажмите Далее .
Затем нажмите Далее .Нажмите Готово , и ваш компьютер вернется к этой точке восстановления.
Использование восстановления системы в Windows 7 или Vista
Вот как восстановить удаленные файлы в Windows 7 с помощью восстановления системы. Это очень похоже на то, что вы делаете в Windows 10, и вы также можете применить эти шаги к Windows Vista. Опять же, восстановление системы не восстанавливает личные файлы — оно восстанавливает файлы, непосредственно относящиеся к системе Windows .
Щелкните значок Windows в левом нижнем углу экрана, чтобы открыть меню «Пуск». Затем нажмите Панель управления .
В Панели управления выберите Система и безопасность .
Щелкните Система .
Нажмите Защита системы в меню слева.

Нажмите Восстановление системы .
Если кнопка неактивна и неактивна, вам необходимо сначала активировать восстановление системы для вашего диска. Вот как:
Щелкните Настроить .
Выберите, хотите ли вы восстановить системные настройки и файлы или только системные файлы. Сделав свой выбор, нажмите Применить , затем ОК .
После нажатия Восстановление системы , нажмите Далее , чтобы начать процесс.
Выберите точку восстановления, которая была создана до того, как ваши данные были удалены, затем нажмите Далее .
Нажмите Готово , чтобы подтвердить, что вы хотите вернуть систему к выбранной точке восстановления. Ваш компьютер перезагрузится, поэтому сначала сохраните все, над чем вы работаете.

4. Восстановление из резервной копии
Если вы регулярно делаете резервные копии своих файлов, вам повезло — у вас уже есть идеальные копии файлов, готовые к работе. Создание резервных копий ценных файлов — лучшая защита от случайного удаления файлов . Резервные копии также являются большим преимуществом в борьбе с программами-вымогателями, которые могут шифровать ваши файлы и удерживать их в заложниках, если вы не заплатите выкуп. Если у вас есть последние резервные копии, вы можете игнорировать требования о выкупе, удалить программу-вымогатель и просто восстановить данные из своих резервных копий.
Даже если вы не выполняли резервное копирование файлов вручную, ваш компьютер мог делать это автоматически. Например, облачный сервис Microsoft OneDrive предлагает автоматическое резервное копирование. Возможно, у вас есть резервные копии, ожидающие вас в вашей учетной записи OneDrive или в любых других подобных службах, которые вы использовали.
Вы можете легко создать резервную копию всего вашего компьютера прямо в Windows, создав образ системы. Это снимок вашего ПК и всего, что на нем находится с того момента времени, что позволяет вам вернуться к этому состоянию, если в будущем что-то пойдет не так. Если вы планируете удалить ненужные приложения и другие ненужные файлы, сначала создайте резервную копию своей системы на случай, если вы совершите ошибку.
5. Воспользуйтесь программой для восстановления данных
Даже если у вас нет резервных копий удаленных файлов, вы все равно можете попытаться извлечь их с жесткого диска с помощью специализированной программы для восстановления данных. Эти инструменты могут восстановить безвозвратно удаленные файлы с диска даже после того, как вы очистили корзину.
Одним из популярных вариантов является Recuva от CCleaner. Это гибкий и мощный инструмент, который может помочь вам восстановить файлы после сбоя компьютера или в случае повреждения или переформатирования одного из ваших дисков.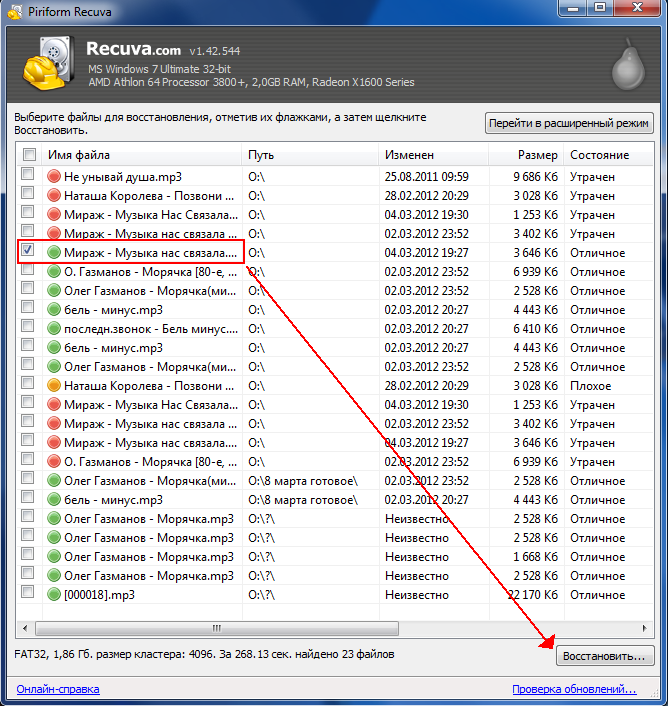 Он также работает как программное обеспечение для восстановления флэш-памяти, то есть может извлекать файлы из перезаписываемых хранилищ, таких как USB-накопители и внешние жесткие диски.
Он также работает как программное обеспечение для восстановления флэш-памяти, то есть может извлекать файлы из перезаписываемых хранилищ, таких как USB-накопители и внешние жесткие диски.
Чтобы уменьшить риск того, что ваш компьютер перезапишет удаленные файлы на вашем диске новыми данными, вы можете прекратить использование диска, пока у вас не будет возможности попытаться восстановить свои данные .
6. Наймите профессионала
Если ни один из вышеперечисленных методов не помог восстановить ваши файлы, возможно, пришло время передать дело профессионалам. Поищите в своем регионе надежного специалиста или службу по восстановлению данных и подумайте о том, чтобы позволить им взять на себя управление. Если ваш накопитель каким-либо образом будет поврежден или уничтожен, вы можете нанять кого-нибудь, чтобы спасти ваши данные, прежде чем утилизировать свое устройство.
В США вы можете рассчитывать на оплату более 100 долларов в час за квалифицированного специалиста по восстановлению данных и лабораторию. У них будет все необходимое оборудование, программное обеспечение и, самое главное, обучение, необходимое для того, чтобы вернуть к жизни ваши ценные файлы. Найдите поставщика услуг, который предложит вам бесплатную консультацию, чтобы вы знали возможные расходы, прежде чем согласитесь заплатить .
У них будет все необходимое оборудование, программное обеспечение и, самое главное, обучение, необходимое для того, чтобы вернуть к жизни ваши ценные файлы. Найдите поставщика услуг, который предложит вам бесплатную консультацию, чтобы вы знали возможные расходы, прежде чем согласитесь заплатить .
Вы можете столкнуться с компаниями, которые взимают плату за гигабайт — если да, поищите в другом месте. Этот тип ценообразования может быстро выйти из-под контроля. Вместо этого найдите поставщика, который берет почасовую оплату, как если бы вы нанимали юриста или автомеханика.
Восстановление из AVG Quarantine
Многие антивирусные инструменты, такие как AVG AntiVirus FREE, помещают подозрительные файлы в карантин, пока они проверяются на наличие вредоносных программ. Файлы в карантине не могут выполняться и не могут получить доступ к другим частям вашей системы или данным. Антивирус AVG автоматически помещает файлы в карантин при запуске антивирусного сканирования или когда его защитные инструменты обнаруживают потенциальное присутствие вредоносных программ.
 Лучше всего использовать способ с программой, установленной на флешку.
Лучше всего использовать способ с программой, установленной на флешку. Данная опция займет больше времени, однако может помочь вернуть утраченные файлы. Для того чтобы включить эту функцию, нужно выбрать пункт Enable deep scan перед нажатием кнопки Start.
Данная опция займет больше времени, однако может помочь вернуть утраченные файлы. Для того чтобы включить эту функцию, нужно выбрать пункт Enable deep scan перед нажатием кнопки Start.
 Или отсортируйте удаленные файлы по имени, дате удаления, типу элемента и т. д.;
Или отсортируйте удаленные файлы по имени, дате удаления, типу элемента и т. д.; Перейдите в Система Windows > Панель управления ;
Перейдите в Система Windows > Панель управления ;

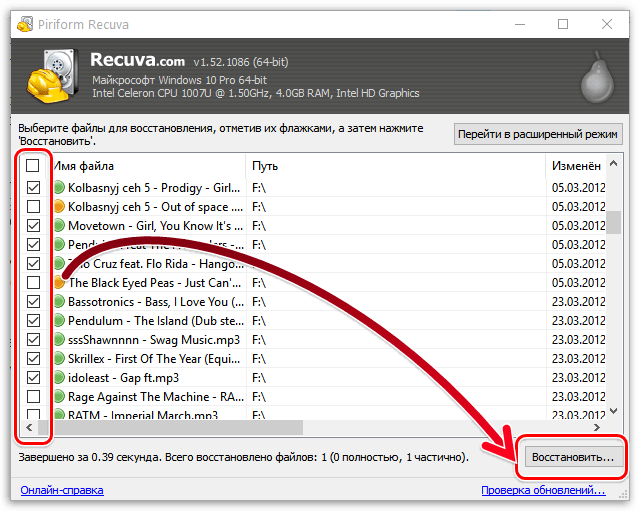
 После того, как вы восстановите его, он вернется туда.
После того, как вы восстановите его, он вернется туда.
 Затем нажмите Далее .
Затем нажмите Далее .
