Как восстановить на ноутбуке windows 10: Параметры восстановления в Windows 10
Содержание
Как восстановить Windows 10 несколькими способами
Хотя десятая версия операционной системы от Microsoft получает множество позитивных отзывов о своей работе, но всё же она ещё не в полной мере защищена от возможных сбоев в работе. После таких неполадок приходится проводить восстановление ОС, которое можно осуществить несколькими способами. В каждом случае возникновения неполадок проводятся соответствующие процедуры приведения программного обеспечения к работоспособному состоянию.
Когда систему необходимо восстанавливать
Большинство пользователей понимает, когда необходимо проводить восстановление проблемной системы Windows 10. Чаще всего этому событию предшествуют определённые симптомы, характерные для такой ситуации:
- стартовая загрузка операционной системы начинает длиться дольше обычного;
- многие программы начинают работать со сбоями или вовсе отказываются запускаться;
- очевидны регулярные подвисания стационарного компьютера/ноутбука;
- произошёл явный сбой программного обеспечения из-за внедрённого в ПО вируса.

Если пользователь заметил какой-то признак из представленного списка или что-то напоминающее данные явления, то стоит провести безопасную операцию по реанимации операционной системы. В противном случае ситуация с работой компьютера только усугубится.
Как восстановить Windows 10, используя точку восстановления
Важно выполнять манипуляции в определённой последовательности. Перед тем как самостоятельно восстановить проблемную Windows 10 с применением точки восстановления, необходимо запустить операционную систему. Данный вариант является наиболее приемлемым для «Десятки».
ВАЖНО. Точки восстановления операционной системы можно устанавливать самостоятельно или пользоваться автоматически созданными точками.
Предварительно пользователю потребуется активировать программу «Восстановление системы». Данную утилиту легко найти через систему поиска Windows (кликаем по лупе, расположенной справа внизу на панели задач). Также соответствующее окошко можно вызвать одновременным нажатием клавиши с логотипом Windows (флажок слева на клавиатуре) и латинской буквы R (Win+R).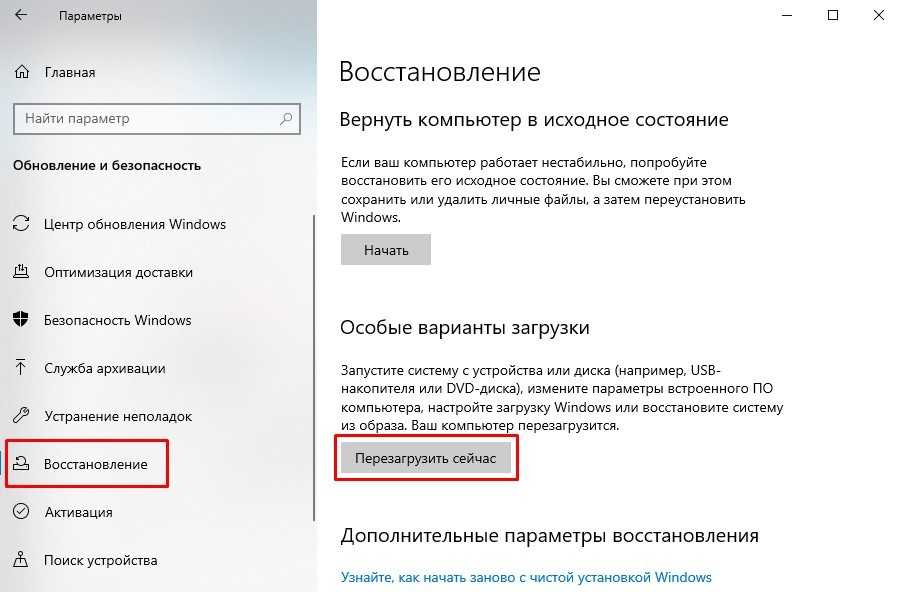 В образовавшемся диалоговом окне с подписью «Выполнить» будет срока, где необходимо напечатать rstrui и кликнуть на Ввод (Enter↵).
В образовавшемся диалоговом окне с подписью «Выполнить» будет срока, где необходимо напечатать rstrui и кликнуть на Ввод (Enter↵).
Операционная система перебросит на новое окно «Свойства системы». Здесь требуется перейти во вкладку «Защита системы» и кликнуть на виртуальную кнопку «Восстановить». Сервис предложит самостоятельно выбрать точку или осуществить операцию в автоматическом режиме. В первом случае необходимо будет указать момент отката ОС. В списке будет указано, каким образом создавалась точка и обозначено время/дата её формирования, а также при желании легко узнать затрагиваемые программы.
Как только процесс сканирования затрагиваемых программ завершиться, пользователю откроется диалоговое окно, где будет указана информация о том, какие драйверы либо программы будут деинсталлированы и убраны с жёсткого диска. Таким образом можно просмотреть все возможные варианты желаемого восстановления. Выбрав соответствующую точку восстановления, нужно кликнуть по кнопке «Далее».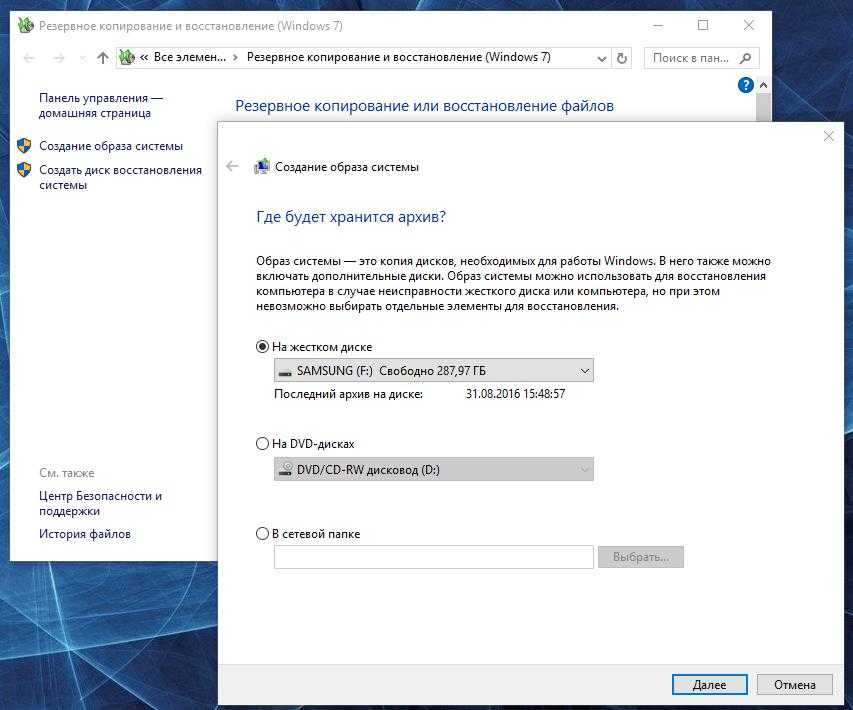 На следующем этапе в окне «Подтверждение точки восстановления» жмём внизу на «Готово», после чего ОС предупредит о невозможности прерывания данного процесса (соглашаемся с ней и ожидаем окончания).
На следующем этапе в окне «Подтверждение точки восстановления» жмём внизу на «Готово», после чего ОС предупредит о невозможности прерывания данного процесса (соглашаемся с ней и ожидаем окончания).
Как только система перезагрузится, появится окошко, где будет информация для пользователя об успешности операции. Операционная система окажется восстановленной на ту дату, которая была указана в точке восстановления.
Сброс к заводским настройкам
Самостоятельное восстановление проблемной Windows 10 на ноутбуке через встроенную командную строку проводится с помощью перезагрузки операционной системы особым способом. Кликаем на «Пуск» в левом углу и ищем кнопку «Перезагрузить». Её необходимо жать мышкой, предварительно удерживая зажатой кнопку «Shift».
На мониторе появится окошко, в котором нужно будет выбрать пункт «Поиск и устранение неисправностей», который поможет вернуть компьютер в исходное состояние. Далее необходимо в новом окне кликнуть на «Дополнительные параметры». Если на компьютере или ноутбуке имеется несколько учетных записей, то потребуется выбрать одну из них и ввести пароль.
Если на компьютере или ноутбуке имеется несколько учетных записей, то потребуется выбрать одну из них и ввести пароль.
Следующий этап позволит выбрать в «Дополнительных параметрах» пункт с «Командной строкой». Чтобы правильно организовать копию, потребуется пройтись по пунктам следующего алгоритма с командами:
- печатаем «diskpart» и кликаем на «Ввод», чтобы увидеть текущие разделы постоянной памяти и их нынешнее состояние;
- команда «list volume» и «Ввод» даст список, где необходимо выбрать/запомнить диск, обозначенный в качестве системного;
- команда «exit» и кнопка с клавиатуры Enter позволят выйти из окна и зафиксировать изменения.
«Десятка» может похвастаться утилитой dism.exe, обеспечивающей формирование образов операционной системы. Чтобы получить резервную копию, достаточно напечатать в командной строке такой текст:
Dism /Capture-Image /ImageFile:D:\windows.wim /CaptureDir:C:\ /Name:“Windows”
windows.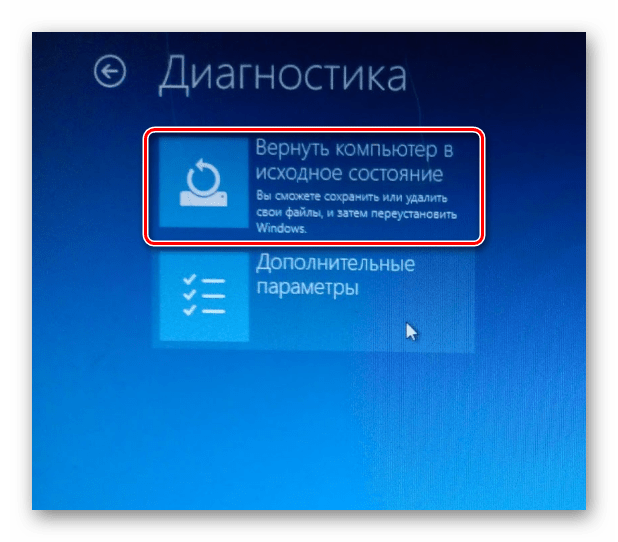 wim: — это название WIM образа диска с Windows 10.
wim: — это название WIM образа диска с Windows 10.
D:\ — место, куда будет сохранён WIM-образ.
C:\ — раздел, куда установлена Windows 10.
Через небольшой промежуток времени будет сформирована резервная копия. Таким образом бэкап будет успешно завершен, поэтому можно выйти из текущего режима.
Через BIOS
Прежде чем воспользоваться реанимацией 10-ки, через BIOS придётся провести ряд настроек. Там должна быть указана определённая очередность загрузки с подключаемых носителей.
ВАЖНО. Под BIOS принято понимать набор утилит, установленных на материнскую плату и позволяющих запускать операционную систему.
Необходимо знать, что автоматическая перезагрузка Windows осуществляется с помощью нажатия и удержания в течение 10-15 секунд кнопки выключения, расположенной на системном блоке. Сразу при начале загрузке компьютера пользователь для входа в BIOS должен удерживать одну из клавиш (F1, F4, F3, Delete, F8). Какая конкретно кнопка сработает, зависит от модели материнской платы, поэтому стоит самостоятельно поэкспериментировать.
Для большинства ноутбуков актуальным оказывается удержание кнопки Delete или комбинации Ctrl+Alt+Esc. Далее в BIOS следует выбрать раздел загрузки (Boot) и в качестве 1st boot device определить USB либо CDROM, через который планируется проводить возобновление ОС.
История файлов
Оптимальным решением для обеспечения безопасности и комфортного использования операционной системой является создание образа для ОС заранее. Желательно сделать эту операцию после установки новой операционной системы Windows 10, когда она ещё не перегружена всевозможными драйверами и программами.
Для этого переходим в панель управления, где есть «История файлов». Ниже выбираем «Резервная копия образа системы» и кнопку для «Создания образа системы». Также используется еще один путь через меню «Все параметры». Ищем там «Обновление и безопасность» — «Служба архивации» — «Перейти в раздел «Архивация и восстановление» — «Создание образа системы».
Использование диска восстановления
Операционные системы от Microsoft постоянно усовершенствуются.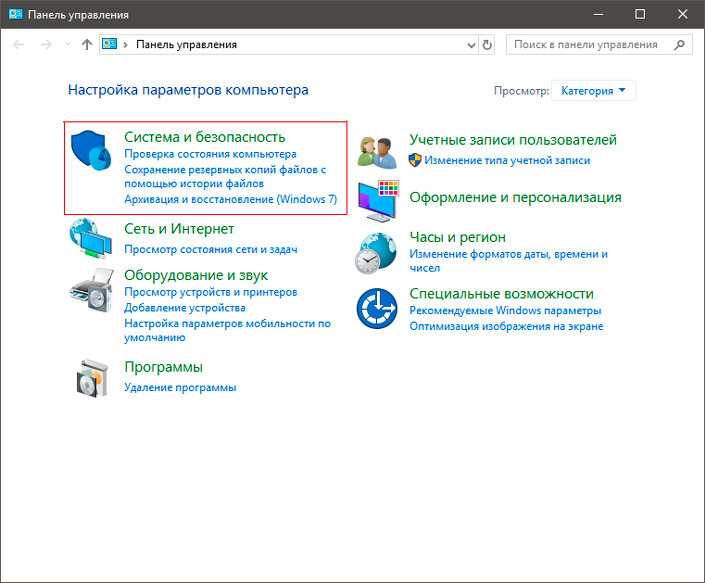 Уже с семёрки в них присутствует функция, позволяющая кроме основных разделов формировать скрытые. Эти выбеленные секции не доступны для обзора через стандартный проводник, однако заметить их удастся, если перейти в Диспетчер дисков. Там есть System Reserved и область без названия, используемая в качестве раздела для восстановления.
Уже с семёрки в них присутствует функция, позволяющая кроме основных разделов формировать скрытые. Эти выбеленные секции не доступны для обзора через стандартный проводник, однако заметить их удастся, если перейти в Диспетчер дисков. Там есть System Reserved и область без названия, используемая в качестве раздела для восстановления.
Когда случается повреждение системы или отдельных её файлов, то можно попробовать провести восстановление посредством среды восстановления. В процессе запуска ноутбука или десктопного компьютера пользователю нужно жать на клавиатуре F8. В запущенной среде восстановления необходимо выбрать позицию «Восстановление системы или устранение неполадок компьютера» либо пункт с аналогичным названием (зависит от версии ОС).
Прежде чем запустить восстановление системы, необходимо обнаружить соответствующий диск в Windows 10 по алгоритму:
- переходим в панель управления и кликаем по восстановлению;
- выбираем позицию «Создание диска восстановления»;
- в дисководе должна быть вставлена чистая болванка CD/DVD;
- для создания диска восстановления выбираем соответствующее место (на CD/DVD) и следуем дальнейшим пунктам алгоритма.

Аналогичным способом создается в этом меню восстановление Windows 10 с флешки. Только вместо привода необходимо выбрать конкретный порт USB.
С помощью установочного диска
Данная манипуляция проводится после определенных действий с BIOS или UEFI. Там потребуется назначить загрузку системы (Boot) с лазерного диска или через выбранный USB-порт, к которому можно подключить внешний привод или флешку/жёсткий диск.
При последующей перезагрузке компьютера важно выбрать пункт загрузки с CD. Далее в пункте «Диагностика» отмечаем «Восстановление компьютера» и проходим последовательно по дальнейшим пунктам для автоматической настройки. Важно дождаться окончания процесса и перезагрузить ОС.
Как восстановить Windows 10 до заводских настроек
При продаже или утилизации компьютера рекомендуется выполнять сброс настроек до заводских, независимо от того, Mac это или ПК с Windows. Неважно, используете ли вы его каждый день для важной работы или просто для просмотра изображений время от времени. На вашем устройстве обязательно будет вся личная и конфиденциальная информация.
Неважно, используете ли вы его каждый день для важной работы или просто для просмотра изображений время от времени. На вашем устройстве обязательно будет вся личная и конфиденциальная информация.
Один из лучших способов очистить жесткий диск — это переустановить Windows, и если вы используете Windows 10, это относительно легко сделать. Только не забудьте сделать резервные копии важных документов, видео, сохраненных игр, изображений и других важных данных.
Как переустановить Windows 10?
Если вам нужно восстановить заводские настройки вашего ноутбука или ПК и вернуть его к исходным настройкам по умолчанию, эта статья проведет вас через процесс сброса, и он работает на любом ноутбуке, ПК или планшете с Windows 10.
Вот несколько интересных моментов, которые вы должны знать перед сбросом настроек ОС Windows 10. При желании вы также можете сразу перейти к процессу сброса, но делаете это на свой страх и риск.
В чем разница между сбросом Windows 10 и новым запуском?
Сброс Windows 10 предназначен для переустановки ОС Windows в исходное состояние OEM при покупке. Таким образом, все ПРЕДУСТАНОВЛЕННЫЕ сторонние приложения и лицензии, поставляемые с устройством, будут переустановлены. Новый запуск Windows 10 аналогичен сбросу, за исключением того, что он НЕ сохраняет OEM и предустановленное стороннее программное обеспечение и лицензии — он переустанавливает Windows 10 с нуля.
Таким образом, все ПРЕДУСТАНОВЛЕННЫЕ сторонние приложения и лицензии, поставляемые с устройством, будут переустановлены. Новый запуск Windows 10 аналогичен сбросу, за исключением того, что он НЕ сохраняет OEM и предустановленное стороннее программное обеспечение и лицензии — он переустанавливает Windows 10 с нуля.
Как установить Windows 10 с нуля?
Примечание. Windows версии 2004 (не год) и выше объединила опцию «Новый запуск» с опцией «Сбросить мой компьютер».
Сброс Windows 10 — это хорошая практика?
Да, по возможности рекомендуется переустанавливать Windows 10, желательно каждые шесть месяцев. Большинство пользователей прибегают к сбросу Windows только в том случае, если у них возникают проблемы с их ПК. Однако тонны данных сохраняются с течением времени, некоторые с вашим вмешательством, но большинство без него.
Наиболее часто собираемые данные включают ваши действия в ОС и вашу личную информацию.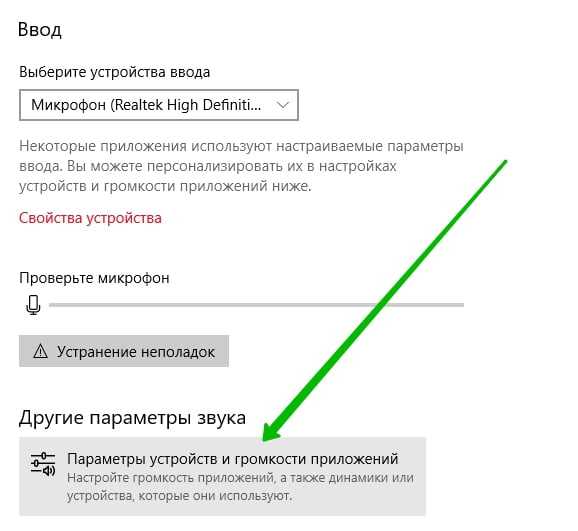 Такие действия, как история просмотров, лайки в социальных сетях, репосты в социальных сетях, просмотры новостей, история поиска, просмотренные видео, автосохранение документов, временные резервные копии файлов, история просмотра PDF-файлов и многое другое, хранятся в системе и используются для определенных целей.
Такие действия, как история просмотров, лайки в социальных сетях, репосты в социальных сетях, просмотры новостей, история поиска, просмотренные видео, автосохранение документов, временные резервные копии файлов, история просмотра PDF-файлов и многое другое, хранятся в системе и используются для определенных целей.
Данные могут накапливаться довольно быстро и продолжать вращаться, замедляя работу вашей системы, чем больше вы используете свой компьютер. Если оставить без присмотра, данные могут быть получены с помощью вредоносных, шпионских программ и других средств. Сброс вашего ПК (как вы могли бы сделать со своим Android-смартфоном) обеспечивает оптимальную производительность и стабильность на постоянной основе.
100+ советов, как ускорить работу ноутбука на Windows 10
Сбрасывает ли Windows 10 сброс документов, музыки, изображений и контактов?
Да, Windows 10 сохраняет личные папки, такие как Мои документы, Мои видео и Мои контакты, при выполнении сброса Windows 10. Однако ВЫ ДОЛЖНЫ указать, что хотите сохранить свои личные данные, когда вам будет предложено. В противном случае сброс стирает все, кроме OEM / предустановленного программного обеспечения, и запускается с нуля.
Однако ВЫ ДОЛЖНЫ указать, что хотите сохранить свои личные данные, когда вам будет предложено. В противном случае сброс стирает все, кроме OEM / предустановленного программного обеспечения, и запускается с нуля.
Сохраняет ли при сбросе Windows 10 игровые данные?
Обычно сброс Windows 10 НЕ сохраняет игровые данные или игры. Этот процесс предназначен для создания чистой ОС Windows, но он предлагает возможность сохранения некоторых ваших данных, таких как документы, изображения и т. Д. Независимо установленные или сторонние игры не будут скопированы.
Если у вас есть игры из Microsoft Store, данные сохранения могут быть получены при переустановке, но это зависит от функциональности и параметров игры. Microsoft лично не занимается сохранением игр в Microsoft Store.
Перед перезагрузкой ПК всегда лучше создать резервную копию любых ценных игровых данных, а для этого потребуются исследования и уникальные методы, основанные на сохраненных играх и настройках, которые необходимо сохранить.
Сброс Windows 10 позволяет сохранить пользовательские драйверы?
Нет, сброс Windows 10 не сохраняет никаких драйверов. ОС переустанавливает драйверы по умолчанию или драйверы, которые есть в базе данных Microsoft, поэтому вам придется самостоятельно переустановить сторонние или пользовательские драйверы.
Требуются ли обновления для перезагрузки компьютера в Windows 10?
Да, сброс Windows 10 не сохраняет обновления, поэтому вам придется их переустановить. Однако последнее Featured Update включает в себя все предыдущие обновления, так что все будет не так уж и плохо.
- Как сделать загрузочную флешку Windows 10: инструкция
Теперь, когда основные ответы на часто задаваемые вопросы удалены, вот информация, которую вы так долго ждали!
Как восстановить Windows 10 с опцией Reset Your PC
Важно отметить, что для параметра сброса может использоваться исходная OEM-лицензия, если вы обновили свою версию Windows 10, например, с Домашней до Pro.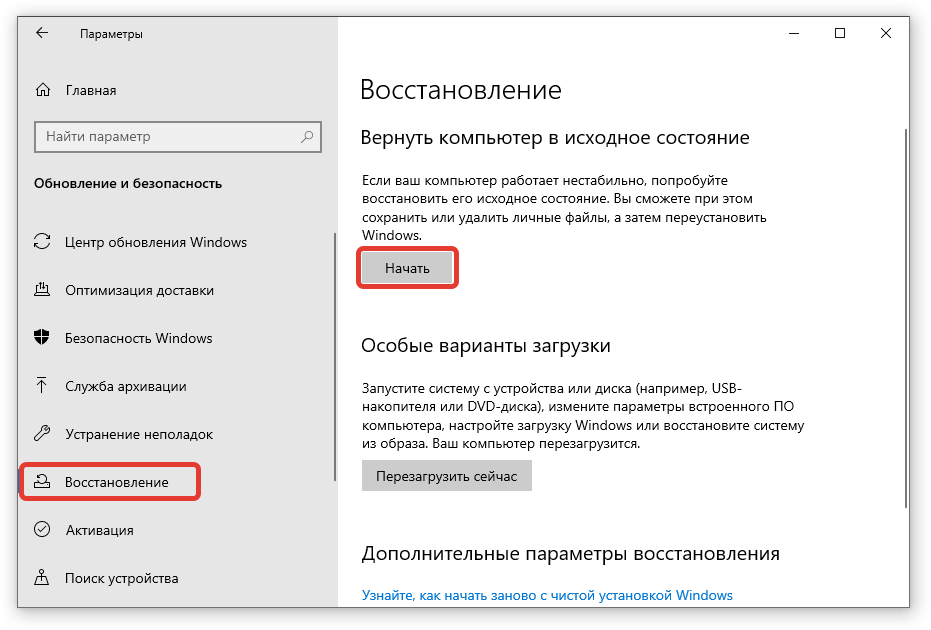 Если этот сценарий применим к вам, попробуйте переключить лицензию в меню «Настройки».
Если этот сценарий применим к вам, попробуйте переключить лицензию в меню «Настройки».
Если этот процесс не сработает (скорее всего, не будет), вам необходимо выполнить чистую установку / обновление с использованием новой лицензии и программного обеспечения. Вот шаги, чтобы сбросить настройки вашего устройства с Windows 10.
- Начните с нажатия на значок «Настройки» в меню «Пуск».
- Затем выберите «Обновление и безопасность». Или введите «Сброс» без кавычек в поле поиска Кортаны.
- В меню « Обновление и безопасность» выберите « Восстановление» в левой части экрана.
- Эта опция откроет новую страницу с дополнительными опциями: сбросить этот компьютер, вернуться к предыдущей версии Windows 10 и расширенный запуск. Для восстановления вашего ПК вы захотите выбрать первый вариант.

- Теперь у вас будет два варианта: (1) Сохранить мои файлы, (2) Удалить все. Первый вариант сохранит ваши личные файлы и подходит для общего обновления настроек и удаления установленных приложений. Второй выбор тоже все.
- Если вы решите использовать опцию «Сохранить мои файлы», вам будет представлен список приложений, которые будут удалены, а затем будет предложено подтвердить сброс. Если вы решите удалить все, перейдите к следующему шагу.
- Если вы выберете «Удалить все», при другом варианте возникнут дополнительные вопросы. Вам будет предложено подтвердить очистку личных данных и указать, хотите ли вы стереть все данные на диске ОС или на всех дисках.
- Для Windows с обновлением May 2020 Update или более поздней версии у вас будет два варианта переустановки Windows 10: (1) загрузка в облако, (2) локальная переустановка. Облачный вариант переустанавливает Windows 10 с последней версией.
 В локальном варианте используются существующие установочные данные с вашего устройства.
В локальном варианте используются существующие установочные данные с вашего устройства. - Наконец, вы получите подробную информацию о том, что произойдет с вашим ноутбуком, если вы восстановите его до заводских настроек. Если вас это устраивает, нажмите «Восстановить», и процесс начнется.
После завершения сброса вы увидите один или несколько HTML-файлов на рабочем столе со списком всех удаленных приложений, чтобы вы могли решить, что переустановить с нуля.
Кроме того, Windows 10 хранит все старые данные в папке Windows.old, поэтому у вас всегда есть такая возможность для извлечения. Просто помните, что у большинства приложений нет информации о лицензии в проводнике Windows, но вы все равно можете искать ценные данные.
В зависимости от вашего выбора и скорости вашей системы сброс займет до часа. Вы узнаете, что процесс завершен, когда вам будет предложено лицензионное соглашение.
- Как найти ключ продукта Windows 10?
Если вы еще не готовы к сбросу, но это произойдет в будущем, вы можете настроить Windows 10 на резервное копирование файлов и автоматическое обновление их между настоящим моментом и тем, когда вы захотите выполнить сброс настроек ноутбука до заводских.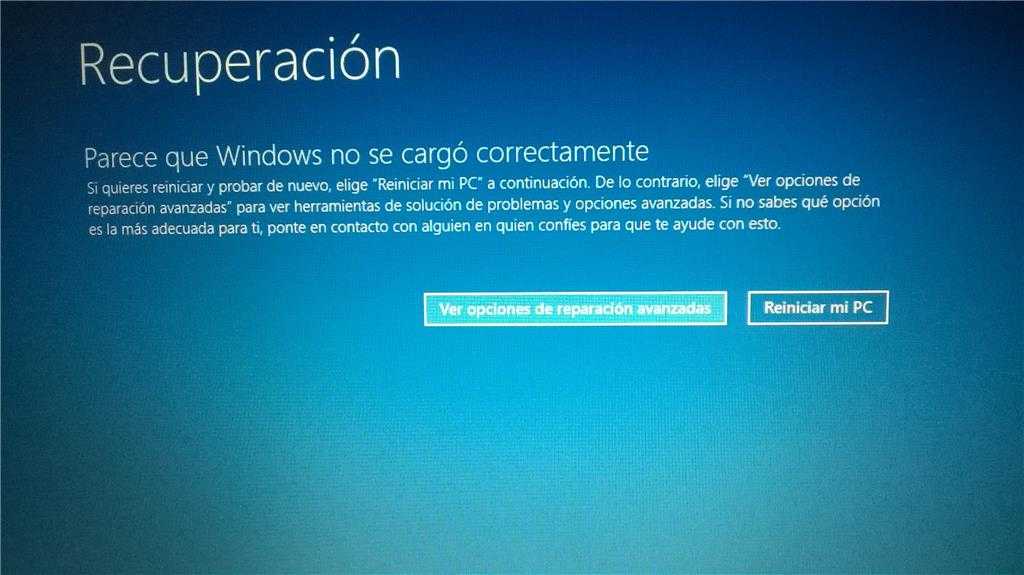 Однако вариант резервного копирования не подходит для лицензий и программ; это для личных сохраненных данных. Некоторые сторонние программы резервного копирования предлагают независимый выбор файлов, что позволяет восстанавливать установленные программы (и в некоторых случаях лицензии).
Однако вариант резервного копирования не подходит для лицензий и программ; это для личных сохраненных данных. Некоторые сторонние программы резервного копирования предлагают независимый выбор файлов, что позволяет восстанавливать установленные программы (и в некоторых случаях лицензии).
Сброс Windows 10
Как вы теперь заметили, сбросить Windows 10 не так уж и сложно. Просто убедитесь, что у вас есть резервные копии важных файлов в безопасном месте, прежде чем начинать процесс. Даже если вы решите сохранить свои файлы и просто переустановите ОС, лучше перестраховаться.
Photo by Clint Patterson on Unsplash/
Как сбросить настройки ПК с Windows 10
Windows 10 подвержена всевозможным проблемам, от внезапного исчезновения файлов до проблем с установкой обновлений. Если ваш компьютер не работает должным образом, выдает странные ошибки или работает медленно, возможно, пришло время выполнить сброс.
Вы также можете перезагрузить свой ноутбук с Windows 10, если вы переходите на новое устройство и хотите продать свое старое. Конечно, вы не хотите отдавать ноутбук, заполненный конфиденциальной информацией и личными документами, незнакомцу. Поэтому, прежде чем обменивать наличные деньги на технологии, обязательно переформатируйте свой ноутбук с Windows 10.
Конечно, вы не хотите отдавать ноутбук, заполненный конфиденциальной информацией и личными документами, незнакомцу. Поэтому, прежде чем обменивать наличные деньги на технологии, обязательно переформатируйте свой ноутбук с Windows 10.
- Как установить шрифты и управлять ими в Windows 10
- Как заблокировать подключение программы к Интернету в Windows 10
- Что делать, если панель задач Windows не скрывается автоматически
Переформатирование компьютера или восстановление в более раннее состояние может очистить все надоедливые фоновые программы и очистить жесткий диск вашего компьютера от любых ненужных файлов. Операционная система предоставляет ряд параметров, которые позволяют сбросить компьютер с Windows 10 до более раннего состояния.
Вот как перезагрузить компьютер в Windows 10 с помощью меню настроек. Если вы не можете получить доступ к настройкам, прокрутите вниз до наших инструкций по форматированию Windows 10 на экране входа.
Как сбросить настройки ПК с Windows 10
1.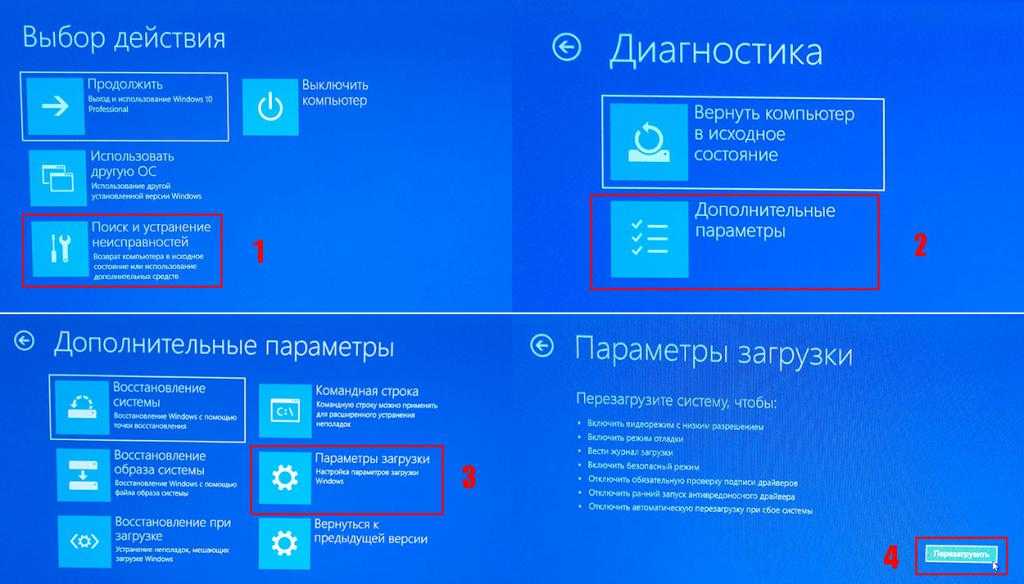 Перейдите к Настройки. Вы можете попасть туда, щелкнув значок шестеренки в меню «Пуск» .
Перейдите к Настройки. Вы можете попасть туда, щелкнув значок шестеренки в меню «Пуск» .
(Изображение предоставлено: Future)
2. Выберите Обновление и безопасность
(Изображение предоставлено Future)
3. Нажмите Восстановление на левой панели.
(Изображение предоставлено Future)
4. Windows предлагает вам три основных варианта: Сбросить этот компьютер ; Вернуться к более ранней версии Windows 10 ; и Расширенный запуск . Перезагрузите этот компьютер. — лучший вариант для начала с нуля.
Расширенный запуск позволяет загрузиться с USB-накопителя или диска восстановления, в то время как Вернуться к более ранней версии Windows предназначен для любителей ностальгии, которые хотят откатить свою систему до предыдущей версии ОС.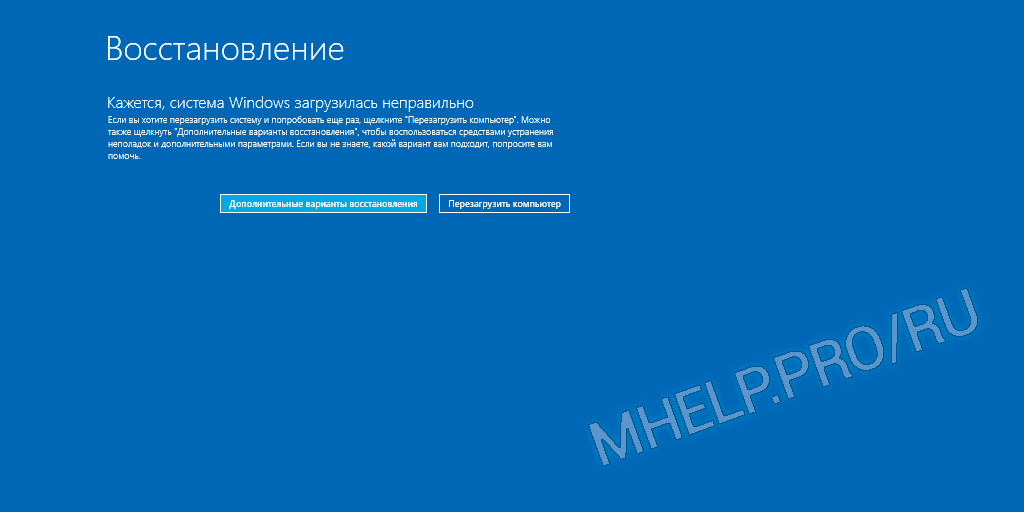 (Этот параметр доступен только в том случае, если старая ОС была ранее обновлена до Windows 10.)
(Этот параметр доступен только в том случае, если старая ОС была ранее обновлена до Windows 10.)
(Изображение предоставлено: Будущее)
5. Нажмите Начать под Сбросьте этот компьютер.
6. Щелкните Сохранить мои файлы или Удалить все , в зависимости от того, хотите ли вы сохранить файлы данных нетронутыми. Если нет, Удалить все сделает, как сказано: удалит все ваши файлы, фотографии и программы. В любом случае все ваши настройки вернутся к значениям по умолчанию, а приложения будут удалены.
Очистка диска занимает намного больше времени, но гарантирует, что если вы отдаете компьютер, следующий человек не сможет восстановить ваши стертые файлы. Если вы оставляете себе компьютер, выберите Сохранить мои файлы .
(Изображение предоставлено Future)
7. Независимо от вашего выбора выше, следующим шагом будет решить, устанавливать ли Windows через облако или локально (с вашего устройства).
(Изображение предоставлено Future)
8. Нажмите Next , если Windows предупредит вас, что вы не сможете вернуться к предыдущей версии ОС.
9. Нажмите Сбросить при появлении запроса. После этого Windows перезапустится, и потребуется несколько минут, чтобы сбросить настройки.
Если ваш ноутбук барахлит, и вы не можете получить доступ к меню настроек, вы можете попробовать перезагрузить компьютер с экрана входа в систему.
- Нажмите Клавиша с логотипом Windows и L на клавиатуре. Это приведет вас к экрану входа в Windows 10. Не входите в систему.
- Вместо этого вы можете перезагрузить компьютер, удерживая клавишу Shift и нажимая кнопку питания > Перезагрузить в нижнем правом углу экрана.
- Ваш компьютер перезагрузится в среде восстановления Windows (WinRE).
- На экране параметров выберите Устранение неполадок > Сбросить этот ПК .
 Отсюда выберите один из вариантов, перечисленных выше.
Отсюда выберите один из вариантов, перечисленных выше.
Теперь, когда вы знаете, как перезагрузить компьютер с Windows 10, у вас должно (надеюсь) меньше сбоев. И если вы планируете продать или подарить свой ноутбук, вы можете сделать это, не беспокоясь о том, что у следующего владельца не будет доступа к вашим файлам.
Windows 10 Quick Fixes
- Восстановление Windows 10
- Удаление экрана блокировки
- Отключение или включение режима оттенков серого
- Установка режима совместимости для приложений
- Доступ к BIOS на ПК с Windows 10
- Остановить Центр обновления Windows от автоматического перезапуска компьютера
- Отключить уведомления приложений
- Исправить медленно открывающуюся папку загрузок Windows
- Отключить персонализированную рекламу на сайтах и в приложениях Microsoft Ошибка «Отсутствует файл данных»
- Очистить историю команд «Выполнить»
- Отключить Cortana
- Удаление и восстановление встроенных приложений
- Восстановить значок отсутствующей батареи
- Исправить ошибку файла конфигурации загрузки
- Перейти в меню дополнительных параметров запуска
- Удалить заблокированный файл
- Перезапустить без перезагрузки
- Откатить Windows 10 до более ранней версии
- Отключить автоматическую загрузку драйверов
- 0 Internet Explorer
- Приостановка обновлений Windows на срок до 35 дней
- Использование режима энергосбережения
- Переход на Windows 10 S
- Сохранение видео Netflix для просмотра в автономном режиме
- Все советы по Windows 10
- Худшие раздражающие факторы Windows 10
- Отключить запрос пароля при пробуждении
Официальный гик-компьютерщик, как называется его еженедельная колонка, Аврам Пилтч руководил редакцией и производством Laptopmag. com с 2007 года. Благодаря своим техническим знаниям и страсти к тестированию Аврам запрограммировал несколько реальных тестов LAPTOP, в том числе LAPTOP Тест батареи. Он имеет степень магистра английского языка Нью-Йоркского университета.
com с 2007 года. Благодаря своим техническим знаниям и страсти к тестированию Аврам запрограммировал несколько реальных тестов LAPTOP, в том числе LAPTOP Тест батареи. Он имеет степень магистра английского языка Нью-Йоркского университета.
Как восстановить заводские настройки ПК с Windows 10 или 11
(Изображение предоставлено Microsoft)
Если ваш компьютер загроможден, у вас возникли технические проблемы или вы готовитесь продать свой компьютер, возможно, пришло время восстановить заводские настройки Windows 10 или 11. Таким образом, вы можете вернуть свой компьютер в исходное состояние. когда вы достали его из коробки.
Это немного менее мощный вариант, чем ядерный вариант: полное удаление разделов Windows и переустановка с нуля. И в Windows 10, и в Windows 11 есть простые встроенные утилиты сброса, которые упрощают изменение заводских настроек.
Восстановление заводских настроек ПК с Windows 10 и 11 включает очень похожие шаги. Фактически, самые большие различия связаны с различиями операционных систем в меню «Пуск» и приложении настроек. У нас есть инструкции для обеих версий Windows ниже. Вот как восстановить заводские настройки ПК с Windows 10 или Windows 11:
У нас есть инструкции для обеих версий Windows ниже. Вот как восстановить заводские настройки ПК с Windows 10 или Windows 11:
Как восстановить заводские настройки Windows 11
1. Нажмите «Настройки» . Если он закреплен в меню «Пуск», найдите его там. Если нет, вы можете найти его, выполнив поиск в Windows.
(Изображение предоставлено Tom’s Hardware)
2. Прокрутите вниз до пункта «Восстановление» в системном меню. Настройки по умолчанию находятся в меню «Система» в Windows 11, поэтому просто прокрутите и щелкните.
(Изображение предоставлено Tom’s Hardware)
3. Нажмите «Сбросить компьютер» рядом с параметром «Сбросить этот компьютер».
(Изображение предоставлено Tom’s Hardware)
4. Выберите, сохранить файлы или удалить все. Первый вариант сохранит файлы, но удалит программы и любые изменения настроек. Последний избавляется от всего, но обратите внимание, что очень решительный человек с программным обеспечением для восстановления файлов может восстановить ваши файлы.
(Изображение предоставлено Tom’s Hardware)
5. Выберите способ переустановки Windows 11. Вы можете загрузить Windows из Интернета или использовать резервную копию, которая уже находится на вашем устройстве.
(Изображение предоставлено Tom’s Hardware)
6. Подтвердите настройки и нажмите «Далее».
(Изображение предоставлено Tom’s Hardware)
7. Нажмите «Сброс» в последний раз для подтверждения.
(Изображение предоставлено Tom’s Hardware)
Компьютер начнет перезагружаться. Он перейдет к экрану с надписью «Подготовка к сбросу» вместе с прогрессом. ПК будет перезагружен несколько раз и отобразит экран с надписью «Сброс этого ПК» вместе с процентом выполнения.
(Изображение предоставлено Tom’s Hardware)
Когда процесс завершится, Windows 11 будет переустановлена, и ваш компьютер запустится с экрана настройки. Вам нужно будет выбрать некоторые настройки, а затем войти в свою учетную запись Microsoft (или использовать наш трюк для , устанавливая Windows 11 без учетной записи Microsoft ).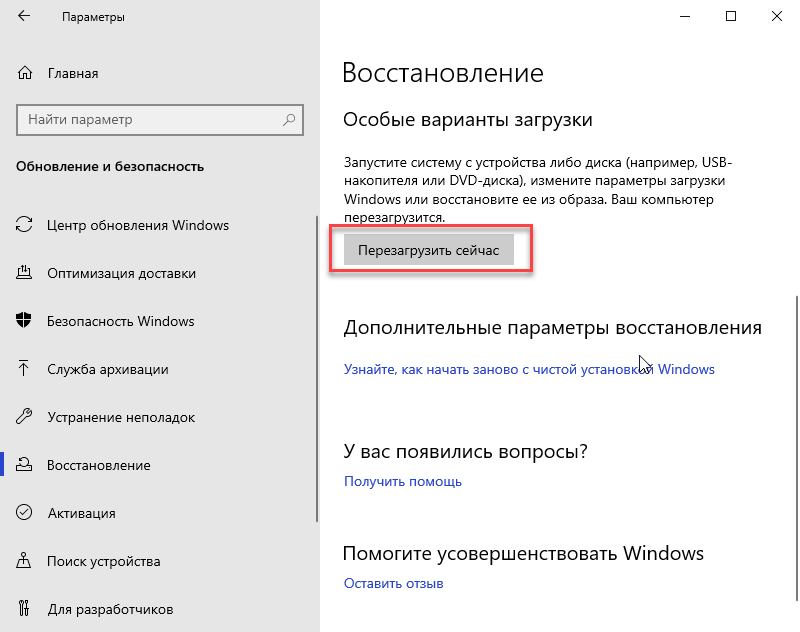 Как только это будет сделано, вы вернетесь к рабочему столу и будете готовы снова использовать свой компьютер.
Как только это будет сделано, вы вернетесь к рабочему столу и будете готовы снова использовать свой компьютер.
Как восстановить заводские настройки Windows 10
1. Нажмите «Настройки». В меню «Пуск» есть значок шестеренки, или вы можете найти его в поиске Windows.
(Изображение предоставлено Tom’s Hardware)
2. Нажмите «Обновление и безопасность».
(Изображение предоставлено Tom’s Hardware)
3. Выберите «Восстановление» на левой боковой панели.
(Изображение предоставлено Tom’s Hardware)
4. Нажмите «Начать» под заголовком «Сбросить этот компьютер».
(Изображение предоставлено Tom’s Hardware)
5. Выберите, сохранить файлы или удалить все. Первый вариант сохранит файлы, но удалит программы и любые изменения настроек.
(Изображение предоставлено Tom’s Hardware)
6. Выберите способ переустановки Windows 11. Вы можете загрузить Windows из Интернета или использовать резервную копию, которая уже находится на вашем устройстве.
Вы можете загрузить Windows из Интернета или использовать резервную копию, которая уже находится на вашем устройстве.
(Изображение предоставлено Tom’s Hardware)
7. Подтвердите настройки и нажмите «Далее».
(Изображение предоставлено Tom’s Hardware)
8. Нажмите «Сброс» в последний раз для подтверждения.
(Изображение предоставлено Tom’s Hardware)
Компьютер начнет перезагружаться. Он перейдет к экрану с надписью «Подготовка к сбросу» вместе с прогрессом. ПК будет перезагружен несколько раз и отобразит экран с надписью «Сброс этого ПК» вместе с процентом выполнения.
(Изображение предоставлено Tom’s Hardware)
Когда процесс завершится, Windows 10 будет переустановлена, и Cortana поприветствует вас (вы можете выключить звук). Вам нужно будет выбрать некоторые настройки, а затем создать профиль Windows 10 или войти в свою учетную запись Microsoft. Как только это будет сделано, вы вернетесь на рабочий стол.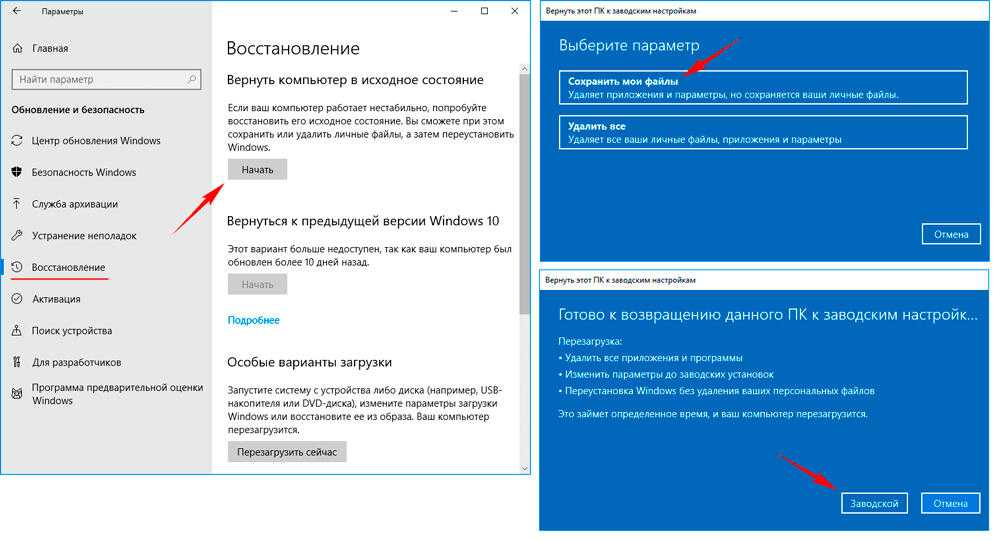

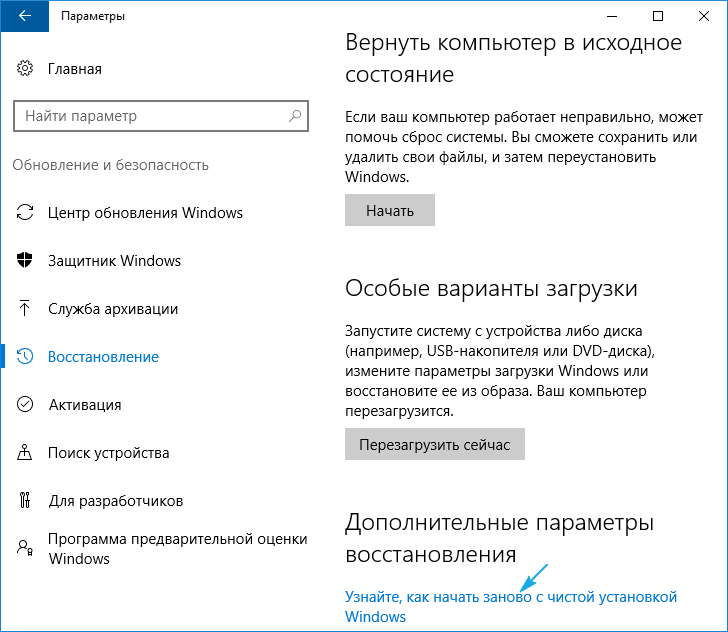

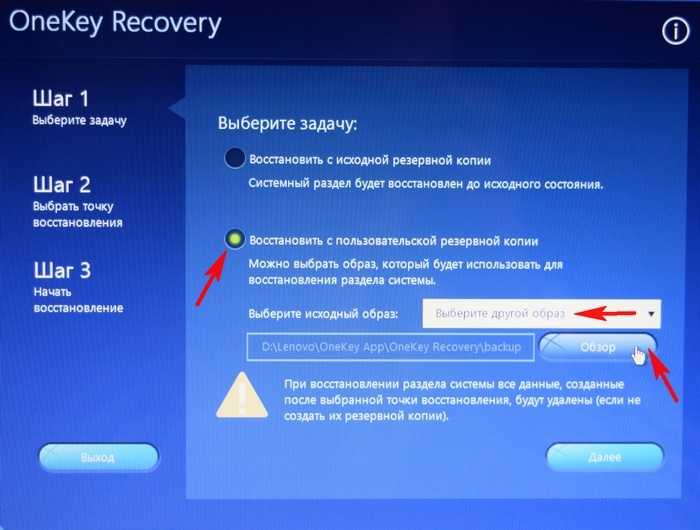 В локальном варианте используются существующие установочные данные с вашего устройства.
В локальном варианте используются существующие установочные данные с вашего устройства.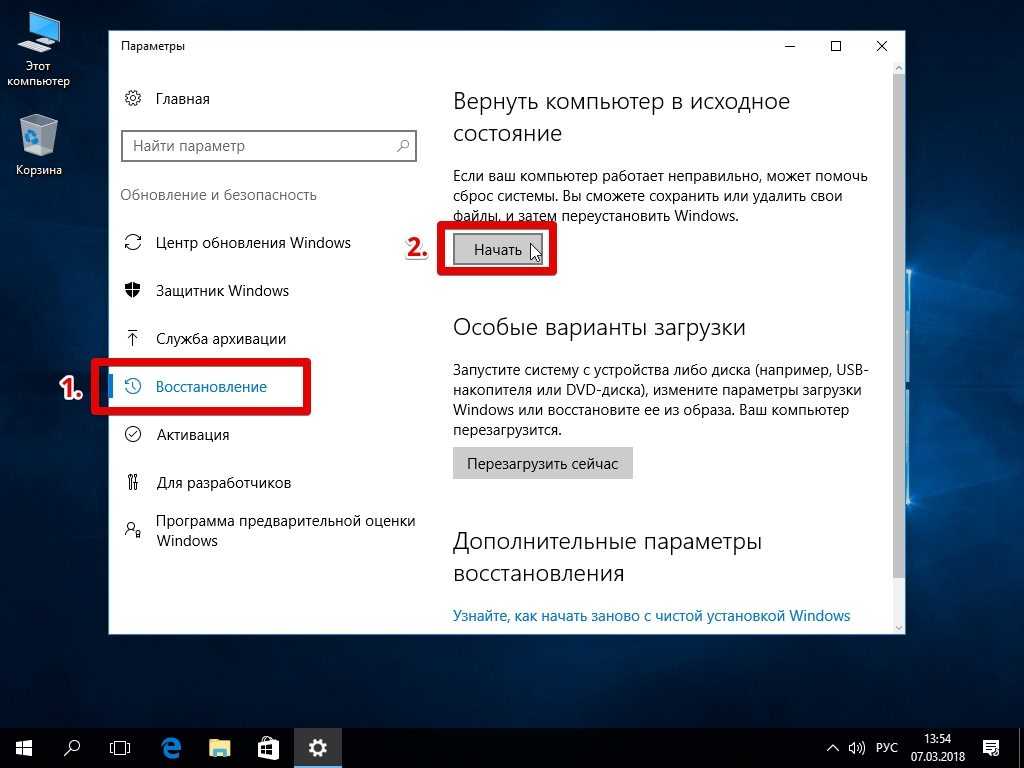 Отсюда выберите один из вариантов, перечисленных выше.
Отсюда выберите один из вариантов, перечисленных выше.