Как восстановить пароль и логин в скайпе если забыл: Я забыл имя пользователя или пароль в Скайпе | Поддержка Skype
Содержание
Как восстановить Скайп автоматически по логину бесплатно на компьютере
Содержание
- Восстановление по почте
- Восстановление по телефонному номеру
- Помощь от службы поддержки
- Если пропали контакты…
- Если программа удалена или пропал ярлык…
- Программа есть, но не работает…
- Сторонние программы-помощники
- Восстановление через другую учетку
Как восстановить Скайп, зная только логин? Что делать, если куда-то делись ваши контакты или переписка? На эти и другие животрепещущие вопросы ищите ответы ниже.
Восстановление по почте
Как восстановить Скайп, точнее забытый логин и пароль? Очень просто:
1.Зайдите в программу на компьютере (на ноутбуке) или зайдите в браузере на сайт skype.com, нажмите «Войти…» – «Моя учетная запись».
2.В открывшемся главном окне программы найдите внизу активную ссылку «Не можете войти в Скайп?». Нажмите на нее.
3.В появившемся поле введите адрес вашей электронной почты.
Важно: адрес электронной почты нужно указывать именно тот, к которому вы «привязывали» учетную запись Скайпа при ее создании.
4.Нажмите «Продолжить».
5.Дождитесь письма с кодом активации и ссылкой.
6.Перейдите по ссылке для активации — вы войдете в свой аккаунт автоматически. Учтите, что затягивать с переходом по ссылке не стоит, так как ее актуальность будет утрачена уже через три часа.
Вместо этого действия можно ввести полученный код в специальное поле. Это поле можно найти, нажав в окне восстановления пароля на ссылку «Уже есть код восстановления?».
7.После перехода по ссылке или ввода кода, нажмите «сброс пароля» – вас попросят придумать новый пароль.
Восстановление по телефонному номеру
Если вы хотите восстановить ваш аккаунт по номеру телефона, выполните те же действия, что и в предыдущем пункте, только в поле, куда должна быть введена электронная почта, введите свой номер (он также должен быть заранее привязан к Скайпу). Когда придет СМС, внимательно его прочитайте и выполните инструкции, описанные в сообщении.
Помощь от службы поддержки
Если вам не подходят предыдущие классические способы для восстановления доступа, и вы хотите произвести восстановление учетной записи без электронной почты, обратитесь в службу поддержки (это бесплатно):
- Зайдите на официальный сайт Скайпа: skype.com.
- Нажмите кнопку «Войти».
- В выпавшем меню нажмите «Моя учетная запись».
- Перейдите по ссылке «Не можете войти в Скайп?».
- Нажмите «Обратиться в службу поддержки».
- Внимательно прочитайте — вдруг что-то упущено? Отыщите в тексте ссылку «Страница запроса поддержки» и перейдите по ней.
- Вы увидите новую страницу под названием «Выберите проблему». В разделе «Выберите статью справки» остановите свой выбор на «Учетная запись и данные для входа».
- Как только вы выберете раздел, появится еще одно поле ниже «Выберите сопутствующую проблему». Тут стоит выбрать «Вопрос о сбросе и восстановлении пароля».
- Нажмите «Далее».
- Вы увидите два варианта дальнейших действий: задать вопрос в сообществе Скайпа или получить поддержку по электронной почте.
 Выберите второе.
Выберите второе. - Заполните длинную анкету и нажмите «Отправить». Сотрудники ответят в течение суток.
Для связи с менеджерами поддержки Скайпа можно использовать эту ссылку https://support.skype.com/ru/support_request?
Если пропали контакты…
Чтобы восстановить контакты в Скайпе, нужно:
- Зайти в программу по своему логину.
- Открыть в главном окне вашего аккаунта меню «Контакты».
- Выбрать пункт меню «Списки».
- Нажать «Все».
Если после выполненных четырех действий ничего в списке контактов не изменилось:
- скачайте из открытых источников всемирной сети программу «SQLite» (лучше портативную версию),
- запустите ее,
- найдите в поисковой строке «Пуска» вашего компьютера (ноутбука) файл «main.db»,
- вернитесь в окно программы «SQLite» и нажмите на кнопку «Open Database»,
- укажите путь к файлу «main.db», который вы только что нашли,
- нажмите на вкладку «Browse Data»,
- в строке «Table» выберите «Contacts».

Перед вами появится список ваших пропавших контактов. Теперь можно их добавить в Скайп путем копирования по одному, как вы делали это раньше. Таким нехитрым способом вы сможете восстановить список контактов.
Если программа удалена или пропал ярлык…
Восстановить удаленный Скайп еще проще, чем забытый пароль:
1.Убедитесь сначала, что Скайп действительно удален. Для этого поищите его в списке программ (зайдите в «Пуск» – «Панель управления» – «Программы» – «Удаление программ»). Если среди установленных программ Skype нет — нужно восстановить удаленный Скайп заново.
Если программа нашлась в списке, а ярлычок ее исчез, значит, вы могли просто удалить ярлык с рабочего стола или из другого места, откуда вы привыкли запускать мессенджер либо это произошло после сбоя. Щелкните по найденной программе правой кнопкой мыши и выберите «Отправить…» – «На рабочий стол».
2.Чтобы скачать самую последнюю версию программы, зайдите на официальный сайт Скайпа и нажмите «Загрузить».
3.Выберите тип вашего устройства (для компьютеров и ноутов — это первая вкладка).
4.Нажмите «Загрузить» или «Скачать».
5.После окончания скачивания установочного файла, откройте его двойным щелчком, чтобы начать установку.
6.Запустите программу, как вы делали это обычно (через значок на рабочем столе, через меню «Пуск»…) и введите логин и пароль, чтобы опять получить доступ к вашему аккаунту.
Если вы убедились, что программа не удалена с вашего компьютера, и вы хотите заходить в мессенджер через меню «Пуск», можно закрепить его там:
- Зайдите в «Пуск».
- Введите в поле для поиска «Skype».
- Отыщите среди найденных результатов голубой логотип программы и нажмите на нем правой кнопкой.
- Выберите «Закрепить в меню «Пуск».
Если программа нашлась, вы создали новый ярлык, запустили ее, ввели логин и пароль, но все равно она не работает, нужно установить ее заново (сделайте действия из предыдущей инструкции, пункты 2-5), но предварительно удалите остатки неработающей версии. Для этого зайдите в «Пуск» – «Панель управления» – «Программы» – «Удаление программ», найдите строчку с программой, выделите ее и нажмите «Удалить».
Для этого зайдите в «Пуск» – «Панель управления» – «Программы» – «Удаление программ», найдите строчку с программой, выделите ее и нажмите «Удалить».
Программа есть, но не работает…
Если Скайп не работает по неизвестным для вас причинам, попробуйте обновить ваш интернет-браузер до последней версии.
Скайп связан с настройками и состоянием «родного» для ОС Windows браузера Internet Explorer, поэтому его версию не помешает обновить и сбросить его настройки.
Это не помогает? Тогда действуйте так:
1 способ
Убедитесь, что программа не «зависла» на запуске. Для этого:
1.Зайдите в «Диспетчер задач», нажав сочетание «Ctrl», «Alt», «Del», далее — «Запустить диспетчер задач» или клацнув правой кнопкой по самой нижней строчке на вашем экране (куда сворачиваются открытые программы и файлы) и выбрав команду «Запустить диспетчер задач».
2.Поищите на второй вкладке «Процессы» строчку «Skype…».
3.Если нашли — программа запущена, но с ошибками. Нужно завершить этот неверный процесс, выделив ее и нажав «Завершить…».
Нужно завершить этот неверный процесс, выделив ее и нажав «Завершить…».
4.В новом окне опять нажмите «Завершить процесс» для подтверждения действия.
2 способ
1.Выйдите полностью из Скайпа, если выход еще не был выполнен: в трее внизу, возле часов отыщите значок Скайпа (если не все значки отображаются, нажмите на стрелочку, чтобы списочек раскрылся), нажмите правой кнопкой по нему и выберите «Выход».
Свернутый Skype может отображаться в трее как зеленая галочка или в виде голубого символа с буквой «S».
2.Войдите в «Пуск».
3.В поисковой строке введите «%AppData%\Skype», чтобы найти папку с вашими личными данными.
4.Перейдите в найденную папку, кликнув по результату поиска.
5.Находясь в найденной папке, нажмите на меню «Сервис» («Упорядочить») и выберите «Параметры папок…» («Свойства папки»). Названия могут быть разными в разных операционных системах.
6.Перейдите на вкладку «Вид» в открывшемся окне.
7.Найдите в конце списка строчку «Показывать скрытые файлы, папки. ..» и поставьте там галочку.
..» и поставьте там галочку.
8.Нажмите «Применить», затем – «Ок».
9.Найдите в открытой папке файл «shared.xml» и удалите его.
10.Попробуйте опять запустить программу. Если она и после этого не заработала, нужно будет удалить Скайп. Но сначала лучше скопировать содержимое папки, в которой вы удаляли файл, в другое место. Это требуется для того, чтобы после возобновления работоспособности мессенджера восстановить сообщения в Скайпе (переписку).
11.Удалите программу: зайдите в «Пуск» – «Панель управления» – «Программы» – «Удаление программ», найдите строчку с программой, выделите ее и нажмите «Удалить».
12.Опять установите Скайп, скачав новую версию с сайта.
13.Перенесите предварительно скопированное в папку, вновь созданную программой (найти ее можно так же, как описано в пунктах №№ 2-3 настоящей инструкции).
14.Теперь все должно работать!
Сторонние программы-помощники
Revo Uninstaller
Если вас опять постигла неудача — будем восстанавливать дальше:
1. Скачайте из надежного источника программу «Revo Uninstaller» и установите ее на компьютер.
Скачайте из надежного источника программу «Revo Uninstaller» и установите ее на компьютер.
2.Откройте программу.
3.Найдите значок Скайпа в открывшемся главном окне «Revo…» выделите его.
4.Нажмите кнопку «Удалить».
5.Выберите расширенный режим.
6.Нажмите «Далее».
7.После недолгого процесса удаления программа выполнит поиск оставшихся в реестрах фрагментов мессенджера. Аккуратно раскрывая все «плюсики», найдите в ветке реестров названия «Skype» и «callto» и поставьте напротив них галочки.
8.Нажмите кнопку удаления.
9.Повторите пункты №№ 2-3 из предыдущей инструкции и удалите все из найденной папки.
10.Перенесите обратно старые скопированные файлы, как это указано в пункте № 13 предыдущей инструкции.
Skype Password Recovery
В отличие от предыдущей утилиты, Password Recovery является платной. Скачав и оплатив ее, можно узнать утерянный пароль, а также уберечь вашу учетку в дальнейшем от мошенников и взломщиков. После запуска чудо-программы введите в первом же поле ваш Скайп-логин и нажмите «Start. ..»
..»
После окончания ее работы вы увидите результат. Если утилита отыщет забытый пароль — он будет указан в окне программы, если — нет, придется искать другой способ восстановить мессенджер.
Восстановление через другую учетку
Если вы ранее привязывали свою учетную запись в Скайпе к учетке в Фейсбуке или в Микрософте, можно выполнить вход через одну из них. Для этого:
- Чтобы войти через Facebook, нажмите в главном окне Скайпа «Войти через Facebook» и в появившейся форме введите логин и пароль от данной социальной сети, нажмите Enter.
- Для входа через запись Майкрософт, введите ее логин в то же поле, в которое обычно вы вводили логин Скайпа. Далее — напишите пароль и нажмите Enter.
Пропал список контактов в любимом мессенджере? Это поправимо! Если вы забыли пароль от Скайпа — восстановите его через номер телефона или с помощью электронной почты, воспользовавшись нашими подробными инструкциями.
Уязвимость в skype, позволяющая угнать любой аккаунт / Хабр
Месяца три назад я писал об этой критической уязвимости в skype support, но она до сих пор не исправлена (уже исправлена).
Сразу скажу, что саму уязвимость я целиком не знаю(уже известна), но в последнее время начались массовые угоны аккаунтов.
Для реализации атаки необходимо лишь знать логин скайпа и e-mail жертвы.
Proof-of-Concept я не знаю. Но делается по достаточно незамысловатой схеме:
-Регистрируется новый скайп на e-mail жертвы.
-Запрашивается восстановление пароля скайпа на этот e-mail.
-Меняется e-mail на зарегистрированном скайпе.
-Дальнейшие действия мне не известны, то ли маркер пароля опять восстанавливается на уже подконтрольную злоумышленнику почту, то ли еще что-то, в итоге злоумышленник меняет пароль от вашего основного скайпа через маркер пароля который пришел на его почту, маркер то ли остается такой же, то ли еще какая-то хитрость тут присутствует.
Proof-of-Concept ( копирайт forum.xeksec.com/f13/t68922/#post98725 )
1. Регистрируем новый скайп акк на мыло жертвы (там будет написано типа на это мыло уже кто-то зареген). Не обращаем внимания — заполняем дальше.
Не обращаем внимания — заполняем дальше.
2. Логинимся в скайп клиент
3. Удаляем все куки, идём на login.skype.com/account/password-reset-request вбиваем мыло жертвы.
4. В скайп приходит уведомление
6. Переходим по ссылке и видим мыло жертвы и списки логинов зарегистрированных на это мыло. Свой логин тоже видим.
7. Выбираем логин жертвы и меняем пароль
8. PROFIT
На почте жертвы письма появляются примерно в такой последовательности(партнеры и знакомые прислали скриншоты своих почтовых ящиков после взлома):
И еще другие примеры:
http://screenshot.ru/html/11.14.12_01:53:00_d0de803b.html
http://screenshot.ru/html/11.14.12_01:52:44_ecfe3230.html
http://screenshot.ru/html/11.13.12_23:00:43_210be0fe.html
http://screenshot.ru/html/11.13.12_23:06:50_48247500.html
http://screenshot.ru/html/11.13.12_23:10:36_64dafe3f.html
Если Вам приходили подобные письма — повод насторожиться!
Единственный способ защититься на данный момент это зарегистрировать новый никому не известный e-mail адрес и сменить через сайт скайпа основной e-mail аккаунта на новый.
Внимание! Сменить через саму программу skype основной e-mail нельзя! Только через сайт!
За последнюю неделю 10 человек только из моего контакт листа взломали с помощью этой уязвимости.
Я хочу предупредить всех как можно быстрее обезопасить себя, так как пока что Microsoft не принимает никаких действий, позаботьтесь о своей безопасности сами.
UPD
Появился способ(PoC), как использовать уязвимость:
http://forum.xeksec.com/f13/t68922/#post98725
UPD2
Официальный комментарий от представителя Skype:
Мы получили сообщения об уязвимости в системе безопасности Skype. В целях безопасности наших пользователей мы временно отключили функцию сброса пароля, также мы продолжаем дальше исследовать этот вопрос. Приносим свои извинения за неудобство, безопасность наших пользователей является нашей первоочередной задачей.
Boeing: Помощь — Вход на безопасный веб-портал
Инструкции по первому входу в систему (кроме пользователей, которые входят в систему через Exostar)
- Вы должны выполнить два действия при первом входе на портал.

- Смените временный пароль.
- На экране входа введите свой идентификатор пользователя и пароль. Нажмите «Отправить».
- Вам будет предложено ввести текущий пароль, а также выбрать и подтвердить новый пароль. Нажмите «Отправить»
- Пароль должен содержать от 8 до 12 символов и содержать как минимум одну цифру и одну букву.
- Идентификатор пользователя и пароль чувствительны к регистру, поэтому обязательно помните, используете ли вы буквы верхнего или нижнего регистра.
- Появится сообщение об успешном изменении пароля. Нажмите кнопку «Продолжить», чтобы отобразить домашнюю страницу портала.
- Выберите пары вызовов и ответов, используемые для проверки при сбросе паролей с помощью инструмента самообслуживания для сброса паролей. После входа в систему вы будете перенаправлены на страницу, где сможете выбрать пять контрольных вопросов и ввести свои ответы. Пожалуйста, воспользуйтесь этой возможностью, чтобы завершить это немедленно.
 В противном случае вы будете перенаправляться на эту страницу каждый раз при входе в систему до тех пор, пока не выберете свои вопросы и не предоставите ответы.
В противном случае вы будете перенаправляться на эту страницу каждый раз при входе в систему до тех пор, пока не выберете свои вопросы и не предоставите ответы.
- Смените временный пароль.
Дополнительная информация
- Чтобы обновить свой профиль: Выберите ссылку «Обновить мой профиль» под заголовком «Моя учетная запись». Выберите ссылку «Обновить информацию о профиле». Отсюда вы можете обновить:
- Адрес электронной почты
- Номер телефона
- Номер факса
- Рабочий адрес
- Изменение пароля: Вы можете изменить свой пароль в любое время при посещении домашней страницы портала. Выберите ссылку «Изменить пароль» под заголовком «Моя учетная запись». Введите текущий пароль, введите новый пароль, подтвердите новый пароль и нажмите кнопку «Отправить».
- Срок действия пароля: Политика безопасности Boeing требует, чтобы пароли менялись каждые 90 дней. Вы можете изменить его раньше, если хотите. Уведомление автоматически напомнит вам через 90 дней.
 Пароли нельзя использовать повторно; поэтому всегда нужно вводить новый после истечения срока действия.
Пароли нельзя использовать повторно; поэтому всегда нужно вводить новый после истечения срока действия. - Сброс пароля: Если вы забыли или потеряли свой пароль, воспользуйтесь инструментом самообслуживания для сброса пароля, расположенным на экране входа в портал. Нажмите синюю кнопку с надписью «Забыли пароль?». Вы также можете позвонить в службу поддержки Boeing Enterprise по номеру 9.0012
Этот инструмент сброса пароля будет работать только в том случае, если вы выбрали пары вызов/ответ для проверки.
Авторизованная инфраструктура открытых ключей (пользователи сертификатов PKI или x.509)
- Если ваша организация заключила соглашение PKI с Boeing, для входа в систему может использоваться сертификат PKI. При первом использовании сертификата PKI вы будете будет предложено войти в систему с использованием вашего идентификатора пользователя и пароля, чтобы ваш сертификат PKI можно было связать с вашим идентификатором пользователя. Если у вашей организации нет соглашения PKI с Boeing, ваш браузер сообщит об ошибке.

 Выберите второе.
Выберите второе.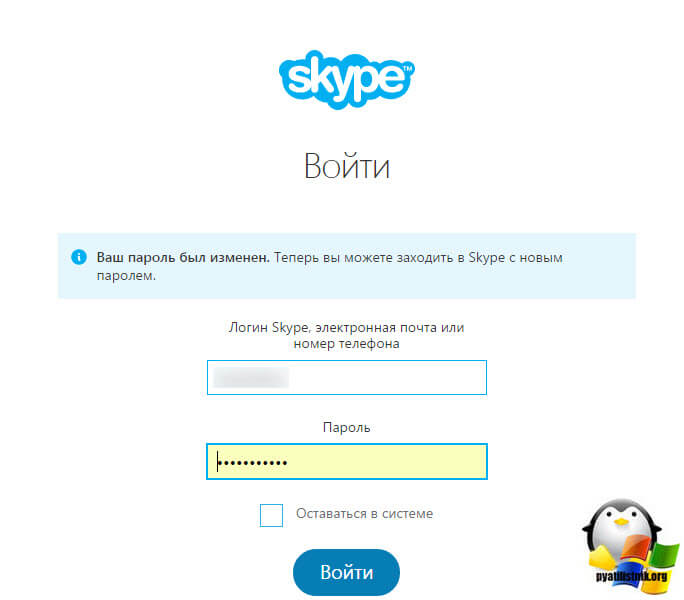

 В противном случае вы будете перенаправляться на эту страницу каждый раз при входе в систему до тех пор, пока не выберете свои вопросы и не предоставите ответы.
В противном случае вы будете перенаправляться на эту страницу каждый раз при входе в систему до тех пор, пока не выберете свои вопросы и не предоставите ответы. Пароли нельзя использовать повторно; поэтому всегда нужно вводить новый после истечения срока действия.
Пароли нельзя использовать повторно; поэтому всегда нужно вводить новый после истечения срока действия.