Как восстановить плагин: Как восстановить удаленные плагины в wp? — Хабр Q&A
Содержание
Восстановление WordPress-сайта из резервной копии с помощью плагина или cPanel
0 ∞
В этой статье мы расскажем, как восстановить WordPress-сайт из резервной копии. Подробно рассмотрим некоторые наиболее популярные методы и приведем пошаговые инструкции по их выполнению.
- Когда может понадобиться восстановление WordPress из резервной копии?
- Решения для резервного копирования и восстановления WordPress
- UpdraftPlus
- Как восстановить WordPress из резервной копии с помощью плагина UpdraftPlus
- BlogVault
- Как восстановить WordPress из резервной копии с помощью BlogVault
- cPanel
- Как восстановить WordPress из резервной копии с помощью cPanel
- Заключение
Вот несколько случаев, когда понадобится восстановление WordPress из резервной копии:
- Если плагин или обновление используемой темы оформления повредили сайт.

- Взлом сайта и повреждение баз данных.
- Возврат к первоначальной версии дизайна.
Использование специализированного плагина является наиболее простым методом резервного копирования и восстановления WordPress-сайта.
В качестве альтернативы можно использовать cPanel, если она доступна на вашем хостинге. Инструмент не предлагает автоматическое резервное копирование, но реализует простой процесс восстановления данных.
Мы рассмотрим, как восстановить WordPress-сайт с помощью трех наиболее популярных решений:
- UpdraftPlus
- BlogVault
- cPanel
UpdraftPlus – это популярный плагин WordPress для резервного копирования и восстановления Он доступен в бесплатной и платной версии. Плагин поддерживает несколько вариантов хранения созданных резервных копий:
- Dropbox.
- Google Drive.
- Amazon S3.
- Microsoft OneDrive.
- Microsoft Azure.
- Google Cloud Storage.
Плагин UpdraftPlus выполняет полное резервное копирование всех файлов WordPress, баз данных, плагинов и тем оформления. Это позволяет восстановить весь сайт или отдельные компоненты. Например, только базы данных или только плагинов и т. д.
Это позволяет восстановить весь сайт или отдельные компоненты. Например, только базы данных или только плагинов и т. д.
В панели администрирования WordPress перейдите в меню пункт Настройки > UpdraftPlus Backups.
Затем на вкладке Backup / Restore прокрутите вниз до раздела Existing Backups. Здесь вы найдете последние резервные копии вашего сайта. Выберите одну из них и нажмите кнопку Restore.
Затем плагин UpdraftPlus спросит, какие компоненты сайта нужно восстановить. Если хотите полностью восстановить сайт, выберите все поля. После чего нажмите кнопку Restore.
Плагин UpdraftPlus подготовит резервные копии. Снова нажмите Restore.
Затем запустится восстановление, после завершения которого вы увидите сообщение restore successful.
BlogVault – это комплексное решение премиум-класса, которое включает в себя средства резервного копирования и восстановления, плавную миграцию сайтов, мониторинг времени безотказной работы и скорости страниц, инструменты безопасности. Его преимущества:
Его преимущества:
- Удобная панель управления.
- Ежедневные автоматические зашифрованные резервные копии
- Резервное копирование в бесплатное стороннее облачное хранилище.
- 90-дневный архив резервных копий.
- Поддержка WordPress Multisite.
- Резервное копирование в реальном времени для магазинов WooCommerce.
Функционал BlogVault можно опробовать в тестовой версии платформы.
Войдите в панель управления BlogVault.
В разделе Backups нажмите Restore.
Укажите следующие данные для подключения через FTP:
- FTP-хост или имя сервера.
- Тип FTP (FTP, SFTP или FTPS).
- Имя пользователя FTP.
- Пароль от FTP.
Если у вас нет этих данных, обратитесь к своему хостинг-провайдеру. Эта информация позволит BlogVault получить доступ к местоположению резервных копий сайта.
Далее выберите версию резервной копии, которую вы хотите восстановить. В разделе Advanced Option также можно настроить восстановление определенных файлов или таблиц базы данных.
Затем нажмите кнопку Restore. После этого BlogVault восстановит ваш WordPress-сайт.
cPanel используется большинством хостинг-провайдеров. Она позволяет управлять различными функциями хостинга и сайта. В том числе восстановлением данных и резервным копированием.
На многих хостингах осуществляется автоматическое резервное копирование. Но cPanel позволяет создавать их вручную и восстанавливать WordPress-сайт. Для этого используются утилиты Backup или Backup Wizard, входящие в состав cPanel.
При резервном копировании вы можете сохранить копию всего WordPress-сайта, домашнего каталога, базы данных MySQL или других отдельных элементов. После чего скачать созданную резервную копию на свой компьютер в виде zip-файла.
Войдите в свою учетную запись cPanel. Затем прокрутите экран вниз и выберите пункт «Мастер резервного копирования» (Backup Wizard).
На первом шаге нажмите кнопку Restore.
Далее выберите компонент сайта, который вы хотите восстановить. В данном случае мы выбрали MySQL Databases)
Затем нажмите Choose File, выберите резервную копию из хранилища и кликните по кнопке Upload.
После этого cPanel восстановит базу данных сайта из резервной копии. Если необходимо восстановить файлы WordPress-сайта, используйте вариант Home Directory.
Все рассмотренные инструменты упрощают процесс восстановления сайта из резервных копий. Поэтому можно использовать любой из них.
Сергей Бензенкоавтор-переводчик статьи «How to Restore WordPress From Backup Using a Plugin or cPanel»
Пожалуйста, оставьте свои комментарии по текущей теме материала. За комментарии, дизлайки, подписки, отклики, лайки низкий вам поклон!
Резервное копирование и восстановление Jetpack — Поддержка
Jetpack Backup автоматически создаёт копию вашего сайта, что позволяет восстановить сайт в том состоянии, в котором он был в определённый момент.
Эта функция доступна для сайтов с тарифными планами WordPress.com Business или eCommerce. Если на вашем сайте действует один из устаревших тарифных планов, этот раздел доступен для плана Pro.
В этом руководстве
Резервная копия каких данных создаётся?
К данным, для которых создаются резервные копии, относятся следующие:
- страницы, записи, медиафайлы, подписчики и другое содержимое из папки
wp-content; - установленные темы и плагины;
- файлы из корневой папки вашего сайта WordPress;
- база данных WordPress вашего сайта (особенно таблицы, начинающиеся с вашего префикса таблиц WordPress и имеющие уникальный или основной ключ).

Как часто происходит резервное копирование?
Обычно Jetpack Backup создаёт новую резервную копию в течение 24 часов с момента предыдущего резервного копирования. Невозможно выбрать конкретный промежуток времени для создания ежедневных копий.
Резервное копирование происходит несколько раз в день, если на сайт вносится много изменений.
Случаи использования резервных копий
Резервные копии нужны на случай, если:
- исчезло содержимое, которое невозможно восстановить через редакции записей и страниц;
- были установлены тема или плагин, которые вывели сайт из строя, и вы точно знаете, в чём причина;
плагины и темы часто конфликтуют друг с другом, и в этом случае восстановление из резервной копии не всегда послужит решению этих конфликтов. В этом руководстве рассказывается ещё об одном способе проверить, не конфликтуют ли плагин и тема.
Если вы считаете, что восстановление резервной копии может привести к потере содержимого, можете экспортировать последнее содержимое, создав внешнюю резервную копию.
Получение доступа к резервным копиям
Резервные копии Jetpack можно найти на панели администратора сайта, в разделе Журнал активности. На панели администратора WordPress.com перейдите в Jetpack → Журнал активности.
Получение доступа к журналу активности
Если вам нужна только последняя резервная копия, нажмите Jetpack → Резервное копирование на панели администратора WordPress.com. Там отобразятся только недавние копии сайта. У вас также будет возможность вернуться к резервной копии предыдущей даты, используя параметры навигации в верхней части экрана.
В Журнале активности представлены список всех активностей и точки восстановления сайта. Ниже можно посмотреть, как восстановить резервную копию в Журнале активности.
Восстановление резервных копий
Чтобы восстановить сайт WordPress.com из резервной копии, перейдите в раздел Jetpack → Резервное копирование и выберите дату создания нужной резервной копии либо перейдите в раздел Jetpack → Журнал активности и установите фильтры диапазона дат и типа активности, чтобы найти резервную копию, которая будет восстановлена.
Найдя нужную точку восстановления, нажмите кнопку Восстановить.
Откроется окно, в котором нужно выбрать, какие части сайта требуется восстановить. В их число входит следующее.
- Темы WordPress: будет восстановлена папка с темами вашего сайта в том виде, в котором она существовала в указанное время. Будут ли восстановлены настройки темы, зависит от используемой сторонней темы.
- Плагины WordPress: будет восстановлена папка с плагинами вашего сайта в том виде, в котором она существовала в указанное время. Будут ли восстановлены настройки плагина, зависит от используемого стороннего плагина.
- Загрузки медиафайлов: будет восстановлено содержимое библиотеки медиафайлов в том виде, в котором оно пребывало в указанный момент времени. Обратите внимание, что может быть удалено содержимое, добавленное после указанного момента.
- Корневая папка WordPress: будут восстановлены файлы в корневой папке WordPress в том виде, в котором они были в указанный момент времени.

- Каталог WP-Content: будет восстановлена папка wp-content и её содержимое в том виде, в котором оно было во время создания резервной копии. Обратите внимание, что это не приведёт к восстановлению папок тем, плагинов или загрузки медиафайлов (см. выше).
- База данных: будут восстановлены содержимое записей, страниц, комментариев, а также настройки некоторых плагинов и тем (в зависимости от того, какие используются).
⚠️
Обратите внимание, что резервная копия перезапишет и удалит всё содержимое и настройки, созданные после указанной точки. Для тех, кто боится потерять содержимое, мы добавили возможность сохранить материалы, созданные после точки восстановления.
Нажмите Подтвердить восстановление, чтобы начать восстановление сайта.
По завершении вы получите уведомление по электронной почте.
Имейте в виду, что создание резервных копий может занять от нескольких минут до нескольких часов в зависимости от размера вашего сайта.
⚠️
В случае окончания срока действия или отмены тарифного плана с поддержкой плагина можно возобновить подписку и восстановить исходное состояние сайта в течение 30 дней. После этого резервные копии будут удалены и станут недоступны. Если вы хотите перенести свой контент на другой хост, убедитесь, что вы загрузили резервную копию своего контента, прежде чем резервные копии станут недоступны.
Сохранение содержимого, созданного после точки восстановления
Если вы изменили содержимое страницы или записи, вы можете создать копию этих материалов до того, как выбрать резервную копию для восстановления.
Вы можете создать бесплатный сайт в учётной записи и импортировать на него содержимое существующего сайта. Затем можно восстановить резервную копию и импортировать то содержимое, которое вы копировали на бесплатный сайт.
Чтобы создать бесплатный сайт, перейдите на https://wordpress.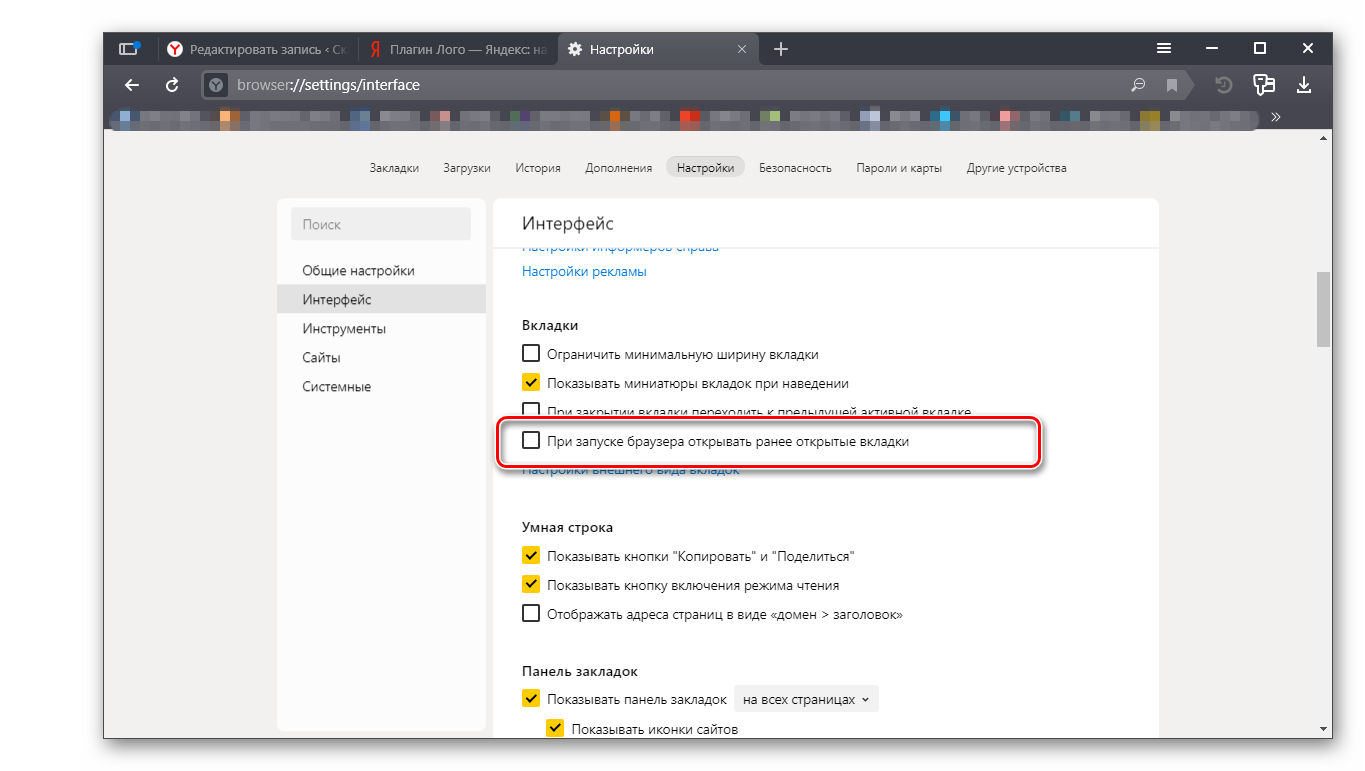 com/start/ и пропустите этап выбора пользовательского домена. Когда будет предложено, выберите адрес бесплатного сайта WordPress.com и бесплатный план.
com/start/ и пропустите этап выбора пользовательского домена. Когда будет предложено, выберите адрес бесплатного сайта WordPress.com и бесплатный план.
Затем выполните действия из инструкции WordPress.com по экспорту на исходном сайте и выберите Импортировать с другого сайта WordPress, чтобы загрузить содержимое с нового бесплатного сайта.
Завершив восстановление на исходном сайте, экспортируйте содержимое с бесплатного сайта и импортируйте его на исходный сайт. Так обновятся только нужные записи и страницы, а плагины и другие настройки останутся без изменений.
Часто задаваемые вопросы
У меня есть файл .tar.gz с резервной копией предыдущей версии, которую я хочу восстановить. Как это сделать?
Резервную копию из файла .tar.gz нужно восстановить вручную. Для этого следуйте инструкциям в разделе Восстановление резервной копии вручную (начиная с шага 4).
Я хочу перенести сайт WordPress.com на другой. Могу ли я сделать это с помощью Jetpack Backup?
Могу ли я сделать это с помощью Jetpack Backup?
Это сложно, но возможно. Рекомендуемым для этого типа переноса является следующий метод.
- Экспортировать содержимое исходного сайта в XML-файл в меню Инструменты → Экспорт, а затем импортировать этот файл на целевой сайт.
- Использовать плагин All in One WP Migration для создания файла экспорта исходного сайта, а затем импортировать содержимое на целевой сайт.
Ваша оценка:
Как восстановить плагины, темы, версию WordPress и отдельные файлы
BackupBuddy — оригинальный плагин резервного копирования WordPress 3-в-1. BackupBuddy может не только обрабатывать полные резервные копии вашего веб-сайта WordPress, но также может помочь вам восстановить ваш веб-сайт (или его части) всего за несколько кликов.
BackupBuddy недавно представил совершенно новый способ восстановления веб-сайтов прямо из панели администратора WordPress. Этот способ восстановления вашего веб-сайта отлично подходит для возврата к предыдущим версиям отдельных файлов (например, вашего файла style. css или functions.php) или даже целых версий темы или плагина из предыдущей резервной копии.
css или functions.php) или даже целых версий темы или плагина из предыдущей резервной копии.
В этом посте мы расскажем, как использовать восстановление WordPress от BackupBuddy, чтобы у вас всегда было дополнительное спокойствие, когда дело доходит до восстановления вашего сайта, если что-то пойдет не так.
Способы восстановления сайта WordPress с помощью BackupBuddy
Вот несколько способов, которыми может быть полезна функция восстановления в BackupBuddy:
- Восстановление отдельных файлов до предыдущей версии (например, файла style.css или functions.php)
- Восстановить WordPress плагины или тема к предыдущей версии
- Восстановление ядра WordPress до предыдущей версии
- Восстановить весь веб-сайт
Как восстановить резервную копию с панели управления WordPress с помощью BackupBuddy
Примечание. Для восстановления вам потребуется последняя резервная копия! Убедитесь, что вы настраиваете расписание резервного копирования для автоматического запуска или выполняете резервное копирование вручную, прежде чем начинать вносить изменения или запускать обновления на своем веб-сайте.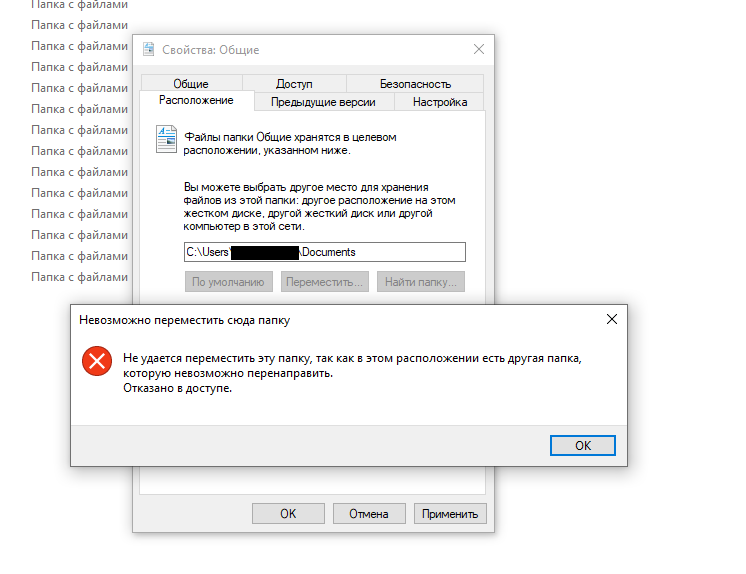
На странице BackupBuddy > Backups панели администратора WordPress перейдите на вкладку «Восстановление».
Найдите файл резервной копии, который вы будете использовать для восстановления.
Щелкните ссылку Подробности , чтобы просмотреть дополнительную информацию о резервной копии, включая состояние резервной копии (Хорошее/Плохое). В зависимости от типа резервной копии вы также увидите версию BackupBuddy, версию WordPress, общее количество файлов, размер резервной копии и тип резервной копии.
Вернувшись на вкладку «Восстановление», вы можете выбрать либо Восстановить файлы , либо Восстановить в зависимости от типа восстановления, которое необходимо выполнить. Давайте перейдем к нескольким различным типам реставраций, которые вы, возможно, захотите выполнить.
Как восстановить отдельные файлы с помощью BackupBuddy
Допустим, вы вносите изменения в дизайн своей темы, но понимаете, что вам нужно вернуться к предыдущей версии вашей таблицы стилей. Или, может быть, вы внесли изменения в файл functions.php и вам нужно вернуться. Возможно, вы случайно удалили файл изображения из своей медиатеки и хотите вернуть его.
Или, может быть, вы внесли изменения в файл functions.php и вам нужно вернуться. Возможно, вы случайно удалили файл изображения из своей медиатеки и хотите вернуть его.
К счастью, BackupBuddy позволяет восстанавливать отдельные файлы.
На вкладке Restore на странице B ackupBuddy > Backups выберите резервную копию, содержащую файл, который вы хотите восстановить. Нажмите кнопку Восстановить файлы .
В этом примере мы восстановим файл медиатеки, но процесс аналогичен для любого типа отдельного файла, который вы хотите восстановить.
Перемещайтесь по средству выбора файлов, пока не найдете файл, который хотите восстановить. (И да, это очень важная фотография Бена Вятта…)
Примечание. Если вы не уверены в файле, который хотите восстановить, вы всегда можете использовать средство предварительного просмотра файлов, чтобы просмотреть содержимое файла, содержащегося в резервной копии.
В представлении Restore Files щелкните значок Preview справа от имени файла в списке. Это удобный способ сравнить содержимое файла, который вы хотите восстановить. Хотя это не так полезно для медиафайла, оно отлично подходит для просмотра содержимого файлов на основе кода.
Это удобный способ сравнить содержимое файла, который вы хотите восстановить. Хотя это не так полезно для медиафайла, оно отлично подходит для просмотра содержимого файлов на основе кода.
Выйдите из этого представления, затем выберите файл и нажмите синюю кнопку Восстановить файл .
BackupBuddy еще раз уведомит вас перед началом восстановления файла.
Щелкните Да, нажмите , чтобы начать.
Затем BackupBuddy приступит к работе по восстановлению файла.
После завершения восстановления файла вы увидите сообщение «Успешно».
Как восстановить плагины или темы WordPress до предыдущей версии с помощью BackupBuddy
После запуска обновления темы или плагина вы можете быстро понять, что вам нужно вернуться к ранней версии, если обновление сломается на вашем сайте. BackupBuddy позволяет восстанавливать отдельные плагины или темы до предыдущих версий.
Примечание. Для восстановления тем или плагинов вам потребуется недавняя резервная копия! Убедитесь, что вы настраиваете расписание резервного копирования для автоматического запуска или выполняете резервное копирование вручную, прежде чем начинать вносить изменения или запускать обновления на своем веб-сайте.
Для начала перейдите на страницу BackupBuddy > Backups и щелкните вкладку Restore . Вы увидите список доступных файлов резервных копий, которые вы можете использовать для восстановления.
Когда дело доходит до восстановления тем или плагинов, вы можете использовать резервную копию Только плагины , резервную копию Только темы или Полная резервная копия для выполнения восстановления. Использование полной резервной копии будет означать, что вам нужно будет перейти через средство выбора файлов в папку «Плагины».
Когда вы окажетесь в папке Plugins, нажмите кнопку Restore Files рядом с соответствующей резервной копией.
Это представление на странице «Восстановление резервной копии» очень полезно, поскольку оно показывает резервную копию версии и текущую установленную версию темы или плагина на вашем сайте. Эта информация полезна для выбора версии, которую необходимо восстановить.
Просто выберите подключаемый модуль, который вы хотите восстановить, затем нажмите кнопку Восстановить папку . Это восстановит все файлы в папке плагина для резервной копии.
После подтверждения того, что вы хотите продолжить восстановление, BackupBuddy приступит к работе по восстановлению плагина или темы. Вы можете посмотреть его, пока он работает.
Когда BackupBuddy завершит процесс, вы увидите сообщение об успешном завершении.
Вы всегда можете нажать кнопку View Restores , чтобы просмотреть дополнительные сведения о восстановлении. Эта информация, вероятно, больше, чем вам нужно, но она проверяет все файлы, которые были восстановлены.
Теперь при посещении страницы плагинов отображается предыдущая версия плагина с доступным обновлением до последней версии, что подтверждает откат плагина к предыдущей версии.
Как восстановить предыдущую версию ядра WordPress с помощью BackupBuddy
Другим сценарием восстановления может быть необходимость отката к предыдущей версии ядра WordPress. Поскольку резервная копия Complete BackupBuddy содержит все файлы, относящиеся к вашей версии WordPress, вы можете вернуться назад, используя функцию восстановления BackupBuddy и резервную копию Complete .
Поскольку резервная копия Complete BackupBuddy содержит все файлы, относящиеся к вашей версии WordPress, вы можете вернуться назад, используя функцию восстановления BackupBuddy и резервную копию Complete .
Примечание. Понижение версии WordPress не рекомендуется, поскольку использование последней версии WordPress всегда является лучшим способом обеспечения безопасности вашего сайта. Последняя версия WordPress будет иметь последние исправления безопасности, поэтому ваш сайт не будет подвергаться известным уязвимостям безопасности.
Примечание. Это восстановление требует немного больше усилий, поэтому перед продолжением обязательно запустите новую резервную копию Complete .
На странице BackupBuddy > Backups перейдите на вкладку Restore . Найдите резервную копию Complete .
Щелкнув ссылку «Подробности» для этой полной резервной копии, вы увидите, что версия WordPress — 5.4.1, а текущая версия на сайте — 5. 4.2.
4.2.
Нажмите кнопку Восстановить рядом с Полное резервное копирование с предыдущей версией WordPress.
Примечание. При восстановлении резервной копии Complete сайт будет полностью восстановлен до версии, содержащейся в резервной копии.
Восстановление может занять несколько минут, но вы можете наблюдать за работой BackupBuddy.
BackupBuddy сообщит вам, когда восстановление будет завершено.
После того, как это восстановление завершится, ваш сайт будет возвращен в состояние его версии WordPress на момент создания резервной копии.
Как восстановить весь сайт до предыдущей версии с помощью BackupBuddy
Последний сценарий — полное восстановление сайта с помощью BackupBuddy. Это может означать, что вам нужно вернуться к версии вашего сайта в определенный момент времени, возможно, до нарушения безопасности.
Примечание. Этот подход к полному восстановлению требует, чтобы у вас все еще был доступ к панели администратора WordPress. Если вы этого не сделаете, вам потребуется выполнить традиционное восстановление ImportBuddy. Подробнее: Восстановление полного сайта с помощью ImportBuddy
Если вы этого не сделаете, вам потребуется выполнить традиционное восстановление ImportBuddy. Подробнее: Восстановление полного сайта с помощью ImportBuddy
From the BackupBuddy > Backups , перейдите на вкладку Восстановить . Найдите резервную копию Complete . Подтвердите, что это резервная копия, которую вы хотите восстановить.
Нажмите кнопку Восстановить рядом с Полное резервное копирование с предыдущей версией WordPress.
Восстановление может занять несколько минут, но вы можете наблюдать за работой BackupBuddy.
BackupBuddy сообщит вам, когда восстановление будет завершено.
После завершения восстановления ваш сайт вернется к состоянию резервной копии, которую вы использовали для восстановления.
Получить BackupBuddy, плагин резервного копирования WordPress «3 в 1»
BackupBuddy, наш плагин резервного копирования WordPress, может создавать резервные копии, восстанавливать и переносить ваш веб-сайт WordPress на новый хост или домен.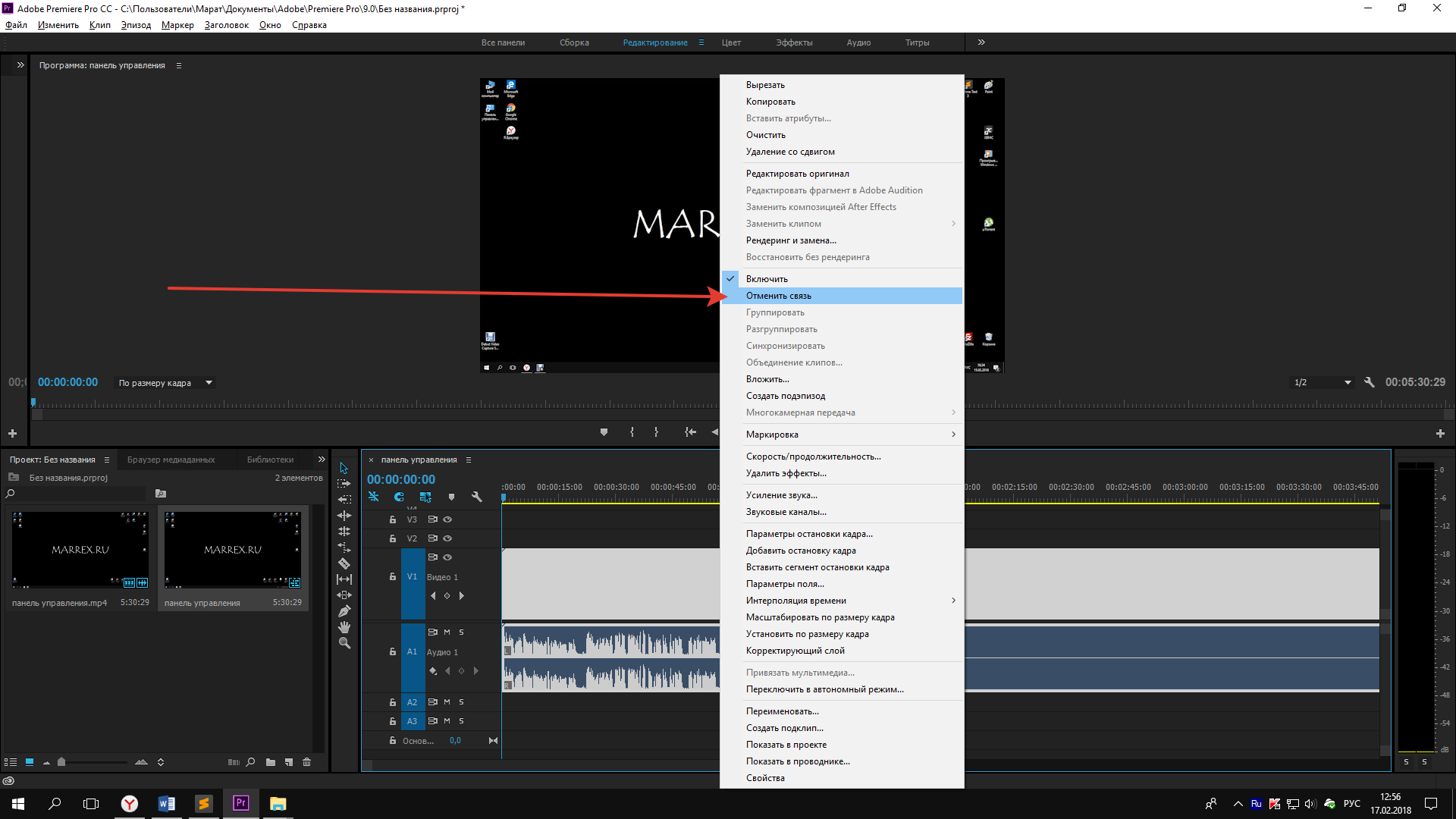 Затем вы можете безопасно хранить резервные копии вне офиса с помощью интеграции OneDrive, Dropbox и Google Drive или использовать BackupBuddy Stash, наше безопасное удаленное хранилище резервных копий (вы получаете 1 ГБ бесплатно с подпиской на BackupBuddy!)
Затем вы можете безопасно хранить резервные копии вне офиса с помощью интеграции OneDrive, Dropbox и Google Drive или использовать BackupBuddy Stash, наше безопасное удаленное хранилище резервных копий (вы получаете 1 ГБ бесплатно с подпиской на BackupBuddy!)
Не знаете, что вам нужно для резервные копии вашего сайта? Загрузите наше новое руководство по 10 функциям, на которые следует обращать внимание при выборе плагина для резервного копирования WordPress.
Скачать электронную книгу:
10 функций, на которые следует обратить внимание при выборе плагина резервного копирования WordPress
Получить BackupBuddy сейчас
Редакция iThemes
Каждую неделю команда iThemes team публикует новые руководства и ресурсы по WordPress, включая Еженедельный отчет об уязвимостях WordPress. С 2008 года iThemes помогает вам создавать, поддерживать и защищать сайты WordPress для себя или клиентов. Наша миссия? Сделайте жизнь людей лучше .
Фейсбук
Твиттер
LinkedIn
Более
Как вручную восстановить ваши плагины, темы и медиафайлы WordPress
Независимо от того, переносите ли вы свой веб-сайт, создаете клон или вам нужно восстановить свой сайт после того, как что-то случилось, WPBackItUp упрощает резервное копирование и восстановление всего вашего Сайт на Вордпресс. В этом посте мы сначала покажем вам, как восстановить ваш сайт с помощью функции восстановления одним щелчком WPBackItUp Premium. Далее мы углубимся в мельчайшие детали и покажем вам, как восстановить ваши плагины, темы и медиафайлы вручную.
В этом посте мы сначала покажем вам, как восстановить ваш сайт с помощью функции восстановления одним щелчком WPBackItUp Premium. Далее мы углубимся в мельчайшие детали и покажем вам, как восстановить ваши плагины, темы и медиафайлы вручную.
Простое резервное копирование файлов WordPress
С помощью WPBackItUp создать резервную копию вашего сайта WordPress и его файлов так же просто, как зайти в область плагинов WPBackItUp на панели инструментов вашего веб-сайта и нажать кнопку «Резервное копирование». Эта опция доступна как для WPBackItUp Premium, так и для Community Edition.
Это запускает процесс резервного копирования всех файлов, составляющих ваш сайт WordPress. Сюда входят база данных, темы, плагины и медиафайлы, установленные на вашем сайте. После завершения вы увидите файл резервной копии, хранящийся в разделе «Доступные резервные копии».
Прежде чем делать что-либо еще, мы рекомендуем вам переместить файлы резервных копий в безопасное место на вашем компьютере или в облачное хранилище, такое как DropBox или Google Drive.
Бонус: Загрузите наше Руководство по плагину для резервного копирования WordPress. В этом PDF-файле мы определяем 10 обязательных функций, которые следует учитывать при поиске подходящего плагина для резервного копирования WordPress.
Простой способ восстановить файлы вручную
Воспользоваться функцией восстановления WPBackItUp невероятно просто. При нажатии на кнопку «Восстановить» резервная копия вашей базы данных, плагинов, тем и медиафайлов будет восстановлена автоматически.
Однако функция восстановления в один клик доступна только для клиентов Premium. Поэтому для тех из вас, кто использует WPBackItUp Community Edition, мы создали это пошаговое руководство, в котором описаны все шаги, необходимые для ручного восстановления ваших плагинов, тем и медиафайлов вручную с помощью cPanel. И если вас интересует ваша база данных, мы написали пошаговое руководство и для этого.
Шаг 1. Найдите свои файлы
Прежде чем приступать к восстановлению файлов, вам необходимо найти их.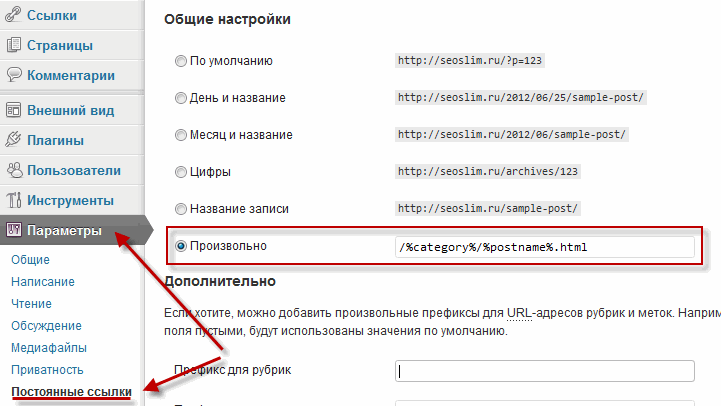 Помните, мы говорили вам переместить файлы резервных копий в безопасное место? Здесь вы можете найти zip-файлы, которые вы собираетесь восстановить вручную.
Помните, мы говорили вам переместить файлы резервных копий в безопасное место? Здесь вы можете найти zip-файлы, которые вы собираетесь восстановить вручную.
Когда вы создаете резервную копию с помощью плагина WPBackItUp, будет создано несколько архивов резервных копий, каждый из которых содержит разные части вашей установки WordPress. Те, которые мы ищем, имеют слова «-plugins-», «-themes-» и «-uploads-» после ряда цифр. Темы и плагины говорят сами за себя. Файл загрузки — это место, где вы найдете свои медиафайлы, такие как изображения, которые вы загрузили на свой сайт, а также его сообщения и страницы.
Вы заметите, что один файл включает слово «-main-» после ряда чисел. Это файл вашей базы данных, который содержит такую информацию, как ваши пользователи, сообщения, комментарии, формы и т. д.
Чтобы восстановить базу данных, вам потребуется выполнить дополнительные действия, описанные в статье «Как вручную восстановить базу данных WordPress». Мы пропустим этот процесс и перейдем к восстановлению плагинов, тем и ваших медиафайлов.
Мы пропустим этот процесс и перейдем к восстановлению плагинов, тем и ваших медиафайлов.
Шаг 2: Восстановление плагинов
Плагины — это то, что дает вашему сайту WordPress все функциональные возможности, которые ожидают ваши посетители. Поэтому вы хотите убедиться, что если вы перемещаете свой сайт или если вам нужно восстановить его после сбоя, все вернулось и находится в рабочем состоянии.
Даже если вы клонируете свой сайт для тестирования или разработки, вы хотите убедиться, что каждый подключаемый модуль доступен. Это гарантирует, что в случае возникновения конфликта или проблемы вы заметите это здесь, а не на рабочем сайте.
Чтобы начать работу, вам необходимо войти в консоль управления cPanel и найти файловый менеджер в разделе «Файлы». Щелкните этот значок, чтобы просмотреть файлы на вашем веб-сайте.
Открыв файловый менеджер, вы можете щелкнуть папку своего веб-сайта, чтобы развернуть ее. Поскольку вы используете WordPress, вы увидите следующие папки и файлы:
Теперь откройте папку с названием wp-content, а затем нажмите на папку с названием plugins. Если вы перемещаете свой сайт, он будет пуст. Если у вас возникла такая проблема, как заражение вредоносным ПО или какая-либо другая катастрофа, очистите эту папку, чтобы вы могли начать все сначала.
Если вы перемещаете свой сайт, он будет пуст. Если у вас возникла такая проблема, как заражение вредоносным ПО или какая-либо другая катастрофа, очистите эту папку, чтобы вы могли начать все сначала.
Когда папка станет пустой, вы можете начать перемещение файлов резервных копий на сервер.
Начните с поиска кнопки «Загрузить» в строке меню диспетчера файлов и нажмите ее.
Теперь нажмите кнопку обзора и перейдите к месту, где вы сохранили файлы резервных копий, и найдите файл, содержащий ваши плагины. Если вы очистили эту папку, вам не нужно будет устанавливать флажок «Перезаписывать существующие файлы». Что касается прав доступа к файлам, пока оставьте их как есть. Мы изменим их через минуту.
После того, как вы выбрали zip-файл, нажмите «Открыть», и файл начнет загружаться на ваш сайт. Когда все будет готово, вернитесь в папку с плагинами, и вы увидите сжатый файл плагинов.
Выберите этот файл и щелкните ссылку Извлечь в меню.
Когда вы нажмете «Обновить», вы увидите новую папку с названием wp-content-plugins.
Теперь откройте эту папку, и вы увидите все файлы и папки вашего плагина. Они не будут работать из этой папки, поэтому мы собираемся их переместить, но сначала убедитесь, что все ваши разрешения установлены правильно. Папки ваших плагинов должны иметь номер 755, а hello.php и index.php — 644. Внесите любые изменения, прежде чем что-либо перемещать.
Теперь выберите все файлы и папки здесь и нажмите кнопку «Переместить» в меню.
Вам будет задан вопрос о пути, по которому вы хотите переместить файлы. Просто удалите wp-content-plugins в конце пути, который они вам дают, и нажмите «Переместить файлы».
Это очистит текущую папку, и когда вы вернетесь в папку с плагинами, вы увидите, что все было восстановлено. Просто выберите папку wp-content-plugins и zip-папку, которую вы использовали для восстановления, и удалите их для очистки.
Шаг 3. Восстановление тем
Ваши темы и их настройки отвечают за дизайн и внешний вид вашего веб-сайта.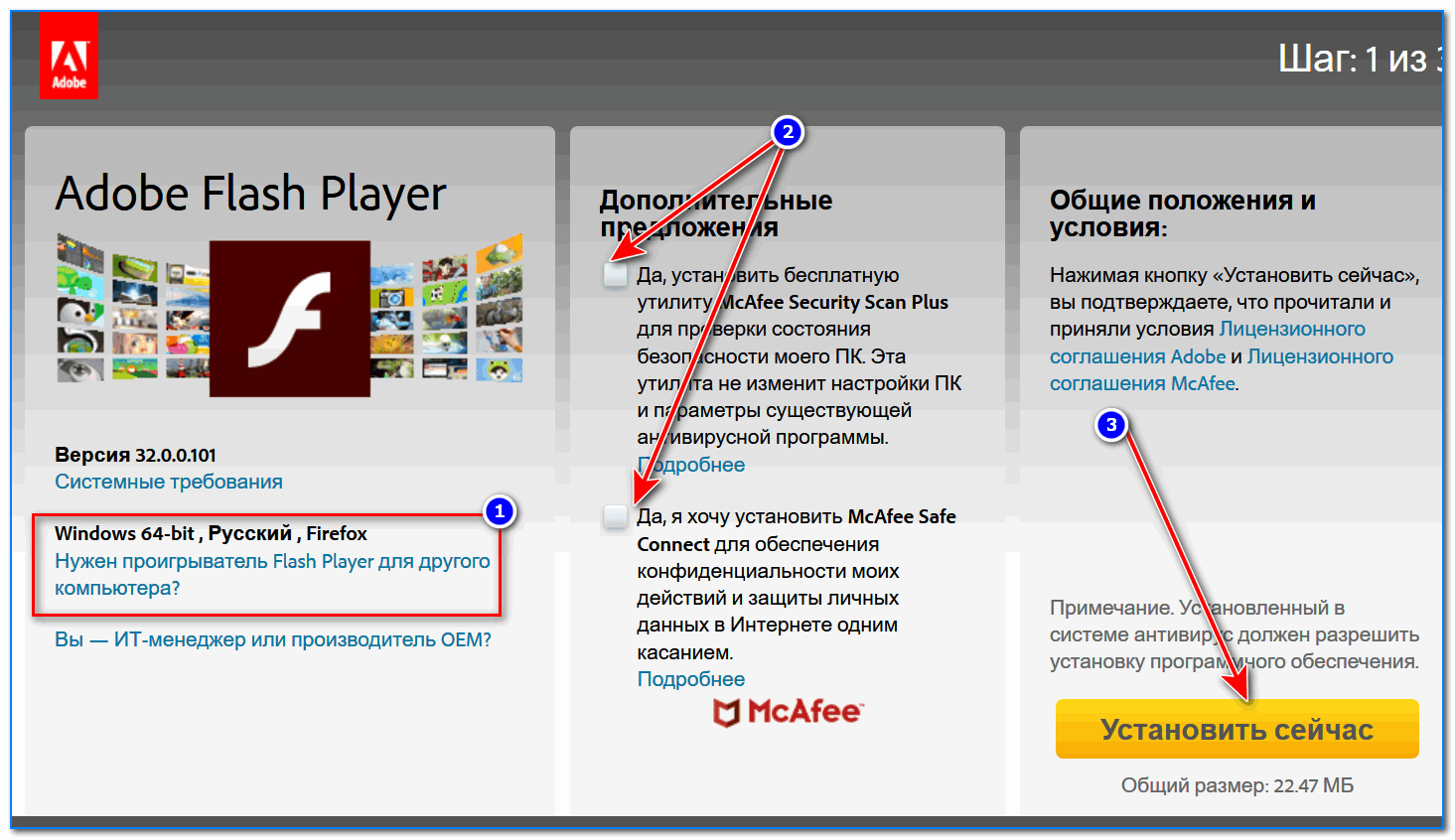 Без них WordPress — это просто белый экран с текстом. Если вам нужно восстановить свой сайт WordPress по какой-либо причине, вы должны убедиться, что ваша тема (ы) там; особенно если вы потратили какое-то количество времени на их настройку.
Без них WordPress — это просто белый экран с текстом. Если вам нужно восстановить свой сайт WordPress по какой-либо причине, вы должны убедиться, что ваша тема (ы) там; особенно если вы потратили какое-то количество времени на их настройку.
Поскольку вы уже находитесь в файловом менеджере, вам нужно только вернуться в папку wp-content и найти папку с именем themes.
Откройте эту папку и, если в ней есть содержимое, удалите его, чтобы потом не возникало проблем. Как только это будет сделано, вы снова щелкнете ссылку «Загрузить» в меню, и на этот раз, снова используя кнопку «Обзор», выберите файл резервной копии, содержащий ваши темы. Опять же, игнорируйте настройки разрешений и устанавливайте флажок «Перезаписывать существующие файлы», только если вы что-то оставили в папке.
После завершения загрузки нажмите кнопку «Обновить» в меню, и вы увидите файл восстановления для ваших тем.
Как и в случае с плагинами, выберите этот файл и нажмите кнопку «Извлечь» в меню. Оставьте путь к файлу прежним и нажмите Извлечь. Когда вы нажмете «Перезагрузить», вы увидите темы wp-content.
Оставьте путь к файлу прежним и нажмите Извлечь. Когда вы нажмете «Перезагрузить», вы увидите темы wp-content.
Как и в случае с плагинами, откройте эту папку, и вы найдете все свои темы вместе с файлом index.php. Убедитесь, что разрешения для папок вашей темы установлены на 755, а для index.php установлено значение 644.
Теперь выберите все содержимое этой папки и нажмите кнопку «Переместить». Удалите wp-content-themes из пути и нажмите «Переместить файлы». Когда вы нажмете кнопку «Назад», чтобы вернуться в папку тем, вы увидите, что все ваши темы восстановлены. Опять же, удалите файл восстановления и папку wp-content-themes, чтобы все исправить.
Шаг 4: Восстановление медиафайлов
Теперь пришло время восстановить все изображения, аудио- и видеофайлы, которые были на вашем сайте. Поскольку их пути к местоположению хранятся в базе данных, после их восстановления они появятся в сообщениях и на страницах, в которых они были первоначально опубликованы.
Как и раньше, перейдите в папку wp-content с помощью файлового менеджера и откройте папку загрузки. . Здесь хранятся все медиафайлы для вашего сайта. Содержимое этой папки зависит от ваших настроек мультимедиа, но большинство сайтов упорядочивают загрузки в папки по месяцам и годам.
. Здесь хранятся все медиафайлы для вашего сайта. Содержимое этой папки зависит от ваших настроек мультимедиа, но большинство сайтов упорядочивают загрузки в папки по месяцам и годам.
Вы собираетесь удалить все файлы и папки, содержащиеся в папке загрузки.
Снова нажмите кнопку «Загрузить» в меню и, нажав «Обзор», перейдите к файлу восстановления «Загрузки». Как и раньше, игнорируйте разрешения и устанавливайте флажок «Перезаписывать существующие файлы», только если в папке загрузок осталось что-либо, кроме папки et_temp.
После нажатия кнопки «Открыть» подождите, пока файлы загрузятся, а затем вернитесь в папку для загрузки и перезагрузите. Выберите файл восстановления загрузки и извлеките его в каталог загрузки, оставив путь нетронутым, как вы сделали с другими файлами восстановления.
После перезагрузки каталога вы увидите файлы wp-content-uploads. Откройте эту папку, и вы должны увидеть медиафайлы, обычно они хранятся по годам, поэтому количество файлов может отличаться от сайта к сайту.


