Как восстановить полностью удаленные файлы с компьютера: Как восстановить удаленные файлы, которых нет в корзине
Содержание
Восстановление удаленных данных на компьютере
0
2919
Операционная система Windows имеет, достаточно продолжительную историю. Каждый год на нее создаются новые программы, раскрывающее скрытый потенциал компьютера. Казалось бы, устаревшие видеокарты, с помощью свежих драйверов, значительно увеличивают производительность. Разумеется, как бы грамотно не была написана программа, она не сможет совершить невозможное. Любой функционал ПО, опирается на возможности комплектующего системного блока. Например, программный разгон видеокарты или процессора, возможен лишь потому, что сама деталь поддерживает его. Разгонять обычный процессор, практически бесполезно, пользователь ПК, не ощутит серьезного прироста производительности. Более того, разгон обычного процессора может закончиться повреждением, как самой детали, так и системного блока в целом.
Одна из серьезнейших проблем, с которыми могут столкнуться пользователи ПК, является, утрата данных. Утратить тот или иной файл можно по следующим причинам:
Утратить тот или иной файл можно по следующим причинам:
- Непреднамеренное удаление;
- Сбой в операционной системе;
- Заражение файла вирусом;
- Повреждение жесткого диска;
Забегая вперед, следует отметить, что любое восстановление информации, как с помощью штатных средств Windows, так и благодаря стороннему ПО, возможно лишь благодаря строению жесткого диска.
Восстановление удаленного файла с помощью стандартных средств Windows
Если во время эксплуатации компьютера, человек случайно удалил важный документ, его без особых усилий можно восстановить из специального приложения на рабочем столе, под названием «Корзина». В корзину, попадают лишь те файлы, которые были удалены с помощью клавиши Delete, либо через контекстное меню правой клавиши мыши. В этом случае, достаточно войти в корзину, найти удаленный файл и кликнув по нему ЛКМ, нажать «Восстановить».
Следует помнить, что со временем, данные навсегда удаляются из корзины, но пока они там, они по-прежнему занимают свободную память ЖД.
Если же пользователь удалил файл с помощью двух клавиш, Shift и Delete, восстанавливать файл придется с помощью стороннего программного обеспечения.
Восстановление файлов с помощью стороннего программного обеспечения
Как уже было сказано выше, восстановить данные с помощью стороннего ПО, возможно только благодаря строению жесткого диска.
Каждый файл состоит из набора цифровых данных. Попадая на жесткий диск, данные помещаются в свободные ячейки, при удалении, физически, данные из ячеек не исчезают. Операционная система показывает, что файл удален, и при записи следующих данных, они попросту помещаются на место старых. Таким образом, при случайном удалении данных, человек не должен производить каких бы то ни было действий с жестким диском, удалять и тем более скачивать новые данные.
По возможности, желательно иметь портативную версию программы для восстановления случайно удаленных файлов, не требующую установки, либо установленную на съемный носитель.
В качестве примера можно привести «Recuva», одну из самых распространенных и бесплатных программ с помощью которой можно восстановить удаленные данные.
Как только Recuva запускается, программа сразу же предлагает список восстанавливаемых файлов: видео, изображения, музыка, архивы или все файлы. В списке, также есть функция восстановления удаленной электронной почты и сообщений из мессенджеров.
Для более быстрого и точного восстановления, можно указать точное расположение удаленного файла, в том числе и из корзины.
Если не указать точное расположение удаленного файла, программе понадобится от пары минут, до нескольких часов, чтобы просканировать весь жесткий диск (зависит от объема ЖД и количества файлов на нем).
После сканирования, в окне программы появится список удаленных файлов. К сожалению, не всегда данные можно восстановить, а восстановленные данные могут быть частично повреждены.
Выбрав определенный файл, его можно окончательно удалить, так что даже специальными программами, восстановить будет невозможно. Если нажать восстановление, программа предложит выбрать директорию, для сохранения файла.
Если нажать восстановление, программа предложит выбрать директорию, для сохранения файла.
Все документы, поделены на три вида:
- Зеленые — файлы полностью целы;
- Оранжевые — частично повреждены;
- Красные — данные сильно повреждены;
Чем старее файл, тем меньше вероятность удачного восстановления, кроме того, размер документа также имеет значения. У маленького, текстового документа, куда больше шансов на восстановление.
Восстановление файла после заражения
Если на компьютер попал вирус и повредил какой-то файл, у пользователя, по сути, не такой уж большой выбор действий.
Для начала, необходимо скачать антивирусное программное обеспечение и пытаться вылечить зараженный документ. Если антивирусное ПО не сможет вылечить файл, он отправится в карантин, либо удалится. В случае с удалением, пользователю придется отключить антивирусное ПО и с помощью специальной программы, восстановить зараженный объект.
Чтобы прочесть, частично поврежденный объект, необходимо воспользоваться дополнительными программами. Например, для открытия недокачанных или поврежденных видеозаписей, следует использовать VLC Media или KMPlayer.
Восстановить файл после сбоя в операционной системе
У многих пользователей, личные данные хранятся на системном локальном диске. В случаи если понадобится восстановить какие-то данные из системы, например пароли или переписку в мессенджерах. Операционную систему ни в коем случаи нельзя переустанавливать т. к. В этом случае, вероятность успешного восстановления, скорее всего, будет равна нулю.
Наилучшим выходом из сложившейся ситуации является подключения ЖД к другому компьютеру, с установленной операционной системой, а затем, с помощью Recuva, восстановить требуемые файлы.
Персональный компьютер позволяет не только надежно хранить данные, но и восстанавливать их, в случаи непредвиденных ситуациях. К сожалению, не всегда файлы можно восстановить с помощю программы, в домашних условиях.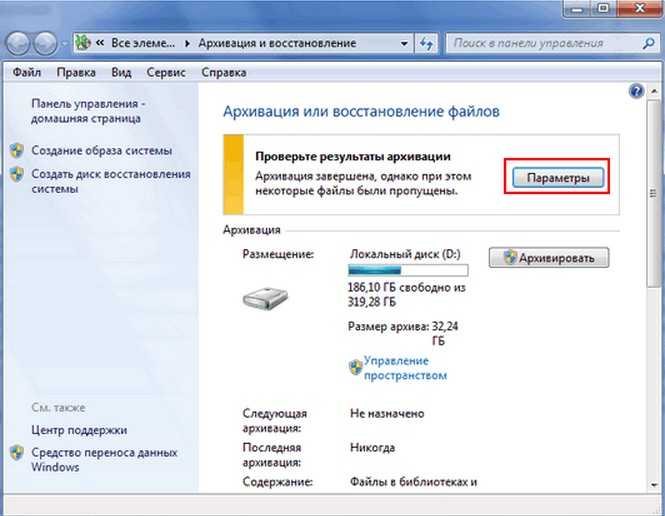 Если жесткий диск выходит из строя, восстановить персональные данные может только специалист и то, с помощью специального оборудования.
Если жесткий диск выходит из строя, восстановить персональные данные может только специалист и то, с помощью специального оборудования.
Обратной стороной данной ситуации, является продажа жесткого диска. Кто знает, в какие руки могут попасть конфиденциальные данные пользователя. Так или иначе, перед продажей ЖД, его необходимо отформатировать, записать на него новые данные и снова отформатировать, после чего можно окончательно удалить все данные с помощью Recuva.
P.S. Если у вас возникли проблемы с печатающими устройствами, закажите заправку картриджей в Ростове, также вы можете заказать выезд компьютерного мастера.
ПОШАГОВАЯ инструкция: как восстановить удаленные файлы с компьютера: бесплатно, быстро, просто
Главная проблема владельца ПК или планшета – потеря личных данных и ценных файлов. Можно ли восстановить удалённые файлы с компьютера? Полноценно эту работу совершат лишь сторонние утилиты. Подробнее о всех эффективных методах по восстановлению удаленных данных мы расскажем в сегодняшней статье.
Подробнее о всех эффективных методах по восстановлению удаленных данных мы расскажем в сегодняшней статье.
Содержание
- 1 Есть ли гарантия, что случайно удалённые файлы будут восстановлены
- 2 Какова вероятность, что удалённые файлы всё же будут восстановлены
- 3 Практические меры по восстановлению файлов на диске ПК
- 3.1 Как восстановить файлы из Корзины
- 3.2 Как восстановить файлы из очищенной Корзины
- 4 Как восстановить удаленные после форматирования жесткого диска файлы
- 5 Как восстановить удаленные файлы с компьютера: использование программ
- 5.1 EaseUS Data Recovery Wizard
- 5.2 Приложение Recuva
- 5.3 Восстановление файлов с помощью приложения DiskDrill
- 5.4 Восстановление файлов с помощью Hetman Partition Recovery
- 6 Заключение
- 7 Восстановление удаленных с компьютера файлов — видео
- 7.1 Похожие статьи:
Есть ли гарантия, что случайно удалённые файлы будут восстановлены
Гарантии, что файлы уцелеют — нет, и всё же в большинстве случаев восстановить их можно.
Сами данные остаются в дисковом хранилище ПК. Стираются лишь их заголовки – в файловой таблице занятым кластерам с массивами данных отображаются нулевые значения. Однако, уцелевшие данные могут быть заменены при первой же записи нового файла в занятые кластеры дискового пространства. Удалённый файл не всегда полностью удалён – визуально он убран из всех доступных глазу пользователя папок.
Есть 3 способа вернуть утерянные файлы:
- после удаления содержимого Корзины,
- данные, безвозвратно удалённые с диска ПК,
- после случайного форматирования разделов диска, где нет установленных операционных систем.
Чаще всего применяются следующие приложения для восстановления данных:
- DiskDrill;
- EaseUS Data Recovery Wizard,
- Piriform Recuva,
- Несколько других (список может изменяться ежегодно, по мере выхода новых приложений).
Какова вероятность, что удалённые файлы всё же будут восстановлены
Факторы, влияющие на положительный результат процедуры восстановления удалённых данных, последовательны и взаимодополняемы:
- Была ли задействована Корзина как дисковый буфер для удаления (быстрый вызов команды – комбинация клавиш Shift+Delete), через команду форматирования (правый щелчок мышью на нужном разделе диска – «Форматировать»).

- Восстановить недавно удалённые файлы намного проще, чем если бы прошло несколько месяцев или даже лет, а за это время на дисках десятки раз создавались и удалялись файлы. Восстановить заменённый файл при перезаписи поверх прежнего удалённого файла – эта задача вряд ли выполнима.
- Тип стёртых файлов – некоторые, например, картинки в формате JPEG, могут быть частично восстановлены. Если дело касается, например, запускаемых программ EXE (executable files) – то без доработки, требующих знаний в программировании, приложения не запустятся.
- Тип диска – RAID-массив (один логический раздел на нескольких физических дисках), обычный диск, имеющий один или несколько разделов, диски DVD-RW и т. д. Также можно восстановить файлы с флешки.
- Файловая система (NTFS разных версий, FAT разных версий, файловые разметки CDFS – ISO/UDF). Если речь идёт о MacBook и дисках, адаптированных под оригинальные файловые системы, создаваемые компанией Apple – здесь требуются другие подходы.

Вероятность удачного восстановления всех файлов вряд ли будет равна 100%. Однако, когда речь идёт о ценных данных, касающихся крупных денежных операций или личных архивов, которые вы сами и создавали – попробуйте, наверняка хоть часть этих данных вы вернёте.
Практические меры по восстановлению файлов на диске ПК
Пользователи обычно начинают с самого простого – восстановлению файлов из Корзины.
Использование точки восстановления системы помогает лишь вернуть ярлыки программ с Рабочего стола Windows. Файлы в пользовательских папках восстановлением состояния Windows не затрагиваются.
Как восстановить файлы из Корзины
Удаление файлов, не минуя Корзину (клавиша Delete или команда «Удалить» в контекстном меню), не уничтожает данные безвозвратно. Файлы в Корзине находятся не менее месяца. Случайно удалённые ценные файлы могут быть восстановлены легко и быстро.
Чтобы вернуть удалённые файлы из Корзины, сделайте следующее.
- Откройте системную папку «Корзина» (значок мусорного бачка на рабочем столе Windows).
- Дайте команду: правый щелчок мышью на значке нужного файла – «Восстановить». Если файлов более одного – выделите их левой кнопкой мыши и выполните вышеуказанную команду.
Удалённые в Корзину файлы будут на прежнем месте.
Как восстановить файлы из очищенной Корзины
Здесь-то и помогут специальные утилиты, сканирующие данные на наличие нулевого значения кластеров в файловой таблице.
Устанавливая новые утилиты на диске, с которого производится восстановление удалённых файлов, вы рискуете повредить последние. Старайтесь использовать portable-версии утилит– например, их запуск с флешки или другого диска, на котором нет случайно удалённых файлов.
Как восстановить удаленные после форматирования жесткого диска файлы
Форматирование диска – это стирание заголовков данных не одного или нескольких файлов, а по всему диску (или его разделу). При быстром форматировании, которое занимает всего несколько секунд на любом объёме диска, данные восстанавливаются с вероятностью, близкой к 100%, если данный раздел не подвергался никаким изменениям. А вот полное форматирование почти всегда наносит непоправимый урон.
А вот полное форматирование почти всегда наносит непоправимый урон.
Важно. Некоторые утилиты применяют несколько сеансов стирания данных на диске – после них восстановить файлы гарантированно нельзя.
Как восстановить удаленные файлы с компьютера: использование программ
Все ниже перечисленные утилиты прекрасно справляются с главной задачей – восстановлением стёртых с диска ПК файлов
EaseUS Data Recovery Wizard
Преимущества этого приложения следующие:
- Тесная интеграция с контекстными меню и пошаговым мастером Windows – приложение EaseUS Data Recovery Wizard удобно в использовании.
- Более «продвинутая» Корзина – есть дополнительная защита файлов от удаления.
- Восстановление файлов, удалённых из Корзиныи после быстрого форматирования дисков. Данные восстанавливаются и с дисков, логическая структура которых изменена (новые разделы, объединение старых разделов, изменение размеров уже существующих логических дисков).

В качестве примера – флешка, на которой файлы были случайно стёрты форматированием в системе FAT32. Затем на неё были сохранены несколько снимков в формате JPG и рабочих документов Word. Затем все записанные накануне файлы с флешки были удалены, а сама флешка – форматирована под разметку NTFS.
Приложение Ease US Revovery Wizard позволяет восстановить не более 2 ГБ данных за один приём. Чтобы снять это ограничение, нужна покупка профессиональной версии программы, либо поиск уже активированной версии Recovery Wizard.
Для восстановления конкретных файлов сделайте следующее.
- Скачайте, установите и запустите Easy US Recovery Wizard, выберите «Восстановление удалённых файлов». Программа поддерживает также «Комплексную очистку» и «Восстановление разделов».
- Выберите все типы файлов (к примеру, у вас лично это файлы из папки «Мои документы» на диске C: ).
- Выберите диск, на котором всё ещё хранится массив данных от удалённых файлов.

- Для запуска нажмите кнопку «Далее». Восстановление данных с 32-гигабайтной флешки или SSD-накопителя может занять до 20 минут.
Для завершения извлечения файлов из восстанавливаемой области диска нажмите кнопку «Восстановить».
В большинстве случаев все файлы успешно восстанавливаются.
Приложение Recuva
Recuva – перспективное решение для пользователей Windows. Приложение полностью бесплатно.
Ключевые особенности, побуждающие пользователей выбрать программу Recuva:
- Проста в использовании – стандартный мастер для восстановления удалённых файлов. Легко выбрать типы восстанавливаемых данных.
- Более углублённая проверка – если не удалось добиться положительного результата, например, с помощью предыдущей программы, описанной выше
- Предпросмотр восстанавливаемых файлов, цветомаркировка серьёзности повреждения данных.
Для восстановления данных с помощью программы Recuva сделайте следующее.
- Скачайте, установите и запустите приложение Recuva в режиме мастера. На стадии приглашения программы Recuva к дальнейшим действиям нажмите кнопку «Далее».
- Выберите категории ваших личных файлов, которые требуется восстановить.
- Укажите примерное местоположение файлов, нуждающихся в восстановлении.
- Задействуйте метод глубокого сканирования – он повысит вероятность восстановления удалённых данных.
- Нажмите кнопку начала поиска файлов, дождитесь окончания сканирования дисков.
- Отметьте восстанавливаемые файлы в списке, выберите другой свободный диск или флешку и нажмите кнопку восстановления. Дождитесь окончания процесса.
Цветомаркировка восстанавливаемых файлов покажет, насколько они восстановятся.
Качество восстановленных файлов не всегда «привязано» к цветовому предупреждению – файлы, помеченные красным, полностью пригодны к дальнейшему использованию.
Если файлы, помеченные красным, содержали особо важные данные, не отказывайтесь от попытки их восстановить.
Восстановление файлов с помощью приложения DiskDrill
DiskDrill – приложение для Windows и MacOS.
Преимущества программы:
- Расширенный поиск по конкретным свойствам восстанавливаемых файлов (например, по размеру).
- Возможность приостановить выполнение сканирования/восстановления — например, если у вас разрядился ноутбук и необходимо перевести Windows в режим гибернации.
- Блокировка перезаписи кластеров с данными восстанавливаемых файлов – например, если у вас всего один диск/раздел на ПК.
Сделайте следующее.
- Скачайте, установите (желательно на другой носитель, если возможно) и запустите приложение DiskDrill.
- Выберите глубокое сканирование (Deep Scanning) для диска, на котором были удалённые файлы.
- Нажмите кнопку «».
- Приложение выведет список файлов, доступных для восстановления.
 Выберите нужную категорию (или группу) файлов и повторно нажмите на кнопку «Восстановить».
Выберите нужную категорию (или группу) файлов и повторно нажмите на кнопку «Восстановить».
По окончании процедуры приложение выведет список восстановленных файлов. Скопируйте их на другой носитель.
Восстановление файлов с помощью Hetman Partition Recovery
Скачайте и установите Hetman Partition Recovery на отдельный диск. Теперь сделайте следующее.
- Дайте команду «Файл – Мастер».
- Выберите нужный диск или раздел диска (том), на котором восстанавливаются удалённые файлы, и нажмите кнопку «Далее»
- Выберите глубокое сканирование. Чем больше дополнительных параметров будет отмечено, тем более высока вероятность полного восстановления ваших личных данных.
- Нажмите кнопку «Далее» и дождитесь проверки дискового пространства, где располагаются «обезглавленные» файлы.
- По завершении проверки нажмите кнопку «Готово».
- Выберите диск, на который вы сохраняете восстанавливаемые файлы, и нажмите кнопку «Восстановить».

- Проверьте открываемость (качество) восстановленных файлов, перейдя в диск, куда они скопировались.
Заключение
В большинстве случаев восстановить удалённые с компьютера файлы легко. Главное условие – диск после стирания файлов не должен заполняться повторно, а также не должно выполняться низкоуровневое форматирование как средствами Windows, так и при помощи всевозможных «уничтожителей файлов», которых навыпускали уже десятки. Также не дефрагментируйте диск, когда вы поймали себя на том, что что-то нужное было с него стёрто. Ещё более действенный совет – регулярно обновляйте резервные копии ценных файлов на съёмных дисках, и восстанавливать удалённое вам не придётся.
Восстановление удаленных с компьютера файлов — видео
Поделиться с друзьями:
Твитнуть
Поделиться
Поделиться
Отправить
Класснуть
Adblock
detector
Как восстановить безвозвратно удаленные файлы с ПК
Управление данными было проблемой с момента появления Интернета. Мы склонны хранить несколько файлов на жестком диске нашего ПК, включая временные файлы и важные данные. Мы очищаем временные файлы, но также по ошибке удаляем папку, содержащую важные данные. Если эти файлы будут удалены при нажатии «shift+delete», или вы также неосознанно очистили корзину, то эти файлы будут безвозвратно удалены из системы. Не паникуйте; у нас есть решение этой трагической аварии. Здесь мы предоставили пошаговый процесс как восстановить безвозвратно удаленные файлы с ПК .
Мы склонны хранить несколько файлов на жестком диске нашего ПК, включая временные файлы и важные данные. Мы очищаем временные файлы, но также по ошибке удаляем папку, содержащую важные данные. Если эти файлы будут удалены при нажатии «shift+delete», или вы также неосознанно очистили корзину, то эти файлы будут безвозвратно удалены из системы. Не паникуйте; у нас есть решение этой трагической аварии. Здесь мы предоставили пошаговый процесс как восстановить безвозвратно удаленные файлы с ПК .
Часть 1: Причины безвозвратной потери файлов
Прежде чем приступить к части восстановления, давайте сначала обсудим, почему вам нужно восстановить безвозвратно удаленные файлы .
- Наиболее распространенная причина, по которой люди сталкиваются с этой проблемой, заключается в том, что они удалили свои данные по незнанию.
- Другой причиной может быть вирус, угрожающий данным, или вредоносное ПО, заразившее ваши файлы.

- Механическое повреждение жесткого диска также может привести к потере данных. Но в этом случае восстановить такие файлы практически невозможно.
- Системные ошибки или сбои питания также могут привести к повреждению данных.
- Установка неавторизованного программного обеспечения также может привести к потере данных, поскольку большая часть такого программного обеспечения доступна в Интернете только для повреждения данных.
Можно ли восстановить безвозвратно удаленные файлы?
Было время, когда данные были удалены, их невозможно было восстановить любой ценой. Но по мере развития технологий развиваются и компьютеры. В настоящее время существуют сотни способов восстановить удаленный файл, что когда-то считалось невозможным. Таким образом, можно сказать, что восстановить безвозвратно удаленные файлы . Это можно сделать, выполнив несколько простых процедур.
Но эти методы могут восстанавливать данные только при соблюдении определенных условий. Это восстановление возможно только при отсутствии внешних повреждений накопителя. Чтобы это работало, компьютер должен иметь возможность читать накопитель.
Это восстановление возможно только при отсутствии внешних повреждений накопителя. Чтобы это работало, компьютер должен иметь возможность читать накопитель.
Часть 2. Как восстановить безвозвратно удаленные файлы?
Существует много способов восстановить безвозвратно удаленные файлы, но самый простой способ — использовать программное обеспечение, предназначенное для восстановления данных. Wondershare Recoverit — одна из лучших программ, которую вы можете использовать для восстановления безвозвратно удаленных файлов. Это инновационное программное обеспечение для восстановления данных для Windows и Mac. Вы можете использовать его до восстановить безвозвратно удаленные файлы с ПК, USB-накопителя, карты памяти, внешнего жесткого диска и т. д.
Видеоурок о том, как легко восстановить удаленные файлы в Windows 11/10/8/7?
Скачать бесплатно | Win Скачать бесплатно | Mac
Руководство по восстановлению с ПК с помощью Wondershare Recoverit:
Шаг 1. Установите и запустите Wondershare Recoverit
Установите и запустите Wondershare Recoverit
Запустите Recoverit. Когда он откроется, вам нужно выбрать место, откуда был удален ваш файл.
Шаг 2: Место сканирования
Нажмите «Пуск», и программа начнет сканировать выбранное место на вашем ПК.
Шаг 3: Предварительный просмотр и восстановление
Правильно проверьте все файлы и просмотрите файлы, которые вы хотите восстановить, на своем ПК. Теперь выберите файлы, которые вы хотите восстановить, и нажмите «Восстановить». Выберите путь, по которому вы хотите сохранить восстановленные файлы. Таким образом, вы успешно восстановили файлы, которые были удалены с вашего ПК с Windows.
Потеря данных может происходить каждую минуту, но резервное копирование важных файлов данных может предотвратить безвозвратную потерю данных. Но, как упоминалось выше, у вас есть шанс вернуть удаленные файлы с помощью мощной программы восстановления. Вы также можете узнать, как восстановить удаленный файл из Onedrive.
Вы также можете узнать, как восстановить удаленный файл из Onedrive.
Скачать бесплатно | Win Скачать бесплатно | Mac
Часть 3. Альтернативные бесплатные способы восстановления безвозвратно удаленных файлов
Если вы не хотите использовать специальное программное обеспечение, попробуйте альтернативные способы восстановить безвозвратно удаленные файлы.
1. Восстановление с помощью истории файлов (только для Windows 10)
Последние компьютеры с Windows 10 имеют уникальную функцию. Здесь вы можете включить историю файлов, что позволит вашему компьютеру автоматически создавать резервные копии мультимедийных файлов. Этот метод можно использовать, только если включена опция истории файлов. Чтобы проверить это, выполните следующие действия.
Шаг 1. Проверьте, включена ли история файлов
- Перейдите в «Настройки» и откройте «Обновление и безопасность».

- Нажмите «Резервное копирование» слева и проверьте, включено ли «автоматическое резервное копирование» файлов или нет.
- Если опция включена, вы можете перейти к следующему этапу.
Шаг 2: Восстановление безвозвратно удаленных файлов с помощью истории файлов
- Прежде всего, откройте любую папку в «Проводнике файлов».
- Затем нажмите на вкладку «Главная» на верхней ленте. Затем на вкладке «История».
- Откроется папка с некоторыми папками, резервные копии которых были сохранены в истории файлов. Здесь вы можете предварительно просмотреть папки, которые хотите восстановить.
- Выберите файлы, которые вы хотите восстановить, с указанным периодом времени. Затем нажмите на восстановление в исходное местоположение.
Таким образом, вы успешно восстановили удаленную папку или файл.
2. Восстановление предыдущих версий
Для Windows 7 или более поздних версий вы также можете попробовать функцию «Предыдущие версии». Однако для этого требуется создать точку восстановления системы с помощью резервного копирования и восстановления или включить историю файлов. Просто выполните следующие шаги, чтобы восстановить удаленные файлы.
Шаг 1. Откройте проводник и найдите папку, содержащую удаленный файл.
Шаг 2. Щелкните папку правой кнопкой мыши, затем выберите параметр Восстановить предыдущие версии .
3. Использование функции восстановления системы
Если это не помогло, вы также можете попробовать использовать функцию восстановления системы. Это вернет ваш компьютер в состояние, когда была создана резервная копия для восстановления системы. Но сначала проверьте, включено ли восстановление системы.
Шаг 1. Проверьте, включено ли восстановление системы
- Откройте «поиск по индексу» и найдите «панель управления».
 Затем нажмите на первый вариант, чтобы открыть его.
Затем нажмите на первый вариант, чтобы открыть его. - Теперь слева вы увидите «Дополнительные параметры системы», щелкните по нему. Затем проверьте, включено ли восстановление системы.
- Если он включен, перейдите к следующему шагу.
Шаг 2. Восстановление безвозвратно удаленных файлов с помощью восстановления системы
- Нажмите значок «Пуск» и выберите панель управления, в поле поиска введите «control».
- Затем «найдите» восстановление на панели управления и откройте «Восстановление». Здесь вы должны нажать на опцию «Открыть восстановление системы».
- Теперь выберите подходящую точку восстановления и нажмите «Далее».
- Чтобы «подтвердить» точку восстановления, нажмите «Готово», и все готово.
4. Попробуйте восстановление файлов Windows
Восстановить файлы Windows можно бесплатно, используя приложение, доступное в магазине приложений Windows. Он работает с простой командной строкой, чтобы восстановить безвозвратно удаленные файлы с вашего ПК. Вы можете использовать этот инструмент для восстановления файлов с нескольких устройств хранения, таких как жесткие диски, карты памяти, USB-накопители и т. д.
Он работает с простой командной строкой, чтобы восстановить безвозвратно удаленные файлы с вашего ПК. Вы можете использовать этот инструмент для восстановления файлов с нескольких устройств хранения, таких как жесткие диски, карты памяти, USB-накопители и т. д.
Как восстановить безвозвратно удаленные файлы с помощью Windows File Recovery:
Шаг 1: Установите и запустите Windows File Recovery
- Откройте официальный сайт и «установите» приложение.
- После установки приложения в Windows дважды щелкните его, чтобы запустить приложение.
Шаг 2: Воспользуйтесь Windows File Recovery для восстановления одного файла.
Если вы знаете точное имя файла, вы его удалили. Вы можете использовать этот шаг для восстановления определенного файла. Просто выполните шаги, указанные ниже:
- Просто введите приведенную ниже команду в поле команды и нажмите Enter.

winfr C: D: /n \Users\XX\Documents\Reports\restorebackup.docx
- Примечание: Здесь , в конце вы должны заменить пример на имя вашего файла.
Шаг 3. Используйте Windows File Recovery для восстановления нескольких определенных файлов
Если вы не уверены в названии, попробуйте выполнить поиск файла определенного типа, а затем найти среди них свой файл.
- Команда для восстановления файлов определенного типа из определенной папки выглядит следующим образом:
winfr C: D: /n \Users\XX\Pictures\*.PNG \Users\XX\Pictures\*.JPEG
Шаг 4. Используйте Windows File Recovery для восстановления полной папки
Если вы хотите восстановить полную папку из резервной копии, вы можете выполнить следующие действия:
winfr C: D: /n \Users\XX\Documents\Reports\
5. Проверьте облачное резервное копирование (если оно у вас есть)
Многие пользователи используют облако хранение регулярно. Это также может быть очень полезно, если вы один из них. Вы можете без проблем восстановить резервную копию и вернуть файлы на свой компьютер. Многие поставщики облачных хранилищ на рынке, такие как Google Drive, Dropbox, OneDrive и т. д., проверяют каждое из ваших облачных хранилищ и видят, есть ли у вас какие-либо резервные копии в них. Если у вас есть ниже, это способ восстановить его:
Это также может быть очень полезно, если вы один из них. Вы можете без проблем восстановить резервную копию и вернуть файлы на свой компьютер. Многие поставщики облачных хранилищ на рынке, такие как Google Drive, Dropbox, OneDrive и т. д., проверяют каждое из ваших облачных хранилищ и видят, есть ли у вас какие-либо резервные копии в них. Если у вас есть ниже, это способ восстановить его:
Действия по восстановлению облачной резервной копии из OneDrive:
- Откройте OneDrive и щелкните значок «Настройка» в верхнем углу.
- Теперь нажмите на опцию «Восстановить ваш OneDrive». Здесь выберите подходящую дату и нажмите «восстановить».
Итог
Хотя существует множество способов восстановления безвозвратно удаленных файлов, мы упомянули некоторые из самых простых способов выполнения этой задачи. Среди тех, кто использует «Recoverit Data Recovery», вероятно, лучший вариант для вас. Это программное обеспечение предлагает множество дополнительных преимуществ и требует меньше времени для восстановления безвозвратно удаленных файлов. Это было все для этого руководства по восстановлению удаленных файлов. Надеемся, наш гайд был вам полезен. Если у вас есть какие-либо вопросы, связанные с этим руководством, не стесняйтесь комментировать ниже.
Это было все для этого руководства по восстановлению удаленных файлов. Надеемся, наш гайд был вам полезен. Если у вас есть какие-либо вопросы, связанные с этим руководством, не стесняйтесь комментировать ниже.
Пользователи также спрашивают
В1. Куда попадают безвозвратно удаленные файлы?
Безвозвратно удаленные данные удаляются из видимого каталога и перемещаются во временное пространство на жестком диске. Он хранится там до тех пор, пока другой файл не перезапишет удаленный файл.
Q2: Можно ли восстановить удаленные файлы, которые слишком велики для корзины?
Да, вы можете восстановить безвозвратно удаленные файлы, которые не были перемещены в корзину. Вы можете просто использовать Recoverit Data Recovery для этой работы.
Q3: Могу ли я восстановить безвозвратно удаленные файлы из корзины, которая была очищена?
Да, это возможно с помощью такой полезной программы, как Recoverit Data Recovery.
[РЕШЕНО] Как восстановить безвозвратно удаленные файлы в Windows
В этой статье в основном рассказывается о том, как восстановить безвозвратно удаленные файлы в Windows 10/8/7 с помощью профессионального и надежного инструмента восстановления данных — MiniTool Power Data Recovery. Кроме того, в нем обсуждается возможность восстановления безвозвратно удаленных файлов и представлены способы восстановления безвозвратно удаленных изображений из OneDrive.
Удаление файлов и папок без возможности восстановления
Удаление файлов является обычной и необходимой операцией на компьютере. Почти нет пользователя компьютера, который никогда раньше не удалял файл/папку с компьютера. Бесспорно, это удобный способ получить больше свободного места для новых данных. Кроме того, это считается простым решением для защиты конфиденциальности.
Большинство пользователей ошибочно придерживаются мнения: как только они навсегда удалили личные файлы или папки, они могут сделать так, чтобы другие люди не могли их видеть.
Посмотрим правде в глаза: безвозвратно удаленные файлы и папки можно восстановить специальными методами. Пожалуйста, ищите более надежные способы уничтожения файлов, которыми вы никогда не хотели бы делиться с другими.
В этом посте я сосредоточусь на полезных способах восстановления безвозвратно удаленных файлов в Windows 10/10/8/7/XP/Vista.
Лучшее программное обеспечение для восстановления данных
Думая об этом с положительной точки зрения, вы можете получить второй шанс, если вам случится безвозвратно удалить файлы по ошибке. Вам следует приобрести MiniTool Power Data Recovery, так как это отличный выбор для бесплатного восстановления удаленных файлов.
Фактически, безвозвратно удаленные файлы можно легко восстановить, если у вас есть профессиональное программное обеспечение для восстановления. В следующей части я покажу вам, как восстановить безвозвратно удаленные файлы с моего ПК.
Восстановить безвозвратно удаленные файлы Windows 10
Вас может заинтересовать Как я могу восстановить удаленные файлы без программного обеспечения после того, как вы удалили полезные файлы по ошибке, верно? В этой части подробно показано, как восстановить файлы с жесткого диска.
Как восстановить удаленные файлы с SD-карты с помощью простых шагов?
Как восстановить безвозвратно удаленные файлы из корзины
На самом деле Windows предоставляет корзину для временного хранения удаленных элементов. Таким образом, вы должны сначала проверить Корзину Windows после удаления важных файлов с ПК по ошибке:
- Щелкните правой кнопкой мыши значок Корзина и выберите Открыть (вы также можете открыть Корзину напрямую, дважды щелкнув значок).
- Найдите нужные файлы (вы также можете ввести имя файла в поле поиска в корзине, чтобы найти его напрямую).
- Выберите все файлы и папки, которые вы хотите восстановить, и щелкните их правой кнопкой мыши, чтобы выбрать Восстановить (вы также можете перетащить файлы и папки из корзины напрямую, чтобы вернуть их в исходное местоположение).
Теоретически удаленные файлы навсегда останутся в корзине. Но при постоянном увеличении файлов легко достичь максимального размера корзины. Когда это действительно произойдет, файлы будут перемещены из корзины в хронологическом порядке.
Когда это действительно произойдет, файлы будут перемещены из корзины в хронологическом порядке.
Вы можете изменить максимальный размер корзины, но емкость корзины не подчиняется правилу чем больше, тем лучше; это принесет в жертву место на жестком диске, скорость компьютера и т. д.
Чтобы узнать больше о восстановлении корзины в Windows, прочитайте эту страницу:
Если вы не можете найти нужные файлы и папки в корзине, вы должны задаться вопросом — как я могу восстановить удаленные файлы (как восстановить удаленные файлы из корзины после очистки), верно? Пожалуйста, продолжайте читать, чтобы найти решение.
Как восстановить безвозвратно удаленные папки и файлы
Вам следует загрузить MiniTool Power Data Recovery и правильно установить его на свой диск (кроме того, который содержит удаленные данные). Затем немедленно запустите программное обеспечение для восстановления данных, чтобы восстановить удаленные файлы (в качестве примера я возьму восстановление файлов Windows 10). Пожалуйста, ознакомьтесь со следующим руководством по восстановлению файлов на ПК.
Пожалуйста, ознакомьтесь со следующим руководством по восстановлению файлов на ПК.
Скачать бесплатно
Как восстановить безвозвратно удаленные папки:
Шаг 1 : вам нужно сделать правильный выбор, на какой вкладке выбрать.
- В случае, если вы удалили папки безвозвратно из локального раздела, следует выбрать первый вариант — Логические диски .
- Если вы удалили файлы и папки, отформатировав жесткий диск, и хотите найти их обратно, выберите Устройства .
- Если вы потеряли папки, сохраненные на внешнем жестком диске, Устройства также лучший выбор.
Примечание: Перед восстановлением необходимо подключить внешний жесткий диск к компьютеру и убедиться, что он отображается. Нажмите здесь, если внешний жесткий диск не отображается/не распознается.
Шаг 2 : выберите целевой раздел/диск и нажмите Сканировать , чтобы начать поиск удаленных папок.
Шаг 3 : внимательно просмотрите найденные разделы, чтобы решить, какие папки нужны, а какие нет.
Шаг 4 : убедитесь, что вы выбрали все папки и файлы, которые хотите восстановить, и нажмите Сохранить , чтобы открыть окно настроек каталога.
Шаг 5 : выберите диск с достаточным количеством свободного места для сохранения выбранных элементов. Затем нажмите кнопку OK для подтверждения и дождитесь завершения восстановления папки.
Вот как вы можете навсегда бесплатно восстановить удаленные файлы в Windows с помощью MiniTool Power Data Recovery. Что касается того, как восстановить безвозвратно удаленные файлы в Windows 8, Windows 7 или других системах, шаги восстановления в основном одинаковы.
Восстановление безвозвратно удаленных файлов в других системах:
- В этом посте рассказывается, как восстановить удаленные файлы Mac.

- Чтобы узнать, как восстановить удаленные файлы на Android, нажмите здесь.
- Прочтите этот пост, чтобы восстановить данные из системы Windows Server.
Нажмите, чтобы твитнуть
Восстановление безвозвратно удаленных изображений из OneDrive
OneDrive — это служба сохранения файлов в Интернете, предоставляемая Microsoft для хранения данных и управления ими на нескольких устройствах. Первоначальное название этой службы облачного хранения — SkyDrive (также известное как Windows Live SkyDrive и Windows Live Folders).
Если вы по ошибке навсегда удалили изображения или другие полезные файлы из хранилища OneDrive, вы должны немедленно приступить к их восстановлению.
Реальные случаи
Дело 1 :
Был достаточно глуп, чтобы доверять моим фотографиям в облаке. Сначала все мои фотографии успешно хранились в облаке. Затем недавно мой компьютер нуждался в обновлении и удалении их. После этого фотографии все еще оставались в моем облаке, поэтому я никогда не возвращал их на свой компьютер.
Сегодня, загрузив несколько новых фотографий, я заметил, что некоторые из моих папок пусты. Так что, конечно, я волнуюсь и понятия не имею, как выздороветь. Я пытался искать в переработке и до сих пор не повезло. ПОЖАЛУЙСТА ПОМОГИ?! Что мне делать? – от MaliaLombard
Случай 2 :
Ранее на этой неделе я случайно очистил корзину моего Onedrive, веб-версию (содержащую файлы и изображения, которые я ранее удалил с другого синхронизированного ПК). Я попытался остановить очистку моего диска, и это даже не ОСТАНОВИЛОСЬ. Теперь на моем диске ничего не осталось, и я чувствую себя ужасно опустошенной. Может ли Microsoft восстановить некоторые из моих файлов и папок, которые были удалены в прошлый понедельник? — Suki Marz
Как восстановить безвозвратно удаленные файлы из OneDrive
Когда вы обнаружите, что изображения/фотографии отсутствуют в OneDrive, вам следует сначала проверить корзину Windows и корзину OneDrive.
Интернет-служба OneDrive также включает корзину, предназначенную для того, чтобы помочь людям справляться с ошибочным удалением. Если вы удалили файлы навсегда, нажав Shift + Удалить или очистив корзину Windows, вы можете войти в свою учетную запись Microsoft OneDrive и проверить корзину, чтобы рискнуть.
После удаления файла из хранилища OneDrive соответствующий профиль будет храниться в базе данных в удаленном состоянии. Срок хранения корзины OneDrive по умолчанию составляет 30 дней. Если вы не примете меры для обработки ваших файлов здесь, они будут перемещены, и вы сможете прибегнуть только к стороннему программному обеспечению для восстановления удаленных файлов из OneDrive.
Как восстановить навсегда удаленные фотографии из OneDrive:
- Загрузите MiniTool Power Data Recovery и правильно установите его на локальный диск (не сохраняйте его на диск, содержащий OneDrive).
- Запустите программу восстановления и выберите Логические диски , чтобы восстановить удаленные файлы из OneDrive.

- Выберите диск, на котором находится ваш OneDrive. (Вы должны выбрать C:, так как местоположение OneDrive по умолчанию — C:\Users\*\OneDrive.)
- Нажмите кнопку Сканировать и подождите.
- Просмотрите фотографии и изображения, найденные программой, и нажмите кнопку Preview , чтобы решить, хотите ли вы их восстановить.
- Нажмите кнопку Сохранить , выберите место и нажмите кнопку OK .
- Дождитесь завершения восстановления.
- Если это не поможет найти нужные вам изображения/файлы, вы также можете вернуться к основному интерфейсу программы и выбрать Устройства для выполнения полного сканирования всего диска.
- Если вы использовали OneDrive для синхронизации изображений/фотографий и управления ими на SD-карте, вам следует подключить SD-карту к компьютеру и выбрать Устройства , чтобы восстановить удаленные фотографии с SD-карты.

Нажмите, чтобы увидеть, как восстановить безвозвратно удаленные изображения с рабочего стола.
Безопасное удаление данных с жесткого диска
Возможность восстановления безвозвратно удаленных файлов в Windows
По сути, способность пользователя Windows восстанавливать файлы, удаленные с жесткого диска, тесно связана с вероятностью успеха, которая варьируется от случая к случаю. Вот что я хочу сказать о возможности восстановления.
Вы должны сделать все возможное, чтобы подтвердить время удаления файла.
Если вы понимаете, что безвозвратно удаленные файлы пригодятся сразу после удаления, у вас есть отличный шанс вернуть их все обратно. В этом случае вы должны как можно скорее принять меры для восстановления безвозвратно удаленных файлов.
Если прошло несколько дней или месяцев и теперь вы, наконец, осознали ошибочность удаления, то возможность восстановления файлов в Windows в основном зависит от того, записываются новые данные на жесткий диск или нет и перезаписываются ли ими удаленные файлы.
Каким бы ни был результат, вам все равно нужно выполнять операции, чтобы попытаться восстановить файлы.
Как стереть жесткий диск Windows 10
Поскольку безвозвратно удаленные файлы и папки можно без проблем восстановить, вам следует стереть диск, чтобы полностью очистить личные данные. После этого вы можете выбросить диск или перепродать его другим доверчиво, если хотите.
Как стереть диск:
- Получите мастер создания разделов MiniTool и правильно установите его.
- Запустите этот инструмент управления дисками, чтобы увидеть основной интерфейс.
- Выберите диск, содержащий данные, которые вы хотите полностью очистить, на правой панели.
- Найдите Clean Disk на левой панели и выберите Wipe Disk под ним.
- Выберите один из пяти методов очистки, предоставляемых мастером разделов, и нажмите кнопку OK для подтверждения (последний вариант: DoD 5220.
 28-STD ).
28-STD ). - Вы обнаружите, что диск стал нераспределенным, и теперь вы должны нажать Применить для выполнения ожидающих операций.
- Дождитесь завершения процесса очистки.
Предупреждение: Не следует стирать диск, содержащий системный раздел, так как это вызовет проблемы с загрузкой компьютера.
Если данные, которые вы хотите очистить, находятся на вашем внешнем жестком диске, вам следует стереть внешний диск с помощью Мастера разделов.
Как стереть внешний жесткий диск? Перед запуском программы необходимо подключить внешний жесткий диск к компьютеру; остальные шаги такие же.
Полностью испортите свое устройство
Если вы не хотите, чтобы конфиденциальные файлы сохранялись на вашем устройстве хранения, вы также можете разбить его на части или сжечь дотла при условии, что устройство вам больше не нужно.
Но вы должны неоднократно подтверждать, прежде чем решите это сделать; это потому, что и файлы, и устройство исчезнут навсегда, и у вас не останется места для сожалений.
Нажмите, чтобы твитнуть
Последние слова
После того, как вы по ошибке навсегда удалили файлы данных, изображения или другие полезные файлы, вы должны стремиться восстановить безвозвратно удаленные файлы, верно? Вы должны использовать MiniTool Power Data Recovery, чтобы начать восстановление файлов в Windows 10 или других системах, как только вы обнаружите, что удаленные данные все еще полезны.
Вы спросите, как безопасно удалить данные с жесткого диска, поскольку даже безвозвратное удаление не может предотвратить утечку конфиденциальной информации. На самом деле, для людей, которые хотят полностью очистить личные и конфиденциальные данные, они должны стереть диск с помощью мастера создания разделов MiniTool или испортить диск, разбив его на части или сжег дотла.
Часто задаваемые вопросы о восстановлении безвозвратно удаленных файлов
Куда попадают безвозвратно удаленные файлы?
Файлы не будут отправлены в корзину или корзину, если они будут удалены навсегда. Фактически все записи для доступа к ним будут очищены. Но что касается настоящего контента, то он все равно остается на диске и может быть восстановлен с помощью программного обеспечения для восстановления данных.
Фактически все записи для доступа к ним будут очищены. Но что касается настоящего контента, то он все равно остается на диске и может быть восстановлен с помощью программного обеспечения для восстановления данных.
Как восстановить безвозвратно удаленные файлы бесплатно?
Вам нужна бесплатная версия программы восстановления данных. Загрузите MiniTool Power Data Recovery Free и установите его на свой компьютер. Вы не должны выбирать диск, используемый для сохранения удаленных файлов; в противном случае они могут быть перезаписаны и исчезнуть навсегда.
Есть ли на моем телефоне Android корзина?
Извините, что на вашем телефоне Android нет корзины. Как правило, объем памяти телефона Android составляет от 32 до 256 ГБ; это слишком мало для поддержки чего-либо вроде корзины Windows.
Как восстановить безвозвратно удаленные файлы с телефона Android?
- Установите MiniTool Mobile Recovery для Android на ПК.






 Выберите нужную категорию (или группу) файлов и повторно нажмите на кнопку «Восстановить».
Выберите нужную категорию (или группу) файлов и повторно нажмите на кнопку «Восстановить».
