Как восстановить пуск меню в windows 10: Как вернуть меню ПУСК Windows 10 в Windows 11
Содержание
Как вернуть классический пуск в Windows 10
Если вы привыкли ко внешнему виду меню Пуск или к старому виду кнопки Пуск на Windows 7 или Windows Vista, то вы наверняка захотите вернуть подобный внешний вид и на Windows 10. Существует несколько способов, как вы сможете это сделать. Первый способ не потребует от вас установки дополнительного ПО. Вы сможете просто настроить внешний вид меню Пуск на Windows 10. Но это не приведет ко 100% возврату к классической версии меню. Второй вариант потребует от вас установить дополнительное ПО. Этот вариант несколько сложней, зато он позволит на 100% вернуться к прежней версии меню Пуск, а также вернуть привычный внешний вид кнопки Пуск.
Как вернуть классический вид кнопки и меню Пуск на Windows 10
Компания Microsoft учла ошибки Windows 8, поэтому на Windows 10 кнопка и меню Пуск есть по умолчанию. Но внешний вид кнопки и меню отличается. Если вы хотите вернуться к привычному внешнему виду, то выбирайте один из двух способов:
- Использовать стандартные возможности Windows 10;
- Установить дополнительное ПО;
Каждый вариант обладает своими преимуществами. Существуют пользователи, кто не любит устанавливать сторонние программы. Особенно для того, чтобы изменить что-то в операционной системе. Эти пользователи оценят способ, не требующий установки программ. Но этот способ не идеален, так как он лишь приблизит внешний вид Пуска к классическому, но не вернет его на 100% к прежнему виду. Второй способ – с установкой ПО, вернет прежний внешний вид, но вам потребуется сохранить эту программу на компьютере до тех пор, пока вам нужен классический внешний вид Пуска.
Существуют пользователи, кто не любит устанавливать сторонние программы. Особенно для того, чтобы изменить что-то в операционной системе. Эти пользователи оценят способ, не требующий установки программ. Но этот способ не идеален, так как он лишь приблизит внешний вид Пуска к классическому, но не вернет его на 100% к прежнему виду. Второй способ – с установкой ПО, вернет прежний внешний вид, но вам потребуется сохранить эту программу на компьютере до тех пор, пока вам нужен классический внешний вид Пуска.
Меню Пуск на Windows 10
Кнопка Пуск на Windows 10 расположена в том же самом месте, что и в прежних версиях ОС. Значит вам не придется бороться с ее перемещением. Но вот внешний вид меню Пуск на Windows 10 отличается от внешнего вида меню Пуск на Windows 10. Майкрософт сделала меню Пуск максимально гибким, поэтому у каждого пользователя оно выглядит по-разному, например, следующим образом:
Как вы видите, в левой части меню расположены программы, которые были недавно использованы. В правой части расположены, так называемые плитки, которые предоставляют быстрый доступ к информации или ресурсам. Также в этом меню отображаются и виджеты. Все очень яркое, мигает и отвлекает внимание. Именно это многообразие информации и является причиной, почему многие хотят перейти от стандартного меню Пуск к классическому виду.
В правой части расположены, так называемые плитки, которые предоставляют быстрый доступ к информации или ресурсам. Также в этом меню отображаются и виджеты. Все очень яркое, мигает и отвлекает внимание. Именно это многообразие информации и является причиной, почему многие хотят перейти от стандартного меню Пуск к классическому виду.
Как вернуть классический Пуск на Windows 10
У всех свое понимание термина «Классический». Опросы показали, что большинство пользователей считают классическим меню из Windows 7. Поэтому рассмотрим на примере данного меню. Первый способ заключается в том, чтобы настроить меню Пуск по образу и подобию прежней версии. Для этого вам нужно развернуть меню, и правой кнопкой мышки щелкнуть на те элементы, которые вам не нужны, например, на плитки:
Далее вам нужно выбрать пункт «Открепить от начального экрана» и этот элемент пропадет. После того, как вы открепите все элементы, у вас останется только левая колонка. В целом, это будет похоже на классический внешний вид меню Пуск. Но в стандартных настройках область меню очень широкая. Поэтому мышкой стягиваем область меню. Вы можете сделать меню любой ширины, но, чтобы меню было удобным, советуем сделать его по ширине не менее, чем 4 иконки под ним. В результате у вас получится следующий внешний вид меню:
Но в стандартных настройках область меню очень широкая. Поэтому мышкой стягиваем область меню. Вы можете сделать меню любой ширины, но, чтобы меню было удобным, советуем сделать его по ширине не менее, чем 4 иконки под ним. В результате у вас получится следующий внешний вид меню:
Это все, что вы можете сделать, не прибегая к сторонним программам. Согласитесь, это похоже на классический внешний вид, но им не является. Конечно, некоторых это устроит, но тех, кто решил идти до конца, ждет другой способ – установка дополнительного ПО. Этот способ не требует подготовительных действий, описанных выше. Вам нужно скачать и установить одну из программ, например:
- StartIsBack++;
- Classic Shell;
Существуют и другие программы для возврата классического меню на Windows 10. Но эти две являются бесплатными и лучшими. Во-первых, они занимают всего несколько Мб места, а во-вторых, они позволяют вернуть внешний вид всего за пару кликов. В результате вы сможете получить подобный внешний вид меню Пуск:
Согласитесь, это уже намного больше похоже на правду. Но это еще не все. Так вы вернули только меню Пуск. Но вы сможете использовать программы и для возврата кнопки Пуск, то есть привычной круглой иконки. Все это могут сделать те же самые программы. И в результате вы получите прежний внешний вид, знакомый еще со времен Windows 7. Но не забывайте, что все украшения системы влияют на быстродействие Windows 10, а также на время автономной работы.
Но это еще не все. Так вы вернули только меню Пуск. Но вы сможете использовать программы и для возврата кнопки Пуск, то есть привычной круглой иконки. Все это могут сделать те же самые программы. И в результате вы получите прежний внешний вид, знакомый еще со времен Windows 7. Но не забывайте, что все украшения системы влияют на быстродействие Windows 10, а также на время автономной работы.
Как вернуть обратно стандартный вид Пуск Windows 10
Если классический внешний вид вам не подошел, то вы всегда можете вернуться к прежнему виду меню. Если вы использовали программы, то просто отключите их или удалите. После этого вернется стандартный вид меню Пуск. Ведь если нет программы, то нет и внешнего вида, который она сделала. А если вы использовали ручной метод и самостоятельно удалили все лишние плитки, то вам достаточно вернуть необходимые плитки тем же образом. Достаточно кликнуть правой кнопкой мышки и выбрать те виджеты и блоки, которые вы бы хотели видеть у себя в меню Пуск на Windows 10.
Как вернуться в меню Пуск Windows 10 в Windows 11 • Оки Доки
Windows 11 уже не за горами, и просочившаяся сборка дала нам возможность заранее взглянуть на операционную систему Microsoft следующего поколения перед ее официальным запуском на следующей неделе. Одно из новых изменений в Windows 11 — это переработанное меню «Пуск» с плавающим центрированным пользовательским интерфейсом. Что ж, если вы не большой поклонник нового меню «Пуск» в Windows 11, вы попали в нужное место. Просто выполните следующие действия, чтобы вернуть старое меню Пуск Windows 10 в Windows 11.
Вернитесь в меню Пуск Windows 10 в Windows 11 (2021)
На момент написания этой статьи вам придется полагаться на редактор реестра, чтобы вернуть старое меню Пуск Windows 10 с живыми плитками, и MVP Microsoft Рафаэль Ривера был первым указать эта возможность. Сказав это, мы могли ожидать, что Microsoft добавит переключатель в приложение настроек, чтобы упростить этот процесс для пользователей Windows 11.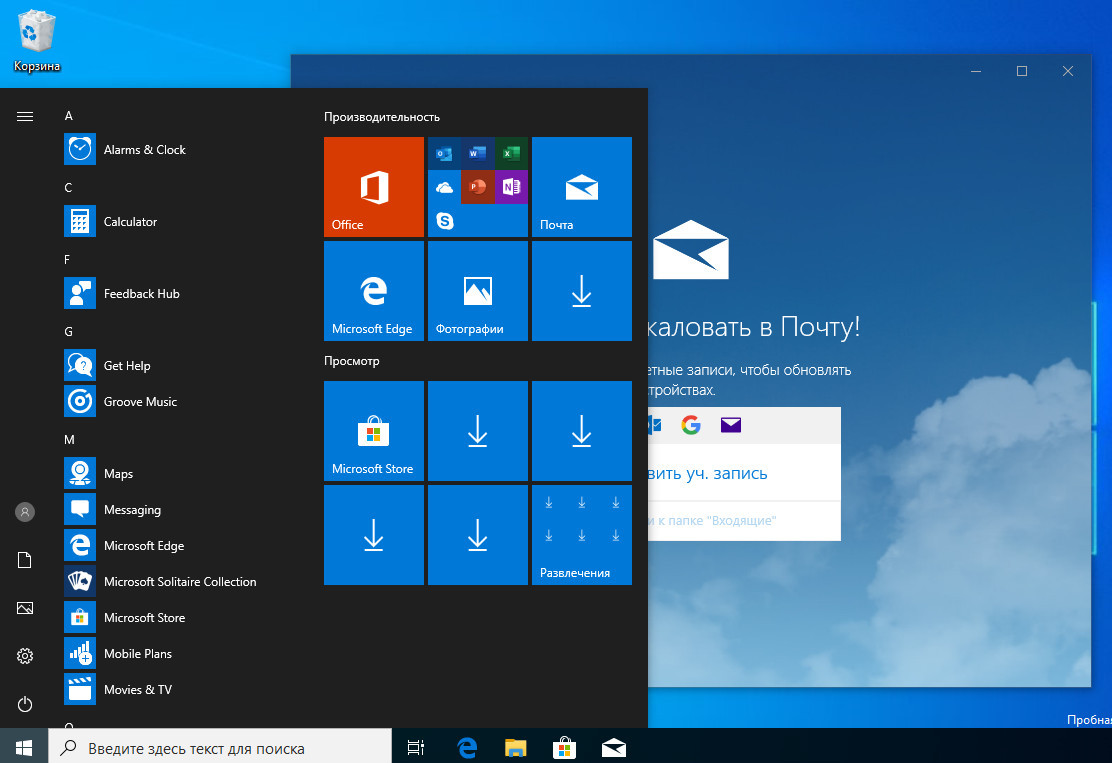 Мы обновим этот пост, если / когда Microsoft добавит этот переключатель. А пока вы можете воспользоваться методом редактора реестра, чтобы воскресить старое меню «Пуск» в Windows 11.
Мы обновим этот пост, если / когда Microsoft добавит этот переключатель. А пока вы можете воспользоваться методом редактора реестра, чтобы воскресить старое меню «Пуск» в Windows 11.
Вернитесь в меню «Пуск» Windows 10 с помощью редактора реестра.
1. Найдите «Regedit» в Windows Search в Windows 11 и нажмите «Открыть». Вы также можете использовать сочетание клавиш Windows «Ctrl + R», чтобы открыть «Выполнить», и введите «regedit», чтобы открыть редактор реестра в Windows 11.
Программы для Windows, мобильные приложения, игры — ВСЁ БЕСПЛАТНО, в нашем закрытом телеграмм канале — Подписывайтесь:)
2. Когда появится запрос о разрешении, нажмите «Да», чтобы открыть редактор реестра.
3. Как только вы войдете в редактор реестра, перейдите по следующему пути:
HKEY_CURRENT_USER Программное обеспечение Microsoft Windows CurrentVersion Explorer Advanced
4. Щелкните правой кнопкой мыши в любом месте пустого пространства и выберите «Создать» -> «Значение DWORD (32 бита)».
5. Теперь вам нужно установить имя нового значения DWORD. Установите его как «Start_ShowClassicMode» и нажмите Enter.
6. Дважды щелкните новый DWORD «Start_ShowClassicMode», который вы создали, установите для него значение 1 и нажмите OK. Если в будущем вы захотите вернуться в новое плавающее меню «Пуск», измените это значение на 0.
7. После этого перезагрузите компьютер с Windows 11. В правом нижнем углу нового меню «Пуск» вы найдете возможность перезапуска.
8. Вот и все. Теперь вы получите старое меню «Пуск» Windows 10 с живыми плитками в Windows 11. Если вы предпочитаете переместить значки панели задач к левому краю, чтобы они соответствовали классической эстетике Windows 10, ознакомьтесь со следующим разделом.
Переместить панель задач к левому краю в Windows 11
Возможно, вам не понравится, как панель задач по умолчанию центрирована в Windows 11. Однако вы можете легко изменить это в приложении «Настройки». Вот как это сделать:
Вот как это сделать:
1. Откройте приложение «Настройки» и перейдите к настройкам «Персонализация» на главном экране. Имейте в виду, что в будущих сборках Windows 11 вы, вероятно, увидите немного другое приложение «Настройки» с вкладками. Изображение ниже взято из просочившейся сборки Windows 11 и соответствует пользовательскому интерфейсу настроек, который некоторое время присутствует в сборках Windows 10 Insider.
2. В настройках персонализации переключитесь на вкладку «Панель задач» на левой боковой панели, чтобы увидеть новую опцию «Выравнивание панели задач» вверху. Щелкните по нему и выберите «Влево» в раскрывающемся меню.
2. Вы сразу заметите, что панель задач переместилась к левому краю, как и следовало ожидать в Windows 10. Результат выглядит следующим образом:
Зачем кому-то нужно старое меню «Пуск»?
Теперь, когда вы знаете, как вернуть классическое меню «Пуск» в Windows 10, вам может быть интересно, почему кто-то захочет вернуться к старому макету. И ответ на этот вопрос сводится к личным предпочтениям и живым плиткам.
И ответ на этот вопрос сводится к личным предпочтениям и живым плиткам.
Хотя большинство из нас не являются большими поклонниками Live Tiles, некоторым людям эта функция искренне нравится, и, вероятно, именно поэтому Microsoft не удалила код для старого меню «Пуск». Зная Microsoft, компания стремится к обратной совместимости, чтобы не оставить равнодушными своих лояльных пользователей.
Мне лично нравится новое меню «Пуск». Он выглядит современно, щеголяет новыми классными анимациями и имеет раздел «Рекомендовано» для быстрого доступа к недавним приложениям и файлам. Если вам не понравилось новое меню «Пуск», мы надеемся, что эта статья помогла вам вернуться в меню «Пуск» Windows 10, которое вы знаете и любите.
Получите меню Пуск Windows 10 с живыми плитками в Windows 11
Итак, вот как вы можете вернуться к старому меню «Пуск» в Windows 11, если вам не хватает живых плиток. Если вы еще не пробовали Windows 11, прочтите нашу специальную статью о Windows 11, чтобы узнать все о новом капитальном ремонте пользовательского интерфейса, новом звуке запуска, дате выпуска и основных функциях операционной системы.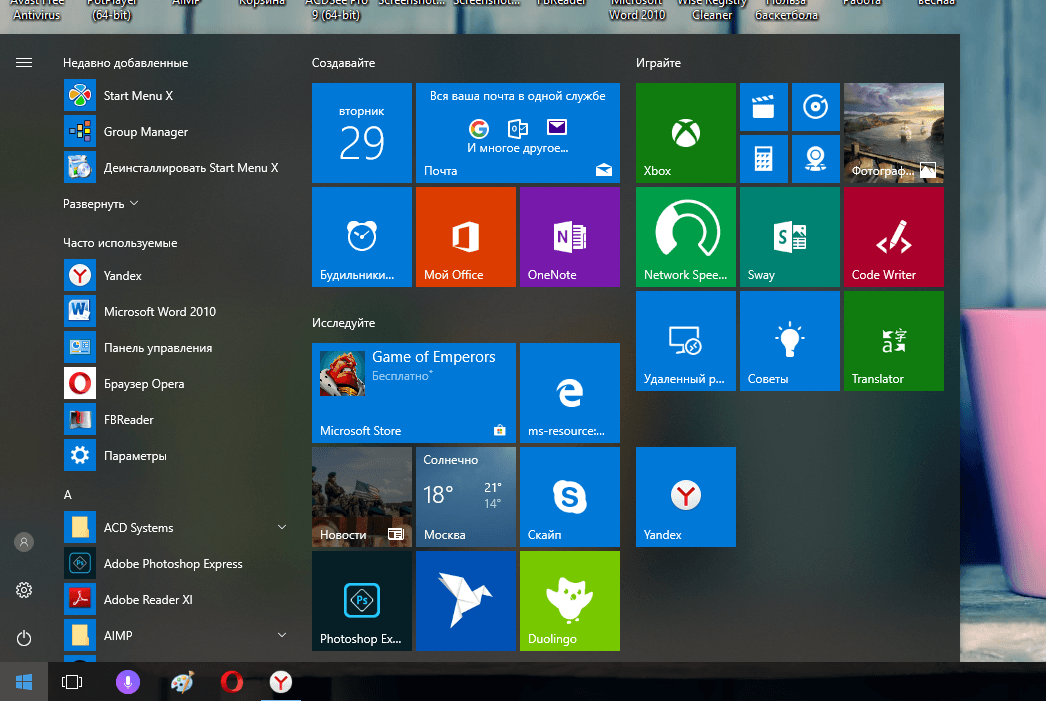 И если вы хотите опробовать эти новые функции, мы также составили подробное руководство по установке Windows 11 (просочившаяся сборка) на ваш компьютер прямо сейчас.
И если вы хотите опробовать эти новые функции, мы также составили подробное руководство по установке Windows 11 (просочившаяся сборка) на ваш компьютер прямо сейчас.
Резервное копирование и восстановление Макет меню «Пуск» в Windows 10
Реклама
РЕКОМЕНДУЕТСЯ: Нажмите здесь, чтобы исправить проблемы Windows и оптимизировать производительность системы
В Windows 10 Microsoft вернула меню «Пуск», которое приветствовали многие пользователи. По сравнению с меню «Пуск» в предыдущих версиях Windows, в новом меню появилась возможность закреплять живые плитки современных приложений. Сегодня мы увидим, как создать резервную копию макета меню «Пуск» и восстановить ее при необходимости в Windows 10.
Пользователь может настроить меню «Пуск» в Windows 10, закрепив различные плитки приложений, создав папки плиток и изменив его высоту, изменив размер панели меню. После того, как вы настроили его в соответствии со своими предпочтениями, рекомендуется создать резервную копию макета меню «Пуск», чтобы вы могли восстановить его позже после переустановки Windows или в случае случайного сброса настроек меню «Пуск».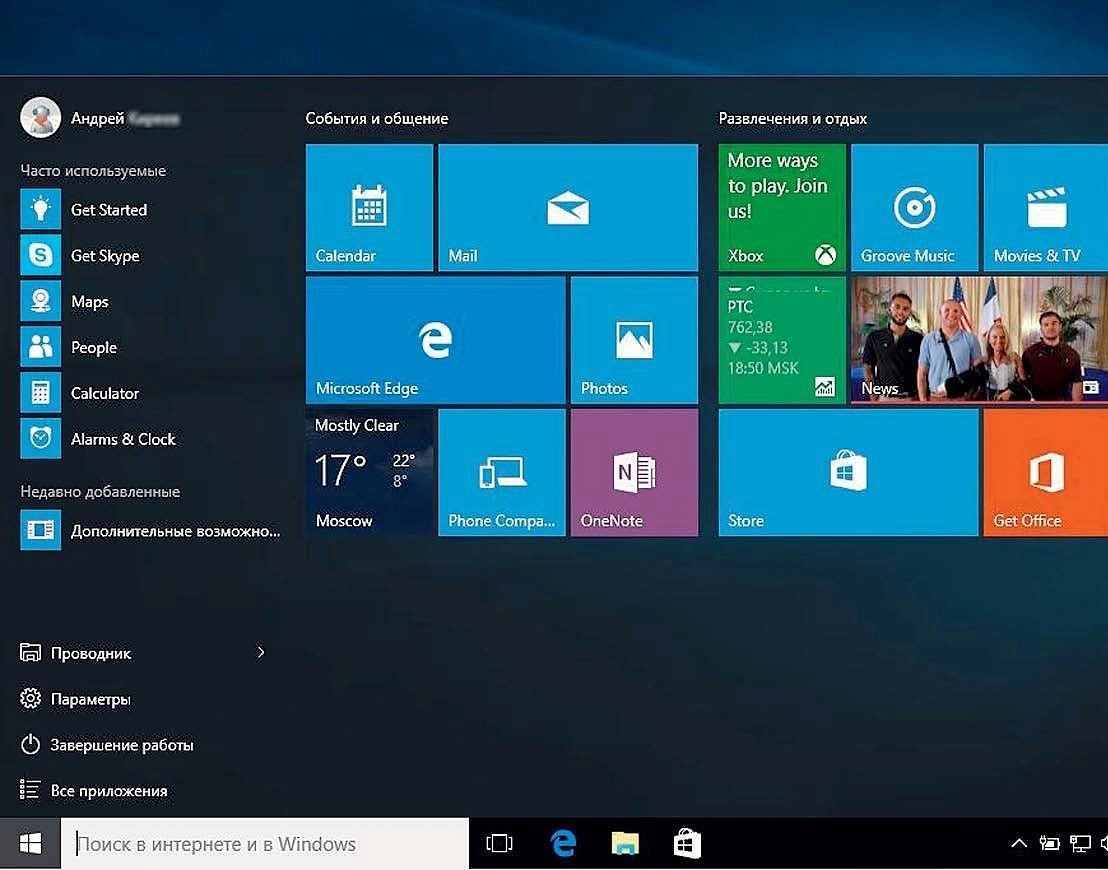 Вот как вы можете это сделать.
Вот как вы можете это сделать.
Реклама
Примечание. Приведенные ниже инструкции применимы к современным версиям Windows 10 (1709, 1803 и т. д.). Предыдущую версию процедуры можно найти здесь.
Чтобы создать резервную копию макета меню «Пуск» в Windows 10 , выполните следующие действия.
- Откройте приложение «Редактор реестра».
- Перейдите к следующему разделу реестра.
HKEY_CURRENT_USER\Software\Microsoft\Windows\CurrentVersion\CloudStore\Store\Cache\DefaultAccount
Узнайте, как перейти к разделу реестра одним щелчком мыши.
- Слева щелкните правой кнопкой мыши ключ DefaultAccount и в контекстном меню выберите «Экспорт».
- Перейдите в папку, в которой вы хотите сохранить резервную копию меню «Пуск», укажите имя REG-файла и нажмите кнопку Сохранить .
- Теперь откройте Проводник.
- Перейдите в папку %LocalAppData%\Microsoft\Windows\Shell .
 Вы можете скопировать и вставить эту строку в адресную строку приложения.
Вы можете скопировать и вставить эту строку в адресную строку приложения. - Вы увидите файл DefaultLayouts.xml . Скопируйте его в папку, в которой вы храните файл *.reg.
Готово.
Позже вы можете восстановить макет меню «Пуск» следующим образом.
Восстановление макета меню «Пуск» в Windows 10
- Откройте приложение «Редактор реестра».
- Перейдите к следующему разделу реестра.
HKEY_CURRENT_USER\Software\Microsoft\Windows\CurrentVersion\CloudStore\Store\Cache\DefaultAccount
Узнайте, как перейти к разделу реестра одним щелчком мыши.
- Слева щелкните правой кнопкой мыши ключ DefaultAccount и выберите в контекстном меню « Удалить ».
- Перейдите с помощью проводника к папке с файлами резервных копий местоположения меню «Пуск».
- Дважды щелкните файл *.reg и подтвердите операцию слияния.
- Теперь щелкните правой кнопкой мыши файл DefaultLayouts.
 xml и выберите «Копировать».
xml и выберите «Копировать». - Вставьте его в папку %LocalAppData%\Microsoft\Windows\Shell. Нажмите на вариант Заменить файл в месте назначения при появлении запроса.
- Выйдите из своей учетной записи.
- Войдите в свою учетную запись, чтобы применить макет меню «Пуск».
Вот и все.
Чтобы сэкономить время, вы можете использовать Winaero Tweaker. Он поставляется со следующей опцией:
Используя ее, вы можете быстро вернуться и восстановить макет меню «Пуск».
Загрузить Winaero Tweaker
Статьи по теме:
- Переименовать элементы меню «Пуск» во всех приложениях в Windows 10
- Переместить избранные приложения в верхнюю часть меню «Пуск» в Windows 10
- Добавить элементы во все приложения в меню «Пуск» в Windows 10
- Как закрепить Regedit в меню «Пуск» в Windows 10
- Добавить «Запуск от имени другого пользователя» в меню «Пуск» в Windows 10
- Сколько у вас ярлыков меню «Пуск» в Windows 10
РЕКОМЕНДУЕТСЯ: Нажмите здесь, чтобы исправить проблемы Windows и оптимизировать производительность системы
Поддержите нас
Winaero очень рассчитывает на вашу поддержку.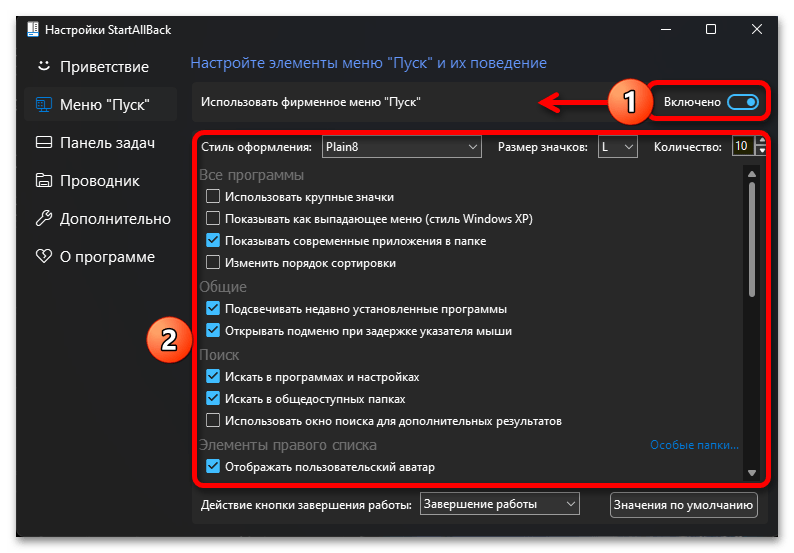 Вы можете помочь сайту и дальше предлагать вам интересный и полезный контент и программное обеспечение, используя эти параметры:
Вы можете помочь сайту и дальше предлагать вам интересный и полезный контент и программное обеспечение, используя эти параметры:
Если вам понравилась эта статья, поделитесь ею с помощью кнопок ниже. Это не потребует от вас многого, но поможет нам расти. Спасибо за вашу поддержку!
Реклама
Автор Сергей ТкаченкоПоследнее обновление: Последнее обновление: Категории Windows 10Теги резервное копирование меню «Пуск», меню «Пуск» Windows 10
2 способа резервного копирования и восстановления макета меню «Пуск» в Windows 10
в состоянии меню «Пуск», чем когда-либо. Это позволяет вам изменять размер самого меню «Пуск», закреплять, откреплять или изменять размер плиток и т. Д. Со временем ваше меню «Пуск» может испортиться, и вы захотите восстановить макет. Вот два простых способа резервного копирования и восстановления макета меню «Пуск» в Windows 10.
Примечание: Этот метод неприменим к Windows 10 сборки 1703 или более ранней версии.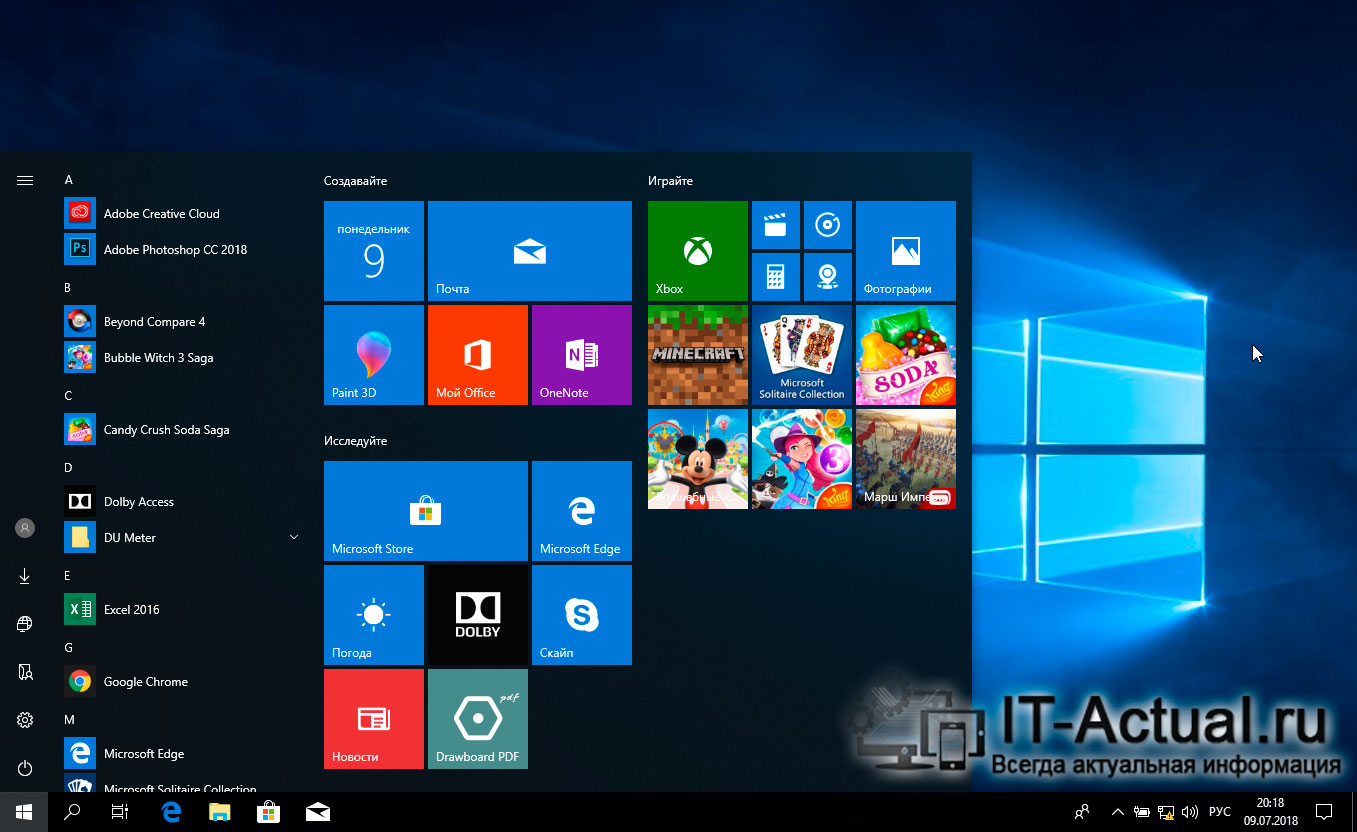 Чтобы сбросить или восстановить меню «Пуск» в предыдущей версии, нажмите здесь.
Чтобы сбросить или восстановить меню «Пуск» в предыдущей версии, нажмите здесь.
Ручное резервное копирование макета меню «Пуск» в Windows 10
- Откройте редактор реестра. Просто скопируйте и вставьте следующий раздел реестра в адресную строку и нажмите Enter.
HKEY_CURRENT_USER\Software\Microsoft\Windows\CurrentVersion\CloudStore\Store\Cache\DefaultAccountЩелкните правой кнопкой мыши ключ DefaultAccount и выберите Экспорт в контекстном меню.
- Введите имя файла и сохраните этот файл .reg в местоположении резервной копии.
- Затем нажмите клавишу Windows + R, чтобы открыть команду «Выполнить». Скопируйте и вставьте следующий путь, а затем нажмите Enter, чтобы открыть эту папку в проводнике.
%LocalAppData%\Microsoft\Windows\Shell - Скопируйте DefaultLayouts.xml в ту же папку, где вы сохранили файл .
 reg.
reg.К этому моменту вы успешно создали резервную копию макета меню «Пуск».
Вручную восстановить макет меню «Пуск» в Windows 10
- Всякий раз, когда вам нужно восстановить макет меню «Пуск», откройте редактор реестра и перейдите к ключу « DefaultAccount », как указано выше.
HKEY_CURRENT_USER\Software\Microsoft\Windows\CurrentVersion\CloudStore\Store\Cache\DefaultAccountЩелкните правой кнопкой мыши ключ DefaultAccount на левой панели и выберите Удалить .
- Откройте проводник и перейдите в папку, где вы сохранили резервную копию макета меню «Пуск». Дважды щелкните файл .reg, чтобы импортировать его в реестр Windows.
- Теперь щелкните правой кнопкой мыши файл DefaultLayouts.xml и выберите Копировать . Вставьте его в папку %LocalAppData%\Microsoft\Windows\Shell .

- Выйдите из системы и снова войдите в свою учетную запись Windows. Меню «Пуск» должно вернуться к исходному макету, который был при создании резервной копии.
Использование командной строки для резервного копирования и восстановления макета меню «Пуск»
Чтобы упростить описанные выше шаги, вы можете использовать командную строку для быстрого и бесшумного выполнения той же работы. Если вы хотите сделать резервную копию макета меню «Пуск» и сохранить его в D:\backup , просто откройте командную строку с повышенными привилегиями и выполните следующие команды:
reg export HKCU\Software\Microsoft\Windows\CurrentVersion\CloudStore\Store\Cache\DefaultAccount D:\backup\defaultaccount.reg /y
копия %LocalAppData%\Microsoft\Windows\Shell\DefaultLayouts.xml D:\backup /y
900 02
Чтобы восстановить резервную копию меню «Пуск», вместо этого выполните следующие команды:
reg delete HKCU\Software\Microsoft\Windows\CurrentVersion\CloudStore\Store\Cache\DefaultAccount /f
reg import D:\backup\defaultaccount.
 Вы можете скопировать и вставить эту строку в адресную строку приложения.
Вы можете скопировать и вставить эту строку в адресную строку приложения. xml и выберите «Копировать».
xml и выберите «Копировать».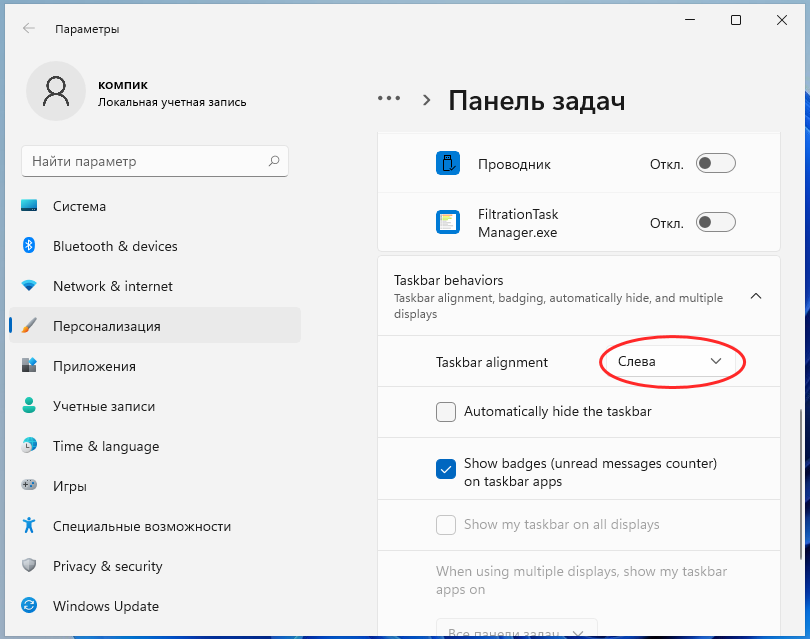 reg.
reg.