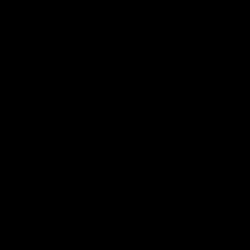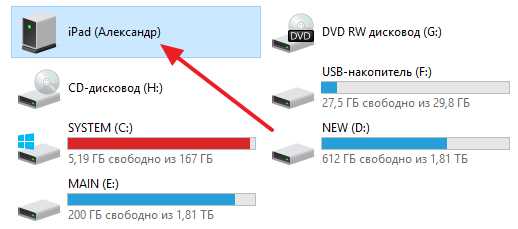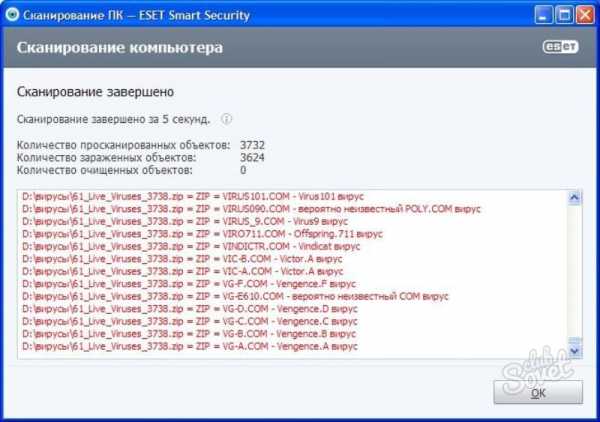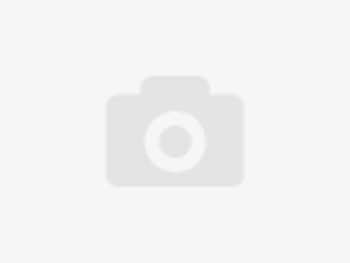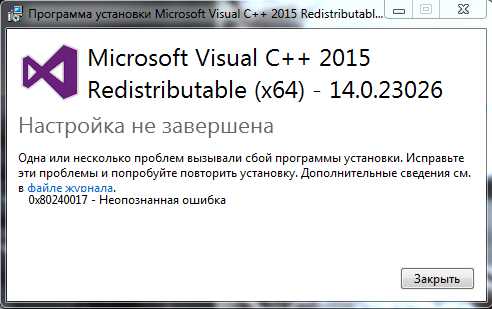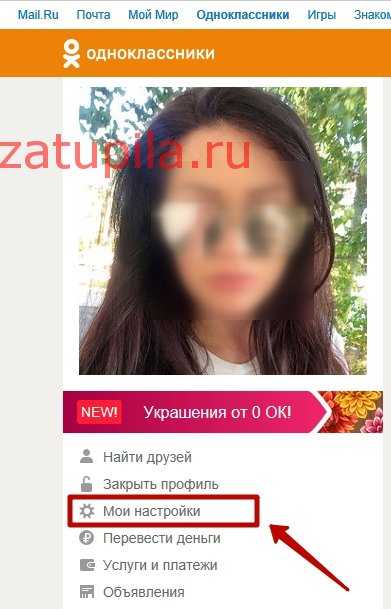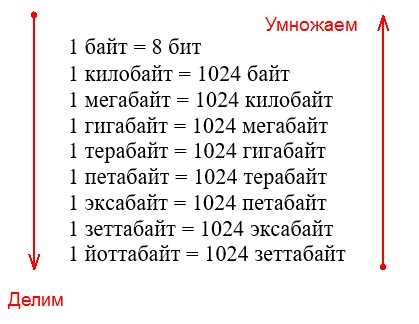Решение проблемы: Не работает меню пуск в Windows 10. Как восстановить пуск меню в windows 10
Как в Windows 10 (8) вернуть меню ПУСК Windows 7 (все старое
Доброго времени суток!
Не знаю как многим, но на мой взгляд для работы на ноутбуке/ПК с обычной мышкой гораздо удобнее меню которые было в Windows 7 (классической формации), нежели плиточный интерфейс. Классика она более компактна, меньше перегружает визуальное пространство, в ней проще ориентироваться .
Конечно, вопрос дискуссионный. Многое зависит от вашего экрана и типа устройства, та же "плитка" более удобна при управлении с экрана (например, на планшетах). Вообще, почему бы Microsoft не сделать настраиваемое меню (кому как удобнее) ?..
В общем, в этой статье хочу порекомендовать одну простую утилиту, которая быстро и легко возвращает нормальное меню ПУСК (актуально для Windows 8, 10). Все покажу на личном примере .
*
Меню ПУСК Windows 7 в новых Windows 8/10
Чтобы сразу же наглядно продемонстрировать, о чем идет речь, приведу ниже скрин: слева - это плиточное меню (до его изменения с помощью утилиты), справа - то, что стало. Меню практически идентично тому, которые было в Windows 7 (удобное, более информативное, и более отзывчивое (на мой скромный взгляд)).
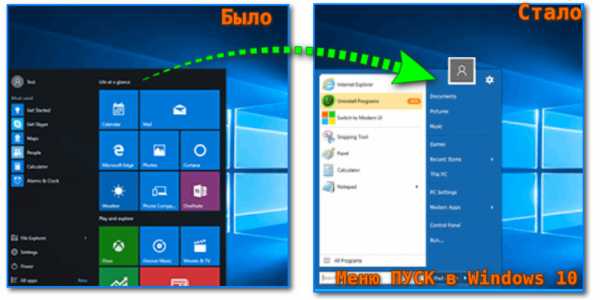
Меню ПУСК в Windows 10 (для наглядного примера)
Позволяет это сделать одна небольшая утилита Start Menu 8 (ссылка на нее приведена ниже).
Start Menu 8
Сайт разработчика: https://ru.iobit.com/iobitstartmenu8.php
Утилита предназначена для тех пользователей, кто никак не может привыкнуть к новому плиточному интерфейсу. Позволяет в 2-3 клика мышкой перейти на классическое меню ПУСК.
Кроме этого, в ее арсенале довольно много настроек, которые позволяют гибко настроить ее под себя.
Загрузку и установку утилиты я опускаю (все стандартно, ничего интересного ). После установки - пред вами появится первое меню (основное) в котором вам предлагается вернуть классический интерфейс: просто выберите стиль "Flat" и нажмите OK. См. скрин ниже.
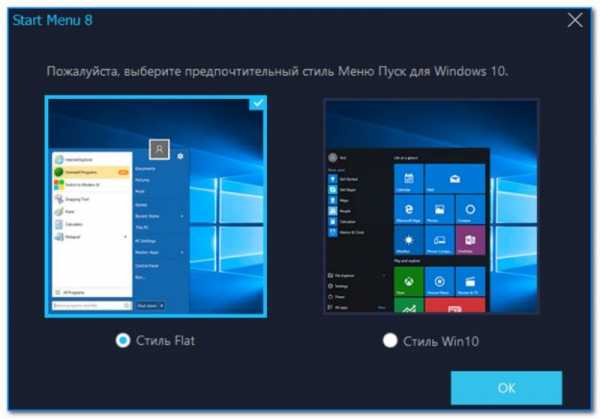
Сразу после установки
В принципе, все основное уже сделано: теперь войдя в ПУСК - вы увидите интерфейс, очень близкий к классике. Но не могу не отметить, что Start Menu 8 позволяет существенно больше...
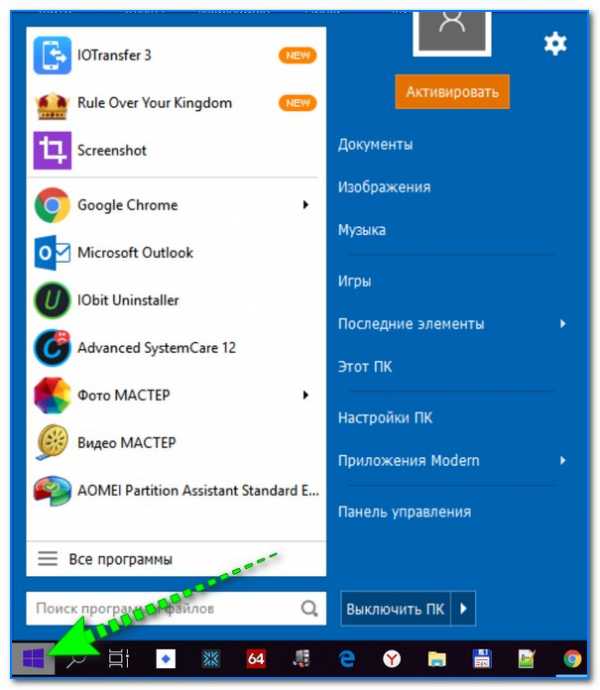
Меню готово к использованию
Для тонкой утилиты Start Menu 8 - откройте меню ПУСК и перейдите в ее настройки (для этого в углу меню есть небольшая "шестеренка", см. пример ниже).
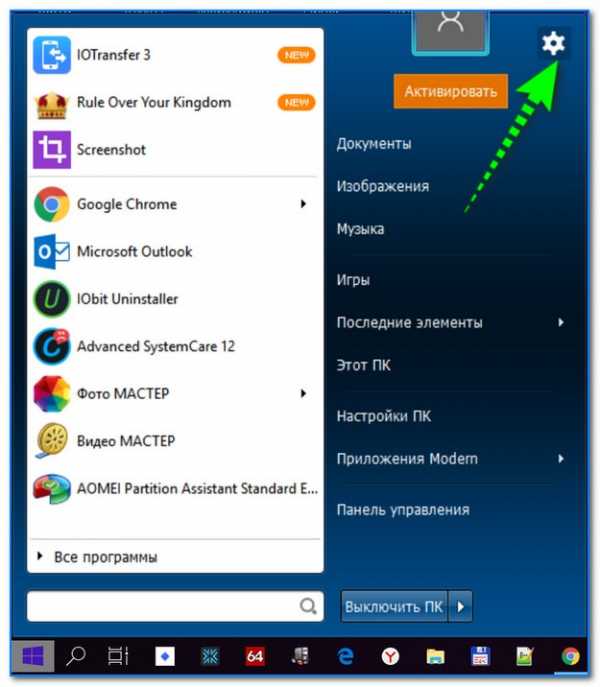
Настройка меню
В разделе "Стиль" кроме "Flat" есть еще один альтернативный стиль: "классика" (именно тот самый, который есть в Windows 7). См. на пример ниже.
Кстати, также можно изменить значки и кнопку ПУСК - но я это решил не рассматривать, т.к. вряд ли кому-то захочется лишний раз путаться...
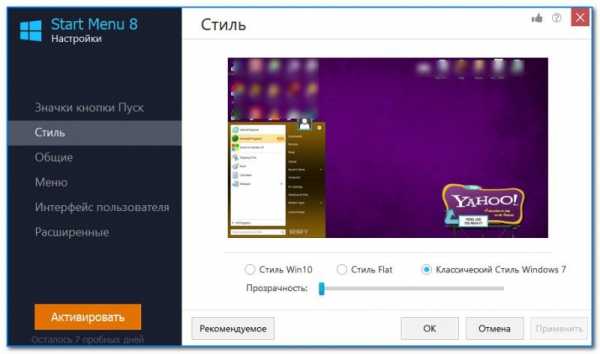
Стиль
В разделе "Общие" можно настроить размер иконок, сортировку программ, количество отображаемых ярлыков при открытии меню и др. (если у вас большой экран - вполне можно установить 15-25 шт.).
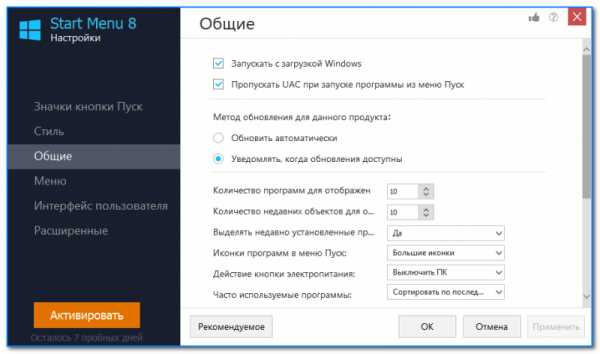
Общие
Также в разделе "Интерфейс пользователя" можно указать размер шрифта, установить свою фотографию, цвет фона и пр.
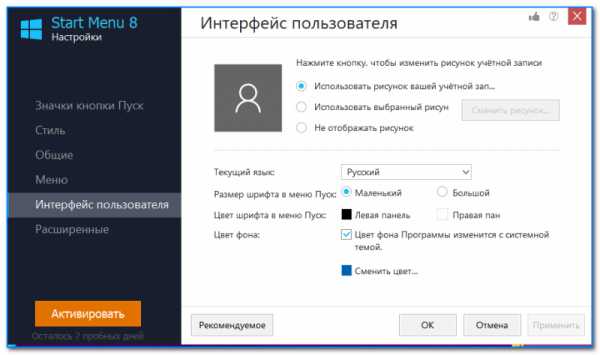
Интерфейс пользователя
Например, я немного поменял цвет фона в своем меню (сделал его более темным), и установил классическую сортировку программ (когда идет все по порядку). Ниже на скрине показано, как это выглядит: вполне удобно, без лишней рекламы и нагромождений, которые были в меню Windows 10...
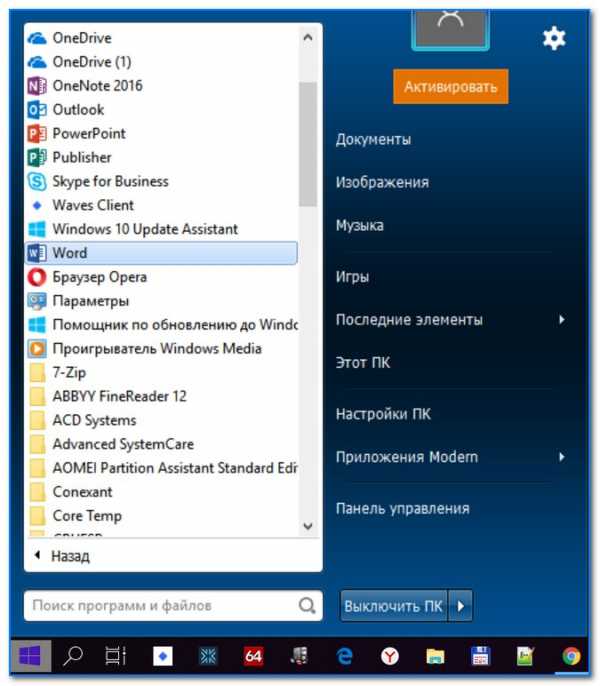
Еще один вариант оформления
Минус утилиты Start Menu 8: все фишки и возможности доступны только в платной версии (но в принципе, всё основное - есть бесплатно).
*
На этом пока все...
Дополнения приветствуются.
Удачи!
Полезный софт:
- ВидеоМОНТАЖ Отличное ПО для начала создания своих собственных видеороликов (все действия идут по шагам!).Видео сделает даже новичок!
- Ускоритель компьютера Программа для очистки Windows от мусора (ускоряет систему, удаляет мусор, оптимизирует реестр).
ocomp.info
Не работает меню пуск в Windows 10
Пользователи обновлённой версии операционной системы (ОС), жалуются на то, что частенько не работает меню пуск в Windows 10, это существенно затрудняет управление компьютером (ПК).
Регулярно возникающие ошибки, связанные с недостаточным совершенством технической версии ОС.
Существующие сложности будут устраняться разработчиками постепенно, по мере обновления эксплуатируемой версии.
Пока инженеры трудятся над усовершенствованием ОС, рядовым пользователям придётся устранять дефекты меню «Пуск» Windows 10 самостоятельно.
Восстанавливаем функции через PowerShell
Возникающая неисправность связана с тем, что настройка реестра regedit, созданная по умолчанию разработчиками, перестала функционировать в нужном режиме.
Наиболее доступным методом кнопка восстанавливается с помощью диспетчера задач.
Необходимо действовать по следующему алгоритму:
- разворачивание командной строки – требуется зажать сочетание клавиш R + Windows или щёлкнуть по панели задач, запустив диспетчера;
- переход в подраздел «Новая задача» — располагается в разделе «Файл»;
- введение команды PowerShell в появившемся окне – дополнительно устанавливается галочка, подтверждающая применение задач с администраторскими правами.
Работать кнопка будет после создания соответствующей задачи в окне PowerShell, посредством введения в специально предназначенное поле программного кода, способного восстановить утраченную функциональность:
Get-appxpackage -all *shellexperience* -packagetype bundle |% {add-appxpackage -register -disabledevelopmentmode ($_.installlocation + “\appxmetadata\appxbundlemanifest.xml”)}.
Пользователю рекомендуется дождаться завершения инициированной операции и выполнить перезагрузку ПК.
Перезапуск explorer.exe
Есть альтернативная методика, позволяющая восстановить функциональность меню «Пуск» Windows 10, заключающаяся в простейшем перезапуске файла explorer.exe на ПК.
Надо работать по следующему алгоритму:
- зажать сочетание Esc+ Shift+ Ctrl – вызывает нехитрым способом диспетчер задач;
- переход в подпункт «Подробнее»;
- открытие вкладки «Процессы»;
- щёлкнуть по процессу «Проводник» с целью последующего перезапуска.
Внимание! Указанным методом настройка меню «Пуск» осуществляется далеко не всегда, а лишь в тех случаях, когда в действительности отсутствует серьёзная системная ошибка.
Создание нового пользователя
Добиться нормальной функциональности PRO Windows 10, возможно, с помощью генерации нового пользователя, воспользовавшись разделом «Панель управления».
Несложная задача решается следующим образом:
- зажатие сочетания Win+R;
- введение команды Control;
- напечатать в командной строке имя пользователя.
Преимущественно кнопка меню «Пуск» в режиме нового пользователя работает исправно. Остаётся перенести необходимые файлы и деактивировать вышедший из строя аккаунт.
Восстановление операционной системы
Кардинальный метод, способный встряхнуть PRO Windows 10 заключается в проведении процедуры восстановления ОС в безопасном режиме.
Надо вернуть систему в исходно состояние, тем самым устранив возникшие позднее ошибки. Работать рекомендуется по простой технологии:
- раздел «Уведомления»;
- подраздел «Все параметры»;
- подпункт «Безопасность с обновлением»;
- графа «Восстановление».
Пользователю рекомендуется кликнуть по горящей клавише «Начать» в подразделе «Возвращение в первоначальное состояние».
Система предложит тотальную очистку ПК или вариант с сохранением персональных файлов.
Минимизировать возможные ошибки в процессе операции, возможно, применив иной метод восстановления ОС. Потребуется выполнить ряд элементарных действий:
- запуск ПК без входа в систему – в месте предполагаемого введения пароля одновременно зажимается и удерживается кнопка питания в сочетании с клавишей Shift;
- нажатие горящей клавиши «Перезагрузка»;
- переход в подраздел «Диагностика»;
- «Возвращение в первоначальное состояние».
Откат к прежней версии операционной системы
Пользователи, изначально эксплуатировавшие ОС 8.1 и проделавшие процедуру обновления до Windows 10, могут осуществить откат до предшествующей версии.
Работать будем по несложной схеме:
- переход в раздел «Все параметры»;
- выбрать подпункт «Безопасность с обновлением»;
- перейти к подразделу «Восстановление».
Нажав на горящую клавишу «Начать» в графе «Возвращение к предыдущей версии» и указав причину отката, пользователь в кратчайшие сроки вернёт ОС в исходное состояние и получит возможность вновь обновиться.
Заключение
Указанные методологии помогут добиться корректной работы меню «Пуск». Пользователю рекомендуется пробовать предложенные методы, переходя от простого способа к сложному варианту.
Восстановление системы или откат к предыдущей версии служит крайней мерой, применяемой при отказе прочих вариаций.
Выбирая метод, надо провести диагностику ОС, просканировав системные файлы, открыв командную строку и введя cmd.
Процедура продолжается в течение получаса и призвана устранить, имеющиеся ошибки.
Если ситуация не выправилась, то дело в реестре и надо добиться формирования новых параметров в директории.
Потребуется вызвать командную строку и ввести REG ADD «HKCU\Software\Microsoft\Windows\CurrentVersion\Explorer\Advanced» /V EnableXamlStartMenu /T REG_DWORD /D 0 /F.
Действуя по инструкции, пользователь сможет справиться с поставленной задачей и получить приемлемый результат.
Рекомендовать
ddr64.ru
Как вернуть классическое меню Пуск в Windows 10
С выходом Windows 8 привычное меню «Пуск» исчезло, однако в последующей версии «8.1» оно частично вернулось. В новейшей системе Windows 10 разработчики Microsoft, как и обещали, вернули «Пуск», однако стартовое меню включило в себя еще и дополнительные элементы Metro-интерфейса и не стало похожим на привычный вариант. При клике на него у некоторых пользователей возникают не самые приятные ощущения во время ожидания прорисовки «живых» плиток, что особенно досаждает при отсутствии подключения к Интернету. Поэтому вполне естественно выглядит стремление вернуть классическое меню «Пуск» в Windows 10. Рассмотрим два способа, с помощью которых это можно сделать.
Редактирование стандартного меню
Сделать меню в стиле Windows 7 можно с помощью редактирования его правой половины, в частности открепляя от него плитки. Для этого кликаем правой кнопкой мыши по соответствующей плитке и выбираем «Открепить от начального экрана».
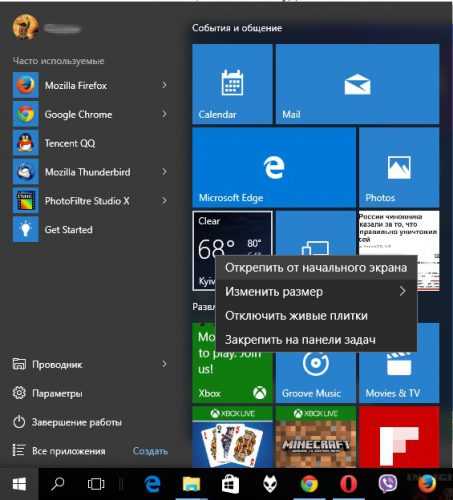
После удаления всех элементов плиточного интерфейса меню примет желаемый вид.
С помощью внешних программ
Описанный выше способ при подробном рассмотрении все-таки не дает желаемого результата – меню все еще будет продолжать «тормозить». Для возврата к классическому меню «Пуск» рекомендуем воспользоваться бесплатной утилитой Classic Shell, последняя версия которой (4.2.4) официально поддерживает Windows 10. Функционально утилита работает примерно так же, как и в среде Windows 8.
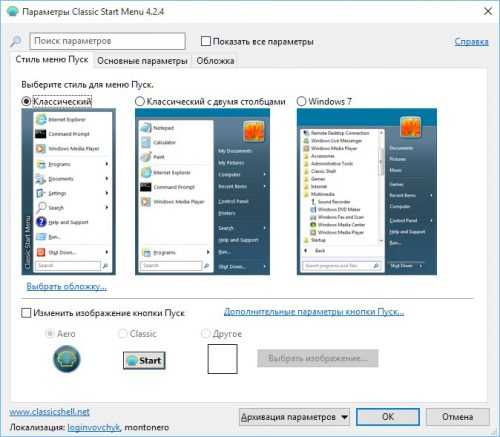
Пользователю предлагается выбрать стиль для стартового меню, а также установить дополнительные параметры. Все настройки достаточно простые и интуитивно понятные. Точно так же, как и в предыдущих версиях ОС, Classic Shell работает быстро и стабильно, не требуя больших системных ресурсов. Из интересных возможностей можно отметить быстрый вызов системного меню «Пуск».

Вместо послесловия
«Десятка» предоставляет гораздо больше возможностей возврата к классическому меню. Использовать их или нет – решать вам.
поделитесь с друзьями:
ВКонтакте
OK
Google+
wd-x.ru