Как восстановить систему в виндовс 10: Использование восстановления системы — Служба поддержки Майкрософт
Содержание
Как Восстановить Потерянные Файлы После Восстановления Системы
Сегодня утром я восстановил свой компьютер. Я не знал, что должен был сделать резервную копию своих файлов, и потерял многие из них. Эти файлы очень важны для меня, включая документы, ценные видеозаписи и единственную фотографию, сделанную с моим лучшим другом. Я переживаю уже почти неделю. Как я могу восстановить файлы после восстановления системы?
Люди часто сожалеют о потере файлов после восстановления системы. Лучший и самый дешевый способ предотвратить потерю файлов — создать резервную копию данных. К счастью, если вы забыли создать резервную копию данных, у вас уже нет выбора. Существует способ восстановить потерянные файлы после восстановления системы.
Удаляет ли Восстановление Системы Личные Файлы?
Когда вы используете «Восстановление Системы«, ваши личные файлы не подвергаются опасности. Как вы можете догадаться, такие папки, как Рабочий стол, остаются с такими же названиями. А ваши данные в папках Документы, Изображения и других подобных папках по-прежнему присутствуют.
А ваши данные в папках Документы, Изображения и других подобных папках по-прежнему присутствуют.
Однако если вы установили программное обеспечение после этой точки восстановления, они будут удалены. Это может касаться и некоторых драйверов. На самом деле, в окнах восстановления системы есть подобное уведомление. На следующем снимке экрана оно выделено.
Тем не менее, жизнь никогда не бывает идеальной. Поэтому вы можете столкнуться с потерей данных после восстановления. Поэтому вам будет полезно это руководство. Давайте посмотрим, как вы можете получить свои удаленные файлы в этом особом случае.
Часть 1: Как Эффективно Восстановить Потерянные Файлы после Восстановления Системы
Следующий инструмент восстановления данных поможет восстановить ваши файлы: Recoverit Data Recovery — это эффективное программное обеспечение для восстановления данных, которое понимает внутреннюю работу систем, используемых для хранения файлов на диске, и использует эти знания для поиска места на диске, которое занимал удаленный файл. С ее помощью можно восстановить практически все файлы, потерянные после восстановления системы, включая фотографии, видео, документы, архивные файлы и многое другое. При восстановлении потерянных файлов программа не причинит никакого вреда предыдущим данным.
С ее помощью можно восстановить практически все файлы, потерянные после восстановления системы, включая фотографии, видео, документы, архивные файлы и многое другое. При восстановлении потерянных файлов программа не причинит никакого вреда предыдущим данным.
Ваше Безопасное & Надежное Программное Обеспечение Для Восстановления Данных На Компьютере
- Эффективно, безопасно и полностью восстанавливайте потерянные или удаленные файлы, фотографии, аудио, музыку, электронную почту с любого устройства хранения данных.
- Поддерживает восстановление данных из корзины, жесткого диска, карты памяти, флэш-накопителя, цифровой камеры и видеокамеры.
- Поддерживает восстановление данных от случайного удаления, форматирования, повреждения жесткого диска, вирусов, сбоя системы при различных ситуациях.
Скачать Бесплатно Скачать Бесплатно
Простые Шаги для Восстановления Файлов, Потерянных После Восстановления Системы
Шаг 1. Выберите место на диске, где вы потеряли свои файлы после восстановления системы, и нажмите кнопку «Пуск» для сканирования.
Шаг 2. Быстрое сканирование будет завершено, но иногда вы не можете найти свои файлы после его завершения. Пожалуйста, снова перейдите в режим сканирования «Всестороннее восстановление» («All-Around Recovery»), это займет больше времени для поиска большего количества файлов.
Шаг 3. После сканирования, предварительного просмотра и проверки восстанавливаемых файлов нажмите кнопку «Восстановить», чтобы восстановить данные.
Видео Руководство о том, как легко восстановить удаленные файлы в Windows 10/8/7?
Больше Похожих Статей:
- Как Восстановить Файлы При Зависании Компьютера
- Как Восстановить Данные с Неисправного SSD
- Бесплатное Восстановление Корзины: Узнайте, как Бесплатно Восстановить Файлы из Корзины
Часть 2. Отменить Восстановление Системы в Windows 10/8/7/XP без Использования Программного Обеспечения
Отмена восстановления системы может зависеть от вашей Операционной Системы. Таким образом, в этом разделе вы найдете методы, конкретные для каждой ОС.
Таким образом, в этом разделе вы найдете методы, конкретные для каждой ОС.
Раздел 1. Отмена Восстановления Системы в Windows 10/8.1/8
Вы найдете два способа выполнения отмены восстановления. Этот раздел можно использовать для устройств с Windows 10, 8.1 или Windows 8. Используйте либо меню загрузки, либо панель управления.
Вариант 1. Отмена Восстановления Системы при загрузке устройства (для Windows 10, 8.1 и 8)
Если на вашем компьютере установлена ОС Windows 10;
Шаг 1: Активируйте Расширенный Запуск, используя следующий путь меню:
В разделе Настройки найдите «Обновление & безопасность». Вы найдете раздел с заголовком «Восстановление». Там вы увидите опцию «Расширенный Запуск» («Advanced Startup»).
На сайте Lifewire есть отличное руководство, которое поможет вам с этой опцией. В любом случае, вы перезагружаете компьютер с помощью этой опции. Таким образом, появится экран, как на этом рисунке.
Таким образом, появится экран, как на этом рисунке.
И выберате опцию «Устранение неполадок».
- Шаг 2: В разделе «Дополнительные Параметры» необходимо выбрать «Восстановление системы».
- Шаг 3: Затем войдите в учетную запись администратора, введя свой пароль. Затем нажмите кнопку «Продолжить» для следующего шага.
- Шаг 4: Затем нажмите «Далее» в окне «Восстановление системы» вы увидите точки восстановления. Выберите точку, которую вы хотите отменить. Затем убедитесь, что в столбце «Тип» отображается «Отменить». (См. следующее изображение)
- Нажав на опцию «Сканировать», вы можете предварительно просмотреть изменения. Как отмена восстановления повлияет на вашу систему? Используя эту функцию, вы узнаете, какие программы могут измениться. Следующий пример экрана включает оба этих шага, выделенные красным цветом.
- Шаг 5: Теперь вы можете «Завершить» эту часть, как в окне ниже.
 В этом диалоге подтверждения вы увидите выбранную точку восстановления. В описании должно быть указано «Отменить» в операторах. Диски представлены в виде списка.
В этом диалоге подтверждения вы увидите выбранную точку восстановления. В описании должно быть указано «Отменить» в операторах. Диски представлены в виде списка.
- Шаг 6: После того, как вы нажмете кнопку «Готово», вы увидите еще одно предупреждение. Это предостережет вас от приостановки процесса. Поэтому не забудьте также обеспечить стабильность питания. Перейдите далее, нажав ‘Да’. Ваши устройства готовы к Перезагрузке.
- Шаг 7: Следовательно, вы нажимаете кнопку «Перезагрузить» и ждете завершения процесса.
Вот и все. ПК вернется в состояние до Точки Восстановления.
Для пользователей Windows 8/8.1:
- Шаг 1: Откройте диалоговое окно «Выполнить» («Run»). Для этого используйте комбинацию клавиш «Windows Key + R» . Как только оно появится, введите следующую строку.

shutdown /r /o /t 00
Этим вы найдете параметры Расширенной Загрузки.
- Шаг 2: После нажатия кнопки «Восстановление Системы» вы увидите следующий экран. Таким образом, вы должны активировать кнопку для отмены. После этого нажмите на кнопку «Далее».
Вы увидите различные шаги. Вы можете перемещаться между ними. Вы сможете проверить список Уязвимых Программ. Да, за исключением нескольких первых шагов, инструкции аналогичны шагам Windows 10.
Как только вы согласитесь с деталями точки восстановления, перезагрузитесь. После завершения процесса и включения компьютера вы получите прежнюю конфигурацию системы.
Вариант 2. С помощью Панели Управления вы можете Отменить Восстановление Системы в любой версии Windows [10,8.1 или 8]
- Шаг 1: Вы знаете три основных приложения по умолчанию. Конечно, мы имеем в виду Корзину, Проводник и Панель управления.
 Не все знакомы с командной строкой и меню BIOS. Но даже простого осмотра Панели Управления достаточно.
Не все знакомы с командной строкой и меню BIOS. Но даже простого осмотра Панели Управления достаточно. - Для восстановления Системы откройте Панель Управления.Далее вы можете найти раздел «Восстановление». Нажмите на подраздел «Открыть восстановление системы».
- Шаг 2: Включив «Отменить Восстановление Системы», вы можете продолжить. Нажмите кнопку «Далее».
- Вы можете попробовать сканировать приложения, которые скоро будут изменены. Выберите «Сканировать на Наличие Уязвимых Программ».
- Шаг 3: После, следуя инструкциям на экране, нажмите «Готово».
- Шаг 4: Запрос на подтверждение предупредит вас об этом процессе. Нажмите кнопку «Да» в этом окне. Процесс должен начаться. Не прерывайте его. Подождите, пока не закончится отмена восстановления.

- Шаг 5: Наконец, нажмите кнопку «Закрыть», чтобы завершить.
- Перезагрузитесьь и войдите в систему. Поздравляем вас с успешным восстановлением вашего компьютера.
Раздел 2. Отменить Восстановление Системы в Windows 7
- Шаг 1: Вы можете ввести ключевую фразу «Восстановление системы» в поиске в меню «Пуск». Вам будет показан соответствующий результат. Нажмите на него, чтобы просмотреть доступные параметры.
- Шаг 2: «Отменить мое последнее восстановление» — это тот вариант, который вам нужен. Затем нажмите кнопку «Далее».
- Шаг 3: После нажатия кнопки «Готово» должно начаться изменение выбранной точки восстановления.
По завершении операции ваш компьютер перезагрузится сам. После входа в систему вы увидите более старую конфигурацию.
Раздел 3. Отменить Восстановление Системы в Windows XP
Да, вы также можете отменить восстановление системы в Windows XP. Вы пробовали сами его осуществить? Может быть трудно отменить восстановление в Windows XP. Но помните: всегда есть решение.
Вы пробовали сами его осуществить? Может быть трудно отменить восстановление в Windows XP. Но помните: всегда есть решение.
EaseUS- ваш спаситель. Как это?
Этот программный инструмент позволяет отменить восстановление на компьютере XP. Рассмотрим следующее пошаговое руководство.
- Шаг 1: Доступ к Системе Восстановления Windows с помощью обычного метода;
Кнопка Пуск > Все программы > Аксессуары >
Перейдите к опции «Системные Инструменты». В нем вы найдете опцию «Восстановление системы».
- Шаг 2: Вы заметите такую опцию, как «Отменить Мое Последнее Восстановление». Нажмите кнопку «Далее», переходя к шагу 3.
- Шаг 3: Вы найдете кнопку «Далее», но с измененной надписью. Нажмите на эту специальную кнопку «Отменить».
Процесс начнется, и ваше устройство перезагрузится до предыдущей настройки.
Шаг 4: После входа в систему вы должны нажать кнопку «Ок». Это в окне Восстановления Системы.
Это в окне Восстановления Системы.
Часть 3. Общие Сценарии, Приводящие к Потере Файлов после Восстановления Системы
I. Нет Резервной Копии
Многие люди сохраняют свои файлы на диске C без резервного копирования. После восстановления системы этот диск будет отформатирован, операционная система удалит всю важную информацию на диске, и файлы будут потеряны.
II. Неправильная Эксплуатация
При восстановлении системы некоторые люди могут случайно выбрать форматирование всех своих дисков. Таким образом, все файлы на них будут удалены. Иногда это может даже внести путаницу в таблицу разделов, и данные не смогут быть правильно прочитаны. В других случаях пользователи могут не очень хорошо понимать инструкции, пропустить несколько шагов и потерять свои файлы.
III. Другие Причины
В процессе восстановления системы другие факторы, такие как серьезный вирус, внутренние неисправные компоненты жестких дисков или несовместимость систем, могут привести к потере наших файлов. Некоторые из них можно будет отредактировать, а некоторые-нет.
Некоторые из них можно будет отредактировать, а некоторые-нет.
Советы: Резервное копирование файлов перед Восстановлением Системы
Резервное копирование файлов перед восстановлением системы — лучший и самый дешевый способ предотвратить потерю файлов. Для этого можно использовать жесткий диск или профессиональное программное обеспечение для резервного копирования, например, может подойти Time Freeze. Это профессиональное программное обеспечение для восстановления системы, которое поможет вам восстановить систему, устранить проблемы ПК и предотвратить потерю данных с помощью до 1 000 точек восстановления (снимков). Таким образом, вам не придется беспокоиться о восстановлении потерянных файлов после восстановления системы.
Загрузить Windows Версию Загрузить Mac Версию
Люди Также Ищут
Могу ли я вернуть свои файлы после Восстановления Системы?
Восстановление Системы не повредит вашим Личным Папкам пользователя.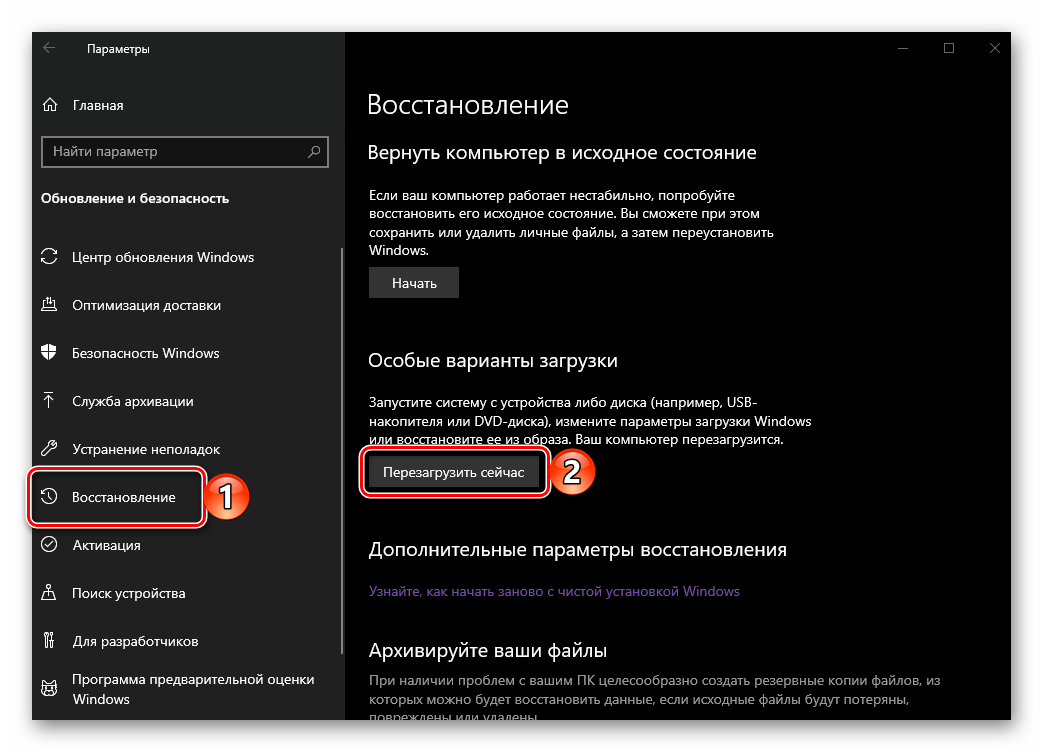 Однако изменениям подвергнутся следующие элементы:
Однако изменениям подвергнутся следующие элементы:
- ваши системные файлы,
- установленные программы после точки восстановления,
- настройки реестра.
Если вы все же потеряли файлы, вы всегда можете воспользоваться таким инструментом, как Wondershare Recoverit Data Recovery.
Все ли данные будут изменены при Восстановлении Ссистемы?
Объекты ваших персональных данных находятся в безопасности. Вам не нужно беспокоиться о ваших фотографиях, музыке или видео. Кроме того, ваши папки с документами защищены. Таким образом, ваша работа или ваши дела не будут сорваны. Тем не менее, вы должны быть готовы к тому, что некоторые программы будут отсутствовать. Кроме того, ваши настройки и системные файлы изменятся на более раннюю дату.
Хотите восстановить файлы после недавнего восстановления системы? [ Win 10 ]
- Найдите в сети Wondershare Recoverit Data Recovery как можно скорее.
- Загрузите его из безопасного источника.
 Затем установите Wondershare Recoverit.
Затем установите Wondershare Recoverit. - Запустите это программное обеспечение. В опции Этот компьютер выберите раздел, который вы использовали для сохранения файлов.
- Наберитесь терпения. Дождитесь окончания сканирования.
- После завершения вы увидите Удаленные файлы. Теперь вы можете восстановить любой из этих файлов.
- Нажмите Восстановить для достижения той же цели.
- Вы можете выбрать место хранения. Восстановленные файлы появятся в этом каталоге.
Как Меняется Система после Восстановления Системы?
Каждое электронное устройство имеет Операционную Систему. И это сложный набор множества различных кодов или программ. На вашем устройстве может произойти Сбой Системы. И в этом случае Восстановление Системы будет действовать как инструмент для возвращения Предыдущих Состояний.
Таким образом, более ранняя конфигурация системы станет активной на вашем компьютере. Таким образом, вам не нужно переустанавливать всю операционную систему.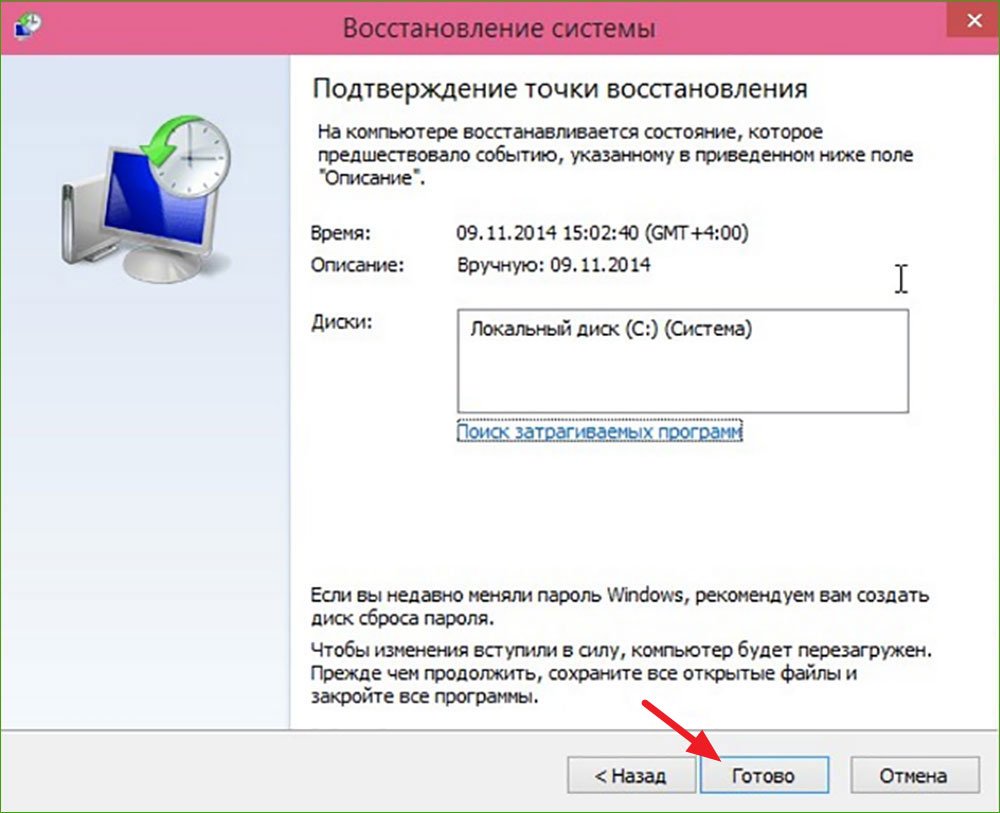
Может ли выполнение восстановления системы устранить вредоносные коды или вирусы?
Это правда. Во многих ситуациях проблемное программное обеспечение или «Вирус» спратаны глубоко в ОС. Таким образом, восстановление может привести вашу систему к моменту, когда вредоносное ПО отсутствовало. Даже если вы понятия не имеете о времени заражения; исправить это будет легко.
Вы можете произвести Восстановление системы на совершенно разные даты. Используя свое собственный анализ попытайтесь найти, какое восстановление лучше всего сработает в вашем случае.
Как восстановить компьютер из образа системы Windows 10
Применимо ко всем версиям Windows 10
Восстановление, когда Windows все еще запускается
Восстановление, когда Windows не запускается или вы не можете использовать свой рабочий стол
Использование экрана восстановления
Прошивка образа системы, когда Windows не установлена
Чтобы восстановить компьютер с Windows 10 из образа системы, который вы создали ранее:
- Откройте приложение «Настройки» (можно использовать сочетание клавиш Win + I).

- Щелкните плитку «Обновление и безопасность».
- В списке страниц слева нажмите «Восстановление».
- Нажмите кнопку «Перезагрузить сейчас» в разделе «Расширенный запуск».
- Когда ваш компьютер перезагрузится, нажмите кнопку «Устранение неполадок».
- Щелкните «Дополнительные параметры», а затем «Восстановление образа системы». Следуйте указаниям мастера, чтобы восстановить ваш компьютер.
Применимо ко всем версиям Windows 10
Восстановление после сбоев может быть не самой популярной темой в вычислительной технике, но, безусловно, стоит быть в курсе. Недавно мы показали вам, как создать образ системы Windows, который содержит точную копию всего, что есть на вашем жестком диске. В этом руководстве мы расскажем, как использовать образ для восстановления вашего компьютера, даже если он не запускается или был зашифрован программой-вымогателем.
Если вам нужна помощь в создании образа системы, сначала прочтите наш специальный учебник. Здесь также описывается, какие образы системы содержат и чем они отличаются от других форм резервного копирования.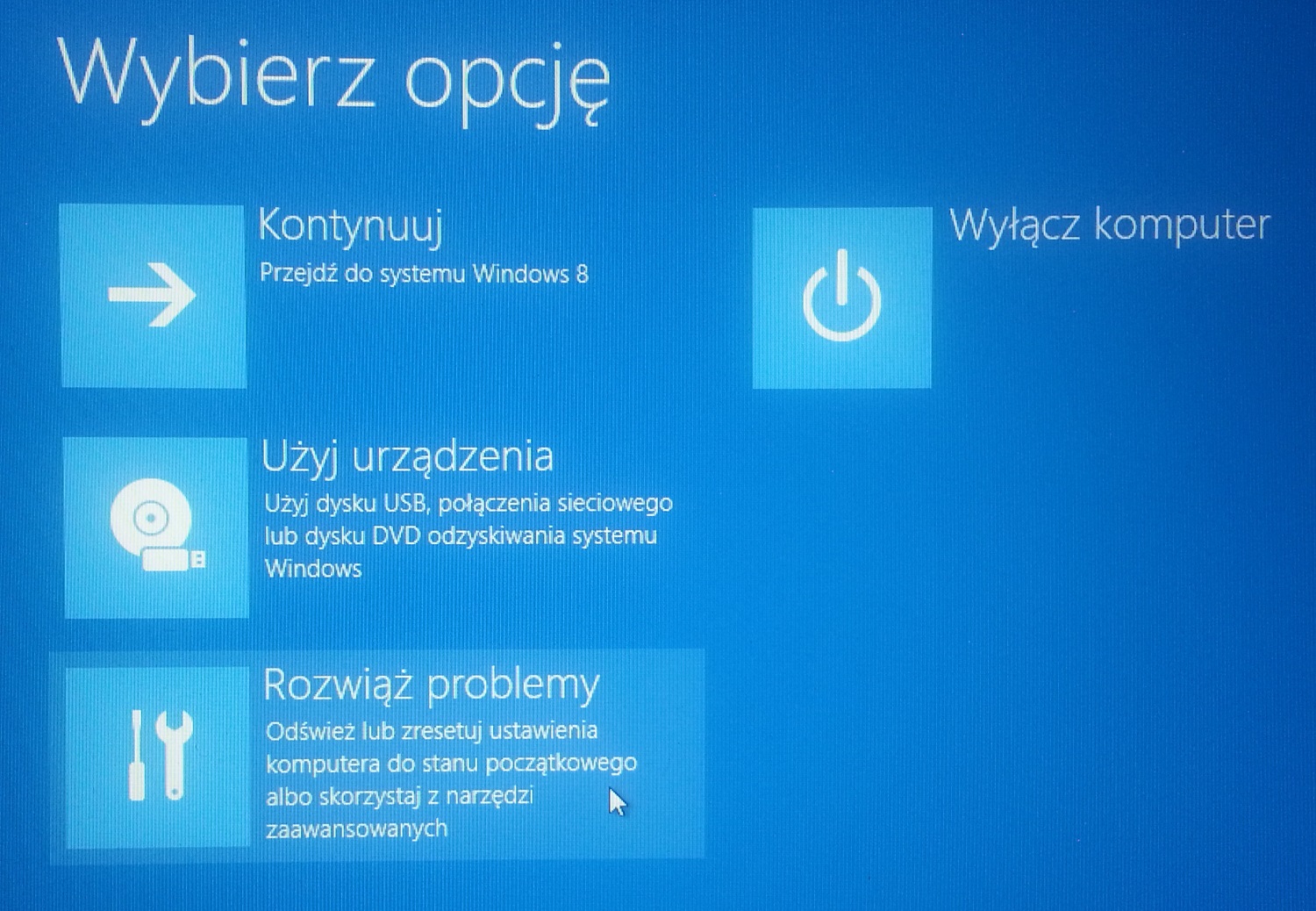 Короче говоря, образ системы – это точная копия вашей установки Windows. Системные образы содержат копию каждого файла на системном диске на момент их создания, поэтому вы можете восстановить жесткий диск с Windows, приложениями и файлами без изменений.
Короче говоря, образ системы – это точная копия вашей установки Windows. Системные образы содержат копию каждого файла на системном диске на момент их создания, поэтому вы можете восстановить жесткий диск с Windows, приложениями и файлами без изменений.
Предположим, у вас уже есть образ системы на USB-накопителе, внешнем жестком диске или DVD. Первые шаги в процессе восстановления зависят от того, работает ли ваш компьютер. Если вы можете загрузить Windows и перейти на рабочий стол, вы можете запустить восстановление из самой Windows – см. Ниже. В противном случае вам нужно будет перейти к следующему разделу этого руководства.
Восстановление, когда Windows все еще запускается
Запустите компьютер и откройте приложение «Настройки» (вы можете использовать сочетание клавиш Win + I). На главной странице настроек щелкните плитку «Обновление и безопасность». Теперь щелкните страницу «Восстановление» в левом меню навигации.
На этой странице нажмите кнопку «Перезагрузить сейчас» под заголовком «Расширенный запуск». Windows перезагрузится и отобразит экран восстановления, показанный ниже.
Windows перезагрузится и отобразит экран восстановления, показанный ниже.
Восстановление, когда Windows не запускается или вы не можете использовать свой рабочий стол
Если Windows не запускается, выключите компьютер. Затем перезагрузите компьютер и несколько раз нажмите клавишу F9, пока не появится экран восстановления, показанный ниже. В качестве альтернативы, или если F9 не работает, вы должны увидеть меню восстановления автоматически после нескольких неудачных попыток запуска.
Использование экрана восстановления
Когда вы попадете на начальный экран восстановления Windows, нажмите кнопку «Устранение неполадок». Отсюда выберите «Дополнительные параметры», а затем «Восстановление образа системы».
На этом этапе ваш компьютер должен перезагрузиться. Вам нужно подождать несколько секунд, пока Windows подготовит среду восстановления образа системы. Вы попадете на экран, который позволит вам выбрать свою учетную запись. Щелкните имя своей учетной записи и в появившемся окне введите пароль Windows.
Затем запустится мастер восстановления образа системы. Первым этапом является выбор образа системы для восстановления, поэтому для начала нажмите кнопку «Далее>». Вы можете выбирать из образов системы, сохраненных на вашем ПК, и на внешних носителях. Вставьте DVD-диск с образом вашей системы или USB-накопитель или, в качестве альтернативы, нажмите кнопку «Дополнительно…» и следуйте инструкциям по использованию образа в общей сетевой папке.
Выбрав изображение, нажмите кнопку «Далее>» и следуйте указаниям мастера, чтобы восстановить изображение. Это может занять много времени в зависимости от размера изображения. Помните, что существующие данные на вашем системном диске будут перезаписаны. После завершения процесса вы сможете перезагрузить компьютер и обнаружить, что Windows находится в том же состоянии, в котором вы оставили его, когда был создан образ системы.
Прошивка образа системы, когда Windows не установлена
Наконец, стоит отметить, что вы можете развернуть образ системы, даже если Windows еще не установлена на вашем ПК или вы не можете получить доступ к среде восстановления F9.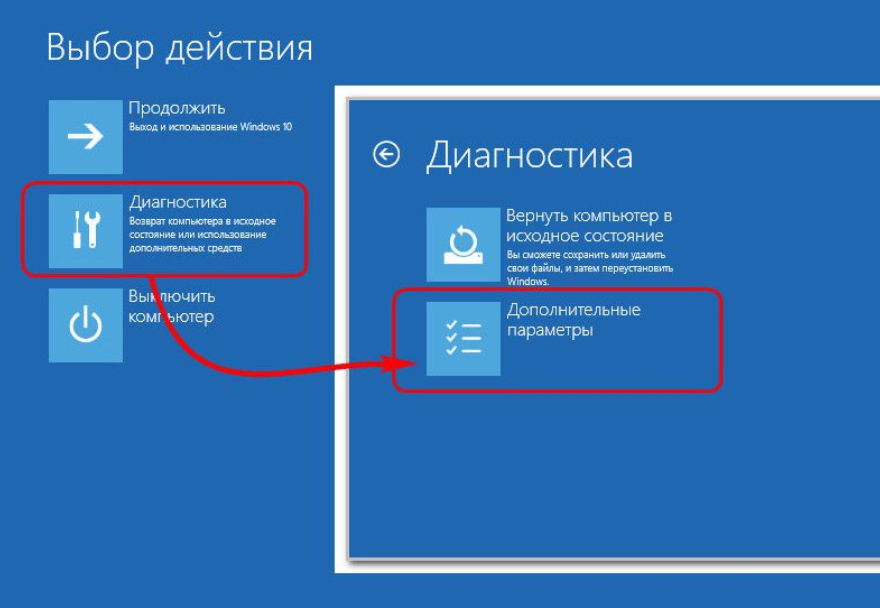 Чтобы использовать этот вариант, вам понадобится установочный носитель Windows или носитель для восстановления – мы выберем первый, который вы можете получить с помощью этого руководства.
Чтобы использовать этот вариант, вам понадобится установочный носитель Windows или носитель для восстановления – мы выберем первый, который вы можете получить с помощью этого руководства.
Запишите установочный образ Windows на DVD-диск или USB-накопитель и загрузите компьютер с вашего устройства – вам может потребоваться обратиться к документации вашего ПК, чтобы узнать, как это сделать.
Выполните несколько первых шагов в программе установки Windows, пока не дойдете до экрана «Установить сейчас». Вместо установки щелкните ссылку «Восстановить компьютер» в нижнем левом углу окна. Это запустит меню восстановления, в котором есть возможность восстановить образ системы.
Источник записи: www.onmsft.com
Как использовать восстановление системы Windows
Не каждая платформа или браузер создаются успешно и одинаково после установки. К сожалению, даже после последнего обновления Windows для вашей операционной системы файлы все еще могут быть повреждены и подделаны. Эти файлы также могут достичь точки, не подлежащей восстановлению, когда они начинают вызывать уязвимые программы и, в конечном итоге, ваш Windows.
Эти файлы также могут достичь точки, не подлежащей восстановлению, когда они начинают вызывать уязвимые программы и, в конечном итоге, ваш Windows.
В приведенной ниже статье перечислены высокоэффективные решения и полезные советы, которые помогут вернуть точку восстановления системы в то состояние, в котором она была до повреждения данных. Обратите внимание, что при наличии сломанных / поврежденных систем простой перезапуск вашего устройства или подключения к Интернету вообще не поможет в ситуации или не исправит поврежденные данные.
Наличие личной информации на вашем рабочем устройстве необходимо для ее безопасности; создание точек восстановления и загрузка ваших личных или важных данных также относятся к этим шагам перед полной переустановкой Windows.
- См. также: Как исправить критическую ошибку Windows 10
Что такое полное восстановление системы?
Целью средства восстановления системы является восстановление всех сред Windows, а также возможность резервного копирования всей информации в точках резервного копирования, которые были созданы Windows вручную или автоматически.
Они идеально подходят, когда вы не можете исправить повреждение на своей платформе Windows или, возможно, вы не можете получить доступ к какой-либо информации о вашем локальном файле через браузер Windows. Полное восстановление системы можно считать крайней мерой или запасным вариантом, когда нет других специалистов, которые могли бы проконсультироваться или решить ваши проблемы. Это также считается удивительно безопасным процессом с минимальным риском для вашей системы в целом.
Средство автоматического восстановления Windows
Информация о системе
Ваш компьютер в настоящее время работает под управлением Windows 10
Restoro совместим с вашей операционной системой.
Рекомендуется: Для исправления ошибок Windows используйте этот программный пакет; Восстановление системы Fortect. Было доказано, что этот инструмент восстановления выявляет и исправляет эти ошибки и другие проблемы Windows с очень высокой эффективностью.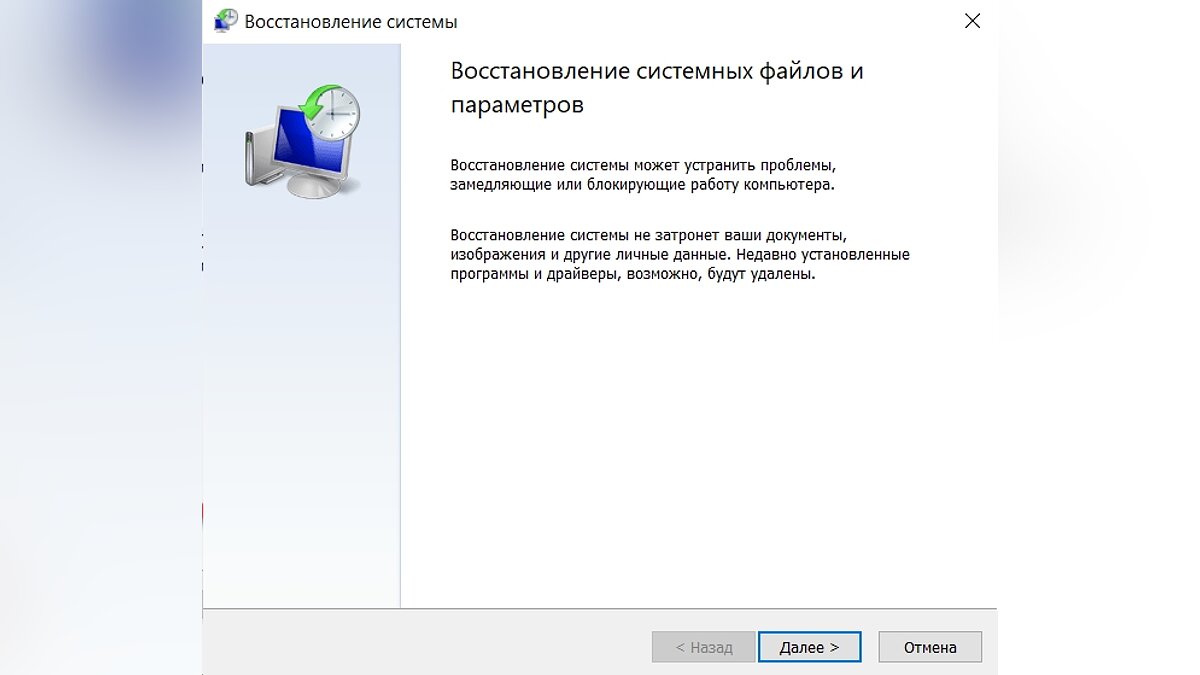
100% безопасность, подтвержденная Norton.
Оцениваются только ваша система и оборудование.
Восстановление Windows 10 с помощью параметров восстановления системы
Предположим, вы столкнулись с поврежденной Windows или ошибками из-за любого поврежденного системного файла, что приводит к сбою Windows и неправильной работе. В этом случае вы хотите восстановить последнюю рабочую версию Windows 10, чтобы вернуться к работе.
Windows 10 поставляется с этой рабочей функцией, позволяющей восстановить ее до последней точки использования без потери ценных данных. В этом контексте всегда можно обратиться к параметрам восстановления системы для восстановления Windows 10. Вот шаги, которые вы можете выполнить:
- В главном меню вашего устройства выберите пункт настроек в левом нижнем углу экрана рядом с окном поиска на панели задач.
- В окне настроек выберите вариант обновления и безопасности.
 (Примечание: если у вас возникла аналогичная проблема, но в другом браузере, шаги, которые необходимо выполнить, практически идентичны мерам предосторожности)
(Примечание: если у вас возникла аналогичная проблема, но в другом браузере, шаги, которые необходимо выполнить, практически идентичны мерам предосторожности)
В следующем окне выберите вариант, щелкнув параметры резервного копирования и выбрав вариант восстановления. Теперь выберите подходящий вариант либо сбросить этот компьютер (переустановка Windows с сохранением личных файлов и данных). Вернитесь к более раннему варианту сборки (восстановление окон) и варианту расширенной настройки запуска (перезапуск устройства в режиме восстановления для устранения неполадок).
- Выберите параметр, чтобы вернуться к более ранней сборке, и нажмите «Перезагрузить сейчас», чтобы продолжить.
- После перезагрузки устройства выберите «Устранение неполадок».
- В следующем окне выберите вариант дополнительных параметров.
- В дополнительных параметрах щелкните восстановление образа системы.
Этот метод помогает восстановить Windows 10 с помощью опции восстановления образа системы. Образ системы является клонированной версией вашей последней рабочей точки в Windows 10. Поэтому в следующий раз, когда вы опасаетесь, что могли потерять свои данные из-за поврежденных окон, вы можете выполнить следующие шаги, чтобы восстановить их.
Образ системы является клонированной версией вашей последней рабочей точки в Windows 10. Поэтому в следующий раз, когда вы опасаетесь, что могли потерять свои данные из-за поврежденных окон, вы можете выполнить следующие шаги, чтобы восстановить их.
Если это данные, загруженные из сложного физического источника (например, с USB-накопителя или диска), убедитесь, что они правильно сохранены и загружены без каких-либо повреждений, прежде чем продолжить этот процесс.
Обязательно предотвратите повреждение файлов или носителей Windows, постоянно проверяя ошибки загрузки каждый раз, когда ваша система выполняет проверку работоспособности на вашем устройстве. Крайне важно, чтобы вы сделали это и проверили свои файлы, прежде чем использовать восстановление системы.
См. также :
- Исправить код ошибки BSOD «Неверная информация о конфигурации системы»
- Как создать диск восстановления Windows 10
Включите защиту системы, чтобы восстановить Windows 10
Восстановить окна и вернуться к последней рабочей точке несложно, но вы должны осознавать, как вы выполняете следующие шаги. Включение защиты системы предотвратит повторное повреждение точки восстановления каким-либо поврежденным файлом.
Включение защиты системы предотвратит повторное повреждение точки восстановления каким-либо поврежденным файлом.
Обратите внимание, что включение и выключение системы может сильно повлиять на любые текущие загрузки, которые происходят, когда вы выполняете эту настройку вручную. Вот шаги, которые необходимо выполнить, прежде чем включить восстановление системы;
- На панели задач введите панель управления в строке поиска. Дважды щелкните панель управления для запуска.
- В опции панели управления выберите систему и безопасность.
- В окне системы и безопасности выберите вариант системы.
- В следующем окне выберите дополнительные параметры системы, выбрав вкладку защиты системы между «Дополнительно» и «Удаленно».
На вкладке защиты системы щелкните настроить, чтобы включить защиту системы. Нажмите «ОК», чтобы продолжить. Если шаги не сработали правильно, попробуйте еще раз, прежде чем предпринимать еще одну попытку, чтобы быть в безопасности и не терять свое драгоценное время.
Рекомендуется: Fortect System Repair Tool – автоматическое исправление ошибок и ускорение работы Windows
Создание точки восстановления для восстановления Windows 10 преследовать, если вы хотите восстановить Windows 10 в любое время. Точки восстановления также следует считать очень важными; вы никогда не знаете, когда вам, возможно, придется полностью восстановить Windows. Вот шаги, чтобы создать новую точку восстановления на вашем устройстве.
Доступ к меню настроек защиты системы с панели управления. Теперь создайте точку восстановления, нажав «Создать» на вкладке настроек защиты. После этого вам нужно будет создать описание точки восстановления и нажать «Создать», чтобы продолжить.
Восстановление Windows 10 с помощью точки восстановления
Windows не работает или повреждена? Это может вызвать систематические ошибки, которые не исчезнут сами по себе. Вам нужно восстановить Windows 10 из последней точки восстановления. Вот шаги:
Вот шаги:
Доступ к панели управления с вкладки поиска главного экрана на панели задач. В окне панели управления выберите параметр восстановления системы на вкладке «Защита системы» и нажмите «Далее», чтобы продолжить.
- В опции восстановления настроек системного файла выберите нужную точку восстановления для вашего устройства и нажмите «Далее», чтобы продолжить.
- После подтверждения точки восстановления и начала процесса восстановления системы нажмите «Готово» в мастере, чтобы завершить действие.
Как только начинается восстановление системы для точки восстановления системы, нет возможности вернуться назад или приостановить какой-либо процесс в движении на вашем устройстве. В тот момент, когда восстановление завершится, обязательно перезагрузите устройство. Надеюсь, тогда вы обнаружите, что ваша Windows 10 будет восстановлена.
В вашей точке (или точках) восстановления будут сохранены предыдущие данные, которые будут готовы к переносу после восстановления Windows. Опять же, восстановление Windows — это не стирание, копирование и вставка; это просто обновленная и исправленная версия того, что у вас было до восстановления системы.
Опять же, восстановление Windows — это не стирание, копирование и вставка; это просто обновленная и исправленная версия того, что у вас было до восстановления системы.
Переустановить Windows 10 с нуля
Если ни один из вышеперечисленных методов не работает и вы не можете восстановить Windows 10 из точки восстановления, то единственный безопасный вариант — переустановить Windows 10 с нуля. Убедитесь, что на вашем устройстве есть не менее 4 ГБ свободного места и оно обновлено до последней доступной версии.
Переустановка — это та часть, которой обычно нужно заниматься; это скорее гарантия того, что вы не потеряете важные данные, которые не сохранили на главный диск вашего компьютера. Вот простые шаги по установке Windows 10.
Начните процесс, загрузив Windows 10 с авторизованного веб-сайта поддержки Microsoft. Затем вы просмотрите поддержку Microsoft, выберите Windows 10 и выберите вариант загрузки инструмента сейчас.
- Нажмите, чтобы открыть ссылку для загрузки, и примите все разрешения, чтобы продолжить.

- В следующем диалоговом окне выберите вариант создания установочного носителя для другого ПК и выберите «Далее», чтобы продолжить.
- Выберите файл ISO и нажмите «Далее», чтобы продолжить.
- Завершите работу мастера, нажав «Готово», чтобы продолжить процедуру установки.
Откройте загруженный ISO-файл Windows и выберите параметр установки. Нажмите Далее, чтобы продолжить. В следующем диалоговом окне нажмите «Принять» и дождитесь завершения процесса установки, так как это может занять некоторое время.
- После завершения установки нажмите «Установить» и дождитесь установки системных файлов и папок.
- Как только установка завершится, ваше устройство перезагрузится, и вы закончите установку Windows 10 с нуля. Повторите и просмотрите эти шаги, если они не сработали при первой попытке.
Рекомендуется: Средство восстановления системы Fortect — автоматическое исправление ошибок и ускорение работы Windows
Часто задаваемые вопросы
Что такое точка восстановления в программе установки Windows?
Точка восстановления Windows — это резервная копия важных и даже личных файлов на вашем устройстве Windows.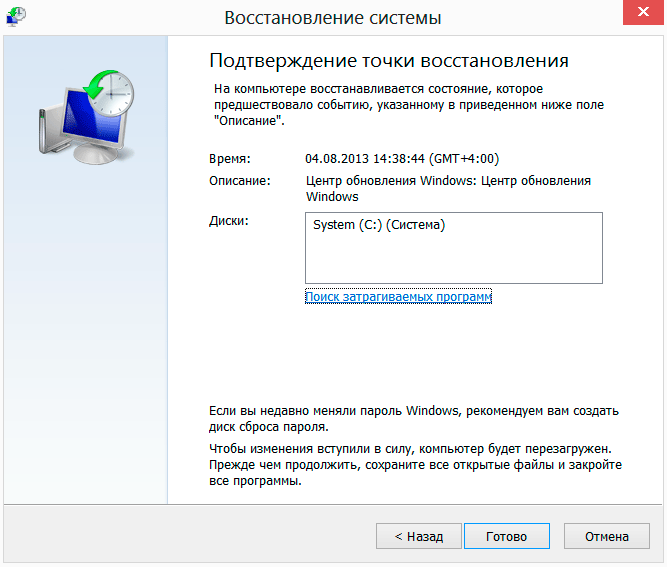 Эти файлы могут содержать информацию об использовании дискового пространства, открытых системных дисках и других жестких дисках.
Эти файлы могут содержать информацию об использовании дискового пространства, открытых системных дисках и других жестких дисках.
Повлияет ли восстановление Windows на мои параметры защиты?
Восстановление вашего устройства Windows не должно влиять на ранее установленные вручную настройки, за исключением случаев, когда файл отложенного обновления не был установлен до восстановления. Прежде чем нажимать кнопку восстановления системы, проверьте все потенциально затронутые программы и просмотрите каждую точку восстановления вручную.
Нужно ли вручную создавать точку восстановления, если Windows создает ее автоматически?
Здесь ответ «да»; просто потому, что система или браузер полностью способны автоматически выполнять задачу, это не значит, что она сделает это именно так, как вы этого хотите. Определенные файлы на вашем рабочем устройстве имеют больший приоритет для Microsoft, чем для вас.
Это означает, что вы должны вручную создать точку восстановления, чтобы знать, что сохраняется, а что нет, прежде чем ваша Windows будет восстановлена, например, личные файлы. Максимально избегайте поврежденных и сломанных файлов, постоянно проверяя отчеты о загрузке в приложении для проверки работоспособности Windows.
Максимально избегайте поврежденных и сломанных файлов, постоянно проверяя отчеты о загрузке в приложении для проверки работоспособности Windows.
Приложение для проверки работоспособности считывает и сообщает всю аналитику вашей системы и текущую скорость обработки. К ним относятся скорость загрузки и скачивания вашей самой последней истории файлов, а также показывается состояние, в котором они находятся после завершения передачи. Обеспечьте стабильное подключение к Интернету во время переноса; в противном случае вы можете столкнуться с поврежденным файлом или ошибкой поврежденного файла.
Нужно ли понизить защиту моей системы, чтобы получить доступ к восстановлению системы?
Ничего не нужно менять в параметрах защиты системы, чтобы вы могли использовать и применить процесс восстановления к Windows. Самая большая вещь, которую вы видите (в некоторых случаях и настройках), — это подсказка, подтверждающая, что это учетная запись администратора, заставляющая вас вручную вводить пароль учетной записи, чтобы пройти через точку восстановления.
Когда вы применяете точку восстановления или какое-либо крупное обновление для платформы Windows, всегда разумно просмотреть и проверить ваши файлы, системные настройки и общую установку драйвера, чтобы убедиться, что нет никаких различий, которые вы могли пропустить.
Если у вас есть файлы, загруженные или загруженные на ваш жесткий диск, или Windows повреждена, было бы целесообразно, чтобы пользователь попытался восстановить их по отдельности, прежде чем запускать открытое восстановление системы.
Как восстановить Windows 10 без точки восстановления?
Убедитесь, что параметр восстановления системы включен. Затем щелкните правой кнопкой мыши и найдите и выберите параметр «Свойства». После этого точки восстановления формируются автоматически.
Убедитесь, что вы проверили свой жесткий диск и создали его резервную копию. Затем просмотрите состояние своего жесткого диска, введя «требования». Прокрутите назад и найдите более ранние версии Windows 10. После этого вы можете безопасно перезагрузить операционное устройство. Когда вы создаете точки восстановления, вы вводите записи данных, которые будут сохранены, когда процесс восстановления начнет восстанавливать вашу платформу Windows и повреждения.
После этого вы можете безопасно перезагрузить операционное устройство. Когда вы создаете точки восстановления, вы вводите записи данных, которые будут сохранены, когда процесс восстановления начнет восстанавливать вашу платформу Windows и повреждения.
Что делать с поврежденными файлами?
Если вы попытаетесь восстановить системные файлы с помощью мастера восстановления системы, вы обнаружите, что это становится проблемой, когда некоторые из ваших точек восстановления в настоящее время сломаны или повреждены. Если некоторые из этих файлов чрезвычайно важны, вам необходимо убедиться, что вы восстановили их перед дальнейшим восстановлением.
Несколько программ восстановят ваши поврежденные или поврежденные файлы, например Restoro. Без помощи другого программного инструмента вы практически ничего не можете сделать как человек, ищущий решения. Попытка повторно загрузить или повторно загрузить файл с тем же результатом может привести к возникновению нескольких ошибок.
Существуют ли негативные последствия при создании точки восстановления?
Нет, восстановление вашей системы считается полностью безопасным и не вызовет дальнейших проблем с вашей Windows. Восстановление вашей платформы Windows не требует предварительного безопасного режима в настройках запуска или каких-либо других мер предосторожности.
Свойства вашей системы Windows будут восстановлены только после того, как вы запустите функции восстановления системы и сохраните все свои данные, которые существовали до этого. Точки восстановления предназначены только для сохранения данных, а все остальное — для устранения проблем и устранения любых повреждений, которые в настоящее время возникают в вашей Windows.
Вам также не потребуется менять настройки защиты; ваши системные свойства и инструменты предыдущего состояния не изменятся, если только не будет выпущено новое крупное обновление Windows, о котором вы ранее не знали, прежде чем решили восстановить свою платформу Windows.
Как создать точку восстановления для Windows?
Чтобы создать точку восстановления в Windows, необходимо открыть параметры защиты системы в системных настройках. Обычно это можно сделать, щелкнув меню «Пуск» и выбрав «Панель управления» или «Настройки».
Открыв настройки защиты системы, вы можете выбрать диск, содержащий системные файлы Windows, и нажать кнопку «Создать». (для создания точки восстановления)
Точки восстановления важны, поскольку они позволяют быстро восстановить систему, если что-то пойдет не так или в устройство будут внесены неожиданные изменения. Создание регулярных точек восстановления гарантирует, что ваши данные и файлы всегда будут зарезервированы и защищены от потенциальных проблем или угроз.
Кроме того, восстановление до предыдущей точки восстановления поможет вернуть вашу систему в ее последнее состояние, устранив любые нежелательные изменения, которые могли произойти с момента ее создания.
Как выполнить поиск уязвимых программ перед восстановлением Windows?
При восстановлении Windows важно выполнить поиск любых затронутых программ, чтобы убедиться, что система работает правильно. Одним из способов сканирования уязвимых программ является использование таких инструментов, как Malwarebytes или McAfee, которые могут обнаруживать и удалять вирусы и другое вредоносное программное обеспечение из вашей системы.
Одним из способов сканирования уязвимых программ является использование таких инструментов, как Malwarebytes или McAfee, которые могут обнаруживать и удалять вирусы и другое вредоносное программное обеспечение из вашей системы.
Другой вариант — использовать встроенную программу Защитника Windows, которая может сканировать вашу систему и предупреждать вас, если обнаружены какие-либо потенциально опасные программы. Кроме того, вы можете вручную проверить каждое из установленных приложений и удалить те, которые кажутся скомпрометированными или устаревшими. В целом, выполнение этих шагов при восстановлении Windows поможет обеспечить бесперебойную и эффективную работу вашей системы.
Как проблемы с ПК влияют на мою Windows?
Проблемы с ПК часто могут привести к восстановлению операционной системы Windows. Общие проблемы, вызывающие эту потребность, включают неисправности оборудования, конфликты программного обеспечения и ошибки реестра.
Часто для решения этих проблем необходимо переустановить операционную систему или выполнить восстановление системы.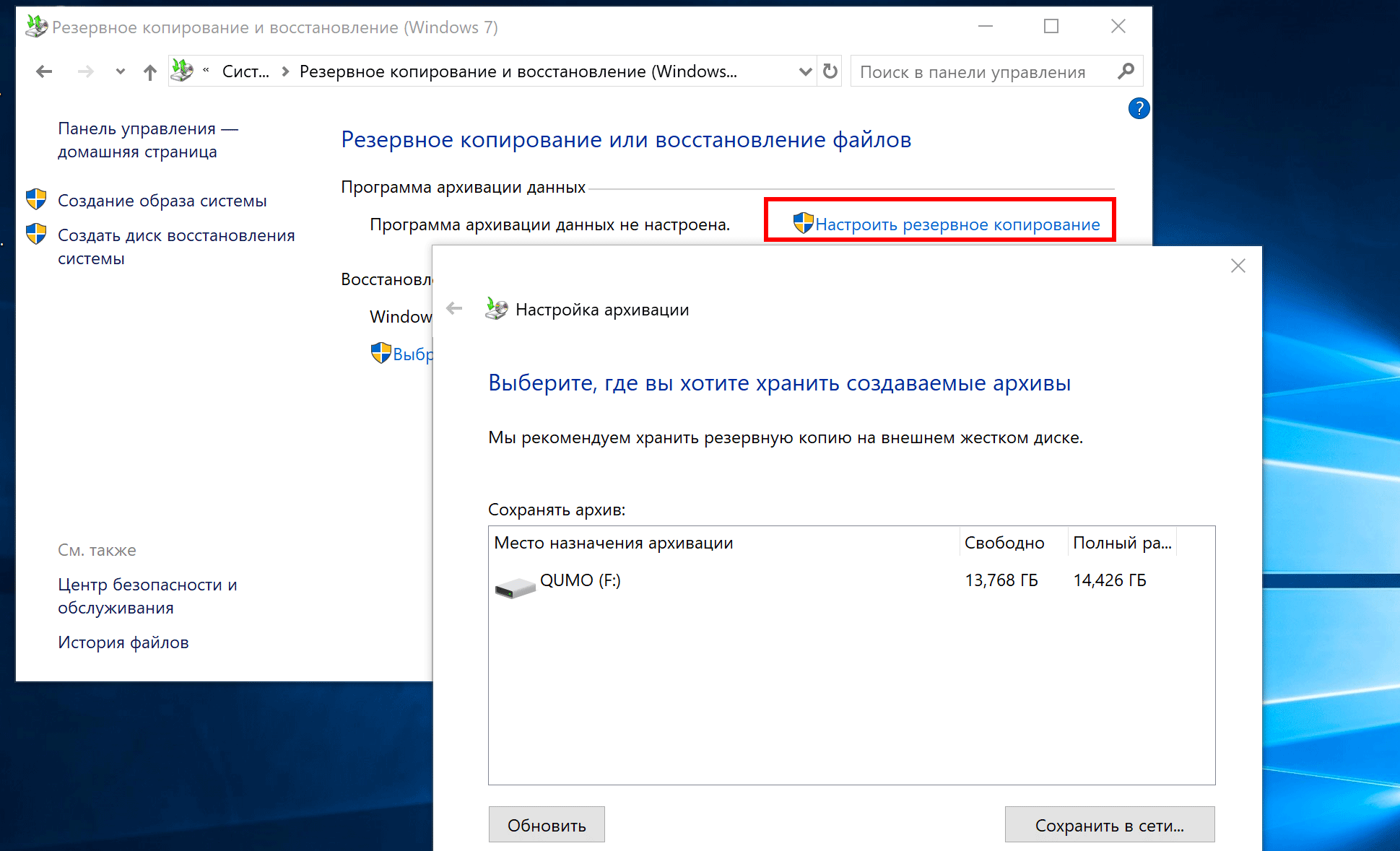 Возможны и другие варианты, в зависимости от характера проблемы. Очень важно обратиться за профессиональной помощью для решения проблем с ПК как можно быстрее и эффективнее, чтобы избежать потенциальной потери данных или других осложнений.
Возможны и другие варианты, в зависимости от характера проблемы. Очень важно обратиться за профессиональной помощью для решения проблем с ПК как можно быстрее и эффективнее, чтобы избежать потенциальной потери данных или других осложнений.
Как создать или восстановить образ системы в Windows 11/10
Образ системы в Windows можно рассматривать как копию жесткого диска, необходимого для работы Windows. В случае неудачи, когда жесткий диск не работает, образ системы позволяет восстановить его. Рекомендуется периодически создавать образ системы вашего компьютера в рамках плана резервного копирования. В этом посте показано, как создать образ системы в Windows 11/10/8.1 , не переключаясь на сторонние инструменты, а также как восстановить образ системы. Используя этот пост, вы можете перенести установку Windows 11/10 на другой жесткий диск или твердотельный накопитель.
Подключите внешний жесткий диск к компьютеру и откройте Панель управления > Система и история > История файлов. На левой панели вы увидите Резервная копия образа системы . Нажмите здесь. Другой способ сделать это — ввести sdclt.exe в меню «Начать поиск» и нажать Enter. Чтобы открыть апплет Backup and Restore (Windows 7) , нажмите ссылку Create a system image слева.
A Мастер создания образа системы откроется. Образ системы — это копия дисков, необходимых для запуска Windows. Он также может включать дополнительные диски. Этот образ можно использовать для восстановления вашего компьютера, если ваш жесткий диск или компьютер перестанут работать; однако вы не можете выбрать отдельные элементы для восстановления.
Вам нужно будет выбрать место, где вы хотите сохранить образ системы.
Рекомендуется внешний USB/носитель/жесткий диск с достаточным пространством. Сделайте свой выбор и нажмите Далее.
Теперь выберите диски, которые вы хотите включить в резервную копию, и нажмите «Далее».
Рекомендуется включать системные диски и разделы. После того, как вы нажмете «Далее», вам будет предложено подтвердить ваши настройки.
Просмотрите их и нажмите Начать резервное копирование . Файл образа через некоторое время будет сохранен на диске, который вы выбрали ранее.
После завершения этой процедуры Windows предложит вам создать диск восстановления системы. Диск восстановления системы можно использовать для загрузки компьютера. Создайте его и храните в безопасном месте. Вы также можете создать образ системы в Windows с помощью Powershell. Однако процедура создания образа системы в Windows 7 немного отличается.
Чтение:
- Проверка образа резервной копии системы Windows
- Используйте DISM с параметром /scanhealth для проверки исправности хранилища компонентов Windows.
Восстановление образа системы
Если ваш компьютер с Windows не загружается, этот образ системы может пригодиться, поскольку он может помочь вам вернуть контроль над вашим компьютером, так как вы можете восстановить его с помощью дополнительных параметров запуска. Чтобы восстановить образ системы, включите компьютер и, когда он загружается, продолжайте нажимать F8, чтобы увидеть экран дополнительных параметров загрузки.
Чтобы восстановить образ системы, включите компьютер и, когда он загружается, продолжайте нажимать F8, чтобы увидеть экран дополнительных параметров загрузки.
Выберите Восстановите компьютер и нажмите Enter. Затем выберите System Image Recovery и следуйте инструкциям на экране.
Вы также можете использовать установочный носитель Windows 8.1 для восстановления образа системы. Вставьте носитель и запустите компьютер. Когда вы перейдете к экрану «Установить сейчас», вы увидите ссылку Repair your computer в левом нижнем углу.
Нажмите Восстановить и игнорировать другие Установить сейчас 9вариант 0257. Когда вас перенаправят в меню «Расширенный запуск», выберите «Устранение неполадок»> «Дополнительные параметры»> «Восстановление образа системы». Следуйте инструкциям на экране, чтобы восстановить образ системы.
Связанный : Как перенести Windows на внешний жесткий диск.
Связанные чтения:
- Как создать диск восстановления системы в Windows
- Сбой резервного копирования образа системы, ошибка 0x80780038 в Windows.

 В этом диалоге подтверждения вы увидите выбранную точку восстановления. В описании должно быть указано «Отменить» в операторах. Диски представлены в виде списка.
В этом диалоге подтверждения вы увидите выбранную точку восстановления. В описании должно быть указано «Отменить» в операторах. Диски представлены в виде списка.
 Не все знакомы с командной строкой и меню BIOS. Но даже простого осмотра Панели Управления достаточно.
Не все знакомы с командной строкой и меню BIOS. Но даже простого осмотра Панели Управления достаточно.
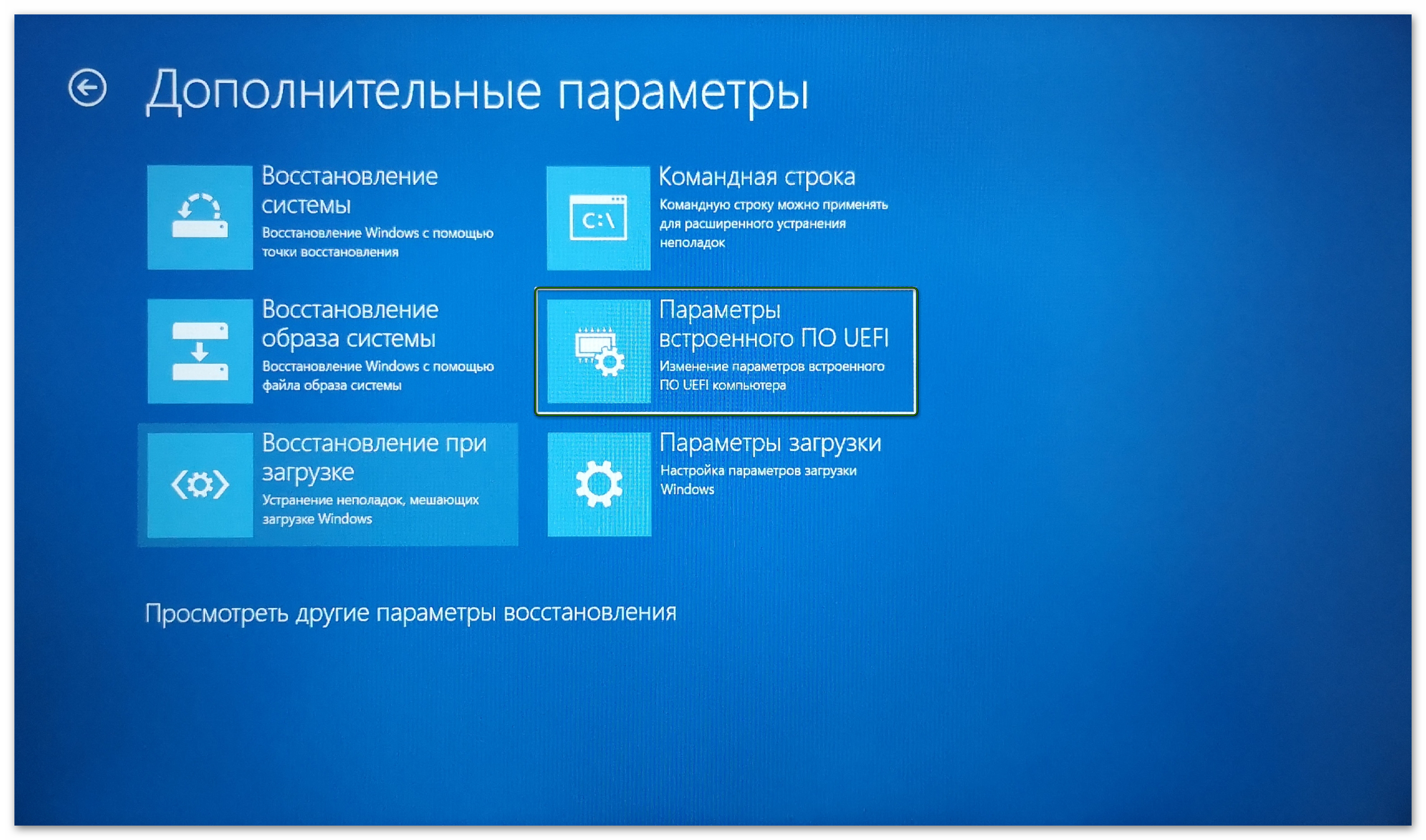 Затем установите Wondershare Recoverit.
Затем установите Wondershare Recoverit.
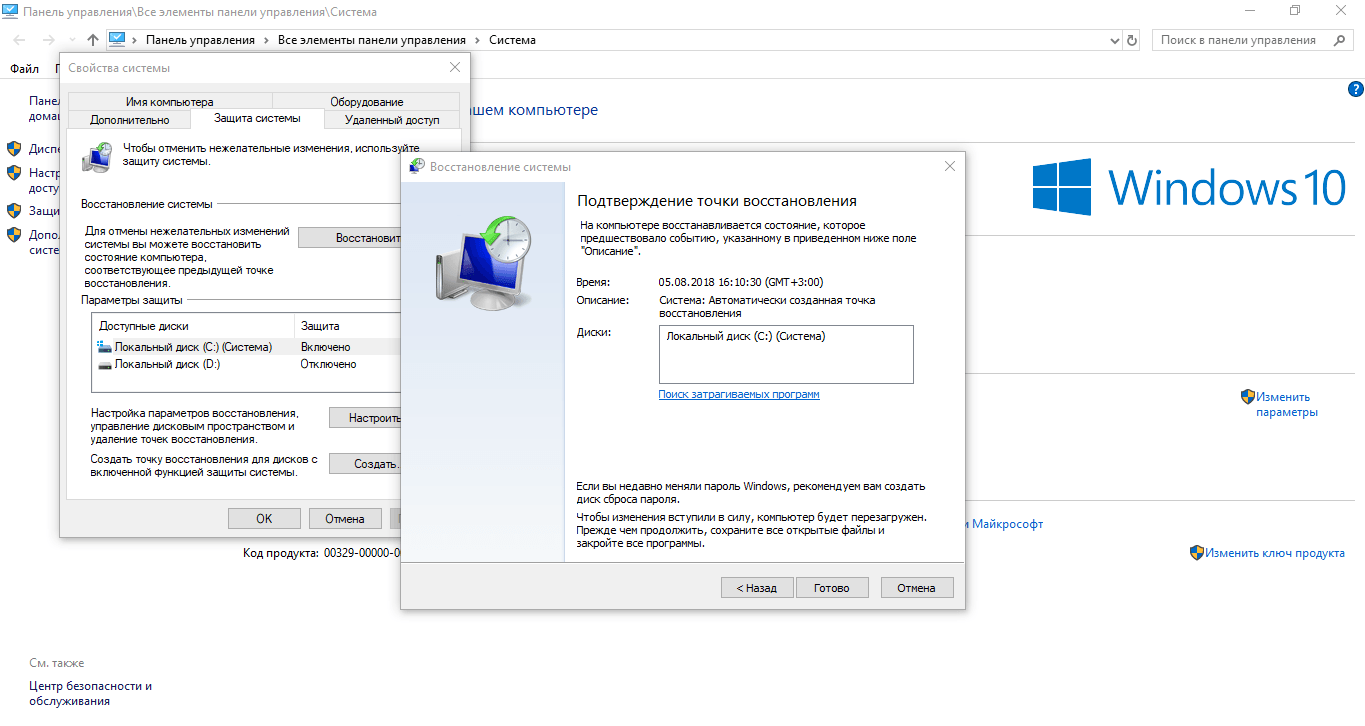 (Примечание: если у вас возникла аналогичная проблема, но в другом браузере, шаги, которые необходимо выполнить, практически идентичны мерам предосторожности)
(Примечание: если у вас возникла аналогичная проблема, но в другом браузере, шаги, которые необходимо выполнить, практически идентичны мерам предосторожности)
