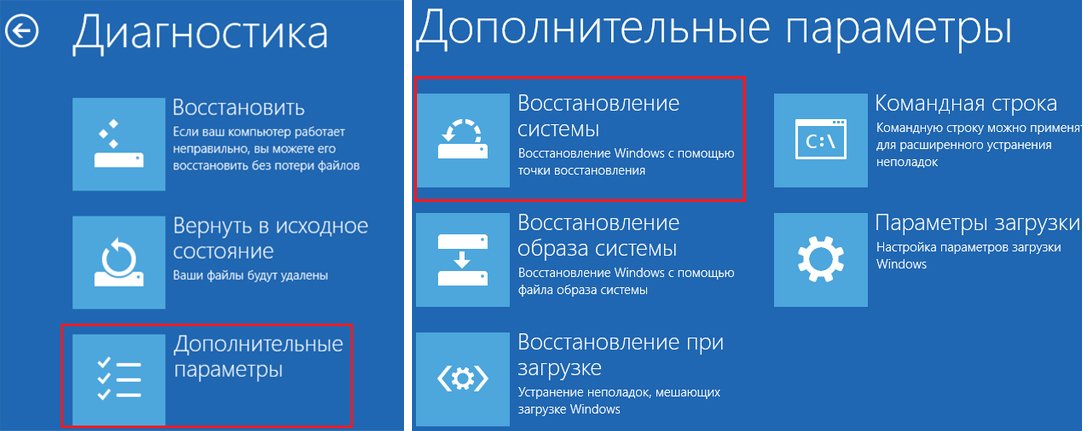Как восстановить систему windows 10 если нет точек восстановления: Как восстановить Windows, если нет точек восстановления
Как восстановить Windows 11 с точки восстановления
Точка восстановления Windows 11 — «моментальный снимок» некоторых системных файлов и реестра операционной системы, необходимый для функции восстановления состояния компьютера. Во время использования операционной системы Windows 11 могут возникать проблемы, когда ПК работает не лучшим образом.
В работе системы появляются ошибки, например, после установки программы или обновления, или из-за воздействия вредоносного программного обеспечения. В возникновении неполадок часто виноват сам пользователь, когда совершает неправильные действия во время настройки Windows.
Содержание:
- Проверяем включена ли функция «Защита системы»
- Как создать точку восстановления Windows 11
- Создание точки восстановления Windows 11 (видео)
- Восстановление Windows 11 из точки восстановления
- Другие способы восстановления с точек восстановления системы
- Выводы статьи
- Восстановление Windows 11 с точки восстановления системы (видео)
Если ОС функционирует не так как надо, необходимо вернуть штатную работоспособность Windows. Поэтому, возникает вопрос о том, как восстановить Windows 11.
Поэтому, возникает вопрос о том, как восстановить Windows 11.
Сделать это можно различными способами. Восстановление системы Windows 11 выполняется в зависимости от исходных обстоятельств следующими методами:
- Восстановление из точки восстановления системы.
- Удаление проблемного обновления или программы.
- Возвращение компьютера в исходное состояние.
- Использование среды восстановления WinRE.
- Переустановка Windows из ISO-образа.
- Восстановление системы с помощью диска восстановления.
- Восстановление Windows из ранее созданной резервной копии системы.
- Переустановка ОС с загрузочного носителя.
В этой статье мы рассмотрим самый простой вариант: восстановление системы Windows 11 с точки восстановления. Вы узнаете о том, как сделать точку восстановления Windows 11 самостоятельно, а также, как запустить восстановление системы Windows 11 на компьютере.
В точке восстановления сохранено состояние компьютера на момент создания данного параметра. В случае возникновения сбоев или неполадок, пользователь имеет возможность восстановить рабочее состояние системы, которое она имела при создании точки восстановления. В результате, все изменения будут отменены, а компьютер возвратится в рабочее состояние.
В случае возникновения сбоев или неполадок, пользователь имеет возможность восстановить рабочее состояние системы, которое она имела при создании точки восстановления. В результате, все изменения будут отменены, а компьютер возвратится в рабочее состояние.
Проверяем включена ли функция «Защита системы»
За создание точек восстановления отвечает функционал «Защита системы», который должен быть включен на системном диске ПК. Если защита системы отключена, то точки восстановления не создаются, следовательно, вы не сможете воспользоваться данным способом восстановления Windows 11.
Поэтому необходимо заранее проверить включена ли защита системы на вашем устройстве:
- Нажмите на клавиши «Win» + «R».
- В диалоговом окне «Выполнить» введите команду: «sysdm.cpl».
- Нажмите на клавишу «Enter».
- В окне «Свойства системы», во вкладке «Защита системы», в группе «Параметры защиты» убедитесь в том, что на системном диске защита включена.

Если защита диска отключена, выполните следующие действия:
- Нажмите на кнопку «Настроить».
- В окне «Защита системы для Локальный диск (C:)», в группе «Параметры восстановления» установите флажок в пункте «Включить защиту системы».
- В группе «Использование дискового пространства» укажите максимальный объем дискового пространства, занимаемого точками восстановления.
По мере заполнения, старые точки восстановления будут удаляться, чтобы освободить место для вновь создаваемых контрольных точек. Отсюда также можно удалить все точки восстановления, созданные для этого диска.
Подробнее: Удаление точек восстановления системы
- Нажмите на кнопку «ОК».
Как создать точку восстановления Windows 11
Операционная система Windows самостоятельно создает точки восстановления при определенных действиях или изменениях на компьютере.
Автоматическое создание точек восстановления происходит в следующих случаях:
- После установки приложений.

- При обновлении драйверов.
- После установки новых драйверов.
Пользователь может самостоятельно вручную создать точку восстановления Windows 11 в любое время. Например, перед тем, как изменить настройки системы, если вы не уверены в правильности своих действий, или перед установкой неизвестного программного обеспечения.
Если что-то пошло не так, вы сможете восстановить состояние Windows, которое она имела на момент создания точки восстановления.
Самостоятельное создание точки восстановления Windows 11 проходит следующим образом:
- Войдите в меню «Пуск».
- В закрепленных приложениях или в списке «Все приложения» щелкните по значку «Инструменты Windows».
- В окне «Инструменты Windows» нажмите на «Панель управления».
- В окне «Настройка параметров компьютера» выберите «Восстановление».
- В окне «Восстановление компьютера или возврат его в исходное состояние» нажмите на «Настройка восстановления системы».
- В окне «Свойства системы», во вкладке «Защита системы» нажмите на кнопку «Создать…».

- В окне «Создание точки восстановления» введите описание для идентификации точки восстановления. Напишите любое понятное вам выражение, дата и время добавятся автоматически.
- Нажмите на кнопку «Создать».
- В открывшемся окне отображается процесс создания точки восстановления.
- Точка восстановления успешно создана. Нажмите на кнопку «Закрыть».
Создание точки восстановления Windows 11 (видео)
Читайте также: Создание точки восстановления Windows в командной строке или PowerShell
Восстановление Windows 11 из точки восстановления
Если компьютер по каким-либо причинам стал работать ненадлежащим образом, имеет смысл выполнить откат системы Windows 11 из точки восстановления. В этом случае, пользователь сможет вернуться к состоянию системы, которое она имела в момент создания конкретной точки восстановления.
Остается вопрос о том, где найти точки восстановления Windows 11. Выполните следующие действия:
Выполните следующие действия:
- Нажмите на клавиши «Win» + «R»
- В окне «Выполнить» введите «systempropertiesprotection».
- Нажмите на кнопку «ОК».
Вы можете использовать другие, вышеописанные способы для входа в свойства системы.
- В окне свойств системы, во вкладке «Защита системы», в группе «Восстановление системы» нажмите на кнопку «Восстановить…».
- В окне «Восстановление системных файлов и параметров», если на компьютере много точек восстановления, по умолчанию предлагается «Рекомендуемое восстановление». В этом случае, откат произойдет из последней автоматически созданной точки восстановления.
- Активируйте параметр «Выбрать другую точку восстановления», чтобы иметь возможность воспользоваться всеми доступными точками восстановления, созданными вручную или автоматически.
Если в этом окне нет рекомендуемого восстановления, то просто нажмите на кнопку «Далее», чтобы перейти к следующему шагу.
- В окне «Восстановление компьютера до предыдущего состояния» выделите подходящую точку восстановления.
- Нажмите на кнопку «Поиск затрагиваемых проблем».
- Происходит сканирование на наличие затронутых программ и драйверов.
- В открывшемся окне вы увидите список программ и драйверов, которые будут удалены. В тоже время, программы, удаленные после создания этой точки восстановления, будут восстановлены.
- После принятия к сведению этой информации, нажмите на кнопку «Закрыть».
- После того, как точка восстановления Windows выбрана, нажмите на кнопку «Далее».
- В окне «Подтверждение точки восстановления» отображается выбранное состояние. Нажмите на кнопку «Готово» для запуска восстановления системы.
Во время проведения операции, которая занимает некоторое время, компьютер будет перезагружен.
На рабочем столе запустится операционная система Windows 11, восстановленная из данной точки восстановления.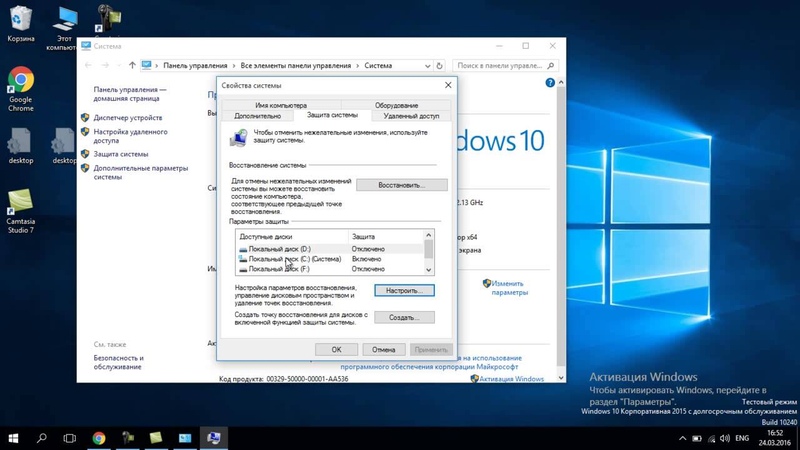
Другие способы восстановления с точек восстановления системы
Существуют другие способы восстановления Windows 11 с помощью точек восстановления. Например, когда компьютер не загружается или нет возможности использовать обычный режим из запущенной системы.
1 способ:
- Нажмите несколько раз подряд на кнопку перезагрузки, чтобы после синего экрана вызвать меню диагностики.
- В окне «Выбор действия» нажмите на «Поиск и устранение неисправностей».
- В окне «Диагностика» выберите «Дополнительные параметры».
- В окне «Дополнительные параметры» нужно нажать на «Восстановление системы».
- После этого, откроется уже знакомое вам окно мастера восстановления Windows.
- Пройдите дальнейшие шаги, чтобы запустить процесс отката системы к предыдущему состоянию.
2 способ:
- Загрузитесь на компьютере с загрузочной флешки Windows 11 или установочного DVD-диска.

- В первом окне программы установки Windows нажмите на кнопку «Далее».
- В следующем окне, в правом нижнем углу нажмите на «Восстановление системы».
- После перехода в среду восстановления, выполните необходимые действия для выбора точки восстановления.
Подробнее: Среда восстановления Windows (Windows RE)
3 способ:
В случае неисправностей компьютер может загружаться в безопасном режиме Windows с поддержкой командной строки. Вам нужно будет открыть командную строку от имени администратора и выполнить следующую команду:
rstrui.exe
Читайте также: Восстановление Windows через командную строку
Далее в открывшемся окне «Восстановление системы» следуйте инструкциям мастера по шагам процесса запуска отката Windows 11.
Выводы статьи
В операционной системе Windows 11 имеется функция восстановления с помощью ранее созданных точек восстановления. ОС автоматически создает точки восстановления во время значимых изменениях на компьютере: установке обновлений, программ или драйверов. Пользователь может самостоятельно создать точку восстановления вручную, чтобы использовать при необходимости наряду с автоматическими.
Пользователь может самостоятельно создать точку восстановления вручную, чтобы использовать при необходимости наряду с автоматическими.
В случае возникновения проблем или неполадок, у пользователя есть возможность откатить изменения на ПК, и восстановить прежнее состояние системы, которое она имела на момент создания точки восстановления.
Восстановление Windows 11 с точки восстановления системы (видео)
Нажимая на кнопку, я даю согласие на обработку персональных данных и принимаю политику конфиденциальности
Как восстановить систему через BIOS
В самом BIOS нет инструментов для отката системы, но его можно использовать для того, чтобы запустить восстановление с установочного носителя. Благодаря правильной настройке BIOS мы получим доступ к инструментам, которые помогут вернуть Windows в работоспособное состояние.
Изменение параметров BIOS
Подключаем к компьютеру установочный съёмный носитель с дистрибутивом Windows. По умолчанию он будет загружаться уже после жёсткого диска.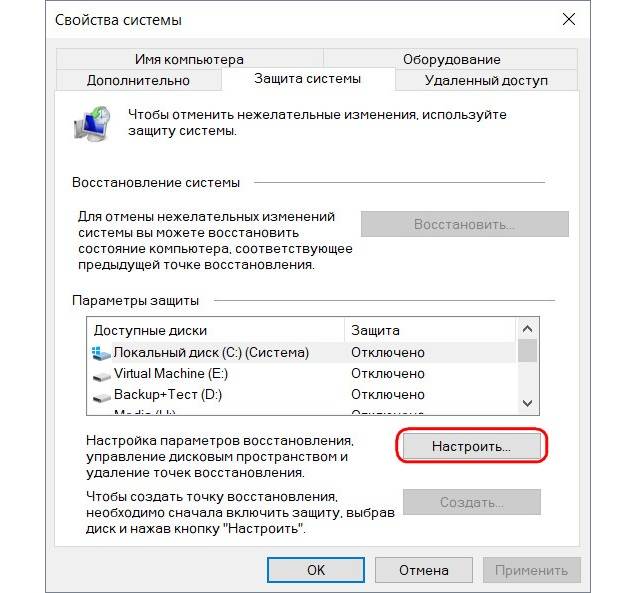 Но мы можем поменять приоритет через BIOS.
Но мы можем поменять приоритет через BIOS.
- Перезагружаем компьютер.
- Заходим в BIOS.
- Находим раздел с приоритетом загрузки.
- Выставляем на первое место установочный накопитель, а на вторую позицию — жёсткий диск.
Главная сложность в этой операции — найти в BIOS настройки приоритета. Вот несколько распространённых вариантов.
- Phoenix Award BIOS — переходим в раздел «Advanced BIOS Features», выбираем пункт «Hard Disk Boot Priority», меняем накопители местами.
- AMI BIOS — переходим на вкладку «Boot», выбираем пункт«Hard Disk Drives», в строке «1st Drive» ставим установочный накопитель.
Изменение приоритета загрузки
В интерфейсе UEFI разобраться проще. Часто список устройств с приоритетом загрузки вынесен на первый экран, так что нам остаётся только перетащить установочный диск на первое место.
Восстановление системы
После перезагрузки компьютера появится интерфейс установщика. На первом шаге мастера мы выбираем язык, формат времени и метод ввода. Все параметры можно оставить по умолчанию, потому что саму установку проводить мы не будем. Нажимаем «Далее» для перехода к следующему экрану.
Все параметры можно оставить по умолчанию, потому что саму установку проводить мы не будем. Нажимаем «Далее» для перехода к следующему экрану.
Здесь можно ничего не менять
В окне установщика кликаем по ссылке «Восстановление системы».
Переходим в среду восстановления системы
Появится экран с доступными действиями. Выбираем пункт «Диагностика». Затем переходим в «Дополнительные параметры». Здесь мы видим несколько вариантов восстановления системы.
Все инструменты восстановления системы представлены в этом разделе
Если у нас есть контрольные точки восстановления, то выбираем первый способ — «Восстановление системы». При его запуске отобразится такое же окно, как при работе в среде Windows. В нём мы выбираем из списка желаемую дату для отката и запускаем восстановление.
Выбираем подходящую точку
После завершения процедуры компьютер автоматически перезагрузится. Так как в BIOS выставлен приоритет флешки, то мы снова попадём на экран установки Windows. Чтобы проверить, заработала ли система, извлекаем загрузочный диск или меняем приоритет в BIOS, выставляя на первое место жёсткий диск.
Чтобы проверить, заработала ли система, извлекаем загрузочный диск или меняем приоритет в BIOS, выставляя на первое место жёсткий диск.
Если откат системы к контрольной точке не решил проблему, то снова подключаем флешку (или меняем приоритет) и пробуем восстановить Windows другими способами — например, с помощью командной строки. Выполняем те же действия, чтобы добраться до дополнительных параметров диагностики, и выбираем подходящий режим восстановления.
Запуск дополнительных параметров без установочного диска
Если установочного диска нет, можно перейти к дополнительным параметрам загрузки другими способами. Главное, чтобы Windows загружалась хотя бы до приветственного экрана. Даже если нельзя добраться до рабочего стола, получится использовать такой метод:
- На экране входа в систему находим кнопку выключения. Зажимаем клавишу Shift и нажимаем на неё. Выбираем режим «Перезагрузка».
- Не отпуская Shift, нажимаем «Всё равно перезагрузить».
- После появления меню «Выбор действия» отпускаем клавишу Shift.

- Нажимаем «Продолжить».
- Выбираем «Диагностику» — «Дополнительные параметры» — «Восстановление системы».
Есть и другие способы перехода к дополнительным параметрам загрузки, но они работают только из среды Windows, так что особого смысла в нашем случае в них нет. Если мы можем попасть в меню «Пуск», то можем запустить восстановление системы без сложных манипуляций с перезагрузкой.
Post Views: 10 227
Восстановление системы не работает, завершилось неудачно, завершилось неудачно
Функция восстановления системы — очень полезная функция операционной системы Windows, которая иногда может реально спасти жизнь. Но если вы по какой-то причине обнаружите, что восстановление системы не работает в Windows 11/10 или Windows 8/7, и что (а) точки восстановления системы не создаются даже автоматически, (б) вы не можете создать точки восстановления системы вручную или (c) восстановление системы не удалось и не завершилось успешно, и вы не можете восстановить свой компьютер, вот несколько шагов по устранению неполадок, которые вы можете попробовать.
Восстановление системы не работает
Хотя вы, возможно, не сможете создать точки восстановления системы вручную, однако вполне возможно, что автоматические точки восстановления могут продолжать создаваться, но вы столкнетесь с проблемой только при попытке создать один вручную.
Также могут появляться следующие сообщения об ошибках:
- Восстановление системы не удалось.
- Восстановление системы не завершилось успешно
- Ошибка 0x80070005: Восстановление системы не может получить доступ к файлу. Временно отключите антивирусную программу и повторите попытку.
- Ошибка 0x800423F3: временная ошибка модуля записи. Если процесс резервного копирования повторяется, ошибка может не повториться.
- Не удалось создать теневую копию по следующей причине. В модуле записи возникла временная ошибка (0x800423F3)
- Восстановление системы не выполнено успешно. Системные файлы и настройки вашего компьютера не были изменены.

- Не удается восстановить систему, файл или каталог поврежден и не читается (0x80070570)
- При восстановлении системы не удалось извлечь исходную копию каталога из точки восстановления.
- Не удалось создать точку восстановления по следующей причине: Обнаружена ошибка в службах теневого копирования томов (VSS).
Связанный : Rstrui.exe не работает или не распознается.
Восстановление системы не завершилось успешно
В любом случае вы можете попробовать один или несколько шагов в произвольном порядке и посмотреть, поможет ли что-нибудь.
- Создание точки восстановления системы вручную
- Временное отключение программного обеспечения безопасности
- Загрузитесь в безопасном режиме и создайте его
- Запустите средство проверки системных файлов
- Восстановите образ системы
- Запустите ChkDsk
- Убедитесь, что восстановление системы включено
- Проверьте доступное место на диске
- Проверьте состояние служб 90 020
- Проверка журналов событий
- Обратитесь к администратору
- Сброс репозитория.

1. Вручную создайте точку восстановления системы
Попробуйте создать точку восстановления системы вручную и запишите полученное сообщение об ошибке. Если вы его не получили, проверьте, был ли он создан или нет.
2. Временно отключите защитное программное обеспечение
Отключите антивирусное или защитное программное обеспечение, а затем попытайтесь создать точку восстановления системы.
3. Загрузитесь в безопасном режиме и создайте его
Загрузитесь в безопасном режиме и проверьте, создаете ли вы точку восстановления системы или восстанавливаете предыдущую точку восстановления. Во многих случаях службы или драйверы сторонних производителей могут мешать правильному функционированию функции восстановления системы. Кроме того, вы также можете выполнить чистую загрузку и посмотреть, сможете ли вы восстановить работу системы.
4. Запустите средство проверки системных файлов
Запустите средство проверки системных файлов, т. е. запустите sfc /scannow из командной строки с повышенными привилегиями. Перезагрузитесь по завершении и попробуйте сейчас.
е. запустите sfc /scannow из командной строки с повышенными привилегиями. Перезагрузитесь по завершении и попробуйте сейчас.
5. Восстановление образа системы
Запустите DISM, чтобы восстановить поврежденный образ системы Windows.
6. Запустите ChkDsk
Запустите Check Disk , открыв командную строку с повышенными привилегиями. Введите chkdsk /f /r и нажмите Enter. Дайте процессу завершиться, а затем повторите попытку.
7. Убедитесь, что восстановление системы включено
Убедитесь, что восстановление системы включено на дисках, где вы хотите включить восстановление системы. Щелкните правой кнопкой мыши Компьютер > Свойства > Защита системы. Проверьте настройки защиты. Для хранения точек восстановления необходимо не менее 300 МБ свободного места на каждом жестком диске, на котором включена защита системы.
8. Проверьте доступное место на диске
Убедитесь, что у вас достаточно места на всех дисках, на которых включено восстановление системы
9.
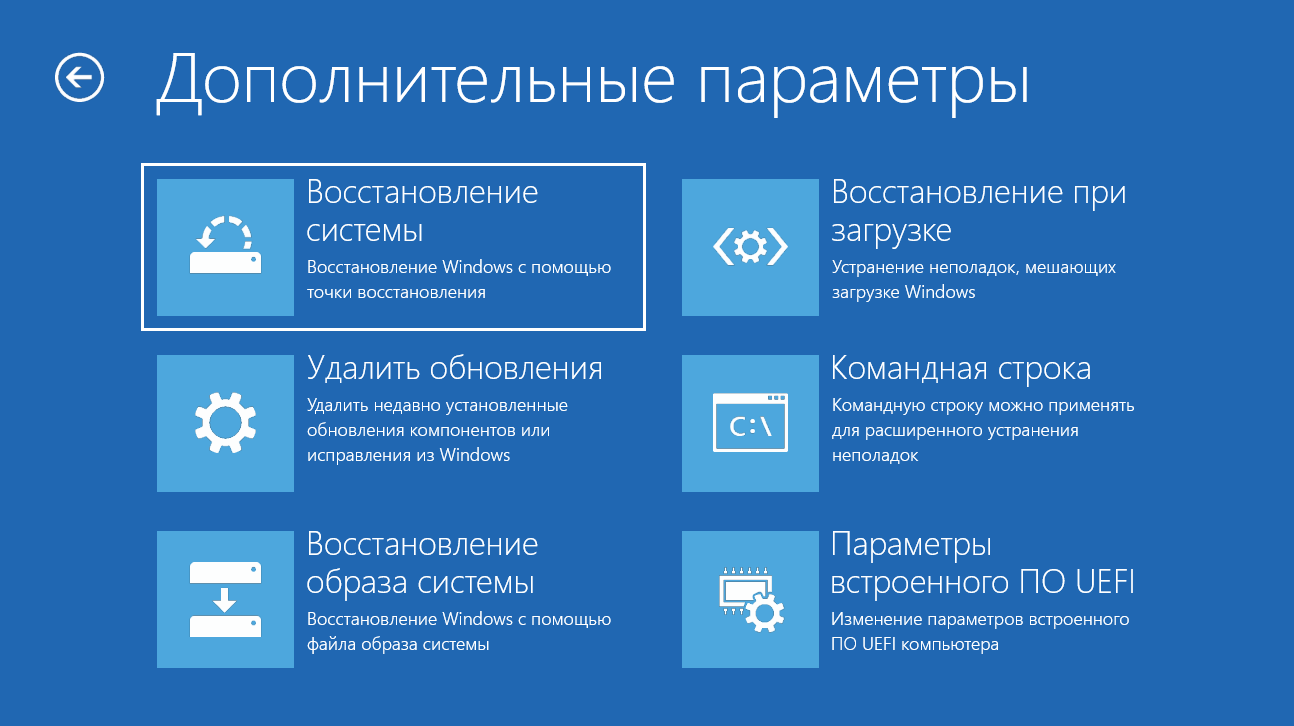 Проверьте состояние служб
Проверьте состояние служб
Введите Services.msc в поле поиска меню «Пуск», нажмите Enter. Убедитесь, что следующие службы имеют следующую конфигурацию:
- Теневое копирование тома — Тип запуска: Вручную — Состояние службы: Работает
- Планировщик заданий — Тип запуска: Автоматический — Состояние службы: Работает
- Служба поставщика теневого копирования программного обеспечения Microsoft — Тип запуска: Вручную – Статус службы: Работает
Если они не запущены, нажмите кнопку Пуск , чтобы запустить службу.
10. Проверьте журналы событий
Введите eventvwr.msc /s в поле поиска и нажмите Enter, чтобы открыть средство просмотра событий . Дважды щелкните Журналы приложений и служб и посмотрите, сможете ли вы оценить описание события или причину проблемы.
11. Проконсультируйтесь с вашим администратором
См. этот пост, если Восстановление системы неактивно или Вкладка «Восстановление системы» отсутствует или если вы получили сообщение «Восстановление системы отключено» системным администратором.
Узнайте у своего системного администратора , отключил ли он восстановление системы, и если да, попросите его повторно включить восстановление системы.
12. Сброс репозитория
Сброс репозитория . Для этого выполните следующие действия:
- Загрузитесь в безопасном режиме без подключения к сети и откройте командную строку от имени администратора.
- Теперь введите
net stop winmgmtи нажмите Enter. - Это остановит службу инструментария управления Windows
- Затем перейдите в C:\Windows\System32\wbem и переименуйте папку репозитория в репозиторийold
- Перезапустите.
Снова откройте командную строку от имени администратора, введите следующее и нажмите Enter:
net stop winmgmt
Затем введите следующее и нажмите Enter:
winmgmt /resetRepository
Перезапустите и посмотрите, сможете ли вы создать систему. Восстановите точку вручную.
Восстановите точку вручную.
Надеюсь, что-то поможет.
Если ничего не помогает, вы можете использовать какое-либо бесплатное программное обеспечение для резервного копирования или выполнить обновление или сброс Windows 11/10/8 или восстановление установки Windows 7.
Эти связанные сообщения также могут вас заинтересовать:
- Восстановление системы не работает после обновления Windows
- Восстановление системы не удалось при восстановлении каталога из точки восстановления
- Точки восстановления системы удаляются в Windows
- Точка восстановления системы с удаляются при перезагрузке.
405
Акции
- Подробнее
Как восстановить систему Windows 10, 11: только работающие решения
Секретный компонент восстановления Windows
Windows 1 0, 11 имеет скрытый раздел на жестком диске под названием Windows 10, 11 раздел восстановления. Это поможет вам делать снимки текущего рабочего состояния вашего компьютера и сохранять их в качестве «точки восстановления», когда в системе обнаруживаются важные изменения.
Это поможет вам делать снимки текущего рабочего состояния вашего компьютера и сохранять их в качестве «точки восстановления», когда в системе обнаруживаются важные изменения.
Таким образом, после установки обновления или после некорректного изменения системных настроек, вы можете использовать точку восстановления, чтобы вернуть устройство на более ранний момент времени и устранить проблему без потери файлов. Раздел восстановления занимает много места, но не спешите его удалять; этот раздел восстановления жизненно важен, чтобы вернуть ваш компьютер в рабочее состояние после любого серьезного сбоя.
Этот полезный инструмент восстановления по умолчанию отключен, поэтому вы должны включить его, прежде чем система сможет сохранять точки восстановления.
Как включить восстановление системы в Windows 10, 11
Если у вас часто появляются сообщения об ошибках на экране, или у вас проблемы с производительностью Windows 10, 11, или на экране монитора появляются сообщения об ошибках, вам следует обратить внимание в список доступных точек восстановления.
Откройте окно поиска и введите точку восстановления. Затем выберите диск, который вы хотите использовать для сохранения точки восстановления (обычно это диск C), и нажмите «Настроить». Затем нажмите «Включить защиту системы», все, вы активировали функцию восстановления системы.
Как насчет дополнительных параметров?
В некоторых случаях невозможно загрузиться в операционную систему, но все равно нужно вернуться к сохраненной точке восстановления. В этом случае вам необходимо получить доступ к расширенному запуску; для этого воспользуйтесь инструкцией производителя вашего устройства (например, на компьютерах HP нужно нажать F11 и т.д.).
В разделе «Расширенный запуск» выберите «Устранение неполадок», а затем выберите подраздел «Дополнительные параметры». Теперь щелкните функцию «Восстановление системы» из списка и следуйте инструкциям мастера, чтобы найти и применить точку восстановления в правильном порядке. Таким образом, вы сможете быстро восстановить систему, не дожидаясь массовых отказов дисков.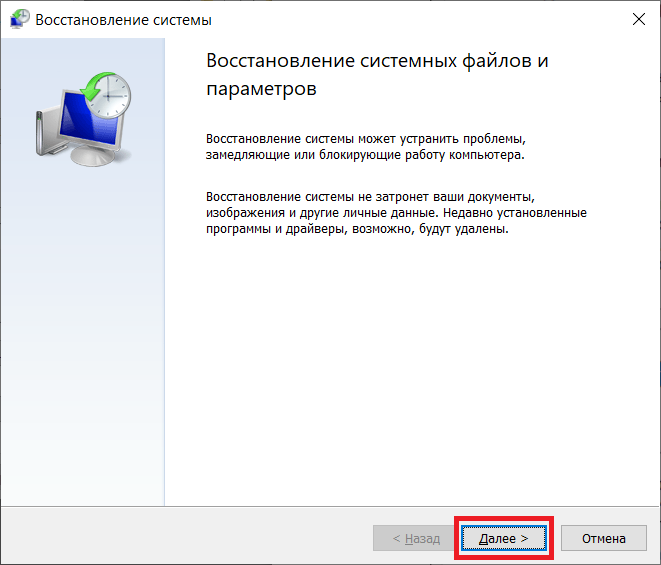
Как создать точку восстановления системы в Windows
Откройте «Пуск» и нажмите «Создать точку восстановления», вы попадете на страницу «Свойства системы». Далее в «Параметры защиты» нажмите кнопку «Создать», введите описательное имя для точки восстановления. Теперь вам следует установить дисковое пространство, выделенное для восстановления системы, и указать максимальное использование диска. Теперь нажмите «ОК» для подтверждения и Кнопка «Создать».Далее дайте имя точке восстановления и нажмите «ОК»
После этого вы сможете в любой момент вернуться к этой точке восстановления, нажав кнопку «Восстановление системы».
Как выполнить восстановление с помощью функции «Восстановление системы» в Windows 10, 11
Если изменения в системных настройках приводят к сбою системы, вы можете использовать функцию «Восстановление системы». Это можно сделать с рабочего стола Windows 10, 11 или с помощью дополнительных параметров запуска, если компьютер больше не запускается правильно.
Если у вас есть доступ к Рабочему столу, откройте раздел «Восстановление системы» (если этот раздел не активен, значит в системе нет точек восстановления).
Теперь выберите точку восстановления и следуйте настройкам мастера, чтобы завершить восстановление системы.
Попробуйте использовать расширенный запуск
Если у вас нет доступа к рабочему столу, вы должны использовать расширенные параметры запуска для доступа к восстановлению системы. Кроме того, вы можете запустить компьютер с установочного носителя Windows 10, 11 и, находясь в режиме установки Windows, нажать кнопку «Восстановить компьютер».
Лучшим профессиональным программным обеспечением для защиты ваших данных по мнению тысяч пользователей является DiskInternals Partition Recovery
Это уникальное приложение оснащено Мастером Восстановления — оно поможет вам восстановить каждый потерянный файл, даже если это ваш первый раз. DiskInternals Partition Recovery поддерживает многие файловые системы, включая поврежденные файловые системы:
ФАТ, РеФС, УФС.