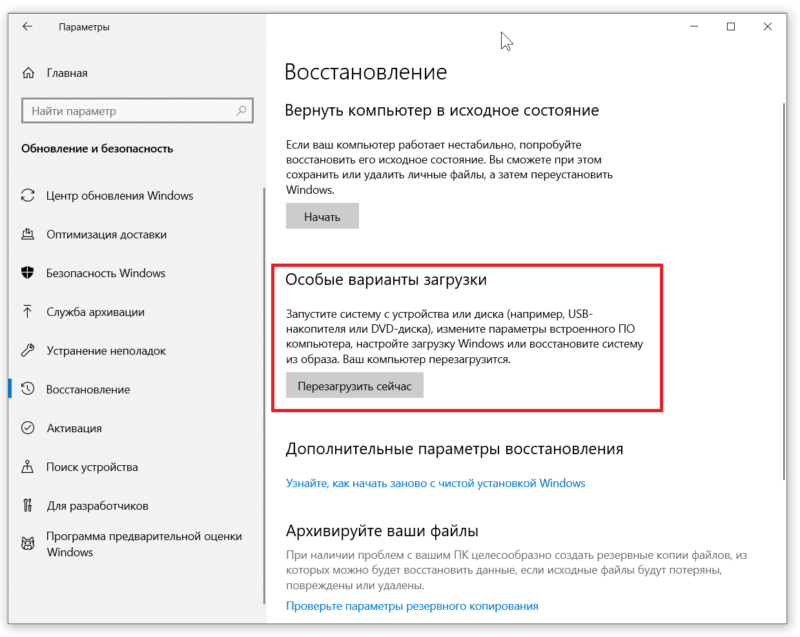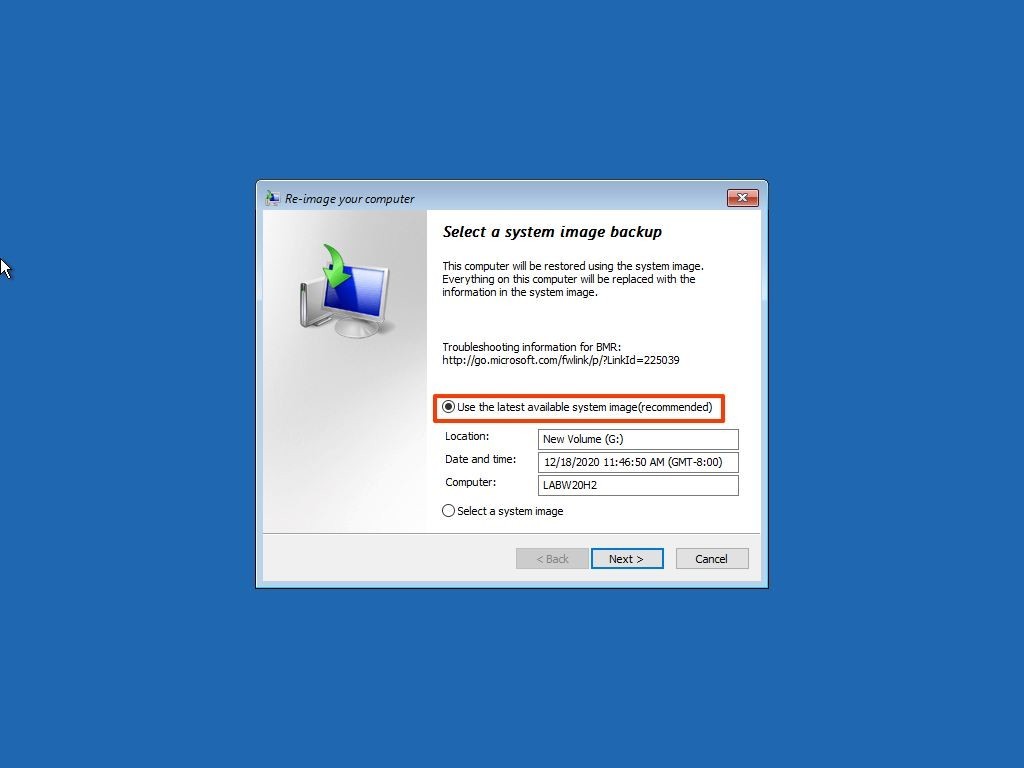Как восстановить систему windows 10: Параметры восстановления в Windows 10 — Служба поддержки Майкрософт
Содержание
Способы восстановления Windows 10
Все пользователи Windows встречали в своей жизни различного рода ситуации, которые приводили к серьезным проблемам с ОС, нерешаемые обычными методами. Что мы обычно делаем в таком случае? Ну, некоторые из нас предпочитают сразу же броситься переустанавливать операционную систему, так как не знают о том, что ее можно вполне успешно восстановить с помощью специальных средств. Другие же знают об этом, но скептически относятся к такой возможности.
Какими же способами возможно восстановить вашу систему к работоспособному состоянию? Многие пользователи используют или знают об одном максимум двух способах по восстановлению Windows 10. Однако, их куда больше, чем парочка: через точку восстановления, возврат системы в исходное состояние, восстановление с помощью диска восстановления(или установочного диска Windows), восстановление через безопасный режим, восстановление через образ системы. Также следует указать о различной сложности их выполнения, но ничего из этого не невозможно выполнить рядовому пользователю.
Понятное дело, что применять каждый из этих способов восстановления необходимо только в определенных случаях. Например, если на вашем компьютере появилась какая-то недавно возникшая проблема, то следует воспользоваться простой точкой восстановления. Если же что-то посерьезней, то возврат компьютера в исходное состояние или может быть даже с помощью диска восстановления. В общем, все зависит от вашей ситуации и только вам решать. Итак, давайте же рассмотрим все эти методы восстановления Windows 10 поближе.
Содержание
- Как восстановить операционную систему Windows 10
- Способ №1 Восстановление с помощью точки восстановления
- Способ №2 Возвращение компьютера в исходное состояние
- Способ №3 Восстановление с помощью диска восстановления/установочного диска
- Способ №4 Восстановление через перезагрузку
- Способ №5 Восстановление с помощью образа системы
Способ №1 Восстановление с помощью точки восстановления
Начнем, пожалуй, с самого простого восстановления системы, которое выполняется всего несколькими нажатиями в определенных местах Windows 10.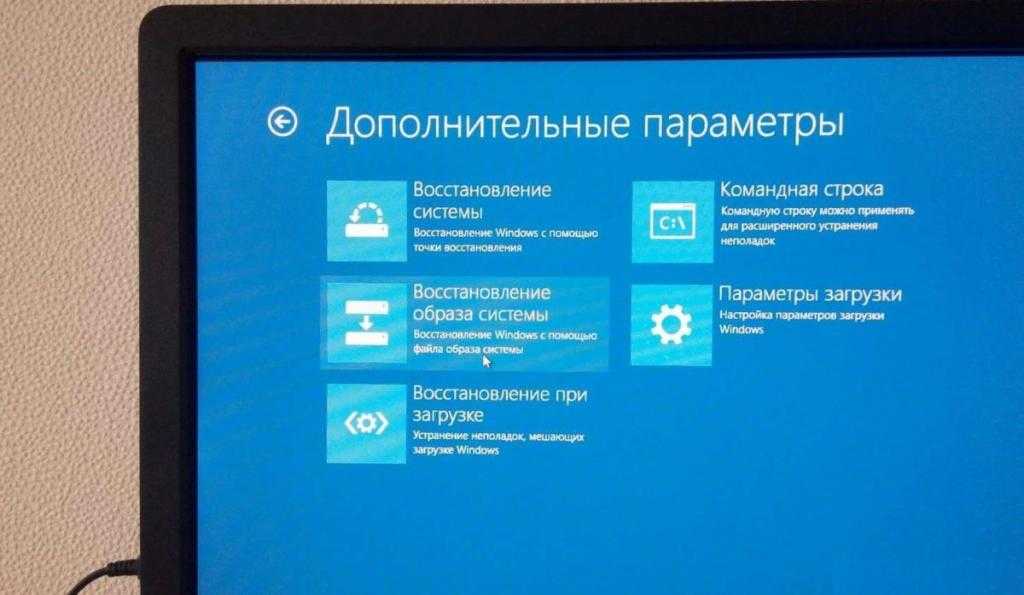 Как уже было указано, данное восстановление стоит применять в случае некорректной работы ПК, после, например, недавней установки какого-то программного обеспечения или драйвера для устройства.
Как уже было указано, данное восстановление стоит применять в случае некорректной работы ПК, после, например, недавней установки какого-то программного обеспечения или драйвера для устройства.
Суть этого способа восстановления заключается в том, чтобы перенести ваш ПК в то время, когда на нем еще не были выполнены те изменения, которые повлекли за собой возникшую проблему. Что-то вроде небольшой машины времени. Однако, для выполнения такого восстановления у вас должна быть заранее создана точка восстановления. Благо, такая точка создается автоматически после установки новых утилит, драйверов для устройств или обновлений для ОС Windows 10. Итак, как же запустить такое восстановление:
- Нажмите на клавиатуре Win+X и выберите из контекстного меню пункт «Панели управления».
- Перейдите в пункт «Восстановление».
- Теперь выполните шаги в порядке «Восстановление→Запуск восстановления системы→Далее».
- Теперь вам нужно выбрать по вашему мнению необходимую точку восстановления, а затем нажать на кнопку «Далее».

Способ №2 Возвращение компьютера в исходное состояние
Следующий способ восстановления системы в нашей статье представляет собой кое-что более радикальное – возвращение компьютера в исходное состояние. Данный способ восстановления позволит вам сохранить все ваши файлы на компьютере, а затем вернуть его в изначальное состояние, т.е. буквально выполнить переустановку ОС без потери важного контента. Однако, вы также можете прибегнуть к возвращению к исходному состоянию компьютера и с удалением личных файлов, если на то возникнет необходимость. Итак, как же выполнить этот способ восстановления:
- Нажмите на клавиатуре комбинацию клавиш Win+I и перейдите в «Настройки» Windows 10.
- Далее перейдите в пункт «Обновление и безопасность».
- Затем нажмите на кнопку «Вернуть компьютер в исходное состояние».
- Нажмите на кнопку «Начать».
- Перед вами должно появиться два варианта: с сохранением личных файлов и их удалением.
Выберите тот вариант возвращения компьютера в исходное состояние, который подходит под ваш случай. Это отличный способ, с помощью которого можно исправить серьезные проблемы с вашей операционной системы без ее непосредственной переустановки.
Это отличный способ, с помощью которого можно исправить серьезные проблемы с вашей операционной системы без ее непосредственной переустановки.
Способ №3 Восстановление с помощью диска восстановления/установочного диска
Мы двигаемся дальше и у нас на очереди следующий способ восстановления – с помощью диска восстановления(или установочного диска Windows). Применяется данный способ, пожалуй, только тогда, когда с вашей системой возникли по-настоящему серьезные проблемы и вы не можете в нее даже попросту зайти.
Итак, для начала, как уже можно было понять, вам понадобится создать сам диск восстановления. Как это делается объяснять не будем, так как это довольно обширная тема, плюс статью по диску восстановления можно найти на самом официальном сайте Microsoft.
- Как только у вас на руках будет диск восстановления, то вам нужно будет загрузить систему через него. Войдите в БИОС, переставьте приоритет загрузки на привод/съемное устройство, а затем перезагрузите компьютер и нажмите на любую кнопку для загрузки диска.

- Перед вами должно появится окошко с выбором действия. Будет три выбора: Продолжить использование Windows 10, Диагностика и Выключить компьютер. Вам необходим вариант с диагностикой.
- Затем нажмите на вариант «Вернуть компьютер в исходное состояние».
- Перед вами появится все тот же выбор из двух вариантов: сохранить личные файлы или удалить их вместе с остальным.
- Затем вам понадобится выбрать свою учетку и, наконец-то, нажать на кнопку «Вернуть в исходное состояние».
Как можете видеть, восстановление системы с помощью диска восстановления или установочного диска с Windows довольно похоже на предыдущий способ. Диск восстановления позволяет вам получить некоторый доступ к системе, с помощью которого можно вернуть свой ПК к жизни.
Способ №4 Восстановление через перезагрузку
Помимо всех вышеописанных способов, у вас также есть возможность выполнить восстановление войдя прямо через систему в среду восстановления Windows 10. Итак, как это выполнить:
- Начните перезагружать свой компьютер.

- Как только тот начнет процесс перезагрузки, зажмите на кнопку Shift.
- Перед вами появится уже знакомое окно с Выбором действия. Выберите пункт «Диагностика».
- Нажмите на вариант «Вернуть компьютер в исходное состояние».
- Затем выберите нужный вариант возврата и нажмите на кнопку «Вернуть в исходное состояние».
Способ №5 Восстановление с помощью образа системы
Вот этот способ восстановления пожалуй один из самых интересный и относительно сложный для выполнения, так как его нужно подготавливать заранее, перед возникновением каких-либо проблем. Итак, способ заключается в создании образа системы, с помощью которого вы сможете в будущем восстановить Windows 10. Проще говоря, вы заранее создаете, так сказать, слепок со своей операционной системы, в котором будут содержаться все программы, ваши настройки, установленные драйвера и изменения.
Также стоит упомянуть очевидную истину – создавать образ системы лучше в то время, когда та находится в самом лучшем состоянии.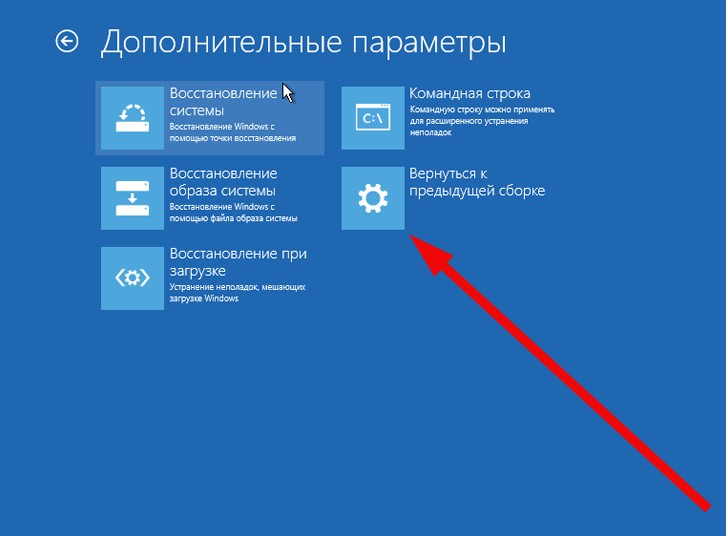 Так что если ваш компьютер тормозит, постоянно вылетают различные ошибки или даже синие экраны смерти, то лучше сначала разобраться с системой, а потом делать ее образ.
Так что если ваш компьютер тормозит, постоянно вылетают различные ошибки или даже синие экраны смерти, то лучше сначала разобраться с системой, а потом делать ее образ.
Так как же создать этот образ и как его использовать? Сейчас мы и это разберем:
- Кликните правой кнопкой мыши на Пуск и выберите «Панель управления».
- Затем перейдите в пункт «История файлов».
- Кликните на ссылку «Резервная копия образа системы», которая находится в левом нижнем углу открытого окна.
- Перед вами должно появится окошко под названием «Создание образа системы», в котором у вас будет три выбора создания образа: на жесткий диск, на DVD-диск или в сетевую папку.
- Выберите нужный вам метод создания(предпочтительно DVD-диск), а затем нажмите «Далее».
Вот и все. Теперь, если с вашей операционной системой произойдет что-то серьезное, например, синий экран смерти будет преграждать вам путь, то вы легко сможете задействовать созданный образ системы, чтобы вернуть своему компьютеру работоспособность.
Компьютеры #Windows 10
Как восстановить Windows 10 на более раннюю дату
Windows 10
Мы уже обсуждали создание ручной точки восстановления системы, а также резервное копирование образа системы в Windows 10. В этом руководстве мы увидим, как восстановить Windows 10 на более раннюю дату с помощью ранее созданной точки восстановления.
ПРИМЕЧАНИЕ 1. При восстановлении Windows 10 на более раннюю дату ваши документы, изображения и другие файлы будут сохранены.
ПРИМЕЧАНИЕ 2. Программы, установленные после создания выбранной точки восстановления, будут удалены или удалены.
ПРИМЕЧАНИЕ 3. Программы, обновленные после создания выбранной точки восстановления, будут восстановлены до предыдущей версии и не будут удалены.
Шаг 1: Введите Sysdm.cpl либо в поле поиска меню «Пуск», либо в окне «Выполнить», а затем нажмите клавишу Enter, чтобы открыть окно «Свойства системы».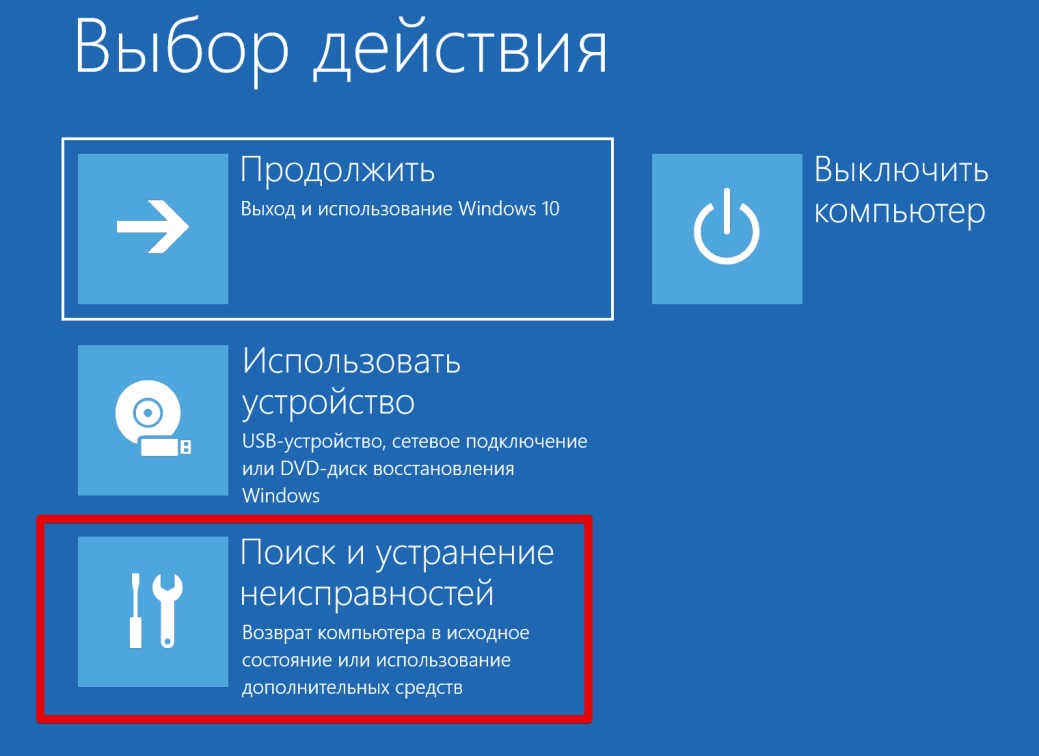
Шаг 2. После открытия диалогового окна «Свойства системы» перейдите на вкладку « Защита системы ».
Шаг 3. В разделе «Параметры защиты» убедитесь, что защита системного диска (диска Windows 10) включена. Затем в разделе «Восстановление системы» нажмите кнопку « Восстановление системы», чтобы открыть мастер восстановления системы.
Шаг 4: Нажмите кнопку Далее, чтобы просмотреть все недавно созданные точки восстановления.
ПРИМЕЧАНИЕ. Если вы недавно выполнили восстановление системы с помощью точки восстановления, вместо приведенного выше экрана появится следующий экран с возможностью отменить восстановление системы. Вам нужно выбрать «Выбрать другую точку восстановления» и затем нажать кнопку «Далее», чтобы просмотреть все точки восстановления.
Шаг 5.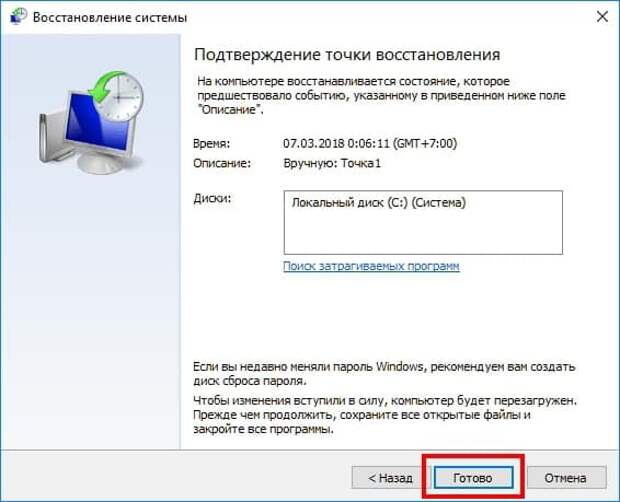 Если все точки восстановления не отображаются, выберите параметр « Показать больше точек восстановления», чтобы просмотреть все точки восстановления.
Если все точки восстановления не отображаются, выберите параметр « Показать больше точек восстановления», чтобы просмотреть все точки восстановления.
Как вы можете видеть на картинке выше, последняя точка восстановления отображается вверху с указанием даты, времени и описания.
Желательно знать, какие программы будут удалены при восстановлении системы с определенной датой. Чтобы узнать уязвимые программы, выберите точку восстановления, которую вы хотите использовать для восстановления вашей системы, а затем нажмите « Сканировать уязвимые программы» .
Как видите, Windows отобразит все программы и драйверы, которые будут удалены при восстановлении системы с использованием выбранной точки восстановления. Если программа обновляется после создания точки восстановления, предыдущая версия программы будет восстановлена.
Например, если вы запускали Firefox 42 при создании точки восстановления и через некоторое время обновили ее до версии 43. 0, Windows восстановит Firefox 42 при восстановлении с использованием выбранной точки восстановления. Ничего страшного, так как вы можете легко обновить программы и драйверы до последней версии с помощью нескольких кликов.
0, Windows восстановит Firefox 42 при восстановлении с использованием выбранной точки восстановления. Ничего страшного, так как вы можете легко обновить программы и драйверы до последней версии с помощью нескольких кликов.
Шаг 6. Выберите точку восстановления, которую вы хотите использовать для восстановления Windows 10, и нажмите кнопку « Далее» .
Шаг 7: Наконец, нажмите кнопку Готово, чтобы начать восстановление Windows 10 до выбранной точки восстановления.
Ваш компьютер автоматически перезагрузится, чтобы начать процесс восстановления. Это может занять до 20 минут в зависимости от количества программ и настроек, которые необходимо восстановить.
После этого на рабочем столе появится сообщение «Восстановление системы завершено успешно». Это оно!
Windows 10
Восстановление системы для Windows 10, 8, 7
Восстановление Windows — это необходимое действие, когда вам нужно восстановить систему после какого-то сбоя или просто для перехода на новое оборудование. Скачать бесплатно Версия 8.4.2, собрана 19 сентября 2022 г. Планирование образов резервных копий для восстановления Windows (версия 10 или другая)Чтобы восстановить Windows 10 с USB, сначала необходимо сделать копию образа системы. Handy Backup позволяет запланировать резервное копирование и восстановление на определенное время или на определенное системное событие. Создание резервной копии для восстановления Windows в целях безопасностиЕще одним преимуществом автоматического резервного копирования с перезаписью диска восстановления Windows является возможность избежать случайной перезаписи данных (т. е. замены фактической копии системы точкой восстановления Windows). Выбор файлов восстановления Windows из резервной копии Наконец, вы можете сохранить образ диска в виде файла VHD, чтобы сделать частичное резервное копирование и непрерывное восстановление Windows с помощью отдельных наборов данных, чтобы сократить время действия и используемое пространство.
Рекомендуемое решение Версия 8.4.2, сборка от 19 сентября 2022 г. . 111 МБ Одномашинное решение Professional для экспертов и рабочих станций содержит все функции и подключаемые модули, необходимые для восстановления Windows 8.1, 8, 7, Vista или новейшей версии Windows 10 Для Windows: создайте точку восстановления на новом жестком диске диск или раздел с помощью утилиты аварийного восстановления или одного из подключаемых модулей клонирования дисков Handy Backup, если ваш новый жесткий диск не является основным системным диском. Примечание: Посмотрите обучающее видео о создании диска восстановления Windows с помощью программы аварийного восстановления. Утилита Disaster Recovery находится в свободном доступе для пользователей версий Handy Backup Professional, Small Business и Server Network. Handy Backup также может восстанавливать образы и данные Windows Server, причем делает это так же просто и надежно, как и настольные версии. Вы можете свободно использовать Disaster Recovery для восстановления Windows серверного уровня из резервной копии на «голое железо» или создавать задачи восстановления для удаленных компьютеров из Панели управления. Скачать бесплатно Версия 8.4.2, собрана 19 сентября 2022 г. Используйте Handy Backup для полного или частичного восстановления Windows 10, 8, 7 и серверных версий, и вы будете чувствовать себя в безопасности за свой ПК или ноутбук система! Испытайте мощь Handy Backup, загрузив последнюю версию в течение 30-дневного бесплатного пробного периода! См. также: |
Кто использует наше программное обеспечение для резервного копирования?
Посещая сайт Handybackup.net, вы соглашаетесь на обработку персональных данных
Политика конфиденциальности.
Согласен
5 Решения — Windows 10 зависает при восстановлении системы
Windows 10 может зависнуть при восстановлении системы при попытке восстановить файлы для вашего компьютера. Иногда требуется несколько часов, чтобы застрять на одном и том же экране или диалоговом окне. Независимо от причины, по которой ваша Windows 10 зависла при восстановлении системы, читайте дальше и сначала найдите свое решение, чтобы решить проблему зависания системы.
- Windows 10 зависает при восстановлении системы:
- Решение 1. Подождите или выключите компьютер и перезапустите
- Решение 2. Используйте командную строку для расширенного устранения неполадок
- Решение 3. Восстановление при запуске или восстановление системы в WinRE для устранения ошибки зависания системы
- Решение 4. Попробуйте восстановить образ системы в WinRE
- Решение 5. Сброс зависшей системы Windows 10
- Решение 6. Переустановите Windows 10, чтобы избавиться от зависания при восстановлении
Решение 1. Подождите или выключите компьютер, а затем перезагрузите его
Если система Windows 10 полностью зависла при восстановлении файлов или восстановлении системы, выключите ее и повторите попытку восстановления системы. В общем, после перезагрузки все будет хорошо.
- 1. Нажмите кнопку питания и удерживайте ее около 10 секунд.
- 2.
 Снова перезагрузите компьютер.
Снова перезагрузите компьютер. - 3. Удалите стороннее программное обеспечение безопасности.
- 4. Повторно восстановите систему.
Если вы не можете нормально загрузиться в Windows 10, вам лучше создать загрузочный установочный носитель или диск восстановления (USB), который используется для устранения неполадок в Windows 10, даже если его не удается запустить. Несколько способов ниже, чтобы спасти вашу Windows 10 от зависания при восстановлении системы или восстановлении файлов.
Решение 2. Используйте командную строку для расширенного устранения неполадок
Командная строка помогает автоматически восстанавливать поврежденные файлы, которые могут привести к зависанию Windows 10 при восстановлении файлов или восстановлении системы.
- 1. Загрузитесь с диска восстановления или установочного носителя Windows. Они приведут вас к среде восстановления Windows (WinRE) .

- 2. Нажмите «Восстановить компьютер», если вы загружаетесь с установочного носителя. В противном случае перейдите к следующему шагу.
- 3. На экране «Выберите вариант» выберите «Устранение неполадок». Затем выберите «Дополнительные параметры» в «Командная строка». (Вы также можете включить безопасный режим для запуска командной строки)
- 4. Затем выберите свою учетную запись и введите пароль. Затем в командной строке выполните следующую команду для сканирования и восстановления файлов: sfc /scannow
- 5. Ожидание завершения процесса. А затем перезагрузите компьютер. Ваша Windows 10, вероятно, избавится от зависания при восстановлении системы.
Решение 3. Восстановление при загрузке или восстановление системы в WinRE для устранения ошибки зависания системы
- 1. Загрузитесь с диска восстановления или установочного носителя Windows.

- 2. Выберите «Устранение неполадок» → «Дополнительные параметры» → «Восстановление системы» (восстановление при загрузке).
Решение 4. Попробуйте восстановление образа системы в WinRE
Если описанные выше методы восстановления не спасают систему Windows 10 от зависания при восстановлении системы или восстановлении файлов, попробуйте восстановление образа системы в WinRE. Это помогает восстановить Windows 10 с помощью определенного файла образа системы , который вы когда-либо создавали в Windows 10.
- 1. Загрузитесь с диска восстановления или установочного носителя Windows.
- 2. Выберите Устранение неполадок > Windows 10 > Образ системы.
- 3. Выберите образ, который вы хотите восстановить, и нажмите «Далее» для завершения.
Вышеупомянутый метод больше подходит для ремонта или восстановления операционной системы Windows 10. Следующие методы 2 помогают перезагрузить систему Windows 10, но оба могут привести к потере данных.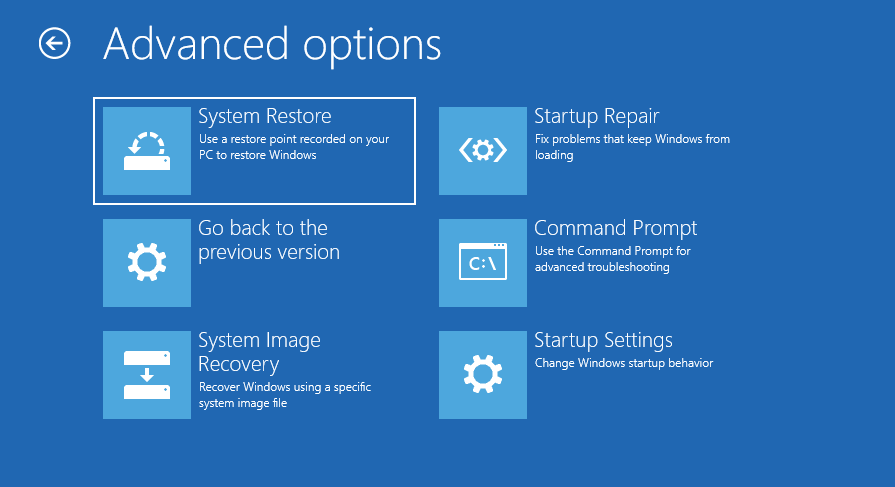
Решение 5. Попробуйте восстановить образ системы в WinRE
Этот метод сбросит систему Windows 10, если проблема все еще существует. В случае потери данных вашего жесткого диска рекомендуется использовать Cocosenor Backup Tuner для резервного копирования данных вашего ПК перед сбросом. Cocosenor Backup Tuner может создать собственный загрузочный USB-накопитель WinPE, который может загружаться в WinPE без ОС Windows для резервного копирования данных жестких дисков.
- 1. Перезапустите и загрузитесь с диска восстановления или установочного носителя.
- 2. На экране «Выберите вариант» выберите «Устранение неполадок».
- 3. Выберите «Сбросить этот компьютер».
- 4. Выберите Сохранить мои файлы или Удалить все .
Решение 6. Переустановите Windows 10, чтобы избавиться от зависания системы при восстановлении
Если ваш компьютер по-прежнему не загружается или постоянно зависает при восстановлении файлов, то почему бы не переустановить новую Windows 10 с помощью установочного носителя.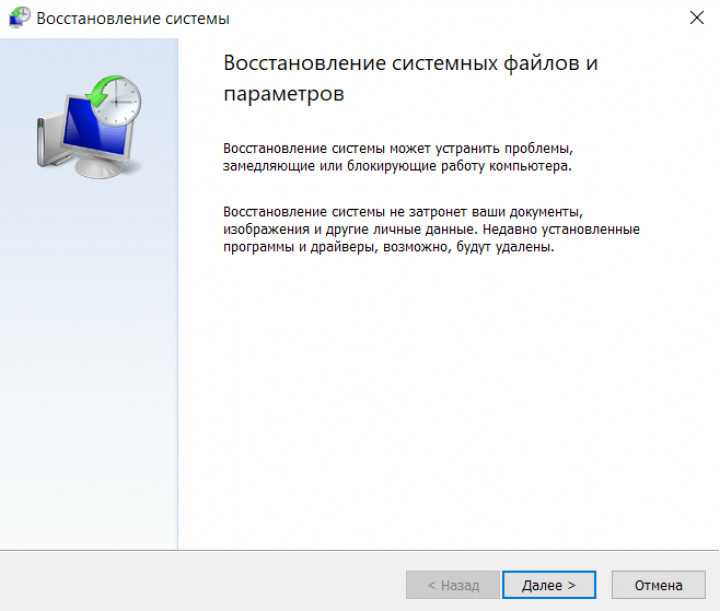 Вы можете сделать резервную копию важных файлов с помощью Cocosenor Backup Tuner и восстановить их после переустановки.
Вы можете сделать резервную копию важных файлов с помощью Cocosenor Backup Tuner и восстановить их после переустановки.
- 1. Загрузитесь с установочного носителя Windows.
- 2. Нажмите «Установить Windows».
- 3. Затем введите ключ продукта и нажмите «Далее». Если вы не помните ключ продукта. Вы можете выбрать « Пропустить ». Cocosenor Product Key Tuner поможет вам восстановить ключ продукта, если это необходимо.
Подробнее : Чтобы предотвратить зависание Windows 10 при восстановлении системы или невозможность перезапуска, вам следует заранее подготовить другой файл восстановления системы. Cocosenor Backup Tuner станет надежным помощником по резервному копированию и восстановлению, профессионально восстанавливая вашу систему Windows 10 с загрузкой ОС Windows или без нее. Если восстановление системы Windows 10 зависает при восстановлении файлов, Cocosenor Backup Tuner может стать хорошим альтернативным инструментом, который поможет вам восстановить систему.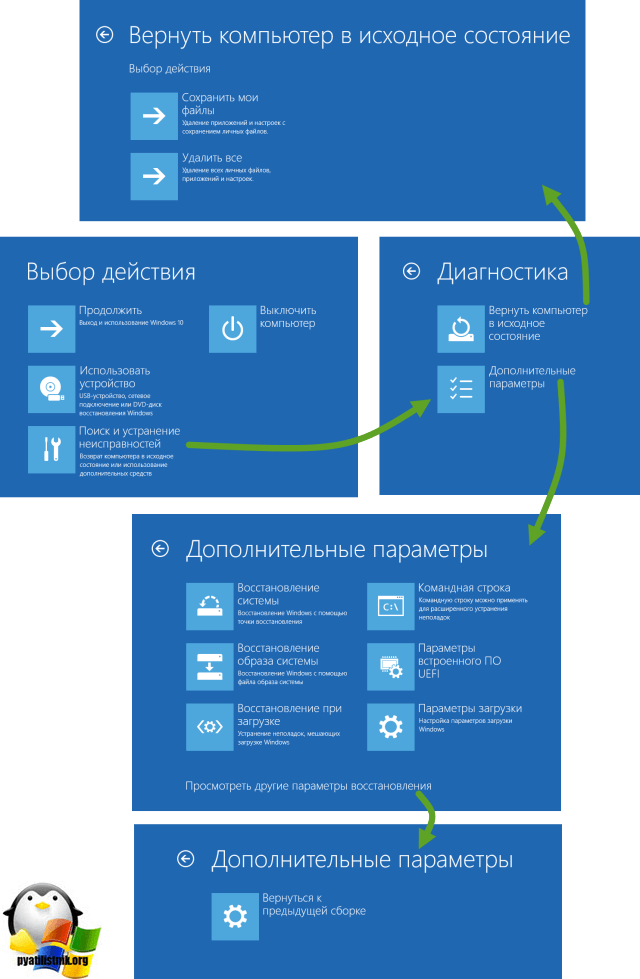
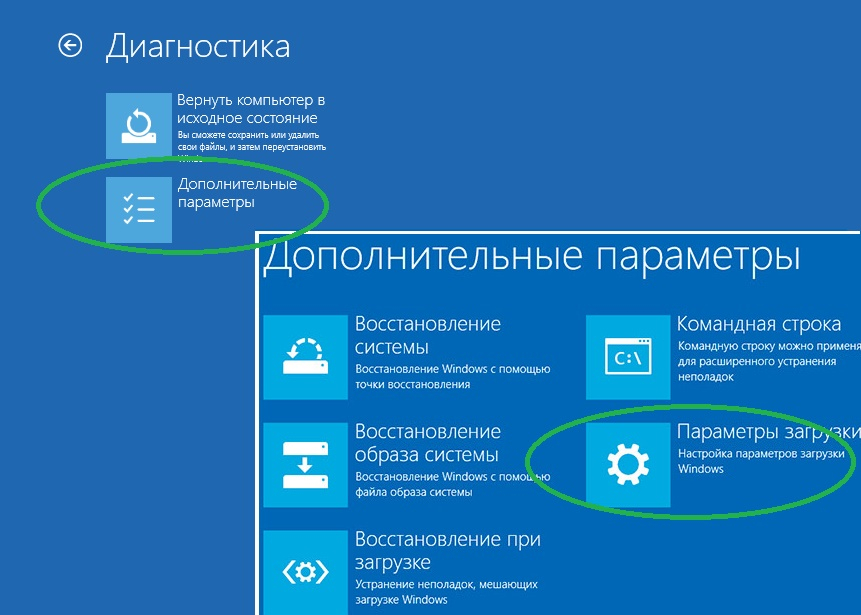
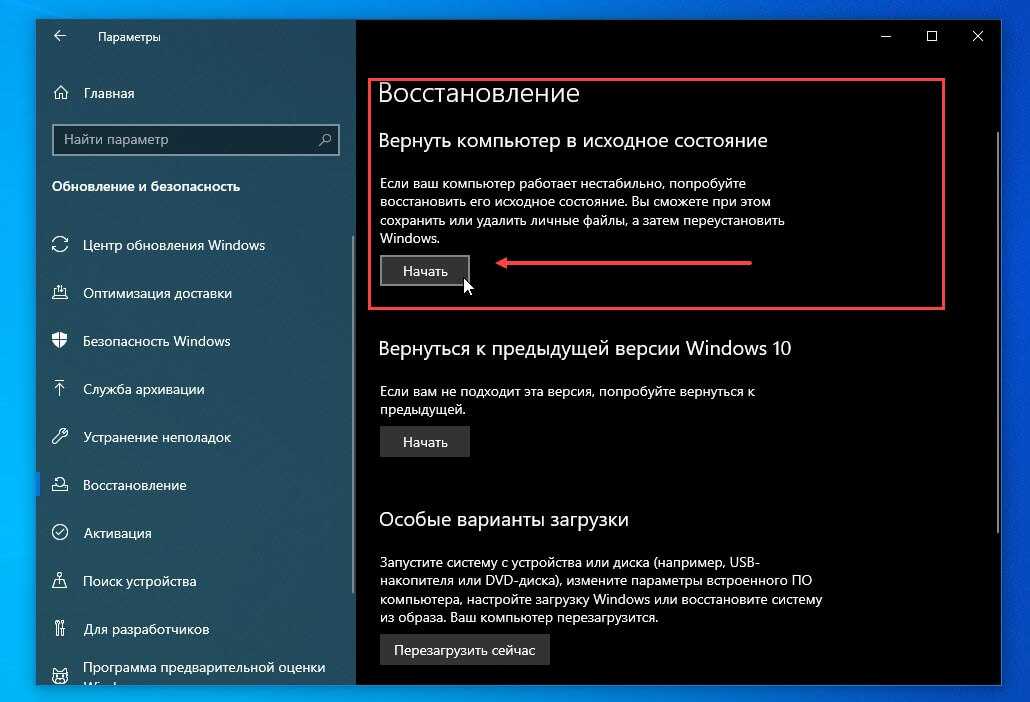

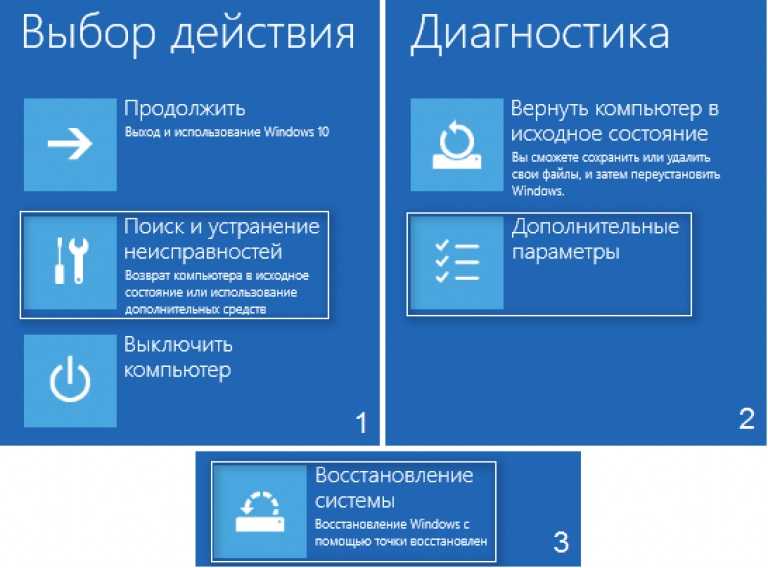 С помощью Handy Backup вы можете восстановить Windows 10 из резервной копии или легко восстановить образы более ранних версий с помощью USB-утилиты под названием Disaster Recovery.
С помощью Handy Backup вы можете восстановить Windows 10 из резервной копии или легко восстановить образы более ранних версий с помощью USB-утилиты под названием Disaster Recovery.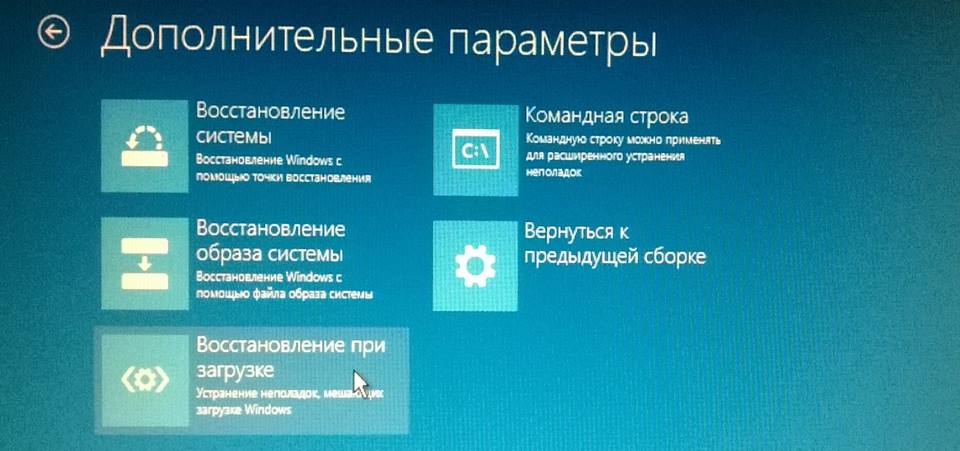
 В последнем случае вы можете создать задачу автоматического восстановления диска прямо в Handy Backup.
В последнем случае вы можете создать задачу автоматического восстановления диска прямо в Handy Backup.
 Снова перезагрузите компьютер.
Снова перезагрузите компьютер.