Как восстановить видео на компьютере после удаления: Как восстановить удаленное видео
Содержание
как восстановить удаленные видео на компьютере с Windows 10
admin ~
Modified: September 9th, 2021 ~ Восстановление данных ~ 1 Minute Reading
«Мы живем в мире, где одно хорошее видео… может привести к огромному количеству подписчиков в социальных сетях. – Майк Генри»
После удаления видео Томас решил найти видео в корзине. Он испугался, увидев, что видео, которое он по ошибке удалил, нигде не оказалось в корзине, а также удалено из папки.
Он не был уверен, что теперь делать, он начал искать, как восстановить удаленные видео на компьютере с Windows 10.
Что ж … Кто угодно может попасть в такое жалкое состояние. Вместо того чтобы сожалеть об этом действии, пользователь может следовать этим рекомендациям по восстановлению старых удаленных видео из выпусков Windows 7/8/10.
Почему удаленные видео не находятся в корзине
Во-первых, давайте выясним, почему Томас не мог найти видео в корзине.
- Видео удалено с помощью клавиши Shift вместе с кнопкой Удалить.
 Это также называется безвозвратным удалением или удалением смещения.
Это также называется безвозвратным удалением или удалением смещения. - Отправка удаленных видео в корзину отключена. Есть опция «Не перемещать файлы в корзину, удалять файлы сразу после удаления», которая может быть активной.
- Размер видео был больше максимального размера корзины. Откройте свойства корзины, проверьте максимальный размер и соответствующим образом увеличьте его.
- Скрытые файлы и папки в корзине включены. ОС Windows обеспечивает скрытие некоторых программных файлов и защиту их от пользователей для бесперебойной работы.
Причины удаления видео с ПК (версия Windows 7)
- Удаление смены / Жесткое удаление с использованием Shift + Удалить комбинация.
- Отформатированный диск теряет все данные, включая сохраненные видео.
- Кто-то очистил корзину.
- Съемное устройство, зараженное вирусом, заразило все данные на диске.
- Вредоносные действия в Интернете передавали вредоносное ПО в систему.
- Физические / логические сбойные сектора повредили жесткий диск.

- Неисправная прошивка жесткого диска сделала видео недоступным / удаленным из-за сбоя питания, внезапного выключения или неправильного закрытия медиаплееров.
- Смещение головки чтения и записи диска.
Как выбрать решение для восстановления данных, которое вам подходит
- Восстановите все виды удаленных видео, включая окончательно / жестко / сдвиг удаленные данные.
- После восстановления видео необходимо сохранять оригинальность.
- Поддержка различных файловых систем, особенно файловых систем NTFS и FAT.
- Независимо от того, сохраняется ли видео на внутреннем или внешнем жестком диске, оно должно поддерживать оба жестких диска.
- Должен быть простым в использовании независимо от технического образования пользователя.
- Пользователи не могут позволить себе покупать разные инструменты для разных мультимедийных файлов, одно восстановление данных должно работать для всех мультимедийных файлов.
- Кроме того, восстановите данные с отформатированных и поврежденных дисков.

- Вирусные атаки часто происходят из-за мобильности данных, поэтому восстановление зараженных данных должно быть дополнительным пунктом в списке.
- Диск оказывается в формате RAW, и данные удаляются из раздела, а установка является обязательной для очевидного восстановления данных.
- Пользователь продолжает обновлять ОС Windows после обновлений, поэтому ему не нужно снова и снова вкладывать средства в покупку одного и того же инструмента восстановления. И должен поддерживать все выпуски Windows.
Вы будете удивлены, узнав, что Программное обеспечение для восстановления данных Windows без труда удовлетворяет все эти потребности. Мало того, он предлагает различные другие расширенные фильтры и режимы предварительного просмотра. Он работает с ПК, ноутбуками и компьютерами всех производителей.
Четыре шага для восстановления удаленных видео на компьютере
Эта утилита предлагает удобный графический интерфейс, который может использоваться как новичками, так и нетехническими пользователями без какой-либо помощи.
- Загрузите и установите «утилиту восстановления жесткого диска». Беги на своей машине. Подключите внешнее запоминающее устройство, если видео были удалены оттуда. Нажмите «Обновить просмотр», чтобы обнаружить устройство.
Скачать сейчас купить сейча - Выберите диск, с которого были удалены видео. Выберите режим сканирования (не выбирайте режим сканирования с форматированием).
- Режим сканирования восстановит удаленное видео на компьютере. Удаленные данные, будь то видео или другие мультимедийные файлы, будут отображаться красным цветом.
- Выберите нужный видеофайл и выберите параметр «Сохранить», чтобы экспортировать данные в указанное пользователем место.
- Загрузите и установите «утилиту восстановления жесткого диска». Беги на своей машине. Подключите внешнее запоминающее устройство, если видео были удалены оттуда. Нажмите «Обновить просмотр», чтобы обнаружить устройство.
После завершения процесса восстановления все восстановленные удаленные видеофайлы на компьютере будут сохранены в ранее выбранной папке.
Это решение сохраняет оригинальность видеороликов. Все свойства удаленных видео останутся без изменений.
Конечный результат субстанции
Социальные сети занимают исключительное место в жизни каждого человека. Важность видео нельзя упускать из виду – от рекламы бренда до увеличения количества аккаунтов в Instagram.
Важность видео нельзя упускать из виду – от рекламы бренда до увеличения количества аккаунтов в Instagram.
Но случайное удаление видео заставляет нас задаться вопросом, как восстановить удаленные видео на компьютере с Windows 10 без потери данных. Это решение – идеальное решение для восстановления удаленного видео на компьютере по любой причине.
Как восстановить удаленные или потерянные фото, видео, аудио на компьютере
Удалить по ошибке нужное фото или видео, либо потерять в общей массе файлов на компьютере любимое аудио может каждый из нас. Начинающие пользователи могут решить, что восстановить удаленные файлы на компьютере уже нельзя. Но это не так. Даже если вы уже удалили фото или видео из корзины, его всегда можно восстановить. Надо только правильно подобрать программное обеспечение. 4DDiG Data Recovery – это идеальный инструмент для восстановления удаленных и потерянных фото, видео, аудио, документов и других файлов на компьютере.
Программа Tenorshare 4DDiG Data Recovery является очень функциональным инструментом, так как позволяет восстановить удаленные фото, видео, аудио на компьютере, а также на флеш, карте памяти, отформатированном жёстком диске, переносном диске, на телефоне, цифровой камере или любом другом носителе. Соответственно, даже если вы полностью отформатировали жесткий диск, либо ваш компьютер поразил серьезный вирус, у вас всегда есть возможность восстановить удаленные файлы на компьютере.
Соответственно, даже если вы полностью отформатировали жесткий диск, либо ваш компьютер поразил серьезный вирус, у вас всегда есть возможность восстановить удаленные файлы на компьютере.
Скачать Бесплатно
Для ПК
Безопасная Загрузка
Скачать Бесплатно
Для MAC
Безопасная Загрузка
Купить Сейчас
Купить Сейчас
Как восстановить удаленные фото, видео, аудио на компьютере бесплатно?
- Скачайте с официального сайта разработчиков программу. Установите ее на компьютер и запустите.
- Далее вам нужно указать место, где находились эти файлы – на каком системном диске, в корзине, на рабочем столе и т.д. Если вы не помните, укажите последний пункт. Также здесь вы можете указать съемный носитель, если вы хотите восстановить удаленные данные с флеш, телефона, переносного диска и т.д. Затем нажимаем на кнопку «Сканировать». Программа начнет сканирование системы.
- В открывшемся окне вам нужно будет указать тип файлов, которые вы случайно удалили или потеряли и хотите восстановить.
 Ставим галочки напротив – Графика, Аудио и Видео. Затем нажимаем на зеленую кнопку «Next».
Ставим галочки напротив – Графика, Аудио и Видео. Затем нажимаем на зеленую кнопку «Next». - Когда процесс сканирования будет завершен, в окне программы вы увидите все найденные файлы. Если по какой-то причине потерянные или удаленные вами файлы вы не нашли среди них, вы можете использовать функцию «Глубокое сканирование» — глубокое сканирование. Далее отметьте в общем списке нужные файлы для восстановления и нажмите кнопку «Восстановить».
- Когда сканирование закончится, вы увидите список файлов, которые были удалены. Отметьте те файлы, которые нужно восстановить. При необходимости выделите все. Также вам доступна функция предварительного просмотра. Нажмите кнопку «Восстановить».
Скачать программу для восстановления удаленных файлов
Программа 4DDiG Data Recovery доступна для бесплатной загрузки. Пробная версия позволит вам выполнить поиск и предпросмотр удаленных или потерянных файлов. Чтобы восстановить удаленные фото, видео и аудио, необходимо приобрести лицензию.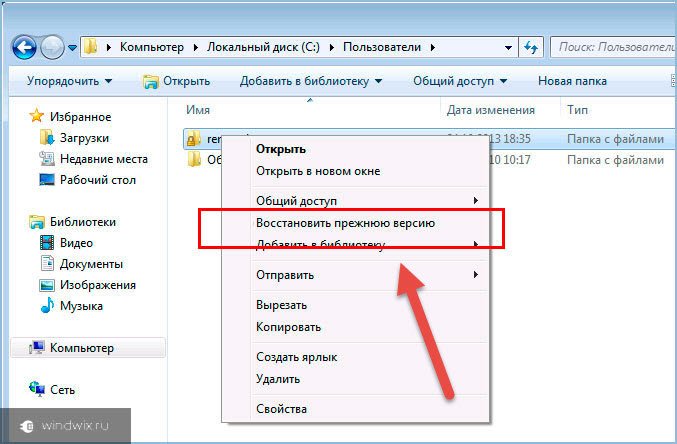
Восстановить удаленные фото, видео и аудио можно на компьютере Windows и Mac. Инструмент поддерживает до 1000 форматов файлов, которые можно восстановить. Использовать программу сможет любой пользователь, так как она имеет довольно простой, интуитивно-понятный интерфейс, даже новичок.
Скачать Бесплатно
Для ПК
Безопасная Загрузка
Скачать Бесплатно
Для MAC
Безопасная Загрузка
Купить Сейчас
Купить Сейчас
Как восстановить удаленные видео на разных устройствах [2022]
Запись, редактирование и экспорт видеофайлов может занять много времени, но они могут исчезнуть в одно мгновение. Все, что требуется, это один неверный щелчок или один момент небрежности. К счастью, существует способа восстановить удаленные видео как в Windows, так и в macOS , и мы объясним некоторые из них прямо здесь, в этой статье.
Могу ли я восстановить удаленные видео?
Да, часто можно восстановить удаленные видео. Боишься слова «часто?» Не будь! Если вы будете следовать этим передовым методам восстановления данных, ваши шансы на успешное восстановление всех потерянных видеофайлов высоки:
Боишься слова «часто?» Не будь! Если вы будете следовать этим передовым методам восстановления данных, ваши шансы на успешное восстановление всех потерянных видеофайлов высоки:
- 🛑 Остановите запись новых данных на устройство хранения, на котором хранились удаленные видео, чтобы избежать перезаписи физического пространства хранилища, где файлы, вероятно, все еще находятся.
- 🚀 Начните процесс восстановления данных как можно скорее, потому что опыт говорит нам, что шансы на восстановление данных со временем уменьшаются.
- ✋ Избегайте сторонних продуктов для восстановления данных, о которых мало отзывов в Интернете, особенно если они кажутся поддельными.
Эти три простых передовых метода восстановления данных действительно могут иметь огромное значение при восстановлении данных как с внешних устройств хранения, так и с внутренних жестких дисков.
Как восстановить удаленные видео в Windows
Давайте рассмотрим наиболее эффективные способы восстановления удаленных видео в Windows. Мы рекомендуем вам попробовать методы, описанные ниже, в том порядке, в котором они перечислены, но вы, конечно, можете начать с метода, который кажется вам наиболее перспективным.
Мы рекомендуем вам попробовать методы, описанные ниже, в том порядке, в котором они перечислены, но вы, конечно, можете начать с метода, который кажется вам наиболее перспективным.
Метод 1: проверка корзины
Корзина в Windows — это специальная папка, в которой временно хранятся удаленные файлы, чтобы их можно было легко восстановить.
Чтобы восстановить видео из корзины Windows, выполните следующие действия:
- Дважды щелкните значок корзины на рабочем столе.
- Найдите видеофайл, который вы хотите восстановить.
- Щелкните файл правой кнопкой мыши и выберите Восстановить.
Файл будет восстановлен в исходное место. Вы также можете перетаскивать выбранные файлы в любое место, в том числе на внешние устройства хранения. Для этого откройте проводник, перейдите в предпочтительное место для восстановления и переместите видео из окна корзины в окно проводника.
К сожалению, не все удаленные файлы попадают в корзину.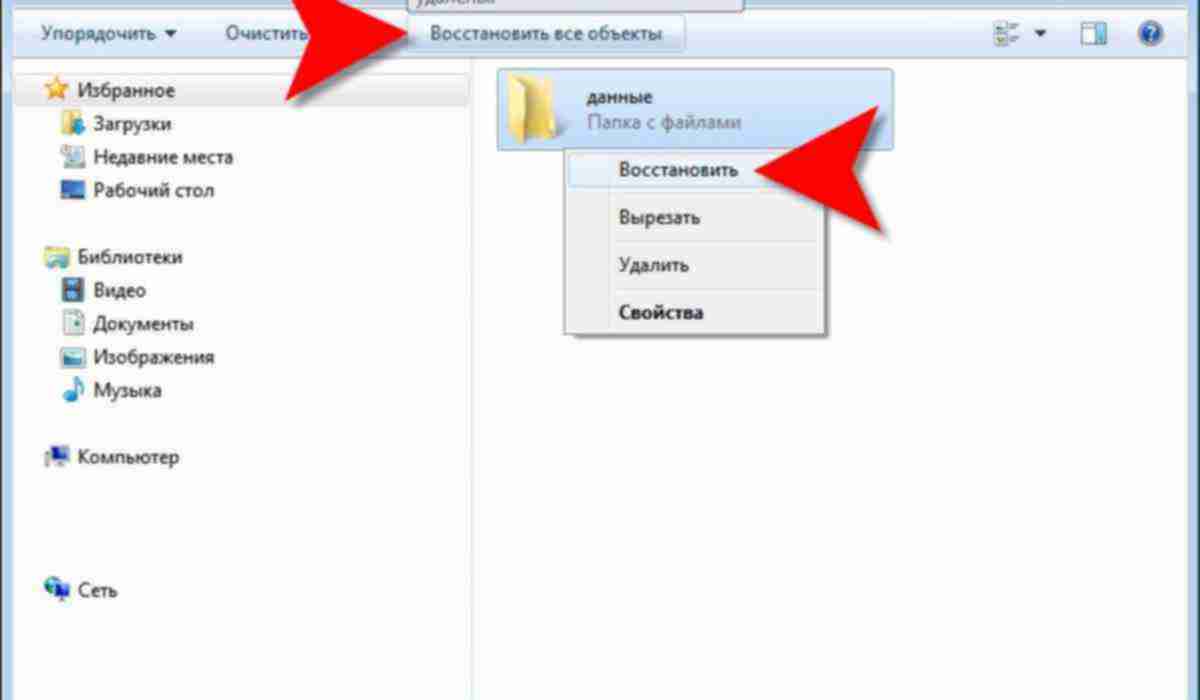 Например, файлы, удаленные с помощью сочетания клавиш Shift + Удалить , сразу удаляются навсегда, как и файлы, хранящиеся на отформатированном устройстве хранения.
Например, файлы, удаленные с помощью сочетания клавиш Shift + Удалить , сразу удаляются навсегда, как и файлы, хранящиеся на отформатированном устройстве хранения.
Тем не менее, существуют и другие методы восстановления видео, которые могут восстановить даже файлы, отсутствующие в корзине, и мы подробно опишем их в следующих разделах этой статьи.
Способ 2: восстановление из резервной копии истории файлов
После проверки корзины следующим местом, где вы должны искать удаленные видеофайлы, является папка резервного копирования или приложение. Многие пользователи Windows полагаются на функцию «История файлов», целью которой является постоянное резервное копирование файлов, расположенных в ваших библиотеках, на рабочем столе, в папках «Контакты» и в папках «Избранное».
Чтобы восстановить безвозвратно удаленные видео из резервной копии истории файлов:
- Откройте классическую панель управления.
- Выберите «Система и безопасность» > «История файлов» > «Восстановить личные файлы».

- Перейдите к месту, где были сохранены ваши видеофайлы, и просмотрите доступные резервные копии, чтобы узнать, содержит ли их одна из них.
- Выберите файлы, которые вы хотите восстановить.
- Нажмите зеленую кнопку «Восстановить».
Как вы, возможно, знаете, File History — это лишь одно из многих решений для резервного копирования для Windows, но описание всех решений, обычно используемых пользователями Windows, выходит за рамки этой статьи, потому что их слишком много. Просто знайте, что разные приложения для инкрементного резервного копирования имеют разные политики хранения, поэтому вам лучше поторопиться, прежде чем ваша резервная копия будет перезаписана новой, особенно если ваш резервный диск относительно небольшой.
Метод 3: Используйте программное обеспечение для восстановления данных для Windows
Если у вас нет резервной копии для восстановления, еще не все надежды потеряны! Безвозвратно удаленные файлы часто остаются физически расположенными на устройстве хранения еще долго после того, как логические связи, позволяющие открывать их, были удалены.
Используя специализированное программное обеспечение для восстановления данных, вы можете определить местонахождение файлов и восстановить ведущие к ним логические связи. Такое программное обеспечение доступно от разных разработчиков, включая Microsoft.
Программное приложение для восстановления данных, которое мы рекомендуем больше всего, называется Disk Drill и выделяется своей производительностью, простотой и надежностью. Версия Disk Drill для Windows может бесплатно восстановить до 500 МБ данных, чего должно быть достаточно для нескольких небольших видео или хотя бы одного большого видео.
Выполните следующие действия, чтобы восстановить видеофайлы с помощью программного обеспечения для восстановления данных в Windows:
- Загрузите, установите и откройте Disk Drill для Windows.
- Выберите свой жесткий диск из списка доступных устройств хранения и нажмите Искать потерянные данные.
- Disk Drill начнет процесс сканирования.
 Когда он находит потерянные/удаленные файлы, он будет отображать количество для каждого типа файлов. В зависимости от размера вашего устройства хранения и объема данных, которые оно содержит, это может занять некоторое время.
Когда он находит потерянные/удаленные файлы, он будет отображать количество для каждого типа файлов. В зависимости от размера вашего устройства хранения и объема данных, которые оно содержит, это может занять некоторое время. - По завершении сканирования щелкните Проверить найденные элементы. Отфильтруйте список восстанавливаемых файлов, чтобы отображались только видео, щелкнув соответствующий параметр на левой панели.
- Просмотрите список и выберите каждый видеофайл, который хотите восстановить.
- Нажмите кнопку Восстановить и укажите место для восстановления выбранных файлов.
Как восстановить удаленные видео на Mac
Наиболее полезные методы восстановления удаленных видео на Mac аналогичны тем, которые доступны пользователям Windows, но отдельные шаги, которые вам необходимо выполнить, отличаются.
Способ 1. Проверка корзины
При удалении видеофайла в macOS файл перемещается в папку «Корзина», где он остается до тех пор, пока папка не будет очищена.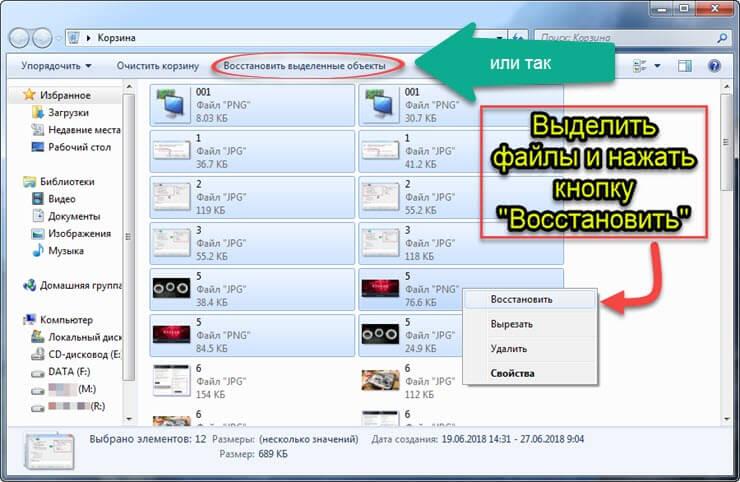 Пока этого не произошло, вы можете выполнить следующие шаги, чтобы восстановить его:
Пока этого не произошло, вы можете выполнить следующие шаги, чтобы восстановить его:
- Щелкните значок корзины на панели Dock, чтобы открыть ее.
- Найдите видеофайл, который нужно восстановить.
- Коснитесь файла двумя пальцами (или щелкните его правой кнопкой мыши), а затем щелкните Вернуть. Файл будет восстановлен обратно в то место, где он был до его удаления.
В папку «Корзина» не входит содержимое отформатированных устройств хранения, а также могут не содержаться файлы, удаленные сторонними приложениями.
Способ 2: восстановление из приложения «Фотографии»
Вас может удивить, что папка «Корзина» — не единственное место в macOS, куда временно перемещаются удаленные видеофайлы, чтобы облегчить их восстановление. Приложение «Фотографии», которое многие пользователи Mac используют для управления своими видео, имеет собственный эквивалент корзины — папку «Недавно удаленные». Чтобы восстановить видео из него:
- Запустите приложение «Фотографии».

- Перейти в папку «Недавно удаленные».
- Выберите все видео, которые хотите восстановить.
- Нажмите кнопку «Восстановить», чтобы переместить выбранные видео обратно в библиотеку.
Под каждым видео в папке «Недавно удаленные» находится обратный отсчет, показывающий, сколько дней видео будет оставаться доступным, прежде чем оно будет окончательно удалено. Только не позволяйте этой функции убаюкивать вас мыслью, что у вас есть много времени, чтобы восстановить ваши видео. Всегда лучше избегать задержки восстановления данных, насколько это возможно.
Метод 3: восстановление из резервной копии Time Machine
Не удается найти видео в корзине или в библиотеке фотографий? Не волнуйся! Пока у вас есть резервный диск Time Machine рядом с вами, вы сможете восстановить все без особых проблем:
- Нажмите клавишу команды (⌘) и коснитесь пробела , чтобы открыть Spotlight.
- Введите «машина времени» и нажмите Вернуть .

- Перейдите к папке, в которой находились ваши видео, и используйте временную шкалу, чтобы выбрать резервную копию, содержащую их.
- Выберите видео, которые хотите восстановить.
- Нажмите кнопку «Восстановить», чтобы восстановить их.
Если на вашем компьютере Mac не включена Time Machine, этот метод вам не поможет, но вы все равно должны проверить свои резервные диски, чтобы увидеть, не содержат ли они потерянные видео.
Способ 4. Используйте программное обеспечение для восстановления данных для macOS
Существует множество программ для восстановления данных для macOS, включая некоторые из лучших приложений из мира Windows, такие как Disk Drill. Хорошей новостью является то, что шаги по восстановлению потерянных видеофайлов с помощью версии Disk Drill для macOS практически идентичны шагам, которые необходимо выполнить для восстановления потерянных данных в Windows:
- Загрузите, установите и откройте Disk Drill для Mac.

- Выберите устройство хранения из списка и нажмите Поиск потерянных данных. Введите пароль для расшифровки APFS, если будет предложено это сделать.
- По завершении сканирования нажмите Проверить найденные элементы. Затем на левой боковой панели примените фильтр формата видеофайла. Воспользуйтесь функцией предварительного просмотра, чтобы проверить целостность найденных видеофайлов.
- Выберите видеофайлы, которые вы хотите восстановить, установив флажки рядом с ними.
- Нажмите кнопку Восстановить. При появлении запроса выберите нужное место для восстановления.
Надеюсь, вам удалось восстановить потерянные видеофайлы. Если нет, есть другие способы восстановления удаленных видео на Mac, которые вы можете изучить.
Восстановление удаленных видео на смартфонах Android
Смартфоны Android позволяют легко записывать, редактировать и обмениваться видео, но могут ли они также восстанавливать удаленные видео? Да, они могут! Единственная проблема заключается в том, что различия между Android-смартфонами разных производителей могут быть довольно заметными, поэтому вам, возможно, придется немного импровизировать, следуя приведенным ниже инструкциям.
Способ 1: восстановление из корзины/недавно удаленной папки
Многие производители Android, такие как Xiaomi и Samsung, реализуют область временного хранения удаленных файлов, включая видео. Эта папка обычно называется «Корзина» или «Недавно удаленные», и вы можете получить к ней доступ из приложения «Галерея» по умолчанию. Вот как это сделать на смартфоне Xiaomi:
- Коснитесь приложения «Галерея», чтобы запустить его.
- Перейдите на вкладку «Альбомы».
- Прокрутите вниз до конца.
- Откройте папку «Корзина».
- Нажмите и удерживайте видео, которое хотите восстановить, и выберите параметр «Восстановить».
Удаленные видео хранятся в папке «Корзина» до 30 дней, так что лучше поторопиться, пока не стало слишком поздно.
Способ 2: извлечение видео из облачной резервной копии
Существует множество приложений для обмена фотографиями и облачного хранилища для Android, которые могут автоматически загружать записанные видео в облако, позволяя вам получать к ним доступ из любого места, легко делиться ими с другими и восстановить их в случае потери данных. Отличным примером популярного облачного приложения для обмена фотографиями является Google Photos.
Отличным примером популярного облачного приложения для обмена фотографиями является Google Photos.
Поскольку Google Фото предустановлен на многих устройствах Android, вполне возможно, что он незаметно создает резервные копии ваших видео, а вы даже не подозреваете об этом. В любом случае вы можете выполнить следующие шаги, чтобы проверить, можно ли получить ваше видео с серверов Google:
- Коснитесь приложения Google Фото, чтобы запустить его.
- Найдите удаленное видео.
- Откройте видео, которое хотите восстановить.
- Коснитесь трех вертикальных точек и выберите параметр «Загрузить», чтобы загрузить видео на свое устройство.
Вы также можете хранить свои видео только на серверах Google и быть уверенными, что там они в полной безопасности. Тем не менее, иметь локальную копию удобно, потому что вы можете получить доступ к своим видео, даже если у вас нет рабочего подключения к Интернету.
Способ 3. Использование приложения для восстановления видео Android
Подключив устройство Android к компьютеру с помощью USB-кабеля, вы можете получить доступ к его внутренней памяти, где обычно записываются видео.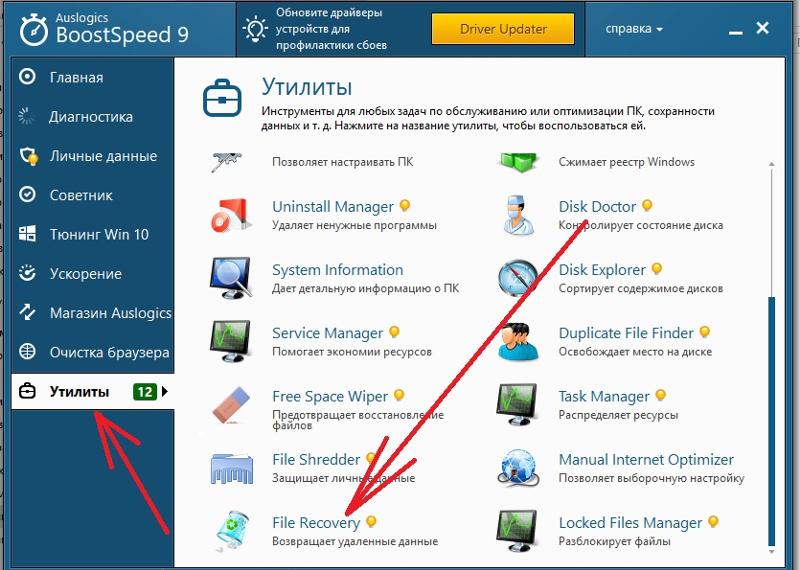 Затем вы можете использовать программное приложение для восстановления данных, такое как Disk Drill, для анализа внутренней памяти и восстановления из нее безвозвратно удаленных видеофайлов:
Затем вы можете использовать программное приложение для восстановления данных, такое как Disk Drill, для анализа внутренней памяти и восстановления из нее безвозвратно удаленных видеофайлов:
- Подключите устройство Android с root-правами к компьютеру и включите отладку по USB.
- Запустите Disk Drill и выберите свое устройство Android в разделе «Устройства Android».
- Щелкните Поиск потерянных данных и дождитесь завершения сканирования.
- Просмотрите результаты сканирования и выберите удаленные видео для восстановления.
- Нажмите кнопку «Восстановить» и выберите подходящее место для восстановления.
Если удаленные видео были расположены на SD-карте, вы можете извлечь SD-карту из своего устройства Android, подключить ее к компьютеру с помощью устройства чтения SD-карт и восстановить ее с помощью Disk Drill, как и любое другое внешнее хранилище. устройство:
- Подключите SD-карту к компьютеру с помощью устройства чтения SD-карт.

- Запустите Disk Drill и выберите SD-карту.
- Щелкните Поиск потерянных данных и дождитесь завершения сканирования.
- Просмотрите результаты сканирования и выберите удаленные видео для восстановления.
- Нажмите кнопку «Восстановить» и выберите подходящее место для восстановления.
Disk Drill может восстанавливать данные со всех типов SD-карт, включая стандартные SD-карты, SD-карты большой емкости (SDHC) и SD-карты повышенной емкости (SDXC).
Восстановление утерянных видеофайлов на iPhone
С момента выпуска первого iPhone в 2007 году вся линейка смартфонов Apple известна своими исключительными возможностями записи видео. Учитывая, как сильно пользователи iPhone любят использовать свои устройства, чтобы запечатлеть все, от самых памятных моментов жизни до видеоматериалов для коммерческих проектов, неудивительно, что потеря видеофайлов является довольно распространенной проблемой. К счастью, эффективные решения легко доступны.
Способ 1: восстановление из недавно удаленной папки
Когда вы удаляете видео на iPhone с помощью приложения «Фотографии», оно перемещается в папку «Недавно удаленные», где оно остается до 40 дней, прежде чем будет удалено навсегда. Чтобы восстановить его, вам нужно сделать следующее:
- Коснитесь значка приложения «Фотографии», чтобы открыть его.
- Перейдите в раздел «Альбомы» и выберите папку «Недавно удаленные» в разделе «Утилиты».
- Выберите видео, которое хотите восстановить, и нажмите кнопку «Восстановить».
Метод 2: Используйте приложение для восстановления видео на iPhone
Если у вас есть компьютер Mac, вы можете использовать его для восстановления потерянных видео с вашего iPhone с помощью такого приложения, как Disk Drill. Этот процесс прост и позволяет восстановить даже безвозвратно удаленные видео, которых больше нет в папке «Недавно удаленные»:
- Загрузите Disk Drill и установите его на свой Mac.

- Подключите iPhone к Mac с помощью кабеля Lightning.
- Нажмите «Доверие» на iPhone, если вас спросят, хотите ли вы доверять своему Mac.
- Запустите Disk Drill и щелкните параметр iPhone и iPad, расположенный на левой панели.
- Выберите свой iPhone и нажмите кнопку «Искать потерянные данные».
- Подождите, пока Disk Drill завершит сканирование вашего iPhone, и выберите фильтр «Видео», чтобы сузить результаты сканирования.
- Выберите все видео, которые хотите восстановить, и нажмите кнопку «Восстановить».
Способ 3: получение видео из облака или локальной резервной копии
Пользователям iPhone доступны два основных механизма резервного копирования: iCloud и локальные резервные копии Finder (резервные копии iTunes в более старых версиях macOS). Рассмотрим подробнее каждый из них, начиная с iCloud.
Чтобы получить видео из вашей учетной записи iCloud:
- Перейдите по адресу: iCloud.com
- Войдите под своим именем пользователя и паролем.

- Выберите видео, которые вы хотите скачать.
- Нажмите и удерживайте кнопку загрузки в правом верхнем углу окна.
- Решите, хотите ли вы загружать неизмененные оригиналы или отредактированные версии ваших видео.
- Щелкните Загрузить для подтверждения.
Чтобы восстановить видео из локальной резервной копии в macOS Catalina и новее:
- Запустить поиск.
- Подключите ваш iPhone к вашему Mac.
- Выберите свой iPhone из списка доступных местоположений слева.
- Нажмите «Восстановить резервную копию» и выберите самую последнюю резервную копию, содержащую ваши видео.
- Нажмите «Восстановить» и дождитесь окончания времени восстановления.
Как избежать потери важных видео
Поскольку потеря данных никогда не бывает приятной (хотя и не всегда безвозвратной), вот пять советов, которые помогут вам избежать потери важных видео:
- 💿 Сделайте резервную копию ваших видео : Несмотря на то, что высокоэффективное и простое в использовании программное обеспечение для восстановления данных доступно, резервное копирование остается самым надежным средством восстановления потерянных видео.
 Вот почему вам следует создавать их часто и хранить в безопасном месте, например на внешнем жестком диске или в облаке.
Вот почему вам следует создавать их часто и хранить в безопасном месте, например на внешнем жестком диске или в облаке. - 🗃️ Запись на несколько карт памяти : Класть все яйца в одну корзину никогда не бывает хорошей идеей. Карты памяти стали довольно доступными, поэтому ничто не мешает вам использовать при записи видео несколько карт памяти меньшего размера вместо одной большой.
- ☁️ Храните видео в облаке : Облако — отличное место для хранения важных видеофайлов, поскольку ведущие службы облачного хранения обеспечивают высокую безопасность и устойчивость к потере данных. Они также дают вам дополнительное удобство, поскольку вы можете получить доступ к своим видео из любого места и с любого устройства.
- 💻 Позаботьтесь о своем компьютере : Если вы используете свой компьютер для редактирования видео или управления им, вам необходимо хорошо заботиться о нем, чтобы предотвратить его заражение вредоносным ПО или сбой в работе в результате плохого обслуживания.
 .
. - 🤔 Будьте внимательны при записи : легко нажать не ту кнопку в запале, например, когда вы видите возможность записать что-то интересное. Один неверный щелчок может привести к тому, что ранее записанные видео будут удалены или перезаписаны, поэтому внимательность при записи — это простой способ избежать дорогостоящей ошибки.
Если вы столкнулись с потерей видео, несмотря на выполнение этих советов, не расстраивайтесь. Вместо этого примите это как неотъемлемую часть жизни и сделайте все возможное, чтобы быстро решить эту проблему, применяя методы восстановления, описанные в этой статье.
Заключение
Удаленные видеофайлы можно восстановить несколькими способами с компьютеров Windows, Mac, а также смартфонов и планшетов Android и iOS. Вы должны начать с методов, которые требуют наименьшего времени и усилий, таких как проверка папки «Корзина» или «Корзина», прежде чем переходить к методам, которые могут решить даже безвозвратное удаление файлов.
Часто задаваемые вопросы
Как восстановить потерянные видеофайлы с помощью Disk Drill с внешнего диска?
Чтобы восстановить потерянные видеофайлы с помощью Disk Drill с внешнего диска:
- Подключите внешний диск к компьютеру.
- Запустите Disk Drill и выберите внешний диск.
- Нажмите кнопку Поиск потерянных данных.
- Подождите, пока Disk Drill завершит сканирование внешнего диска.
- Просмотрите результаты сканирования и выберите все потерянные видеофайлы.
- Нажмите кнопку Восстановить.
- Укажите место для восстановления и нажмите OK.
Как восстановить удаленное видеонаблюдение?
Большинство современных камер видеонаблюдения записывают отснятый материал на карту памяти или жесткий диск, поэтому вы можете восстановить его с помощью доступного программного обеспечения для восстановления видео, например Disk Drill.
Как восстановить безвозвратно удаленные видео?
Если вы недавно удалили несколько видео, их можно легко восстановить из корзины Windows.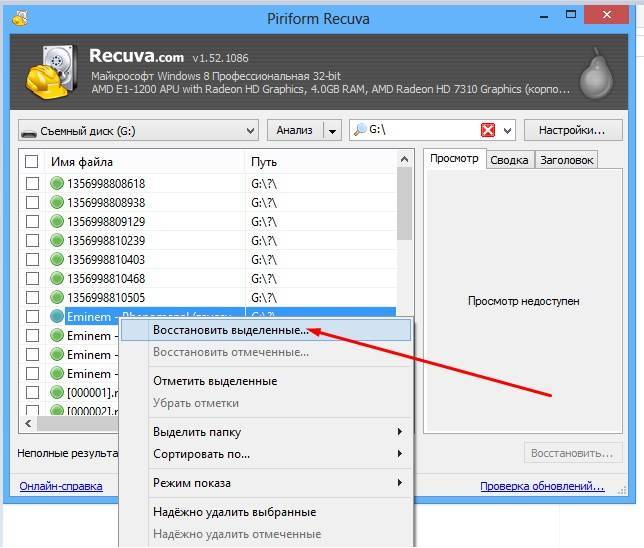 Когда файлы удаляются, они временно сохраняются в Корзине, пока она не будет очищена. Это дает вам окно восстановления. Чтобы восстановить видео из корзины, выполните следующие действия:
Когда файлы удаляются, они временно сохраняются в Корзине, пока она не будет очищена. Это дает вам окно восстановления. Чтобы восстановить видео из корзины, выполните следующие действия:
- Откройте корзину на рабочем столе.
- Выберите файлы, которые вы хотите восстановить.
- Щелкните правой кнопкой мыши один из выбранных файлов, затем щелкните Восстановить.
Имейте в виду, что существует ограничение на объем, который может хранить корзина. Поэтому, если файлы были слишком большими, возможно, они пропустили корзину.
Могу ли я вернуть удаленное видео?
Да, вы можете восстановить видео даже после того, как оно было удалено. Если вы не можете восстановить его из корзины, вы можете восстановить его с помощью программного обеспечения для восстановления данных, такого как Disk Drill. Disk Drill имеет возможность сканировать ваш диск на наличие восстанавливаемых файлов и восстанавливать их в папку по вашему выбору.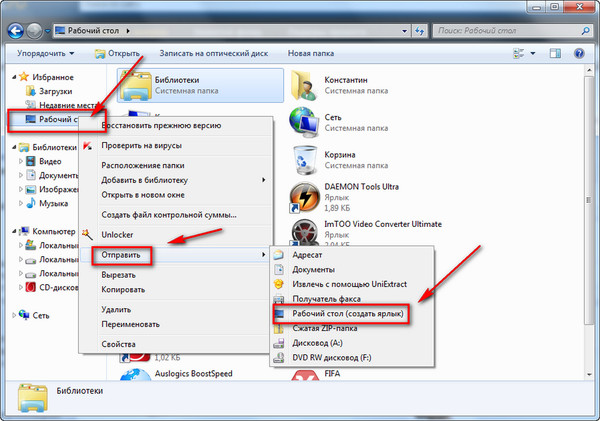
Выполните следующие действия, чтобы восстановить удаленное видео с помощью Disk Drill:
- Загрузите и установите Disk Drill.
- Выберите диск, содержащий удаленное видео, затем нажмите Поиск потерянных данных.
- Нажмите «Обзор найденных элементов» после завершения сканирования Disk Drill.
- Выберите видеофайл, который хотите восстановить. Используйте строку поиска, чтобы найти его проще, если это необходимо. Когда будете готовы, нажмите Восстановить.
- Выберите место для восстановления. Убедитесь, что он находится на физическом разделе, отличном от того, с которого вы восстанавливаетесь, например, на другом внутреннем диске или съемном USB-накопителе.
После завершения восстановления Disk Drill представит вам обзор восстановления.
Могу ли я восстановить навсегда удаленные видео с моего телефона?
Да, вы можете восстановить безвозвратно удаленные видео с телефона, если будете действовать быстро. Когда ваш файл удаляется, он может быть перезаписан новыми данными, что делает его невосстановимым.
Когда ваш файл удаляется, он может быть перезаписан новыми данными, что делает его невосстановимым.
Для этого воспользуемся DiskDigger, программой восстановления для Android. Имейте в виду, что ваше устройство должно быть рутировано для восстановления видео. Следуйте этим инструкциям:
- Установите DiskDigger из магазина Google Play.
- Коснитесь «Начать обычное сканирование фотографий».
- Выберите видео, которые хотите восстановить, затем нажмите «Восстановить».
- Выберите, куда вы хотите восстановить видеофайлы.
Как восстановить удаленные видеофайлы на ПК и Android (2023)
Это болезненный опыт, и нам жаль, что вы тоже через него проходите. Речь, конечно же, о страшном осознании ваших видео пропали со своего смартфона или компьютера. Невидимый. Ушел. Нигде не найти.
Ну, мы были там, и мы прошли через этот процесс. Во-первых, реализация. Тогда паника. Наконец, печаль. И если кто-то думает, что мы преувеличиваем, нет, дорогие друзья. Мы говорим о личных видео. Частные видео. Моменты из нашей жизни с друзьями и родственниками, некоторых из которых мы больше никогда не встретим. Минуты нашей давно ушедшей молодости. Воспоминания, за которые мы дорожили.
Мы говорим о личных видео. Частные видео. Моменты из нашей жизни с друзьями и родственниками, некоторых из которых мы больше никогда не встретим. Минуты нашей давно ушедшей молодости. Воспоминания, за которые мы дорожили.
Именно потому, что мы пережили это раньше, мы также справились с этой проблемой. К счастью, в большинстве случаев имелось решение . Иногда больше одного. Далее следует список всех способов, которыми нам удалось спасти изображения и видео от виртуального исчезновения. Мы надеемся, что вы найдете их такими же полезными, как и мы.
👀
Обратитесь к руководству вашего смартфона, чтобы узнать, поддерживает ли он стандартные USB-накопители . Большинство людей игнорируют то, что, вероятно, делает их телефон. Вам придется использовать так называемый «кабель OTG ». Подключите его к порту Type-C/Mini/Micro USB вашего смартфона и вставьте флешку в другой конец. Затем запустите файловый менеджер и создайте резервную копию ваших носителей на флэш-накопителе без необходимости возвращаться домой или носить с собой ноутбук.
Быстрая навигация
| Проблема | Решение |
|---|---|
Я нажал Удалить с файлом, выбранным на моем ПК с Windows 10, не осознавая этого. Как мне вернуть его? | – Может быть, они подходят для мусорного ведра? – Простое восстановление с помощью специализированного программного обеспечения |
Моих потерянных видео нет в Корзине! Что теперь? | – Легкое восстановление с помощью специализированного программного обеспечения – Назад |
Я хотел отправить несколько видео со своего смартфона Samsung друзьям, но вместо этого удалил их. Помощь? | – Специалисты по смартфонам – У Samsung есть ваша резервная копия (up) – Вернуться назад |
Возможно ли также восстановить удаленные видео со смартфонов других производителей? | — Специалисты по смартфонам — Нет Samsung? Без проблем! – Вернуться назад |
Шесть лучших способов восстановить удаленные видео
Тот факт, что современные операционные системы не стирают файлы при их удалении, имеет приятный побочный эффект: они делают их восстанавливаемыми.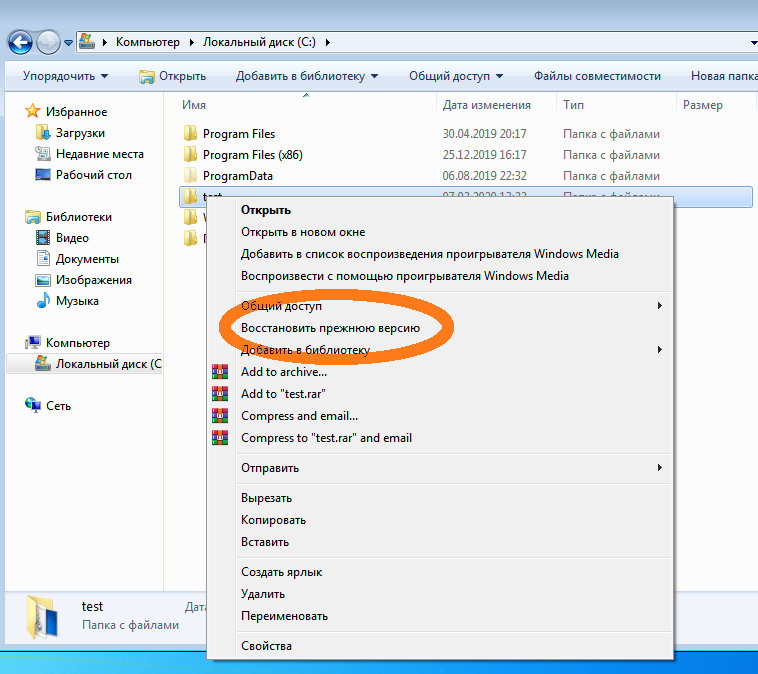
⚠️
Методы различаются в зависимости от платформы, на которой вы работаете, но некоторые из них взаимосвязаны. Давайте рассмотрим пять лучших способов восстановить удаленные видео, фотографии и даже файлы других типов.
1. Возможно, ваши удаленные видео находятся в корзине?
У вас компьютер с современной операционной системой? Затем первое, что вы должны сделать, как только обнаружите, что ваши видео или фотографии исчезли, это заглянуть в корзину . Или мусорное ведро. Или просто «Мусор».
Имя этой волшебной папки меняется в зависимости от операционной системы. Но на всех работает одинаково: это место, куда операционная система перемещает все файлы и папки, помеченные на удаление . Сохранение ваших файлов оттуда, вероятно, является самым простым методом восстановления файлов — как мы увидим, используя для этого Windows 10.
- В большинстве операционных систем корзина (или эквивалентная ей) будет прямо там на вашем рабочем столе — по крайней мере, если вы не изменили настройки своей ОС по умолчанию.

- Откройте корзину , дважды щелкнув ее.
- Если ваши потерянные файлы там, вы уже можете считать их восстановленными. Выберите их, щелкните правой кнопкой мыши по выделенному и выберите Восстановить .
- Через некоторое время вы найдете их на исходном месте .
🔗
См. также: Как восстановить удаленные файлы из корзины
2. Восстановить потерянные видео с помощью специализированного программного обеспечения
Если вы не нашли потерянные видео в Корзине, нет причин для паники. По крайней мере, пока! Существует множество решений, специализирующихся на поиске и возвращении потерянных видео с пропасти. Среди десятков возможных вариантов мы обычно выбираем Disk Drill Data Recovery, который предлагает отличное сочетание функции и простота использования . Он также поддерживает все основные форматы видеофайлов, включая, помимо прочего, AVI, MP4, WMV, WebM и другие. Чтобы восстановить потерянные видео в Windows 10 с его помощью:
- org/HowToStep»> Загрузите инструмент : посетите его официальный сайт, загрузите и установите его на свой компьютер, как и любое другое приложение.
- Запустите Disk Drill : Запустите Disk Drill и, когда появится запрос, разрешите ему внести изменения в ваш компьютер — он должен иметь доступ к вашему локальному хранилищу, чтобы иметь возможность «вытащить» из него потерянные файлы.
- Выберите устройство : выберите устройство хранения, на котором хранились потерянные видео до их удаления.
- Начать сканирование : Запустите процесс сканирования, нажав Поиск потерянных данных в правом нижнем углу.
- Просмотр найденных элементов : Вы можете проверить файлы, обнаруженные Disk Drill, пока процесс сканирования еще активен.
 Нажмите «Обзор найденных элементов» в правом верхнем углу, чтобы просмотреть их.
Нажмите «Обзор найденных элементов» в правом верхнем углу, чтобы просмотреть их. - Выберите видеофайлы, которые вы хотите восстановить : Если Disk Drill уже обнаружил ваши видео, вы можете остановить процесс сканирования, нажав Остановить сканирование в левом верхнем углу. Затем выберите видео, которые вы хотите вернуть, поставив «галочку» слева от них.
- Запуск восстановления : Запустите процесс восстановления, нажав только что включенную кнопку «Восстановление» в левом нижнем углу. Выберите, где вы хотите, чтобы они были восстановлены, когда спросят. Когда Disk Drill сообщит вам об успешном завершении процесса, он также предложит показать восстановленные данные в Проводнике. Выберите это и просмотрите подпапки, которые вы найдете там, чтобы найти ранее потерянные видео.
⚠️
Обратите внимание, что вы также можете использовать Disk Drill для восстановления файлов со съемных носителей, таких как SD-карта с камеры или смартфона, с помощью устройства чтения карт памяти. Подключить ридер к ПК, вставить карту , а затем выбрать ее через Disk Drill как любой другой накопитель.
Подключить ридер к ПК, вставить карту , а затем выбрать ее через Disk Drill как любой другой накопитель.
🔗
См. также: 10 лучших программ для восстановления видео и обзор Disk Drill PRO: действительно ли это так хорошо?
3. Восстановление удаленных видео из памяти вашего смартфона
Большинство современных смартфонов оптимизированы до такой степени, что не поддерживают внешние накопители. Таким образом, вы не можете просто вставить их SD-карту в свой компьютер, чтобы восстановить потерянные видео, не выходя из своего рабочего стола. Вместо этого вам придется обратиться к решениям, специализирующимся на извлечении потерянных данных из внутренней памяти вашего смартфона.
👀
Однако у вас есть выбор. Давайте рассмотрим два решения, которые идут совершенно разными путями.
Вариант A: FoneLab Android Data Recovery
FoneLab Android Data Recovery — это комбинация «один-два», которая работает на вашем ПК, но также устанавливает клиент на ваш смартфон, который позволяет ему «извлекать» ваши драгоценные носители оттуда на рабочий стол. Чтобы сохранить потерянные видео с его помощью:
Чтобы сохранить потерянные видео с его помощью:
- Загрузите приложение с его официального сайта. Затем приступайте к его установке.
- Подключите смартфон к компьютеру . Если вы никогда не подключали его раньше, Windows может потребоваться установить для него некоторые драйверы.
- Нажмите Android Data Recovery , если приложение не активируется автоматически.
- Следуйте инструкциям на экране , чтобы включить режим отладки USB на вашем смартфоне.
- Выберите типы файлов, которые вы хотите восстановить . В нашем случае мы будем использовать видео, но вы также можете восстановить сообщения, журналы вызовов и т. Д.
- Нажмите «Далее» в правом нижнем углу. Вас могут попросить установить дополнительное приложение FoneGo. Это позволит FoneLab Android Data Recovery свободно взаимодействовать с вашим смартфоном и извлекать из него данные. Вам также потребуется авторизовать приложение для доступа к типам данных, которые вы хотите восстановить.

- Вскоре вы увидите всплывающие окна в приложении ранее потерянных файлов. Когда будут найдены те, которые вы хотите вернуть, остановите процесс сканирования, нажмите на них, чтобы выбрать их, и нажмите «Восстановить » в правом нижнем углу.
- Выберите, где вы хотите, чтобы ваши файлы были восстановлены на вашем ПК, и скоро вы получите их обратно.
🔗
См. Также: Как восстановить удаленные видео с SD Card
Вариант B: Diskdigger
, если вы предпочитаете все в одном решении, DiskDigger работает лишь на вашем смартфоне, но вы нужен root-доступ, чтобы он мог восстановить потерянные видео.
- Посетите официальную страницу приложения в Google Play и установите его на свой телефон.
- Запустите приложение и выберите «Базовое сканирование », если ваше устройство не рутировано, или, для еще лучших результатов, «Полное сканирование», если оно . Во втором случае вы также сможете выбрать раздел памяти , который вы хотите просканировать.
 В большинстве случаев внутреннее хранилище будет отображаться как «/data», а внешнее хранилище (съемные носители, такие как SD-карты) — как «/mnt/DEVICE_TYPE» (например, «/mnt/sdcard»).
В большинстве случаев внутреннее хранилище будет отображаться как «/data», а внешнее хранилище (съемные носители, такие как SD-карты) — как «/mnt/DEVICE_TYPE» (например, «/mnt/sdcard»). - Остальная часть процесса довольно проста. Во-первых, выберите тип файлов , которые вы хотите восстановить. На корневом устройстве вам также нужно будет предоставить ему доступ через окно запроса суперпользователя.
- Вскоре после этого DiskDigger начнет показывать найденные файлы. Нажмите на те, которые вы хотите вернуть .
- Нажмите кнопку «Восстановить» на верхней панели инструментов и выберите, где вы хотите сохранить файлы . Вы можете восстановить до:
- Сторонние приложения (электронная почта, Dropbox и т. д.)
- Пользовательское местоположение (во внутренней или внешней памяти вашего устройства)
- FTP-сервер (к которому вам потребуется доступ)
✅
Почти гарантировано, что вы восстановите потерянные видео одним из этих двух способов, но если вы хотите больше сторонних решений, проверьте наш рейтинг лучших программ для восстановления данных Android, а также рейтинг лучших приложения для восстановления данных с SD-карты на Android. Если вы предпочитаете придерживаться официальных способов работы Samsung и Google, читайте дальше, чтобы узнать о них.
Если вы предпочитаете придерживаться официальных способов работы Samsung и Google, читайте дальше, чтобы узнать о них.
4. Как восстановить удаленные видео на смартфонах Samsung
Если вы используете смартфон Samsung и пользуетесь его возможностями онлайн-синхронизации, радуйтесь! Ваши файлы (вероятно) в безопасности, резервные копии уже сохранены онлайн! Таким образом, даже если они исчезли с вашего устройства, вы можете вернуть их, и позвольте нам использовать модный популярный термин «из облака»! Или, скорее, OneDrive от Microsoft, потому что Samsung использует его в наши дни для онлайн-синхронизации.
- Откройте официальную страницу вашего смартфона Приложение Галерея .
- Нажмите на кнопку с тремя точками и выберите Настройки .
- Коснитесь корзины .
- Выберите оттуда видео, которые вы хотите восстановить . Просто, верно?
⚠️
Использование Samsung Microsoft OneDrive также означает, что вы можете получить доступ к своим файлам непосредственно из онлайн-сервиса Microsoft, если они были там синхронизированы.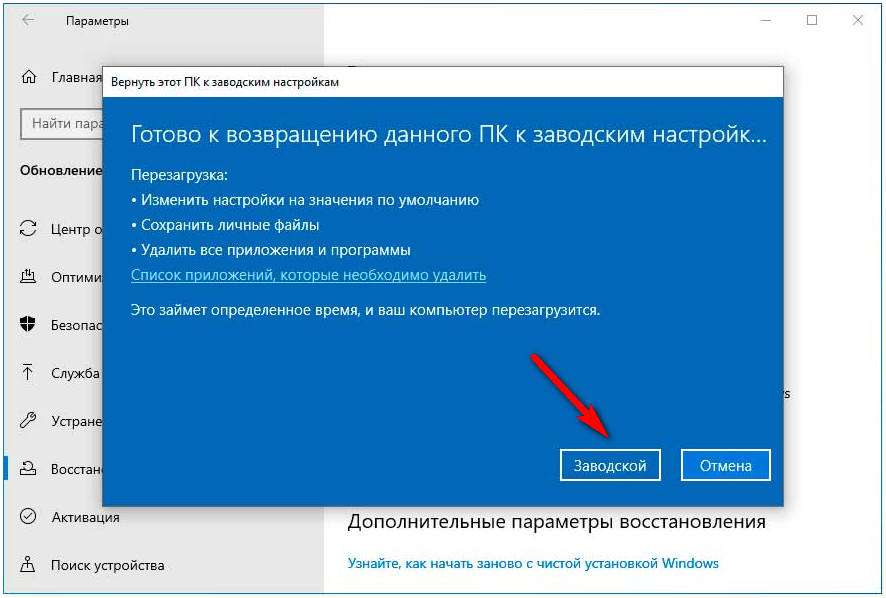 Посетите его сайт, войдите в систему с теми же учетными данными, которые вы используете на своем смартфоне, и проверьте содержимое его корзины (из меню слева). Ваши теоретически потерянные файлы, вероятно, все еще будут там задерживаться.
Посетите его сайт, войдите в систему с теми же учетными данными, которые вы используете на своем смартфоне, и проверьте содержимое его корзины (из меню слева). Ваши теоретически потерянные файлы, вероятно, все еще будут там задерживаться.
Несмотря на доминирование Samsung, если вы используете телефон другого производителя, Google предлагает аналогичное решение, как мы увидим далее.
🔗
См. также: Как восстановить удаленные фотографии с любого телефона Samsung
5. Восстановление видеофайлов на смартфонах других производителей
Используете ли вы смартфон другого производителя с более «ванильной» версией Android? К счастью, Google предлагает аналогичные решения для облачной синхронизации. Если вы приняли настройки телефона по умолчанию во время его первоначальной настройки, ваши потерянные видео, вероятно, уже сохранены там. Вы можете вернуть их и любые потерянные фотографии, выполнив следующие сверхпростые действия:
- Откройте официальное приложение Google Photos и перейдите в раздел Library .

- Нажмите кнопку Корзина в правом верхнем углу. Ваши файлы, вероятно, будут внутри.
- Нажмите и удерживайте на каждом из файлов, которые вы хотите восстановить, чтобы выбрать их.
- Нажмите на опцию Восстановить , которая появится внизу экрана.
Вот и все. Может ли это быть проще? Что ж, мы признаем, что нет, но все же есть еще одна альтернатива, которую мы должны рассмотреть: что, если вы создаете резервную копию своих медиафайлов на Google Диске?
6. Верните потерянные видео с Google Диска
ОС Google для смартфонов имеет встроенную поддержку Google Диска, которую вы, вероятно, уже используете, если используете «ванильный» Android. Точно так же вы установили клиент резервного копирования и синхронизации Google на свой рабочий стол, не изменив его параметры по умолчанию? Затем он, вероятно, автоматически создает резервные копии папок «Фото» и «Видео» по умолчанию. В обоих случаях вы можете вернуть свои файлы оттуда.
- Откройте приложение «Диск» и поищите потерянные файлы в стандартном домашнем разделе . Если они есть, перейдите к последнему шагу.
- Нажмите «Файлы» , чтобы просмотреть содержимое вашего Диска в более упорядоченном виде. Посмотрите на папки, в которых вы хранили свои файлы в прошлом. Если вы не можете найти свои файлы и там, пришло время использовать функцию поиска.
- Нажмите «Поиск на Диске» вверху и введите «mp4» — в настоящее время это самое популярное расширение для видеофайлов и стандартное расширение для большинства смартфонов. Если ваши потерянные файлы по-прежнему не отображаются на экране, есть еще одно место, где их можно проверить.
- «Перетащите» с левой стороны экрана и выберите Корзина . Надеюсь, ваши файлы будут там.
- Когда вы, наконец, найдете потерянные файлы, нажмите на значок с тремя точками справа от них и выберите Загрузить . Если они находятся в корзине, эта опция не появится.
 Вместо этого вам нужно выбрать Восстановить , затем найти их в папках Диска и загрузить оттуда.
Вместо этого вам нужно выбрать Восстановить , затем найти их в папках Диска и загрузить оттуда.
Вы также можете посетить сайт Google Диска со своего компьютера, но мы не будем вдаваться в подробности того, как восстановить ваши файлы оттуда. Процесс а) аналогичен предыдущему и б) прост. Основное отличие состоит в том, что вы будете использовать мышь и клавиатуру, а не касаться сенсорного экрана.
⚠️
Обратите внимание, что, поскольку это не эквивалентно восстановлению файлов из резервной копии в их исходное местоположение, вам придется заново загружать видео на устройство вручную.
Потеря видеофайлов: основные причины и способы предотвращения
Видеофайлы часто захватываются мобильными устройствами или сохраняются на внешних носителях, таких как флэш-накопители. Они подвержены потере несколькими способами.
- ⛔ Человеческая ошибка является основной причиной потери всех данных. Очень легко случайно удалить файлы или отформатировать не ту флешку, что приведет к потере видео и фотографий.
 Вероятно, это произошло с вами. Лучший способ предотвратить этот тип потери данных — это соблюдайте осторожность при удалении файлов. Маркировка флэш-накопителей — неплохая идея для защиты от непреднамеренного форматирования неправильного диска.
Вероятно, это произошло с вами. Лучший способ предотвратить этот тип потери данных — это соблюдайте осторожность при удалении файлов. Маркировка флэш-накопителей — неплохая идея для защиты от непреднамеренного форматирования неправильного диска. - 👾 Заражение вирусами и вредоносными программами — еще одна причина, по которой видео может внезапно исчезнуть с вашего компьютера. Поддержание антивирусного программного обеспечения — ваша основная защита от этой проблемы. Не подключайте флэш-накопители или съемные устройства хранения данных к компьютеру, так как это может подвергнуть его потенциальному заражению вредоносным программным обеспечением.
- 💡 Факторы окружающей среды , такие как чрезмерная влажность или высокая температура, могут привести к повреждению носителя и привести к повреждению или отсутствию файлов. Хранение компьютеров и устройств хранения данных в прохладном и сухом месте предотвратит такую потерю данных.

👀
Регулярное резервное копирование данных — это рекомендуемая практика, которая поможет вам в случае потери данных. Всегда лучше иметь более одной копии важных файлов, чтобы защитить себя от катастрофы.
FAQ
Можно ли восстановить удаленные видео с телефона Android без компьютера?
Это именно то, на чем специализируются такие приложения, как Disk Digger, которые мы уже рассмотрели. Однако для достижения оптимальных результатов ваш телефон должен быть рутирован.
Какой самый эффективный способ восстановить удаленные видео на Samsung?
Почти все способы, которые мы уже рассмотрели, также работают на телефонах Samsung. Единственным исключением является решение для синхронизации Google Фото, которое заменено синхронизацией OneDrive от Samsung.
Есть ли бесплатная программа для восстановления видео на ПК?
Существует несколько решений, таких как Disk Drill, которые могут восстановить удаленные видео в Windows. Что еще лучше, так это то, что они не ограничены видео, поэтому стоит оставить его установленным, когда вам нужно восстановить любой тип файла .
Что еще лучше, так это то, что они не ограничены видео, поэтому стоит оставить его установленным, когда вам нужно восстановить любой тип файла .
Итак, могу ли я вернуть все мои потерянные видеофайлы?
К сожалению, нет гарантий . Как мы сказали в самом начале, в большинстве случаев решение есть. Но не всегда. Ваша ОС могла пометить ваши файлы на удаление, фактически не удаляя их, но рано или поздно они будет покрыто новыми данными. Или они могут храниться во временном хранилище реализации корзины, но это еще одна бомба замедленного действия , поскольку по истечении X времени или если новым данным потребуется место, они будут перезаписаны.
Вот почему мы всегда советуем вам действовать, как только вы поймете, что ваши файлы исчезли и прекратить использование устройства, на котором находились потерянные файлы , прежде чем восстанавливать их. Следуя этим двум простым правилам, вы максимизируете свои шансы на успешное восстановление удаленных видео или файлов любого другого типа.
 Это также называется безвозвратным удалением или удалением смещения.
Это также называется безвозвратным удалением или удалением смещения.

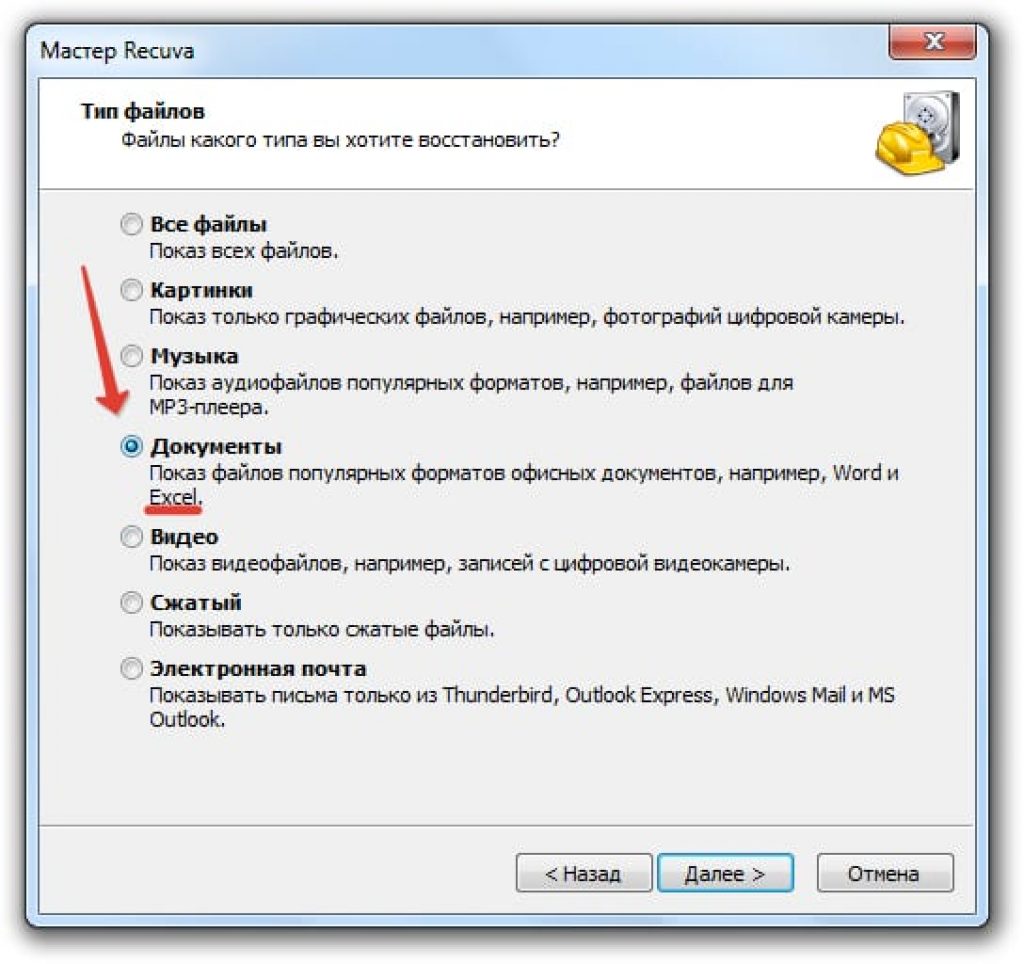 Ставим галочки напротив – Графика, Аудио и Видео. Затем нажимаем на зеленую кнопку «Next».
Ставим галочки напротив – Графика, Аудио и Видео. Затем нажимаем на зеленую кнопку «Next».
 Когда он находит потерянные/удаленные файлы, он будет отображать количество для каждого типа файлов. В зависимости от размера вашего устройства хранения и объема данных, которые оно содержит, это может занять некоторое время.
Когда он находит потерянные/удаленные файлы, он будет отображать количество для каждого типа файлов. В зависимости от размера вашего устройства хранения и объема данных, которые оно содержит, это может занять некоторое время.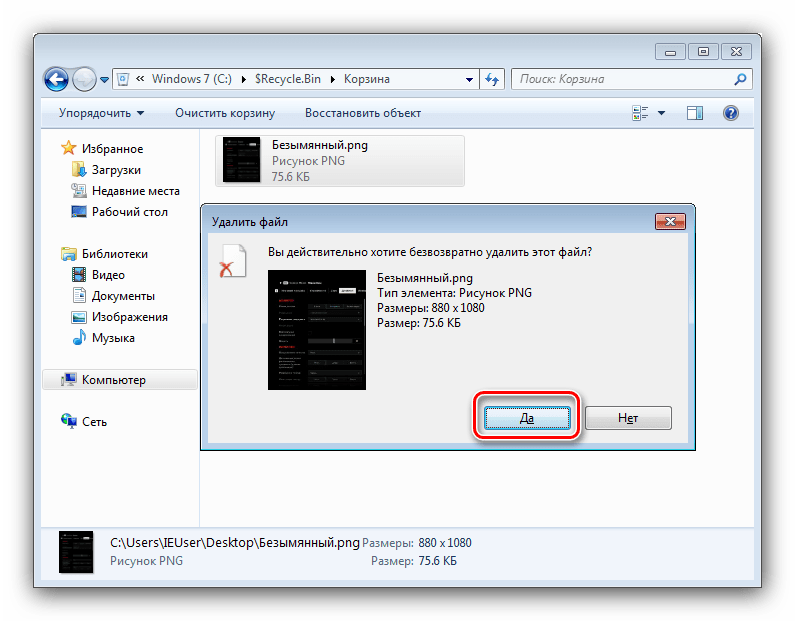

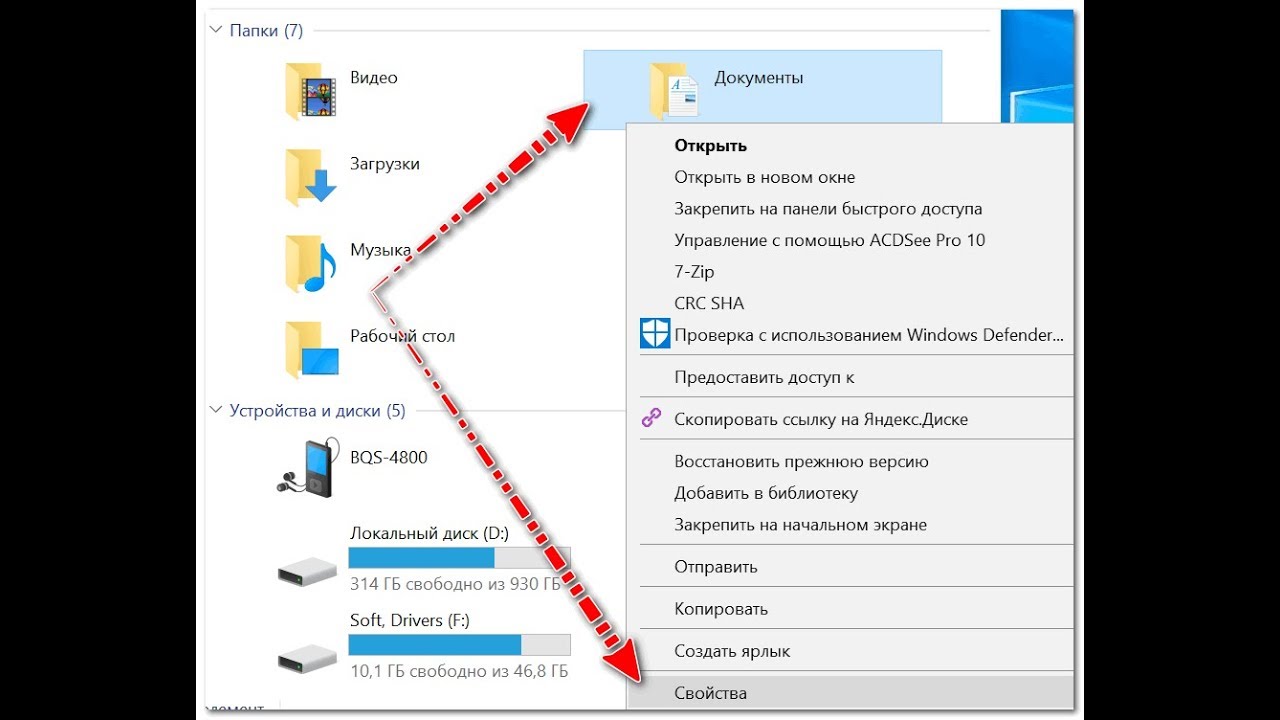

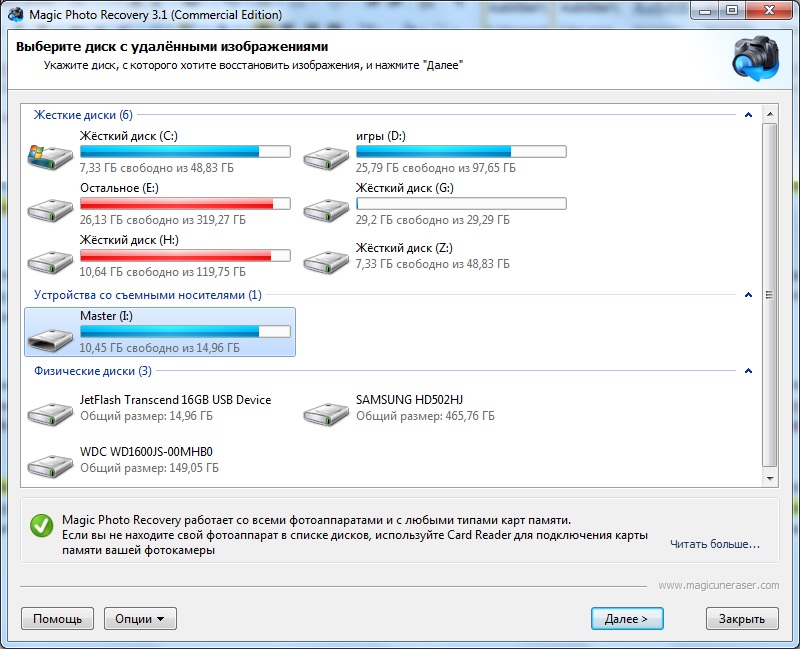

 Вот почему вам следует создавать их часто и хранить в безопасном месте, например на внешнем жестком диске или в облаке.
Вот почему вам следует создавать их часто и хранить в безопасном месте, например на внешнем жестком диске или в облаке. .
.
 Нажмите «Обзор найденных элементов» в правом верхнем углу, чтобы просмотреть их.
Нажмите «Обзор найденных элементов» в правом верхнем углу, чтобы просмотреть их.
 В большинстве случаев внутреннее хранилище будет отображаться как «/data», а внешнее хранилище (съемные носители, такие как SD-карты) — как «/mnt/DEVICE_TYPE» (например, «/mnt/sdcard»).
В большинстве случаев внутреннее хранилище будет отображаться как «/data», а внешнее хранилище (съемные носители, такие как SD-карты) — как «/mnt/DEVICE_TYPE» (например, «/mnt/sdcard»).
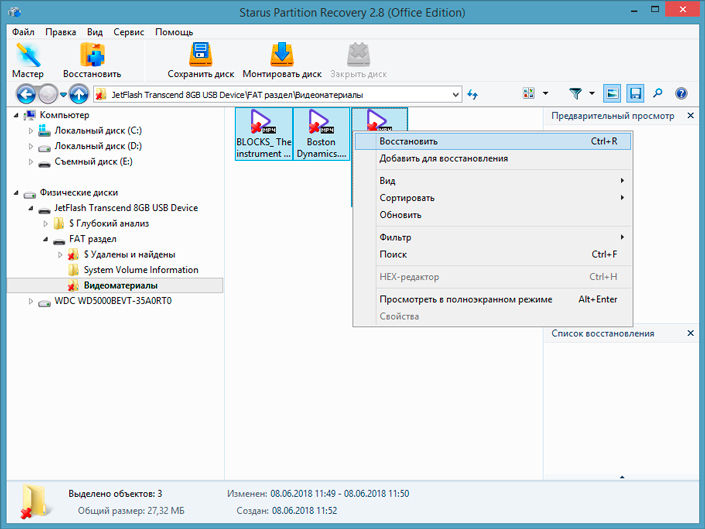 Вместо этого вам нужно выбрать Восстановить , затем найти их в папках Диска и загрузить оттуда.
Вместо этого вам нужно выбрать Восстановить , затем найти их в папках Диска и загрузить оттуда. Вероятно, это произошло с вами. Лучший способ предотвратить этот тип потери данных — это соблюдайте осторожность при удалении файлов. Маркировка флэш-накопителей — неплохая идея для защиты от непреднамеренного форматирования неправильного диска.
Вероятно, это произошло с вами. Лучший способ предотвратить этот тип потери данных — это соблюдайте осторожность при удалении файлов. Маркировка флэш-накопителей — неплохая идея для защиты от непреднамеренного форматирования неправильного диска.