Как восстановить виндовс 10 без диска: Извините, такой страницы на сайте нет
Как восстановить Windows: 3 рабочих способа
Главная » Разные советы для Windows
Всем привет. Сегодня поговорим про то – как восстановить Windows 7. Мы разберем два варианта: когда система уже отказывается грузиться, и когда ОС ещё подгружается, но работает неправильно. ОС могла слететь из-за вирусов, неправильно установленного драйвера или даже программы. Давайте попробуем её починить.
Если система у вас не грузится, но вы видите ошибку, то можете посмотреть конкретные инструкции:
- NTLDR is missing Press Ctrl+Alt+Del to restart
- BOOTMGR is missing. Press Ctrl+Alt+Del to restart
Далее я подробно расскажу – как восстановить Виндовс. Если у вас будут вопросы при прочтении статьи, или возникнут непредвиденные трудности, то пишите в комментариях, и я вам обязательно помогу. Удачи!
Содержание
- Без установочного диска
- С использование загрузочной флешки или диска
- Восстановление через командную строку
- Задать вопрос автору статьи
Без установочного диска
Система не грузится
Итак, у нас может быть, как я и говорил ранее, два варианта. Если же ваша операционная система не грузится, то вам нужно перезагрузить компьютер и зайти в безопасный режим – для этого зажмите клавишу «F8». Вылезет вот такое окошко, можно попробовать нажать «Устранение неполадок компьютера» – комп сам попытается восстановить ОС. Если же данный вариант не дал результата, то опять запускаем дополнительные варианты загрузки и запускаем «Безопасный режим». Если вы не можете перейти в безопасный режим, то переходим к варианту с использованием установочного диска или флешки.
Если же ваша операционная система не грузится, то вам нужно перезагрузить компьютер и зайти в безопасный режим – для этого зажмите клавишу «F8». Вылезет вот такое окошко, можно попробовать нажать «Устранение неполадок компьютера» – комп сам попытается восстановить ОС. Если же данный вариант не дал результата, то опять запускаем дополнительные варианты загрузки и запускаем «Безопасный режим». Если вы не можете перейти в безопасный режим, то переходим к варианту с использованием установочного диска или флешки.
- Чтобы произвести восстановление Windows 7 стандартными средствами, откройте меню «Пуск» переходим в «Панель управления».
- Находим и переходим в раздел «Восстановление». Если вы не можете найти подобный раздел, то убедитесь, что режим просмотра стоит как крупные или мелкие значки.
- Нажимаем по кнопке запуска.
- Вы можете выбрать рекомендованную точку восстановления, или выбрать её вручную.
 Если вы выбираете её вручную, то установите галочку снизу, чтобы показать все точки, и потом нажимаем на самую раннюю. Система будет один раз перезагружена и придется немного подождать.
Если вы выбираете её вручную, то установите галочку снизу, чтобы показать все точки, и потом нажимаем на самую раннюю. Система будет один раз перезагружена и придется немного подождать.
После запуска и восстановления я настоятельно рекомендую проверить винду на наличие вирусов, а также почистить его от различного мусора и хлама – об этом подробно написано тут.
С использование загрузочной флешки или диска
- В первую очередь вам нужно сделать установочный диск или флэшку – об этом подробно написано тут.
- Вставляем диск или флэшку в компьютер или ноутбук, перезагружаем или включаем его. При включении вам нужно запустить BOOT MENU – чаще всего используются клавиши F11, F12, F8, Esc. Смотрите на подсказку загрузочного экрана БИОС или на таблицу, которая представлена ниже. После вызова BOOT MENU вам нужно выбрать из списка вашу флэшку или дисковод. Если через бут меню не получается, то можете запустить сам BIOS и установить в разделе BOOT загрузку с флешки или CD/DVD диска.

- Запустится служба установки семерки.
- Нам не нужна установка, поэтому кликаем по кнопке восстановления.
- Выбираем из списка нашу ОС.
- Выбираем второй пункт сверху.
- Далее нам нужно выбрать самую раннюю точку, которая хранится в системных файлах. После этого служба запустится, а вам нужно будет немного подождать.
Если этот вариант не помог, то можно выполнить следующее:
- Опять запустите загрузочный диск и перейдите в параметры восстановления системы.
- Выберите «Восстановление запуска», с диска будут перекачены файлы, которые отвечают за загрузку ОС.
- После перезагрузки должно все решиться.
Восстановление через командную строку
- Если опять ничего не помогло, то запускаем командную строку и прописываем две команды:
bootrec /fixmbr
bootrec /fixboot
Если и это не поможет, то опять запустите командную строку и смотрим вот эту инструкцию.
Помогла ли вам эта статья?
232 3
Автор статьи
Бородач 1735 статей
Сенсей по решению проблем с WiFiем.
Обладатель оленьего свитера, колчана витой пары и харизматичной бороды.
Любитель душевных посиделок за танками.
Как восстановить систему Windows 7
В процессе работы операционной системы могут возникнуть различные неполадки, которые приведут к некорректной работе компьютера. Как правило, в этом случае пользователи просто переустанавливают Windows с нуля. Это правильный и надежный метод, но очень долгий. Вам потребуется найти в интернете ISO-образ, создать загрузочную флешку, установить ОС, найти и поставить все необходимые драйвера и необходимые для работы программы. В данной статье описывается альтернативный способ – как восстановить без долгой переустановки и специальных дисков свою систему Windows 7.
Содержание
- Когда нужно сделать восстановление
- Преимущества восстановления
- Точка восстановления
- Как сделать точку восстановления
- Запуск восстановления системы
Когда нужно сделать восстановление
Необходимость в восстановлении появляется, когда операционная система Виндовс начала работать некорректно.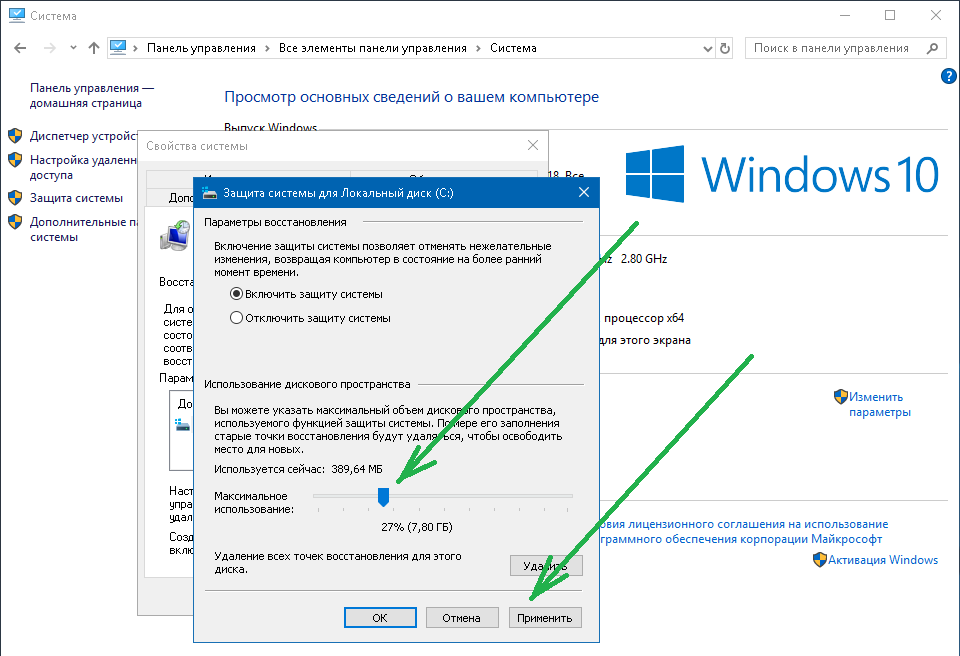 Возможно, после вирусной атаки ваш компьютер начал долго загружаться или тормозить. Или вы установили на диск некачественные драйвера, что вызвало проблемы с работой определенных программ.
Возможно, после вирусной атаки ваш компьютер начал долго загружаться или тормозить. Или вы установили на диск некачественные драйвера, что вызвало проблемы с работой определенных программ.
Некоторые пользователи могут случайно удалить важные файлы или записи в реестре, что также приводит к разнообразным неполадкам. При установке сложных программ может произойти сбой, что приведет к нарушению нормальной работы системы.
Словом, если операционная система начала работать медленно, стала долго загружаться, перестали запускаться определенные программы, возникают глюки, зависания и графические артефакты — необходимо восстановить Windows 7.
Преимущества восстановления
Переустановка ОС — это слишком долгий путь. Многие пользователи работают со сложными и громоздкими программами, которые потребуется заново устанавливать. К ним следует добавить драйвера для всех устройств, принтеров и так далее. У опытных пользователей, которые в курсе, где и что скачать, все это занимает больше 2-х часов.
Еще хуже дело обстоит у тех пользователей, у которых на персональном компьютере всего 1 жесткий диск, не разделенный на виртуальные разделы. При повторной установке ОС диск должен быть отформатирован. Это значит, что вам придется сохранять все важные документы, фотографии и видеофайлы, portable-программы и инсталляторы на внешний носитель или на облачное хранилище. Если ценной информации скопилось несколько десятков или сотен гигабайт – это может стать серьезной проблемой.
С другой стороны, восстановление не требует никаких лишних операций. Вы его запускаете – и через 10-15 минут получаете полностью рабочую систему Виндовс. Разве что придется повторно установить программы, которых не было в той версии ОС, к которой вы «откатываетесь». А пока ОС восстанавливается, можно спокойно заняться своими делами.
Точка восстановления
В специальной директории своего жесткого диска пользователи могут сделать так называемую точку восстановления. Это особый вид файла, в который записываются данные о текущем состоянии системы.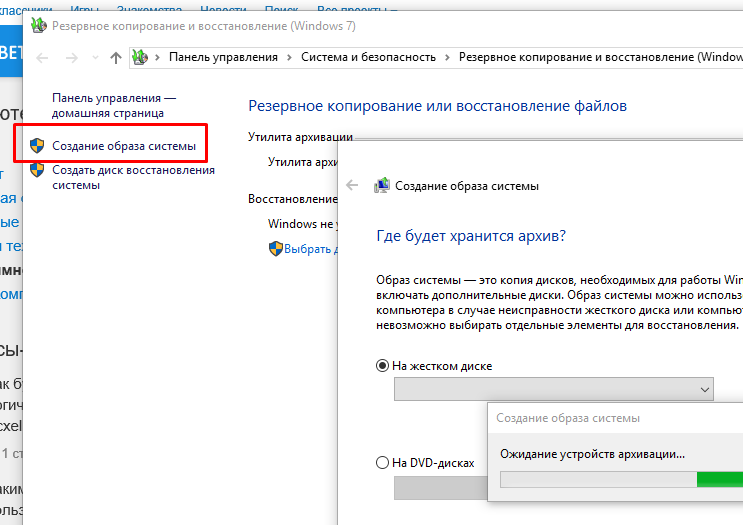 Сохраненные конфигурации, записи реестра, список установленных программ и их настройки – все это Виндовс заносит в данный список.
Сохраненные конфигурации, записи реестра, список установленных программ и их настройки – все это Виндовс заносит в данный список.
Следует обратить внимание, что все пользовательские данные сохранены не будут. Если вы случайно удалили что-то важное, или вирусы повредили ваши документы или фотографии — восстановление Windows 7 вам никак не поможет. Следует сделать запасные копии важной информации отдельно, сохраняя ее на флешку или диски, а также на облачные хранилища.
Операционная система имеет собственный график, согласно которому она сканирует содержимое жесткого диска и создает точки отката. Помимо этого такие резервные копии делаются, если вы устанавливаете новые драйвера или большие и сложные программы, которые сильно меняют настройки ОС.
Все данные, которые характеризуют текущее состояние Виндовс, сохраняются, чтобы пользователи получили возможность отменить все последние изменения. Вы также можете создавать такие бекапы вручную в любое время, когда вам будет удобно. Настоятельно рекомендуется делать их каждый раз перед установкой любого приложения или после удачной инсталляции.
Настоятельно рекомендуется делать их каждый раз перед установкой любого приложения или после удачной инсталляции.
Как сделать точку восстановления
Несмотря на то, что система может сделать резервную копию своих конфигураций, рекомендуется иногда создавать собственные точки возврата. Так вы сможете быть уверены, что вам всегда будет, к чему откатиться. Оптимальный вариант – сделать одну точку сразу после установки Виндовс на жесткий диск, драйверов и всех нужных программ. А дальше делать отдельные копии перед установкой новых приложений.
Пользователям потребуется сделать следующее:
- Вызовите диалог «Выполнить». Это можно сделать с помощью одновременного нажатия клавиш «Win» и «R».
- В пустое текстовое поле открывшегося окна требуется ввести команду «sysdm.cpl» и нажать Энтер или кнопку «Ok». Вы также можете вызвать данный интерфейс через меню «Пуск». Кликните ПКМ по значку «Компьютер» и в ниспадающем меню выберите пункт «Свойства».
- Кликните по гиперссылке «Защита системы» в навигационном меню в левой части окна сведений о системе.

- В самом низу окошка щелкните по кнопке «Создать».
- Напишите какой-нибудь комментарий к создаваемой резервной копии, чтобы ее можно было опознать. Дату создания указывать не следует, она будет сохранена автоматически.
- Нажмите «Создать».
Далее в статье описывается, как восстановить систему Windows 7 без использования диска восстановления.
Запуск восстановления системы
Если вы заметили, что Виндовс 7 работает некорректно, вы можете сделать восстановление до одного из сохраненных состояний. Для этого вам потребуется снова открыть меню «Свойства системы», вкладку «Защита системы», как описано в предыдущей части руководства.
- Кликните по кнопке «Восстановить…»
- Щелкните «Далее».
- Выберите точку отката, которая вас интересует. Вы можете кликнуть по кнопке «Поиск затрагиваемых программ», чтобы выяснить, какие из текущих приложений будут удалены.
- Нажмите «Готово» и подождите, пока ОС восстанавливается. Обычно это занимает не больше 20 минут.


7 способов — как восстановить Windows 10 без компакт-диска
Как восстановить Windows 10, если нет доступного диска восстановления Windows 10 или ремонтного компакт-диска? Как восстановить Windows 10 без диска? Этот пост от MiniTool покажет вам 7 способов восстановить Windows 10 без диска.
Необходимость восстановления Windows 10
Ваш компьютер может не загружаться из-за некоторых ошибочных операций или системных ошибок. В этой ситуации вам необходимо отремонтировать устройство, чтобы вернуть его в нормальное состояние.
Как правило, для восстановления Windows 10 вы можете использовать диск восстановления Windows 10 для устранения неполадок.
Однако, если у вас нет под рукой установочного диска или компакт-диска Windows 10, возможно ли восстановить Windows 10?
Конечно, ответ положительный.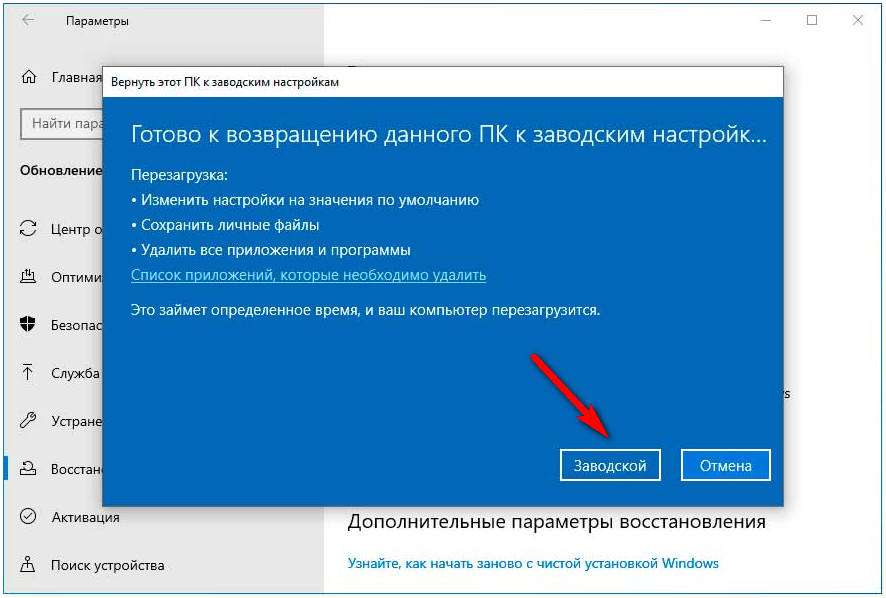 Вы можете восстановить Windows 10 без диска. В следующем разделе мы покажем, как восстановить Windows 10 без компакт-диска с помощью 7 способов.
Вы можете восстановить Windows 10 без диска. В следующем разделе мы покажем, как восстановить Windows 10 без компакт-диска с помощью 7 способов.
Как восстановить Windows 10?
- Запуск восстановления при загрузке.
- Сканировать Windows на наличие ошибок.
- Запустить команды BootRec.
- Запустить восстановление системы.
- Сбросить этот компьютер.
- Запустить восстановление образа системы.
- Переустановите Windows 10.
7 способов: как восстановить Windows 10 без диска
В этом разделе мы покажем вам 7 способов восстановления Windows без диска. К тому же, когда нужно восстановить Windows 10, компьютер почти не загружается. Поэтому, прежде чем приступать к решениям, восстановите файлы с не загружаемого компьютера, чтобы избежать потери данных в случае ошибочных операций.
Скачать бесплатно
После восстановления данных пришло время восстановить Windows 10 без диска.
Способ 1.
 Запустите Восстановление при загрузке
Запустите Восстановление при загрузке
Когда на вашем компьютере возникают проблемы, приводящие к сбою загрузки, такие как синий экран смерти, поврежденные настройки данных конфигурации загрузки и т. д., вы можете запустить встроенный инструмент Windows — Восстановление при загрузке чтобы исправить проблемы.
Теперь мы покажем вам, как восстановить Windows 10 без компакт-диска.
Примечание: Если ваш компьютер загружается нормально, вы можете игнорировать шаги по созданию USB-накопителя для восстановления, напрямую войти в WinPE и выполнить шаг 6, чтобы продолжить.
1. Чтобы восстановить Windows 10 без диска, вам необходимо создать USB-накопитель для восстановления, чтобы загрузить компьютер, если он не загружается.
2. Нажмите здесь, чтобы загрузить Media Creation Tool для создания установочного носителя.
3. После этого вставьте установочный носитель в компьютер, который необходимо отремонтировать, и измените порядок загрузки, чтобы компьютер загружался с него.
4. Далее выберите язык, время и метод ввода с клавиатуры. Затем нажмите Далее , чтобы продолжить.
5. Затем нажмите Восстановить компьютер .
6. Затем выберите Устранение неполадок > Восстановление при загрузке , чтобы продолжить.
Затем восстановление Windows 10 займет некоторое время. После завершения всех шагов вы можете проверить, что ошибки на вашем компьютере удалены.
Способ 2. Сканировать Windows 10 на наличие ошибок
Чтобы восстановить Windows 10 без диска, вы также можете выбрать сканирование Windows 10 на наличие ошибок. Таким образом можно восстановить Windows 10 с такими ошибками, как поврежденные системные файлы.
Теперь мы покажем вам, как восстановить Windows 10 без компакт-диска.
- Загрузите компьютер с установочного носителя Windows. Для получения подробных инструкций по эксплуатации вы можете обратиться к вышеуказанной части.

- Затем выберите Устранение неполадок > Командная строка .
- В окне командной строки введите команду sfc /scannow и нажмите . Введите для продолжения.
Пожалуйста, не закрывайте окно командной строки, пока не увидите сообщение проверка завершена на 100% .
После этого перезагрузите компьютер и проверьте, устранены ли ошибки на вашем компьютере.
Статья по теме: Быстрое исправление — SFC Scannow не работает (сосредоточьтесь на 2 случаях)
Способ 3. Запустите команды BootRec
Если ваш компьютер не загружается из-за поврежденного MBR, вы можете исправить MBR для восстановления Windows 10 без диска.
Теперь мы покажем вам, как восстановить Windows 10 без диска.
1. Загрузите компьютер с установочного носителя Windows.
2. Затем выберите Устранение неполадок > Командная строка .
3. В окне командной строки введите следующие команды.
BootRec /fixmbr
bootrec /fixboot
bootrec /scanos
bootrec /rebuildbcd
После выполнения всех шагов перезагрузите компьютер и проверьте, может ли он загружаться нормально.
Способ 4. Запустите восстановление системы
Вам доступно восстановление Windows 10 без диска. Вы можете попробовать запустить восстановление системы, но предварительным условием для этого метода является то, что вы ранее создали точку восстановления. Если у вас нет точки восстановления, попробуйте другие решения.
Вот подробное руководство по восстановлению Windows 10 без компакт-диска.
- Загрузите компьютер с установочного носителя Windows.
- Затем выберите Устранение неполадок > Восстановление системы .
- Затем выберите свою учетную запись Microsoft и введите пароль.
- Затем нажмите Далее .

- Выберите одну точку восстановления, созданную ранее. Вы можете выбрать один на основе времени создания и описания. Затем нажмите Далее .
- Наконец, подтвердите настройки точки восстановления и нажмите Готово для продолжения.
После завершения процесса восстановления системы перезагрузите компьютер и проверьте, может ли он загружаться нормально.
Способ 5. Перезагрузите этот компьютер
Если ваш компьютер не работает должным образом, вы можете выбрать его сброс, что позволит вам вернуть компьютер в состояние, когда у вас нет программного обеспечения, чтобы исправить операционную систему проблемы.
Что касается того, как восстановить Windows 10 без компакт-диска, вы можете попробовать перезагрузить этот компьютер.
Теперь вот учебник по восстановлению Windows без диска.
- Если ваш компьютер не может нормально загружаться, вы можете перезагрузить компьютер несколько раз, и таким образом вы сможете войти в WinPE.
 Если ваш компьютер загружается нормально, вы можете войти в WinPE через Настройки.
Если ваш компьютер загружается нормально, вы можете войти в WinPE через Настройки. - Затем выберите Устранение неполадок > Сбросить этот компьютер .
- Тогда вы увидите два варианта: Сохранить мои файлы и Удалить все . Первый удалит приложения и настройки, но сохранит ваш личный файл. Последний удалит все на вашем компьютере. Затем вы можете выбрать любой из них, чтобы продолжить.
После этого вы можете следовать инструкциям на экране для сброса Windows 10. Когда весь процесс будет завершен, вы восстановили Windows 10 без компакт-диска. Перезагрузите компьютер и проверьте, устранены ли ошибки на вашем компьютере.
Статья по теме: Быстро удалить Возникла проблема со сбросом настроек компьютера — 2020
Способ 6. Запустите восстановление образа системы
Существует еще один способ восстановить Windows 10 без диска. Если вы создали образ системы ранее, вы можете запустить восстановление образа системы, которое позволит вам восстановить компьютер до более ранней даты.
Если вы уже создавали образ системы с помощью встроенного в Windows инструмента «Резервное копирование и восстановление» (Windows 7) или стороннего программного обеспечения для резервного копирования, такого как MiniTool ShadowMaker, этот метод доступен для вас.
Таким образом, мы покажем вам, как восстановить Windows 10 без компакт-диска.
- Загрузите компьютер с диска восстановления.
- Затем выберите Устранение неполадок > Дополнительные параметры > Восстановление образа системы .
- Затем выберите резервную копию образа системы, чтобы продолжить.
- Здесь не нужно выбирать Форматирование и переразметка дисков. Затем нажмите Далее .
- В следующем окне нажмите Готово .
- Далее вы получите предупреждающее сообщение о том, что все данные на восстанавливаемых дисках будут заменены данными из образа системы. Вам необходимо подтвердить сообщение и нажать Да , чтобы продолжить.

После завершения процесса восстановления образа системы вы должны были исправить все ошибки операционной системы. Перезагрузите компьютер и проверьте, может ли он загружаться нормально
Если вы создали образ системы с помощью MiniTool ShadowMaker и хотите выполнить восстановление системы, вы можете обратиться к сообщению Выполнение восстановления образа системы Windows 10 для быстрого восстановления ПК.
Бесплатная загрузка
Способ 7. Переустановите Windows 10
И последнее, но не менее важное: чтобы устранить все ошибки операционной системы, вы можете переустановить Windows 10. Этот способ позволяет восстановить Windows 10 без компакт-диска и исправить все системные ошибки.
Но перед переустановкой Windows 10 сначала сделайте резервную копию файлов, потому что это действие удалит все данные с системного жесткого диска.
Теперь мы покажем вам, как восстановить Windows 10 без диска.
1. Загрузите компьютер с установочного носителя Windows.
2. Выберите язык, время и ввод с клавиатуры.
3. Нажмите Установить сейчас .
4. Введите лицензию активации. Вы также можете нажать У меня нет ключа продукта , но вам нужно активировать Windows позже. Затем нажмите Далее .
5. Выберите операционную систему, которую хотите установить, и нажмите Далее .
6. Установите флажок Я принимаю условия лицензии .
7. Выберите тип установки. Вы можете выбрать Пользовательский: установка только Windows (расширенная) .
8. Выберите диск, на который хотите установить Windows, и нажмите Далее , чтобы продолжить.
9. После этого следуйте инструкциям на экране для продолжения.
Когда все шаги выполнены, вы исправили все ошибки операционной системы и восстановили Windows 10.
В общем, в этом посте представлены 7 способов восстановления Windows 10 без компакт-диска.
Моя операционная система часто сталкивается с некоторыми ошибками, но у меня нет ремонтного диска, чтобы исправить это. Прочитав этот пост, я узнал, как восстановить Windows 10 без компакт-диска, поэтому я хотел бы поделиться им с другими друзьями. Нажмите, чтобы твитнуть
Что делать после восстановления Windows 10
Что делать после восстановления Windows 10? Настоятельно рекомендуется создать образ системы, потому что это хороший способ защитить ваш компьютер и позволяет восстановить Windows 10 без диска, как мы упоминали в предыдущей части.
Итак, для создания образа системы хорошим выбором будет профессиональная программа резервного копирования Windows — MiniTool ShadowMaker. Он способен создавать резервные копии операционной системы, дисков, разделов, файлов и папок.
Кроме того, он также может восстановить компьютер до более раннего состояния с помощью созданного ранее образа системы или клонировать ОС на SSD без потери данных.
Следовательно, вы можете загрузить его с помощью следующей кнопки, чтобы попробовать выбрать расширенную версию.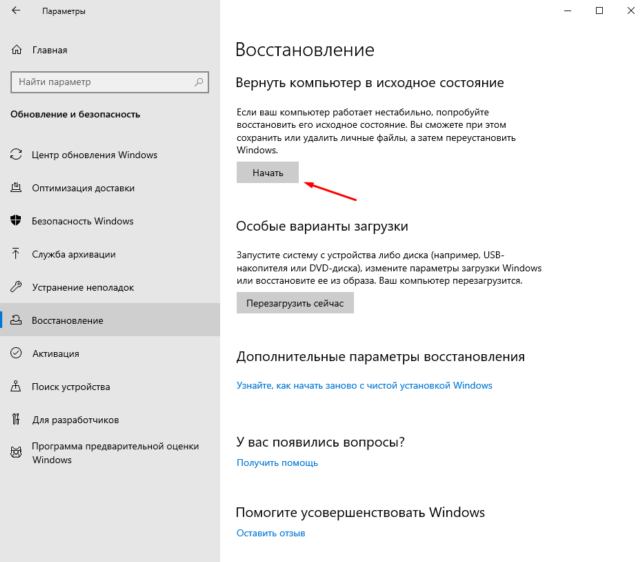
Скачать бесплатно
А теперь мы покажем, как создать образ системы.
1. Установите MiniTool ShadowMaker и запустите его.
2. Нажмите Сохранить пробную версию .
3. Нажмите Подключите к Этот компьютер , чтобы войти в его основной интерфейс.
4. MiniTool ShadowMaker по умолчанию предназначен для резервного копирования операционной системы. Таким образом, он автоматически выбирает его в качестве источника резервного копирования. И вам не нужно его менять.
5. Затем щелкните модуль Destination , чтобы выбрать место назначения резервного копирования. Вот 4 варианта, включая «Администратор», «Библиотека», «Компьютер» и «Общая папка». Образ системы рекомендуется сохранять на внешний жесткий диск.
6. Затем нажмите Создать резервную копию , чтобы начать создание образа системы.
Когда процесс завершится, вы успешно создали образ системы. Когда на вашем компьютере возникает проблема, вы можете использовать его, чтобы восстановить его до более ранней даты или восстановить Windows 10 без компакт-диска.
Когда на вашем компьютере возникает проблема, вы можете использовать его, чтобы восстановить его до более ранней даты или восстановить Windows 10 без компакт-диска.
Подводя итог, этот пост показал вам, как восстановить Windows 10 без компакт-диска с помощью 7 способов. Если на вашем компьютере возникают какие-то проблемы и у вас нет диска восстановления Windows 10, вы можете попробовать эти решения. Если у вас есть лучшее решение для восстановления Windows без диска, вы можете поделиться им в зоне комментариев.
После восстановления Windows 10 вам лучше создать образ системы, чтобы защитить свой компьютер. С другой стороны, если у вас возникли проблемы с MiniTool ShadowMaker, свяжитесь с нами по электронной почте [email protected], и мы ответим вам как можно скорее.
Как восстановить Windows без компакт-диска Часто задаваемые вопросы
Как восстановить Windows 10?
Чтобы восстановить Windows 10, вы можете предпринять следующие меры:
- Запустить восстановление при загрузке.

- Сканировать Windows на наличие ошибок.
- Запустить команды BootRec.
- Запустить восстановление системы.
- Сбросить этот компьютер.
- Запустить восстановление образа системы.
- Переустановите Windows 10.
Как восстановить Windows 10 без потери файлов?
Чтобы восстановить Windows 10 без потери файлов, вы можете прочитать этот пост, чтобы узнать более подробные решения.
Что делать, если у вас нет загрузочного диска?
Загрузочный диск — это диск восстановления, который можно использовать для запуска Windows в случае повреждения или повреждения компьютера. Если у вас нет загрузочного диска, вы можете перейти на официальный сайт Microsoft, чтобы загрузить Media Creation Tool и создать его. Если вы хотите восстановить Windows без загрузочного диска, обратитесь к приведенной выше части.
Как восстановить заводские настройки компьютера?
- Сброс к заводским настройкам через установочный диск Windows.

- Сброс к заводским настройкам через параметры восстановления.
- Сброс к заводским настройкам через чистый образ системы.
Вы можете прочитать сообщение Вот 3 лучших способа легко восстановить заводские настройки Windows 7 , чтобы узнать больше.
- Твиттер
- Линкедин
- Реддит
Как восстановить Windows 10 без диска
Как решить проблемы с Windows 10?
У меня возникли проблемы с моим компьютером с Windows после обновления до Windows 10. У меня нет компакт-диска или DVD-диска. Как восстановить Windows 10 без компакт-диска?
Если ваша Windows 10 не работает идеально, то вы обратились по адресу. Большинство людей используют диск с Windows 10 для переустановки ОС или ее восстановления. Хотя, если у вас нет с собой диска, вы все равно можете исправить несколько мелких проблем, связанных с Windows 10. В этом посте мы научим вас, как восстановить Windows 10 без диска 7 различными способами. Кроме того, мы поможем вам восстановить потерянные или недоступные файлы, если ваш компьютер не работает. Давайте продолжим и узнаем, как восстановить Windows 10 без диска.
В этом посте мы научим вас, как восстановить Windows 10 без диска 7 различными способами. Кроме того, мы поможем вам восстановить потерянные или недоступные файлы, если ваш компьютер не работает. Давайте продолжим и узнаем, как восстановить Windows 10 без диска.
В этой статье представлены семь способов устранения неполадок в Windows 10 без компакт-диска.
- Часть 1. Восстановление запуска Windows 10
- Часть 2. Создание USB-накопителя для восстановления Windows 10 (перезагрузка и восстановление Windows 10)
- Часть 3. Сканирование Windows 10 на наличие ошибок
- Часть 4. Обновление Windows 10
- Часть 5. Сброс Windows 10
- Часть 6. Создание файла образа системы
- Часть 7. Использование установочного носителя Windows 10
Часть 1. Восстановление запуска Windows 10
Ваш компьютер с Windows 10 может не запускаться из-за поврежденных настроек BCD (данные конфигурации загрузки), синего экрана смерти, и других. Если это произойдет, вы сможете исправить проблемы с запуском Windows 10 с помощью собственного инструмента восстановления Windows 10 — Startup Repair. Вот шаги, предусмотренные для каждого из вас.
Если это произойдет, вы сможете исправить проблемы с запуском Windows 10 с помощью собственного инструмента восстановления Windows 10 — Startup Repair. Вот шаги, предусмотренные для каждого из вас.
- Откройте меню дополнительных параметров запуска Windows 10, нажав F11.
- Перейдите в раздел «Устранение неполадок» > «Дополнительные параметры» > «Восстановление при загрузке».
- Подождите несколько минут, и Windows 10 решит проблему с запуском.
Простые шаги могут помочь вам восстановить Windows 10 без компакт-диска в отношении проблем с запуском. Однако это не всегда полезно. Иногда он не может диагностировать проблемы и устранить их. Хорошей новостью является то, что вы все еще можете восстановить Windows 10 без потери данных с помощью Recoverit Windows Recovery . Это надежное программное обеспечение может помочь вам создать загрузочный USB-накопитель Windows 10 и восстановить данные Windows 10.
Часть 2.
 Как восстановить Windows 10 с USB-накопителя
Как восстановить Windows 10 с USB-накопителя
1. Восстановить Windows 10 без потери данных
Если некоторые жизненно важные функции в Windows 10 работают неправильно или вы не можете получить доступ к своим данным, тогда Вам необходимо воспользоваться помощью Recoverit Data Recovery . С помощью этого программного обеспечения для восстановления Windows 10 вы можете создать загрузочный носитель и настроить компьютер на загрузку с USB-накопителя.
Кстати, бывают случаи, когда даже после ремонта своей системы пользователи не могут получить доступ к своим данным. Если вы также страдаете от неожиданной потери данных, то программа восстановления Windows 10 Recoverit станет для вас идеальным решением. Инструмент поддерживает Windows PE и может создавать загрузочные носители, которые можно использовать для восстановления потерянных данных.
Recoverit — лучшее программное обеспечение для восстановления Windows 10
- Эффективно, безопасно и полностью восстанавливайте потерянные или удаленные файлы, фотографии, аудио, музыку, электронные письма из аварийной системы.

- Поддерживает восстановление данных из корзины, жесткого диска, карты памяти, флэш-накопителя, цифрового фотоаппарата и видеокамеры.
- Поддерживает восстановление данных при внезапном удалении, форматировании, потере раздела, вирусной атаке, сбое системы в различных ситуациях.
Загрузить сейчас Загрузить сейчас
2. Как создать Windows 10 Recovery USB
Загрузите и установите Recoverit Data Recovery на рабочий компьютер и подключите к нему новый USB-накопитель. Теперь запустите Recoverit Data Recovery и выполните следующие шаги, чтобы создать загрузочный USB-накопитель и восстановить данные из поврежденной ОС Windows.
Шаг 1 Чтобы создать загрузочный диск Windows 10, вы должны выбрать режим « System Crash Data Recovery », чтобы начать работу.
Шаг 2 Выберите режим USB или CD/DVD для создания загрузочного диска. Чтобы восстановить поврежденную Windows 10, установите флажок « Создать загрузочный USB-накопитель».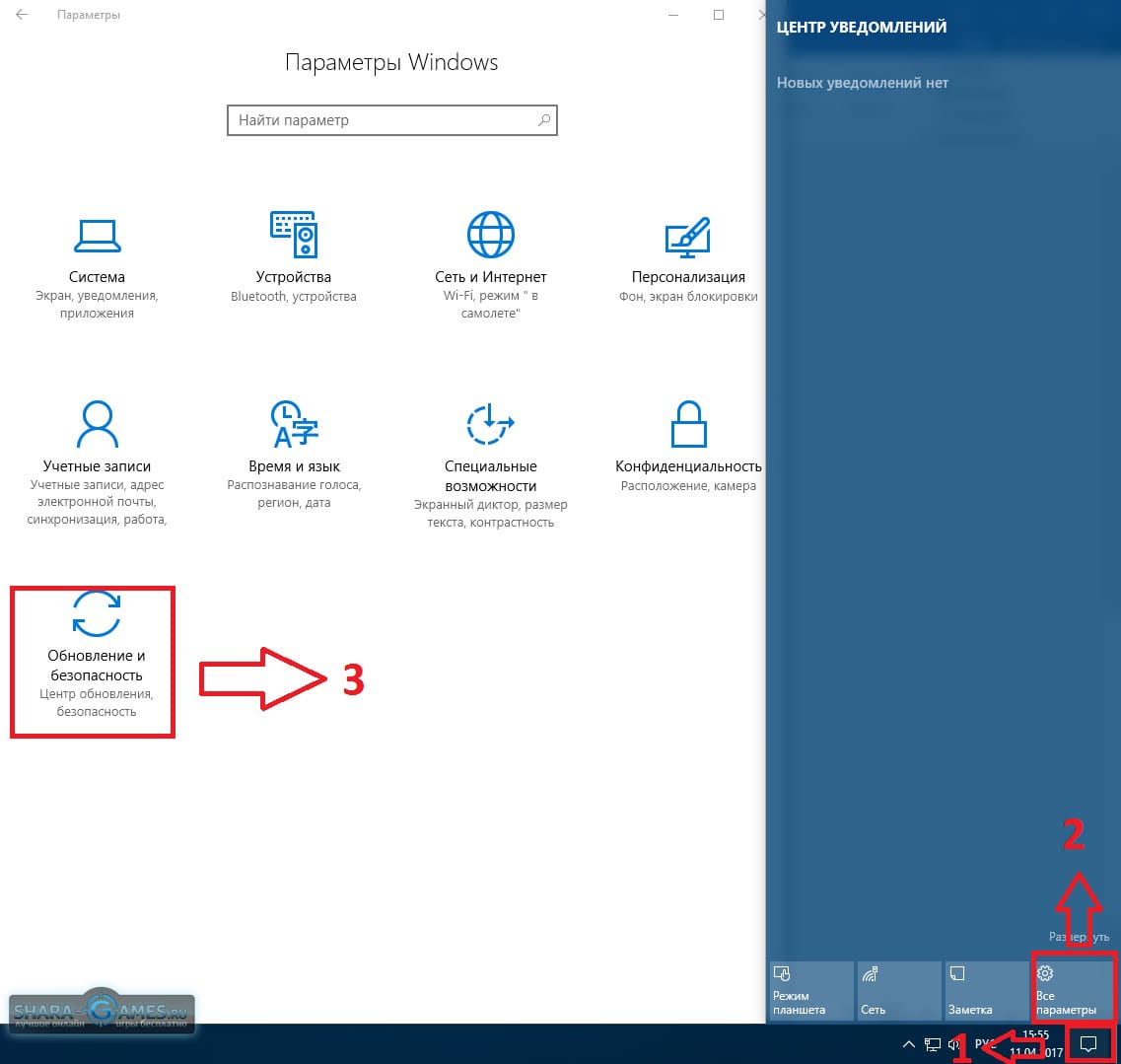
Шаг 3 Нажмите « Форматировать сейчас », чтобы начать создание загрузочного USB-накопителя. Перед форматированием убедитесь, что ваши соответствующие данные были скопированы.
Шаг 4 Пожалуйста, не извлекайте USB-накопитель. Процесс создания USB-накопителя для восстановления Windows 10 можно будет завершить через некоторое время.
Шаг 5 После создания загрузочного диска вы получите руководство по восстановлению данных из Windows 10. Windows 10 для загрузки с USB-накопителя.
Примечание. Ключ записи BIOS зависит от модели компьютера. Обычно это F12. Вы также можете обратиться к этой странице, чтобы узнать больше о перезагрузке компьютеров с USB и о ключах входа в BIOS различных моделей компьютеров: Как настроить компьютер на загрузку с USB-накопителя.
После перезагрузки Windows 10 с USB-накопителя вы можете получить доступ к данным, хранящимся на компьютере. Однако, если вы обнаружите, что они недоступны, повреждены, утеряны или удалены, вы можете продолжить использовать Recoverit Data Recovery для восстановления файлов Windows. Действия несложные, а вернуть утерянные данные можно даже без обучения и знаний в восстановлении данных. При необходимости вы также можете обратиться к руководству: Как восстановить данные после сбоя Windows 10.
Однако, если вы обнаружите, что они недоступны, повреждены, утеряны или удалены, вы можете продолжить использовать Recoverit Data Recovery для восстановления файлов Windows. Действия несложные, а вернуть утерянные данные можно даже без обучения и знаний в восстановлении данных. При необходимости вы также можете обратиться к руководству: Как восстановить данные после сбоя Windows 10.
Скачать Версия для Windows Загрузить Версия для Mac
Часть 3. Сканирование Windows 10 на наличие ошибок
Ваша Windows 10 может дать сбой из-за поврежденных файлов и многих других причин. Если он все еще загружается, вы можете проверить Windows 10 на наличие ошибок. Выполните следующие шаги, и работа может быть выполнена.
Введите «CMD» в поле поиска> Щелкните правой кнопкой мыши командную строку и выберите «Запуск от имени администратора»> Введите «sfc /scannow» и нажмите Enter.
Просто подождите некоторое время, вы можете получить результаты сканирования и получить некоторые диагнозы об ошибках Windows 10.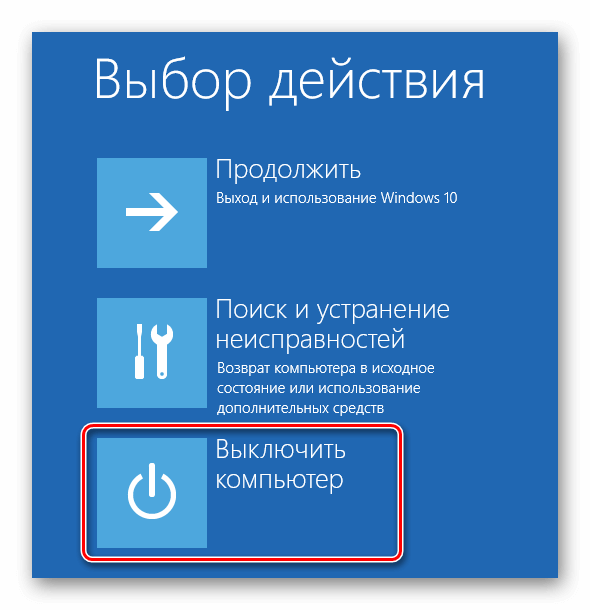 Обычно вы можете исправить проблемы с Windows 10, используя решения, упомянутые в этой статье.
Обычно вы можете исправить проблемы с Windows 10, используя решения, упомянутые в этой статье.
Часть 4. Обновление системы Windows 10
Это один из самых простых способов исправить мелкие проблемы, связанные с Windows 10. Для этого вы можете загрузить инструмент обновления Windows 10 (с официального сайта Microsoft Windows). . Кроме того, вам необходимо убедиться, что ваша система обновлена. Вы можете перейти в «Настройки»> «Обновления и безопасность», чтобы сделать это. После этого запустите инструмент обновления Windows 10 и избавьтесь от всех вредоносных программ на вашем компьютере. Это даст вашему компьютеру новый старт, обновив его.
При обновлении системы вам потребуется стабильное подключение к Интернету и не менее 3 ГБ свободного места на диске Windows.
Часть 5. Сброс компьютера с Windows 10
Если вы можете восстановить Windows 10 с помощью инструмента обновления, вы также можете сбросить его. Шаги по сбросу ПК с Windows 10 также можно быстро и легко получить.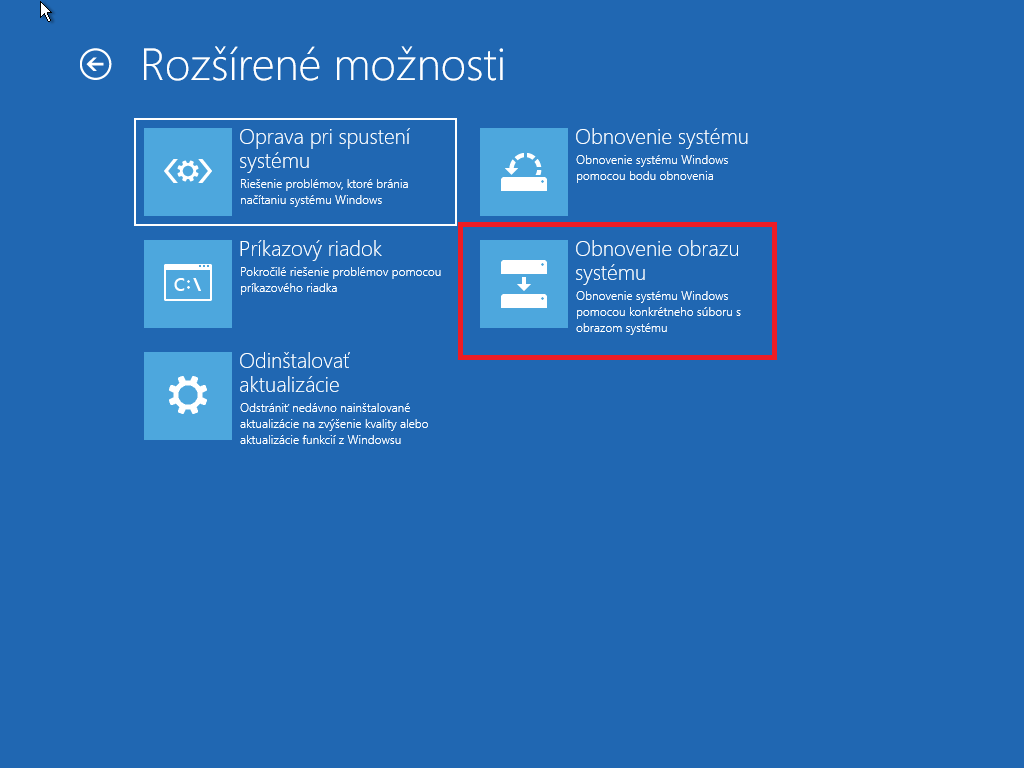 Диск также не нужен для восстановления Windows 10.
Диск также не нужен для восстановления Windows 10.
Это можно сделать, посетив Настройки вашей системы > Обновление и безопасность > Восстановление. Отсюда вы можете нажать кнопку «Начать» в разделе «Сбросить этот компьютер». Это позволит вам стереть все с вашего компьютера или сохранить файлы нетронутыми. Если вредоносное ПО заразило вашу систему, мы рекомендуем удалить все. Кстати, вы можете узнать более подробную информацию о сбросе Windows 10.
Recoverit Windows Recovery поддерживает восстановление потерянных данных, вызванных вирусной атакой.
Загрузить Версия для Windows Загрузить Версия для Mac
Часть 6. Создание файла образа системы
Файл образа системы работает так же, как диск Windows. Чтобы узнать, как восстановить Windows 10 без компакт-диска, вы можете создать файл образа. Это можно сделать, воспользовавшись помощью любого надежного стороннего инструмента.
Кроме того, при создании образа системы вы также можете установить точку восстановления. Просто нажмите клавиши Windows + Q одновременно, чтобы получить эту опцию. Отсюда вы можете выбрать точку восстановления для выполнения операции восстановления без потери сохраненных настроек.
Просто нажмите клавиши Windows + Q одновременно, чтобы получить эту опцию. Отсюда вы можете выбрать точку восстановления для выполнения операции восстановления без потери сохраненных настроек.
Часть 7. Использование установочного носителя Windows 10
Даже если у вас нет диска с Windows 10, вы также можете создать свой установочный носитель. Для этого вам необходимо скачать Windows Media Creation Toolkit. Вы также можете использовать для этого сторонний инструмент. Например, Rufus — популярный инструмент, который может помочь вам создать установочный носитель из образа системы. При создании и использовании установочного носителя Windows 10 следует заранее сделать резервную копию важных файлов.
В заключение
Даже если у вас нет диска с Windows 10, вы можете выполнять некоторые основные операции и устранять мелкие проблемы, связанные с вашей системой. Вы можете следовать решениям, упомянутым выше, чтобы узнать, как восстановить Windows 10 без компакт-диска, особенно с помощью Recoverit Data Recovery .
 Если вы выбираете её вручную, то установите галочку снизу, чтобы показать все точки, и потом нажимаем на самую раннюю. Система будет один раз перезагружена и придется немного подождать.
Если вы выбираете её вручную, то установите галочку снизу, чтобы показать все точки, и потом нажимаем на самую раннюю. Система будет один раз перезагружена и придется немного подождать.




 Если ваш компьютер загружается нормально, вы можете войти в WinPE через Настройки.
Если ваш компьютер загружается нормально, вы можете войти в WinPE через Настройки.


