Как восстановить виндовс 10 с виндовс 7: Как вернуться к предыдущей версии Windows после установки операционной системы Windows 10.
Содержание
Как откатить windows 10 до windows 7
Многих пользователей, после обновления до виндовс 10, беспокоит вопрос, смогут ли они вернуться после этого к старой версии ОС, в случае, когда «десятка» не понравится, придется ли им полностью переустанавливать свою ОС.
Существует десяток методов как откатывать к первоначальной версии своей ОС. Для этого можно использовать встроенные в ОС средства или прибегать к помощи дополнительных инструментов.
Как откатить windows 10 до windows 7 при помощи встроенной опции отката
Для начала процесса, нажать в сочетании кнопки «Win + I», вызвать таким образом экран настроек. Затем нажать по пункту под названием «Обновление и безопасность». Потом выбрать раздел под названием «Восстановление», он будет находится слева навигации. Появится окошко «Вернуться к Windows X», где х – версия ОС, которая была установлена ранее. Кликнуть кнопку «Начать».
Понадобится выбрать причину перехода на windows 7. Эти данные отправляться Microsoft. Поставить галочку на подходящем из всех предложенных вариантов. Нажать «Далее».
Поставить галочку на подходящем из всех предложенных вариантов. Нажать «Далее».
Указав любую причину почему решили откатиться от новой версии, вас предупредят о вероятных последствиях установки. Затем будут показаны все рекомендации по проведению процесса. Нажать кнопку «Далее».
После чего компания Microsoft выразит благодарность за использование её продукта. Если решили выполнить восстановление системы с 10 до 7 Windows, потребуется нажать по пункту «Вернуться к Windows 7».
После выполнения все манипуляций, установленное ранее обновление будет отменено. Так удастся вернуть windows 7 обратно.
Как вернуть windows до более раннего состояния
Если вы обновили Windows до новейшей версии, но с того времени еще не прошел месяц, то без проблем можно отменить обновление, вернуться к той версии, которая была до этого.
Как убрать 10 и вернуть 7? Данная манипуляция возможна из-за создания на винчестере компьютера папки «Windows. old».
old».
В ней сохраняются все сведения о ранее установленной версии. Эта папка хранится на жестком диске устройства ровно месяц. Спустя это время она удаляется безвозвратно. Поэтому вернуть старую ОС таким методом точно будет невозможно.
Папка занимает много места на диске, в результате чего возникает нехватка свободной памяти на ПК. Если обновляться регулярно, то система автоматически создает резервные копии, каждая из которых занимает приблизительно 10 Гб.
Во время отката будут использоваться файлы Windows из папки «C:\Windows.old».
Найти её можно по необходимости в Проводнике / File Explorer. Открыв её можно восстановить определенные файлы из старой установки.
Сколько занимает места можно узнать при помощи инстпумента «Очистка диска». Для его запуска, открыть меню «Пуск», ввести в поиске предложение «очистка диска», выбрать результат поиска «Освобождение места на диске за счет удаления ненужных файлов». Потом запустить инструмент и просканировать диск. Нажать по пункту под названием Очистить системные файлы / Clean up system files.
Из списка выбрать пункт под названием Предыдущие установки Windows / Previous Windows installations, после чего будет указано сколько места старая ОС занимает места на жестком диске. Если она больше не понадобится, её можно удалить с помощью приложения очистки диска, освободить при этом много места.
Как установить windows 7 вместо windows 10
Если не знаете, как поменять ОС, то можно установить нужную версию заново. Данная манипуляция сотрет всю информацию, которая находится на диске. Для установки понадобится загрузочный DVD-диск / USB-накопитель. Вставить носитель в компьютер и запустить установку. При необходимости можно создать образ в Microsoft, с помощью Windows 7 Software Recovery и Windows 8.1 Installation Media.
Перезагрузить систему и дождаться экран с сообщением «нажмите клавишу F12». Откроется окно со списком всех загрузочных устройств, нужно из них выбрать нужное.
С помощью клавиш со стрелками выбрать устройство, затем нажать «Enter». Затем следовать инструкциям мастера установки. После чего семерка будет установлена на ваш компьютер.
Как восстановить Windows 7 из образа
Существует возможность вернуть ОС при помощи заранее записанного образа. Его создавать нужно до обновления системы с Windows 10. Если будет произведено установку обновлений, то образ диска не поможет.
Если на винчестере или съемном носителе существует образ диска с Windows 7, то когда-угодно можно возвратить все в прежнее состояние.
В начале потребуется открыть панель управления, затем найти пункт под названием «Система и безопасность».
Выбрать «Архивация и восстановление».
Кроме восстановления системы, есть возможность создать образ диска, нажав на строчку «Создание образа системы» в левой части окошка.
Затем выбрать куда образ сохранять (на винчестере, на съемном носителе или в сети).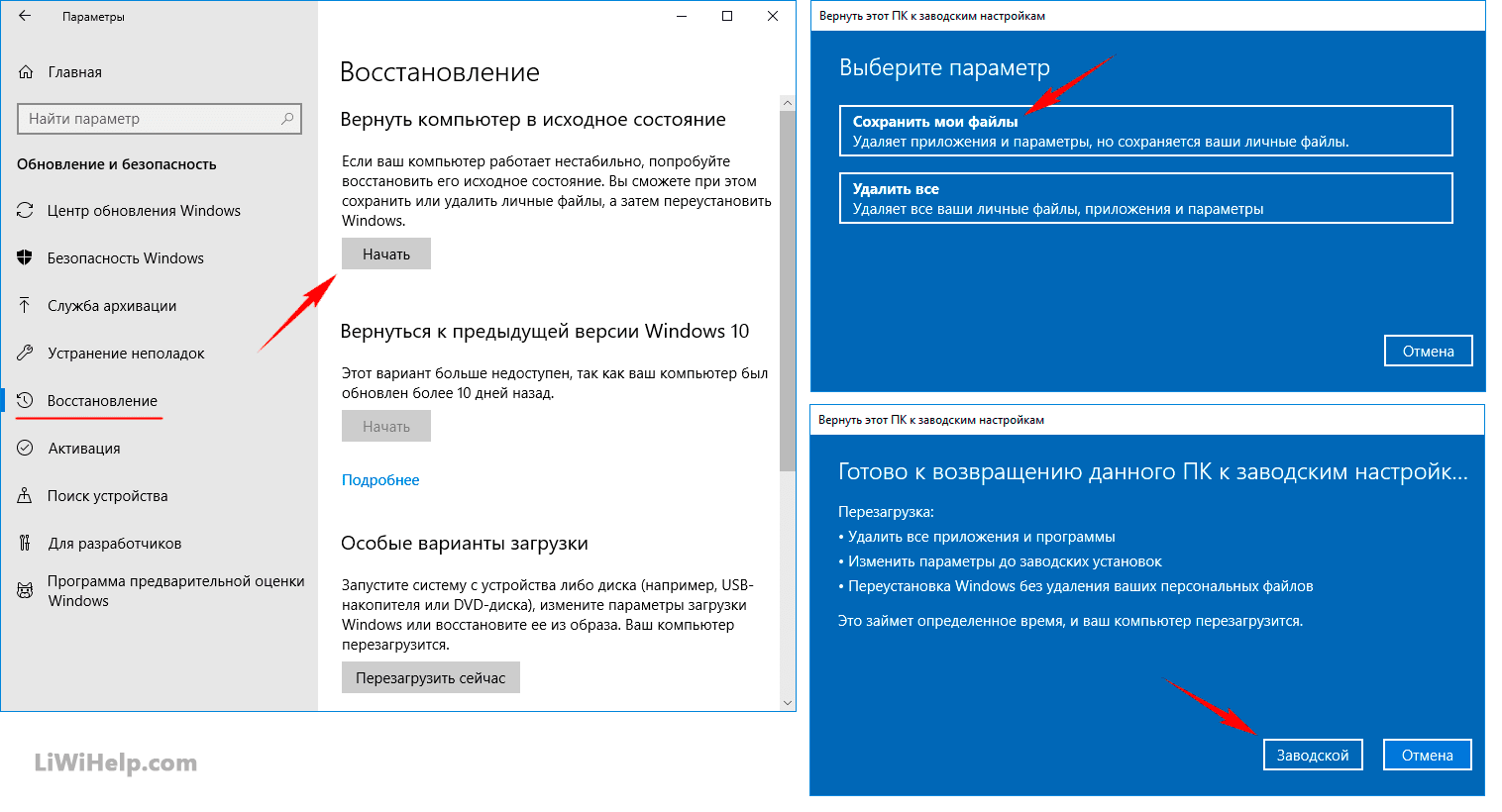
Потом выбрать те диски, которые понадобится архивировать сразу с созданием образа. Для создания образов нескольких дисков нужно проставить пометку напротив соответствующих пунктов.
Подтвердив параметры архивации, начнется процесс создания образа. По завершении которого, появится соответствующее сообщение.
Способы восстановления системы Windows 7
Содержание
- Введение
- Создание точки восстановления вручную
- Создание диска восстановления системы
- Роль каждого параметра восстановления
- Восстановление файлов из резервной копии образа системы
- Запуск восстановления системы из командной строки
- Возвращение Windows или компьютера к первоначальным настройкам
- Примечание
Введение
Рассмотрим несколько способов восстановления системы.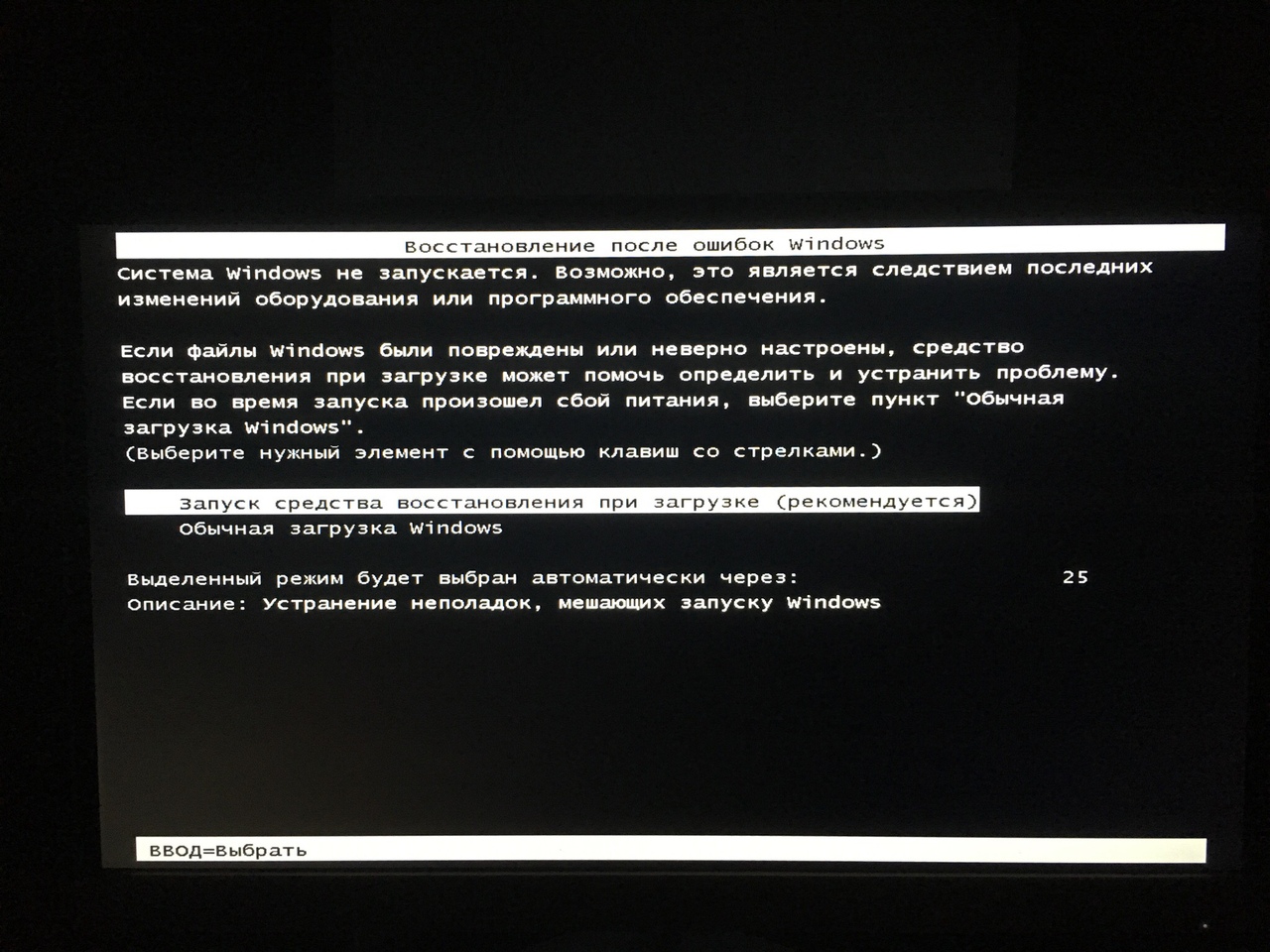
Создание точки восстановления вручную
Точка восстановления — это представление сохраненного состояния системных файлов компьютера. Точку восстановления можно использовать для восстановления системных файлов компьютера в состояние, соответствующее моменту времени в прошлом. Точки восстановления автоматически создаются средством восстановления системы еженедельно и при обнаружении средством восстановления системы начала изменения конфигурации компьютера, например при установке программы или драйвера. Хранящиеся на жестких дисках резервные копии образа системы можно использовать для восстановления системы так же, как и точки восстановления, созданные защитой системы. Хотя резервные копии образа системы содержат и системные файлы, и личные данные, восстановление системы не затронет пользовательские файлы данных. Дополнительно о создании точки восстановления
Совет: Если после восстановления системы вы заметили пропажу важных файлов, обратитесь к программам для восстановления с жесткого диска.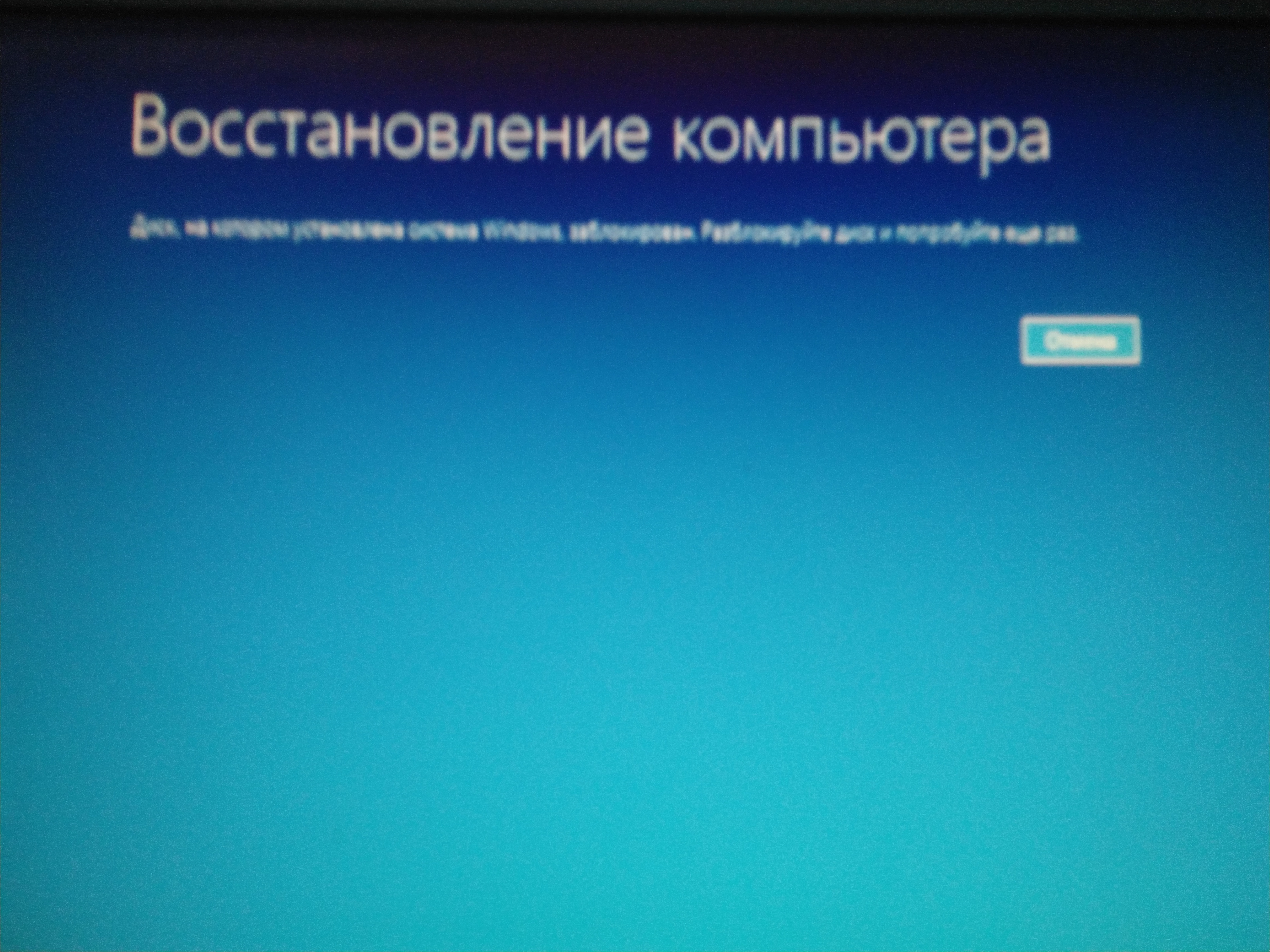 Их огромное количество, советуем выбрать что-нибудь из этой подборки: https://softdroid.net/vosstanovlenie-dannyh-s-zhestkogo-diska-luchshie-recovery-programmy.
Их огромное количество, советуем выбрать что-нибудь из этой подборки: https://softdroid.net/vosstanovlenie-dannyh-s-zhestkogo-diska-luchshie-recovery-programmy.
Создание диска восстановления системы
Для использования параметров восстановления системы необходим установочный диск Windows или доступ к параметрам восстановления, предоставленным изготовителем компьютера. Если ни то, ни другое получить не удается, для доступа к параметрам восстановления системы можно создать диск восстановления системы. Загрузочный диск — это тип съемного носителя, такого как, компакт-диск или DVD-диск, содержащий загрузочные файлы Windows, используемые компьютером для запуска Windows, если системные файлы Windows на жестком диске повредились.
Для создания диска восстановления системы, выполните следующие действия:
- Нажмите клавишу Win+R
- Ведите sdclt или Пуск -> Панель Управления -> Архивация и восстановление
- В левой области выберите команду Создать диск восстановления системы и следуйте инструкциям.
 При появлении запроса пароля администратора или подтверждения введите пароль или предоставьте подтверждение.
При появлении запроса пароля администратора или подтверждения введите пароль или предоставьте подтверждение. - Если будет предложено вставить установочный диск Windows, это значит, что файлы, необходимые для создания диска восстановления системы, не удается найти на компьютере. Вставьте установочный диск Windows 7
На этом создание диска восстановления системы закончено. Для использования диска восстановления системы выполните следующие действия
- Вставьте диск восстановления системы в устройство для чтения компакт- или DVD-дисков и перезагрузитесь
- Для входа в BIOS нажмите клавишу Delete (Del) или F2, F1, F10, F8 (зависит от модели материнской платы) на клавиатуре в самом начале загрузки компьютера:
- Настройте компьютер на запуск с компакт-диска или DVD-диска
- Сохраните параметры и перезагрузитесь.
- Будет выполнена среда восстановления Windows RE
- Выберите вариант восстановления и нажмите кнопку Далее
Роль каждого параметра восстановления
- Восстановление запуска — Устраняет некоторые проблемы, такие как потеря или повреждение системных файлов, которые могут приводить к ошибкам при запуске Windows
- Восстановление системы — Восстанавливает системные файлы компьютера в состояние, соответствующее более раннему времени, не влияя на пользовательские файлы, такие как электронная почта, документы или фотографии.
 При использовании параметра «Восстановление системы» из меню «Параметры восстановления системы» нельзя отменить операцию восстановления. Однако можно будет снова запустить восстановление системы и выбрать другую точку восстановления, если она существует
При использовании параметра «Восстановление системы» из меню «Параметры восстановления системы» нельзя отменить операцию восстановления. Однако можно будет снова запустить восстановление системы и выбрать другую точку восстановления, если она существует - Восстановление образа системы — Перед использованием этого параметра нужно создать образ системы. Образ системы — это персонализированный архив раздела, содержащего ОС Windows и включающего программы и пользовательские данные, такие как документы, изображения и музыка
- Средство диагностики памяти Windows — Проверяет память компьютера на наличие ошибок.
- Командная строка — Опытные пользователи могут выполнять восстановление через командную строку и запускать другие средства для диагностики и устранения неполадок
Восстановление файлов из резервной копии образа системы
Перед использованием этого параметра нужно создать образ системы. Образ системы — это персонализированный архив раздела, содержащего ОС Windows и включающего программы и пользовательские данные, такие как документы, изображения и музыка
Образ системы — это персонализированный архив раздела, содержащего ОС Windows и включающего программы и пользовательские данные, такие как документы, изображения и музыка
Чтобы создать образ системы для диска, последний должен быть отформатирован под файловую систему NTFS. Диск, на котором сохраняется резервная копия, также должен быть отформатирован под файловую систему NTFS
Для создания резервной копии системы, выполните следующие действия:
- Нажмите клавишу Win+R
- Ведите sdclt или Пуск -> Панель Управления -> Архивация и восстановление
- Выберите Создание образа системы и следуйте инструкциям мастера. При появлении запроса пароля администратора или подтверждения введите пароль или предоставьте подтверждение.
- Если образы системы сохраняются на внутреннем или внешнем диске либо на компакт-дисках или DVD-дисках, то можно хранить несколько версий образов.
 На внутренних и внешних жестких дисках старые образы системы удаляются, когда на диске заканчивается свободное место. Для экономии дискового пространства можно вручную удалять старые образы системы
На внутренних и внешних жестких дисках старые образы системы удаляются, когда на диске заканчивается свободное место. Для экономии дискового пространства можно вручную удалять старые образы системы
Для восстановления системы из образа, откройте компонент «Восстановление». (Пуск — Панель управления — Восстановление системы), выберете Расширенные методы восстановления
Запуск восстановления системы из командной строки
Выполнение этих действий возможно только от имени учетной записи администратора. Запустите компьютер в безопасном режиме с поддержкой командной строки. Во время перезагрузки компьютера нажмите и удерживайте клавишу F8. Клавишу F8 необходимо нажать до того, как появится логотип Windows. Если появилась эмблема Windows, дождитесь появления приглашения Windows для входа в систему.
Войдите в систему и в командной строке введите rstrui.exe и нажмите клавишу ВВОД
Возвращение Windows или компьютера к первоначальным настройкам
Этот метод можно использовать при отсутствии образа системы или если нужно полностью удалить все программы и вернуть ОС Windows к «новым» или заводским параметрам. Понадобится переустановить все добавленные программы и восстановить все пользовательские файлы.
Понадобится переустановить все добавленные программы и восстановить все пользовательские файлы.
Этот метод предложит один из двух вариантов, в зависимости от выбора изготовителя компьютера.
- Возврат компьютера к параметрам по умолчанию. Этот вариант удаляет с компьютера все данные, включая все пользовательские файлы и все установленные программы, и заменяет их образом для восстановления, предоставленным изготовителем компьютера. Образ для восстановления содержит ОС Windows и может содержать программы, предустановленные на компьютере при поставке. Пользователю понадобится самостоятельно восстановить свои файлы и переустановить все ранее установленные программы, используя исходные установочные диски или файлы.
- Переустановить Windows. Этот вариант переустанавливает ОС Windows на компьютере. Пользователю понадобится самостоятельно восстановить свои файлы и переустановить все ранее установленные программы, используя исходные установочные диски или файлы.

Примечание
Для доступа к дополнительным методам восстановления: Пуск — Панель управления — Восстановление и выберите Расширенные методы восстановления
Похожие публикации
- Windows 8 – the Developer Preview. Установка и краткий обзор
- Дефрагментация дисков – основные понятия и изменения в Windows 7
- Обзор Windows 7 build 6574. Часть I
Разделы
Дополнительно
Быстро
Разработка
Как удалить Windows 10 и вернуться к Windows 7 или Windows 8.1
Когда вы покупаете по ссылкам на нашем сайте, мы можем получать партнерскую комиссию. Вот как это работает.
Не нравится Windows 10?
Хотя Windows 10 — отличная операционная система, она подойдет не всем, и вы можете обнаружить, что вам не нравится новая операционная система и вы захотите вернуться к Windows 7 или Windows 8. 1, удалив Windows 10 и понизив ее до ваша предыдущая версия Windows.
1, удалив Windows 10 и понизив ее до ваша предыдущая версия Windows.
Хорошей новостью является то, что этот процесс перехода на более раннюю версию довольно прост, особенно если вы недавно обновились до Windows 10 за последние 30 дней.
Если с момента обновления прошло больше времени, или вы выполнили чистую установку Windows 10 (или купили ПК с предустановленной Windows 10), то процесс немного сложнее. В этом руководстве мы рассмотрим все способы перехода с Windows 10 на Windows 7 или Windows 8.1.
- Стоит ли обновляться до Windows 10?
Вы обновлялись за последние 30 дней?
Если с момента обновления до Windows 10 прошло менее 30 дней, вы можете легко перейти на предыдущую версию Windows.
Для этого откройте меню «Пуск» и выберите «Настройки», затем «Обновление и безопасность». Оттуда выберите «Восстановление», и вы увидите либо «Вернуться к Windows 7», либо «Вернуться к Windows 8.1», в зависимости от вашей предыдущей операционной системы.
Нажмите кнопку «Начать», и процесс начнется. Вас могут спросить, почему вы удаляете Windows 10 и переходите на предыдущую версию Windows. Как только процесс будет завершен, Windows 7 или Windows 8.1 вернется.
Прошло ли более 30 дней с момента обновления до Windows 10?
Если с момента установки Windows 10 прошло более 30 дней, вы не увидите этот параметр для удаления Windows 10 и перехода на Windows 7 или Windows 8.1.
Чтобы перейти на более раннюю версию Windows 10 по истечении 30-дневного периода, вам потребуется выполнить чистую установку Windows 7 или Windows 8.1.
- 10 шагов после установки Windows 7
Для этого вам потребуется либо установочный диск, поставляемый вместе с вашим ПК (либо при покупке Windows 7 или Windows 8.1), либо код активации для Windows. Обычно это можно найти на наклейке на вашем ноутбуке или ПК или на установочном носителе.
Если вы не можете найти диски, не волнуйтесь, так как Microsoft предлагает ISO-файлы Windows 7 и Windows 8. 1 для легальной загрузки. Файлы ISO представляют собой образы дисков, которые можно записать на DVD, поместить на USB-накопитель или запустить в исходном виде, как если бы диск был вставлен в ПК.
1 для легальной загрузки. Файлы ISO представляют собой образы дисков, которые можно записать на DVD, поместить на USB-накопитель или запустить в исходном виде, как если бы диск был вставлен в ПК.
Чтобы загрузить ISO-образ Windows 7, перейдите на официальный веб-сайт Microsoft для загрузки образов дисков Windows 7 (файлы ISO), введите ключ продукта Windows 7, нажмите кнопку «Подтвердить» и загрузите ISO-образ.
Теперь ознакомьтесь с нашим руководством по установке Windows 7 с USB-ключа.
Если вы хотите перейти с Windows 10 на Windows 8.1, вам понадобится средство загрузки Windows 8.1 от Microsoft. Этот веб-сайт иногда может не отвечать, если вы используете Chrome или Firefox, поэтому, если у вас возникли проблемы, откройте его в браузерах Microsoft Edge или Internet Explorer.
После загрузки этот инструмент позволит вам загрузить Windows 8.1 и создать с ней загрузочную флешку. Затем вы можете перезагрузить компьютер, загрузиться с USB-накопителя и переустановить Windows 8.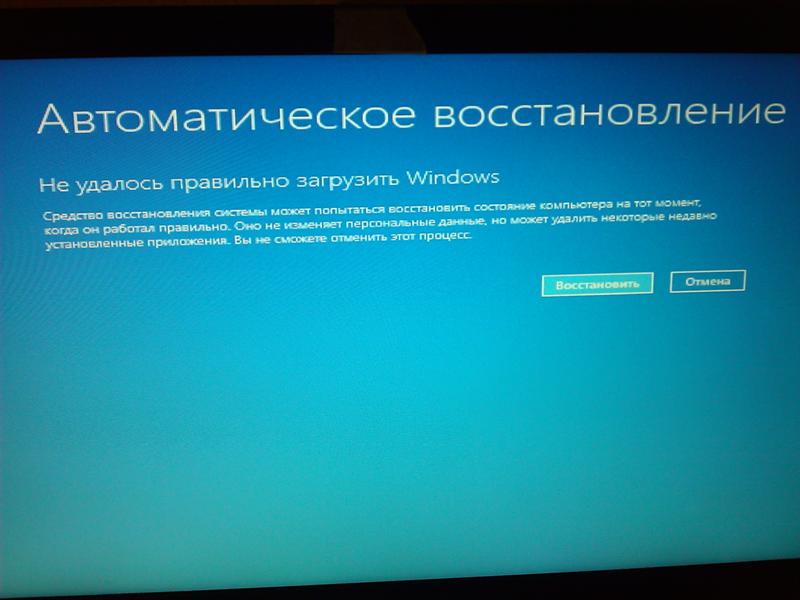 1.
1.
У вас нет кода Windows 7 или Windows 8.1?
Если вы потеряли код активации для Windows 7 или Windows 8.1 или купили компьютер с предустановленной Windows 10, вам необходимо будет купить новый код активации, прежде чем выполнять перечисленные выше шаги, чтобы удалить Windows 10 и перейти на более раннюю версию. на Windows 7 или Windows 8.1.
Узнайте, как найти самые дешевые предложения Windows 7, чтобы получить скидку на Windows 7, которую затем можно использовать для перехода с Windows 10 на более раннюю версию.
Если вам нужна Windows 8.1, узнайте, как найти самые дешевые предложения Windows 8.1.
Если у вас есть лицензия на Windows 7 или Windows 8.1, вы можете выполнить описанные выше шаги, чтобы удалить Windows 10 и переустановить предпочтительную версию.
- Как установить Windows 10, пока она еще бесплатна
Мэтт — управляющий редактор TechRadar для Core Tech, занимающийся компьютерными и мобильными технологиями. Написав для ряда изданий, таких как PC Plus, PC Format, T3 и Linux Format, нет ни одного аспекта технологии, которым бы Мэтт не увлекался, особенно вычислений и компьютерных игр. С тех пор, как он получил Amiga A500+ на Рождество в 19Ему 91 год, он любит пользоваться компьютерами (и играть на них) и будет бесконечно говорить о том, что The Secret of Monkey Island — лучшая игра из когда-либо созданных.
Написав для ряда изданий, таких как PC Plus, PC Format, T3 и Linux Format, нет ни одного аспекта технологии, которым бы Мэтт не увлекался, особенно вычислений и компьютерных игр. С тех пор, как он получил Amiga A500+ на Рождество в 19Ему 91 год, он любит пользоваться компьютерами (и играть на них) и будет бесконечно говорить о том, что The Secret of Monkey Island — лучшая игра из когда-либо созданных.
Почему резервная копия Windows 10 говорит о Windows 7? [Ответы 2023]
СОДЕРЖАНИЕ СТРАНИЦЫ:
- Почему в резервной копии Windows 10 указывается Windows 7?
- Как сделать резервную копию компьютера с помощью резервной копии Windows 10, скажем, Windows 7?
Введение
Резервное копирование собранных данных имеет решающее значение в современном управлении данными. Резервные копии защищают от человеческих ошибок, сбоев оборудования, вирусных атак, сбоев питания и стихийных бедствий. Вы пытались сделать резервную копию файлов или операционной системы Windows 10 только для того, чтобы найти резервную копию Windows 10, скажем, Windows 7? Что ж, эта статья обязательно поможет вам найти ответы и предоставит вам пошаговое руководство по резервному копированию ваших данных.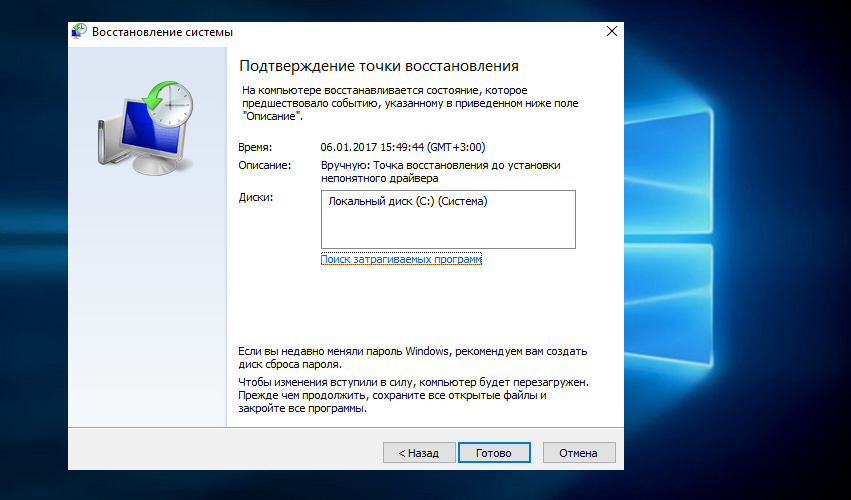 В этой статье, например, мы познакомим вас со способами резервного копирования с помощью встроенных инструментов Windows: «Резервное копирование и восстановление» (Windows7) и «История файлов». Кроме того, мы также предлагаем лучшее бесплатное программное обеспечение для резервного копирования — EaseUS Todo Backup, чтобы помочь вам.
В этой статье, например, мы познакомим вас со способами резервного копирования с помощью встроенных инструментов Windows: «Резервное копирование и восстановление» (Windows7) и «История файлов». Кроме того, мы также предлагаем лучшее бесплатное программное обеспечение для резервного копирования — EaseUS Todo Backup, чтобы помочь вам.
Почему резервная копия Windows 10 говорит, что Windows 7?
Согласно официальным ответам сообщества Microsoft, Microsoft включила старую функцию резервного копирования и восстановления из Windows 7. Она устарела в Windows 8 и удалена в Windows 8.1, но вернулась. Он также известен как «Резервное копирование Windows».
Поэтому не волнуйтесь, этот инструмент по-прежнему позволит вам сделать резервную копию вашего ПК в Windows 10 и восстановить образ системы Windows 10 на новом компьютере. Но вы также можете использовать его, чтобы узнать, как сделать резервную копию ПК с Windows 10 так же, как вы делаете резервную копию ПК с Windows 7.
Как сделать резервную копию компьютера с помощью резервной копии Windows 10, скажем, Windows 7?
- Исправление 1. Резервное копирование с помощью резервного копирования и восстановления (Windows 7)
- Исправление 2. Резервное копирование через EaseUS Todo Backup
- Исправление 3. Резервное копирование через историю файлов
Иногда с нашими компьютерами случаются плохие вещи, в частности, повреждение или потеря данных. К счастью, в Windows есть несколько инструментов, которые мы можем использовать, чтобы обеспечить правильное резервное копирование данных. Говоря о резервном копировании, история файлов Windows 10 является первым инструментом резервного копирования в Windows 10. История файлов предлагает не только резервное копирование, но и восстановление предыдущих файлов. Хотя Microsoft по-прежнему сохраняет старую версию Windows 7 Backup and Restore в 10, она работает так же, когда вам нужно выполнить резервное копирование, и позволяет выполнять выборочное или даже полное резервное копирование.
Однако это не универсальное решение для резервного копирования, включение бесплатного программного обеспечения для резервного копирования — EaseUS Todo Backup позволяет создать идеальную защиту данных. Давайте рассмотрим их все один за другим.
Исправление 1. Резервное копирование с помощью резервного копирования и восстановления (Windows 7)
Резервное копирование и восстановление (Windows 7) позволяет сохранять резервные копии в сети, на USB-накопителе, компакт-диске или DVD-диске или даже на внешнем жестком диске . Эксперты Windows и ПК рекомендуют часто делать резервные копии на внешнем диске, а затем хранить их в безопасном и надежном месте. Итак, как сделать резервную копию данных с помощью резервного копирования и восстановления (Windows7)? Пожалуйста, следуйте инструкциям ниже:
Шаг 1. найдите инструмент, нажав «Пуск», введя backup в поле «Начать поиск», а затем выбрав «Резервное копирование и восстановление (Windows 7)» в списке программ.
- Примечание:
- Если вы закрываете программы, убедитесь, что вы сохранили документы и закрыли эти программы. Или же вы можете нажать «Закрыть программы».
Шаг 2. Прокрутите вниз и нажмите «Перейти к резервному копированию и восстановлению (Windows 7)» под Ищу более старую резервную копию .
Шаг 3. Нажмите «Настроить резервное копирование», когда вы перейдете к Резервное копирование или восстановление файлов .
Шаг 4. Выберите внешний жесткий диск, который вы подключили для хранения образа резервной копии.
Шаг 5. Выберите «Разрешить выбор Windows (рекомендуется)», чтобы создать резервную копию всех пользовательских файлов и системного раздела. Или вы можете выбрать «Позвольте мне выбрать», если вы хотите настроить элементы резервного копирования.
Шаг 6. Нажмите «Сохранить настройки и запустить резервное копирование», чтобы запустить резервное копирование и восстановление Windows 10 (Windows 7).
Нажмите «Сохранить настройки и запустить резервное копирование», чтобы запустить резервное копирование и восстановление Windows 10 (Windows 7).
Через пару часов резервное копирование системы и данных Windows 10 будет завершено.
Исправление 2. Резервное копирование с помощью EaseUS Todo Backup
Поскольку резервное копирование и восстановление Windows (Windows 7) имеет ограничения и иногда работает нестабильно, рекомендуется попробовать другое профессиональное, но бесплатное программное обеспечение для резервного копирования — EaseUS Todo Backup. Его надежная работа и простые в использовании функции позволяют безответственным пользователям рекомендовать и хвалить его. Ниже приведены некоторые функции, которые вы можете использовать для защиты своих данных:
- Различные виды резервного копирования (включая полное резервное копирование, инкрементное резервное копирование и дифференциальное резервное копирование).
- Сохраните резервную копию в третье место (локальный диск, облако и NAS).

- Вы можете запланировать любое время резервного копирования в соответствии с вашими потребностями.
- Зашифрованная резервная копия с защитой паролем.
- Резервное копирование и восстановление нескольких типов данных.
- Огромное бесплатное облачное хранилище.
- Готовые к использованию файлы резервных копий.
С помощью EaseUS Todo Backup вы можете легко и автоматически создавать резервные копии своих данных. Вот конкретные шаги, загрузите этот инструмент и выполните следующие действия:
Шаг 1. Запустите EaseUS Todo Backup на своем компьютере и нажмите Создать резервную копию на главном экране, а затем нажмите большой знак вопроса, чтобы выбрать содержимое резервной копии .
Шаг 2. Чтобы создать резервную копию операционной системы Windows, нажмите « OS », чтобы начать задачу резервного копирования.
Шаг 3. Информация об операционной системе Windows, а также все системные файлы и разделы будут выбраны автоматически, поэтому на этом этапе вам не нужно делать какой-либо ручной выбор. Затем вам нужно выбрать место для сохранения резервной копии образа системы, щелкнув показанную область.
Информация об операционной системе Windows, а также все системные файлы и разделы будут выбраны автоматически, поэтому на этом этапе вам не нужно делать какой-либо ручной выбор. Затем вам нужно выбрать место для сохранения резервной копии образа системы, щелкнув показанную область.
Шаг 4. Местом резервного копирования может быть другой локальный диск на вашем компьютере, внешний жесткий диск, сеть, облако или NAS. Как правило, мы рекомендуем использовать внешний физический диск или облако для сохранения файлов резервных копий системы.
Шаг 5. Параметры настройки, такие как включение расписания автоматического резервного копирования ежедневно, еженедельно, ежемесячно или по событию, а также создание дифференциального и добавочного резервного копирования, доступны в кнопке Параметры , если вы заинтересованы. Нажмите « Резервное копирование сейчас «, и начнется процесс резервного копирования системы Windows.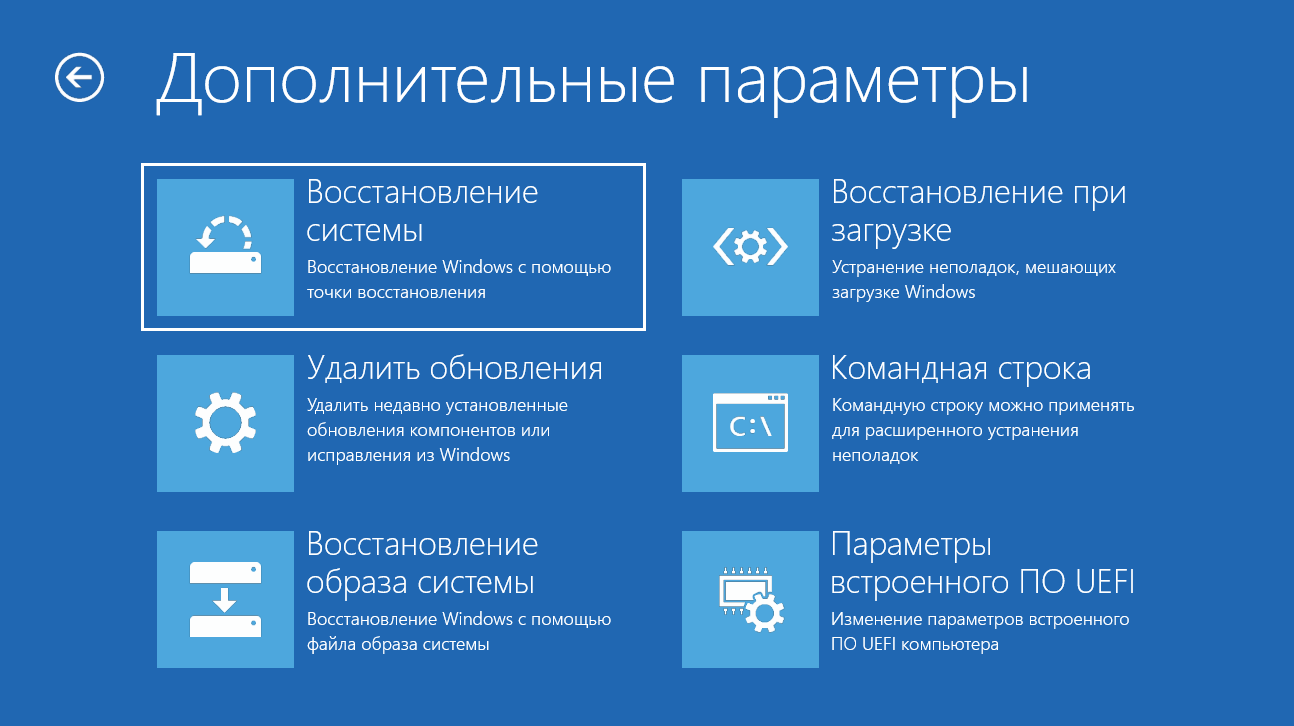 Завершенная задача резервного копирования будет отображаться слева в виде карточки.
Завершенная задача резервного копирования будет отображаться слева в виде карточки.
Исправление 3. Резервное копирование через историю файлов
и Restore (Windows 7) и профессиональное программное обеспечение.Далее перейдем к другому способу — резервному копированию через File History, который предустановлен в Windows 10. В отличие от Backup and Restore (Windows 7), File History сохраняет только данные пользователей. Однако функция резервного копирования и восстановления (Windows 7) сохраняет самые последние версии файлов, в отличие от истории файлов, которая может сохранять множество версий. Благодаря этому инструменту вы можете восстановить более старую версию файла за очень короткое время. проведет вас через необходимые шаги для резервного копирования по истории файлов:
Шаг 1. Подключите внешний диск к компьютеру.
Шаг 2. Затем нажмите «Windows» в списке задач, а затем нажмите «Настройки».
Шаг 3. Нажмите «Обновление и безопасность».
Шаг 4. Нажмите «Резервное копирование», затем нажмите «Добавить диск» и выберите в списке внешний диск.
Шаг 5. Когда вы выберете диск, ваш компьютер включит кнопку Автоматически создавать резервные копии моих файлов для запуска автоматического резервного копирования. Всякий раз, когда вы подключаете внешний жесткий диск к компьютеру, история файлов автоматически создает резервные копии файлов.
Заключение
Будь то данные или ваше здоровье, лучше перестраховаться, чем сожалеть. Windows 10 предлагает два отличных встроенных инструмента, которые позволяют создавать резервные копии данных или системы. Однако у него много ограничений, и даже он не работает, поэтому я рекомендую профессиональный инструмент резервного копирования EaseUS Todo Backup, который поможет вам избавиться от беспокойства по поводу потери данных.
Почему при резервном копировании Windows 10 указано, что Windows 7 часто задаваемые вопросы
Другие вопросы о резервном копировании Windows 10 говорят, что Windows 7 вы можете задать:0003
1.

 При появлении запроса пароля администратора или подтверждения введите пароль или предоставьте подтверждение.
При появлении запроса пароля администратора или подтверждения введите пароль или предоставьте подтверждение.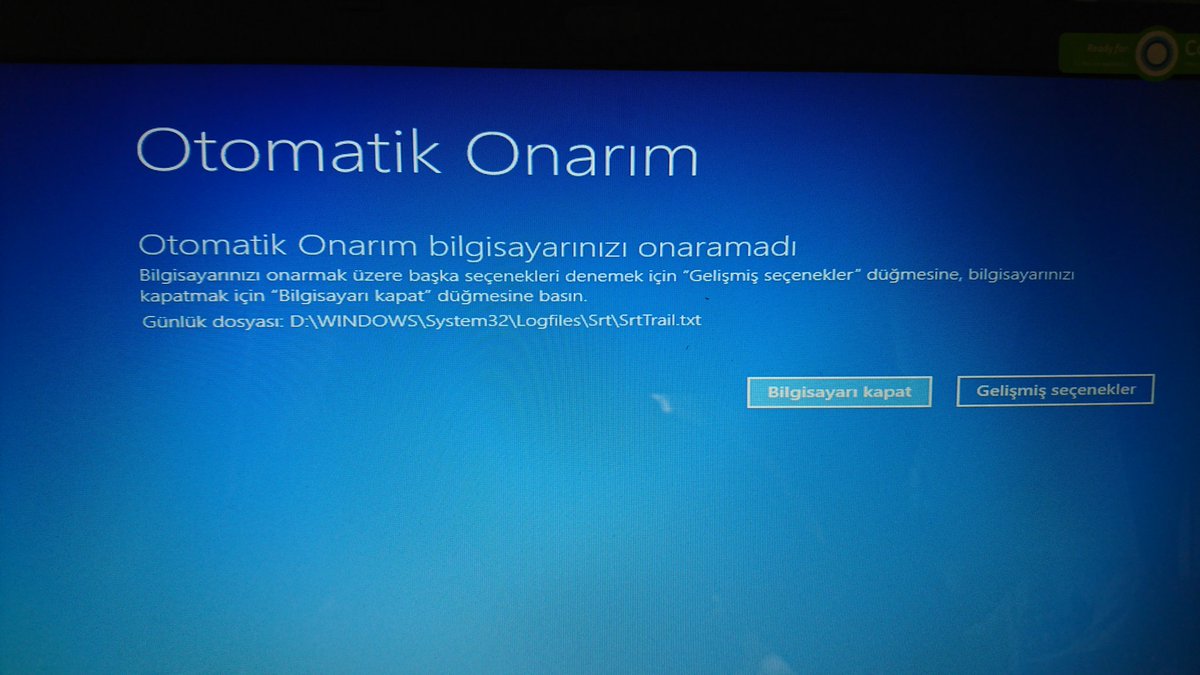 При использовании параметра «Восстановление системы» из меню «Параметры восстановления системы» нельзя отменить операцию восстановления. Однако можно будет снова запустить восстановление системы и выбрать другую точку восстановления, если она существует
При использовании параметра «Восстановление системы» из меню «Параметры восстановления системы» нельзя отменить операцию восстановления. Однако можно будет снова запустить восстановление системы и выбрать другую точку восстановления, если она существует На внутренних и внешних жестких дисках старые образы системы удаляются, когда на диске заканчивается свободное место. Для экономии дискового пространства можно вручную удалять старые образы системы
На внутренних и внешних жестких дисках старые образы системы удаляются, когда на диске заканчивается свободное место. Для экономии дискового пространства можно вручную удалять старые образы системы
