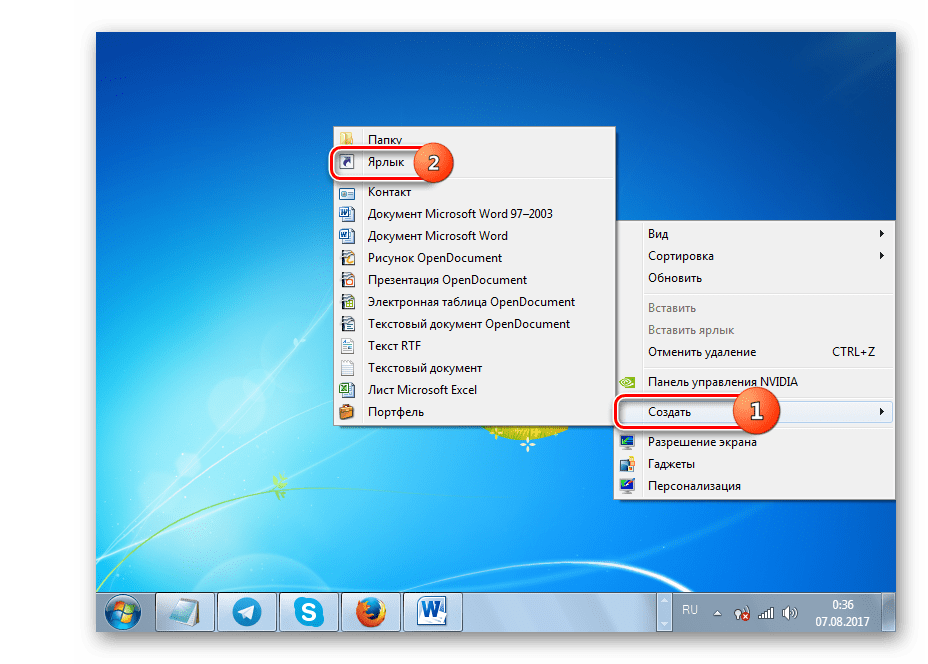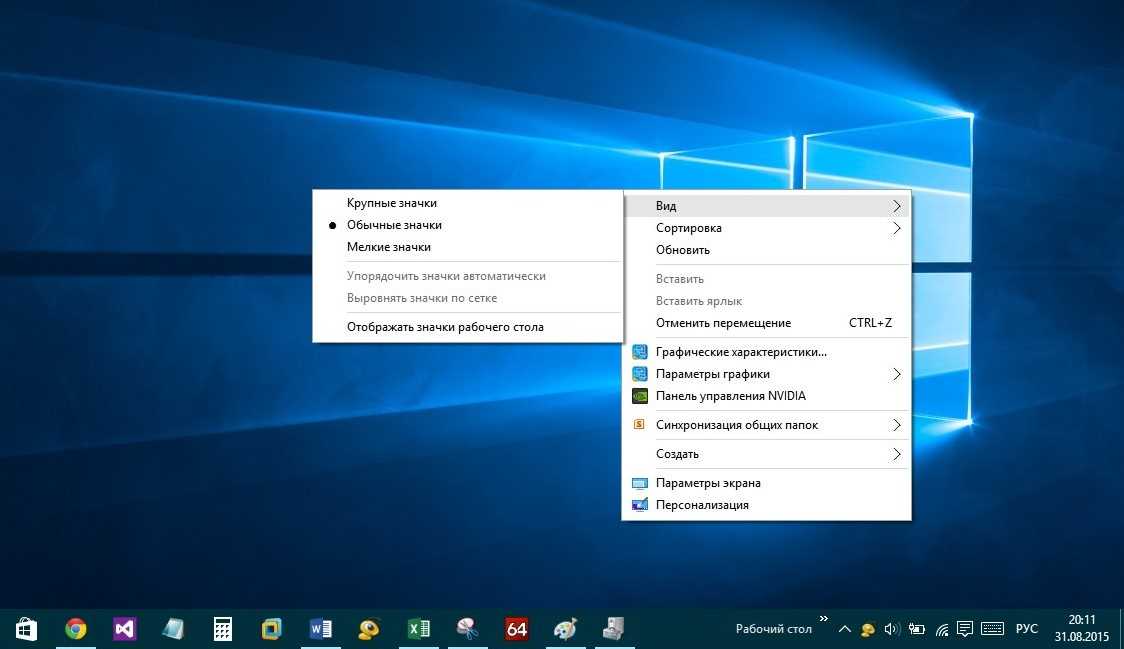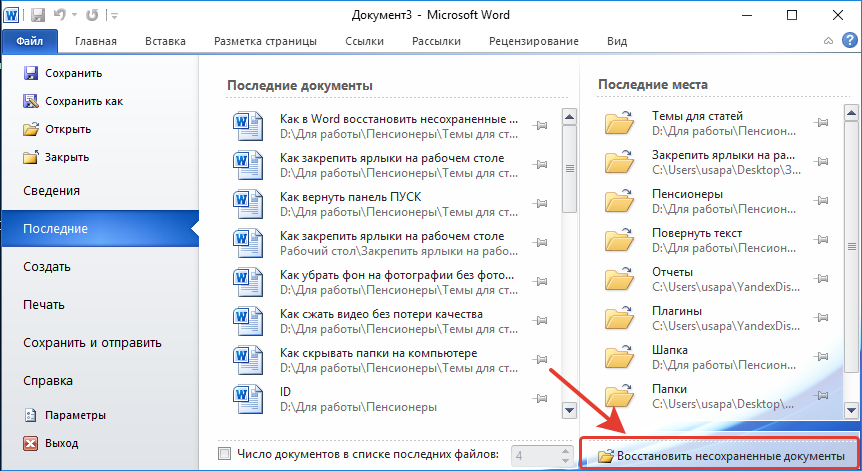Как восстановить ярлыки: Как восстановить стандартные значки на рабочем столе в Microsoft Windows XP
Содержание
Как восстановить ярлык на рабочем столе WIndows. Решено!
Часто пользователи Windows сталкиваются с внезапной пропажей ярлыков из рабочего стола. Рассмотрим подробнее все действенные способы, как восстановить ярлык на рабочем столе.
За отображения ярлыков(иконок) приложений на рабочем столе отвечают встроенные службы виртуализации и организации постоянной памяти. В случае сбоя в работе хотя бы одного из этих компонентов, появляются неполадки с отображением содержимого рабочей области.
Причины пропажи ярлыка:
Программа была удалена – наиболее банальная, но распространённая причина. Если один компьютер используют сразу несколько людей, могут возникнуть недоразумения с удалением программ. Также вы могли нечаянно удалить корневую папку приложения на жестком диске или деинсталлировать ПО и забыть об этом;
Сбой в реестре. Ошибки в записях реестра ОС могут привести к пропаданию не только ярлыков, но и данных программы.
 Проблема решается с помощью изменения содержимого записей вручную;
Проблема решается с помощью изменения содержимого записей вручную;Деактивация функции отображения элементов рабочего стола. В результате обновления системы или персональных настроек может быть отключена опция, которая отвечает за добавление и видимость ярлыков на рабочую область. Исправить проблему поможет повторное включение опции;
Единовременный сбой в работе проводника Windows;
Действие вредоносных программ. Вирусы могут скрывать содержимое памяти ПК и заменять ярлыки программ на установочные файлы с вредоносным ПО.
Программа деинсталлирована
Если вы заметили, что пропал ярлык с рабочего стола, восстановить объект можно не всегда. Из-за удаления программы файл для её запуска автоматически исчезает из системы. Перед применением попыток возврата ярлыка убедитесь, что нужная программа все еще установлена на вашем компьютере:
В открывшемся окне проверьте список приложений и найдите, если нужного ПО нет в списке, оно удалено из системы.
 Необходима повторная установка, после чего ярлык снова появится на рабочем столе.
Необходима повторная установка, после чего ярлык снова появится на рабочем столе.
Способ восстановить ярлык №1 – Запуск команды Explorer.EXE
Рассмотрим самый простой способ, как восстановить ярлык. Для этого необходимо запустить встроенную службу, которая активирует работу файлового менеджера. В поиске впишите слово «Explorer». В результате, система найдет нужную команду. Запустите её:
После выполнения EXE-файла стандартный проводник будет перезапущен. Если причина пропажи ярлыка заключалась в единовременном баге, объект снова появится на рабочем столе.
Чтобы открыть команду Explorer.EXE в более старых версиях ОС Windows, откройте окно «Мой компьютер». Затем зайдите в диск С, откройте директорию с названием «Windows». В ней содержится нужный исполняемый файл. Запуск приложения позволит восстановить пропавшие ярлыки.
Способ 2 – Настройка режима отображения элементов рабочего стола
Пользователь любой версии ОС Виндовс может выполнять настройку рабочего стола: выбирать размер значков, определять параметры сетки, скрывать ярлыки и папки. Вы могли случайно деактивировать функцию показа ярлыков, из-за этого они пропали из системы.
Вы могли случайно деактивировать функцию показа ярлыков, из-за этого они пропали из системы.
Следуйте инструкции, чтобы узнать, как восстановить ярлыки на рабочем столе Windows с помощью панели настроек:
Кликните правой клавишей мышки на пустой области рабочего стола;
В появившемся контекстном меню выберите пункт «Вид»;
Затем поставьте галочку напротив поля «Отображать значки рабочего стола».
Способ 3 – Редактор реестра
Действенный способ, с помощью которого можно восстановить удаленный ярлык — отредактировать вручную нужные записи реестра.
Следуйте инструкции:
После завершения работы с системным реестром рекомендуется перезагрузить компьютер. После повторного включения операционной системы все ярлыки вернутся на рабочий стол.
Способ 4 – Настройки персонализации
В Windows 8/10 появилось окно для настройки и персонализации рабочего стола.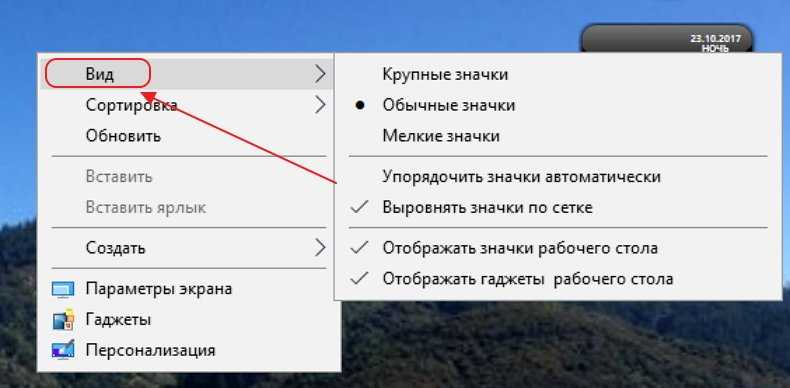 С его помощью пользователи могут не только выбрать понравившееся оформление, но и задать свои опции отображения элементов рабочей области.
С его помощью пользователи могут не только выбрать понравившееся оформление, но и задать свои опции отображения элементов рабочей области.
Следуйте инструкции, чтобы активировать показ папок и ярлыков в системе:
Кликните правой кнопкой мышки на изображении рабочего стола и в контекстном меню кликните на «Персонализация»;
В новом окне найдите поле для поиска параметров и введите в него текст «Отображение элементов рабочего стола» и нажмите Enter;
Автоматически откроется окно настройки проводника системы. В нем нажмите на кнопку «Восстановить параметры по умолчанию» и сохраните изменения;
Перезагрузите компьютер.
Какой из описанных выше способов помог вам вернуть исчезнувший ярлык? Оставляйте свои ответы или другие способы устранения неполадки в комментариях.
Как восстановить ярлыки на рабочем столе Windows 7
Операционные системы Windows не идеальны и не застрахованы от различных сбоев.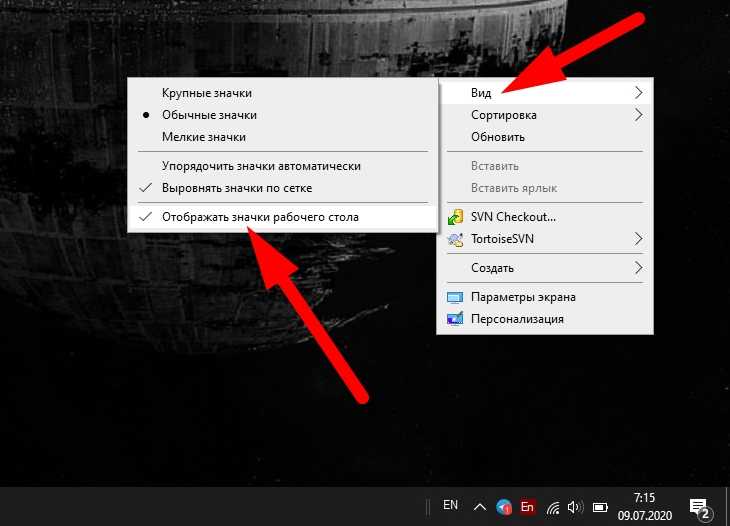 Иногда можно столкнуться с такой ситуацией, когда на рабочем столе исчезают все иконки и ярлыки. Далее выясним, с чем это может быть связано, а также рассмотрим возможные варианты решения данной проблемы.
Иногда можно столкнуться с такой ситуацией, когда на рабочем столе исчезают все иконки и ярлыки. Далее выясним, с чем это может быть связано, а также рассмотрим возможные варианты решения данной проблемы.
Содержание
- Причины исчезновения ярлыков с рабочего стола в Windows 7
- Вариант 1: Восстановление иконок после удаления
- Вариант 2: Включение отображения значков
- Вариант 3: Процесс explorer.exe
- Вариант 4: Проблемы в системном реестре
- Вариант 5: Заражение вирусным ПО
- Вариант 6: Откат до точки восстановления
На самом деле причин исчезновения значков с рабочего стола в Windows 7 может быть очень много. Чаще всего это является системный сбой. Однако не стоит сбрасывать со счетов вероятность того, что вы ранее или кто-то из других пользователей компьютера случайно или специально убрали эти значки в системных настройках. Дополнительно рекомендуется также убедиться в том, что компьютер не был заражён вирусным ПО.
Также стоит понимать, что причиной исчезновения иконок с рабочего стола в Windows 7 вполне может является вредоносное ПО. Особенно это актуально в тех случаях, когда вы скачивали и устанавливали какие-либо подозрительные программы со сторонних источников. В таком случае рекомендуется провести тщательное сканирование компьютера антивирусным ПО с целью выявления вредоносных программ.
Особенно это актуально в тех случаях, когда вы скачивали и устанавливали какие-либо подозрительные программы со сторонних источников. В таком случае рекомендуется провести тщательное сканирование компьютера антивирусным ПО с целью выявления вредоносных программ.
Далее рассмотрим все доступные способы, которые могут вернуть иконку обратно на рабочий стол.
Вариант 1: Восстановление иконок после удаления
Для начала рассмотрим именно этот вариант, так как довольно часто бывает, когда пользователь сам или кто-то, кто имеет доступ к компьютеру помимо него, удалил эти иконки с рабочего стола. Значки могут быть удалены намеренно или же случайно. Однако вне зависимости от мотивов, вы можете их восстановить, воспользовавшись следующей инструкцией:
- Нажмите по пустому месту на рабочем столе правой кнопкой мыши и выберите из контекстного меню вариант «Создать». Далее отобразится ещё одно подменю, где вам нужно будет выбрать вариант «Ярлык».
- Откроется оболочка создания ярлыка.
 Здесь нужно воспользоваться кнопкой «Обзор».
Здесь нужно воспользоваться кнопкой «Обзор». - Будет запущен системный инструмент обзора файлов и папок, расположенных на компьютере. Вам там нужно выбрать любой объект, неважно какой. После этого нажмите на кнопку «Ок».
- В следующем окне нажмите на «Далее».
- Затем на «Готово».
- Если ярлык на рабочем столе будет успешно отображён, то это значит, что иконки были удалены программой или пользователем. Если же ярлык не отобразится, то значит, что проблема лежит в другом и данный вариант восстановления иконок вам не подойдёт.
Если же оказалось так, что ярлыки были удалены, то есть ли возможность восстановить их? Да, есть, однако 100% результата вам никто не будет гарантировать. Дело в том, что иконки вероятнее всего отправились в «Корзину». Оттуда вы можете их без проблем восстановить, однако если «Корзину» очистили, то это будет сделать невозможно, но попробовать стоит:
- Так как иконки «Корзины» на рабочем столе тоже нет, её придётся открывать с помощью специальной строки – «Выполнить».
 Вызывается она с помощью комбинации клавиш Win+R. Туда вам нужно ввести команду: shell:RecycleBinFolder и нажать на кнопку «Ок» или Enter для применения.
Вызывается она с помощью комбинации клавиш Win+R. Туда вам нужно ввести команду: shell:RecycleBinFolder и нажать на кнопку «Ок» или Enter для применения. - Будет открыто окно «Корзины», где вы сможете взаимодействовать со всеми элементами, которые были удалены относительно недавно. Если здесь есть какие-то элементы кроме иконок, которые вы хотите восстановить, то выберите только иконки для восстановления. Для этого зажмите клавишу Ctrl и нажимайте по тем иконкам, которые нужно восстановить. При условии, что в «Корзине» расположены только элементы, подлежащие восстановлению, выделите их все с помощью комбинации клавиш Ctrl+A. Далее нажмите по одну из выделенных правой кнопкой мыши. В контекстном меню выберите пункт «Восстановить».
- Проверьте рабочий стол. Значки снова должны появиться на нём. Единственное – они могут быть не совсем на тех местах, на которых они находились до удаления.
Если же вдруг получилось так, что «Корзина» оказалась пуста или в ней не было нужных для восстановления элементов, то это значит, что они были удалены.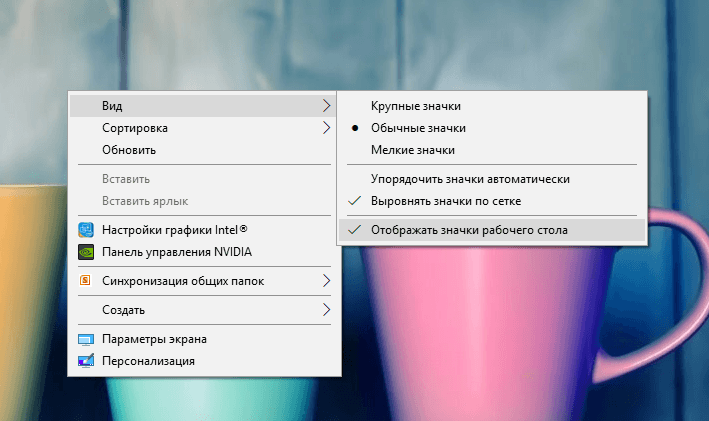 Теоретически их можно восстановить с помощью специальных программ. Однако для этого придётся сделать много лишних телодвижений – скачать нужную программу, разобраться в её работе, найти из списка ранее удалённых файлов нужные ярлыки, запустить их восстановление и дождаться его окончания. В таком случае намного проще будет создать их заново.
Теоретически их можно восстановить с помощью специальных программ. Однако для этого придётся сделать много лишних телодвижений – скачать нужную программу, разобраться в её работе, найти из списка ранее удалённых файлов нужные ярлыки, запустить их восстановление и дождаться его окончания. В таком случае намного проще будет создать их заново.
Вариант 2: Включение отображения значков
Бывают ситуации, когда значки на рабочем столе не были удалены, а просто в настройках рабочего стола было отключено их отображение. Опять же это могло быть сделано вами или другим пользователем как по ошибке, так и намеренно. К счастью, вы можете очень быстро исправить данную ситуацию:
- Нажмите правой кнопкой мыши по любому месту на рабочем столе. Из контекстного меню выберите вариант «Вид». В списке параметров найдите вариант «Отображать значки рабочего стола». Обратите внимание на то, стоит ли там галочка. Если её там нет, то значит, что из-за её отсутствия иконки были скрыты с рабочего стола.

- В этом случае просто нажмите на этот пункт. Напротив него должна вновь появиться галочка, а элементы рабочего стола, которые были ранее скрыта вновь отобразятся на нём. Обычно для того, чтобы изменения вступили в силу перезагрузки компьютера не требуется – изменения отображаются в режиме реального времени.
Вариант 3: Процесс explorer.exe
Такая проблема тоже очень распространена, но её симптоматика носит немного другой характер. Дело в том, что процесс explorer.exe отвечает вообще за отображение всех элементов на рабочем столе – в том числе и иконок, и панели управления, а в некоторых версиях Windows и обоев. То есть, если вы столкнулись с тем, что на экране присутствуют только обои или вообще только чёрный экран и курсор мыши, то это значит, что проблема именно в процессе explorer.exe.
Данный процесс вряд ли можно случайно отключить со стороны пользователя. Скорее всего здесь поработал программный сбой, конфликт со сторонним ПО или проникновение вирусов на компьютер. Explorer.exe обычно запускается вместе с операционной системой при её старте. В данной инструкции попробуем заново запустить данный процесс вручную:
Explorer.exe обычно запускается вместе с операционной системой при её старте. В данной инструкции попробуем заново запустить данный процесс вручную:
- Так как нормально взаимодействовать с интерфейсом операционной системы не представляется возможным, то придётся использовать сочетания клавиш для доступа к определённым компонентам. Для начала вам нужно открыть «Диспетчер задач». Используйте комбинацию клавиш Ctrl+Shift+Esc. Здесь обратите внимание на вкладку «Процессы». Далее нажмите на поле «Имя образа» для более удобного построения списка запущенных процессов. Если в списке вы не найдёте процесс explorer.exe, то его нужно будет запустить. Если он есть в списке, то это значит, что возможно, он был запущен неверно. В этом случае необходим перезапуск.
- Выберите процесс explorer.exe и нажмите на кнопку «Завершить процесс», что расположена в нижней правой части экрана.
- Будет открыто окно с запросом на подтверждение завершения процесса. Нажмите на соответствующую кнопку.

- Теперь из «Диспетчера задач» исчезнет соответствующий процесс, а вам нужно будет его повторно запустить. Если в перечне процессов не будет его изначально, то пропускайте шаги, которые связаны с его деактивацией. Переходите непосредственно к включению.
- Чтобы запустить какой-либо процесс в «Диспетчере задач» нужно нажать на кнопку «Файл», что расположена в верхней части экрана. Из контекстного меню выбрать вариант «Новая задача».
- Откроется оболочка инструмента по созданию задачи. В единственное поле нужно прописать значение: explorer. Для его применения нажмите на кнопку «Ок» или Enter.
- В «Диспетчере задач» должен снова появиться процесс explorer.exe. Проверьте рабочий стол на наличие иконок. Скорее всего графический интерфейс операционной системы появится снова вместе со всеми иконками.
Вариант 4: Проблемы в системном реестре
В ходе выполнения предыдущего варианта у некоторых пользователей не удаётся запустить процесс explorer.exe. Также бывают ситуации, когда процесс запустился нормально, но после перезапуска операционной системы он пропал.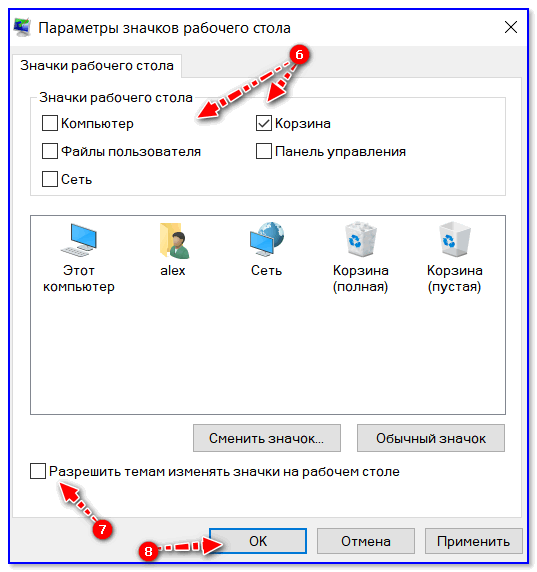 В таком случае рекомендуется обратить внимание реестр, так как в нём могут быть проблемы.
В таком случае рекомендуется обратить внимание реестр, так как в нём могут быть проблемы.
Читайте также:
На рабочем столе пропал значок «Мой компьютер»
Как сделать ярлык сайта на рабочий стол
Где Панель управления в Windows 10 и как её открыть
Как восстановить значки рабочего стола в Windows (Виндовс) 10
Манипуляции с записями в реестре требуют от пользователя наличия хотя бы минимальных навыков работы за компьютером. Также перед началом работы рекомендуется сформировать точку восстановления операционной системы или создать её резервную копию.
Инструкция к этому варианту выглядит следующим образом:
- Изначально вам нужно выполнить переход в редактор реестра. Для этого воспользуйтесь комбинацией клавиш Win+R. В открывшейся строке выполнить пропишите следующую команду: Regedit. Для её применения нажмите Enter или кнопку «Ок».
- Windows запустит оболочку редактора реестра. Обратите внимание на её левую часть. Там нужно будет раскрыть пункт «Компьютер», если он не раскрыт по умолчанию.
 Раскройте раздел «HKEY_LOCAL_MACHINE», а затем перейдите в папку «SOFTWARE».
Раскройте раздел «HKEY_LOCAL_MACHINE», а затем перейдите в папку «SOFTWARE». - В ней будет открыт большой перечень разделов, где нужно открыть вкладку «Microsoft».
- Снова откроется длинный перечень разделов, где нужно будет совершить переход в «WindowsNT». Оттуда раскройте пункт «CurrentVersion» и далее «Image File Execution Options».
- Теперь нужно быть внимательным. Найдите подраздел с наименованием «explorer.exe» или «iexplorer.exe». Также могут быть ситуации, когда в реестре присутствует оба этих раздела. Их быть здесь не должно вообще. Если обнаружите там один из них или сразу оба, то нажмите по ним правой кнопкой мыши и выберите вариант «Удалить» из контекстного меню.
- Откроется диалоговое окно, где вам нужно будет подтвердить удаление подраздела. Нажмите «Да».
- После удаления нежелательных подразделов закройте редактор и перезагрузите компьютер.
Однако бывает так, что проделанные выше действия не всегда помогают или, что нежелательных разделов вообще нет в списке.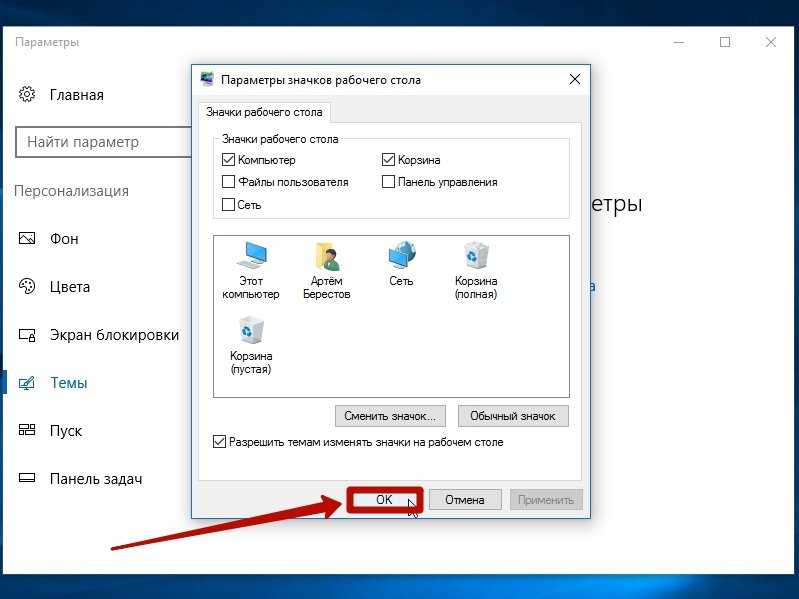 В таком случае нужно проделать следующие манипуляции:
В таком случае нужно проделать следующие манипуляции:
- Снова откройте редактор реестра и перейдите к разделу «CurrentVersion». О том, как это сделать было написано в первых этапах предыдущей инструкции. В нужно разделе откройте подраздел реестра «Winlogon».
- После этого обратите внимание на правую часть окна, где расположены строковые параметры данного раздела. Вам нужно найти параметр «Shell». Если в реестре его нет, то вам требуется создать его. Для этого нажмите правой кнопкой мыши по пустой части и выберите из контекстного меню вариант «Создать». Далее выберите пункт «Строковый параметр».
- Будет создан параметр, который будет носить по умолчанию имя «Новый параметр». Вам нужно переименовать его в «Shell» и нажать Enter для сохранения изменений. Однако это ещё не всё. Некоторые свойства только что созданного параметра нужно изменить. Для этого нажмите по нему дважды левой кнопкой мыши.
- Запустится оболочка «Изменение строкового параметра». Туда в поле «Значение» пропишите «explorer.
 exe». Для применения нажмите кнопку «Ок» или Enter.
exe». Для применения нажмите кнопку «Ок» или Enter. - Проверьте, чтобы в разделе «Значение» у только что созданного параметра стояло «explorer.exe». Если всё так, то закройте реестр и выполните перезагрузку компьютера.
Иногда бывает, что параметр «Shell» в указанной директории существует, но у него задано другое значение или его вообще нет. В таком случае нужно проделать следующие действия:
- Нажмите по данному параметру два раза левой кнопкой мыши и перейдите в окно «Изменение строкового параметра».
- Откроется окошко, где в поле «Значение» нужно прописать «explorer.exe» и нажать на кнопку «Ок». Если там уже прописано какое-то другое значение, то можете смело удалять его и прописывать нужное.
- Когда закончите с изменением значение данного параметра и убедитесь в том, что все манипуляции были применены, то сможете перезагрузить компьютер. После того как вы выполните перезагрузку иконки на рабочем столе в Windows 7 должны будут вернуться на свои места.

Вариант 5: Заражение вирусным ПО
Также не стоит исключать тот вариант, что компьютер мог быть подвержен заражению вирусным ПО. В таком случае единственным возможным вариантом решения возникшей проблемы является проведение сканирования компьютера на наличие опасных программ с помощью специальных антивирусных пакетов.
Очень хорошо, если у вас на компьютере установлен какой-либо платный антивирус или хорошо зарекомендовавший себя бесплатный. Так как антивирусов много, то дать универсальную инструкцию под все случаи невозможно.
Если у вас на компьютере не установлено никакого антивируса, то вы можете воспользоваться специальными программками, которые выполняют одноразовые проверки и устранение обнаруженных угроз. Одной из таких является Dr.Web Curelt.
Общая инструкция и рекомендации по её использованию сводятся к следующему:
- Перейдите на официальный сайт разработчика и скачайте данную программу. Есть вероятность, что из-за исчезновения иконок вы не сможете получить доступ к браузеру.
 В таком случае программу придётся скачать через другой компьютер.
В таком случае программу придётся скачать через другой компьютер. - После скачивания перенесите исполняемый файл программы на флешку. Даже если вы скачали его на своём компьютере вам всё равно рекомендуется перенести его на сторонний носитель, так как есть риск того, что в противном случае сканирование будет проведено некорректно.
- Теперь запустите скачанный исполняемый файл. Программа не требует установки на компьютер и может быть запущена прямо с флешки.
- Проверка компьютера на наличие угроз будет произведена автоматически. По её завершению вам будут даны подробные рекомендации и советы по устранению обнаруженных проблем. Вам останется просто следовать им.
Чаще всего вредоносное ПО подобного плана действует на процесс explorer.exe, поэтому, если после сканирования компьютера и удаления всех вирусов, значки на рабочем столе не появятся, то проделайте действия из двух последних инструкций выше.
Вариант 6: Откат до точки восстановления
Откат системы до ранее созданной точки восстановления – это крайняя мера, которую рекомендуется применять только в тех случаях, когда другие способы не помогли.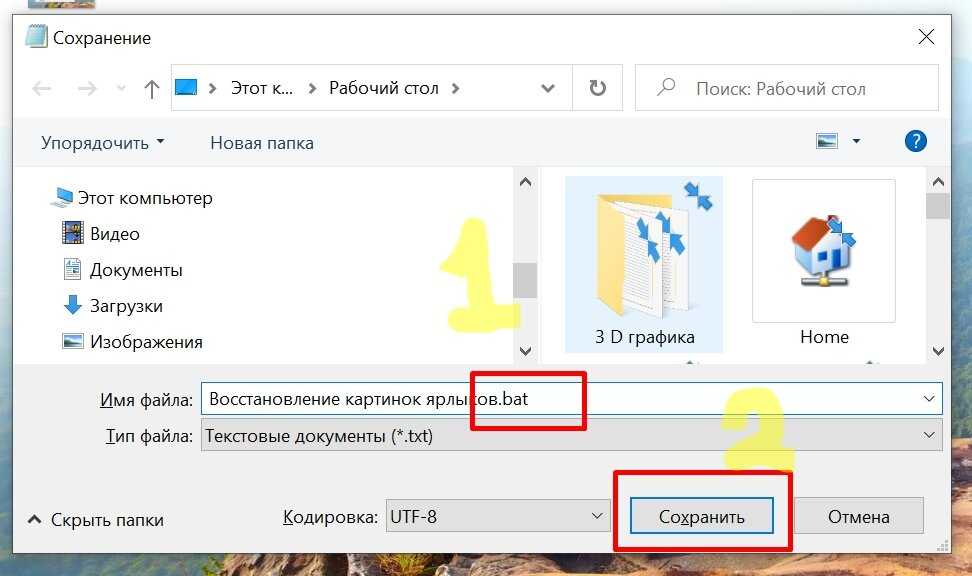 В этом случае с помощью специально созданной заранее точки восстановления происходит откат системы к тому состоянию, в котором та находилась на момент создания этой точки.
В этом случае с помощью специально созданной заранее точки восстановления происходит откат системы к тому состоянию, в котором та находилась на момент создания этой точки.
Иногда бывает так, что на компьютере нет заранее созданной точки восстановления системы. В таком случае придётся скачивать установочный образ операционной системы Windows 7. Стоит заметить, что образ должен быть полностью или максимально идентичен тому, который установлен у вас в данный момент. То есть, если у вас на машине установлена ОС Windows 7 Домашняя на 64 бита, то вам и нужно скачать образ Windows 7 Домашняя 64 бита.
Затем потребуется инициировать установку операционной системы, правда, на начальном этапе придётся выбрать пункт «Восстановление системы». В таком случае установочный образ будет заменять точку восстановления.
Подробнее про процесс восстановления читайте в статье: Как произвести восстановление системы Windows 7
В данной статье были рассмотрены основные причины исчезновения значков с рабочего стола в Windows 7, а также возможные варианты решения данной проблемы.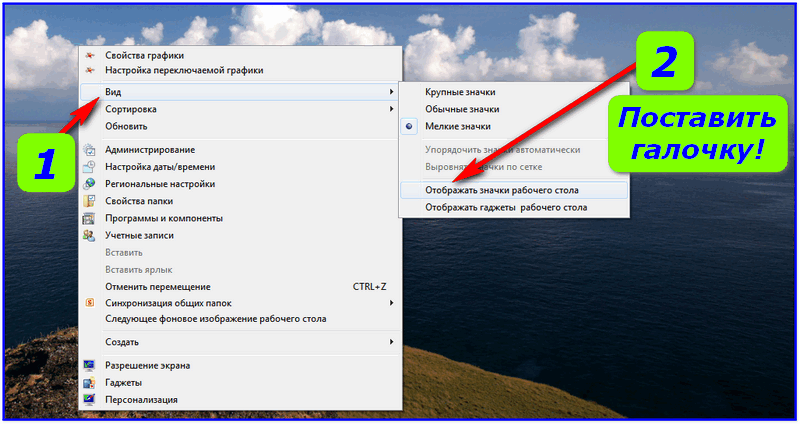 Если у вас остались вопросы по содержанию статьи, то пишите их в комментарии. Если информация была вам полезной, то поделитесь ею с друзьями, возможно, она им тоже пригодится.
Если у вас остались вопросы по содержанию статьи, то пишите их в комментарии. Если информация была вам полезной, то поделитесь ею с друзьями, возможно, она им тоже пригодится.
Как управлять ярлыками на iPhone и восстанавливать их
Ярлыки — это удобная функция, которую Apple добавила в iPhone с выходом iOS 12. Однако использование этой функции может сбивать с толку и заставлять многих людей задаваться вопросом, как она работает.
Чтобы добавить ярлык на главный экран, откройте приложение «Ярлыки», коснитесь значка «…» рядом с любым ярлыком, а затем коснитесь «i», чтобы открыть подробности. Вы можете выбрать вариант с надписью «Добавить на главный экран». Наконец, выберите «Добавить», и ярлык будет добавлен на главный экран.
Добавление ярлыков может быть немного сложным, и может быть очень заманчиво просто игнорировать эту функцию. Чтобы помочь вам, давайте рассмотрим эту функцию более подробно, чтобы вы могли максимально эффективно использовать свой iPhone.
Как восстановить ярлык приложения на главном экране
С выпуском iOS 12 Apple также представила приложение «Ярлыки». С выпуском iOS 13 Apple сделала приложение «Ярлыки» приложением по умолчанию, которое предустановлено на всех устройствах iOS.
Приложение ярлыков позволяет добавлять команды для определенных приложений на главный экран для более быстрого доступа.
Например, если в ваших контактах есть человек, которому вы звоните ежедневно, вы можете создать ярлык быстрого набора, который позволит вам звонить ему с главного экрана, даже не открывая контакты или приложение телефона.
Чтобы добавить ярлык на главный экран:
- Найдите и откройте приложение «Ярлыки». Если вы не знаете, где находится приложение «Ярлыки», откройте библиотеку приложений, проведите пальцем вниз от верхней части экрана, и должна появиться панель поиска. Введите «Ярлыки» в эту строку поиска, и приложение должно появиться.
- Когда откроется приложение «Ярлыки», коснитесь значка … рядом с любым ярлыком.

- Затем нажмите i , чтобы открыть Детали . Вы можете выбрать вариант с надписью Добавить на главный экран .
- Находясь в Details , вы также можете выбрать Имя и значок главного экрана , чтобы изменить название ярлыка и значок, который он использует на главном экране.
- Наконец, нажмите Добавьте , и ярлык будет добавлен на главный экран, что позволит вам перемещать его в любое место.
Как загрузить удаленные приложения из App Store
Если вы случайно удалили приложение, повторно загрузить его очень просто. Все, что вам нужно сделать, это открыть App Store с главного экрана вашего телефона. После открытия магазина:
- Нажмите кнопку Поиск в нижней части экрана.
- Отсюда введите имя удаленного приложения, а затем нажмите кнопку загрузки, и нужное приложение должно начать загрузку.

Примечание: Если ваше случайно удаленное приложение является одним из приложений iOS по умолчанию (например, Камера, Телефон или Сообщение), удалить эти приложения невозможно, поскольку они встроены в вашу iOS.
Это означает, что вы, скорее всего, удалили только значок главного экрана для приложения, а не само приложение. Чтобы упростить это, приложение по-прежнему находится на вашем телефоне; вам нужно найти его.
Чтобы восстановить эти приложения:
- Откройте библиотеку приложений и проведите пальцем вниз от верхней части экрана, чтобы появилась панель поиска.
- Отсюда введите название пропавшего приложения, и оно должно появиться.
- Чтобы вернуть его на главный экран, нажмите и удерживайте приложение, а затем перетащите его в нужное место.
Если желаемое приложение удалено из продажи в магазине приложений, вам может не повезти. К сожалению, в настоящее время невозможно повторно загрузить приложение, которое было удалено из магазина приложений, поэтому держите эти приложения как можно дольше.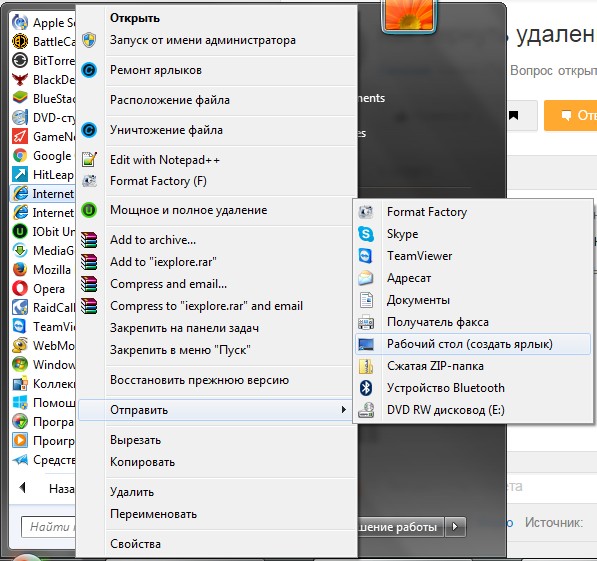
Как упорядочить библиотеку приложений iPhone и главный экран
Чем больше приложений вы загружаете, тем проще вам постоянно теряться в джунглях приложений на главном экране. К счастью, Apple сделала не только возможным, но и чрезвычайно простым перемещение и организацию приложений на домашнем экране.
Все, что вам нужно сделать, чтобы переместить приложения на главный экран, это удерживать на них палец, пока они не начнут покачиваться. Как только значок приложения начнет покачиваться, вы сможете перемещаться, куда хотите, перетаскивая его пальцем.
Для организации вы можете поместить похожие приложения в папки. Для этого:
- Перетащите одно приложение на другое, и папка должна быть создана автоматически.
- Отсюда вы можете назвать папку в соответствии с любой категорией, которую вы хотите.
- Чтобы добавить еще одно приложение в папку, перетащите его поверх папки, и оно должно войти в нее.

Если вы не знаете, как организовать главный экран телефона, вот несколько организационные методы, которые вы могли бы использовать.
Организация по частоте использования
Это относительно просто. Если вы постоянно пользуетесь приложением, поместите его на первую страницу главного экрана. С другой стороны, если вы не используете приложение так часто, поместите его сзади. Это позволит вам легко получить доступ к приложениям, которые вы часто используете.
Организовать в алфавитном порядке
Это тоже просто. Если вы разместите свои приложения в алфавитном порядке на главном экране, вы будете точно знать, где искать их при поиске.
Например, в одном из наших предыдущих разделов мы рассказывали, как найти приложение «Ярлыки». Итак, если ваш домашний экран был в алфавитном порядке, все, что вам нужно сделать, это перейти на страницу S.
Организовать по цвету
Этот метод менее функционален и более эстетичен. В этом методе вы размещаете значки приложений одинакового цвета рядом друг с другом, по сути, окрашивая ваш домашний экран.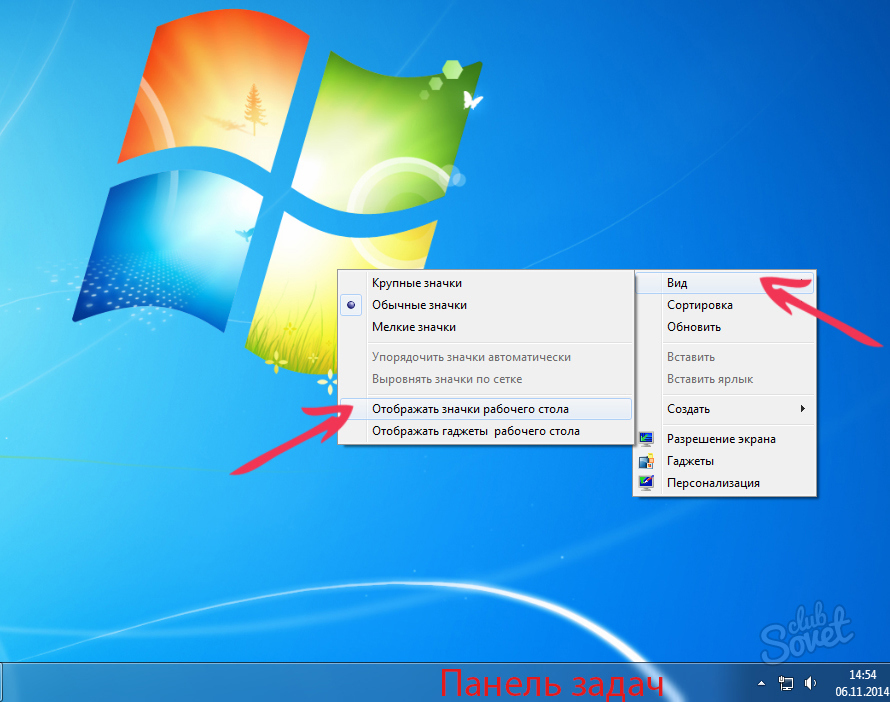
Этот метод может немного запутать при поиске определенных приложений, и вы можете чаще случайно нажимать на определенные приложения, но это сделает ваш домашний экран более приятным для просмотра.
Похожие сообщения
Как восстановить удаленные ярлыки на Android/iPhone
home_iconCreated with Sketch.
Главная > Восстановление данных iOS > Как восстановить удаленные ярлыки на Android/iPhone
Тата Дэвис
1 августа 2022 г. (обновлено: 1 августа 2022 г.)
Чтение через 3 мин.
0 Количество
На главном экране мы предпочитаем размещать ярлыки для нескольких приложений, которые мы регулярно используем. После разблокировки мобильного телефона проще коснуться значка приложения. Вы можете добавлять и удалять любые значки приложений на главном экране.
Но иногда мы непреднамеренно удаляем эти ярлыки с главного экрана, из-за чего значок исчезает.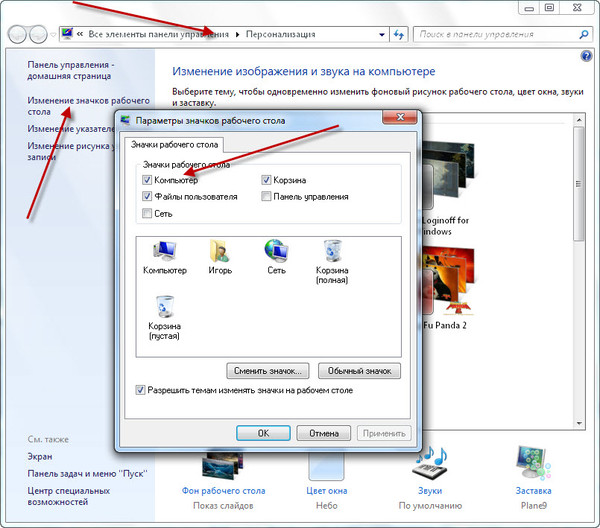 К счастью, значки на главном экране — это всего лишь ярлыки, которые вы можете быстро найти. В этой статье объясняется, как восстановить удаленные ярлыки на Android и iPhone.
К счастью, значки на главном экране — это всего лишь ярлыки, которые вы можете быстро найти. В этой статье объясняется, как восстановить удаленные ярлыки на Android и iPhone.
- Часть 1. Как восстановить удаленные ярлыки на Android
- Часть 2. Как восстановить удаленные ярлыки на iPhone
- Часть 3. Совет: можно ли восстановить стертые данные iPhone
- Часть 4. Часто задаваемые вопросы
- Как восстановить все ярлыки на телефоне
- Как восстановить контакты Verizon Shortcut на телефон Android
Часть 1. Как восстановить удаленные ярлыки на Android
Все удаленные ярлыки приложений Android на главном экране можно восстановить, если вы случайно не удалили само приложение.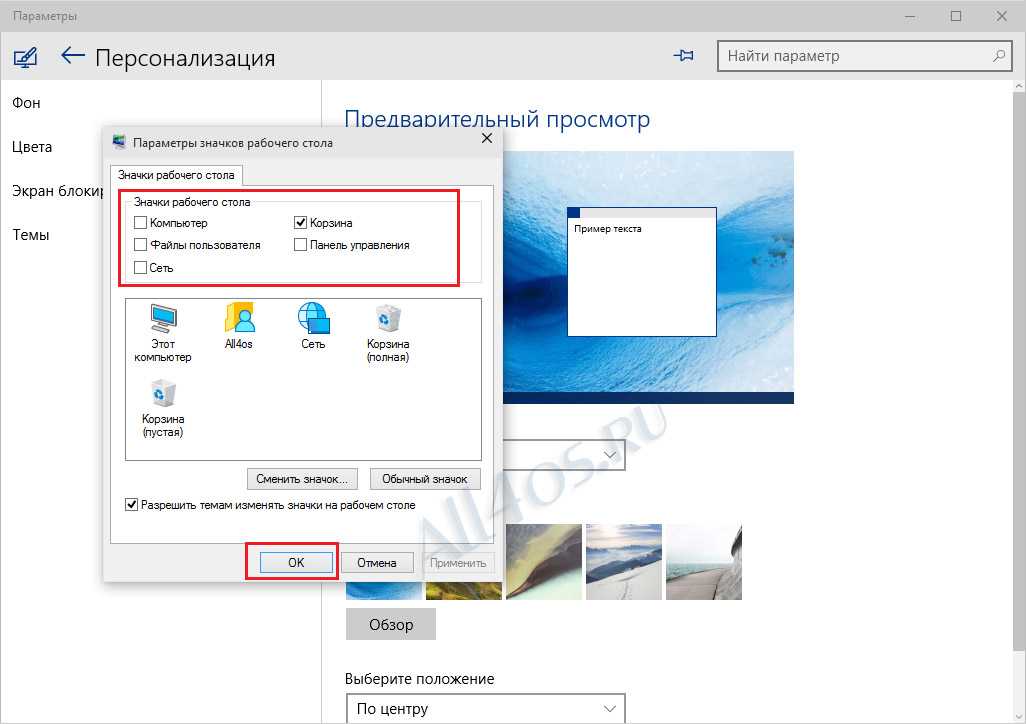 Всплывающее меню на главном экране можно использовать для добавления нового ярлыка или восстановления ранее удаленного. Чтобы узнать, как восстановить удаленные ярлыки на Android, следуйте приведенным ниже методам.
Всплывающее меню на главном экране можно использовать для добавления нового ярлыка или восстановления ранее удаленного. Чтобы узнать, как восстановить удаленные ярлыки на Android, следуйте приведенным ниже методам.
1 На главном экране
Следуя приведенным ниже шагам, вы можете восстановить удаленные ярлыки со своего телефона Android:
Шаг 1. На вашем экране появится всплывающее меню, если вы нажмете и удержите точку на главном экране вашего телефона Android.
Шаг 2. Домашний экран можно настроить несколькими способами. Выберите виджеты, затем нажмите «Приложение».
Шаг 3. Теперь, когда каждое приложение отображается на вашем экране, вы можете выбрать значок для приложения, которое вы непреднамеренно удалили ранее.
Шаг 4. Ярлык появится на экране вашего телефона, когда вы удерживаете значок и перетаскиваете его в нужное место на вашем устройстве.
2 Из ящика приложений
Выполните следующие шаги, если вы хотите использовать функции панели приложений для восстановления ярлыка.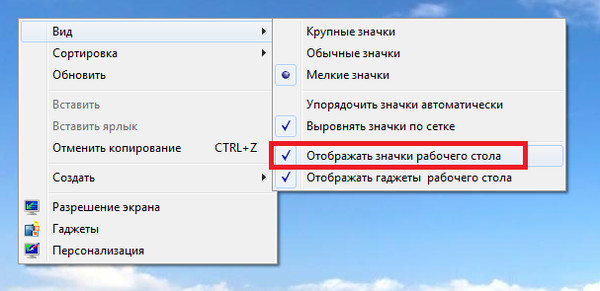
Шаг 1. Список всех установленных приложений на вашем телефоне Android появляется, когда вы открываете ящик приложений, который находится в центре нижней док-станции.
Шаг 2. Приложения часто располагаются в алфавитном порядке. Найдите приложение, ярлык которого был удален. Главный экран появится, если вы нажмете и удержите значок приложения после его обнаружения.
Шаг 3. Новый ярлык будет сформирован, если вы перетащите значок и поместите его в любое место на главном экране, где вы хотите, чтобы он был.
Часть 2. Как восстановить удаленные ярлыки на iPhone
Возможно, вы удалили ярлыки на своем iPhone. Тем не менее, нет необходимости беспокоиться, потому что вернуть их очень просто. В следующем методе мы найдем неуместные ярлыки на iPhone.
Чтобы вернуть ярлыки приложений на их исходные места, выполните следующие действия:
Шаг 1.![]() Откройте библиотеку приложений из главного меню. Найдите приложение, ярлык которого был удален.
Откройте библиотеку приложений из главного меню. Найдите приложение, ярлык которого был удален.
Шаг 2. Найдя приложение, нажимайте его до тех пор, пока оно не будет выбрано. Теперь перетащите его и вставьте на главный экран.
Часть 3. Совет: можно ли восстановить удаленные данные iPhone
Ручные методы также могут помочь, но это сложная задача, и вы, возможно, не сможете вспомнить каждый ярлык, чтобы восстановить его. С iMyFone D-Back для iOS восстановление потерянных данных на вашем iPhone еще никогда не было таким простым. Первоклассные функции и передовые алгоритмы этого эффективного программного обеспечения позволяют восстановить любую форму стертых данных.
Все, что вам нужно сделать, чтобы выполнить задачу, это придерживаться нескольких простых инструкций. Прежде чем перейти к самой процедуре, давайте сначала рассмотрим некоторые невероятные функции программного обеспечения. Он позволяет восстанавливать данные с устройств iOS, резервных копий iTunes, резервных копий iCloud и инструментов, используемых третьими сторонами для создания резервных копий.
Чтобы убедиться, что вы извлекаете только необходимые данные, он позволяет предварительно просмотреть все удаленные данные перед восстановлением. Вы можете восстановить данные с вашего iPhone выборочным методом без изменения какой-либо ранее сохраненной информации. Восстановление становится сложным и практичным благодаря уникальному встроенному алгоритму.
Даже для новичка восстановление данных становится простым благодаря удобному цифровому интерфейсу программы. Вы можете сначала попробовать бесплатную версию программы восстановления данных iMyFone D-Back iOS, чтобы оценить, насколько она соответствует вашим потребностям, прежде чем использовать ее.
Теперь давайте посмотрим на процесс восстановления данных:
Шаг 1. Выберите режим восстановления.
Выберите вариант восстановления данных, который вы предпочитаете, после загрузки и установки iMyFone D-Back для iOS в вашей системе. Предпочтительно выбирать
Шаг 2.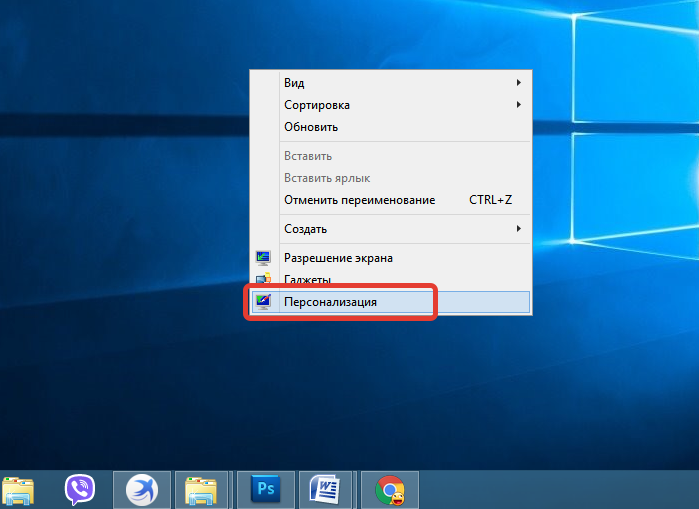 Выберите место и тип потерянных данных, затем нажмите «Сканировать». Программа тщательно просканирует ваше устройство в поисках недостающих данных.
Выберите место и тип потерянных данных, затем нажмите «Сканировать». Программа тщательно просканирует ваше устройство в поисках недостающих данных.
Шаг 3. Будут отображены все данные, включая удаленные и текущие данные. Предварительный просмотр и выбор нужных файлов. Нажмите кнопку «Восстановить», показанную ниже, как только файлы будут выбраны. Появится всплывающее окно, где вы можете выбрать, где сохранить восстановленные данные.
Часть 4. Часто задаваемые вопросы
4.1 Как восстановить все ярлыки на телефоне
Android и iPhone имеют встроенные функции для восстановления ярлыков без использования каких-либо сторонних инструментов. Мы упоминали простые методы в части 1 и части 2. Вы можете следовать им и восстановить ярлыки за несколько минут.
4.2 Как восстановить контакты Verizon Shortcut на телефоне Android
На телефоне Android вы можете восстановить контакты быстрого доступа Verizon с главного экрана или панели приложений.
 Проблема решается с помощью изменения содержимого записей вручную;
Проблема решается с помощью изменения содержимого записей вручную; Необходима повторная установка, после чего ярлык снова появится на рабочем столе.
Необходима повторная установка, после чего ярлык снова появится на рабочем столе.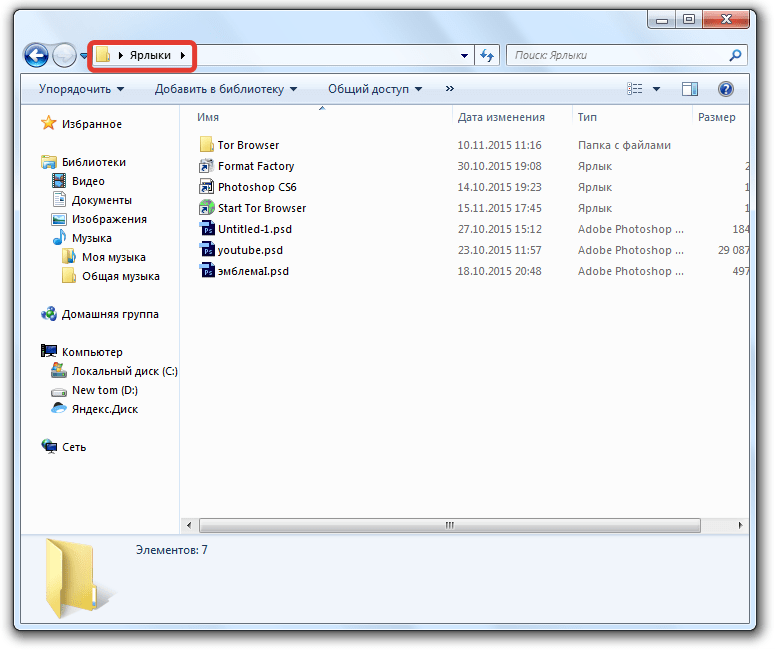 Здесь нужно воспользоваться кнопкой «Обзор».
Здесь нужно воспользоваться кнопкой «Обзор».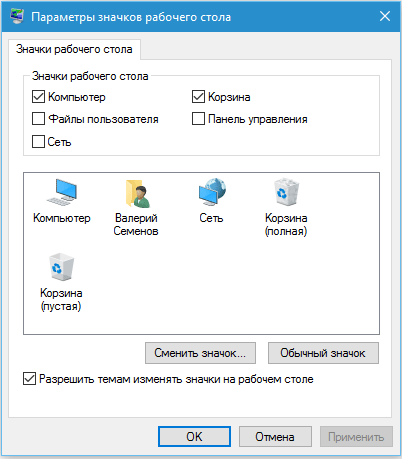 Вызывается она с помощью комбинации клавиш Win+R. Туда вам нужно ввести команду: shell:RecycleBinFolder и нажать на кнопку «Ок» или Enter для применения.
Вызывается она с помощью комбинации клавиш Win+R. Туда вам нужно ввести команду: shell:RecycleBinFolder и нажать на кнопку «Ок» или Enter для применения.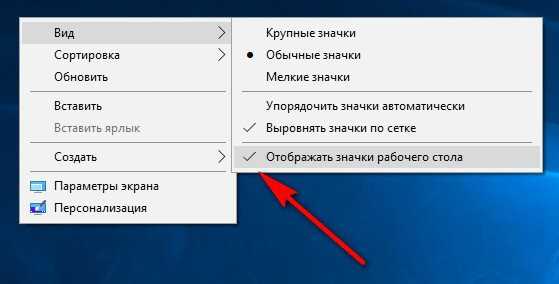

 Раскройте раздел «HKEY_LOCAL_MACHINE», а затем перейдите в папку «SOFTWARE».
Раскройте раздел «HKEY_LOCAL_MACHINE», а затем перейдите в папку «SOFTWARE». exe». Для применения нажмите кнопку «Ок» или Enter.
exe». Для применения нажмите кнопку «Ок» или Enter.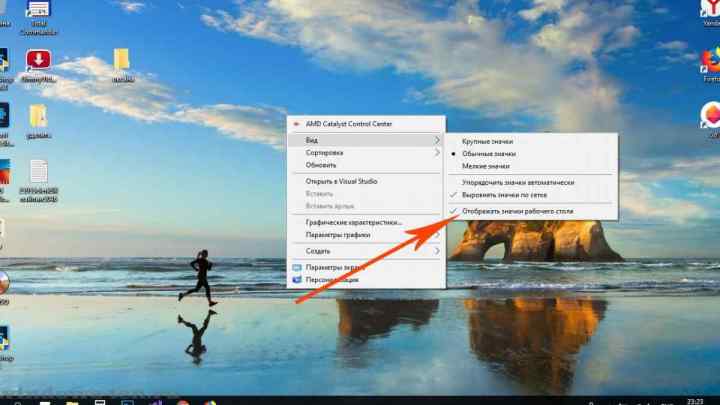
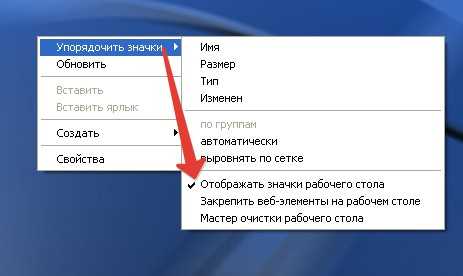 В таком случае программу придётся скачать через другой компьютер.
В таком случае программу придётся скачать через другой компьютер.