Как вручную удалить вирус с компьютера: Как Удалить Вирус с Ноутбука или ПК Без Антивируса
Содержание
Как удалить вирус вручную
Прочее › EXE › Как удалить вирус amd exe
Удаление компьютерного вируса с компьютера с ОС Windows:
1. Шаг 1: Загрузить и установить антивирусный сканер
2. Шаг 2: Отключиться от интернета
3. Шаг 3: Перезагрузите компьютер в безопасном режиме
4. Шаг 4: Удалите все временные файлы
5. Шаг 5: Запустите сканирование на вирусы
6. Шаг 6: Удалите вирус или поместите его в карантин
- Как удалить вирус с компьютера Windows 10 вручную
- Можно ли удалить вирус без антивируса
- Как найти вирус на ПК вручную
- Как удалить вирус который не дает установить антивирус
- Как удалить вирус с помощью командной строки
- Как удалить вредоносные программы вручную
- Как удалить анти вирус
Как удалить вирус с компьютера Windows 10 вручную
Удаление вредоносных программ с Windows компьютера:
1. Откройте Безопасность Windows параметров.
Откройте Безопасность Windows параметров.
2. Выберите параметры & защиты > вирусов.
3. Выберите Защитник Windows автономном режиме, а затем нажмите кнопку «Проверить сейчас».
Можно ли удалить вирус без антивируса
Вы можете удалить вирус с компьютера без антивируса, прекратив выполнение процессов, связанных с вирусами, отключив неизвестные процессы, включив Защитник Windows и удалив вирус с помощью Защиты от Вирусов и угроз в Защитнике Windows.
Как найти вирус на ПК вручную
Наилучшим способом определить наличие на компьютере вирусов есть наличие соответствующих сообщений антивирусной программы или брандмауэра. Брандмауэр — это мощный инструмент защиты, который контролирует всё что загружается на компьютер из Интернета и из компьютера в Интернет.
Как удалить вирус который не дает установить антивирус
Чтобы удалить причину, по которой вирус не даёт установить антивирус, вам понадобится предварительно скачать утилиту Dr. Web CureIt. Сделать это можно в любом браузере. Приложение не нуждается в установке.
Сделать это можно в любом браузере. Приложение не нуждается в установке.
Как удалить вирус с помощью командной строки
Все, что вам нужно, это команда attrib. Команда attrib — это команда командной строки, используемая для отображения, установки или удаления атрибутов файлов или папок в выбранном месте. Отменив атрибут вируса «скрытый», вы сможете увидеть его появление в папке. И тогда вы узнаете, где найти и удалите его.
Как удалить вредоносные программы вручную
Вы также можете проверить компьютер на наличие вредоносного ПО вручную:
1. Откройте Chrome.
2. В правом верхнем углу экрана нажмите на значок с тремя точками Настройки.
3. Выберите Сброс настроек и удаление вредоносного ПО Удалить вредоносное ПО с компьютера.
4. Нажмите Найти.
5. Если вредоносное ПО обнаружено, нажмите Удалить.
Как удалить анти вирус
Часто задаваемые вопросы по темам:
1. Выберите Пуск → Панель управления
2. В разделе Программы нажмите кнопку Удалить программу.
3. Выберите программу, которую следует удалить.
4. Нажмите Удалить или Удалить/Изменить над списком программ.
5. Следуйте указаниям деинсталлятора, чтобы завершить удаление программы.
🦠 Как удалить вирус с компьютера |
Автор cryptoparty На чтение 7 мин Опубликовано
От заражения компьютерным вирусом или от проникновения на компьютер шпионской программы не застрахован никто. Даже самая совершенная защита не в состоянии справится с вирусами. А все потому, что вирусы непрерывно модифицируются, используются более изощренные системы проникновения. Ко всему этому добавьте неграмотность пользователя в вопросах безопасности – и вирус у вас уже поселился.
Содержание
- Первые признаки заражения
- Определяем наличие вируса на компьютере
- Поиск и удаление вируса в автоматическом режиме
- Поиск и удаление вируса вручную
- Удаление вирусов
- Профилактика повторных заражений
Первые признаки заражения
При заражении компьютера вирусом можно говорить, что ваш компьютер будет подтормаживать.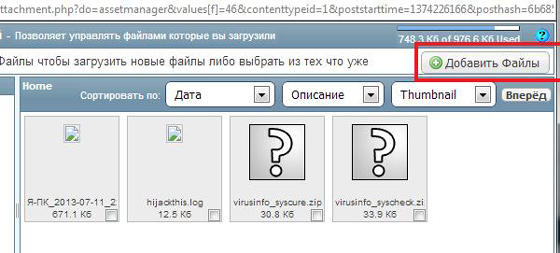 Это происходит потому, что вирус активно передает в сеть данные (файлы пользователя, нажимаемые пользователем клавиши, переписку и т.п.). Также многие вирусы направлены на то, чтобы затруднить работу антивирусных систем, выполняют свое клонирование и заражают все большее число файлов.
Это происходит потому, что вирус активно передает в сеть данные (файлы пользователя, нажимаемые пользователем клавиши, переписку и т.п.). Также многие вирусы направлены на то, чтобы затруднить работу антивирусных систем, выполняют свое клонирование и заражают все большее число файлов.
В результате повышается нагрузка на жесткий диск и процессор. Однако снижение производительности не свидетельствует о том, что на компьютере действительно завелся вирус. Поэтому важно определить имеется ли у вас вирус, а только после этого переходить к его удалению и лечению системы.
Определяем наличие вируса на компьютере
Если вирус не выполняет никаких явных действий, то пользователи компьютера могут и не подозревать о нем очень долгое время. Но чаще вирусы ведут себя более агрессивно. Так, компьютер может полностью быть заблокирован. То есть вы не сможете загрузить систему, а появившееся окошко, что вы нарушили какие-то там нормы законодательства при просмотре запрещенного видео, только подтверждают наличие заражения.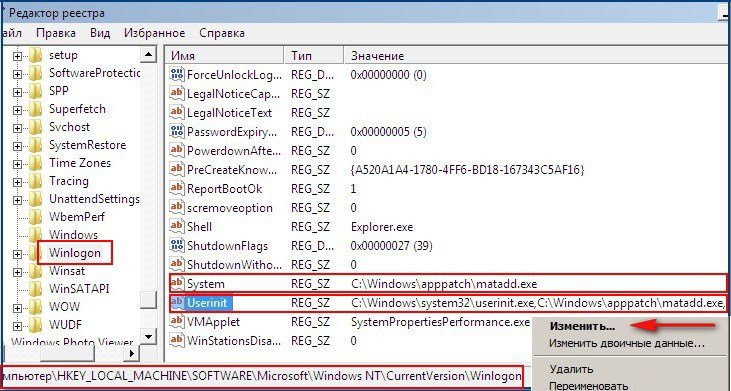
Вирусы часто блокируют запуск системных приложений, в частности Диспетчера задач, чтобы нельзя было вручную завершить их процессы. Также блокироваться может доступ к реестру, отключаться антивирусное обеспечение и другое. Нередки случаи, когда при запуске браузеров открываются совсем неизвестные сайты с сомнительным содержанием. Самопроизвольное открытие браузера или других программ также говорит о наличии вируса или другого вредоносного программного обеспечения.
Поиск и удаление вируса в автоматическом режиме
Для поиска и дальнейшего удаления вируса лучше сначала воспользоваться антивирусной программой, которая наиболее корректно определит и удалит вирус. Если у вас на компьютере она не установлена, то следует это сделать, конечно если установка приложений не будет заблокирована вирусом.
Рекомендуется использовать надежные антивирусные программы комплексной защиты: Dr.Web, Антивирус Касперского, ESET Smart Security, Avira и т.п. После того как антивирус будет установлен, необходимо обновить антивирусные базы. Теперь отключите интернет-соединение, отключив сетевой шнур или выключив Wi-Fi роутер.
Теперь отключите интернет-соединение, отключив сетевой шнур или выключив Wi-Fi роутер.
Остается запустить полное глубокое сканирование ВСЕХ дисков компьютера. Также не забывайте о сменных носителях, на которых также могли остаться зараженные вирусом файлы. Юридические лица сразу могут обращаться к поставщику услуг по договору абонентского обслуживания компьютеров организации – так будет дешевле и быстрее. По окончанию сканирования, найденные файлы с вирусами подлежат либо лечению, либо удалению.
Если установить или запустить антивирусную программу невозможно, то следует воспользоваться бесплатными оффлайн сканерами. Очень хорошие результаты дают такие продукты как AVZ, Dr.Web CureIt, для которых не требуется установка и они могут быть запущены с флешки или диска. Также можно воспользоваться программой AVPTool от разработчиков антивируса Касперского. Эту утилиту придется устанавливать на компьютер, чтобы можно было выполнить сканирование.
Следующие действия лучше выполнять, загрузив компьютер в безопасном режиме.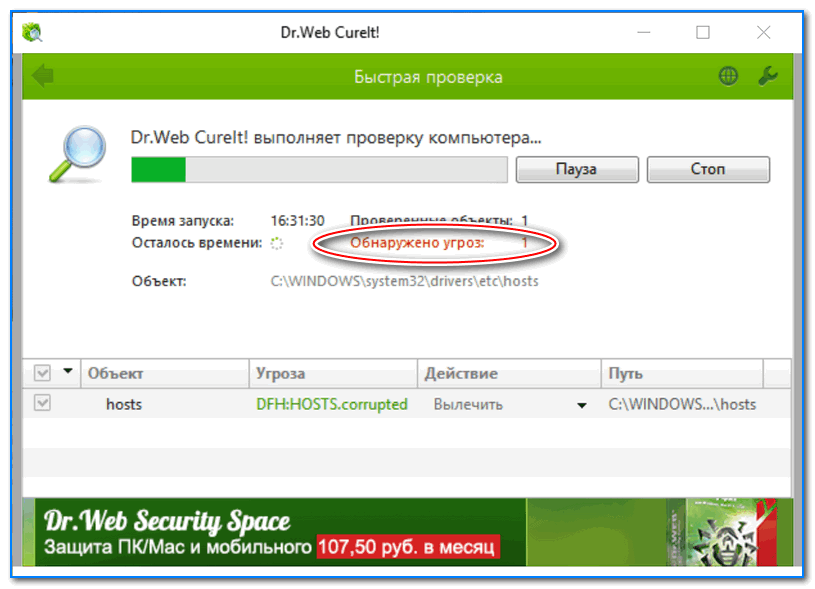 Для запуска в таком режиме необходимо перед появлением заставки Windows нажать F8 на клавиатуре и выбрать соответствующий режим запуска системы. После этого запускаем утилиту антивирусного сканирования, также выбрав все доступные диски с глубокой проверкой.
Для запуска в таком режиме необходимо перед появлением заставки Windows нажать F8 на клавиатуре и выбрать соответствующий режим запуска системы. После этого запускаем утилиту антивирусного сканирования, также выбрав все доступные диски с глубокой проверкой.
Процесс сканирования занимает продолжительное время, поэтому лучше его запускать на ночь. После того, как вирус будет найден, его следует удалить (или вылечить зараженные файлы).
Когда запуск компьютера невозможен и в безопасном режиме, например при блокировании компьютера СМС-вирусом, то следует использовать загрузочные флешки или диски (LiveCD) с необходимым антивирусным сканером и лечащими утилитами.
Поиск и удаление вируса вручную
Ручной поиск и удаление вирусов является трудоемким процессом и к нему прибегают, когда антивирусные пакеты не дают желаемых результатов.
На первом этапе необходимо выгрузить процесс вируса, сделать его неактивным. Запускаем Диспетчер задач (Ctrl+Alt+Del) и переходим к списку процессов (вкладка Процессы в Windows XP/7 и вкладка Подробности – Windows 8/10). Следует завершить те процессы, которые вам не знакомы.
Следует завершить те процессы, которые вам не знакомы.
Разумеется, вы должны представлять, какие процессы являются необходимыми и не могут являться вирусами. Если у вас возникают сомнения, то используйте поиск в Интернете, чтобы определить, является ли процесс вирусом, введя его имя в строку поиска. Все подозрительные процессы смело завершайте, нажимая клавишу Del или соответствующую кнопку в окне диспетчера.
После этого переходим в редактор реестра (Win+R -> regedit -> OK). Здесь необходимо просмотреть следующие ветки:
HKEY_LOCAL_MACHINE/SOFTWARE/Microsoft/Windows/CurrentVersion/
HKEY_CURRENT_USER/Software/Microsoft/Windows/CurrentVersion/
В каждом из этих разделов имеются папки Run и RunOnce, в которых находятся параметры программ в автозапуске. Можно либо все их отключить, оставив один лишь антивирус, либо отключить неизвестные приложения, предварительно записав их путь на бумажке. Этот путь в дальнейшем нам может очень пригодиться, когда мы будем удалять тело вируса.
После чего проверяем содержание следующего раздела реестра:
HKEY_LOCAL_MACHINE/SOFTWARE/Microsoft/Windows NT/CurrentVersion/Winlogon
Ниже представлены правильные значения параметров, если у вас указаны другие то их значения исправляем:
Для Shell – explorer.exe
Для UIHost – logonui.exe
Для Userinit – userinit.exe
Вирусы часто подменяют собой системные файлы, например, загружаются через интерфейс Windows (explorer.exe), тем самым выполняя автоматический запуск при входе в систему. Вот почему важно выполнять поиск и удаление вирусов в безопасном режиме или с загрузочного диска (флешки), когда многие системные файлы и библиотеки не загружаются.
Как правило, ручную работу по поиску и удалению вирусов вручную лучше доверить специалистам службы ИТ-поддержки.
Удаление вирусов
Остановив, таким образом, действие вируса, его теперь необходимо удалить. Как правило, многие вирусы используют папку System32 в каталоге Windows системного диска как основную для хранения тела вируса. Поэтому открываем эту директорию и упорядочиваем отображение системных файлов по дате последнего изменения.
Поэтому открываем эту директорию и упорядочиваем отображение системных файлов по дате последнего изменения.
Недавно модифицированные файлы с большей долей вероятностью могут являться вирусами. Если вы обнаружили подозрительный объект, но не совсем уверены, что этот файл является вирусом или он заражен, то предварительно скопируйте его на флешку. После чего файл следует удалить. Проделайте это для всех подозрительных фалов.
После чего перезагрузите систему. Если после перезагрузки возникнут какие-то ошибки в работе Windows, которых ранее не было, то вы удалили важный системный файл. Достаточно вернуть обратно удаленный файл, скопировав его с флешки, чтобы восстановить работу системы.
Поиск тела вируса необходимо произвести и в той директории, путь к которой был указан в одной из ранее просмотренной ветки реестра. Также можно сперва выполнить резервное копирование или архивацию файла, чтобы в случае чего можно было восстановить работоспособность системы.
Удалив вирус и перезагрузив компьютер необходимо проверить реестр на наличие следов вируса и удалить все записи связанные с ним. Для быстрого поиска ошибок используйте специальную утилиту, например, CCleaner. С ее же помощью следует удалить неиспользуемые приложения или те приложения, которые были скачаны из интернета.
Для быстрого поиска ошибок используйте специальную утилиту, например, CCleaner. С ее же помощью следует удалить неиспользуемые приложения или те приложения, которые были скачаны из интернета.
Ведь очень часто пользователи сами заражают свой компьютер, используя бесплатное или пиратское программное обеспечение, скачанное с ненадежных источников. Поэтому обязательно деинсталлируйте такие программы и почистите реестр.
Профилактика повторных заражений
После окончания всех процедур обязательно установите (если еще не установили) антивирус и обновите вирусные базы. Остается еще раз выполнить полное глубокое сканирование всех дисков и сменных носителей, которыми вы пользовались в последнее время. После этого соблюдайте простые правила безопасности при работе в Интернете.
Не скачивайте бесплатные (пиратские) программы и кряки к ним. Не посещайте сомнительные сайты с кучей баннеров и контекстной рекламой. Не стоит отключать антивирусную защиту во время установки программ. Регулярно обновляйте вирусные базы, используя автоматическое обновление.
Регулярно обновляйте вирусные базы, используя автоматическое обновление.
Если ваш антивирус не имеет встроенного сетевого экрана (файервола), то установите его. Также стоит выполнять регулярные обновления Windows, так как очень часто разработчики совершенствуют защиту системы и ее компонентов.
В крайних случаях, когда выявить и удалить вирус вам не удалось, придется переустановить систему. Но только не забудьте, обязательно установить антивирус и просканировать все разделы жесткого диска, чтобы быть уверены, что на других разделах не сохранилась копия какого-нибудь вредоносного червя или вируса.
Блог Сигнала AVG | Интернет-безопасность, конфиденциальность и производительность
Блог AVG Signal | Интернет-безопасность, конфиденциальность и производительность
Сигнал
Безопасность
Конфиденциальность
Производительность
Сигнал
Безопасность
Конфиденциальность
Производительность
Английский
Английский
Английский
испанский
немецкий
французский
Нидерланды
итальянский
португальский
Кажется, с этим проблема
страница.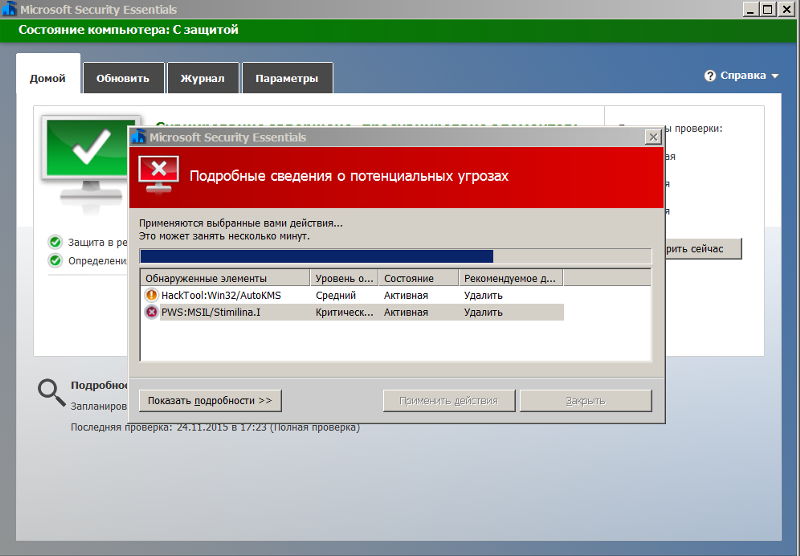 А пока нажмите ниже.
А пока нажмите ниже.
Перейти на домашнюю страницу
Как избавиться от вируса на ПК
Душан Васич
Обновлено:
6 мая 2023 г.
DataProt поддерживается своей аудиторией. Когда вы покупаете по ссылкам на нашем сайте, мы можем получать комиссию. Это, однако, не влияет на оценки в наших обзорах. Узнать больше.
×
Раскрытие информации о аффилированных лицах
DataProt — это независимый обзорный сайт, посвященный предоставлению точной информации о различных продуктах кибербезопасности.
DataProt остается финансово устойчивой, участвуя в ряде аффилированных партнерских отношений — клики посетителей по ссылкам покрывают расходы на содержание этого сайта. Наш веб-сайт также содержит обзоры продуктов или услуг, за которые мы не получаем денежной компенсации.
Собственная команда авторов DataProt пишет весь контент сайта после тщательного исследования, и рекламодатели не имеют никакого контроля над личным мнением, выраженным членами команды, чья работа состоит в том, чтобы оставаться верными истине и оставаться объективными.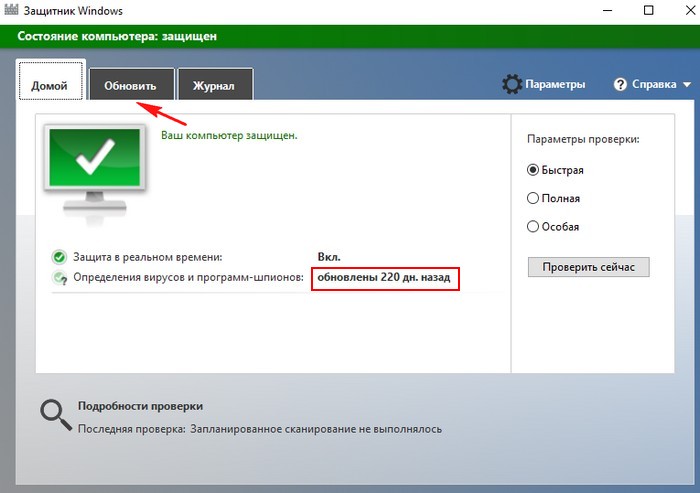
Некоторые страницы могут содержать пользовательский контент в разделе комментариев. Мнения, выраженные в разделе комментариев, не отражают точку зрения DataProt.
Если на вашем компьютере когда-либо был вирус, вы знаете, что это совсем не весело. В зависимости от вируса вы можете столкнуться с незначительным раздражением или полной потерей контроля. Мало того, что ваш компьютер работает медленно, вам также приходится беспокоиться о сохранности вашей личной информации.
Вирусы могут заражать многие системы, но в этом руководстве мы сосредоточимся только на ПК с операционной системой Windows (ОС) . Если вы не знаете, как избавиться от вируса на ПК, мы здесь, чтобы помочь.
Некоторые из этих методов могут работать не со всеми вирусами , но они должны помочь удалить большинство из них с вашего компьютера. Если ничего не помогает, есть один верный способ удалить все вирусы с вашего ПК, но он имеет свою цену; мы вернемся к этому позже.
Что такое вирус и как с ним бороться?
Вирус — это вредоносное ПО, предназначенное для самовоспроизведения и распространился на другие компьютеры. Это достигается за счет заражения файлов или внедрения себя в общие программы . Как только вирус заражает ваш компьютер, он может делать множество вещей, например, удалять файлы, красть личную информацию или делать ваш компьютер непригодным для использования.
Существует несколько различных способов удаления вируса с вашего ПК . Вы можете использовать антивирусную программу для сканирования компьютера на наличие вирусов и их удаления, использовать загрузочный компакт-диск или USB-накопитель для очистки компьютера или вручную удалите вирусные файлы .
Антивирусное программное обеспечение
Антивирусное программное обеспечение — самый простой способ избавиться от вируса на компьютере . Доступно множество различных антивирусных программ, и все они имеют свои сильные и слабые стороны . Некоторые популярные антивирусные программы — это Kaspersky Anti-Virus, Norton AntiVirus и Avast Antivirus .
Доступно множество различных антивирусных программ, и все они имеют свои сильные и слабые стороны . Некоторые популярные антивирусные программы — это Kaspersky Anti-Virus, Norton AntiVirus и Avast Antivirus .
Некоторые вирусы отключают или блокируют доступ к антивирусу программы. Если на вашем компьютере уже установлено антивирусное программное обеспечение и вы можете получить к нему доступ, обновите его и запустите полное сканирование . Если он ничего не находит или проблема сохраняется после сканирования, загрузите, установите и запустите другой антивирус .
Большинство антивирусных программ планируют регулярное сканирование вашего компьютера , чтобы убедиться, что он не содержит вирусов. Некоторые также обеспечивают активную защиту , которая постоянно отслеживает вашу систему на предмет подозрительного поведения.
Antivirus Rescue Disk
Если вы не можете загрузить или запустить антивирусное программное обеспечение , вы можете задаться вопросом, как удалить вирус с вашего компьютера другим методом.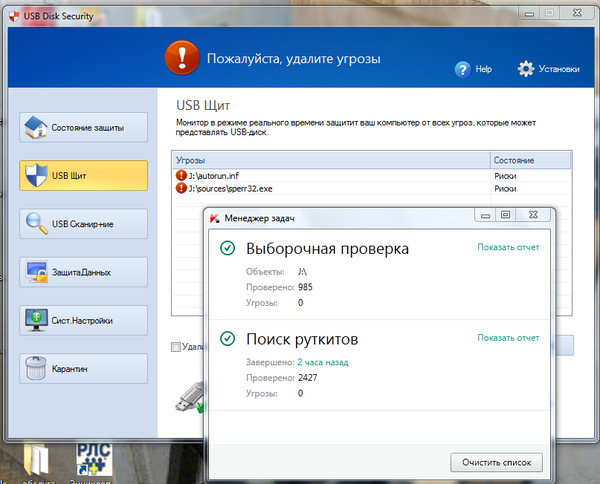
К счастью, об этом подумали и антивирусные компании, и некоторые из них предлагают бесплатный антивирусный аварийный диск .
Этот аварийный диск обычно представляет собой внешний диск или компакт-диск, который содержит все файлов и программ, необходимых для удаления вируса с вашего ПК . Как только вы загрузитесь с аварийного диска , он запустит антивирусную программу , которая просканирует ваш компьютер на наличие вирусов и удалит их.
Преимущество использования аварийного диска заключается в том, что он удаляет вирусы, которые мешают вам загрузить или запустить антивирусное программное обеспечение. Его недостатком, однако, является то, что он только устраняет вирусы, уже имеющиеся на вашем компьютере, не предотвращая новые заражения.
Вам потребуется устройство, не зараженное вирусом, чистый компакт-диск или USB-накопитель и подключение к Интернету для создания аварийного диска .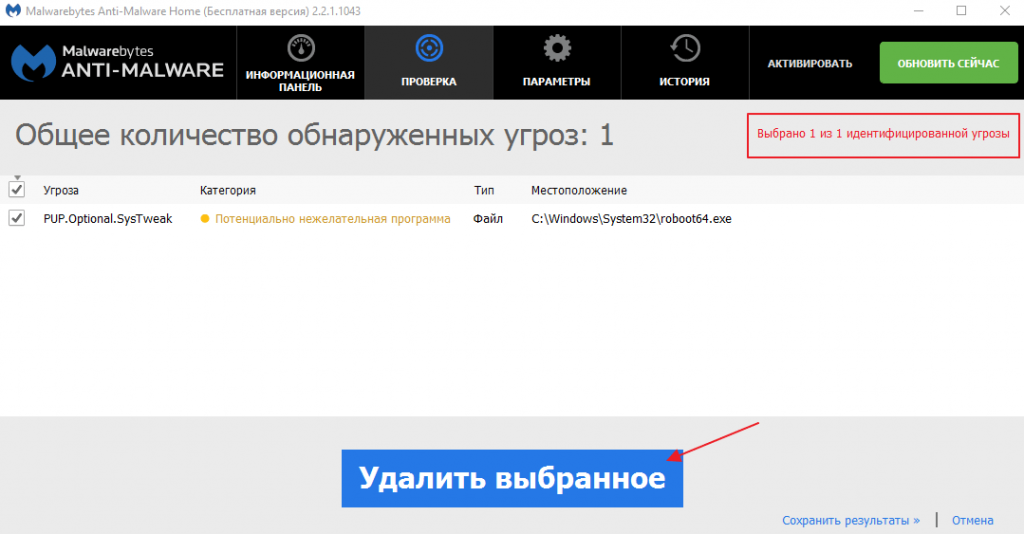 Большинство антивирусных компаний предлагают инструкции, как это сделать.
Большинство антивирусных компаний предлагают инструкции, как это сделать.
Следующим шагом является загрузка с устройства и выполнение инструкций по сканированию и удалению вирусов с вашего компьютера.
Ручное удаление вирусов
Если вам не удалось удалить вирус самостоятельно, но вы пока не можете получить профессиональную помощь, это не обязательно означает, что у вас нет вариантов. Всегда есть шанс удалить вирус вручную r 0086 .
Ручной подход рекомендуется только для опытных пользователей , так как легко удалить неправильный файл и создать больше проблем .
Чтобы удалить вирус вручную, сначала необходимо идентифицировать вирус . Вы можете использовать такую программу, как Autoruns, чтобы увидеть все программы, настроенные для запуска при запуске компьютера, список, который должен включать зараженный файл.
Как только вы идентифицировали вирус , вы можете попытаться удалить файлы вручную . Если вы не уверены, какие файлы безопасно удалять, попробуйте . Погуглите имя подозрительного файла и посмотрите, есть ли какие-либо руководства по его удалению.
Если вы не уверены, какие файлы безопасно удалять, попробуйте . Погуглите имя подозрительного файла и посмотрите, есть ли какие-либо руководства по его удалению.
Безопасный режим
Безопасный режим может быть полезен при ручном удалении вирусов. Только минимальное количество служб запускается , когда операционная система находится в безопасном режиме, что может оставить вирус бездействующим , что позволит вам безопасно удалить его.
Microsoft предоставляет простые и понятные инструкции, если вы не знаете, как запустить безопасный режим в вашей ОС Windows.
- Windows 8.1
- Windows 10 и 11
Если вы все еще используете Windows 7 или 8, вам следует немедленно обновить , так как обе операционные системы больше не поддерживаются. Microsoft не предоставляет никакой поддержки, включая обновления безопасности, что делает их уязвимыми.
Форматирование
Если вы не можете избавиться от вируса каким-либо другим способом, последним средством является форматирование жесткого диска и переустановка Windows. Форматирование будет удалить все файлы на жестком диске , включая вирус. Это надежный способ удаления вируса , но стоит . Обязательно сделайте резервную копию важных файлов, прежде чем делать это, так как вы не сможете восстановить их позже.
Форматирование будет удалить все файлы на жестком диске , включая вирус. Это надежный способ удаления вируса , но стоит . Обязательно сделайте резервную копию важных файлов, прежде чем делать это, так как вы не сможете восстановить их позже.
Все файлы резервных копий b должны быть размещены на отдельном носителе , потому что есть большая вероятность c передачи вируса . Запустите все возможные тесты безопасности и антивирусы, прежде чем перемещать данные обратно в свою свободную от вирусов систему.
Если вы по-прежнему заражаетесь через файлы резервных копий , вам следует обратиться за помощью к специалисту или отказаться от получения этих файлов и выполнить полную очистку системы и внешних носителей.
Для переустановки ОС Windows необходимо создать загрузочную флешку с Windows на ней. У Microsoft есть полезное руководство по тому, как это сделать. Просто не забудьте отформатировать зараженный жесткий или твердотельный диск перед переустановкой Windows.
Просто не забудьте отформатировать зараженный жесткий или твердотельный диск перед переустановкой Windows.
Профессиональная помощь
Когда все другие попытки удалить вирус с вашего компьютера не увенчались успехом, пришло время обратиться за профессиональной помощью . В зависимости от серьезности заражения экспертное удаление вирусов может быть дорогостоящим, но это наиболее эффективный вариант.
Компании, занимающиеся безопасностью ПК, имеют в своем распоряжении группу экспертов , имеющих опыт удаления всех типов вирусов . Обычно у них есть новейшие инструменты и программное обеспечение для быстрого и эффективного удаления вируса .
При выборе компании по удалению вируса обязательно изучите информацию. В этой области много мошенников , поэтому вы должны быть уверены, что используете надежную компанию . Вы можете проверить отзывы в Интернете или попросить знакомых дать рекомендации.
Как предотвратить дальнейшие вирусные атаки
Как только вы избавитесь от компьютерного вируса, важно принять меры для предотвращения дальнейших атак . Лучший способ сделать это — установить антивирусную программу и регулярно обновляйте ее .
Доступно множество антивирусных программ, поэтому вам нужно выбрать правильную. Некоторыми факторами, которые следует учитывать, являются цена, характеристики и простота использования. Помните, что даже антивирусное программное обеспечение высшего уровня поставляется с бесплатным планом, который обеспечивает наилучшую защиту , но ограничивает количество доступных вам функций.
Выбрав антивирусную программу, обязательно обновляйте ее . Антивирусные программы эффективны только в том случае, если в них установлены самые последние определения вирусов , поэтому обязательно устанавливайте обновления, когда они доступны.
То же самое касается вашей ОС и другого программного обеспечения на вашем ПК .