Как всех отключить от wifi: Как отключить пользователей от WiFi через компьютер и заблокировать
Содержание
Как отключить пользователя от Wi-Fi на Андроид
Несколько способов отключения пользователей от Wi-Fi – через административную панель роутера и с помощью специальных приложений для смартфона. |
Иногда необходимо выключить пользователя из своей беспроводной сети. Возникнуть такое желание может по разным причинам. Может быть к сети подключился сосед и ночами проворачивает свои темные дела через чужую сеть. В последнем случае, конечно, лучше сменить настройки: имя, пароль от Wi-Fi сети и больше никогда и никому не давать доступ, а чтобы избежать утечек данных в дальнейшем, если вы не передали данные лично, лучше использовать VPN. Как включить VPN на Android читайте по ссылке.
Для лучшей работы VPN нужно выбрать подходящий протокол. Алексей Уматов разбирает в своем материале лучшие протоколы для Андроида. Затрагивается также тема взломанных сервисов, где их скачивают, как можно настроить ВПН на Андроиде, сравнивает возможности, функции, характеристики. Благодаря шифрованию трафика с помощью этого сервиса в дальнейшем можно не переживать за свои логины и пароли, сидя в интернете.
Благодаря шифрованию трафика с помощью этого сервиса в дальнейшем можно не переживать за свои логины и пароли, сидя в интернете.
Отключение пользователей от Wi-Fi через админку роутера
Отключить пользователя от Wi-Fi можно через административную панель роутера. Благо сейчас они стали более дружелюбны к простым пользователям и все менее похожи на приборную панель самолетов с тысячей переключателей и кнопок. Любой современный роутер имеет удобный инструмент для управления собой через веб-интерфейс.
Естественно, нужно быть подключенным к сети или напрямую к роутеру, например, по кабелю. На разных моделях роутеров эта возможность может находиться в разных местах. Но чаще всего это пункт «Беспроводное подключение» или Wi-Fi.
А в нем уже нужно найти MAC-фильтр. Обычно алгоритм работает так: сначала нужно активировать MAC-фильтр, а затем уже добавлять в этот фильтр устройства с адресами и флагом с действием на них. Например, разрешить или запретить подключение.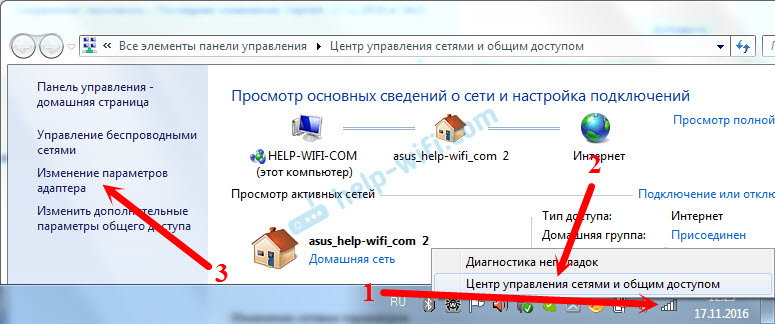
Роутеры Asus обычно позволяют сразу определить группу адресов с общим действием – отклонять. Добавлять клиентов можно тут же из списка или прописать MAC-адрес вручную.
В ТП-линках и Д-линках настройка выглядит примерно также. В роутерах Zyxel нужно сначала зарегистрировать устройство для действий над ним и уже потом можно карать. Делается это в разделе «Домашняя сеть» на вкладке «Устройства». И уже потом можно переходить в сеть Wi-Fi, искать «Список доступа» и внести зарегистрированное устройство в черный список.
Нажмите для просмотра всех скриншотов
Блокировка по MAC-адресу считается наиболее эффективным способом блокировки, так как, по сути, ни по каким другим параметрам идентифицировать сетевое устройство не представляется возможным. Но есть и нюанс – если чужак обладает превалирующей долей упорства и навыков администрирования сетей, то сменить MAC для него не будет проблемой. Поэтому блокировку лучше сочетать с комплексом других профилактических мероприятий. Например, сокрытие имени сети из широкого вещания. То есть подключиться к ней можно зная точное имя сети, а не только пароль.
Например, сокрытие имени сети из широкого вещания. То есть подключиться к ней можно зная точное имя сети, а не только пароль.
Что если нет доступа к панели управления
Такое тоже может быть, если клиент не является администратором сети, но имеет данные для подключения к этой сети. Легальных способов отключить пользователя, не имея на то прав, не существует, что логично. Но на просторах сети есть несколько программных инструментов, которые могут реализовать подобные блокировки. Например, WiFiKill или NetCut.
Использование этих программ происходит на собственный страх и риск. Так как они требуют наличия рут-прав в телефоне. Так что эксперименты лучше проводить на максимально обезличенном устройстве. Без банковских приложений, аккаунтов и прочих программ, позволяющих собрать данные о пользователе.
Собственно, работают эти программы не в каждой сети и не на каждом устройстве. Под капотом же происходит банальная атака типа «Злой двойник». Имея полный доступ ко всем настройкам смартфона приложение создает копию сети, к которой подключен и посылает от имени основного роутера пользователю-жертве сообщение об отключении, а затем пересылает его в свою фейковую сеть. Конечно же, без реального доступа к интернету.
Конечно же, без реального доступа к интернету.
Для пользователя это будет выглядеть как переподключение и даже возможно будет отображаться подключение к сети, но вот пройти по ссылкам или открыть приложение, работающее с сетью он не сможет. Естественно, и в старой сети он исчезнет. Но опять же, подобные приложения работают далеко не на всех устройствах.
Теоретически, под отдельную сеть и отдельное устройство умельцы могут написать похожий софт, который будет работать как часы. И на самом деле защиты от такого подхода практически нет. С другой стороны, чтобы так заморочиться нужны большие ресурсы и время. Будьте осторожны в публичных сетях, чуть что включайте ВПН, да и вообще обращайте внимание на то, как работает ваш смартфон.
Как отключить пользователей от WiFi через компьютер или роутер
На чтение 17 мин Просмотров 829 Опубликовано
Обновлено
Содержание
- Как отключить пользователей от сети
- Через роутер
- ASUS
- TP-Link
- D-Link
- ZyXEL
- Huawei
- Как отключить Wi Fi на Роутере
- С помощью приложений
- Как отключить всех, кроме владельца?
- Как отключить Wi-Fi сеть с кнопки или удаленным способом (панель управления)
- Отключение Wi-Fi сети на роутерах ASUS
- Отключение Wi-Fi сети на роутерах TP-LINK
- Отключение Wi-Fi сети на роутерах D-LINK
- Выключение Wi-Fi для конкретного человека или устройства
- Как увидеть чужие подключения?
- Отключение WiFi в маршрутизаторе дистанционно по расписанию на ночь
- Как отключить по расписанию WiFi на роутере TP-Link?
- Как отключить Wi-Fi на роутере Asus по расписанию?
- Как отключить WiFi на роутере Tenda?
- Отключаем сеть WiFi по расписанию на роутере Zyxel Keenetic
- Как отключить «вай-фай» на роутере «Ростелекома»
- ADSL-технологии
- D-Link серии DSL
- QBR
- Upvel
- GPON
- Huawei
- RON
Как отключить пользователей от сети
Самый простой способ — отключить устройство от WiFi ПК через настройки роутера, отфильтровав неавторизованных пользователей. Второй вариант предполагает установку приложения на компьютер и «очистку» списка подключений. Рассмотрим подробно каждый из способов.
Второй вариант предполагает установку приложения на компьютер и «очистку» списка подключений. Рассмотрим подробно каждый из способов.
Через роутер
Самый надежный метод фильтрации — отключить собеседника от вашего WiFi от компьютера через настройки роутера. Суть в том, чтобы отфильтровать ненужные адреса через панель управления. Принцип работы может различаться в зависимости от модели продукта. Но начальный этап тот же — нужно узнать MAC-адрес устройства, от которого нужно избавиться.
ASUS
Подключитесь к роутеру, введя 192.168.1.1 в строку поиска и указав данные для авторизации (дважды администратор). Чтобы полностью отключить Wi-Fi, перейдите в раздел «Беспроводная сеть», а затем в «Фильтр MAC-адресов.
Теперь сделайте следующее:
- выберите «Да» рядом, чтобы включить фильтрацию MAC-адресов;
- в меню режима фильтрации MAC-адресов выберите Отклонить;
- добавить в список «дополнительные» адреса;
- выберите из списка подключенное устройство, которое хотите заблокировать;
- нажмите на кнопку «+»;
- обратите внимание, что пользователь находится в списке;
- сохранить и применить настройки.

Отныне другой человек не сможет подключиться к WiFi компьютера, пока блокировка не будет снята. Таким образом, вы можете отключить все ненужные MAC-адреса. Чтобы вернуть человека, просто нажмите Удалить (-) перед его строкой (-).
TP-Link
В TP-Link вы также можете отключить другие пользовательские устройства Wi-Fi, заблокировав MAC-адрес. За это:
- авторизуйтесь в панели управления компьютера;
- перейдите в раздел «Беспроводная сеть», а затем «Беспроводная фильтрация MAC-адресов;
- нажмите кнопку Включить, чтобы включить фильтрацию;
- установите Разрешить, чтобы отключить всех соседей от вашего WiFi;
- поставить Запретить, чтобы удалить некоторых конкретных пользователей.
Чтобы просмотреть подключенные устройства, перейдите в раздел DHCP, а затем в список DHCP-клиентов.
Далее делаем следующие шаги:
- Нажмите кнопку «Добавить новый;
- Добавьте MAC-адрес устройства, которое необходимо заблокировать.

- Введите имя в поле Описание и оставьте Включить в поле Статус.
- Сохраните свои данные.
В дальнейшем вы можете настроить правило, удалить его или скорректировать при необходимости. Чтобы разблокировать, измените статус на Отключено.
D-Link
Теперь посмотрим, как отключить пользователя от WiFi роутера (другого пользователя) через панель управления D-Link. Алгоритм такой:
- войти в настройки роутера через компьютер по адресу 192.168.0.1;
- войдите в систему и перейдите на вкладку WiFi, а затем фильтр MAC и режим фильтрации;
- рядом с режимом ограничения фильтра MAC-адресов выберите разрешить или заблокировать.
Если вы хотите отключить одного или нескольких пользователей WiFi через компьютер, выберите параметр «Запретить». Если вы хотите заблокировать все соединения, кроме перечисленных, выберите Разрешить. Затем нажмите кнопку Применить. Теперь переходим в раздел MAC filter и там к MAC адресам.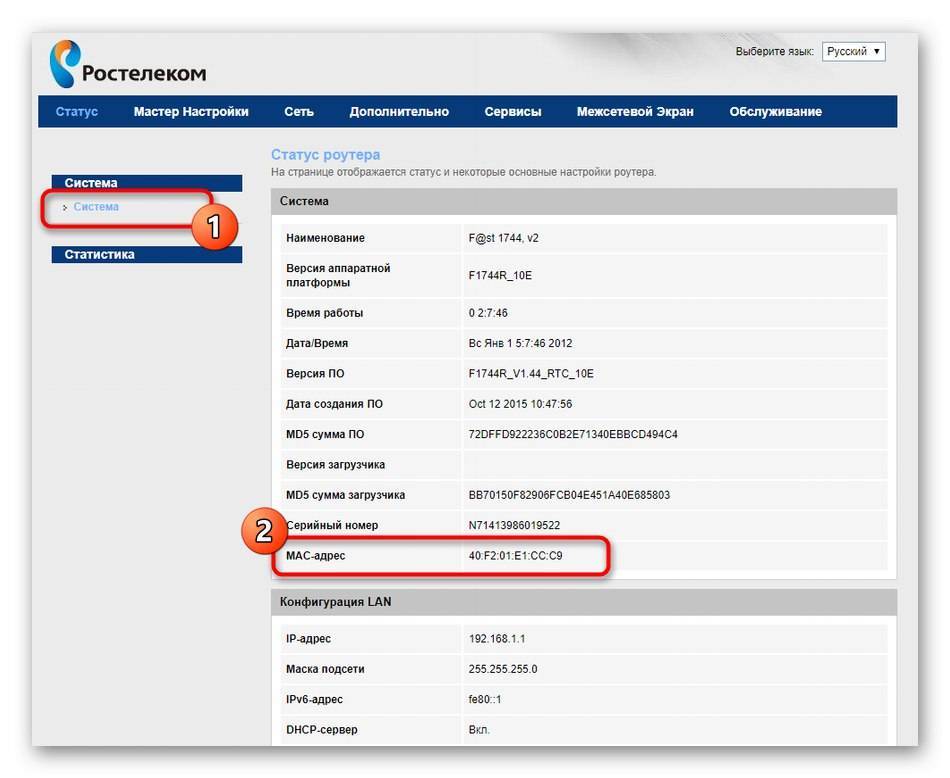 Выберите устройства, которые хотите заблокировать, или нажмите кнопку «Добавить» и введите адрес самостоятельно. Теперь примените настройки.
Выберите устройства, которые хотите заблокировать, или нажмите кнопку «Добавить» и введите адрес самостоятельно. Теперь примените настройки.
Пользователи, добавленные в список, больше не смогут подключаться к WiFi через компьютер или другое устройство. При желании вы можете удалить или добавить новые устройства.
ZyXEL
На маршрутизаторах ZyXEL вы можете отключить другие WiFi-устройства через панель управления. Для этого выполните следующие действия:
- Войдите в панель управления через 192.168.1.1 и авторизуйтесь.
- Зарегистрируйте желаемое устройство в сети. Для этого перейдите в раздел Домашняя сеть, выберите свой компьютер и нажмите кнопку регистрации.
- Войдите в раздел сети WiFi.
- Перейдите в раздел «Список доступа.
- Выберите режим блокировки: белый список или черный список. В первом случае блокируются все устройства, а во втором только те, что есть в списке.
- Решите, каких пользователей следует отключить через компьютер и выберите их галочкой.

- Применяйте сбережения.
С этого момента человека выкидывают из сети. Вы не сможете снова подключиться, пока правила не будут изменены, а ваш компьютер не будет удален из черного списка.
Huawei
Чтобы отключить роутер Huawei от использования сети WiFi, потребуется не более пяти минут. Войдите в панель управления и выполните следующие действия:
- перейдите в раздел «Фильтрация WLAN;
- установите флажок рядом с Включить;
- создать список запрещенных адресов пользователей, которых необходимо отключить от WiFi и предотвратить дальнейшие подключения. Если вы выберете опцию белого списка, вы сможете добавить только свой MAC-адрес, и тогда никто другой не сможет войти в вашу сеть через компьютер или другое устройство.
Если выбран вариант «черный список», добавьте новых пользователей в список с помощью кнопки «Новый» и в поле «Выбрать SSID» укажите имя сети, для которой работает этот список. В поле MAC-адрес введите нужное устройство и сохраните введенные данные.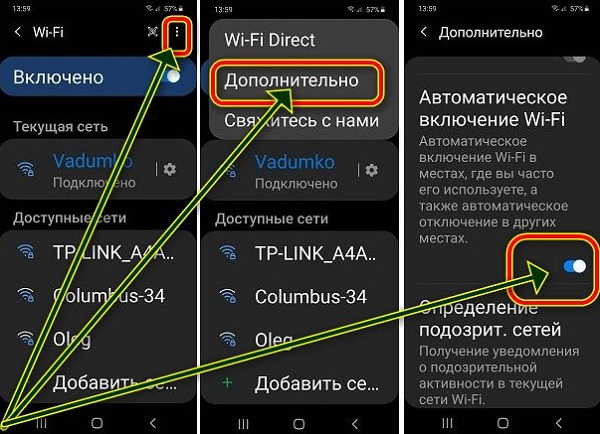
Как отключить Wi Fi на Роутере
Рассмотрим подробнее, как отключить Wi-Fi на роутерах от TP-Link, Asus и D-Link последним, самым сложным способом. Для роутеров других марок инструкция будет такой же. Отличие заключается лишь в названиях разделов веб-интерфейса и визуальном оформлении меню.
Чтобы зайти в настройки роутера или модема для отключения Wi-Fi, вам необходимо открыть любой браузер, установленный на вашем компьютере, и ввести в адресной строке «192.168.1.1» (или другой адрес, указанный на роутере). Откроется окно авторизации. Если логин и пароль не изменились, можно ввести стандартные значения: «admin» в оба поля. После этого браузер откроет настройки.
- В TP-Link нужно открыть вкладку «Беспроводная сеть» и снять галочку «Включить радиомодуль беспроводного маршрутизатора». В русскоязычной версии путь немного другой: «Беспроводной режим — Настройки беспроводной сети», необходимо снять галочку с «Включить беспроводную передачу».
- На Asus нужно открыть вкладки «Беспроводная сеть — Профессиональная», расположенные слева.
 Переведите регулятор «Включить радиомодуль» в положение «Выкл.». Также на ASUS можно настроить включение и выключение роутера по расписанию.
Переведите регулятор «Включить радиомодуль» в положение «Выкл.». Также на ASUS можно настроить включение и выключение роутера по расписанию. - В D-Link перейдите на следующие вкладки: «НАСТРОЙКИ — Настройки беспроводной сети — Ручная настройка беспроводной сети» и снимите галочку с пункта «Включить беспроводную связь». В русифицированной версии нужно открыть «Wi-Fi — Основные настройки» и снять галочку с пункта «Вещание по беспроводной сети».
После этих действий необходимо сохранить/применить настройки, нажав соответствующую кнопку. Некоторые маршрутизаторы необходимо будет перезагрузить.
С помощью приложений
Выше мы видели, как заблокировать MAC-адрес на маршрутизаторе и предотвратить подключение другого маршрутизатора к вашей сети. Но есть обходной путь — воспользоваться одним из приложений на компьютере. Выделим основные:
- Netcut — старая программа, выпущенная в 2007 году, но успешно используемая и по сей день.
 Работает на всех версиях Windows, включая Windows 10. После запуска ПО на компьютере отображается список MAC-адресов, которые подключены. Просто выберите пользователя, которого хотите отключить от WiFi, и нажмите кнопку «Вырезать». Для повторного доступа нажмите Вкл,
Работает на всех версиях Windows, включая Windows 10. После запуска ПО на компьютере отображается список MAC-адресов, которые подключены. Просто выберите пользователя, которого хотите отключить от WiFi, и нажмите кнопку «Вырезать». Для повторного доступа нажмите Вкл, - Гладкий и идеальный защитник WiFi. Возможности программы позволяют обнаруживать соединения и отключать их от вашей сети. Программа проста в установке и использовании, не требует дополнительных пояснений.
- Pixel NetCut — это вариант уже рассмотренной выше программы, которая позволяет отключать чужие устройства от моего WiFi через свой телефон. После запуска приложения нужно дождаться анализа, выбрать ненужного пользователя и заблокировать его, переведя специальный тумблер. В дальнейшем можно вернуть доступ.
Еще одна интересная программа — Who’s On My WiFi. Он сканирует сеть и создает список подключений с адресами и именами пользователей. Выбрав известные устройства, вы можете заблокировать неизвестных клиентов.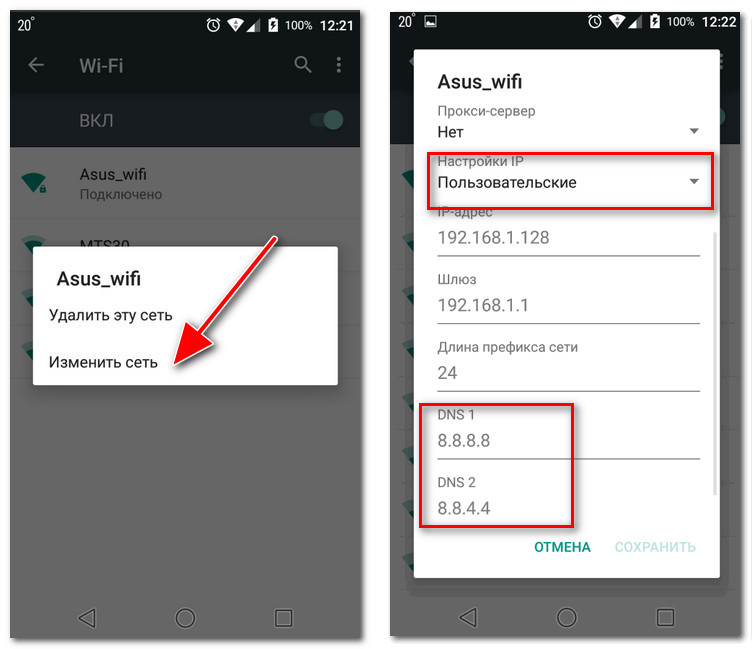
Как отключить всех, кроме владельца?
Многие спрашивают, как отключить всех людей от моего WiFi и оставить доступными только их устройства. Для этого вам нужно знать свой MAC-адрес. Чтобы получить его на свой компьютер, нажмите «Пуск», а затем нажмите «Выполнить» (Win + R). Введите команду. Введите команду ipconfig /all и нажмите Enter.
Физический адрес — это MAC-адрес компьютера. Что касается роутера, то эти данные можно увидеть внизу устройства.
Чтобы отключить всех пользователей, войдите в настройки роутера и создайте белый список. Просто введите в него свой MAC-адрес. После сохранения информации все внешние пользователи будут отключены. Принцип блокировки был рассмотрен выше (он отличается для разных WiFi роутеров).
Кроме того, вы можете использовать приложения, упомянутые выше. Также они позволяют удалить всех внешних пользователей через компьютер или телефон (если у вас мобильная версия) и оставить только вас.
Как отключить Wi-Fi сеть с кнопки или удаленным способом (панель управления)
Большинство производителей оснащают роутеры кнопкой для отключения беспроводной сети Wi-Fi, которая называется «Wi-Fi On/Off». Даже если такого обозначения нет, найти его будет легко и интуитивно понятно. Чтобы выключить Wi-Fi с кнопки, нужно ее нажать (в некоторых случаях нужно удерживать до 4 секунд). При успешном отключении беспроводной сети индикатор Wi-Fi будет неактивен, а выход в Интернет будет возможен только через прямое подключение сетевого кабеля от роутера-компьютера/ноутбука».
Даже если такого обозначения нет, найти его будет легко и интуитивно понятно. Чтобы выключить Wi-Fi с кнопки, нужно ее нажать (в некоторых случаях нужно удерживать до 4 секунд). При успешном отключении беспроводной сети индикатор Wi-Fi будет неактивен, а выход в Интернет будет возможен только через прямое подключение сетевого кабеля от роутера-компьютера/ноутбука».
Как было сказано выше, не все модели роутеров имеют возможность быстрого отключения беспроводной сети Wi-Fi с помощью кнопки, поэтому есть еще один способ, так называемое удаленное управление (через панель администрирования), с помощью которого можно получить доступ с помощью подручных средств (смартфон, планшет).
ВНИМАНИЕ: Ни в коем случае нельзя отключать сеть Wi-Fi через центр управления, если все устройства подключены через беспроводную сеть и нет прямого подключения через сетевой кабель. Если вы отключите сеть, вы не сможете снова включить ее, потому что, как бы банально это ни звучало, для управления настройками роутера по Wi-Fi требуется беспроводное соединение.
Отключение Wi-Fi сети на роутерах ASUS
ASUS, мировой производитель качественной электроники, постепенно завоевывает рынки роутеров, и если большинство моделей не позволяют отключить Wi-Fi кнопкой, то широкие возможности открываются при переходе в панель управления. Инструкция по входу в панель управления роутером поможет тем, кто не знает, как это сделать. Затем в боковом меню найдите пункт «Беспроводная сеть — Профессиональная» и переведите противоположный переключатель «Включить радиомодуль» в положение «Нет». После изменения настроек необходимо сохранить.
Интересной особенностью роутеров ASUS является то, что настройки панели управления позволяют автоматически включать и выключать беспроводную сеть Wi-Fi по расписанию. По этому поводу подготовлен соответствующий материал — расписание Wi-Fi на роутере ASUS.
Отключение Wi-Fi сети на роутерах TP-LINK
Это одни из самых популярных интернет-устройств в России, и в большинстве моделей производитель устанавливает дополнительную кнопку отключения беспроводной сети, которая называется «Wi-Fi On/Off» или «Wireless On/Off». Выключить Wi-Fi можно просто нажав на эту самую кнопку и, при необходимости, удерживая ее нажатой до 4 секунд.
Выключить Wi-Fi можно просто нажав на эту самую кнопку и, при необходимости, удерживая ее нажатой до 4 секунд.
Для включения сети Wi-Fi нужно нажать эту же кнопку и удерживать ее несколько секунд при необходимости. В роутерах следующих моделей: TP-Link TL-WR740N, TL-WR841ND, TL-WR840N, которые характеризуются как недорогие, эта кнопка отсутствует.
Вы можете зайти в настройки роутера TP-Link и в разделе «Беспроводной режим — Настройки беспроводной сети» (Wireless) снять галочку напротив «Включить беспроводную передачу» (Enable wireless router radio), после чего изменить необходимые настройки сохранить.
Фотография
Отключение Wi-Fi сети на роутерах D-LINK
Чтобы отключить беспроводную сеть, вам необходимо войти в админ-панель (подробная инструкция здесь). Выберите в боковом меню раздел «Wi-Fi», из выпадающего списка выберите «Основные настройки» и снимите галочку напротив строки «Вещание беспроводной сети». После внесения изменений настройки необходимо сохранить. Чтобы включить сеть Wi-Fi, выполните действия в обратном порядке, установив флажок для трансляции беспроводной сети.
Чтобы включить сеть Wi-Fi, выполните действия в обратном порядке, установив флажок для трансляции беспроводной сети.
Выключение Wi-Fi для конкретного человека или устройства
Если проверка показала, что к роутеру действительно подключаются посторонние устройства или необходимо ограничить подключение того или иного устройства, это можно сделать в настройках роутера.
Как поменять пароль на Wi-Fi роутере МГТС: пошаговая инструкция
Для роутера TP-Link нужно:
- Зайдите в настройки роутера.
- Выберите «Беспроводной режим».
- Откройте «Статистика».
- Определить посторонние устройства.
- Настройте MAC-фильтр, введя адрес устройства, для которого будет запрещен доступ к беспроводной сети.
В роутерах Asus функция блокировки конкретного устройства доступна в пункте «Клиенты».
Наиболее удобный способ представлен на роутере D-Link – выбрав пункт «Wi-Fi» в «Дополнительных настройках», нужно перейти в «Список станций». Напротив каждого адреса есть кнопка «Отключить», которая позволяет быстро отключить соединение.
Напротив каждого адреса есть кнопка «Отключить», которая позволяет быстро отключить соединение.
Довожу до вашего сведения! Заблокировать доступ конкретного устройства к точке Wi-Fi можно через специальные программы Wireless Network Watcher, SoftPerfect WiFi Guard, Netcut.
Большинство роутеров работают на двух рабочих частотах 2,4 ГГц и 5 ГГц
Как увидеть чужие подключения?
Если вы подозреваете неавторизованных пользователей, вы можете подтвердить свои подозрения с помощью настроек роутера или через программы на вашем компьютере.
Рассмотрим особенности проверки для разных роутеров:
- Ссылка на ТП. Войдите в раздел Wireless и перейдите к статистике.
- Асус. На главной странице перейдите в раздел «Клиенты». После перехода отображается таблица с подключенными пользователями.
- Ссылка D. Введите дополнительные настройки, затем WiFi, затем список стационарных устройств.
- Zyxel. Войдите в раздел «Системный монитор», а затем «Домашняя сеть», где ниже показан список подключенных устройств.

- Хуавей. Перейдите в раздел «Состояние», затем «Локальная сеть и Ethernet». Есть список клиентов.
В качестве альтернативы вы можете использовать простую программу Wireless Network Watcher. Это бесплатное программное обеспечение для компьютера, доступное на официальном сайте разработчика. С помощью программы вы сможете увидеть все приложения, которые подключены к WiFi. В качестве альтернативы используйте другое компьютерное программное обеспечение, упомянутое выше.
Отключение WiFi в маршрутизаторе дистанционно по расписанию на ночь
Многие роутеры предоставляют возможность удаленно отключать сигнал Wi-Fi по расписанию. Например, пока вы им не пользуетесь, или ночью.
Я уже писал о безопасности Wi-Fi для здоровья, но многие пользователи до сих пор считают, что это какой-то вред.
Но постоянно отключать Wi-Fi вручную кнопкой на роутере или удаленно с панели управления не очень практично. А вот настроить автоматическое отключение вайфай и даже настроить график своей работы очень удобно. Например, выключать роутер на ночь.
Например, выключать роутер на ночь.
Как отключить по расписанию WiFi на роутере TP-Link?
На роутере TP-Link в новой версии панели отключен Wi-Fi в разделе «Дополнительные настройки — Беспроводной режим — Настройки беспроводной сети». Здесь нужно просто снять галочку «Включить беспроводную передачу» в каждом из диапазонов: 2,4 и 5 ГГц.
Для удаленной активации работы по времени перейдите в подраздел «Расписание беспроводной передачи» в той же шапке и активируйте его тумблером. Далее нажмите на ссылку «Редактировать расписание» и отметьте в визуальном календаре, в какие дни и время реле wifi не будет работать
После этого нажмите кнопку «Сохранить» и еще раз ту же кнопку на главной странице расписания.
В вышеуказанной админке для того, чтобы отключить сигнал, нужно зайти в меню «Выбор рабочей частоты» и так же снять галочку
Чтобы отключить Wi-Fi по расписанию, перейдите в меню «Контроль доступа — Расписание» и нажмите «Добавить»
Придумываем имя для расписания и назначаем время, либо задавая временной интервал и дни через выпадающие списки, либо вручную в календаре
Как отключить Wi-Fi на роутере Asus по расписанию?
Выключить модуль wifi в роутере Asus можно из раздела «Беспроводная сеть» во вкладке «Профессиональные». Есть функция полного отключения радиомодуля и создания расписания работы сети, отдельно для будних дней (weekdays) и выходных (weekend).
Есть функция полного отключения радиомодуля и создания расписания работы сети, отдельно для будних дней (weekdays) и выходных (weekend).
Как отключить WiFi на роутере Tenda?
Чтобы назначить расписание, когда включать и когда отключать WiFi на роутере Tenda, перейдите в раздел «Настройки WiFi — Расписание WiFi»
- Активируем режим работы по расписанию и настраиваем дни и время отключения WiFi.
- Сохраняем настройки и ждем, пока роутер перезагрузится, после чего расписание вступит в силу.
Такую же настройку можно выполнить и через мобильное приложение Tenda WiFi
Отключаем сеть WiFi по расписанию на роутере Zyxel Keenetic
С Zyxel Keenetic полностью отключить Wi-Fi достаточно просто: зайдите в настройки «Сеть Wi-Fi» и снимите флажок «Включить точку доступа»
Если вам нужно отключить WiFi только в определенное время, на помощь придет раздел «Расписание»; Это также довольно гибкая настройка времени и дней недели, и вы также можете назначить несколько расписаний для отдельных устройств.
В последней версии интернет-центра эта настройка находится прямо в конфигураторе домашней сети»
Вот и все — теперь вы знаете, как автоматически отключать Wi-Fi по расписанию или полностью раздавать сигнал на роутере. Когда у меня появятся другие модели, я буду добавлять сюда инструкции по их настройке, так что следите за обновлениями!
Как отключить «вай-фай» на роутере «Ростелекома»
Обзор и настройка модема D-Link Dir-320
У этого провайдера довольно много моделей роутеров со всевозможными конфигурациями. Но все они похожи, поэтому давайте рассмотрим лишь несколько примеров. WiFi можно отключить двумя способами: программно и аппаратно. Сначала рассмотрим первый вариант. Он состоит из входа в панель администратора роутера.
ADSL-технологии
Рассмотрим модели роутеров с технологиями ADSL, их настройки, способы отключения Wi-Fi»:
D-Link серии DSL
Этот тип маршрутизатора очень распространен, так как конфигурация проста и понятна любому пользователю. Вы должны сначала открыть браузер и заполнить адресную строку IP-адресом. Для D-Link это будет 192.168.1.1. Появится окно с двумя полями, где нужно ввести логин и пароль роутера.
Вы должны сначала открыть браузер и заполнить адресную строку IP-адресом. Для D-Link это будет 192.168.1.1. Появится окно с двумя полями, где нужно ввести логин и пароль роутера.
Открыв панель управления, вы должны найти слева раздел Wi-Fi или «Беспроводная сеть». Далее откройте подраздел «Общие настройки» и снимите флажок «Включить беспроводное соединение» в правой части окна. Сохраните конфигурацию маршрутизатора.
QBR
Интерфейс у этого роутера такой же, как и у Qtech, но считайте настройки на русском языке. После входа в админку по адресу 192.168.1.1 нужно вверху нажать вкладку «Настройки интерфейса». Чуть дальше вниз появится еще одно меню, где кликаем по разделу «Беспроводная сеть».
После этого откроется окно с настройками сети. Чтобы отключить то, что нам нужно, достаточно отметить пункт «Отключить» напротив опции «Точка доступа». В конце нажмите «Сохранить».
Upvel
Чтобы отключить беспроводную сеть на этом роутере, нужно ввести в адресную строку немного другой адрес — 192.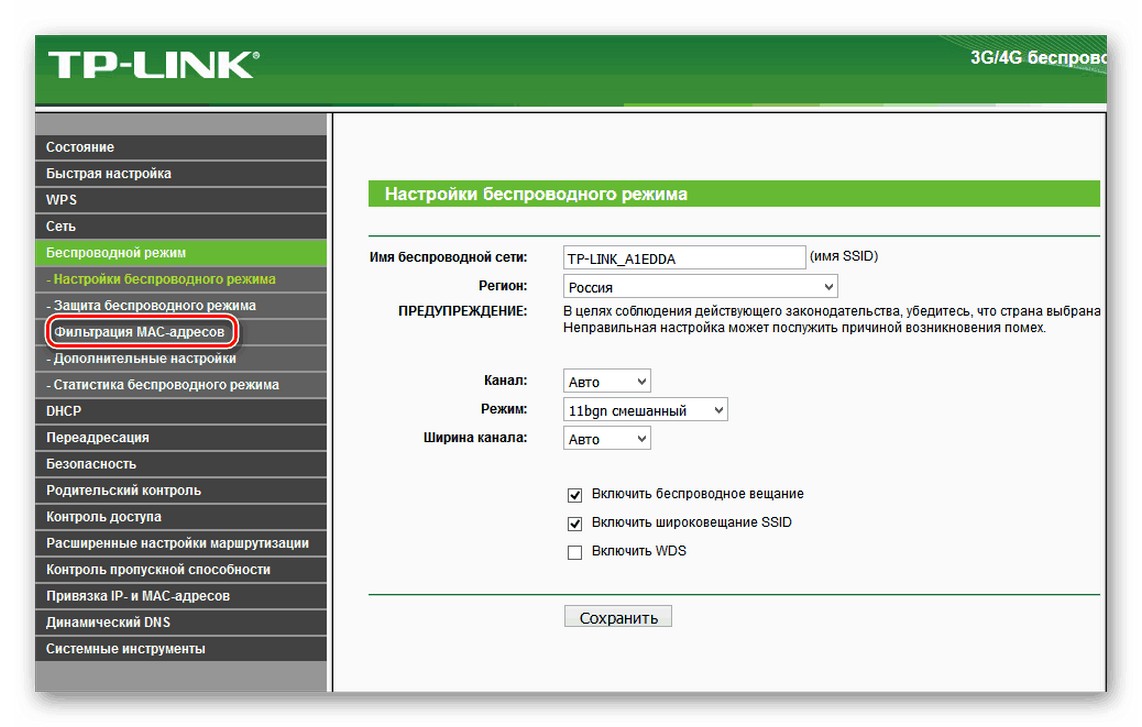 168.10.1. Данные для входа те же, что и в большинстве случаев: admin.
168.10.1. Данные для входа те же, что и в большинстве случаев: admin.
Слева откройте вкладку «Сеть Wi-Fi» и перейдите в подраздел «Основные настройки». Справа находим опцию «Модуль Wi-Fi» и переводим ее в положение «Выкл.». Сохраняем изменения.
GPON
Эти типы устройств являются оптическими терминалами, но настройки необходимых параметров практически не отличаются от стандартных настроек обычных роутеров.
Huawei
Для входа в панель управления этого устройства достаточно прописать 192.168.100.1 в адресной строке браузера. Как узнать данные для входа? Ответ прост: поставщик. Например, имя пользователя — root, а пароль — admin.
В открывшемся окне зайдите в раздел WLAN. Далее мы выбираем Конфигурация WLAN. Чтобы отключить Wi-Fi здесь, снимите флажок Включить WLAN. А для сохранения настроек нажмите кнопку Применить.
RON
Входим в веб-панель по адресу 192.168.1.254, в качестве логина и пароля вводим admin. Теперь отключим беспроводную сеть. Кстати, если язык по умолчанию английский, его можно изменить на удобный для пользователя.
Кстати, если язык по умолчанию английский, его можно изменить на удобный для пользователя.
Как только заходим в раздел LAN слева, сразу открывается окно «Настройки беспроводной сети Wi-Fi». Просто снимите галочку с опции «Включить беспроводную сеть WiFi», сохраните настройки.
Источники
- https://besprovodnik.ru/kak-otklyuchit-polzovatelej-ot-wifi-cherez-kompyuter/
- https://routerus.com/%D0%BA%D0%B0%D0%BA-%D0%BE%D1%82%D0%BA%D0%BB%D1%8E%D1%87%D0%B8%D1%82%D1%8C-wi-fi-%D0%BD%D0%B0-%D1%80%D0%BE%D1%83%D1%82%D0%B5%D1%80%D0%B5/
- https://Help-WiFi.ru/tekh-podderzhka/kak-otklyuchit-polzovatelya-ot-wifi-routera/
- https://Ok-WiFi.com/soveti/kak-otklyuchit-router-ili-wi-fi.html
- https://FB.ru/article/373421/kak-na-routere-otklyuchit-vay-fay-poshagovaya-instruktsiya
- https://mirinfo.ru/wi-fi/kak-otklyuchit-na-routere.html
- https://UstanovkaOS.ru/routery/kak-otklyuchit-vajfaj-na-routere.html
- https://WiFiGid.ru/sovety-po-nastrojke-routerov/kak-otklyuchit-wi-fi-na-routere
- https://14bytes.
 ru/kak-otkljuchit-wi-fi-na-routere/
ru/kak-otkljuchit-wi-fi-na-routere/ - https://ZnaiWifi.com/instrukciya/kak-otklyuchit-wifi-na-routere.html
- https://wifika.ru/kak-otklyuchit-wifi-set-na-routere-tenda.html
- https://vpautine.ru/nastrojki-routerov/obshchee/kak-otklucit-wi-fi-na-routere
- https://itumnik.ru/wifi/kak-otklyuchit-vaj-faj-na-routere-poshagovye-instruktsii-i-sovety
Как выключить кого-то из вашего WiFi (и почему вы можете этого захотеть)
Вы расстраиваетесь из-за того, что люди захватывают ваш WiFi? Они транслируют видео или загружают огромные файлы, пока вы пытаетесь работать? Что ж, есть способ убрать их из вашей сети — и это на удивление просто!
В этой статье мы покажем вам, как отключить кого-либо от вашего Wi-Fi и почему вы можете этого захотеть. Продолжайте читать для получения дополнительной информации!
WiFi — это технология, которая позволяет устройствам подключаться к Интернету с помощью радиоволн. Он обычно используется в домах и офисах для обеспечения доступа в Интернет к ноутбукам, смартфонам и другим устройствам.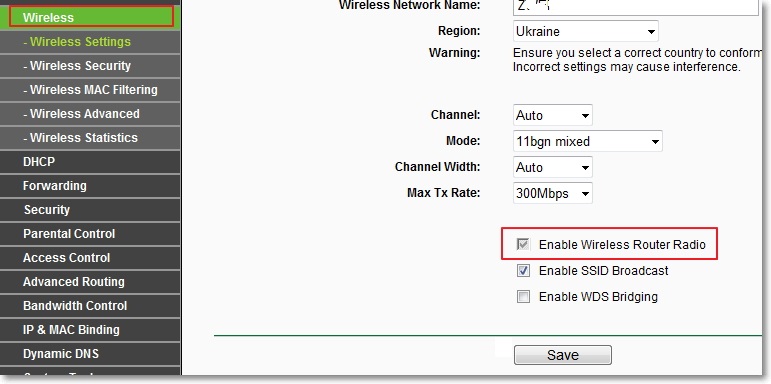
Сети Wi-Fi создаются путем подключения маршрутизатора к модему, и они могут быть защищены паролем, чтобы предотвратить доступ неавторизованных пользователей в Интернет.
Как исключить кого-либо из вашей сети Wi-Fi
Если у вас возникли проблемы с тем, что кто-то использует вашу сеть Wi-Fi без разрешения, есть несколько способов отключить его от вашей сети — и это на удивление просто!
- Фильтрация Mac
- Изменить пароль WiFi
- Использовать WPA2, а не WEP
- Настроить гостевую сеть WiFi
- Установить ограничения доступа/времени для определенных устройств
- Удалить пароль Wi-Fi на устройстве
- Отключить Wi-Fi Итого
Используйте фильтрацию по MAC-адресам для блокировки определенных устройств
Чтобы исключить кого-либо из вашей сети Wi-Fi, вам потребуется доступ к настройкам маршрутизатора. Это можно сделать, введя IP-адрес вашего маршрутизатора в веб-браузере.
Это можно сделать, введя IP-адрес вашего маршрутизатора в веб-браузере.
После входа в систему вам нужно будет найти список устройств, подключенных к вашей сети. Обычно это раздел «Беспроводная сеть» или «WiFi».
Вам необходимо знать MAC-адрес устройства, которое подключается к вашей сети.
Это можно найти в разделе «Статус» или «Информация» веб-интерфейса вашего маршрутизатора. Я написал руководство о том, как найти MAC-адрес на самых разных устройствах.
Получив MAC-адрес, вам нужно будет добавить его в список устройств, которым заблокирован доступ к вашей сети Wi-Fi. Обычно это находится в разделе «Контроль доступа» или «Фильтрация MAC-адресов».
После того, как вы добавили MAC-адрес в список заблокированных устройств, человек больше не сможет получить доступ к вашей сети Wi-Fi.
И все! Теперь человек будет отключен от вашей сети Wi-Fi.
Изменение пароля Wi-Fi на маршрутизаторе
Еще один способ отключить кого-либо от вашей сети Wi-Fi — сменить пароль.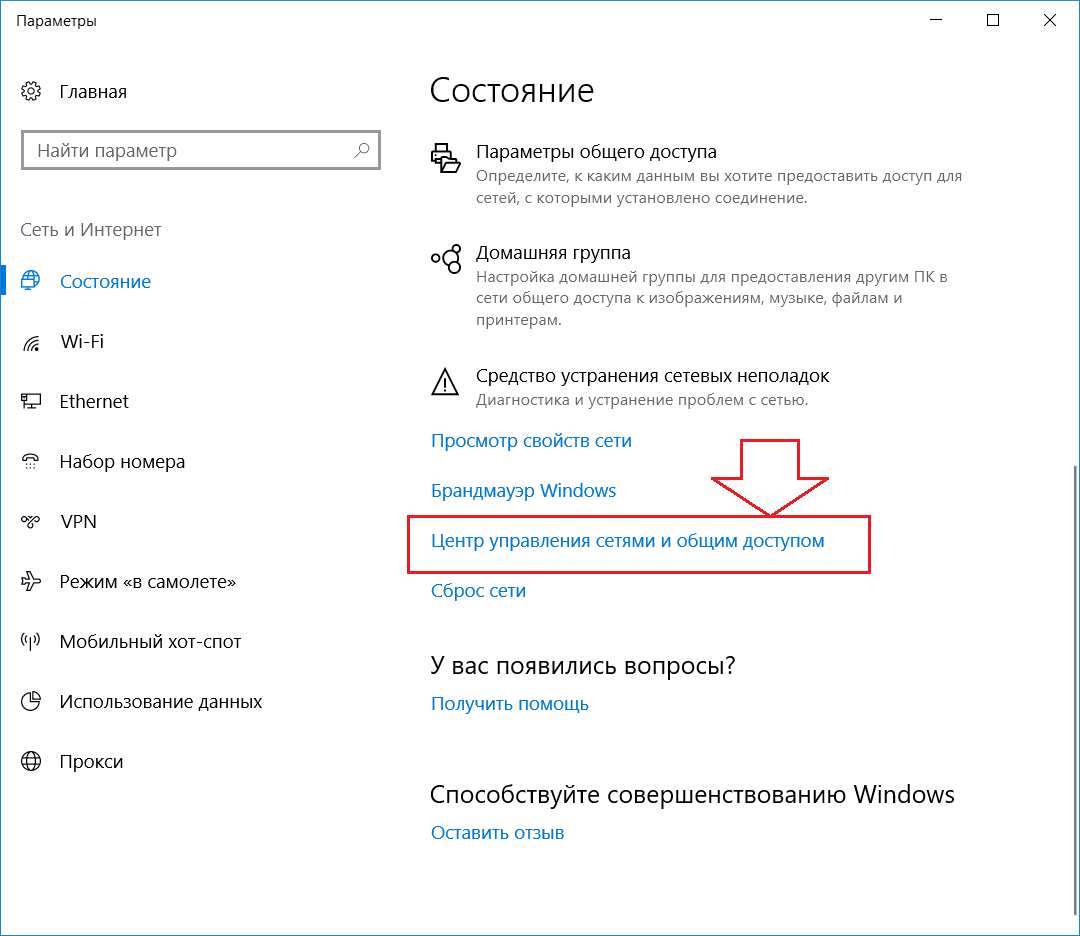 Это не позволит никому подключиться к вашей сети, если они не знают новый пароль.
Это не позволит никому подключиться к вашей сети, если они не знают новый пароль.
Чтобы изменить пароль WiFi, вам необходимо получить доступ к настройкам вашего маршрутизатора (это можно сделать, введя IP-адрес вашего маршрутизатора в веб-браузере).
После входа в систему найдите раздел «Wireless» или «WiFi». Здесь вы сможете изменить свой пароль.
Выберите надежный пароль, который трудно подобрать, и обязательно запишите его в надежном месте!
Использовать WPA2, а не WEP
WEP — это старый метод шифрования, который больше не считается безопасным. Если ваш маршрутизатор использует WEP, то любой может легко подключиться к вашей сети, подобрав ваш пароль.
Чтобы убедиться, что ваша сеть безопасна, вы должны изменить метод шифрования на WPA2 или WPA3. Это значительно затруднит взлом вашей сети.
Чтобы изменить метод шифрования на вашем маршрутизаторе, вам необходимо получить доступ к настройкам вашего маршрутизатора (это можно сделать, введя IP-адрес вашего маршрутизатора в веб-браузере).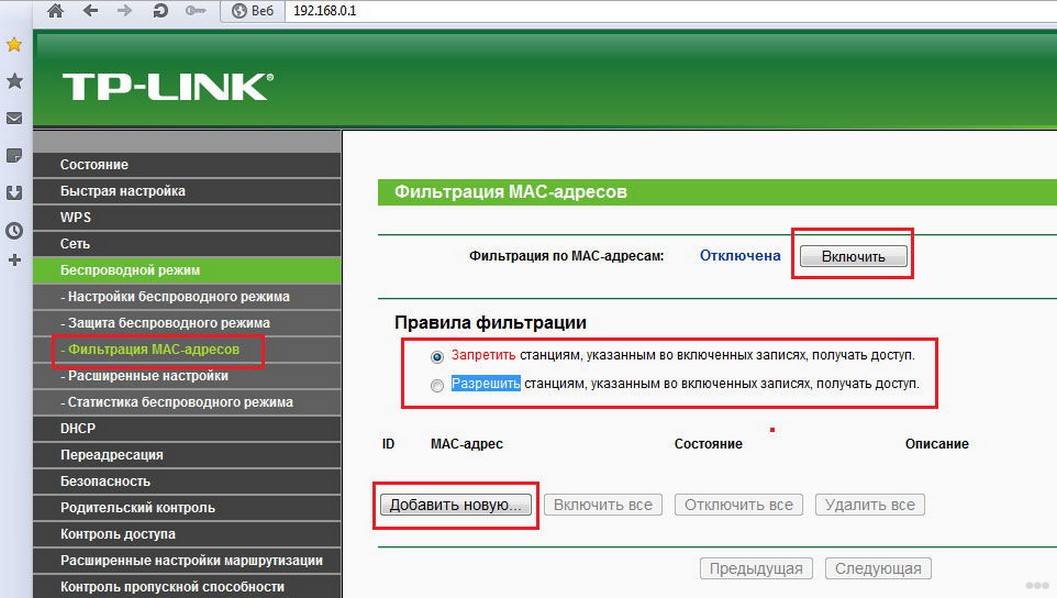
После входа в систему найдите раздел «Wireless» или «WiFi». Здесь вы сможете изменить метод шифрования.
Выберите WPA или WPA-PSK (для домашних сетей) или WPA/WPA-EAP (для корпоративных сетей).
R elated: iOS показывает «Слабая безопасность» в сети Wi-Fi
Настройка гостевой сети WiFi
Если вы хотите разрешить кому-либо пользоваться вашей сетью WiFi, но не хотите, чтобы у них был доступ к вашим устройствам или личной информации, вы можете настроить гостевую сеть WiFi.
Эта функция есть у большинства маршрутизаторов и обычно находится в разделе «Беспроводная связь» или «WiFi».
Гостевые сети изолированы от остальной части вашей сети, что означает, что люди, подключающиеся к ним, не смогут получить доступ к вашим устройствам или личной информации.
Установка ограничений доступа/времени для определенных устройств
Если в вашем доме есть молодые люди, которые допоздна играют в видеоигры или транслируют видео, это отличный способ установить ограничения на время, в течение которого они могут выходить в Интернет.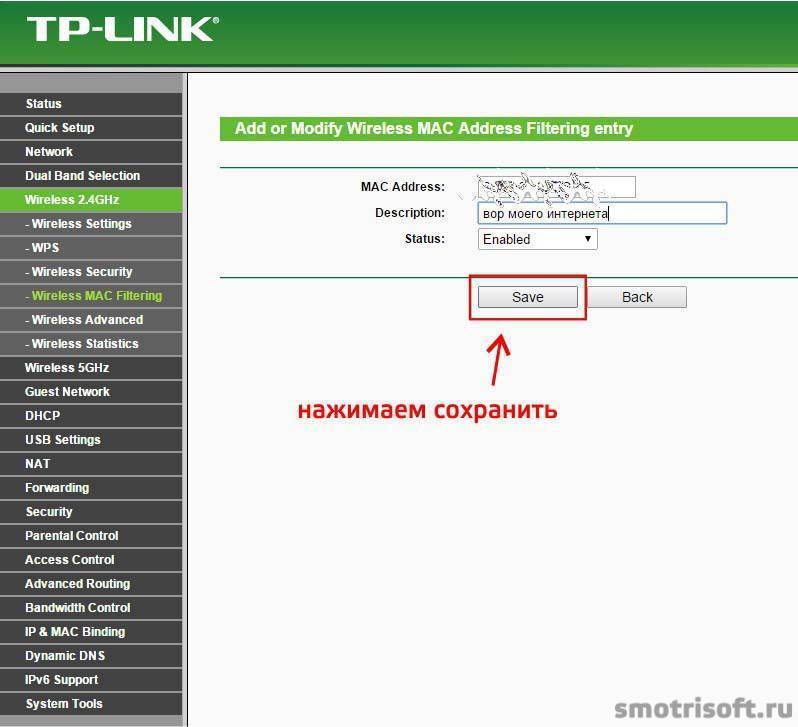
Если вы хотите разрешить кому-либо пользоваться вашим Wi-Fi, но только в течение определенного периода времени или в определенные часы, вы можете установить ограничения доступа.
Обычно это делается путем создания расписания в разделе «Контроль доступа» или «Фильтрация MAC-адресов».
Вам необходимо знать MAC-адрес устройства, которое вы хотите ограничить.
Это можно найти в разделе «Статус» или «Информация» веб-интерфейса вашего маршрутизатора.
Получив MAC-адрес, вам нужно будет добавить его в список устройств, которым разрешен доступ к вашей сети Wi-Fi.
Вам также потребуется составить расписание, когда они смогут выходить в Интернет.
Например, вы можете разрешить им пользоваться Интернетом с понедельника по пятницу с 18:00 до 22:00.
После того, как вы добавили MAC-адрес и создали расписание, человек сможет пользоваться Интернетом только в разрешенное вами время.
Удаление пароля Wi-Fi на устройстве
Если вы хотите запретить кому-либо использовать вашу сеть Wi-Fi, вы можете удалить пароль Wi-Fi на его устройстве.
Это предотвратит подключение устройства к вашей сети, пока пароль не будет введен повторно.
Для этого вам потребуется доступ к настройкам на устройстве .
Для большинства устройств это можно сделать, зайдя в раздел «WiFi» в меню настроек.
Когда вы окажетесь в разделе WiFi, найдите сеть, для которой вы хотите удалить пароль, и выберите «Забыть сеть» .
Это удалит пароль и предотвратит автоматическое подключение устройства к вашей сети.
Полностью отключить Wi-Fi
Это может быть самый радикальный вариант, но это все же решение, особенно если ваш маршрутизатор не может настроить параметры, которые мы упоминали ранее.
Если вы хотите запретить кому-либо пользоваться вашей сетью Wi-Fi, вы можете полностью отключить WiFi.
Для этого вам потребуется получить доступ к настройкам вашего маршрутизатора (это можно сделать, введя IP-адрес вашего маршрутизатора в веб-браузере).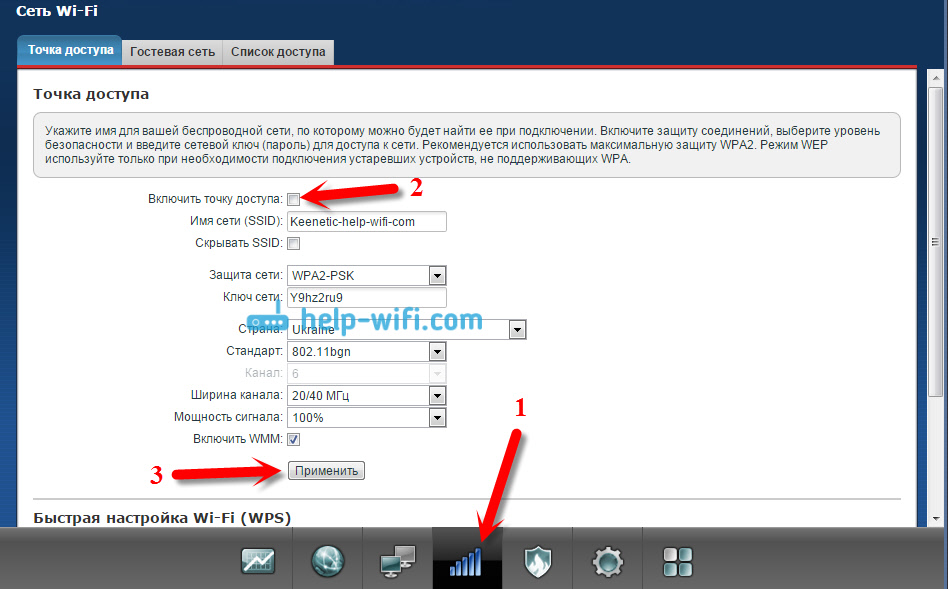
После входа в систему найдите раздел «Wireless» или «WiFi».
Здесь вы сможете отключить WiFi.
Имейте в виду, что это предотвратит подключение всех устройств к вашей сети Wi-Fi, поэтому вам нужно будет снова включить его, когда вы захотите использовать его снова.
Почему вам может понадобиться исключить кого-либо из вашей сети Wi-Fi
Есть несколько причин, по которым вам может понадобиться отключить кого-то из вашей сети Wi-Fi.
Если вы беспокоитесь о безопасности, заблокируйте кого-либо в вашей сети, чтобы он не мог шпионить и получать доступ к конфиденциальной информации.
Если вы пытаетесь сэкономить пропускную способность, заблокировав кого-либо в вашей сети, он не сможет использовать все ваши данные.
И если вы просто устали от того, что кто-то перехватывает ваш WiFi, выгнать их — это верный способ избавиться от них!
Дополнительные советы и рекомендации по обеспечению безопасности и надежности вашей сети Wi-Fi
В дополнение к советам и рекомендациям, упомянутым выше, есть еще несколько вещей, которые вы можете сделать, чтобы обеспечить безопасность вашей сети Wi-Fi.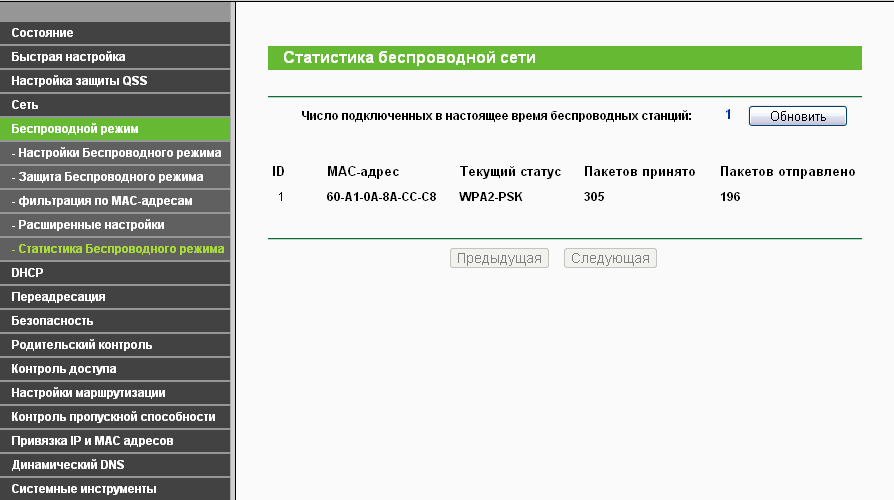
Одна из лучших вещей, которую вы можете сделать, — это своевременно обновлять прошивку вашего маршрутизатора. Производители маршрутизаторов регулярно выпускают обновления, улучшающие безопасность и исправляющие ошибки.
Вам также следует рассмотреть возможность использования VPN. VPN шифрует весь трафик, проходящий через ваш маршрутизатор, что значительно затрудняет отслеживание ваших данных.
Если вашему маршрутизатору более 5 лет, возможно, пришло время купить новый маршрутизатор. Новые маршрутизаторы имеют больше функций и лучшую безопасность.
И, наконец, убедитесь, что вы используете надежный пароль для своей сети Wi-Fi, а не пароль по умолчанию, с которым поставляется ваш маршрутизатор.
R elated: Как настроить собственный VPN
Заключение
Существует несколько различных способов, с помощью которых можно отключить кого-либо от сети WiFi. Лучший метод зависит от вашей конкретной ситуации.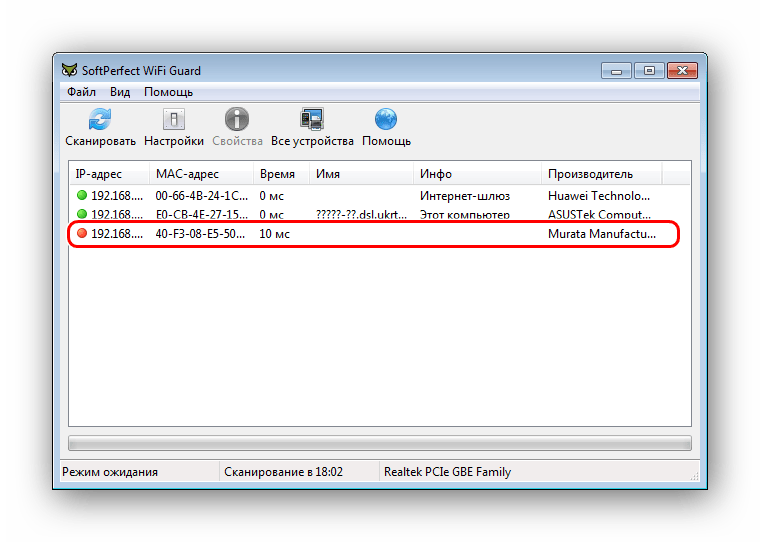
Если вы хотите запретить кому-либо доступ к вашей сети Wi-Fi, вы можете заблокировать его MAC-адрес или изменить свой пароль WiFi.
Вот как выгнать людей из вашей домашней сети Wi-Fi
Вы, вероятно, платите хорошие деньги за домашний Wi-Fi, поэтому вы ожидаете, что он всегда должен работать, верно? Если ваш Wi-Fi работает медленно или с вас взимается дополнительная плата за превышение лимита данных, вы можете подумать, что возникла проблема с подключением. Ну, не так быстро… вместо этого кто-то может украсть ваш интернет. Вот как выгнать людей из вашей сети Wi-Fi.
Поймать вора
Первое, что вы должны сделать, это проверить, действительно ли кто-то ворует ваш интернет. Выйдите в Интернет и войдите в свой маршрутизатор, чтобы увидеть, какие устройства подключены. Вы можете узнать, как это сделать, в руководстве вашего маршрутизатора или выполнив поиск в Интернете для вашего конкретного маршрутизатора.
Другой вариант — загрузить бесплатную программу Wireless Network Watcher. Он отображает все устройства, получающие доступ к Интернету через ваше WiFi-соединение.
Он отображает все устройства, получающие доступ к Интернету через ваше WiFi-соединение.
Как только вы узнаете, какие устройства подключены, вы сможете определить, какие из них ваши, а какие нет. Если вы видите что-то, что выглядит подозрительно, или что-то, что вы не узнаете, у вас, вероятно, есть интернет-вор.
К сожалению, даже если вы обнаружите, что кто-то ворует ваш WiFi, установить его личность непросто. Но вы можете помешать мошенническому соседу сделать это и выгнать его из вашей сети Wi-Fi.
Как отключить людей от вашей сети Wi-Fi
Сначала, если вы еще этого не сделали, войдите в свой маршрутизатор, а затем включите параметр «шифрование сети». Выберите тот, который говорит «WPA2». Затем просто создайте пароль. Только люди, у которых есть пароль, могут войти в ваш маршрутизатор и подключиться к вашему Интернету.
Теперь, если ваш маршрутизатор уже зашифрован (это означает, что для подключения требуется пароль), а кто-то все еще входит в систему, возможно, он установил «черный ход».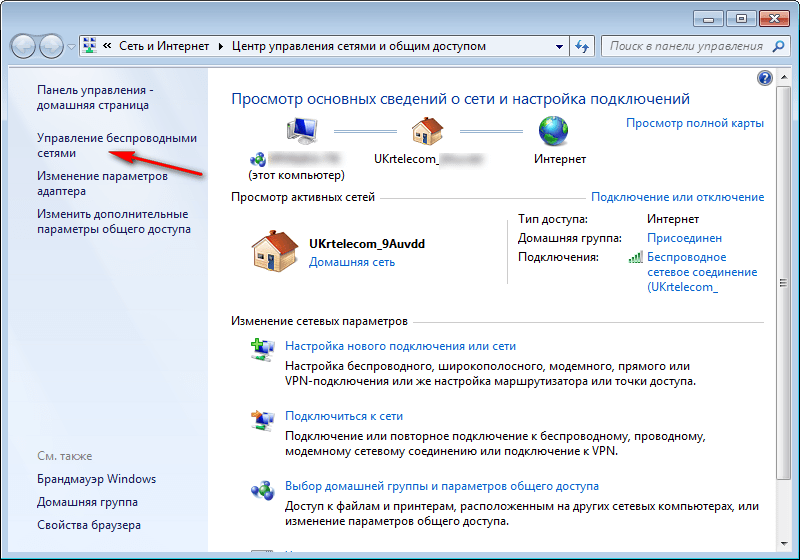 В этом случае вам придется прибегнуть к переформатированию роутера и возврату его к первоначальным заводским настройкам. Это затем отключит соседа от вашей сети Wi-Fi. Затем вы можете создать новый, более надежный пароль (нажмите здесь, чтобы узнать больше о правильной безопасности паролей) и начать с чистого листа.
В этом случае вам придется прибегнуть к переформатированию роутера и возврату его к первоначальным заводским настройкам. Это затем отключит соседа от вашей сети Wi-Fi. Затем вы можете создать новый, более надежный пароль (нажмите здесь, чтобы узнать больше о правильной безопасности паролей) и начать с чистого листа.
Теперь, когда вы знаете, что кто-то, кто живет поблизости, может взломать ваш интернет, вы должны регулярно проверять его. В большинстве случаев человек просто перейдет к другому ничего не подозревающему соседу.
Другие причины замедления
Если вы обнаружите, что никто не ворует у вас, и поэтому вам не нужно отключать людей от вашего Wi-Fi, есть несколько других причин, по которым ваше соединение может быть медленным. Во-первых, проверьте скорость своего интернета, чтобы убедиться, что вы получаете то, за что платите. Онлайн-тесты скорости доступны бесплатно.
Если скорость вашего интернета в порядке (например, вы проверили ее через соединение Ethernet непосредственно с маршрутизатора), но скорость вашего Wi-Fi нет, возможно, ваша сеть перегружена из-за слишком большого количества устройств.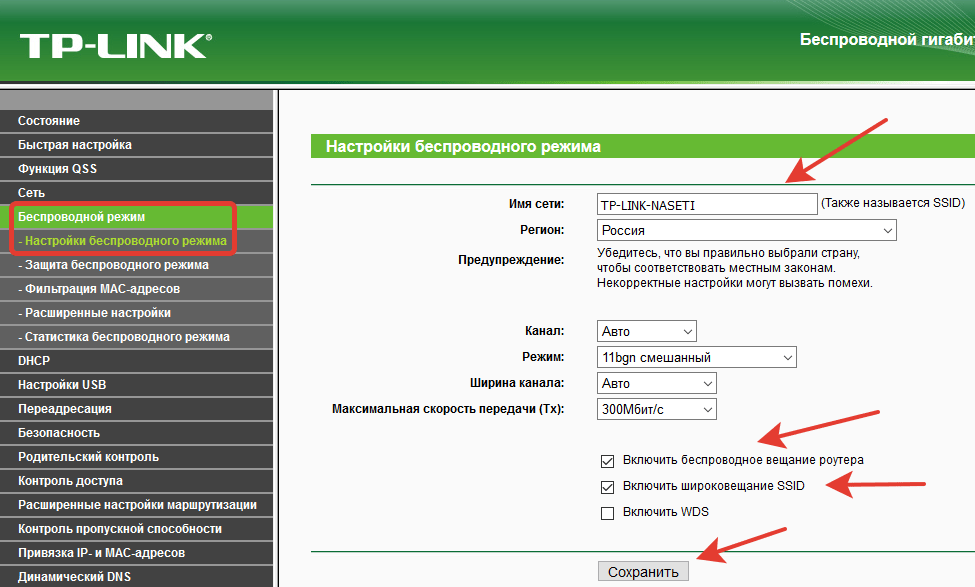 В этом случае вам может потребоваться модернизация маршрутизатора, чтобы вместить все устройства, которые вы хотите подключить. В конце концов, сегодня, когда так много устройств требуют подключения к Интернету (телефон, ноутбук, планшет, Echo, дверной звонок, лампочки и т. д.), неудивительно, что маршрутизаторы изо всех сил пытаются не отставать.
В этом случае вам может потребоваться модернизация маршрутизатора, чтобы вместить все устройства, которые вы хотите подключить. В конце концов, сегодня, когда так много устройств требуют подключения к Интернету (телефон, ноутбук, планшет, Echo, дверной звонок, лампочки и т. д.), неудивительно, что маршрутизаторы изо всех сил пытаются не отставать.
Наконец, если это все еще не так, вам, вероятно, следует позвонить своему интернет-провайдеру (ISP) и сообщить ему о своих проблемах. Возможно, у вас есть старый маршрутизатор, который они обновят для вас. Кроме того, у вас может быть проблема с самой линией, которую они снова могут исправить.
Риски при использовании бесплатного Wi-Fi
Теперь, когда вы знаете, как отключить людей от вашей сети Wi-Fi, вы также должны знать, что каждый раз, когда вы подключаетесь к общедоступной сети Wi-Fi (например, в кафе, аэропорту или гостинице), вы подвергаетесь риску хакеры. Буквально за секунды вор может взломать ваше устройство через незашифрованное соединение Wi-Fi и шпионить за тем, что вы делаете в сети.



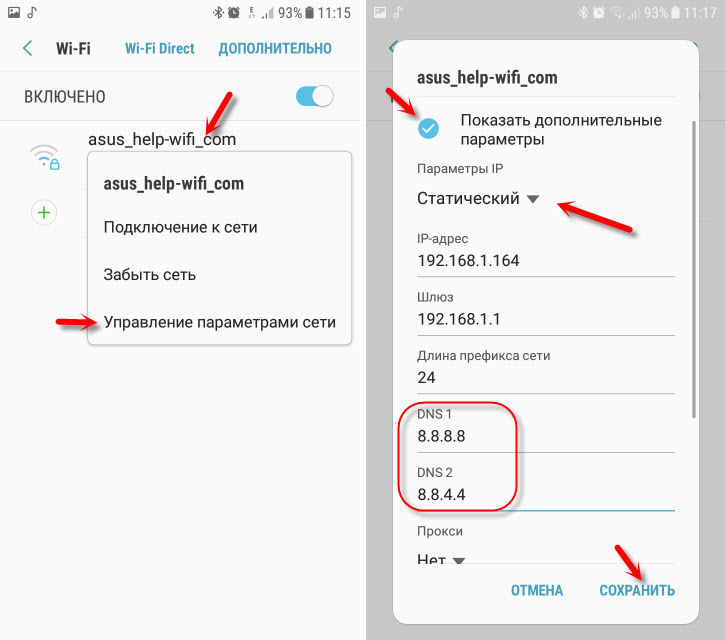 Переведите регулятор «Включить радиомодуль» в положение «Выкл.». Также на ASUS можно настроить включение и выключение роутера по расписанию.
Переведите регулятор «Включить радиомодуль» в положение «Выкл.». Также на ASUS можно настроить включение и выключение роутера по расписанию. Работает на всех версиях Windows, включая Windows 10. После запуска ПО на компьютере отображается список MAC-адресов, которые подключены. Просто выберите пользователя, которого хотите отключить от WiFi, и нажмите кнопку «Вырезать». Для повторного доступа нажмите Вкл,
Работает на всех версиях Windows, включая Windows 10. После запуска ПО на компьютере отображается список MAC-адресов, которые подключены. Просто выберите пользователя, которого хотите отключить от WiFi, и нажмите кнопку «Вырезать». Для повторного доступа нажмите Вкл,
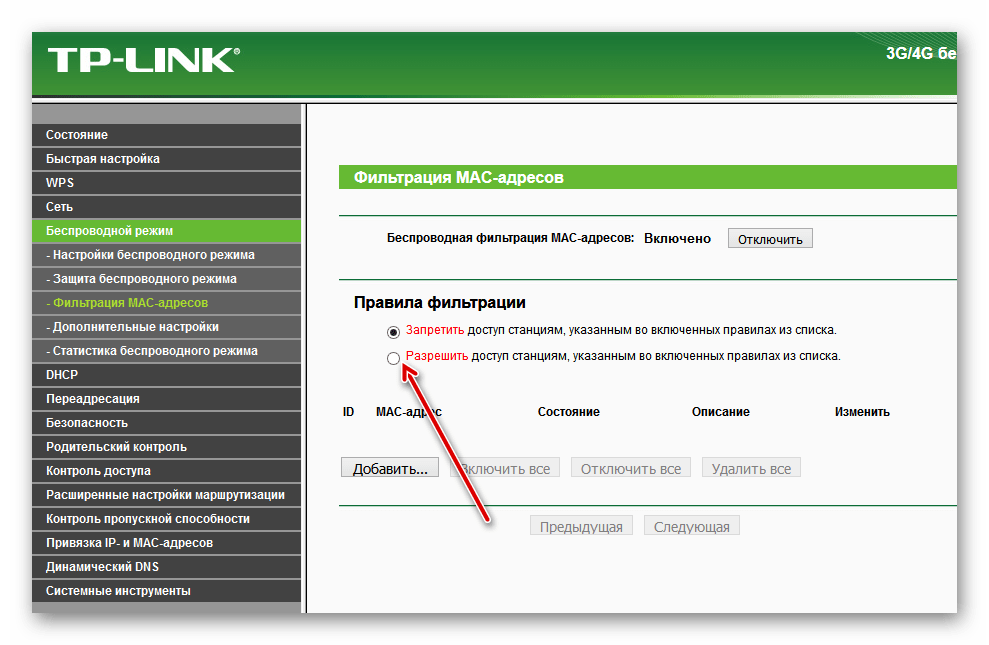 ru/kak-otkljuchit-wi-fi-na-routere/
ru/kak-otkljuchit-wi-fi-na-routere/