Как выбрать монитор для компьютера чтобы не уставали глаза: Лучшие мониторы для глаз — Рейтинг 2021-2022 года
Содержание
Выбираем монитор от которого не будут болеть глаза в 2020 💻
Проще всего прийти в магазин электроники и попросить упаковать самый дорогой монитор, и скорее всего он будет хорош. Но цель данной статьи — показать на примере как выбрать хороший монитор для комфортной работы за компьютером дома или в офисе. И одно из требований – при длительной работе от него не должны болеть глаза.
Содержание
Коротко и ясно о характеристиках мониторов
Не вдаваясь в технические заумности, рассмотрим какие характеристики мониторов указываются на сайтах интернет-магазинов на примере Яндекс Маркета. К слову, монитор покупают не только для компьютера. Довольно популярна практика, когда ноутбук используется как «системный блок», и к нему подключают внешний монитор, клавиатуру, принтер и другую периферию. Довольно удобно, особенно когда нужно выходить с компьютером из дома, при этом оставаться в том же рабочем окружении (программы, папки, документы, вкладки и т.д.).
Оптимальная диагональ и разрешение монитора
Мониторы продаются с диагональю от 18,5” до 40”. Диагональ измеряется в дюймах, один дюйм равен 2,54 см. Раньше продавали мониторы от 14”, а 19” казались огромными, сегодня это минималочка 😊. Стандартом де-факто на сегодня стала диагональ 24” (23.5”), считается что меньше это уже «моветон». В принципе, с этим можно согласиться с несколькими оговорками.
Диагональ измеряется в дюймах, один дюйм равен 2,54 см. Раньше продавали мониторы от 14”, а 19” казались огромными, сегодня это минималочка 😊. Стандартом де-факто на сегодня стала диагональ 24” (23.5”), считается что меньше это уже «моветон». В принципе, с этим можно согласиться с несколькими оговорками.
Если вы сидели раньше за ноутбуком или монитором 15.6-17”, то 24” покажется огромным, большие расстояния между элементами, приходится вертеть головой, но потом привыкаешь. Другое дело, что не всем для работы нужно много рабочего пространства. Да, есть работы, когда удобно иметь перед глазами несколько окон программ одновременно, и даже не на одном, а на 2, 3 и даже 4-х мониторах. Например, трейдеры на биржах, дизайнеры и проектировщики прибегают к мульти-мониторам. Но когда открыта только одна, незагруженная информацией, программа, или вообще просто браузер, то половина места на экране оказывается пустым. Но зато удобно смотреть фильмы, видео и играть 😊.
А вот 22” я не рекомендую выбирать, и пришло время рассказать о разрешении экрана. С эволюцией мониторов росло разрешение экрана, и для 24” сегодня стандарт 1920×1080 пикселей (FullHD). Есть такое понятие – плотность точек на дюйм (ppi). Для этого монитора ppi равен 92 и это нормально. Но 22” мониторы выпускают также с разрешением 1920×1080, и тогда плотность точек выходит 100. Это означает, что информации на экране поместится столько же, сколько на мониторе с диагональю 24”, а значит она будет более мелкая.
С эволюцией мониторов росло разрешение экрана, и для 24” сегодня стандарт 1920×1080 пикселей (FullHD). Есть такое понятие – плотность точек на дюйм (ppi). Для этого монитора ppi равен 92 и это нормально. Но 22” мониторы выпускают также с разрешением 1920×1080, и тогда плотность точек выходит 100. Это означает, что информации на экране поместится столько же, сколько на мониторе с диагональю 24”, а значит она будет более мелкая.
Раньше 22” мониторчики выпускали с разрешением 1600×900 и ppi был нормальный. Проще говоря, 22-дюймовый моник с FullHD не очень подходит для работы, т.к. шрифты будут мелковаты, придётся всматриваться, портить зрение. Но видео, игры и фотографии будут более чёткими, плотность пикселей всё-таки высокая.
Есть такое понятие как «родное разрешение матрицы», именно оно указывается в характеристиках монитора. Так вот, нельзя просто взять и поставить меньшее разрешение в параметрах экрана Windows, т.к. изображение станет несколько замыленным из-за невозможности совместить пиксель-в-пиксель.
Да, в Windows есть встроенное масштабирование, и можно просто поставить 120% и всё пропорционально увеличится в размерах. К тому же, в Windows 10 функция масштабирования была существенно улучшена и почти не осталось размытостей и нечётких границ. Но не везде, в некоторых приложениях остались размытые шрифты. Но как ни крути, а масштабирование делает шрифты тонкими! Да, буквы получаются большего размера, но линии шрифта остаются такими же, как и без масштабирования! Визуально шрифты становятся тонкими, и сразу непонятно в чём дело, просто как-будто что-то не так.
К сожалению, нельзя увеличить ширину линии шрифта на пол пикселя, поэтому эта проблема НИКАК не решается. Только подбор более-менее подходящего шрифта, величины масштабирования, чтобы не так «бросалось в глаза». Кардинальное решение только одно – монитор с двойным разрешением, т.е. 3840×2160 (4K). Тогда ставится масштабирование 240% и все счастливы 😊.
В сухом остатке получаем:
- При ограниченном бюджете выбирайте монитор с диагональю 18,5-19” для простой работы с текстом и нечастого просмотра видео;
- Оптимальный вариант 24” FullHD или старый монитор 22” с разрешением 1600×900/1600×1050 ;
- Не берите 22” с FullHD для работы, но для видео и игр он более чёткий, чем 24” собрат.

Про изогнутые экраны – они актуальны при диагонали от 27” и более, и тогда действительно немного улучшают пользовательский опыт.
Два слова про соотношение сторон: вам нужен монитор с соотношением 16:9 или 16:10. Экран 16:10 выглядит более квадратно, потому что у него больше строк по вертикали. Фильмы будут смотреться с пустыми черными полосками сверху и снизу картинки. Но для работы они лучше, потому что много рабочего пространства не только по горизонтали, но и по вертикали. Мониторы 21:9 и 32:9 нужны сугубо для игр.
Тип матрицы
Матрицы бывают нескольких основных типов:
- TN(+film)
- VA (MVA, PVA)
- IPS (A-IPS, H-IPS)
- PLS
Приставка TFT ни о чём не говорит, это просто аббревиатура жидкокристаллического, т.е. любого, экрана.
TN матрица
Выбирайте матрицу TN, если играете в динамичные игры, например шутеры. Матрицы TN самые быстрые и в динамичных сценах картинка остаётся чёткой, нет размытия кадров. Скорость реакции матрицы (время отклика) измеряется в миллисекундах, чем меньше — тем лучше. Отклик в 4 мс достаточен для самых реактивных игроков. В TN-матрицах время отклика, указанное в характеристиках самое честное. Недостатки TN:
Скорость реакции матрицы (время отклика) измеряется в миллисекундах, чем меньше — тем лучше. Отклик в 4 мс достаточен для самых реактивных игроков. В TN-матрицах время отклика, указанное в характеристиках самое честное. Недостатки TN:
- Цветопередача не на высоком уровне. Это не значит, что цвета плохие, они могут быть очень даже живыми и насыщенными, но не такими, какие задумал «режиссёр». Т.е., для работы с фотографиями не годится, т.к. при печати на принтере цвета могут поменять оттенки.
- Углы обзора по-вертикали не более 45 град. Это значит, что если вы будете смотреть на монитор из-под стола, то цвета станут переливаться. По горизонтали, как правило, угол обзора 170 градусов, т.е. видно всё под любым углом.
Матрицы VA
Отличаются глубоким чёрным цветом, хорошей цветопередачей, нормальным временем отклика и повышенной контрастностью. Это оптимальный выбор монитора для дома, когда можно нормально делать всё: работать, играть и даже работать с фото. Скорости матрицы достаточно для большинства игроков, но она не так высока, как на TN. Несмотря на указанное время, например в 7мс, на самом деле там реальные 10-15мс.
Скорости матрицы достаточно для большинства игроков, но она не так высока, как на TN. Несмотря на указанное время, например в 7мс, на самом деле там реальные 10-15мс.
В минусы VA запишем невысокие углы обзора, при небольших отклонениях от монитора цвета начинают тускнеть. Также бывают проблемы с градиентом «ступеньками». Это когда нарисован плавный перелив с одного цвета в другой, и он не выглядит плавным.
IPS-матрицы
Эти матрицы славятся самой точной передачей цветов, поэтому подходят для обработки фотографии и видео. На сегодня обладают достаточной реакцией в играх для многих игроманов, но скорость меньше, чем в матрицах VA и, тем более, TN. В динамичных сценах могут быть заметны шлейфы. Чёрный цвет никогда не бывает полностью чёрный, он всегда сероватый. Все матрицы IPS страдают Glow-эффектом, это когда картинка синеет под углом:
На картинке выглядит страшно, но заметно только под наклоном и на чёрном фоне. В общем, берите IPS, если цените натуральные цвета.
Матрицы PLS – это более дешёвый аналог IPS от компании Samsung.
Это общие плюсы и минусы по типам матрицы, но больше половины зависит от материалов и качества производства. Так, например, хорошая VA матрица может обойти дешманскую IPS по цветопередаче. Или дорогой TN визуально понравится больше, чем дешёвый IPS, всякое бывает.
Подсветка
Большинство мониторов выпускаются с подсветкой WLED (White LED). Светодиоды светят белым светом на матрицу через зеркальную подложку. Более дорогие подсветки GB-LED, QLED, OLED имеют 2 и 3 цвета свечения светодиодов, они дают лучшую картинку, от них меньше устают глаза, но и ощутимо дороже.
Раньше подсветка работала на основе ШИМ (широтно импульсная модуляция). Это значит, что хоть TFT мониторы не мерцают, но мерцает подсветка с частотой примерно 240 Гц и выше. Для человека это мерцание незаметно, но заметно для глаз и для мозга. В итоге люди стали быстрее уставать, работая за компьютером. Раньше для подсветки матрицы использовали люминесцентные лампы CCFL, они сглаживали ШИМ своей инерционностью. Светодиодная подсветка «быстрее» ламп и ШИМ стал портить людям зрение, у кого-то от него болит голова.
Светодиодная подсветка «быстрее» ламп и ШИМ стал портить людям зрение, у кого-то от него болит голова.
Мониторы без ШИМ обозначают в характеристиках «Подсветка без мерцания Flicker Free», в 2019 году есть смысл выбирать только такие мониторы. Другое дело, что производители могут лукавить и называть мониторы с Flicker-Free, которые на самом деле работают с более высокочастотным ШИМ, например 1000 Гц и выше. Да, такое мерцание почти незаметно, но оно есть.
К слову, мерцание «начинает работать» при яркости экрана меньше 100%. Но все снижают яркость, так как WLED-подсветки очень яркие и буквально выжигают глаза как прожектор. К счастью, наличие ШИМа легко проверить с помощью «карандашного теста». Суть заключается в уменьшении яркости до минимума и быстром движении карандаша на белом фоне. Если ШИМ есть, то след от карандаша «разделится» на много карандашиков, а если ШИМа нет, то движение карандаша будет размытым.
Посмотреть это видео на YouTube
Важна равномерность подсветки, особенно проявляется на чёрном фоне. При неравномерной подсветке один или все углы становятся ярче остальных:
При неравномерной подсветке один или все углы становятся ярче остальных:
Зависит от модели и конкретного экземпляра устройства, надо смотреть при покупке в темноте.
Входы, яркость, контрастность, бла-бла
На характеристики яркость, контрастность, область обзора, максимальное количество цветов, потребляемая мощность – не смотрите. Они либо стандартны, либо плохо соотносятся с реальностью.
А вот наличие входов имеет значение. Все мониторы имеют стандартный вход VGA (D-Sub), но подключать по VGA стоит только мониторы с разрешением до 1280×720, т.е. только мониторы до 20”. При большем разрешении, картинка начинает замыливаться, мелкий шрифт требует большего напряжения глаз, а это не есть гуд. Проблема в том, что некоторые бюджетные мониторы имеют ТОЛЬКО вход VGA, при разрешении Full HD ☹. В этом случае можно прикупить профессиональный кабель VGA от HAMA, он пропускает разрешение 1600×1200, хотя бы.
Вход HDMI есть на большинстве компьютеров и ноутбуков, отлично подходит для подключения монитора с любым разрешением экрана. Потребуется докупить кабель HDMI, поскольку производители обычно кладут в комплекте только VGA-кабель.
Потребуется докупить кабель HDMI, поскольку производители обычно кладут в комплекте только VGA-кабель.
Вход DVI есть на компьютерах, но быстро устаревает. Монитор со входом DVI можно подключить к выходу HDMI с помощью переходника.
Вход Display Port разработан специально для мониторов и на будущее желательно иметь его наличие. Сегодня не на всех компьютерах и ноутбуках есть Display Port.
Ещё одна «фишка»: функция FreeSync (переменная частота обновления). Нужно чисто для игрушек, синхронизирует обновление кадров между монитором и видеокартой так, чтобы не было разрывов. Слева без FreeSync, справа FreeSync есть:
Технологию FreeSync также должна поддерживать видеокарта, проверяйте в спецификации.
Вывод: чем больше портов, тем лучше. Не берите монитор с диагональю больше 20” с одним только VGA входом.
Эргономика
При прочих равных, присмотритесь к монитору с возможностью регулировки по высоте, это может здорово упростить жизнь и не придётся подкладывать книжки под ножку монитора 😊. Часто получается, что экран расположен ощутимо ниже уровня глаз, а это вредно для зрения, позвоночника и шеи.
Часто получается, что экран расположен ощутимо ниже уровня глаз, а это вредно для зрения, позвоночника и шеи.
Обратите внимание на наличие настенного крепления (VESA), если собираетесь повесить монитор на стену.
Производитель
У всех производителей есть как удачные, так и откровенно плохие модели. Есть более популярные фирмы: Samsung, Philips, AOC, Dell, HP, ASUS, Acer, LG, Viewsonic. Часто хвалят мониторы BenQ как оптимальные по цене/качеству, среди недорогих мониторов liyama часто попадаются комфортные мониторы для чувствительных глаз. NEC это один из фаворитов, не напрягающих зрение.
Какой монитор меньше вредит глазам
Однозначно сказать трудно, всё зависит от многих переменных, и к тому же это индивидуально. Нельзя сказать, что матрица IPS лучше для глаз, чем TN или VA. Про плотность пикселей я писал, что если буквы мелкие, то придётся всматриваться, а это вредно для глаз. Но речь не об этом, а вообще.
Однозначно в приоритете монитор без ШИМ, но это не гарантия долгой комфортной работы. На усталость глаз влияет матрица, а НЕ её тип. В народе нашли особенно плохие для зрения матрицы и назвали их «сияющая матрица». На белом фоне можно увидеть, как бы, «сияние» матрицы. Должно быть заметно при сравнении с несколькими мониторами. При этом, изображение может быть очень хорошим, но глаза начинают плакать уже через час работы.
На усталость глаз влияет матрица, а НЕ её тип. В народе нашли особенно плохие для зрения матрицы и назвали их «сияющая матрица». На белом фоне можно увидеть, как бы, «сияние» матрицы. Должно быть заметно при сравнении с несколькими мониторами. При этом, изображение может быть очень хорошим, но глаза начинают плакать уже через час работы.
Но здесь всё индивидуально, кому-то будет всё ОК и он сможет сутками сидеть за таким монитором, а другому хоть «глаз вырви». Сформировалось некое правило: комфортный монитор не может стоить меньше 200$.
Производители рекламируют функции подавления синего свечения и режим чтения для глаз. Но они не заменяют нормального монитора, т.к. в режиме чтения экран становится жёлтым. Допустим, вас устраивает постоянно лезть в меню и переключать режимы чтения/не чтения/видео. Но зачем вам монитор с жёлтым цветом вместо белого? Это нормально — работать и читать на белом фоне, когда глаза при этом не болят.
Есть большая ветка на популярном форуме ixbt Мониторы для чувствительных глаз. Почитайте если у вас чувствительные глаза, поищите поиском выбранную модель, поспрашивайте местный люд. Успехов!
Почитайте если у вас чувствительные глаза, поищите поиском выбранную модель, поспрашивайте местный люд. Успехов!
Как настроить монитор, чтобы глаза не уставали
В этой статье мы расскажем вам:
- Настройка монитора на Windows
- Настройка монитора на Mac
- Бесплатные программы для заботы о глазах
- Для цветокоррекции — F.lux
- Для перерыва в работе: Eyes Relax
- Программы для тренировки и коррекции зрения: нужны ли они
- Линзы и очки для работы за компьютером
- Как работать за компьютером, чтобы сберечь зрение
Длительная работа за компьютером утомляет глаза. Расскажем, как настроить монитор и какие программы можно установить, чтобы минимизировать раздражающее свечение и снизить нагрузку на глаза.
Настройка монитора на Windows
По умолчанию дисплей излучает синий свет. Днем при ярком освещении он не мешает, но ночью напрягает глаза. Если установить ночной режим, то в тёмное время суток свет будет смягчаться и становиться более комфортным для глаз. Настройте этот режим один раз, и монитор ежедневно будет автоматически менять яркость с наступлением темноты.
Если установить ночной режим, то в тёмное время суток свет будет смягчаться и становиться более комфортным для глаз. Настройте этот режим один раз, и монитор ежедневно будет автоматически менять яркость с наступлением темноты.
Чтобы установить режим «ночной свет» на Windows 10, выполните следующие действия:
-
Правой кнопкой мыши кликаем по рабочему столу, в появившимся списке выбираем «Параметры экрана». -
Во вкладке «Дисплей» двигаем кнопку в положение «Вкл» или вручную меняем яркость дисплея, двигая бегунок вправо или влево. В результате экран приобретает теплый желтоватый оттенок. Выберите комфортную для ваших глаз насыщенность цвета. -
Во вкладке «Параметры ночного света» можно настроить интенсивность света, а также установить время, когда ночной свет будет включаться: от заката до рассвета, когда включено автоматическое определение местоположения, или в другие удобные для вас часы.
-
Чтобы быстро включить и выключить функцию ночного света, можно воспользоваться горячими клавишами Windows+А.
В ПК и ноутбуках на Windows 8 и 7 такое приложение не установлено, но вы можете скачать специальные программы, о которых мы расскажем ниже.
Настройка монитора на Mac
На компьютерах Mac яркость можно изменить вручную или настроить так, чтобы она менялась автоматически.
Ручная настройка происходит через функциональные клавиши: F2 — для увеличения, и F1 — для уменьшения яркости.
Чтобы сделать автоматическую настройку, выполните следующие действия:
-
Откройте меню Apple → «Системные настройки» → «Монитор». -
Выберите «Настраивать яркость автоматически».
Чтобы настроить ночной режим яркости, перейдите во вкладку Night Shift и установите расписание «От заката до рассвета». Двигая бегунок, установите температуру цвета.
Двигая бегунок, установите температуру цвета.
Бесплатные программы для заботы о глазах
Если на вашем компьютере нет таких настроек, используйте альтернативные программы. Они могут не только менять цветовую температуру дисплея, но и выключать экран через определенные промежутки времени.
Для цветокоррекции — F.lux
F.lux устанавливает подходящую яркость экрана в зависимости от времени суток. При установке программы нужно указать свое местоположение — после этого она будет знать время рассвета и заката и автоматически менять параметры. Также можно выбрать комфортную цветовую схему: воспользоваться рекомендованной или самостоятельно установить нужные параметры.
Кнопка for fullscreen apps блокирует программу F.lux, если вы используете полноэкранный режим. Например, если вы смотрите фильм, яркость цвета будет насыщенной, а не «теплой».
Для перерыва в работе: Eyes Relax
Eyes Relax блокируют экран через определенные промежутки времени, чтобы пользователь отвлекся от работы и дал глазам отдохнуть.
Можно настроить время и длительность перерывов, выбрать тип звукового сигнала. Если программа предупреждает вас о перерыве, но прямо сейчас у вас кипит работа и прерываться недопустимо, вы можете отменить блокировку.
Программы для тренировки и коррекции зрения: нужны ли они
В интернете можно найти много приложений, заявленных как сервис для тренировки зрения. Офтальмологи утверждают, что делать упражнения для глаз, глядя на экран, всё равно что запивать лекарства алкоголем. Используйте офлайн-методы расслабления глаз.
Приложение EyeLeo совмещает таймер для экрана и дает советы по гимнастике для глаз, но вам при этом не нужно смотреть в монитор.
EyeLeo можно настроить: задать частоту и продолжительность перерывов, выбрать звуковой сигнал. Экран не отключится внезапно, а предупредит о перерыве заранее.
Линзы и очки для работы за компьютером
Тем, кто долго работает за компьютером, подойдут силикон-гидрогелевые линзы плановой замены Bausch+Lomb ULTRA®107 или однодневные линзы из гипергеля Biotrue® ONEday51. Они обеспечивают достаточное увлажнение роговицы и доставку кислорода.
Они обеспечивают достаточное увлажнение роговицы и доставку кислорода.
Подробно мы писали об этом в статье «Как выбрать линзы, если вы весь день работаете за компьютером».
Как работать за компьютером, чтобы сберечь зрение
Для комфортной работы достаточно двух программ: для цветокоррекции (например, F.lux) и для перерывов. Упражнения могут помочь глазам расслабиться.
Даже если у вас установлены программы для защиты зрения, в ночное время нельзя работать при свете монитора — включайте настольную лампу или ночник. Если этого не сделать, глаза испытывают нагрузку при резком переводе взгляда со светлого экрана в темноту. Направляйте свет от лампы в сторону от экрана, чтобы не было бликов.
Если у вас появились проблемы — например, зрение упало или глаза начали уставать — обратитесь к офтальмологу. Он проведет обследование и назначит метод коррекции зрения.
10 способов справиться с усталостью глаз, вызванной дисплеями
Если вас всегда окружают дисплеи — ПК, смартфоны и планшеты — не слишком ли сильно напрягаете глаза, шею и плечи? Если это похоже на вас, прочтите эту статью и примите меры, чтобы решить эту проблему прямо сейчас, пока ваши симптомы не ухудшились.
Это перевод с японского статьи , опубликованной компанией ITmedia на 3 марта , 2014 г. Copyright 2014 ITmedia Inc. Все права защищены.
Вы окружены дисплеями… предприняли ли вы какие-либо шаги для решения проблемы усталости глаз?
В последние годы многие люди, вероятно, сказали бы, что время, которое они тратят на просмотр дисплеев, увеличилось. Помимо телевизоров и ПК, быстро стали популярными смартфоны и планшеты, а дисплеи проникли во все аспекты нашей жизни. Информационные технологии сделали нашу жизнь более удобной, но в то же время усталость глаз, вызванная постоянным просмотром дисплеев, все чаще становится социальной проблемой. Если вы чувствуете усталость в глазах, шее или плечах, важно правильно решить эту проблему, а не отпускать ее. Некоторые из названий различных проблем, связанных с дисплеями и глазами, — это «синдром компьютерного зрения», «синдром VDT (визуального терминала)» и «технострессовая офтальмопатия». Это неизбежные проблемы, когда речь идет, в частности, о работе с ПК. Существуют различные способы решения проблем, и эффекты варьируются от человека к человеку, но если вы попробуете один за другим, вы, несомненно, сможете испытать более приятную цифровую жизнь. Это также будет способствовать повышению производительности труда в офисе. | | Усталость глаз мешает смотреть на дисплей… Усталость глаз от работы за компьютером является социальной проблемой |
Мы составили список из 10 пунктов о мерах по борьбе с усталостью глаз. Мы рекомендуем сначала проверить элементы, которые бросаются в глаза, а затем вернуться к началу и прочитать их все.
| [Специальный выпуск] 10 способов справиться с усталостью глаз, вызванной дисплеями |
|---|
| [Пункт 1] Проверьте рабочую среду вашего ПК [Пункт 2] Проверьте свою осанку, когда смотрите на дисплей [Пункт 3] Правильный отдых и растяжка [Пункт 4] Повторно проверьте свои очки и контактные линзы [Пункт 5] Обзор настройка яркости дисплея [пункт 6] Минимизация мерцания дисплея [пункт 7] Минимизация синего свечения дисплея [пункт 8] Изменение образа жизни [пункт 9] Раннее обследование у офтальмолога [Пункт 10] Используйте дисплей, предназначенный для устранения усталости глаз Резюме: Для устранения усталости глаз необходимы многочисленные меры, и не бойтесь использовать специальные предметы! |
[Пункт 1] Проверьте рабочую среду вашего ПК
Вы когда-нибудь были в поезде, и солнце светило на вашу книгу сзади, из-за чего ее было трудно читать, или на экран вашего смартфона, создавая блики и затрудняя просмотр?
Когда вы работаете на своем ПК, подобные плохие условия могут возникнуть без вашего ведома. Например, если источники света находятся ближе к центру комнаты, а ваш компьютер установлен так, что вы смотрите на стену, хотя уровень яркости отличается, вы можете увидеть что-то похожее на солнечный свет, падающий на ваш экран сзади вас, как на поезд. Если это так, рассмотрите возможность изменения макета.
Например, если источники света находятся ближе к центру комнаты, а ваш компьютер установлен так, что вы смотрите на стену, хотя уровень яркости отличается, вы можете увидеть что-то похожее на солнечный свет, падающий на ваш экран сзади вас, как на поезд. Если это так, рассмотрите возможность изменения макета.
Что может еще больше усугубить усталость глаз в такой ситуации, так это свет, отраженный от вашего дисплея. Блестящие глянцевые панели предназначены для обеспечения точного черного и красочного отображения, поэтому они хороши для просмотра видео, но они также имеют тенденцию отражать внешний свет. В офисе или аналогичном помещении свет и другие изображения могут отражаться на экране, отвлекая внимание и вызывая утомление глаз.
Для обычной работы с ПК проще использовать ЖК-дисплей с антибликовым покрытием, не отражающим свет. Если продукт, которым вы сейчас пользуетесь, имеет антибликовую панель, вы можете наклеить на экран пленку с низким коэффициентом отражения.
| Флуоресцентные лампы ярко отражаются на бликовой панели, из-за чего экран плохо видно. Эти условия могут легко напрячь ваши глаза (слева). Антибликовая панель может существенно уменьшить отражение флуоресцентных ламп и снизить нагрузку на глаза (справа). Разница очевидна как божий день. |
Также важно не делать свет в комнате слишком ярким. Обычно советуют сосредоточиться на том, чтобы в комнате не было слишком темно, но если свет слишком яркий, это создает разницу между яркостью экрана и окружающим освещением, и это тоже нехорошо. Более подробная информация о яркости экрана приведена в пункте 5. Также обратите внимание на настройку температуры вашего кондиционера и направление, в котором он дует. Эти вещи могут вызвать сухость глаз, и ваше сиденье никогда не должно располагаться так, чтобы кондиционер дул прямо вам в лицо.
Вернуться к списку
[Пункт 2] Проверьте свою осанку, глядя на дисплей
Теперь давайте проверим вашу осанку, когда вы смотрите на дисплей.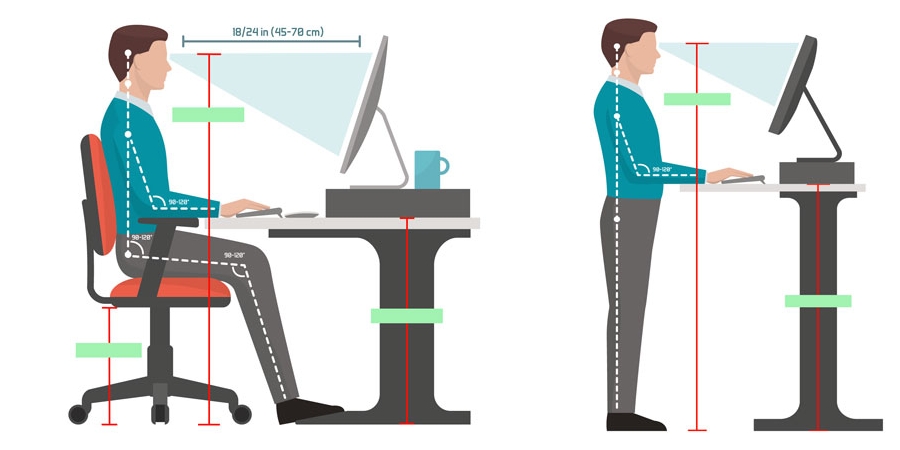 На рисунке ниже показана идеальная поза.
На рисунке ниже показана идеальная поза.
| Идеальная поза для работы за компьютером |
Вообще говоря, расстояние между пользователем и экраном должно быть не менее 40 сантиметров или 50 сантиметров в случае широкого экрана. Причина, по которой вы должны находиться дальше от широкого экрана, заключается в том, что широкий экран не будет полностью вписываться в ваше поле зрения, если вы не сядете подальше. Условия будут незначительно отличаться в зависимости от других факторов, включая разрешение экрана, размер текста и ваше зрение.
Независимо от ситуации, если вы смотрите на экран с расстояния менее 30 сантиметров в течение длительного времени, ваши глаза, очевидно, устанут. Если у вас есть лист бумаги формата А4, подержите его вдоль между собой и экраном, на котором отображается эта статья, и посмотрите, достаточно ли места для него. Лист бумаги формата А4 имеет длину около 30 сантиметров (297 миллиметров), поэтому, если вы смотрите на экран с более короткого расстояния, вы находитесь слишком близко. Если вы смотрите на него с расстояния, примерно в 1,5 раза превышающего его длину, то пока вы в безопасности.
Если вы смотрите на него с расстояния, примерно в 1,5 раза превышающего его длину, то пока вы в безопасности.
Как только вы окажетесь на правильном расстоянии от дисплея, постарайтесь сделать так, чтобы при взгляде на экран линия вашего взгляда была направлена прямо вперед или немного вниз. Вы должны избегать смотреть на экран, потому что это может вызвать сухость глаз.
Ваша поза в кресле также важна. Откиньтесь на спинку стула, сядьте прямо, используя спинку, и держите ступни полностью на полу. Это устраняет дополнительную нагрузку на шею, плечи и нижнюю часть спины. Горбатое сидение может привести к проблемам со здоровьем в долгосрочной перспективе, поэтому нужно соблюдать осторожность. Если ваши ноги не достают до пола, рассмотрите возможность использования подставки для ног.
Дисплеи, которые не позволяют в достаточной степени регулировать угол и высоту экрана, могут привести к тому, что пользователи приспособят свою осанку к положению экрана, что не позволит им работать в правильной позе. Выберите дисплей с богатым набором функций, включая функцию наклона, позволяющую наклонять экран вверх и вниз, а также функцию регулировки высоты.
Выберите дисплей с богатым набором функций, включая функцию наклона, позволяющую наклонять экран вверх и вниз, а также функцию регулировки высоты.
| Механизм регулировки ЖК-дисплея также важен для работы за ПК в позе, не напрягающей глаза, шею и плечи. Выберите продукт, который позволяет опускать экран чуть выше столешницы и гибко регулировать наклон (фото: EIZO FlexScan EV2436W. |
Вернуться к списку
[Пункт 3] Правильный отдых и растяжка
Даже если место установки дисплея и ваша поза во время использования являются правильными, работа в одном и том же положении в течение длительного периода времени вредна для ваших глаз. Причина в том, что постоянный взгляд на что-то на фиксированном расстоянии вызывает постепенное снижение способности ваших глаз фокусироваться. Не реже одного раза в час делайте перерыв на 10-15 минут. Распространенная ошибка, которую совершают люди, — смотреть на экраны смартфонов и планшетов во время перерыва. Это не дает вашим глазам отдыхать. Потянитесь, чтобы снять напряжение, встаньте и пройдитесь, посмотрите вблизи и вдаль в помещении или на улице, чтобы отрегулировать фокус ваших глаз. Если вы обнаружите, что забываете делать перерывы, используйте умный трюк, чтобы использовать программный таймер для ПК или таймер вашего смартфона, чтобы напомнить себе. Есть также некоторые дисплеи с функцией, которая предлагает вам сделать перерыв. | | При длительной работе за компьютером каждый час делайте перерыв и потягивайтесь, чтобы снять напряжение и сфокусировать взгляд. |
Вернуться к списку
[Пункт 4] Повторно осмотрите свои очки и контактные линзы
Предложения до этого момента были основаны на предположении, что у вас достаточное зрение или что вы используете очки или контактные линзы для правильной коррекции зрения. Зрение меняется постепенно во время повседневной деятельности. Даже если вы носите очки или контактные линзы, если вы придерживаетесь одного и того же рецепта в течение многих лет, ваше зрение изменится без вашего ведома, и это может вызвать утомление глаз или мигрень. Использование глазных капель и регулировка фокуса глаз во время перерывов не решают эту проблему. У вас возникают проблемы, когда ваше зрение не меняется внезапно в один прекрасный день, поэтому даже если у вас есть такие симптомы, как усталость глаз и головные боли, трудно определить причину. Если вы отпустите его, это может привести к глаукоме и другим ухудшающимся симптомам, поэтому вам следует проверять зрение не реже одного раза в год, что может быть включено в медицинские осмотры вашей компании или школы. Будьте бдительны, проверяя, чтобы убедиться, что ваш рецепт не отключен. | Глазные капли, конечно же, эффективны при усталости глаз. Однако, если вы носите очки или контактные линзы, их правильное использование имеет важное значение.  |
Вернуться к списку
[Пункт 5] Проверьте настройку яркости дисплея
Яркость вашего дисплея не должна быть установлена по умолчанию, а должна регулироваться в соответствии с яркостью комнаты, в которой он установлен. Это может значительно снизить нагрузку на глаза. Например, в офисе при нормальной освещенности 300–500 лк яркость дисплея следует отрегулировать примерно до 100–150 кд/м 9 .0208 2 .
Но когда вы приводите такие конкретные цифры, большинство людей понятия не имеют, что они означают. Итак, вы должны помнить, что трюк для регулировки яркости заключается в использовании белой бумаги, такой как копировальная бумага. Сравните бумагу под освещением в комнате с экраном, и отрегулируйте яркость дисплея так, чтобы яркость максимально совпадала. Это установит яркость примерно на правильном уровне.
В частности, при использовании дисплея для работы вы часто будете сравнивать бумажные документы с документами на экране, поэтому, регулируя яркость экрана в соответствии с яркостью бумаги при освещении, вы снизите нагрузку на глаза. , что делает его эффективной мерой против утомления глаз.
, что делает его эффективной мерой против утомления глаз.
| Положите белую бумагу рядом с экраном, как показано на рисунке, и отрегулируйте яркость дисплея, сравнивая его с бумагой. Экран слишком яркий по сравнению с бумагой (слева), и яркость дисплея настроена на соответствующий уровень, чтобы яркость бумаги и экрана были примерно одинаковыми (справа). |
Что нужно помнить, так это то, что если яркость помещения, где установлен дисплей, резко меняется утром, днем и вечером, яркость экрана нужно менять соответственно, иначе смысла нет. Если вам приходится часто настраивать его таким образом, делать это вручную утомительно, а поддерживать его в рабочем состоянии становится сложно. Подумайте о приобретении дисплея с функцией автоматической настройки оптимальной яркости экрана в зависимости от внешнего освещения.
Вернуться к списку
[Пункт 6] Минимизация мерцания дисплея
Большинство ЖК-дисплеев сегодня имеют светодиодную подсветку. В некоторых случаях механизм регулировки яркости (система диммирования) вызывает утомление глаз. В частности, требуется осторожность при работе с системой, называемой ШИМ (импульсная модуляция), которая используется в большинстве дисплеев. В этой системе время мигания светодиодного элемента регулируется для управления яркостью дисплея: увеличение времени, в течение которого он включен, делает его ярче, а увеличение времени, когда он выключен, делает его темнее.
В некоторых случаях механизм регулировки яркости (система диммирования) вызывает утомление глаз. В частности, требуется осторожность при работе с системой, называемой ШИМ (импульсная модуляция), которая используется в большинстве дисплеев. В этой системе время мигания светодиодного элемента регулируется для управления яркостью дисплея: увеличение времени, в течение которого он включен, делает его ярче, а увеличение времени, когда он выключен, делает его темнее.
Для некоторых людей это мигание экрана воспринимается как мерцание, что приводит к утомлению глаз. Люди по-разному воспринимают это мерцание. Многие люди, использующие один и тот же дисплей, вообще ничего не заметят, поэтому даже в офисе, где одна и та же модель закупается оптом, сложно понять, что причина в дисплее.
Единственный способ предотвратить это — решить проблему с самим дисплеем. Некоторые дисплеи предотвращают мерцание, используя специальные системы затемнения, такие как DC (Direct Current), система, которая в принципе не вызывает мерцания, и EyeCare Dimming, гибридная система, используемая в некоторых продуктах EIZO. Приобретая такой продукт, вы можете устранить усталость глаз, причина которой была неизвестна.
Приобретая такой продукт, вы можете устранить усталость глаз, причина которой была неизвестна.
Мы хотели бы добавить примечание о системе затемнения EyeCare. Эта гибридная система использует затемнение постоянным током при настройках высокой яркости и затемнение ШИМ при настройках низкой яркости, поскольку она лучше справляется с задачей, чем затемнение постоянным током, при воспроизведении цветов при низкой яркости. Затемнение PWM используется только при низких настройках яркости, поэтому разница яркости мигания меньше, что позволяет контролировать мерцание.
Если вы чувствуете, что усталость ваших глаз усилилась после того, как вы начали использовать текущий дисплей, это может быть причиной. Если вы находитесь в офисе, обмен дисплеями с другим сотрудником — еще один эффективный способ определить причину.
| [Ссылка] Сравнение систем ШИМ и постоянного затемнения ЖК-дисплеев | ||
|---|---|---|
| Система затемнения | Преимущества | Недостатки |
| ШИМ | Широкий диапазон регулировки яркости, стабильное управление, низкая стоимость | Некоторые замечают мерцание (особенно при малой яркости) |
| Принципиально отсутствие мерцания | Цветопередача ухудшается при низкой яркости, нельзя установить очень низкую яркость, высокая стоимость | |
Серия EIZO FlexScan EV использует уникальную систему EyeCare Dimming. |
Вернуться к списку
[Пункт 7] Сведите к минимуму синее свечение дисплея
В последнее время стало обычным слышать, как синий свет называют причиной утомления глаз. Это относится к свету, который виден человеку (видимый свет) с длиной волны, близкой к длине волны ультрафиолетовых лучей. Поскольку он имеет высокий уровень энергии, обычно говорят, что он создает нагрузку на глаза.
| Синий свет и световые классификации | ||
|---|---|---|
| Классификация | Длина волны | Примечания |
| Видимый свет | 400-800нм | Диапазон длин волн, видимый человеческому глазу |
| Синий свет | 400-500нм | Входит в состав видимого света |
| УВА | 400–315 нм | Входит в состав ультрафиолетовых лучей |
| УВБ | 315-280нм | Входит в состав ультрафиолетовых лучей |
| УВК | 280 нм или меньше | Входит в состав ультрафиолетовых лучей |
| Ультрафиолетовые лучи | 10-400нм | Диапазон длин волн, невидимый человеческому глазу |
Синий свет относится к видимому свету (400–800 нм) с короткими длинами волн (около 400–500 нм). |
Причина, по которой в последнее время он стал предметом внимания, заключается в том, что многие ЖК-продукты со светодиодной подсветкой имеют дисплей с высокой цветовой температурой (белый кажется голубоватым), и есть больше случаев, когда пользователь подвергается более сильному синему свету, чем при обычном освещении. дисплеи, поэтому этот тип проблемы стал объектом более пристального внимания.
Некоторые методы решения этой проблемы заключаются в том, чтобы носить очки, блокирующие синий свет, или наносить пленку, уменьшающую синий свет, на ЖК-экран. Также помните, что на продуктах, которые позволяют регулировать качество изображения на дисплее, вы можете понизить цветовую температуру на дисплее.
Например, результаты эксперимента (результаты исследования EIZO) показывают, что если изменить цветовую температуру 6 500–7 000 К, используемую в обычных дисплеях, на 5 000 К, длина волны 400–500 нм, соответствующая синему свету, может быть сокращена примерно на 20%. Кроме того, регулируя яркость экрана до надлежащего уровня, который не вызывает утомления глаз, вы можете уменьшить синий свет в общей сложности на 60-70%. Многие из вышеупомянутых очков, блокирующих синий свет, отсекают только до 50% синего света, поэтому они более эффективны.
Кроме того, регулируя яркость экрана до надлежащего уровня, который не вызывает утомления глаз, вы можете уменьшить синий свет в общей сложности на 60-70%. Многие из вышеупомянутых очков, блокирующих синий свет, отсекают только до 50% синего света, поэтому они более эффективны.
Однако понижение цветовой температуры приводит к тому, что цвет изображения на экране становится красноватым или желтоватым, а воспроизводимость цветов снижается. По этой причине будет лучше, если вы сможете понизить цветовую температуру для работы с офисными документами и вернуть ее к норме при творческой работе с фотографиями и изображениями.
Некоторые продукты с дисплеями имеют режим подавления синего света. Мало того, что они позволяют легко переключаться между режимами, так еще и в некоторых случаях есть программное обеспечение для автоматического изменения режима отображения в соответствии с приложением, практически исключающее необходимость переключения режимов вручную.
Те же данные отображаются при цветовых температурах 7500K, 6500K и 5000K (слева направо). Когда цветовая температура снижается, внешний вид дисплея меняется с голубоватого на красноватый, и вы можете сразу увидеть, что синий свет уменьшается. Когда цветовая температура снижается, внешний вид дисплея меняется с голубоватого на красноватый, и вы можете сразу увидеть, что синий свет уменьшается. |
Вернуться к списку
[Пункт 8] Измените свой образ жизни
Это немного больно слышать, но во многих случаях изменение образа жизни является основным способом борьбы с усталостью глаз. Если у вас есть вредные привычки в образе жизни, которые могут привести к ухудшению физического здоровья, такие как недостаток сна, недостаток физических упражнений или дефицит питательных веществ из-за неправильного питания, воспользуйтесь этой возможностью, чтобы пересмотреть их. Сокращение использования ПК и смартфонов перед сном также является удивительно важным моментом. Говорят, что свет, излучаемый экранами ПК и смартфонов, включая вышеупомянутый синий свет, эффективно разбудит вас. Глядя на эти экраны перед сном, вам будет труднее заснуть. Кроме того, если вам абсолютно необходимо читать электронные книги перед сном, вы можете переключиться на устройство для чтения электронных книг, которое не излучает свет такого типа, вместо использования смартфона или планшета. Вы также можете использовать вышеупомянутые очки, блокирующие синий свет, или пленку, уменьшающую синий свет. | Остерегайтесь вредных привычек и использования смартфона перед сном |
Вернуться к списку
[Пункт 9] Предварительный осмотр у офтальмолога
Если вы предприняли вышеуказанные шаги, но усталость глаз не уменьшилась или есть признаки того, что она ухудшается, вам следует подумать о том, чтобы пройти обследование у офтальмолога. Вы не только получите квалифицированную консультацию по своим симптомам, но и сможете на раннем этапе обнаружить невероятные заболевания глаз, такие как вышеупомянутая глаукома.
Если у вас есть совет от офтальмолога, вам будет легче поговорить с вашей компанией, когда вы еще раз взглянете на свою рабочую среду в офисе, как упоминалось в начале. Используйте это как второе мнение.
Вернуться к списку
[Пункт 10] Используйте дисплей, предназначенный для устранения усталости глаз
Как вы можете видеть из пунктов, которые мы уже рассмотрели, если вы действительно хотите решить проблему усталости глаз, вам, очевидно, придется приложить усилия самостоятельно, но выбор дисплея — еще один важный момент. Независимо от того, насколько вы, как пользователь, боретесь с усталостью глаз, если ваш дисплей не соответствует определенным стандартам качества, эффективность ваших усилий будет ограничена.
Если вы отметили пункты 1-9, но утомляемость ваших глаз не изменилась в течение длительного периода времени, вы можете обратить внимание на сам дисплей.
Например, серия ЖК-дисплеев EIZO FlexScan EV делает упор на решение проблемы утомления глаз и имеет функции для решения задач 1 (среда установки), 2 (поза во время использования), 3 (надлежащий отдых), 5 (яркость), 6 (мерцание) и 7 (синий свет) выше. Серия FlexScan EV почти не требует громоздких ручных настроек, предлагая основное преимущество автоматизированных функций, направленных на устранение усталости глаз. Если вы знаете приемы борьбы с усталостью глаз, но затрудняетесь с их применением из-за занятости, мы рекомендуем вам серьезно рассмотреть серию FlexScan EV. | |
| Широкоэкранный ЖК-монитор EIZO FlexScan EV2436W с диагональю 24,1 дюйма. Отличительной особенностью этого монитора является множество функций, которые эффективно снижают утомляемость глаз. |
В режиме «Бумага» цвет и контрастность дисплея аналогичны бумаге. Благодаря этой превосходной функции цветовая температура мгновенно снижается одним нажатием кнопки, а синий свет значительно уменьшается (слева). Если вы используете функцию Auto EcoView, встроенный датчик освещенности определяет яркость окружающей среды и автоматически снижает яркость дисплея до оптимального уровня в режиме реального времени (справа). Вышеупомянутая система EyeCare Dimming одновременно подавляет мерцание экрана. Вышеупомянутая система EyeCare Dimming одновременно подавляет мерцание экрана. |
| Основные функции серии FlexScan EV, направленные на устранение усталости глаз | |
|---|---|
| Соответствующий пункт | Поддержка серии FlexScan EV |
| (1) Проверьте место установки дисплея | Антибликовая панель, подавляющая отражение света |
| (2) Проверяйте свою осанку, глядя на дисплей | Гибкая регулировка положения экрана, включая наклон, высоту, поворот и вращение по вертикали |
| (3) Правильный отдых и растяжка | Функция таймера для подсказки перерывов |
| (5) Проверьте настройку яркости дисплея | Функция автоматической регулировки яркости Auto EcoView, определяющая яркость окружающей среды с помощью встроенного датчика освещенности и устанавливающая яркость дисплея на оптимальный уровень |
| (6) Свести к минимуму мерцание дисплея | Гибридная система затемнения EyeCare для контроля мерцания экрана |
| (7) Сведите к минимуму синий свет от вашего дисплея | Дисплей в режиме бумаги имеет цвет и контрастность, аналогичные бумаге. Программное обеспечение EyeCare Filter применяет шаблон фильтра, который управляет яркостью и контрастностью. Программное обеспечение EyeCare Filter применяет шаблон фильтра, который управляет яркостью и контрастностью. |
Вернуться к списку
Резюме: необходимы многочисленные меры для устранения усталости глаз, и не бойтесь использовать специальные средства
Мы рассмотрели различные меры для борьбы с утомляемостью глаз, но в тех случаях, когда от пользователя требуется не забывать выполнять их ежедневно во время работы, особенно когда они заняты, люди, как правило, пренебрегают ими. Более того, когда люди прилагают усилия, чтобы сделать эти отдельные вещи, чтобы справиться с усталостью глаз, но затем не получают большой пользы из-за качества дисплея, это действительно пустая трата времени, если подумать. Покупка дисплея на замену требует адекватных затрат, поэтому люди склонны колебаться, но если вы покупаете продукт, который имеет отличные базовые характеристики, устраняет необходимость громоздких ручных настроек и автоматически снижает утомляемость глаз, разве оно того не стоит?
Ценность замены самого дисплея важна как козырная карта для решения проблемы усталости глаз. Дома это поможет защитить ваши глаза и глаза ваших близких, а в офисе, где вы сидите перед экраном в течение долгих часов, это, несомненно, будет способствовать повышению эффективности и улучшению рабочей среды.
Дома это поможет защитить ваши глаза и глаза ваших близких, а в офисе, где вы сидите перед экраном в течение долгих часов, это, несомненно, будет способствовать повышению эффективности и улучшению рабочей среды.
Вернуться к списку
Лучшие мониторы для контроля нагрузки на глаза — полное руководство в 2021 году
Лучшие мониторы для контроля нагрузки на глаза — те, которые приятны для глаз. чтобы переключиться на использование изогнутого монитора. Изогнутые мониторы обеспечивают меньше искажений, более широкое поле зрения и лучшие углы обзора, чтобы вы не утомляли глаза.
Вывод: если ваши глаза болят от того, что вы целый день смотрите на компьютер, подумайте о том, чтобы приобрести изогнутый монитор, который позволит вам видеть всю картинку сразу, не напрягая глаза. Мы рекомендуем ViewSonic® VP3881 или VP3481.
Если вы один из миллионов людей, которые проводят долгие часы перед компьютером, скорее всего, вы испытываете усталость глаз. Цифровое напряжение глаз (также известное как синдром компьютерного зрения) возникает, когда ваши глаза «устают» от просмотра цифровых устройств в течение длительного периода времени.
Цифровое напряжение глаз (также известное как синдром компьютерного зрения) возникает, когда ваши глаза «устают» от просмотра цифровых устройств в течение длительного периода времени.
По данным Исследовательского совета по зрению, более 59% владельцев цифровых устройств в Америке испытывают симптомы цифрового перенапряжения глаз.
В этой статье мы расскажем, что такое цифровая нагрузка на глаза и как она вредит как сотрудникам, так и бизнесу, лучший тип монитора для снижения нагрузки на глаза и три лучших варианта мониторов, предотвращающих нагрузку на глаза.
Цифровая нагрузка на глаза
По данным Американской оптометрической ассоциации, цифровое напряжение глаз включает в себя широкий спектр симптомов. Помимо зрительного утомления, цифровое напряжение глаз также включает такие симптомы, как:
- Головные боли
- Затуманенное зрение
- Сухие глаза
- Боль в шее и плечах
Хотя эти симптомы обычно носят временный характер, если их не лечить, со временем они могут ухудшиться.
Цифровое напряжение глаз также ежегодно обходится предприятиям в тысячи долларов в виде потери производительности. По данным Optometry Times, проблемы с фокусировкой глаз обходятся компаниям более чем в 2000 долларов в год на одного сотрудника.
Что вызывает напряжение глаз?
Цифровое напряжение глаз может возникать по многим причинам.
В то время как люди обычно моргают в среднем 12 раз в минуту, когда они смотрят на экран компьютера, количество миганий снижается до пяти раз в минуту. Это снижение скорости моргания может вызвать дискомфорт и привести к сухости глаз.
Напряжение глаз также может возникнуть, когда люди используют устройства с резким бликом, устройства с плохой контрастностью или смотрят на цифровые экраны под неудобным углом.
Лучший монитор напряжения глаз
Теперь, когда вы знаете об опасностях цифрового напряжения глаз, какое решение?
Одним из часто цитируемых анекдотов о снижении нагрузки на глаза является ограничение времени, проводимого перед экраном.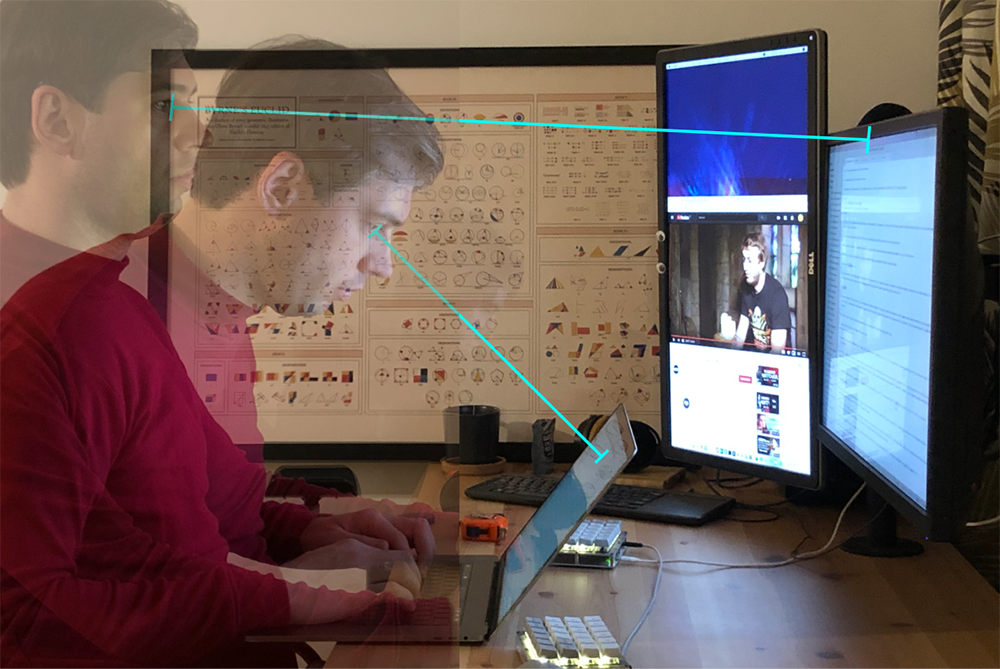 Хотя это разумный совет, он также непрактичный для миллионов людей, которые ежедневно используют компьютеры для работы.
Хотя это разумный совет, он также непрактичный для миллионов людей, которые ежедневно используют компьютеры для работы.
Так есть ли монитор, который может помочь при утомлении глаз? Оказывается есть.
Согласно исследованию, проведенному Гарвардской медицинской школой, участники, которые использовали изогнутые мониторы, сообщали о меньшей нагрузке на глаза, чем испытуемые, которые использовали плоские мониторы. Затуманенное зрение также было в 4 раза реже у пользователей изогнутых мониторов, чем у пользователей плоских мониторов.
Изогнутые мониторы
Изогнутые мониторы
— это мониторы с изогнутым экраном, обеспечивающие пользователям более захватывающий опыт и более широкое поле зрения. Эти мониторы помогают снизить нагрузку на глаза, позволяя зрителям без напряжения просматривать весь экран сразу.
Изогнутые мониторы
сводят к минимуму искажения изображения, которые традиционно возникают на краях плоских экранов. Из-за уникальной природы их кривизны они также улучшают восприятие глубины и покрывают большую часть поля зрения пользователя, в результате чего изображения кажутся больше и их легче увидеть.
Чтобы узнать больше о разнице между плоскими и изогнутыми мониторами, нажмите здесь.
Что искать в изогнутом мониторе
При поиске изогнутого монитора, который помогает снизить нагрузку на глаза, следует помнить о некоторых важных факторах.
Глубина кривой
При поиске изогнутого монитора вы заметите, что некоторые мониторы имеют более глубокие изгибы, чем другие. Эти рейтинги кривизны измеряются с точки зрения «r» или радиуса. Кривизна монитора
обычно находится в диапазоне от 1800R до 4000R.
Эти числа представляют собой расстояние от периметра круга до его центра, а также максимальное расстояние, на котором вы можете комфортно видеть свой монитор.
Это означает, что чем ниже рейтинг, тем более выражена кривая. Например, монитор с рейтингом кривизны 1800R будет иметь более четкую кривую, чем монитор с рейтингом 3000R.
Пока вы используете изогнутый монитор, и ваши глаза легко могут охватить весь дисплей, не напрягаясь, рейтинг кривизны является скорее личным предпочтением, а не связанным со здоровьем.
Изучите кривизну различных мониторов, пока не найдете тот, который подходит именно вам.
Эргономичный дизайн
Эргономичные мониторы
— это мониторы, созданные для максимальной эффективности людей на рабочем месте.
Использование эргономичных мониторов имеет решающее значение для поддержания вашего здоровья, поскольку неэргономичные мониторы могут привести к перенапряжению глаз, ригидности затылочных мышц, болям в спине и множеству других заболеваний.
Вместо того, чтобы вытягивать шею и напрягать глаза, чтобы посмотреть на монитор, эргономичные мониторы можно легко отрегулировать в соответствии с вашим идеальным углом обзора. При поиске эргономичного изогнутого монитора, который поможет вам снизить нагрузку на глаза, попробуйте найти монитор с функциями поворота, наклона и регулировки по высоте.
Хотите узнать больше об эргономике монитора? Ознакомьтесь с этим: Эргономика монитора — контрольный список
Фильтр синего света
Синий свет — это тип коротковолнового высокоэнергетического света, излучаемого компьютерными мониторами и другими цифровыми экранами. Исследования показали, что синий свет не только увеличивает нагрузку на глаза, но и негативно влияет на сон.
Исследования показали, что синий свет не только увеличивает нагрузку на глаза, но и негативно влияет на сон.
Синий свет наиболее разрушительен ночью, когда он может подавлять секрецию мелатонина — гормона, вызывающего у нас усталость и сонливость. При поиске монитора для борьбы с напряжением глаз попробуйте поискать мониторы с фильтром синего света, чтобы сохранить циркадный ритм и снизить нагрузку на глаза.
Вы можете узнать больше о синем свете и мониторах здесь.
Мониторы IPS или MVA
При поиске изогнутого монитора попробуйте найти мониторы с панелями IPS или MVA. Панели
IPS (или In-Plane Switching) относятся к моделям сдвига жидких кристаллов внутри дисплея монитора.
В отличие от других типов панелей, жидкие кристаллы в IPS-мониторах смещаются по горизонтали для создания лучших углов обзора, впечатляющего качества изображения и точной цветопередачи.
С IPS-мониторами вы можете наслаждаться сверхширокими углами обзора и великолепной цветопередачей. Панели
Панели
MVA (многодоменное вертикальное выравнивание) работают с использованием жидкокристаллических ячеек, которые естественным образом выравниваются между двумя стеклянными панелями, создавая естественно черный экран дисплея.
Панельные мониторы
MVA обеспечивают лучшие углы обзора, выдающуюся цветопередачу и более высокий коэффициент контрастности.
Три верхних изогнутых монитора
Если вам нужны мониторы, снижающие нагрузку на глаза, обратите внимание на изогнутые мониторы ViewSonic.
Несмотря на то, что изогнутые мониторы ViewSonic оптимизированы для широкого спектра применений, от игр до бизнеса, эти мониторы могут помочь уменьшить цифровое напряжение глаз, независимо от того, какую задачу вы выполняете.
Ниже приведен список трех наших лучших вариантов.
ВП3881
Монитор VP3881 идеально подходит для работников, которые проводят долгие часы перед экраном. Он поставляется с потрясающим разрешением 3840 x 1600 и обеспечивает беспрецедентный уровень погружения.
Его кривизна 2300R и антибликовое покрытие позволяют комфортно просматривать весь экран с расстояния до двух метров, не напрягая глаз, а его эргономичный дизайн позволяет настроить его на желаемый уровень просмотра. Дайте своим глазам отдохнуть и используйте VP3881, чтобы быстро выполнять повседневные задачи.
ВП3481
34-дюймовый монитор VP3481, созданный для того, чтобы офисные работники могли в течение всего дня смотреть на экраны своих компьютеров, имеет впечатляющее разрешение 3440 x 1440p и соотношение сторон 21:9.
Обладая невероятно точной цветопередачей, VP3481 идеально подходит для таких профессионалов, как видеоредакторы, графические дизайнеры, фотографы и другие, для которых точность цветопередачи имеет решающее значение.
Монитор VP3481 позволяет пользователям охватить большую картину одним визуальным движением, а его эргономичное крепление позволяет пользователям регулировать высоту монитора по своему усмотрению.


 Если вы позволите этому уйти и ваши симптомы ухудшатся, вы можете повредить своему психическому и физическому здоровью, поэтому будьте осторожны.
Если вы позволите этому уйти и ваши симптомы ухудшатся, вы можете повредить своему психическому и физическому здоровью, поэтому будьте осторожны. Смотрите вдаль и двигайте глазами вверх, вниз, влево и вправо, чтобы настроить фокус. Также полезно регулярно использовать глазные капли.
Смотрите вдаль и двигайте глазами вверх, вниз, влево и вправо, чтобы настроить фокус. Также полезно регулярно использовать глазные капли.
 Ставим небольшой USB-вентилятор перед экраном, чтобы проверить мерцание. При высокой яркости используется диммирование постоянным током, а светоизлучающие элементы не мигают, поэтому форма лепестков кажется круглой (слева). При низкой яркости используется ШИМ-диммирование, и лепестки кажутся отдельными друг от друга, поэтому видно, что имеет место высокоскоростное мерцание, которое невозможно воспринять (справа).
Ставим небольшой USB-вентилятор перед экраном, чтобы проверить мерцание. При высокой яркости используется диммирование постоянным током, а светоизлучающие элементы не мигают, поэтому форма лепестков кажется круглой (слева). При низкой яркости используется ШИМ-диммирование, и лепестки кажутся отдельными друг от друга, поэтому видно, что имеет место высокоскоростное мерцание, которое невозможно воспринять (справа).  Учитывая это, на самом деле не очень хорошая идея читать электронные книги на смартфонах или планшетах перед сном.
Учитывая это, на самом деле не очень хорошая идея читать электронные книги на смартфонах или планшетах перед сном.