Как выделить слово в тексте с помощью клавиатуры: Как выделить текст с помощью клавиатуры?
Содержание
Как выделить текст с помощью клавиатуры?
-
Категория:
Технические советы -
– Автор:
Игорь (Администратор)
В рамках данной заметки, я расскажу вам как выделить текст с помощью клавиатуры разными методами.
Мышка это удобный и простой в обращении инструмент. Однако, практически у каждого возникает немало ситуаций, когда существенно проще было бы использовать клавиатуру. К примеру, выделить несколько символов или большой кусок текста, в документе используется мелкий шрифт, необходимость продублировать фрагмент и так далее. Для веба это вообще может доставлять немало проблем, особенно если дизайн сайта так сделан, что вместе с текстом выделяется масса технической информации или же отдельные элементы (блоки, модули и прочее).
Поэтому далее я расскажу вам о различных полезных комбинациях клавиш, которые можно использовать практически в любой ситуации.
Рассмотрим одни из известных вариантов как выделить текст с помощью клавиатуры:
1. С помощью комбинации клавиш Ctrl + A можно выделить весь текст где угодно, в документе, веб-странице и так далее. Особенно удобно, когда необходимо скомпоновать мелкие документы в один большой.
2. Использование клавиши Shift. Вначале расскажу как использовать. Установите курсор в начало текста, после этого зажмите клавишу Shift и нажимайте стрелку вправо. Вы увидите, что текст по одному символу выделяется и прибавляется к уже выделенному фрагменту. Так же клавишу Shift можно применять совместно со стрелкой влево (выделять или снимать выделение с текста в левой стороне относительно курсора), стрелки вниз и вверх (это построчное выделение), так же клавиши PageUp и PageDown (для быстрого выделения текста большими кусками) и клавиши Home и End (в начало и конец фрагмента текста; обычно строки или абзаца).
Примечание: Советую сразу попробовать эти комбинации, чтобы лучше понять, как это выглядит.
Так же плюсом этой клавиши является то, что после того, как вы выделили текст, не обязательно продолжать ее удерживать. К примеру, выделили одну строку и поняли, что нужно выделить еще несколько, для этого просто зажмите Shift еще раз и нажимайте клавишу вниз.
Примечание: Стоит отметить, что в вебе и обычных документах этот режим отличается тем, что в сайтах обычно нельзя установить курсор, так что для использования этой хитрости нужно вначале выделить хотя бы небольшой фрагмент текста мышкой.
3. Использование комбинаций с Shift + Ctrl. Это чуть более сложная комбинация и применяется она только к стрелкам влево и вправо (позволяет выделять не по одному символу, а сразу словами), а так же клавишам Home и End (в начало и конец всего текста от места курсора).
Примечание: Кстати, если использовать клавишу Ctrl со стрелками без Shift, то это позволит быстро перемещать курсор от слова к слову.
Примечание: Так же все перечисленные клавиши можно использовать для перемещения курсора.
Примечание: Если вы только начинаете осваивать компьютер, то советую так же посмотреть обзор как копировать текст с помощью клавиатуры.
Так же хотел бы отметить пару моментов. Во-первых, в некоторых программах часть комбинаций может использоваться самой программой, поэтому вместо выделенного текста, например, может открыться какое-нибудь окошко, поэтому перед редактированием текста стоит их перепроверить. Во-вторых, вначале использование этих комбинаций может казаться неудобным, однако уже через некоторое время вы заметите, что это несложно и экономит время.
Как видите, существует много полезных комбинаций. Так что вы всегда сможете выделить текст с помощью клавиатуры. Если вы знаете еще хитрости, то смело делитесь ими в комментариях.
☕ Понравился обзор? Поделитесь с друзьями!
- Как написать степень на клавиатуре?
- Как найти папку AppData в Windows 7?
Добавить комментарий / отзыв
Как выделить текст с помощью клавиатуры – Сам Себе Admin
На чтение: 3 минОпубликовано:
Чаще всего для выделения текста большинство пользователей компьютеров используют компьютерную мышку. Однако, встречаются ситуации при которых нужный фрагмент текста в документе упорно не хочет выделяться. Вместо этого выделяется либо значительно большая часть текста чем нужно, либо меньшая. Как выделить текст с помощью клавиатуры?
На самом деле, сделать это довольно просто. Выделение текста с помощью клавиатуры оказывается полезным при выделении многостраничных тестов, так как позволяет провести операцию гораздо быстрее, чем с использованием мыши.
- Установите курсор в начало выделяемого фрагмента. Если с первого раза это не получилось — не страшно. Всегда можно подкорректировать положение курсора стрелками «влево» и «вправо» на клавиатуре.
- После того, как курсор будет установлен в начале выделяемого текста, нажмите клавишу Shift на клавиатуре и клавишу стрелка «Вправо». Курсор начнет перемещаться одновременно выделяя текст от начала своего пути.
 После того, как нужный фрагмент текста будет полностью выделен отпустите кнопку со стрелкой а затем клавишу Shift.
После того, как нужный фрагмент текста будет полностью выделен отпустите кнопку со стрелкой а затем клавишу Shift. - Нажмите клавишу выбора контекстного меню на клавиатуре или сделайте прямо на выделенном тексте правый клик мышкой и появившемся контекстном меню выберите пункт «Копировать». В результате выделенный текст будет скопирован, помещен в буфер обмена и готов к последующей вставке.
Также существуют различные дополнительные возможности по выделению текста с помощью клавиатуры, которые в некоторых случаях оказываются очень полезными.
- Для быстрого выделения всего текста в открытом документе можно использовать сочетание клавиш Ctrl + A (А — английская от слова all — всё).
- Чтобы выделять текст не посимвольно, а пословно (целыми словами), то перед нажатием Shift нажмите клавишу Ctrl на клавиатуре. Таким образом, сочетание Ctrl + Shift + → будет выделять слова справа от курсора, а Ctrl + Shift + ← слева.

- Сочетания клавиш Ctrl + Shift + ↑ и Ctrl + Shift + ↓, выделяют текст абзацами выше и ниже курсора соответственно.
- Сочетания клавиш Shift + PageUp и Shift + PageDown, выделяют текст в документе постранично вверх и вниз соответственно.
- Сочетания клавиш Shift + Home и Shift + End, выделяют текст от курсора до начала строки и до ее конца соответственно.
- Сочетания клавиш Ctrl + Shift + Home и Ctrl + Shift + End, выделяют текст от места установки курсора до начала и до конца документа соответственно.
Запомнить данные сочетания клавиш очень просто. Для это нужно только попрактиковаться в выделении текстов указанными способами и Вы непременно оцените преимущества использования «горячих клавиш» при оперировании с фрагментами текстовых документов.
Оцените статью
( 1 оценка, среднее 5 из 5 )
2 265
Понравилась статья? Поделитесь с друзьями:
Выделение текста только с помощью клавиатуры (Microsoft Word)
Обратите внимание:
Эта статья написана для пользователей следующих версий Microsoft Word: 2007 и 2010. Если вы используете более раннюю версию (Word 2003 или более раннюю), этот совет может вам не подойти . Чтобы просмотреть версию этого совета, написанную специально для более ранних версий Word, щелкните здесь: Выделение текста только с помощью клавиатуры.
Автор: Allen Wyatt (последнее обновление: 2 ноября 2022 г.)
Этот совет относится к Word 2007 и 2010
Фрэнк заметил, что кажется, что инструмент выделения доступен только с помощью мыши. Он предпочитает не использовать мышь, предпочитая вместо этого клавиатуру. Он задавался вопросом, есть ли способ выделить выбранные слова, используя только клавиатуру.
Прежде чем ответить, необходимо кое-что уточнить: в слове «изюминка» присутствует некоторая двусмысленность. Например, если я говорю, что собираюсь выделить слово, некоторые люди думают, что это означает, что я собираюсь дважды щелкнуть слово. Это не выделение; он выбирает. На языке Word эти два слова имеют очень специфические значения. Вы выбираете текст перед тем, как собираетесь что-то с ним делать, например применять команду редактирования или форматирования. С другой стороны, выделение — это задача форматирования, выполняемая с помощью инструмента «Выделение». (Инструмент «Выделение» — это группа «Шрифт» на вкладке «Главная» ленты. Он аналогичен маркеру, используемому для выделения текста на печатной странице.) Короче говоря, вы сначала выделяете текст, а затем выделяете выделенный текст с помощью инструмента «Выделение». инструмент.
Неоднозначность слова «выделить» стала очевидной, когда WordTips подписчиков спросили, как они могут выделять текст, используя только клавиатуру, а не мышь. Многие быстро ответили способами, которые рассказывали, как использовать клавиатуру для выбора текста, например, удерживая нажатой клавишу Shift при использовании клавиш со стрелками или используя любое количество других методов выделения. Хотя это полезно, это только часть решения. Другая часть касается того, как вы можете выделить любой выделенный текст, используя только клавиатуру.
Многие быстро ответили способами, которые рассказывали, как использовать клавиатуру для выбора текста, например, удерживая нажатой клавишу Shift при использовании клавиш со стрелками или используя любое количество других методов выделения. Хотя это полезно, это только часть решения. Другая часть касается того, как вы можете выделить любой выделенный текст, используя только клавиатуру.
К счастью, в Word есть ярлык, который можно использовать для выделения текста: просто выделите его и нажмите Alt+Ctrl+H . Затем выбранный текст выделяется по желанию.
WordTips — ваш источник экономичного обучения работе с Microsoft Word.
(Microsoft Word — самая популярная в мире программа для обработки текстов.)
Этот совет (11643) относится к Microsoft Word 2007 и 2010. Вы можете найти версию этого совета для старого интерфейса меню Word здесь: Выделение текста только с помощью клавиатуры .
Биография автора
Allen Wyatt
На его счету более 50 научно-популярных книг и множество журнальных статей, Аллен Вятт является всемирно признанным автором. Он является президентом Sharon Parq Associates, компании, предоставляющей компьютерные и издательские услуги. Узнайте больше об Аллене…
Он является президентом Sharon Parq Associates, компании, предоставляющей компьютерные и издательские услуги. Узнайте больше об Аллене…
Первое и последнее слово в Word! Бестселлер Для чайников Автор Дэн Гукин возвращается к своей обычной веселой и дружелюбной откровенности, чтобы показать вам, как ориентироваться в Word 2013. Тратьте больше времени на работу и меньше на попытки разобраться во всем этом! Выезд Word 2013 для чайников уже сегодня!
Подписаться
БЕСПЛАТНАЯ УСЛУГА: Получайте подобные советы каждую неделю в WordTips, бесплатном информационном бюллетене по продуктивности. Введите свой адрес и нажмите «Подписаться».
Просмотреть последний информационный бюллетень.
(Ваш адрес электронной почты никому никогда не передается.)
Комментарии
Этот сайт
Есть версия Word, которая использует
ленточный интерфейс (Word 2007 или более поздняя версия)?
Этот сайт для вас! Если вы
использовать более раннюю версию Word, посетите
наш сайт WordTips посвящен интерфейсу меню.
Видео
Посетите канал WordTips на YouTube
Подписаться
БЕСПЛАТНАЯ СЛУЖБА: 90 004 Получайте такие советы каждую неделю в WordTips, в бесплатном информационном бюллетене по продуктивности. Введите свой адрес и нажмите «Подписаться».
(Ваш адрес электронной почты никому и никогда не передается.)
Просмотр самого последнего информационного бюллетеня.
Ссылки и обмен
- Часто задаваемые вопросы о WordTips
- Вопросы или комментарии
- Отличные идеи брендинга
- Бесплатные календари
Copyright © 2023 Sharon Parq Associates, Inc.
Выделение текста только с помощью клавиатуры (Microsoft Word)
Обратите внимание:
Эта статья предназначена для пользователей следующих версий Microsoft Word: 97, 2000, 2002 и 2003. Если вы используете более позднюю версию (Word 2007 или более позднюю), этот совет может вам не подойти . Чтобы просмотреть версию этого совета, написанную специально для более поздних версий Word, щелкните здесь: Выделение текста только с помощью клавиатуры.
Если вы используете более позднюю версию (Word 2007 или более позднюю), этот совет может вам не подойти . Чтобы просмотреть версию этого совета, написанную специально для более поздних версий Word, щелкните здесь: Выделение текста только с помощью клавиатуры.
Автор: Allen Wyatt (последнее обновление: 26 декабря 2020 г.)
Этот совет относится к Word 97, 2000, 2002 и 2003
Фрэнк отметил, что кажется, что инструмент выделения доступен только с помощью мыши. Он предпочитает не использовать мышь, предпочитая вместо этого клавиатуру. Он задавался вопросом, есть ли способ выделить выбранные слова, используя только клавиатуру.
Прежде чем ответить, необходимо кое-что прояснить: есть некоторая двусмысленность, когда речь заходит о слове «изюминка». Например, если я говорю, что собираюсь выделить слово, некоторые люди думают, что это означает, что я собираюсь дважды щелкнуть слово. Это не выделение; он выбирает. На языке Word эти два слова имеют очень специфические значения. Вы выбираете текст перед тем, как собираетесь что-то с ним делать, например применять команду редактирования или форматирования. С другой стороны, выделение — это задача форматирования, выполняемая с помощью инструмента «Выделение». (Инструмент «Выделение» доступен на панели инструментов «Форматирование». Он аналогичен маркеру, используемому для выделения текста на печатной странице.) Короче говоря, вы сначала выделяете текст, а затем выделяете выделенный текст с помощью инструмента «Выделение».
Вы выбираете текст перед тем, как собираетесь что-то с ним делать, например применять команду редактирования или форматирования. С другой стороны, выделение — это задача форматирования, выполняемая с помощью инструмента «Выделение». (Инструмент «Выделение» доступен на панели инструментов «Форматирование». Он аналогичен маркеру, используемому для выделения текста на печатной странице.) Короче говоря, вы сначала выделяете текст, а затем выделяете выделенный текст с помощью инструмента «Выделение».
Неоднозначность слова «выделить» стала очевидной, когда WordTips подписчиков спросили, как они могут выделять текст, используя только клавиатуру, а не мышь. Многие быстро ответили способами, которые рассказывали, как использовать клавиатуру для выбора текста, например, удерживая нажатой клавишу Shift при использовании клавиш со стрелками или используя любое количество других методов выделения. Хотя это полезно, это только часть решения. Другая часть касается того, как вы можете выделить любой выделенный текст, используя только клавиатуру.
В Word нет встроенного ярлыка, который выделяет текст, но вы можете легко создать свой собственный, выполнив следующие действия:
- Выберите «Настроить» в меню «Инструменты». Word отображает диалоговое окно «Настройка».
- Нажмите кнопку Клавиатура. Word отображает диалоговое окно «Настройка клавиатуры». (См. рис. 1.)
- В списке «Категории» выберите «Все команды».
- В списке «Команды» выберите «Выделить».
- Поместите точку вставки в текстовое поле «Нажмите новую горячую клавишу».
- Нажмите клавишу быстрого доступа, которую вы хотите использовать для выделения. Например, вы можете нажать Alt+H .
- Щелкните Назначить. Это назначает сочетание клавиш команде Highlight.
- Нажмите «ОК», чтобы закрыть диалоговое окно «Настройка клавиатуры».
- Нажмите OK, чтобы закрыть диалоговое окно Настройка.

Рисунок 1. Диалоговое окно «Настройка клавиатуры».
Теперь вы можете использовать горячую клавишу, указанную на шаге 6, чтобы выделить любой текст, который вы выбрали.
WordTips — ваш источник экономичного обучения работе с Microsoft Word.
(Microsoft Word — самая популярная в мире программа для обработки текстов.)
Этот совет (526) относится к Microsoft Word 97, 2000, 2002 и 2003. Вы можете найти версию этого совета для ленточного интерфейса Word (Word 2007 и более поздние версии) здесь: Выделение текста только с помощью клавиатуры .
Биография автора
Allen Wyatt
На его счету более 50 научно-популярных книг и множество журнальных статей, Аллен Вятт является всемирно признанным автором. Он является президентом Sharon Parq Associates, компании, предоставляющей компьютерные и издательские услуги. Узнайте больше об Allen…
Делайте больше за меньшее время! Готовы ли вы использовать все возможности Word 2013 для создания профессиональных документов? В этом всеобъемлющем руководстве вы научитесь навыкам и методам эффективного создания документов, необходимых для вашей профессиональной и личной жизни.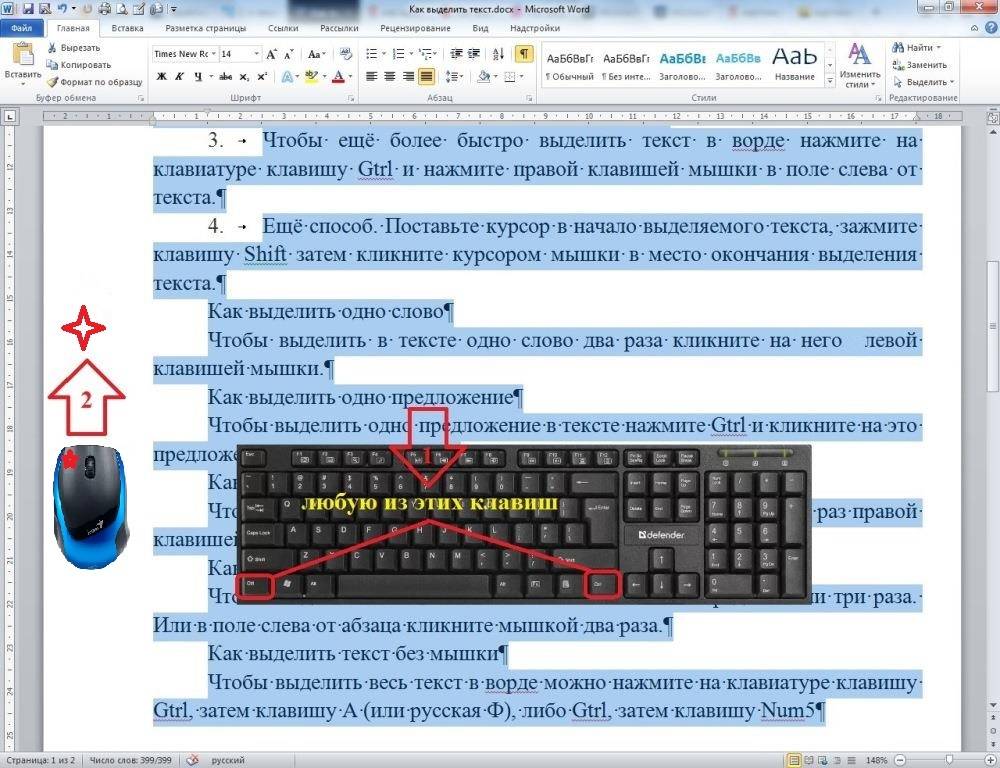 Выезд Word 2013 Подробно сегодня!
Выезд Word 2013 Подробно сегодня!
Подписаться
БЕСПЛАТНАЯ УСЛУГА: Получайте подобные советы каждую неделю в WordTips, бесплатном информационном бюллетене по продуктивности. Введите свой адрес и нажмите «Подписаться».
Просмотреть последний информационный бюллетень.
(Ваш адрес электронной почты никому никогда не передается.)
Комментарии
Этот сайт
Есть версия Word, которая использует
интерфейс меню (Word 97, Word 2000, Word 2002 или Word 2003)?
Этот сайт для вас! Если вы
использовать более позднюю версию Word, посетите
наш сайт WordTips посвящен ленточному интерфейсу.
Видео
Посетите канал WordTips на YouTube
Подписаться
БЕСПЛАТНАЯ СЛУЖБА: 90 004 Получайте такие советы каждую неделю в WordTips, в бесплатном информационном бюллетене по продуктивности.
 После того, как нужный фрагмент текста будет полностью выделен отпустите кнопку со стрелкой а затем клавишу Shift.
После того, как нужный фрагмент текста будет полностью выделен отпустите кнопку со стрелкой а затем клавишу Shift.
