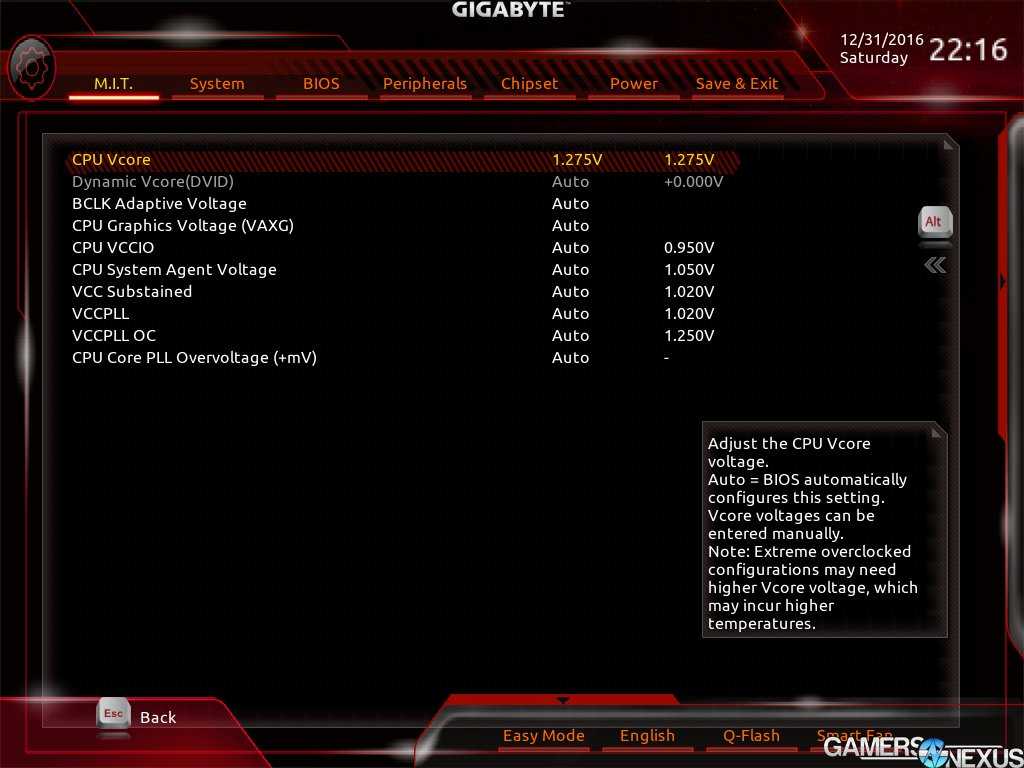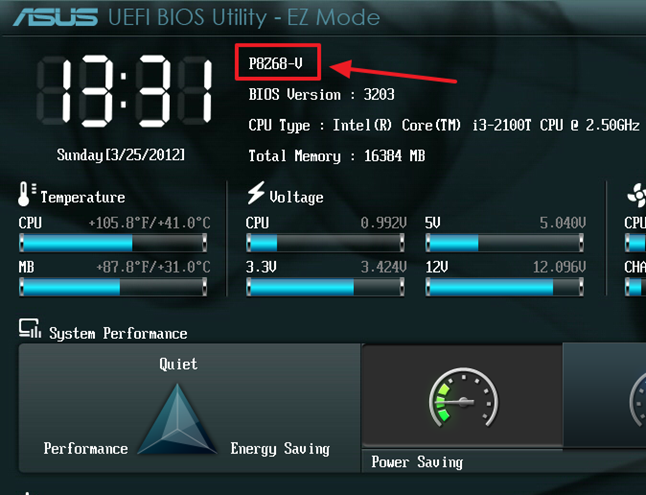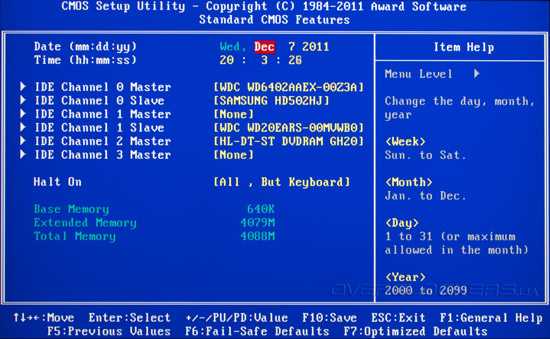Как выглядит биос: Где находится BIOS?
Где находится BIOS?
Набор микропрограмм, входящих в БИОС, отвечает за базовую функциональность системы, ее проверку, а также запуск операционной системы. Поэтому не праздным является вопрос о том, где находится BIOS на настольном компьютере или ноутбуке, поскольку может сложиться такая ситуация, что может потребоваться замена или перепрограммирование информации, в ней содержащейся.
Содержание статьи
- Как найти микрочип BIOS
- Пример расположения на материнской плате
- Заключение
Как найти микрочип BIOS
БИОС компьютера находится на материнской плате в специальной, как правило, довольно небольшой микросхеме(чипе). В зависимости от производителя материнской платы, эта микросхема может быть либо съемной, либо жестко вмонтированной в плату. Если она является съемной, вне зависимости на компьютере или ноутбуке, то вам повезло – в этом случае вы сможете заменить или перепрограммировать микросхему BIOS, если у вас появится такая необходимость. Очень часто производители материнских плат размещают на плате сразу 2 микросхемы BIOS – основную и резервную.
Очень часто производители материнских плат размещают на плате сразу 2 микросхемы BIOS – основную и резервную.
Итак, что же надо сделать, чтобы найти расположение микросхемы БИОС на материнской плате? Прежде всего, откройте корпус системного блока и получите доступ к материнской плате. Если вам мешают получить хороший обзор всей поверхности материнской платы различные кабели данных и питания, то можно некоторые из них временно отключить. Главное запомните или запишите как они были подключены до ваших исследовательских работ.
Если вы хотите найти местоположение БИОС на материнской плате вашего компьютера, не зная заранее, как она точно выглядит, то эта задача не всегда так проста, как представляется на первый взгляд. Во многих руководствах утверждается, что искать микрочип лучше всего рядом с батареей CMOS-памяти, которая обычно хорошо заметна благодаря тому, что выделяется своей круглой блестящей поверхностью на фоне остальных элементов материнской платы. Однако следует иметь в виду, что часто рядом с батареей вообще нет никаких чипов, а BIOS на самом деле может располагаться довольно далеко от батареи.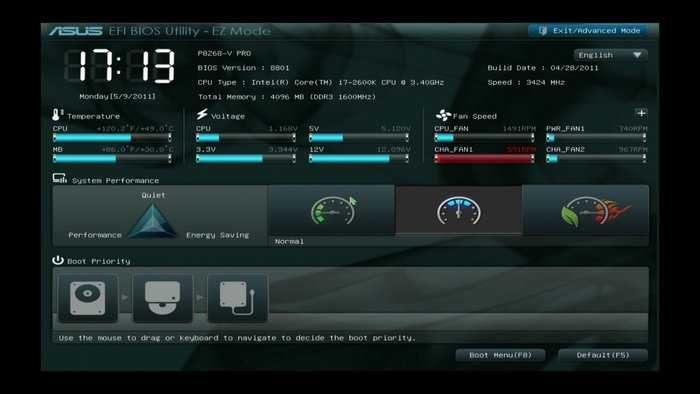 Дабы не быть голословным, приведу фотографию одной материнской платы производства MSI.
Дабы не быть голословным, приведу фотографию одной материнской платы производства MSI.
Пример расположения на материнской плате впаянной микросхемы БИОС
- Микросхема БИОС
- Батарея CMOS
Понятно, что в данном случае следование совету искать BIOS рядом с батареей лишь существенно затянуло бы поиски.
Кроме того, на разных материнских платах могут использоваться разные чипы BIOS и соответственно, они могут выглядеть совершенно по-разному. Но все же, как правило, этот чип имеет форму квадрата со стороной около 1 см и располагается в специальной панели, из которой ее можно вытащить. Иногда на ней бывает маркировка одного из производителей, например фирмы American Megatrends, но это правило тоже не всегда соблюдается. Также микросхема БИОС часто, но далеко не всегда снабжена голографической наклейкой. Поэтому лучше всего для определения точного места размещения микросхемы посмотреть в документацию системной платы, которую, как правило, довольно легко найти в Интернет.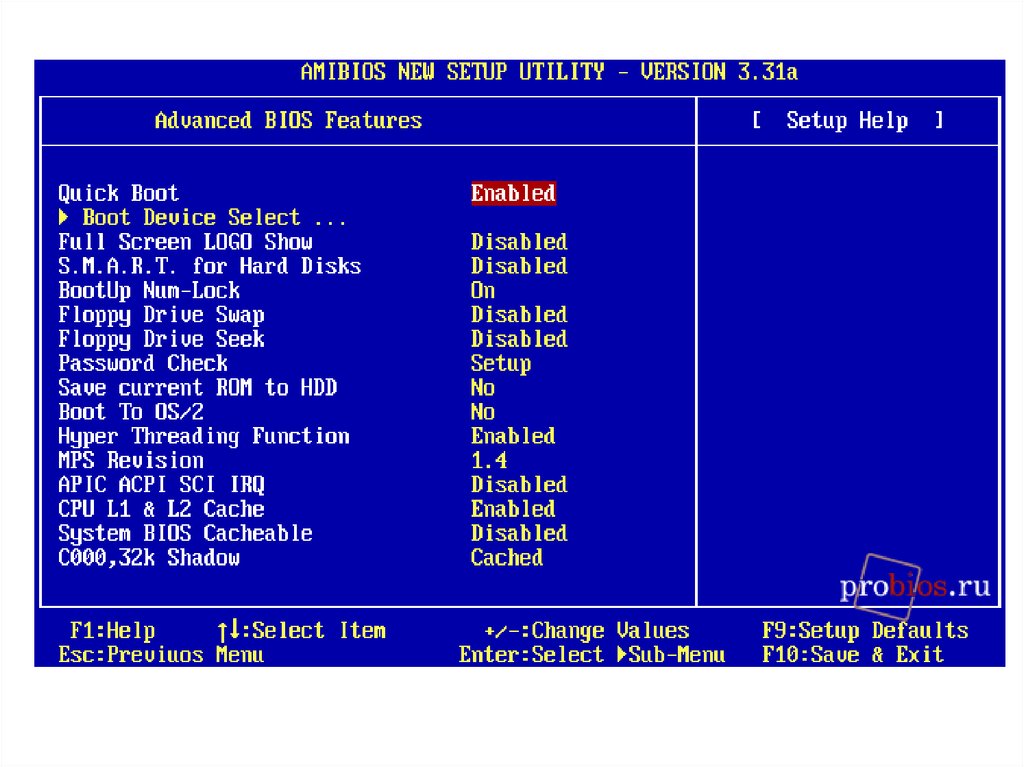 Изредка встречаются и материнские платы, в которых нет BIOS, выделенной в отдельную микросхему.
Изредка встречаются и материнские платы, в которых нет BIOS, выделенной в отдельную микросхему.
Пример расположения на материнской плате
Рассмотрим расположение системного BIOS на примере материнской платы ASUS A8N-SLI. В данном случае микросхема БИОС расположена на своем стандартном месте, не очень далеко от батарейки. Эта микросхема является съемной и расположена в специальном разъеме, из которого ее легко вытащить.
Также очень часто рядом с микросхемой и батареей бывает расположен джампер, при помощи которого можно обнулить память BIOS и вернуться к заводским настройкам. Это бывает полезно в том случае, например, если нужно сбросить пароль BIOS.
Пример расположения съемной микросхемы БИОС на материнской плате
- Батарейка питания
- Джампер сброса памяти
- Контроллер ввода-вывода Super I/O
- Микросхема системной БИОС
Заключение
Итак, из этой статьи вы узнали, где располагается БИОС, но если вы и после нашего материала испытываете трудности при определении её местоположения на вашем компьютере или ноутбуке, то обратитесь за помощью к руководству пользователя для конкретной материнской платы.
Порекомендуйте Друзьям статью:
Как зайти в BIOS на стационарном ПК и ноутбуках разных Фирм. Статьи Ассоциациb ‘YSL and Partners»
Итак,
BIOS (Basic Input/Output System) — «базовая система ввода/вывода» предназначена для подготовки компьютера к запуску операционной системы.
BIOS — это набор микросхем в виде чипа и программный код, расположенный на материнской плате компьютера.
Содержание:
- Как войти в BIOS из Windows
- Как отключить режим быстрой загрузки Windows
- Как войти в БИОС на компьютере: таблица
- Как зайти в БИОС на ноутбуке: таблица
- Как зайти в БИОС на ноутбуке HP
- Как зайти в БИОС на ноутбуке ASUS
- Как зайти в БИОС на ноутбуке Lenovo
- Как зайти в БИОС на ноутбуке Acer
- Как зайти в БИОС на ноутбуке Samsung
- Выводы статьи
БИОС определяет и настраивает оборудование компьютера, проверяет работоспособность устройств, определяет порядок загрузки с дисков ПК (жесткий диск, оптический привод CD/DVD), или с подключенных загрузочных устройств (внешний жесткий диск, загрузочная флешка и т.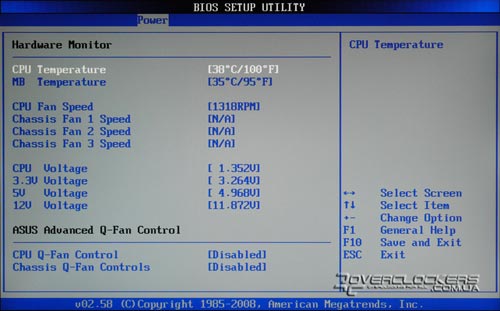 д.), запускает операционную систему Windows.
д.), запускает операционную систему Windows.
БИОС бывает двух видов: обычный, сейчас уже устаревший BIOS (Legacy BIOS), для работы в котором используются клавиши клавиатуры и современный вариант — UEFI BIOS, с удобным графическим интерфейсом, в котором кроме клавиш поддерживается использование мыши.
BIOS, выпущенные основными производителями, обладают похожими возможностями, и отличаются друг от друга в зависимости от характеристик, которые производитель материнской платы встроил в свое изделие. БИОС от одного производителя отличаются друг от друга: интерфейсом, возможностями, в зависимости от устройства (ноутбука или стационарного ПК) или материнской платы, с разной конфигурацией оборудования. Например, некоторые современные UEFI BIOS поддерживают русский язык интерфейса.
Войти в BIOS можно двумя способами:
- сразу после включения компьютера, перед запуском ОС;
- из работающей операционной системы, начиная с Windows 8 и выше.
В большинстве случаев, вход в БИОС осуществляется при запуске компьютера. Для входа в BIOS используются определенные клавиши клавиатуры.
Для входа в BIOS используются определенные клавиши клавиатуры.
После включения ПК, на экране большинства компьютеров открывается заставка материнской платы или логотип производителя ноутбука, а в левой нижней части экрана, появляется надпись на английском языке, примерно такого содержания: «Press [kлaвишa] to run BIOS setup», в которой предлагается нажать на определенную клавишу для входа в BIOS. Бывает, что там еще указывают некоторые другие клавиши, служащие для выполнения тех или иных действий перед загрузкой системы.
Пользователь быстро нажимает на одну или сразу на несколько клавиш на клавиатуре ПК, после этого на экране откроется окно BIOS или UEFI BIOS (современная версия БИОС). Потребуется проявить некоторую сноровку, потому что возможность входа в БИОС, существует непродолжительное время после запуска ПК. Для повышения шансов на удачный вход, нажмите несколько раз на соответствующую клавишу для подтверждения входа в BIOS.
Какие именно клавиши применяются для входа в БИОС, зависит от разработчика версии BIOS, производителя материнской платы, изготовителя устройства: ноутбука или стационарного ПК. Из-за этого существует очень большое количество разнообразных вариантов, особенно это касается ноутбуков. Подчас, в изделиях одного производителя используются совершенно разные клавиши, в зависимости от модели устройства и его конфигурации.
Из-за этого существует очень большое количество разнообразных вариантов, особенно это касается ноутбуков. Подчас, в изделиях одного производителя используются совершенно разные клавиши, в зависимости от модели устройства и его конфигурации.
.
Некоторые компьютеры загружаются так быстро, что пользователь не успевает прочитать надпись на экране, или нажать на клавишу для входа в БИОС, если она ему известна. В частности, в операционных системах Windows 10, Windows 8.1, Windows 8 имеется режим быстрого запуска, при котором очень трудно вовремя среагировать в тот момент, когда следует нажать на «горячую» клавишу. Поэтому в этих системах имеется другой способ для входа в BIOS из Windows.
Для приостановки процесса запуска системы нажмите на клавишу «Pause/Break» для того, чтобы рассмотреть надписи на экране. Правда, этот способ не всегда работает.
В статье вы найдете инструкции и таблицы, с сочетаниями клавиш, применяемых для запуска БИОС на стационарных компьютерах и на разных моделях ноутбуков.
Как войти в BIOS из Windows
Как войти в БИОС, если не получилось это сделать перед запуском операционной системы? Зайти в BIOS можно непосредственно в работающей системе на компьютерах с UEFI BIOS. В операционных системах Windows 10, Windows 8.1, Windows 8 имеется возможность для входа в BIOS из операционной системы без использования клавиатуры.
Необходимо воспользоваться дополнительными параметрами загрузки операционной системы. О том, как войти в БИОС через Windows, прочитайте подробную статью на моем сайте (первая ссылка в блоке).
Вам также может быть интересно:
- Как войти в БИОС без клавиатуры
- Как узнать версию BIOS — 5 способов
- Как зайти в Boot Menu на стационарном ПК или ноутбуке
Как отключить режим быстрой загрузки Windows
Для увеличения времени отображения на экране информации о способе входа в BIOS, на компьютере необходимо отключить функцию быстрой загрузки Windows.
Для этого, выполните следующие шаги:
- Войдите в Панель управления, выберите «Электропитание».

- В окне «Электропитание» нажмите на опцию «Действия кнопок питания».
- В окне «Системные параметры» нажмите на ссылку «Изменение параметров, которые сейчас недоступны».
- После разблокирования опций, снимите галку напротив пункта «Включить быстрый запуск (рекомендуется)», а затем нажмите на кнопку «Сохранить изменения».
Функция быстрой загрузки может быть включена в UEFI BIOS, поэтому эту возможность нужно отключить и там.
Как войти в БИОС на компьютере: таблица
Сначала посмотрим, как войти в БИОС на ПК. На стационарных компьютерах, в отличие от ноутбуков, проще войти в BIOS из-за того, что там нет такого разнообразия вариантов, какие имеются у лэптопов. Самой популярным способом для входа в БИОС является клавиша «Del», на некоторых моделях материнских плат, иногда используется клавиша «F2».
При появлении логотипа материнской платы нужно быстро щелкнуть несколько раз по соответствующей клавише на клавиатуре.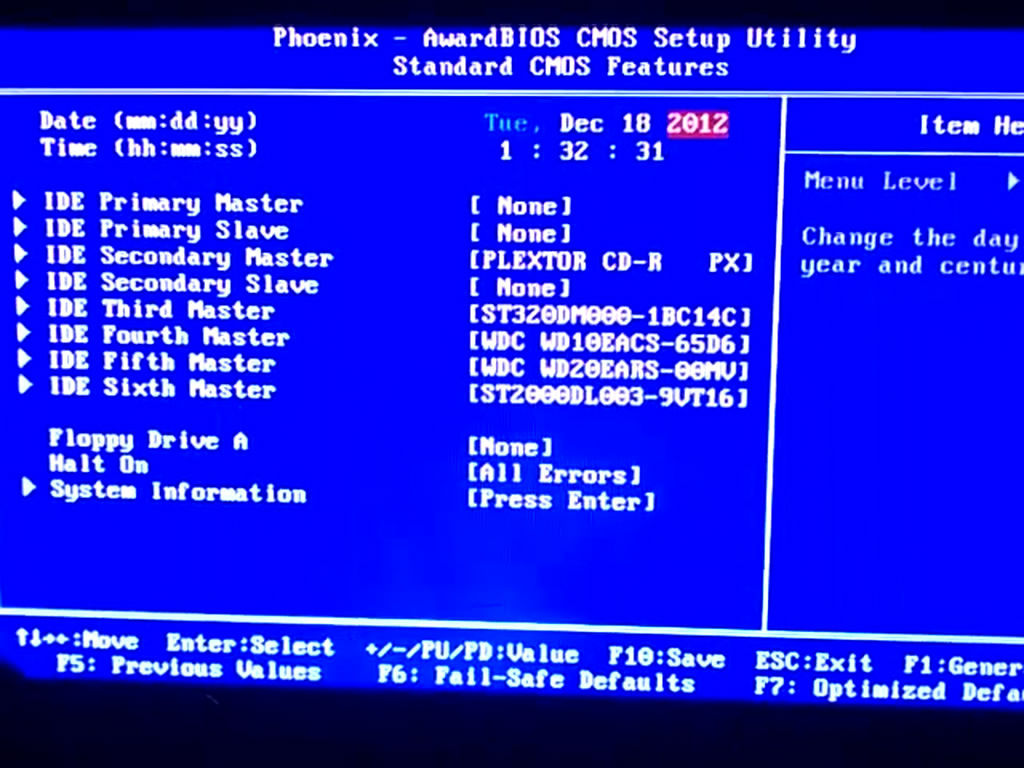 При неудачной попытке входа, если в результате произошел обычный запуск Windows, повторите попытку при новой загрузке системы.
При неудачной попытке входа, если в результате произошел обычный запуск Windows, повторите попытку при новой загрузке системы.
В таблице собраны сочетания клавиш клавиатуры, служащих для входа в BIOS, для наиболее популярных изготовителей материнских плат. В основном, это известные компании из Тайваня.
| Производитель материнской платы | Версия BIOS | Клавиши |
|---|---|---|
| ASUS | AMI | Del |
| ASRock | AMI | Del |
| Gigabyte | AMI | Del |
| Gigabyte | Award | Del |
| MSI | AMI | Del |
| Biostar | AMI | Del |
| ESC (Elitegroup) | AMI | Del |
| Intel | AMI | F2 |
| Intel | Intel | F2 |
| Foxconn | Phoenix-Award | Del |
| Advantech | AMI | Del |
Как зайти в БИОС на ноутбуке: таблица
Пользователь может узнать способы для входа в BIOS в документации к ноутбуку, в том случае, если она имеется.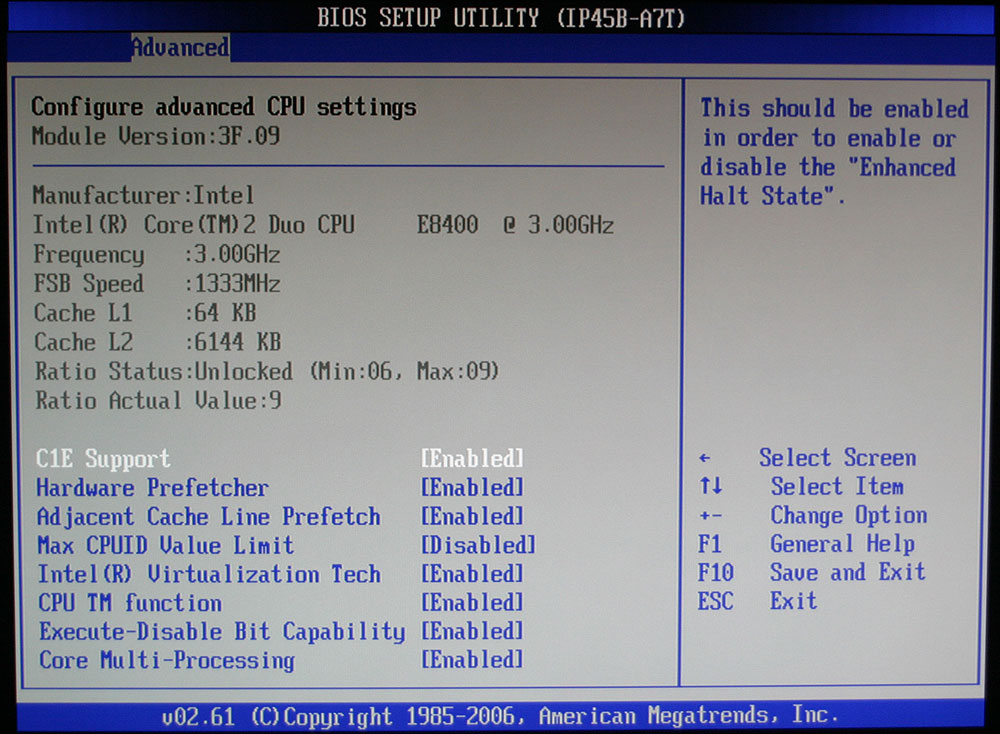
Самые распространенные клавиши, используемые на ноутбуках: «F2», «F8», «Del». На некоторых моделях Lenovo имеется специальная кнопка для входа в BIOS, а на ноутбуках Sony VAIO для входа в БИОС используется кнопка «ASSIST».
На некоторых ноутбуках потребуется использовать дополнительно клавишу «Fn», которая применяется наряду с основной клавишей. Для запуска BIOS нужно нажать сразу на две клавиши, например, «Fn» + «F2». Подобные сочетания клавиш применяются, обычно, когда на устройстве функциональные клавиши «F1 — F12» и клавиша «Fn» выделены одним цветом.
Таблица клавиш, применяемых для входа в BIOS на ноутбуках:
| Производитель ноутбука | Версия BIOS | Клавиши |
|---|---|---|
| Acer | Insydeh3O | F2 |
| Acer | Phoenix | F2 |
| Acer | F1, Del, Esc, Ctrl + F2, Ctrl + Alt + Esc | |
| ASUS | AMI | F2 |
| ASUS | F8, Ctrl + F2, Del, Ctrl + Del | |
| Dell | F2 | |
| Dell (старые модели) | Fn + Del, Fn + F1, Fn + Esc, F1, F3, Ctrl + Alt, Alt + Enter | |
| HP | Insydeh3O | Esc → F10 |
| HP (старые модели) | F10, Del, F2 | |
| Lenovo | AMI | F2 |
| Lenovo | Insydeh3O | Fn + F2 |
| Lenovo | Phoenix Secure Core | Fn + F2, F8, Del |
| MSI | AMI | Del |
| MSI | F2 | |
| Packard Bell (Acer) | Phoenix Secure Core | F2 |
| Samsung | Phoenix Secure Core | Esc (нажать один раз) |
| Samsung | F2, F10, Del, F8, Fn + F12 | |
| Sony VAIO | Insydeh3O | F2 |
| Sony | F8, F12 | |
| Toshiba | Phoenix | F2 |
| Toshiba | Insydeh3O | F2 |
| Toshiba | F1, Esc | |
| eMachines (Acer) | Phoenix | Del |
| Fujitsu-Siemens | AMI | F2 |
Как зайти в БИОС на ноутбуке HP
Для запуска BIOS на ноутбуках HP используются разные клавиши клавиатуры, в зависимости от модели и конфигурации оборудования.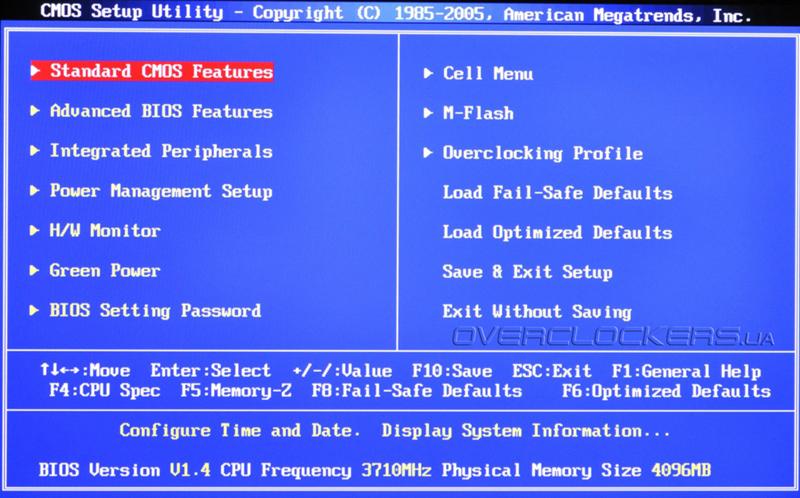
- На большинстве компьютеров с обычным БИОС необходимо быстро нажать несколько раз на клавишу «F10».
- На ноутбуках с интерфейсом UEFI нужно включить питание, а потом сразу нажать на клавишу «F10».
- Стандартный способ: нажмите на клавишу питание, а затем на клавишу «Esc». В открывшемся меню выберите способ входа в BIOS: нажмите на клавишу «F10».
- На некоторых моделях HP используются другие клавиши: «F11», «F8», «F2», «Del».
Как зайти в БИОС на ноутбуке ASUS
Ноутбуки ASUS используют разные клавиши, в зависимости от модели и конфигурации. Самый распространенный вариант: клавиша «F2».
- В X-серии, в основном, используются клавиши «F2» и «Ctrl» + «F2».
- На устройствах K-серии нужно нажать на клавишу «F8».
- В UL/UX-сериях используются клавиши «F2» или комбинации из клавиш «Ctrl» + «F2», «Fn» + «F2».
- На ноутбуках FX-серии используется клавиша «Del» или комбинация «Ctrl» + «Del».

- На ноутбуках Асус других серий применяются клавиши «Del», «F9», «F2» или комбинация этой клавиши «Ctrl» + «F2», «Fn» + «F2».
Как зайти в БИОС на ноутбуке Lenovo
На некоторых моделях ноутбука Леново имеется специальная кнопка для входа в BIOS, после ее нажатия, в открывшемся меню нажмите на «BIOS Setup».
- На моделях серии Yoga работаю клавиши «F2» или «Fn» + «F2».
- На большинстве устройств IdeaPad имеются клавиши для запуска БИОС, в других случаях можно использовать клавиши «F8» или «Del».
- Для других ноутбуков Lenovo подойдет сочетание клавиш «Fn» + «F2».
Как зайти в БИОС на ноутбуке Acer
Для запуска BIOS на Acer применяются разнообразные клавиши клавиатуры, в зависимости от модельного ряда.
- В серии Acer Aspire применяют клавиши «F2» или «Ctrl» + «F2».
- На моделях серий TravelMate и Extensa используются клавиши «F2» или «Del».
- На других устройствах нажимают на клавиши «F1», «Ctrl + Alt + Esc», а также различные сочетания с клавишей «Fn».

Как зайти в БИОС на ноутбуке Samsung
Вход в BIOS на Самсунге осуществляется с помощью разных клавиш. На некоторых моделях ноутбуков Samsung применяется следующий вариант: сразу после включения компьютера, необходимо только один раз нажать на клавишу «Esc».
- В серии RV513, в основном применяется клавиша «F2», а иногда «Del».
- На моделях серии NP300 используется клавиша «F2».
- В модельном ряде ATIV Book, две модели используют клавишу «F2», а одна модель — «F8».
- В модели NP900 используется клавиша «F12».
В некоторых случаях потребуется наряду с основной клавишей, дополнительно нажать на клавишу «Fn».
Выводы статьи
Для входа в BIOS, необходимо использовать клавиши на клавиатуре после запуска настольного ПК или ноутбука. От какой клавиши включается функция входа в БИОС, зависит от производителей BIOS, материнской платы и ноутбука.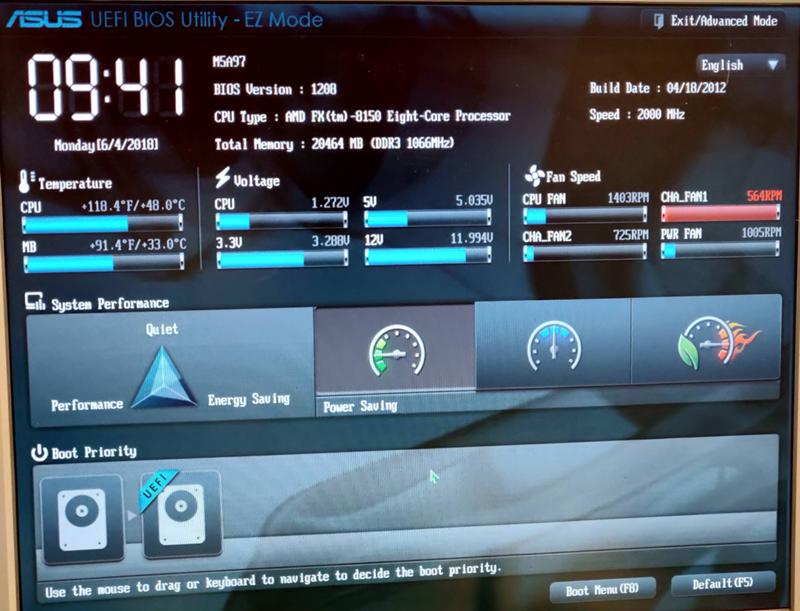 В статье находятся инструкции и таблицы с сочетаниями клавиш, в зависимости от производителя или устройства для настольных компьютеров и ноутбуков.
В статье находятся инструкции и таблицы с сочетаниями клавиш, в зависимости от производителя или устройства для настольных компьютеров и ноутбуков.
По запросу можем выслать ссылку на оригинал! данной статьи !
Возврат в Раздел «Статьи» — https://yurisl.tiu.ru/articles
Переход на Главную страницу Нашего Сайта — https://fotoeq.pro
Как обновить BIOS на компьютере или материнской плате
Никита Федоров
7 сентября 2016 г. +Добавить комментарий 2016-09-07EDT16:55:15.000000-14400
2023-01-12EST02:51:05.000000-18000
BIOS расшифровывается как Basic Input/Output System и представляет собой часть программного обеспечения низкого уровня, которое позволяет вашей операционной системе взаимодействовать с оборудованием вашего компьютера. Иногда вам может понадобиться обновить BIOS, чтобы включить новые функции, улучшить совместимость с определенным устройством или исправить некоторые ошибки.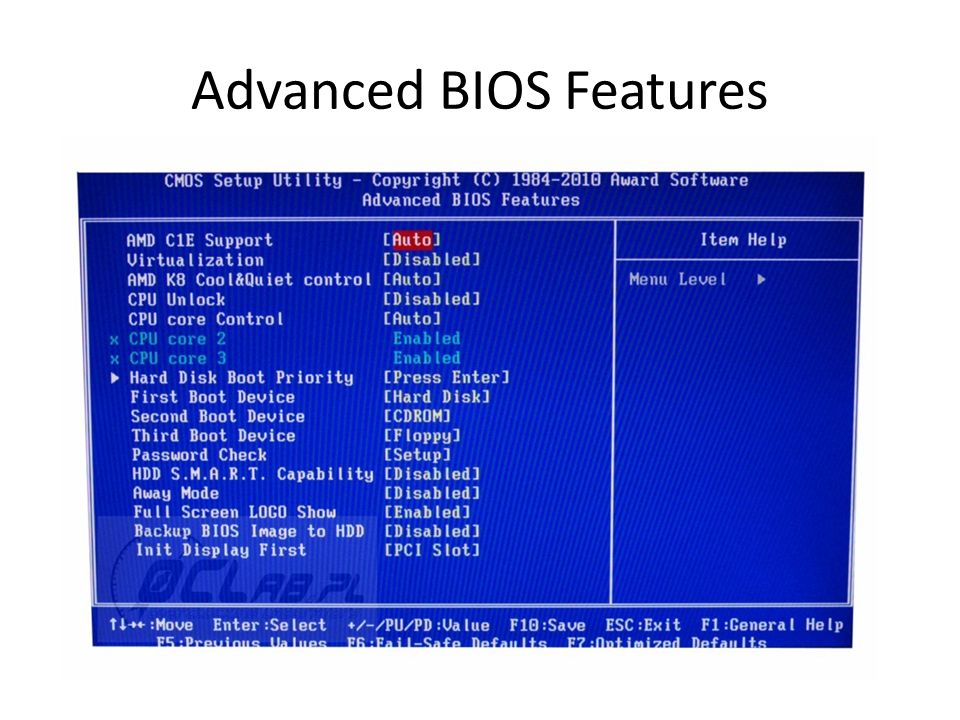
Что такое BIOS
BIOS — это первая часть программного обеспечения, которое запускается на вашем ПК при включении, и обычно вы видите его в виде короткой вспышки белого текста на черном экране. Он инициализирует аппаратное обеспечение и обеспечивает уровень абстракции для операционной системы, освобождая ее от необходимости вникать в точные детали того, как работать с устройствами.
BIOS также запускает самотестирование при включении питания или POST, которое обнаруживает, инициализирует и каталогизирует все подключенные устройства и предоставляет интерфейс для вызова. Он также загружает операционную систему в оперативную память с загрузочного устройства. Если у вас плохая планка памяти, ваш компьютер не загрузится после POST, пока вы ее не удалите.
Технически BIOS представляет собой микропрограмму, встроенную в небольшую микросхему, обычно называемую CMOS (комплементарный металлооксидный полупроводник) или EPROM (стираемое программируемое постоянное запоминающее устройство).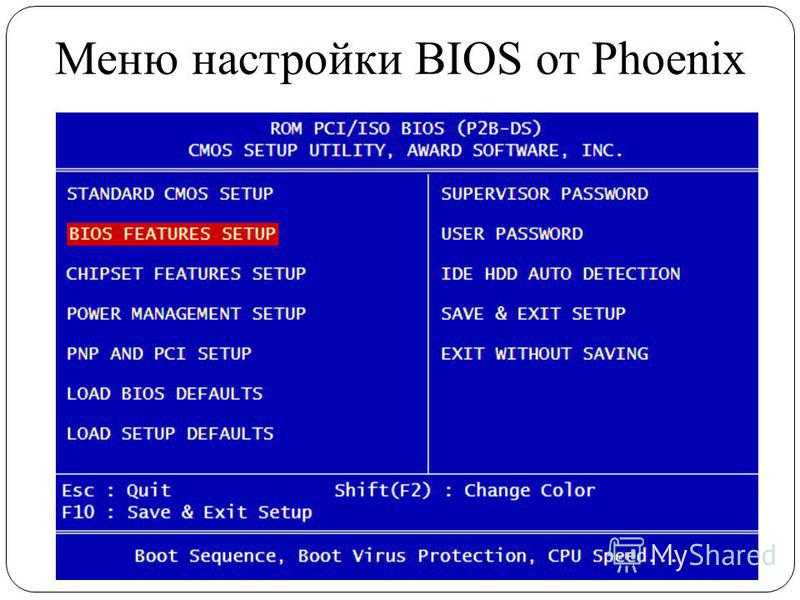 Различные реализации BIOS предоставляют разные функции, такие как возможность разгона процессоров и управление скоростью вращения вентиляторов.
Различные реализации BIOS предоставляют разные функции, такие как возможность разгона процессоров и управление скоростью вращения вентиляторов.
Периодически производитель компьютера или материнской платы может выпускать обновления BIOS для добавления новых функций, улучшения функций и исправления ошибок. Например, когда были выпущены процессоры Broadwell-E, ASUS выпускает обновление BIOS для более старых X9.9 (изначально поддерживающих процессоры Haswell-E), что сделало их совместимыми с новыми процессорами. Вы можете обновить BIOS на своем ноутбуке, если хотите разогнать процессор (хотя это может привести к аннулированию гарантии).
Как обновить BIOS
Хотя особенности зависят от производителя вашего компьютера или материнской платы, существует три основных шага для обновления BIOS:
- Проверьте текущую версию BIOS
- Проверить наличие обновлений
- Обновите BIOS
Шаг 0. Сделайте резервную копию файлов
Сделайте резервную копию вашего компьютера! Это должно быть само собой разумеющимся, но первое, что вы должны сделать, это сделать резервную копию всех данных, которые у вас есть на вашем компьютере.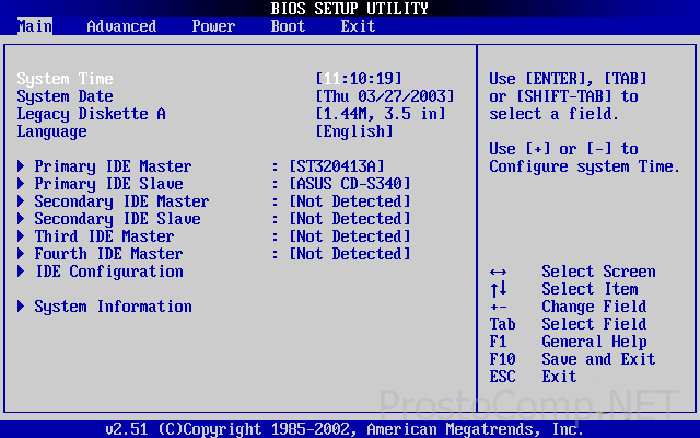 Любая ошибка в процессе обновления может привести к тому, что ваш компьютер перестанет загружаться, поэтому убедитесь, что все ваши файлы сохранены на внешнем устройстве.
Любая ошибка в процессе обновления может привести к тому, что ваш компьютер перестанет загружаться, поэтому убедитесь, что все ваши файлы сохранены на внешнем устройстве.
Если вы обновляете BIOS на ноутбуке, убедитесь, что аккумулятор полностью заряжен и что вы подключены к зарядному устройству. Если вы обновляете рабочий стол и отключается питание, вы останетесь с непригодным для использования компьютером. Мы рекомендуем использовать ИБП (источник бесперебойного питания) — в основном резервный аккумулятор для настольных компьютеров.
Вы также можете сделать резервную копию вашего текущего BIOS. В некоторых обновлениях BIOS есть такая возможность, а в некоторых нет. Рекомендуется иметь резервную копию на случай, если в процессе обновления что-то пойдет не так. Некоторые версии BIOS будут иметь такую опцию в пользовательском интерфейсе. В Интернете также есть бесплатные варианты. Попробуйте их на свой страх и риск.
Шаг 1. Проверьте текущую версию BIOS
Было бы глупо начинать обновление BIOS только для того, чтобы узнать, что у вас уже установлена самая последняя версия.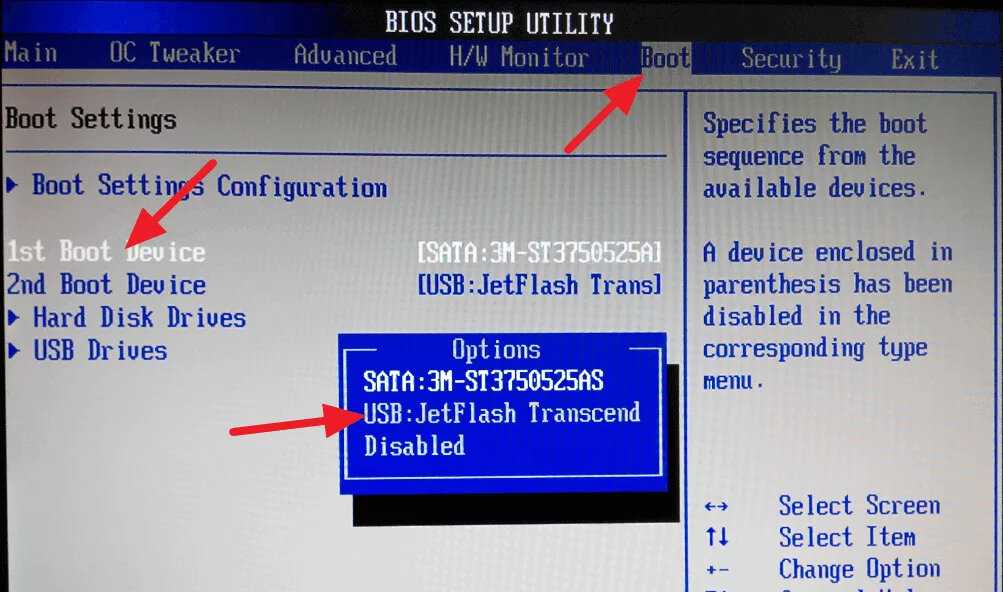 Если вы не опытный пользователь и не переходите на BIOS с открытым исходным кодом или сторонний BIOS, перед началом работы вам необходимо проверить текущую версию BIOS.
Если вы не опытный пользователь и не переходите на BIOS с открытым исходным кодом или сторонний BIOS, перед началом работы вам необходимо проверить текущую версию BIOS.
Проще всего это сделать с помощью System Information Tool. Чтобы получить доступ к этому инструменту, откройте окно «Выполнить» и введите msinfo32; просто введите msinfo32 в строку поиска в меню «Пуск» или просто выполните поиск информации о системе. Информация о BIOS будет чуть ниже информации о процессоре.
Шаг 2. Проверьте наличие обновлений
Большинство производителей ПК размещают свои файлы BIOS на своих веб-сайтах. Если вы собрали свой собственный компьютер, перейдите на веб-сайт производителя вашей материнской платы. Вам нужно знать точную модель, поэтому, если вы забыли, поищите квитанции в Newegg (или где-то еще). В противном случае вы можете скачать CPU-Z, и он скажет вам.
Если у вас есть ноутбук или готовый настольный компьютер, инструмент «Информация о системе» из шага 1 также сообщит вам производителя и модель вашего компьютера.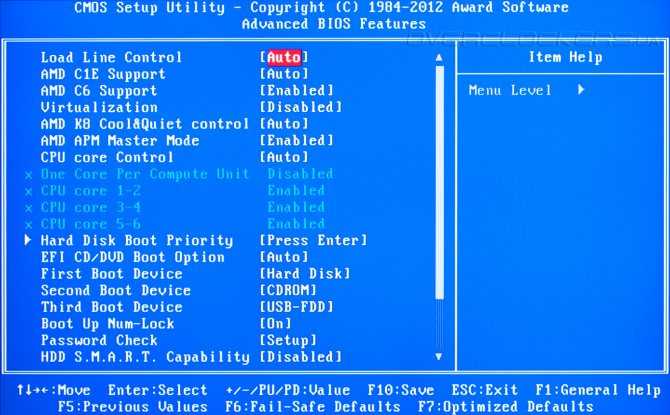 Это понадобится вам, чтобы найти соответствующие загрузки на странице поддержки на веб-сайте производителя. Обычно он находится в той же области, что и файлы для загрузки руководств пользователя и драйверов.
Это понадобится вам, чтобы найти соответствующие загрузки на странице поддержки на веб-сайте производителя. Обычно он находится в той же области, что и файлы для загрузки руководств пользователя и драйверов.
Шаг 3. Обновите BIOS
Большинство файлов BIOS поставляются с файлами Read Me. Убедитесь, что вы прочитали их! В них будут перечислены изменения по сравнению с предыдущей версией (обычно называемые журналом изменений), а также проблемы совместимости и инструкции.
Если файл BIOS представляет собой .exe, обновить BIOS очень просто: закройте все другие программы и запустите .exe. Он справится с установкой нового BIOS и перезагрузкой компьютера.
Некоторые производители используют другую процедуру. Вам нужно будет загрузить загруженные файлы BIOS на внешний USB-накопитель и подключить его. Перезагрузите компьютер и войдите в BIOS. Когда ваш компьютер перезагружается, на черном экране должен ненадолго появиться белый текст (возможно, с логотипом), который сообщает вам, какую клавишу нужно нажать, чтобы войти в BIOS.
Это будет легко пропустить, но обычно используются клавиши F1, F2, F11, Esc или Delete. Может потребоваться несколько попыток, чтобы получить ключи и правильное время. Наконец, вам нужно перейти в BIOS (с помощью клавиатуры) в раздел «Инструменты/Обновление». Например, для материнских плат ASUS вы найдете ASUS EZ Flash Utility на вкладке «Инструменты». MSI называет это опцией M-FLASH. Выберите файл BIOS на USB-накопителе и нажмите Enter. В других реализациях BIOS процесс может отличаться, но он должен быть похожим. Ваш компьютер обновится, а затем перезагрузится.
Предполагая, что у вас нет ошибок или внезапных отключений питания, все готово! Наслаждайтесь новыми функциями обновленного BIOS!
Что такое БИОС? Руководство для начинающих
Как много вы знаете о внутренней работе вашей компьютерной системы? Хотя в большинстве случаев разумно оставить техническое обслуживание и устранение неполадок профессионалам, полезно ознакомиться с основами.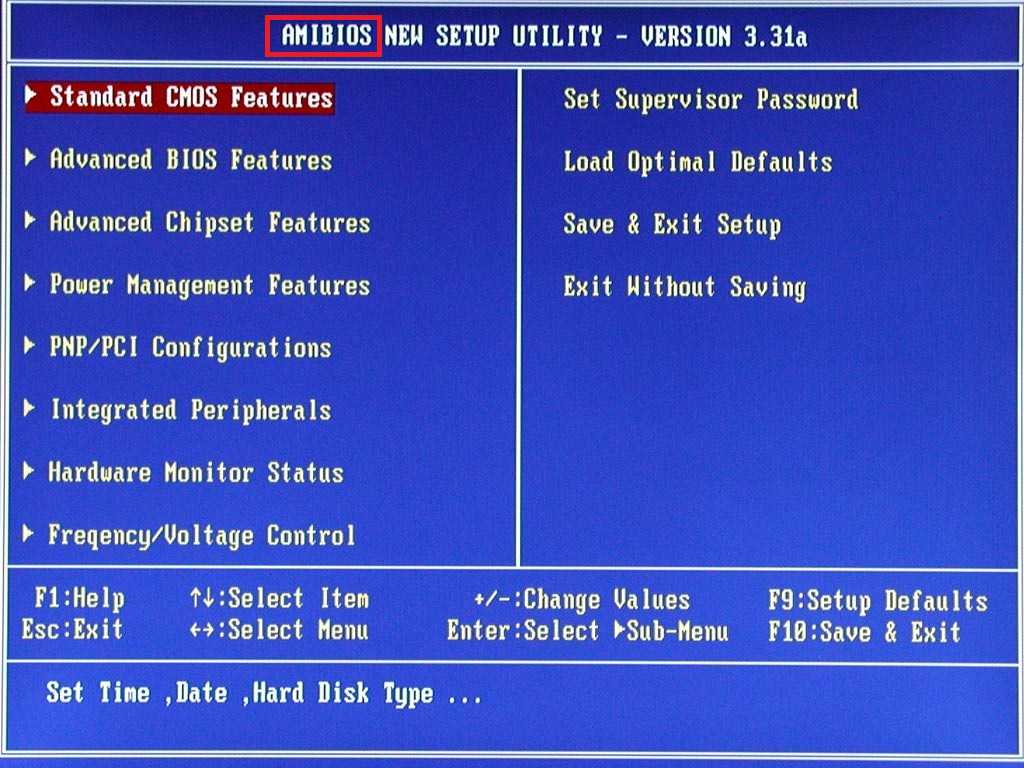 Когда мы лучше понимаем компоненты и операции системы, мы можем лучше выявлять проблемы и либо решать их самостоятельно, либо четко объяснять проблему специалисту по обслуживанию.
Когда мы лучше понимаем компоненты и операции системы, мы можем лучше выявлять проблемы и либо решать их самостоятельно, либо четко объяснять проблему специалисту по обслуживанию.
Итак, сегодня мы рассмотрим BIOS. В этой статье вы найдете всю информацию о BIOS, в том числе узнаете, что такое BIOS компьютера, что такое обновление BIOS, функции, тип и доступность BIOS, а также различные версии и производители.
Начнем с ответа на вопрос «Что такое BIOS в компьютере?»
Что такое БИОС?
BIOS, произносится как «BYE-oss», означает базовую систему ввода-вывода и представляет собой программное обеспечение, хранящееся на небольшой микросхеме памяти на материнской плате вашей системы. Когда вы загружаете свою систему и смотрите на экран в нужное время, вы можете увидеть сообщение о запуске, в котором используется термин «BIOS».
Возможно, вы слышали варианты термина «BIOS». Но, например, если вы задаетесь вопросом: «Тогда что такое BIOS?» не беспокойся.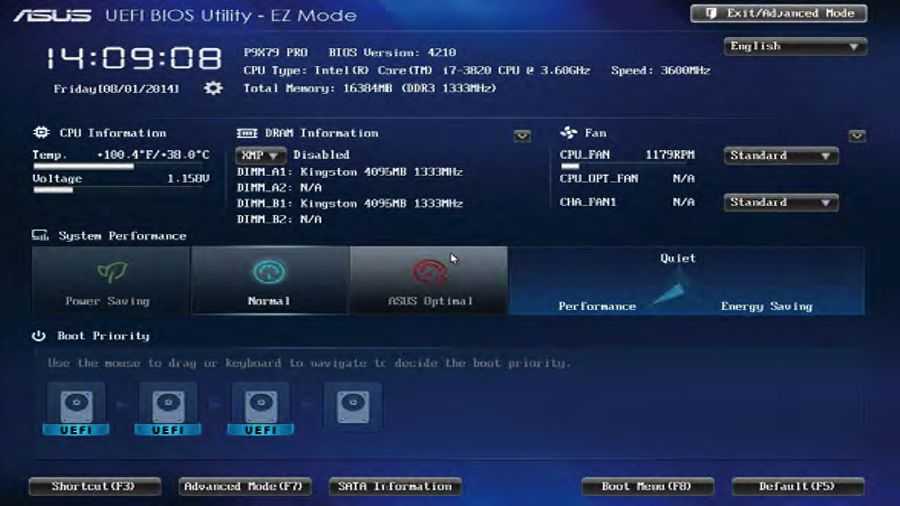 Это то же самое. BIOS попеременно называется ROM BIOS, PC BIOS и System BIOS.
Это то же самое. BIOS попеременно называется ROM BIOS, PC BIOS и System BIOS.
BIOS — это первое программное обеспечение, которое запускается при включении системы и выполняет начальный пакет диагностических тестов (POST или Power On Self-Test), чтобы определить, есть ли какие-либо проблемы с оборудованием. POST — это первый шаг в последовательности загрузки вашего оборудования. Машина не продолжит последовательность загрузки, если POST завершится неудачно.
Итак, напомним, что BIOS — это прошивка (другими словами, программное обеспечение, встроенное в аппаратное обеспечение), хранящаяся на микросхеме ПЗУ, которая позволяет вам получить доступ к вашей системе и настроить ее на самом базовом уровне.
Что такое BIOS и что в него входит?
BIOS содержит инструкции, необходимые вашему компьютеру для загрузки основного оборудования, включая упомянутый выше POST. Если ваша система не проходит POST, вы услышите серию звуковых сигналов; различные последовательности звуковых сигналов указывают на различные проблемы.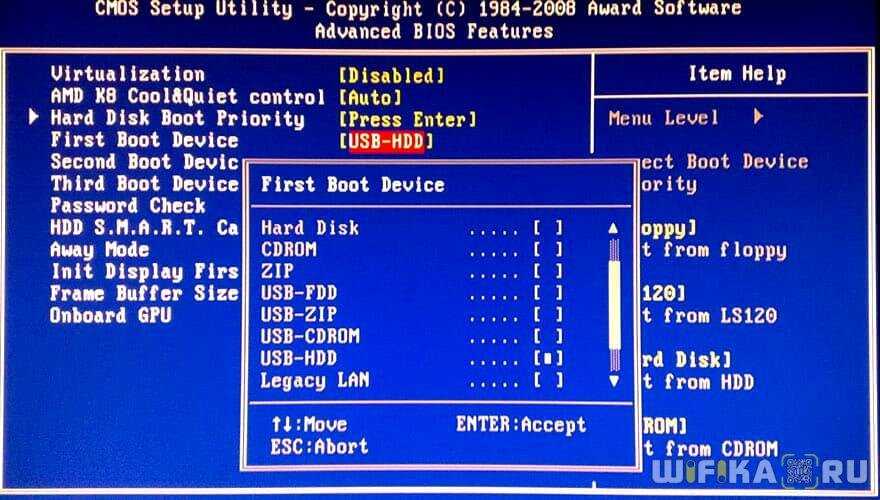
Микропрограмма BIOS
является энергонезависимой, что означает, что настройки сохраняются и могут быть восстановлены, даже если машина отключена от питания.
Что такое BIOS: функции BIOS
BIOS имеет четыре основные функции:
- POST: функция POST проверяет оборудование перед загрузкой операционной системы; мы уже обсуждали эту функцию ранее.
- Начальный загрузчик: эта функция находит подходящую операционную систему. Если загрузчик находит эту систему, BIOS передает ей управление.
- : это низкоуровневые драйверы, которые дают вашей системе базовый контроль над ее оборудованием.
- Настройка BIOS: эта функция представляет собой программу настройки, позволяющую настраивать аппаратные параметры вашей системы. Эта конфигурация включает системные настройки, такие как время, дата и пароли.
Драйверы BIOS
А вот список функций, которые вы можете выполнять с большинством систем BIOS:
- Изменение порядка загрузки
- Загрузить настройки BIOS по умолчанию
- Прошивка (обновление) BIOS
- Создание/удаление пароля BIOS
- Изменить дату и время
- Изменить настройки дисковода*
- Изменить настройки жесткого диска
- Изменить настройки привода CD/DVD/BD
- Просмотр объема установленной памяти
- Изменить статус блокировки номера загрузки
- Включить или отключить логотип компьютера
- Включение или отключение быстрого самотестирования при включении питания (POST)
- Включить или отключить внутренний кэш ЦП
- Включить или отключить кэширование BIOS
- Изменить настройки ЦП
- Изменить настройки памяти
- Изменение напряжения системы
- Включить/выключить RAID
- Включить/отключить встроенный USB
- Включить/отключить встроенный IEEE1394
- Включить/отключить встроенный звук
- Включение/отключение встроенного контроллера гибких дисков*
- Включение/отключение встроенных последовательных или параллельных портов
- Включить/выключить ACPI
- Изменить тип приостановки ACPI
- Изменить функцию кнопки питания
- Изменение параметров включения
- Изменить, какой дисплей инициализируется первым в настройках с несколькими дисплеями
- Сброс расширенных данных конфигурации системы (ESCD)
- Включение или отключение управления BIOS системными ресурсами
- Изменить настройки скорости вентилятора
- Просмотр температуры процессора и системы
- Просмотр скорости вентилятора
- Просмотр системных напряжений
*не подходит для современных систем
Если вы хотите внести какие-либо изменения в приведенные выше конфигурации, сохраните изменения, а затем перезапустите систему.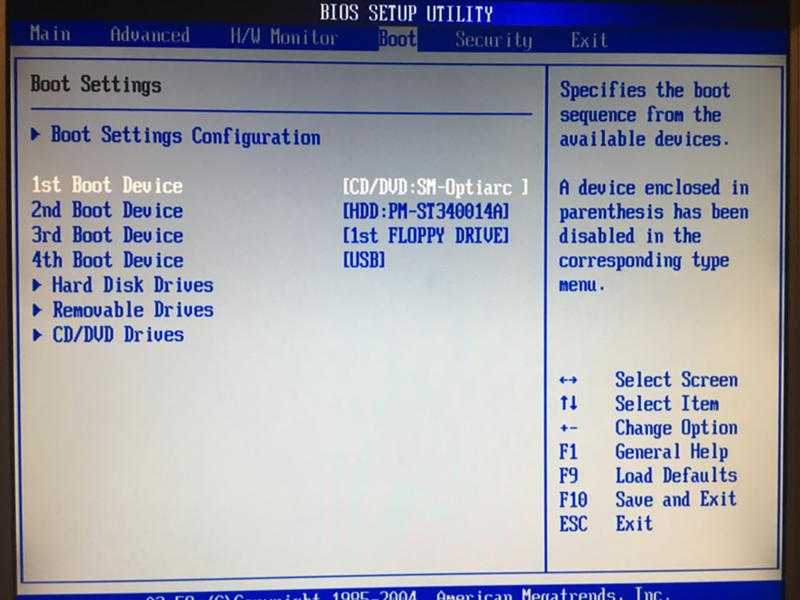 Этот процесс обеспечит сохранение изменений.
Этот процесс обеспечит сохранение изменений.
Можно ли обновить микросхему BIOS?
Если вы хотите обновить микросхему BIOS, чтобы добавить в нее больше памяти, вы должны полностью заменить старую микросхему BIOS более новой, более совершенной моделью.
Вы можете обновить данные на своей микросхеме BIOS, но только если это flash BIOS. Старые чипы BIOS не имеют такой возможности и должны быть полностью заменены. Флэш-BIOS позволяет обновить BIOS, загрузившись со специального диска или выполнив определенный набор инструкций. Таким образом, вам даже не нужно открывать корпус!
Итак, если у вас старая микросхема BIOS, вам придется заменить всю микросхему. Однако, если у вас есть флэш-BIOS, вам повезло.
Доступность BIOS
Каждая современная материнская плата имеет программное обеспечение BIOS. Это похоже на компьютерный эквивалент автомобильного стартера; у вас должен быть один, чтобы начать. BIOS является частью аппаратного обеспечения материнской платы, что делает его независимым от операционной системы любой машины.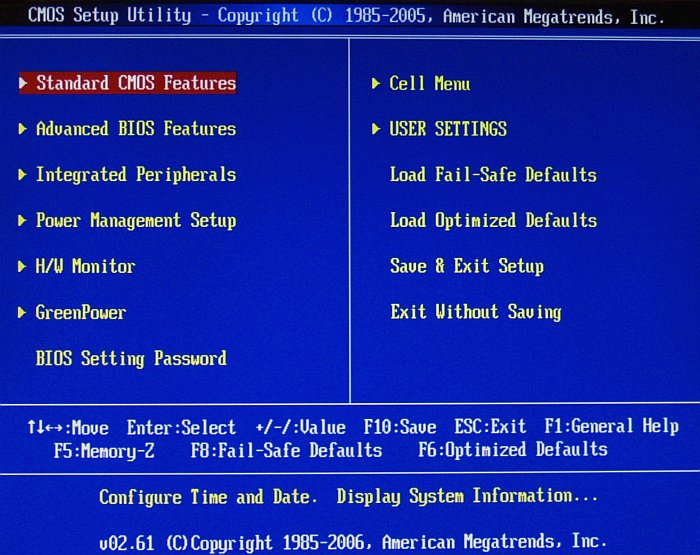
Итак, используете ли вы Windows, Unix, Linux или вообще не используете операционную систему, BIOS не полагается на них, поскольку работает независимо от среды вашего компьютера. Между прочим, системы Mac технически не используют BIOS; они поддерживаются сопоставимой прошивкой, известной как Open Firmware, загрузочной прошивкой, используемой Apple и Sun.
Что такое BIOS: типы BIOS
Существует два основных типа BIOS:
- Устаревший BIOS. Устаревший BIOS используется на старых материнских платах для включения компьютера и управляет тем, как ЦП и различные компоненты компьютера взаимодействуют друг с другом. К сожалению, устаревший BIOS имеет ограничения. Например, он не может обрабатывать или распознавать диски с данными объемом более 2,1 ТБ.
- UEFI. Аббревиатура расшифровывается как Unified Extensible Firmware Interface. В отличие от Legacy BIOS, UEFI поддерживает диски емкостью 2,2 ТБ и более. Кроме того, UEFI обрабатывает диски с помощью основной загрузочной записи, а не технологии GPT, последняя представляет собой более современную таблицу разделов GUID.

Сравнение BIOS и UEFI
Хотя основное различие между BIOS и UEFI мы уже назвали в предыдущем разделе, давайте сравним их более внимательно.
UEFI — новейшее из двух предложений программного обеспечения для загрузки, выпущенное в 2002 году. По сравнению с BIOS UEFI обладает большей масштабируемостью, более высокой производительностью, лучшей программируемостью и более высокой безопасностью. Кроме того, UEFI не требует отдельной программы загрузки для загрузки операционной системы. UEFI также имеет лучший пользовательский интерфейс и в целом более высокую скорость 9.0007
Гиганты ИТ-технологий, такие как Intel, AMD, AMI, Apple, Dell, HP, IBM, Lenovo и Microsoft, постепенно отказались от BIOS или находятся в процессе перехода на UEFI. Так что похоже, что BIOS постепенно уходит.
Обновление BIOS
Мы уже коснулись обновления BIOS, но важно указать несколько ключевых моментов, если вы хотите справиться с этой задачей.
- Если вы хотите обновить BIOS, вы обычно можете найти необходимую информацию и файлы на веб-сайте вашего компьютера или производителя материнской платы
- Обновление BIOS — серьезная задача, поэтому сделайте резервную копию всех данных вашей системы с жесткого диска.

- В связи с этим убедитесь, что у вас есть перемычка восстановления, которая позволяет восстановить исходный BIOS, если что-то не получится.
Что такое BIOS: Версии BIOS
Вы должны получить доступ к настройке BIOS, если хотите узнать, какой тип и версия вашей системы. Вы увидите тип и версию BIOS, отображаемые на экране.
Производители BIOS
Когда BIOS впервые стал популярным, он фактически принадлежал IBM. Благодаря чудесам реверс-инжиниринга это вскоре стало спорным. Вот список некоторых наиболее популярных поставщиков BIOS и материнских плат. Это жизненно важный ресурс, если вы захотите связаться с ними для обновления.
- Американские мегатенденции (AMI)
- Асус
- БИОСОФТ
- Делл
- Фоксконн
- Хьюлетт Паккард (HP)
- IBM
- Программное обеспечение Insyde
- Феникс Технолоджис
- Рико
Итак, что такое BIOS сейчас?
Несмотря на то, что BIOS постепенно упраздняется, очень немногие технологии исчезают полностью.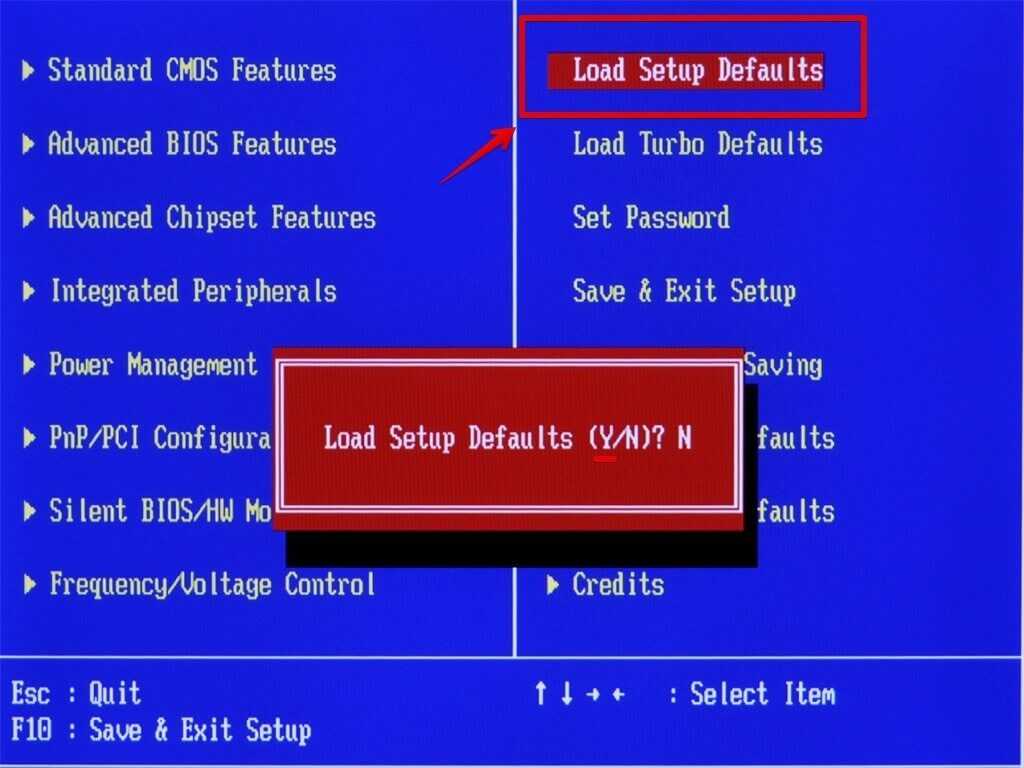 Многие устаревшие системы все еще существуют сегодня, и информация о BIOS будет оставаться актуальной до тех пор, пока последняя старая система не будет утилизирована. Поэтому рекомендуется ознакомиться с этой базовой прошивкой.
Многие устаревшие системы все еще существуют сегодня, и информация о BIOS будет оставаться актуальной до тех пор, пока последняя старая система не будет утилизирована. Поэтому рекомендуется ознакомиться с этой базовой прошивкой.
Освойте интерфейсные и серверные технологии и продвинутые аспекты в нашей программе последипломного образования в области веб-разработки полного стека. Раскройте свою карьеру в качестве опытного разработчика полного стека. Свяжитесь с нами СЕЙЧАС!
Хотели бы вы научиться программировать?
Говоря о старых технологиях, знаете ли вы, что Java и JavaScript существуют уже почти 30 лет? И все же они по-прежнему активно используются, особенно при разработке полного стека. Чтобы стать полноценным разработчиком, вы должны пройти учебный курс Simplilearn Caltech Coding Bootcamp.
Этот учебный курс, проводимый в партнерстве с Центром обучения технологиям и менеджменту Калифорнийского технологического института (CTME), поможет вам освоить как интерфейсные, так и серверные технологии Java, начиная с основ и переходя к продвинутым аспектам полнофункциональной веб-разработки.