Как выглядит жесткий диск на компьютере фото: Как выглядит жесткий диск на компьютере фото
Как выглядит жесткий диск на компьютере фото
HDD, жёсткий диск, винчестер — всё это названия одного хорошо известного устройства хранения данных. В этом материале мы расскажем вам о технической основе таких накопителей, о том, каким образом на них может храниться информация, и об остальных технических нюансах и принципах функционирования.
Устройство жёсткого диска
Исходя из полного названия данного запоминающего устройства — накопитель на жёстких магнитных дисках (НЖМД) — можно без особых усилий понять, что лежит в основе его работы. Благодаря своей дешевизне и долговечности эти носители информации устанавливают в различные компьютеры: ПК, ноутбуки, серверы, планшеты и т.д. Отличительной чертой HDD является возможность хранить огромные объёмы данных, обладая при этом совсем небольшими габаритами. Ниже мы расскажем о его внутреннем устройстве, принципах работы и прочих особенностях. Приступим!
Гермоблок и плата электроники
Зелёная стеклоткань и дорожки из меди на ней, вместе с разъёмами для подключения блока питания и гнездом SATА называются платой управления (Printed Circuit Board, PCB). Данная интегральная схема служит для синхронизации работы диска с ПК и руководством всех процессов внутри HDD. Корпус из алюминия чёрного цвета и то, что внутри него, называется герметичным блоком (Head and Disk Assembly, HDA).
Данная интегральная схема служит для синхронизации работы диска с ПК и руководством всех процессов внутри HDD. Корпус из алюминия чёрного цвета и то, что внутри него, называется герметичным блоком (Head and Disk Assembly, HDA).
В центре интегральной схемы расположен чип большого размера — это микроконтроллер (Micro Controller Unit, MCU). В сегодняшних HDD микропроцессор содержит в себе два компонента: центральный вычислительный блок (Central Processor Unit, CPU), который занимается всеми расчётами, и канал чтения и записи — специальное устройство, переводящее аналоговый сигнал с головки в дискретный, когда она занята чтением и наоборот — цифровой в аналоговый во время записи. Микропроцессор обладает портами ввода/вывода, при помощи которых он управляет остальными элементами, расположенными на плате, и совершает обмен информацией через SATA-подключение.
Другой чип, расположенный на схеме, является DDR SDRAM памятью (memory chip). Её количество предопределяет объём кеша винчестера. Данный чип разделён на память прошивки, частично содержащуюся во флеш-накопителе, и буферную, необходимую процессору для того, чтобы загружать модули прошивки.
Её количество предопределяет объём кеша винчестера. Данный чип разделён на память прошивки, частично содержащуюся во флеш-накопителе, и буферную, необходимую процессору для того, чтобы загружать модули прошивки.
Третий чип называется контроллером управления двигателем и головками (Voice Coil Motor controller, VCM controller). Он управляет дополнительными источниками электропитания, которые расположены на плате. От них получают питание микропроцессор и предусилитель-коммутатор (preamplifier), содержащийся в герметичном блоке. Этот контроллер требует больше энергии, чем остальные компоненты на плате, так как отвечает за вращение шпинделя и движение головок. Ядро предусилителя-коммутатора способно работать, будучи нагретым до 100° C! Когда на НЖМД подаётся питание, микроконтроллер выгружает содержимое флеш-микросхемы в память и начинает выполнение заложенных в неё инструкций. Если коду не удастся должным образом загрузиться, то HDD не сможет даже начать раскрутку. Также флеш-память может быть встроена в микроконтроллер, а не содержаться на плате.
Также флеш-память может быть встроена в микроконтроллер, а не содержаться на плате.
Расположенный на схеме датчик вибрации (shock sensor) определяет уровень тряски. Если он сочтёт её интенсивность опасной, то будет послан сигнал контроллеру управления двигателем и головками, после чего он немедленно паркует головки или вовсе останавливает вращение HDD. В теории, данный механизм призван обеспечивать защиту HDD от различных механических повреждений, правда, на практике у него это не сильно выходит. Поэтому не стоит ронять жёсткий диск, ведь это способно повлечь за собой неадекватную работу вибродатчика, что может стать причиной полной неработоспособности устройства. Некоторые НЖМД обладают сверхчувствительными к вибрации датчиками, которые реагируют на малейшее её проявление. Данные, которые получает VCM, помогают в корректировке движения головок, поэтому диски оборудуются как минимум двумя такими датчиками.
Ещё одно устройство, созданное для защиты HDD — ограничитель переходного напряжения (Transient Voltage Suppression, TVS), призванный предотвращать возможный выход из строя в случае скачков напряжения. На одной схеме таких ограничителей может быть несколько.
На одной схеме таких ограничителей может быть несколько.
Поверхность гермоблока
Под интегральной платой располагаются контакты от моторов и головок. Тут же можно увидеть почти невидимое техническое отверстие (breath hole), которое выравнивает давление внутри и снаружи герметичной зоны блока, разрушающее миф о том, что внутри винчестера находится вакуум. Внутренняя его область покрыта специальным фильтром, который не пропускает пыль и влагу непосредственно в HDD.
Внутренности гермоблока
Под крышкой герметичного блока, представляющей собой обычный пласт металла и резиновую прокладку, которая защищает его от попадания влаги и пыли, находятся магнитные диски.
Они также могут называться блинами или пластинами (platters). Диски обычно создаются из стекла или алюминия, который был предварительно отполирован. Затем они покрываются несколькими слоями различных веществ, в числе которых присутствует и ферромагнетик — благодаря ему и имеется возможность записывать и хранить информацию на жёстком диске. Между пластинами и над самым верхним блином располагаются разделители (dampers or separators). Они выравнивают потоки воздуха и снижают акустические шумы. Обычно изготавливаются из пластика или алюминия.
Между пластинами и над самым верхним блином располагаются разделители (dampers or separators). Они выравнивают потоки воздуха и снижают акустические шумы. Обычно изготавливаются из пластика или алюминия.
Сепараторные пластины, которые были изготовлены из алюминия, лучше справляются с понижением температуры воздуха внутри герметичный зоны.
Блок магнитных головок
На концах кронштейнов, находящихся в блоке магнитных головок (Head Stack Assembly, HSA), расположены головки чтения/записи. Когда шпиндель остановлен, они должны находиться в препаровочной области — это место, где располагаются головки исправного жёсткого диска в то время, когда вал не работает. В некоторых HDD парковка происходит на пластиковых препаровочных областях, которые расположены вне пластин.
Для нормальной работы жёсткого диска требуется как можно более чистый воздух, содержащий минимум сторонних частиц. Со временем в накопителе образовываются микрочастицы смазки и металла. Чтобы их выводить, HDD оборудуются циркуляционными фильтрами (recirculation filter), которые постоянно собирают и задерживают очень маленькие частицы веществ. Они устанавливаются на пути воздушных потоков, которые образуются из-за вращения пластин.
Чтобы их выводить, HDD оборудуются циркуляционными фильтрами (recirculation filter), которые постоянно собирают и задерживают очень маленькие частицы веществ. Они устанавливаются на пути воздушных потоков, которые образуются из-за вращения пластин.
В НЖМД устанавливают неодимовые магниты, способные притягивать и удерживать вес, который может больше собственного в 1300 раз. Предназначение этих магнитов в HDD — ограничение движения головок путем удержания их над пластиковыми или алюминиевыми блинами.
Ещё одной частью блока магнитных головок является катушка (voice coil). Вместе с магнитами она образует привод БМГ, который вместе с БМГ составляет позиционер (actuator) — устройство, перемещающее головки. Защитный механизм для этого устройства называется фиксатором (actuator latch). Он освобождает БМГ, как только шпиндель наберёт достаточное число оборотов. В процессе освобождения участвует давление потока воздуха. Фиксатор предотвращает какие-либо движения головок в препаровочном состоянии.
Фиксатор предотвращает какие-либо движения головок в препаровочном состоянии.
Под БМГ будет находиться прецизионный подшипник. Он поддерживает плавность и точность данного блока. Тут же находится выполненная из алюминиевого сплава деталь, которая называется коромыслом (arm). На её конце, на пружинной подвеске, расположены головки. От коромысла идет гибкий кабель (Flexible Printed Circuit, FPC), ведущий в контактную площадку, которая соединяется с платой электроники.
Вот так выглядит катушка, которая соединена с кабелем:
Здесь можно увидеть подшипник:
Вот тут изображены контакты БМГ:
Прокладка (gasket) помогает обеспечить герметичность сцепления. Благодаря этому в блок с дисками и головками воздух попадает только через отверстие, которое выравнивает давление. Контакты данного диска покрыты тончайшей позолотой, что улучшает проводимость.
Типичная сборка кронштейна:
На окончаниях пружинных подвесов находятся малогабаритные детали — слайдеры (sliders). Они помогают считывать и записывать данные, поднимая головку над пластинами. В современных накопителях головки работают, располагаясь на расстоянии 5-10 нм от поверхности металлических блинов. Элементы считывания и записи информации расположены на самых концах слайдеров. Они настолько малы, что увидеть их можно только воспользовавшись микроскопом.
Они помогают считывать и записывать данные, поднимая головку над пластинами. В современных накопителях головки работают, располагаясь на расстоянии 5-10 нм от поверхности металлических блинов. Элементы считывания и записи информации расположены на самых концах слайдеров. Они настолько малы, что увидеть их можно только воспользовавшись микроскопом.
Эти детали не являются абсолютно плоскими, так как имеют на себе аэродинамические канавки, служащие для стабилизации высоты полёта слайдера. Воздух под ним создаёт подушку (Air Bearing Surface, ABS), которая поддерживает параллельный поверхности пластины полёт.
Предусилитель — чип, отвечающий за управление головками и усиление сигнала к ним или от них. Расположен он непосредственно в БМГ, потому как сигнал, который производят головки, обладает недостаточной мощностью (около 1 ГГц). Без усилителя в герметичной зоне он бы просто рассеялся по пути к интегральной схеме.
От этого устройства в сторону головок идёт больше дорожек, нежели к герметичной зоне. Объясняется это тем, что жёсткий диск может взаимодействовать только с одной из них в определённый момент времени. Микропроцессор отправляет запросы предусилителю, чтобы он выбрал нужную ему головку. От диска к каждой из них идёт по несколько дорожек. Они отвечают за заземление, чтение и запись, управление миниатюрными приводами, работу со специальным магнитным оборудованием, которое может управлять слайдером, что позволяет увеличить точность расположения головок. Одна из них должна вести к нагревателю, который регулирует высоту их полёта. Работает эта конструкция так: из нагревателя тепло передаётся подвеске, которая соединяет слайдер и коромысло. Подвес создаётся из сплавов, которые имеют отличающиеся параметры расширения от поступающего тепла. При повышении температуры он изгибается в сторону пластины, тем самым уменьшая расстояние от неё до головки. При уменьшении количества тепла, происходит обратное действие — головка отдаляется от блина.
Объясняется это тем, что жёсткий диск может взаимодействовать только с одной из них в определённый момент времени. Микропроцессор отправляет запросы предусилителю, чтобы он выбрал нужную ему головку. От диска к каждой из них идёт по несколько дорожек. Они отвечают за заземление, чтение и запись, управление миниатюрными приводами, работу со специальным магнитным оборудованием, которое может управлять слайдером, что позволяет увеличить точность расположения головок. Одна из них должна вести к нагревателю, который регулирует высоту их полёта. Работает эта конструкция так: из нагревателя тепло передаётся подвеске, которая соединяет слайдер и коромысло. Подвес создаётся из сплавов, которые имеют отличающиеся параметры расширения от поступающего тепла. При повышении температуры он изгибается в сторону пластины, тем самым уменьшая расстояние от неё до головки. При уменьшении количества тепла, происходит обратное действие — головка отдаляется от блина.
Вот таким образом выглядит верхний разделитель:
На этой фотографии находится герметичная зона без блока головок и верхнего сепаратора. Также можно заметить нижний магнит и прижимное кольцо (platters clamp):
Также можно заметить нижний магнит и прижимное кольцо (platters clamp):
Данное кольцо сдерживает блоки блинов вместе, предотвращая всякое их движение относительно друг друга:
Сами пластины нанизаны на вал (spindle hub):
А вот что находится под верхней пластиной:
Как можно понять, место для головок создаётся при помощи специальных разделительных колец (spacer rings). Это высокоточные детали, которые производятся из немагнитных сплавов или полимеров:
На дне гермоблока находится пространство для выравнивания давления, расположенное прямо под воздушным фильтром. Воздух, который находится вне герметичного блока, безусловно, содержит в себе частицы пыли. Для решения данной проблемы, устанавливается многослойный фильтр, который гораздо толще того же циркулярного. Иногда на нём можно обнаружить следы силикатного геля, который должен абсорбировать в себя всю влагу:
Заключение
В этой статье было приведено подробное описание внутренностей HDD. Надеемся, этот материал был вам интересен и помог узнать много нового из сферы компьютерного оборудования.
Надеемся, этот материал был вам интересен и помог узнать много нового из сферы компьютерного оборудования.
Отблагодарите автора, поделитесь статьей в социальных сетях.
Жесткий диск или винчестер является одним из основных компонентов любого компьютера — стационарного или мобильного. Именно на него устанавливается операционная система, там же хранятся все данные, файлы и игры. Без него компьютер никогда не начнет свою работу, поэтому важно знать, где в компьютере находится жесткий диск, как распознать его в системе.
Расположение жесткого диска в системном блоке
Если самостоятельно не заниматься сборкой компьютера, то вполне возможно возникнет вопрос: «Где в компьютере находится жесткий диск?». Для того чтобы это узнать, понадобится пара глаз и отвертка.
Сначала следует избавиться от боковой панели компьютера, которая снимается после удаления болтов. Отодвигать ее нужно аккуратно, слегка надавливая и держась за выемку на самой панели. Почти все корпуса сделаны по одному стандарту, поэтому панель отодвигается в сторону задней части корпуса.
После этого можно увидеть всю «начинку» компьютера, и где находится жесткий диск, в том числе. Можно заметить, что от него отходит два кабеля, один из которых отвечает за питание винчестера, а другой осуществляет подключение к материнской плате и всей системе в целом. Где находится жесткий диск в компьютере? Фото смотрите выше.
Расположение жесткого диска в системе
Если физически уже известно, где в компьютере находится жесткий диск, то осталось найти его в самой системе.
Для начала стоит открыть окно «Мой компьютер», оно иногда еще называется «Этот компьютер» (зависит от операционной системы). В нем сразу видно наличие двух дисков — C и D. На первом диске хранится вся системная информация, в том числе и операционная система, а на втором диске находятся второстепенные данные, например, фильмы, музыка, а иногда и игры.
Когда происходит форматирование жесткого диска, удаляются данные только с диска С, а информация на другом диске не затрагивается.
Итак, нажав по любому из дисков правой кнопкой мыши, нужно выбрать опцию «Свойства». После этого открывается окошко с доступными свойствами выбранного диска. Выбирая вкладку «Оборудование», можно заметить, что там отображено или отображены все накопители, которые доступны в данный момент.
После этого открывается окошко с доступными свойствами выбранного диска. Выбирая вкладку «Оборудование», можно заметить, что там отображено или отображены все накопители, которые доступны в данный момент.
Увидеть можно исключительно наименование модели и не более того, но если нужно не только узнать, где находится жесткий диск в компьютере, но и его состояние, то следует установить программу Crystal Disc, которая отображает данные и общее состояние винчестера.
В случае, когда необходимо узнать, сколько занято, или сколько доступно свободного места, то стоит открыть окно «Мой компьютер». Там отображены все доступные диски и оставшееся место на них, а также, сколько занято на данный момент.
Подключение второго жесткого диска
Часто бывают случаи, что выход новых игр или фильмов в высоком качестве вынуждает приобрести новый накопитель, то есть, жесткий диск. Скорость установки и распознавания его в системе может занимать разное количество времени, в зависимости от новизны материнской платы и умений самого пользователя.
Итак, пришло время узнать, где найти жесткий диск в компьютере, с помощью программы BIOS. Для начала нужно убедиться, что искомое оборудование правильно установлено и подключено к материнской плате. Немаловажно и состояние самого винчестера, так как если он куплен в комиссионном магазине, то есть уже был в использовании, то стоит проверить его исправность в месте покупки.
Чтобы попасть в меню BIOS, нужно после перезапуска компьютера мгновенно и неоднократно нажимать одну из двух кнопок: F2 или Del. Какую именно — зависит только от материнской платы. Когда появляется искомое меню, нужно выбрать строку Advanced, где станут доступны настройки конфигурации, которые иногда именуются Configuration. Именно в конфигурациях есть строка контроллера, где нужно изменить значение Disabled на значение Enabled. После этого перезагружается компьютер и повторяется манипуляция для попадания в меню BIOS. После этого можно заметить появление второго жесткого диска. Таким образом с помощью программы BIOS можно узнать, где посмотреть жесткий диск в компьютере.
Одной из популярных программ для оценки состояния жесткого диска является Crystal Disk info, которая имеет не только понятное меню, но и поддержку русского языка.
Данная программа демонстрирует полное описание технических характеристик жесткого диска. Здесь же можно замерить текущую температуру устройства, узнать количество включений, общее время работы, скорость вращения и так далее. Исходя из представленных данных, программа делает вывод по техническому состоянию винчестера.
Программа для замера параметров жесткого диска Crystal Disk Mark
Данная утилита тоже является весьма популярной среди пользователей, которые приобретают товары через интернет-магазины и с «рук». Так как она поддерживает все типы накопителей, включая и твердотельные жесткие диски, то способна использовать самые разнообразные алгоритмы для фиксирования реальных данных.
Благодаря этой программе можно, к примеру, узнать, какова реальная скорость чтения/записи у любого жесткого диска.
Жесткий диск (HDD) является одним из базовых элементов любого компьютера. Именно он отвечает за хранение всей информации – от операционной системы до отдельных пользовательских файлов. В последние годы классические жесткие диски вытесняются более надежными, но и более дорогими твердотельными накопителями (SSD), однако они выполняются в том же форм-факторе и служат тем же функциями. Поэтому вся изложенная здесь информация применима к обоим видам хранилищ данных. Мы расскажем, как снять их с компьютера и какие правила при этом нужно соблюдать.
О размерах, расположении и интерфейсах
Чтобы снять жесткий диск, нужно знать, как он выглядит, где располагается, к чему и как подключен. Опытные компьютерщики могут пропустить этот раздел, для остальных – небольшая теоретическая база.
Специфика работы жесткого диска требует его защиты от излишних вибраций, а также невозможности свободного перемещения детали в системном блоке компьютера. Поэтому HDD обычно устанавливают в специальный карман, оборудованных двумя направляющими, и фиксируют в нем с помощью болтов или зажимов.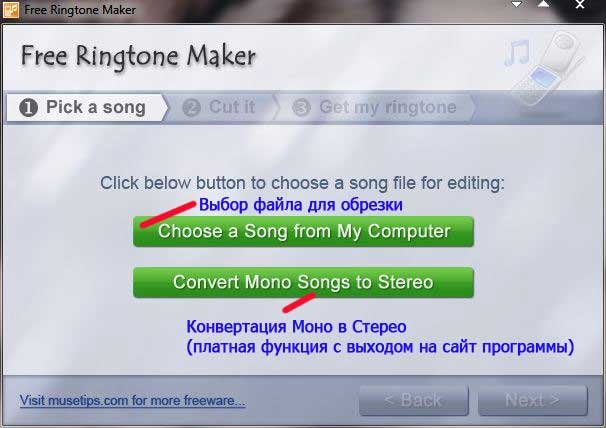
Примечание! Хотя SDD менее требователен к механической стабильности работы, его обычно располагают там же. Карман у большинства системных блоков расположен в передней нижней части.
Внешне жесткий диск представляет собой прямоугольник со стандартной шириной 2,5 или 3,5 дюйма (70 или 102 мм), соответствующей ширине креплений. Реже встречаются и другие форм-факторы. Стандартные размеры имеют официальные названия: Small Form Factor (SFF) и Large Form Factor (LFF). Толщина может варьироваться в пределах 7-15 мм.
Жесткий диск имеет цельнометаллический или полузакрытый металлический корпус, твердотельные накопители поставляются в алюминиевых или пластиковых корпусах. На задней торцевой панели установлены интерфейсы обмена данными. Они бывают двух видов:
- >Как видно на рисунке, форма четырехконтактного штекера питания у жестких дисков с интерфейсами IDE и SATA тоже отличается.
Шины обмена данными соединяют жесткие диски или твердотельные накопители с материнской платой компьютера. Ну а необходимая для работы комплектующих электроэнергия поступает напрямую от блока питания по стандартной четырехпроводной ветке.
Ну а необходимая для работы комплектующих электроэнергия поступает напрямую от блока питания по стандартной четырехпроводной ветке.
Отключение и снятие накопителей на ПК
Демонтаж жесткого диска может проводится по разным причинам: для диагностики детали, чистки системного блока, замены неисправного или устаревшего диска на новый.
Важно помнить! После снятия HDD или SDD с компьютера все хранившиеся на нем данные будут недоступны, а если на этот накопитель установлена операционная система, то ПК и вовсе не включится до возвращения диска на место.
Работы выполняются в такой последовательности:
- Выключите компьютер и выдернете сетевой шнур из блока питания. Дайте системному блоку постоять 10-15 минут. Этого времени будет достаточно, чтобы механические элементы HDD перестали вращаться, нагретые во время работы детали остыли, а конденсаторы отдали остаточный заряд.
На этом демонтаж жесткого диска завершен. Установка выполняется в обратной последовательности.
Установка выполняется в обратной последовательности.
Отключение и снятие накопителей на ноутбуке
Все стационарные системные блоки устроены почти одинаково. Имеются отличия в размерах, расположении некоторых элементов, типах креплений, но не в базовой конфигурации блока. Поэтому снять жесткий диск с ПК относительно легко. Работать с ноутбуками куда сложнее, ведь каждый производитель в погоне за компактностью разрабатывает свою собственную схему компоновки устройства.
Примечание! Прежде всего, внимательно осмотрите нижнюю крышку ноутбука. Она может быть общей или состоять из нескольких частей.
Второй случай предпочтительнее, так как позволяет получить прямой доступ к жесткому диску через специальное окно. В том же случае, когда вся нижняя поверхность гаджета закрыта общей крышкой, придется слегка «заморочиться» с поиском накопителя и освобождением дороги к нему. Рассмотрим общую методику демонтажа HDD или SDD с ноутбука на примере устройства с раздельными крышками.
- Выключите ноутбук, отсоедините от него коннектор питания и все прочие шнуры. Закройте ноутбук и переверните нижней крышкой вверх, после чего выньте аккумуляторную батарею (она обычно фиксируется одной или двумя сдвижными защелками). Оставьте гаджет на 10-15 минут.
На этом демонтаж жесткого диска завершен. Установка выполняется в обратной последовательности. Резьбовые соединения, а особенно – крепления крышки, лучше усилить с помощью небольшого количества герметика.
Нюансы подключения несовместимых жестких дисков
Порой нужно подключить жесткий диск компьютера к ноутбуку или наоборот. Из-за различий в форм-факторах изделий или типах интерфейсов может возникнуть ряд проблем, которые, однако, решаются очень просто. Следуйте этим советам, и у Вас все получится:
- для подключения жесткого диска с интерфейсом IDE к материнской плате SATA воспользуйтесь специальным переходником, он же допускает и обратную последовательность подключения детали;
Снять жесткий диск, заменить его или установить дополнительный накопитель сложно только на первый взгляд. Точно следуйте изложенным здесь инструкциям, будьте внимательны и осторожны, и у Вас обязательно все получится!
Точно следуйте изложенным здесь инструкциям, будьте внимательны и осторожны, и у Вас обязательно все получится!
Видео — Как снять жесткий диск с компьютера

Понравилась статья?
Сохраните, чтобы не потерять!
Жесткий диск | Компьютер для чайников
Жесткий диск компьютера является местом для длительного хранения информации. В характеристиках компьютера обозначают как HDD (англ. Hard Disk Drive). На компьютерном сленге его называют «винчестером» или «винтом». Еще можно услышать название «хард». Название «винчестер» он получил по аналогии с популярным карабином Winchester, в котором использовался патрон «30-30 винчестер». Первый жесткий диск для персонального компьютера был размечен на 30 дорожек, каждая из которых имела 30 секторов, отсюда и пошло название «винчестер». Жесткий диск – это энергонезависимый компонент в компьютере, т.е. при отключении питания записанные (сохраненные) данные не стираются.
Устройство жесткого диска.
Данные сохраняются на одной или нескольких алюминиевых или стеклянных круглых пластинах (дисках), покрытых магнитным слоем. Диск(и) находятся на шпинделе и вращаются с большой скоростью, а блок подвижных магнитных головок считывает или записывает данные на поверхность пластин.
Диск(и) с блоком головок заключены в металлический корпус для защиты от пыли и механических воздействий. На корпусе находится электронная плата, которая управляет работой винчестера – так называемый контроллер. Все это устройство представляет единый блок, который располагается в специально отведенном для него месте «системника» и подключенный к материнской плате специальным кабелем.
Основные характеристики жесткого диска.
Рассмотрим основные характеристики жесткого диска, которые необходимо знать компьютерному чайнику.
Объем HDD. Наверное, самая важная характеристика, которая определяет максимально возможный объем для хранения информации. Обозначается в гигабайтах (Гб) и терабайтах (Тб). Современные жесткие диски имеют объем от 320 Гб и до 4 Тб.
Обозначается в гигабайтах (Гб) и терабайтах (Тб). Современные жесткие диски имеют объем от 320 Гб и до 4 Тб.
Как начинающему пользователю определиться, какой объем HDD ему нужен? При выборе компьютера следует исходить из ваших потребностей. Если только для офисного применения (набор текстов, печать, интернет, хранение и обработка фото…), то достаточно жесткого диска объемом 320-500 Гб. Для игр, просмотра фильмов, прослушивания музыки нужен больший объем — от 500 Гб и до максимума. Фильм в формате Blu-Ray может занять до 45 Гб, а современные игры становятся все более прожорливыми, например GTA 5 требует 65 Гб места на диске.
Скорость вращения. Еще одна важная характеристика, влияющая на производительность жесткого диска. Чем быстрее вращаются пластины, тем быстрее доступ и запись данных на них. Скорость вращения измеряется в оборотах в минуту (об/м или rpm от англ. rotate per minute). Для применения в персональных компьютеров производятся жесткие диски с 5400 об/м и 7200 об/м. Жесткие диски, имеющие скорость вращения 7200 об/м предпочтительней, но их стоимость дороже и шумнее чем диски с 5400 об/м.
Жесткие диски, имеющие скорость вращения 7200 об/м предпочтительней, но их стоимость дороже и шумнее чем диски с 5400 об/м.
Размер кэша или кэш память. Кэш жесткого диска – особый вид оперативной памяти (буферной памяти), в которой хранятся часто используемые данные. За счет того, что данные берутся из электронного кэша с высоким быстродействием, а не из относительно медленного механического носителя, то производительность HDD вырастает. Чем больше размер кэша, тем меньше обращений к диску. Размер буферной памяти измеряется в мегабайтах и в современных жестких дисках составляет 16-128 Мб.
Все вышеперечисленные характеристики указываются в прайс-листах компьютеров в магазине, и теперь вы легко сможете сориентироваться при выборе.
Поделиться.
Как выглядит жесткий диск? [Внутренний/Внутренний/Внешний]
- Мастер разделов
- Диспетчер разделов
- Как выглядит жесткий диск? [Внутренний/внутренний/внешний]
Хелен |
Последнее обновление
Как выглядит жесткий диск? Следующее содержание в основном посвящено внешнему виду жесткого диска внутри и снаружи. Кроме того, он показывает разный внешний вид внутреннего жесткого диска и внешнего жесткого диска. Чтобы узнать больше о жестком диске, посетите веб-сайт редактора разделов MiniTool.
О жестком диске
Согласно Википедии, жесткий диск (HDD), также известный как жесткий диск, жесткий диск или фиксированный диск, представляет собой электронное и механическое устройство хранения данных. Он использует магнитное хранилище для сохранения и извлечения цифровых данных, опираясь на одну или несколько жестких быстро вращающихся пластин, покрытых магнитным материалом. Кроме того, пластины соединены с магнитными головками, которые обычно устанавливаются на подвижном рычаге привода. Магнитные головки используются для считывания данных с поверхностей пластин, а также для записи данных на пластины.
После прочтения основного введения в обычный жесткий диск у вас, вероятно, в голове сложилось общее представление о форме жесткого диска.
Статья по теме: Что такое жесткий диск? Сравнение SSD, HDD и SSHD
Как выглядит жесткий диск? – Внутри жесткого диска
Как выглядит жесткий диск компьютера?
Как упоминалось выше, жесткий диск состоит как минимум из одной магнитной пластины и исполнительного рычага с магнитной головкой. ты представляешь как сейчас выглядит жесткий диск внутри ? На самом деле это выглядит так.
Жесткий диск на картинке выше соответствует вашему воображению? Или насколько ваш образ жесткого диска соответствует изображению на картинке? В любом случае, не имеет значения, правильно ли вы изобразили портрет жесткого диска или нет. Теперь вы знаете, как он выглядит внутри.
Обычно мы не разбираем хороший жесткий диск на части только для того, чтобы посмотреть, как он выглядит. В большинстве случаев, когда с жестким диском возникла проблема, и ее можно исправить, профессионал снимет крышку и выполнит ремонт. Затем вы можете увидеть, как выглядит жесткий диск внутри.
Как выглядит жесткий диск? – Снаружи
Узнав, как выглядит диск изнутри, вы можете задаться вопросом как выглядит жесткий диск снаружи. Меньше людей может задать этот вопрос большинству пользователей компьютеров, которые видели внешний вид жесткого диска во время своего путешествия с использованием компьютера. Тем не менее, внешний вид внутреннего жесткого диска немного отличается от внешнего жесткого диска. Давайте посмотрим на них.
Как выглядит внутренний жесткий диск?
Обычно внутренний жесткий диск можно просмотреть, просто открыв крышку главного компьютера и извлекая жесткий диск из корпуса компьютера. Тем не менее, если это ноутбук (например, ноутбук Dell), как выглядит жесткий диск ноутбука? Аналогично, просто открутите место на задней панели ноутбука, где установлен жесткий диск, и вытащите внутренний диск, чтобы посмотреть его внешний вид.
Или, если вы просто хотите узнать, как выглядят обычные жесткие диски, вы можете просто выполнить поиск в Интернете и просмотреть изображения онлайн-реселлеров (Amazon, AliExpress, eBay и т. д.), официальных веб-сайтов производителей жестких дисков, технических обзоров, технических форумах и многих других местах.
д.), официальных веб-сайтов производителей жестких дисков, технических обзоров, технических форумах и многих других местах.
Совет: Если вы хотите узнать, как выглядит ваш рабочий жесткий диск, но не хотите утруждать себя извлечением его из машины, вы можете найти модель своего диска и найти модель в Интернете, чтобы увидеть, как выглядит ваш диск. как на фотографиях жесткого диска той же модели, что и у вас.
В общем, внутренний жесткий диск выглядит так, как показано на рисунке ниже или похожем. Другие бренды или модели имеют аналогичную форму, но другой цвет или рисунок интерфейса.
Как выглядит внешний жесткий диск?
Наконец, давайте посмотрим на внешний вид обычного внешнего жесткого диска. Поскольку в целях безопасности внешние накопители обёрнуты пластиковыми корпусами (обычно чёрными), внешне они практически одинаковы, не считая цвета, логотипа производителя, размера (небольшая разница), бирки и некоторых других факторов, которые не так просто обнаружить на первый взгляд.
Хорошо, это все о как выглядит жесткий диск . Надеюсь, что этот обзорный пост даст вам информацию, которую вы ищете.
- Твиттер
- Линкедин
- Реддит
Об авторе
Комментарии пользователей :
Что такое жесткий диск?
Обновлено: 18.10.2022 автором Computer Hope
Жесткий диск (иногда сокращенно жесткий диск , HD или HDD ) является энергонезависимым устройством хранения данных. Обычно он устанавливается внутри компьютера и подключается непосредственно к дисковому контроллеру материнской платы компьютера. Он содержит одну или несколько пластин, размещенных внутри герметичного корпуса. Данные записываются на пластины с помощью магнитной головки, которая быстро перемещается по ним при вращении.
Внутренние жесткие диски находятся в отсеке для дисков и подключаются к материнской плате с помощью кабеля ATA, SCSI или SATA. Они питаются от подключения к блоку питания компьютера.
Они питаются от подключения к блоку питания компьютера.
Примеры данных, хранящихся на жестком диске компьютера, включают операционную систему, установленное программное обеспечение и личные файлы пользователя.
- Зачем компьютеру жесткий диск?
- Может ли компьютер работать без жесткого диска?
- Жесткие диски в современных компьютерах.
- Компоненты жесткого диска
- Как жесткий диск подключен к компьютеру?
- Где в компьютере находится жесткий диск?
- Что хранится на жестком диске?
- Каковы размеры жестких дисков?
- Как данные считываются и сохраняются на жестком диске?
- Внешний и внутренний жесткие диски.
- HDD заменяется на SSD
- История жесткого диска
- Должен ли я говорить «жесткий диск» или «жесткий диск»?
- Какова история жесткого диска?
- Связанная информация
- Помощь и поддержка жесткого диска
Зачем компьютеру жесткий диск?
Компьютеру требуется операционная система, чтобы пользователи могли взаимодействовать с ним и использовать его. Операционная система интерпретирует движения клавиатуры и мыши и позволяет использовать программное обеспечение, такое как интернет-браузер, текстовый процессор и видеоигры. Для установки операционной системы компьютера требуется жесткий диск (или другое запоминающее устройство). Запоминающее устройство представляет собой носитель информации, на котором установлена и хранится операционная система.
Операционная система интерпретирует движения клавиатуры и мыши и позволяет использовать программное обеспечение, такое как интернет-браузер, текстовый процессор и видеоигры. Для установки операционной системы компьютера требуется жесткий диск (или другое запоминающее устройство). Запоминающее устройство представляет собой носитель информации, на котором установлена и хранится операционная система.
Жесткий диск также требуется для установки любых программ или других файлов, которые вы хотите сохранить на своем компьютере. При загрузке файлов на ваш компьютер они постоянно сохраняются на вашем жестком диске или другом носителе до тех пор, пока они не будут перемещены или удалены.
Все ли компьютеры оснащены жесткими дисками?
В прошлом у более ранних компьютеров не было жесткого диска, потому что они еще не были изобретены или слишком дороги. Однако сегодня почти все компьютеры имеют жесткий диск или запоминающее устройство, выполняющее функции жесткого диска. Используемые сегодня компьютеры без жесткого диска известны как бездисковые рабочие станции и часто используются в рабочей среде.
Используемые сегодня компьютеры без жесткого диска известны как бездисковые рабочие станции и часто используются в рабочей среде.
Может ли компьютер работать без жесткого диска?
Без жесткого диска компьютер может включиться и выполнить POST. В зависимости от того, как настроен BIOS, другие загрузочные устройства в последовательности загрузки также проверяются на наличие необходимых загрузочных файлов. Например, если USB-устройство указано в последовательности загрузки BIOS, вы можете загрузиться с загрузочного USB-накопителя на компьютере без жесткого диска.
Примеры загрузочных флэш-накопителей включают установочный диск Microsoft Windows, GParted Live, Ubuntu Live или UBCD. Некоторые компьютеры также поддерживают загрузку по сети с помощью PXE (среда предзагрузочного выполнения).
Жесткие диски в современных компьютерах
Современные компьютеры часто используют SSD (твердотельный накопитель) в качестве основного запоминающего устройства вместо жесткого диска. Жесткие диски медленнее, чем твердотельные накопители, при чтении и записи данных, но предлагают большую емкость по цене.
Жесткие диски медленнее, чем твердотельные накопители, при чтении и записи данных, но предлагают большую емкость по цене.
Хотя жесткий диск по-прежнему может использоваться в качестве основного хранилища компьютера, его обычно устанавливают в качестве дополнительного диска. Например, основной SSD может содержать операционную систему и установленное программное обеспечение, а дополнительный HDD может использоваться для хранения документов, загрузок и аудио- или видеофайлов.
Кончик
Новые пользователи компьютеров могут спутать ОЗУ (память) со своим дисководом. В отличие от жесткого диска или твердотельного накопителя, оперативная память является «энергозависимым» устройством хранения данных, что означает, что она может хранить данные только при включенном компьютере. См. наше определение памяти для сравнения между памятью и дисковым хранилищем.
Компоненты жесткого диска
Как показано на рисунке выше, жесткий диск для настольных ПК состоит из следующих компонентов: привод головки, рычаг привода чтения/записи, головка чтения/записи, шпиндель и пластина. На задней части жесткого диска находится печатная плата, называемая контроллером диска или интерфейсной платой. Эта схема позволяет жесткому диску обмениваться данными с компьютером.
На задней части жесткого диска находится печатная плата, называемая контроллером диска или интерфейсной платой. Эта схема позволяет жесткому диску обмениваться данными с компьютером.
Как жесткий диск подключен к компьютеру?
Внутренний жесткий диск подключается к компьютеру двумя способами: кабелем передачи данных (IDE, SATA или SCSI) к материнской плате и кабелем питания к блоку питания.
- Как установить жесткий диск или SSD.
Где в компьютере находится жесткий диск?
Все основные жесткие диски компьютера находятся внутри корпуса компьютера и подключаются к материнской плате компьютера с помощью кабеля ATA, SCSI или SATA. Жесткие диски питаются от подключения к PSU (блоку питания).
Примечание
Некоторые портативные и настольные компьютеры могут иметь более новые флэш-накопители, которые подключаются непосредственно к интерфейсу PCIe или другому интерфейсу без использования кабеля.
- Как выглядит компьютер внутри?
- Как составить список файлов в каталоге или папке на компьютере.
Что хранится на жестком диске?
На жестком диске могут храниться любые данные, включая изображения, музыку, видео, текстовые документы и любые созданные или загруженные файлы. Кроме того, на жестких дисках хранятся файлы для операционной системы и программ, работающих на компьютере.
Каковы размеры жестких дисков?
Жесткий диск часто способен хранить больше данных, чем любой другой диск, но его размер может варьироваться в зависимости от типа диска и его возраста. Старые жесткие диски имели размер хранилища от нескольких сотен МБ (мегабайт) до нескольких ГБ (гигабайт). Новые жесткие диски имеют емкость от нескольких сотен гигабайт до нескольких ТБ (терабайт). Каждый год новые и усовершенствованные технологии позволяют увеличивать объем жесткого диска.
- Как узнать, сколько свободного места на жестком диске.

- Сколько стоит 1 байт, килобайт, мегабайт, гигабайт и т. д.?
Примечание
Если вы пытаетесь найти физические размеры жесткого диска, их физические размеры составляют либо 3,5 дюйма для настольных компьютеров, либо 2,5 дюйма для ноутбуков. Размер твердотельных накопителей варьируется от 1,8 до 5,25 дюймов.
Как данные считываются и сохраняются на жестком диске?
Данные, отправляемые на жесткий диск и считываемые с него, интерпретируются контроллером диска. Это устройство сообщает жесткому диску, что делать и как перемещать его компоненты. Когда операционной системе необходимо прочитать или записать информацию, она проверяет FAT (таблицу размещения файлов) жесткого диска, чтобы определить местоположение файла и доступные области для записи. Как только это определено, контроллер диска дает указание приводу переместить рычаг чтения/записи и выровнять головку чтения/записи. Поскольку файлы часто разбросаны по пластине, головке необходимо перемещаться в разные места, чтобы получить доступ ко всей информации.
Вся информация, сохраняемая и хранящаяся на традиционном жестком диске, как в приведенном выше примере, выполняется с помощью магнита. После выполнения вышеуказанных шагов, если компьютеру потребуется прочитать информацию с жесткого диска, он будет считывать магнитные полярности на пластине. Одна сторона магнитной полярности равна 0, а другая — 1. Читая это как двоичные данные, компьютер может понять, какие данные находятся на пластине. Чтобы компьютер мог записать информацию на пластину, головка чтения/записи выравнивает магнитные полярности, записывая 0 и 1, которые можно прочитать позже.
Внешний и внутренний жесткие диски
Хотя большинство жестких дисков являются внутренними, существуют также автономные устройства, называемые внешними жесткими дисками или переносными жесткими дисками , которые выполняют резервное копирование данных на компьютерах и расширяют доступное пространство. Внешние диски часто хранятся в корпусе, который помогает защитить диск и позволяет ему взаимодействовать с компьютером, как правило, через USB, eSATA или FireWire. Отличным примером внешнего устройства резервного копирования, поддерживающего несколько жестких дисков, является Drobo.
Отличным примером внешнего устройства резервного копирования, поддерживающего несколько жестких дисков, является Drobo.
Внешние жесткие диски бывают разных форм и размеров. Некоторые из них большие, размером с книгу, а другие размером с большой смартфон. Внешние жесткие диски могут быть очень полезны, так как они обычно предлагают больше места, чем переходный диск, и все еще портативны. На рисунке показан пример корпуса жесткого диска ноутбука от Adaptec. В этом корпусе пользователь устанавливает в корпус жесткий диск ноутбука любой емкости и подключает его через USB-порт к компьютеру.
- Как подключить и отключить внешний жесткий диск компьютера.
HDD заменяется SSD
SSD (твердотельные накопители) начали заменять HDD (жесткие диски) из-за явных преимуществ производительности, которые они имеют по сравнению с жесткими дисками, включая более быстрое время доступа и меньшую задержку. В то время как твердотельные накопители становятся популярными, жесткие диски продолжают использоваться во многих настольных компьютерах в основном из-за стоимости в расчете на доллар, которую жесткие диски предлагают по сравнению с твердотельными накопителями. Однако все больше и больше ноутбуков начинают использовать SSD вместо жестких дисков, что помогает повысить надежность и стабильность ноутбуков.
Однако все больше и больше ноутбуков начинают использовать SSD вместо жестких дисков, что помогает повысить надежность и стабильность ноутбуков.
- Преимущества SSD перед HDD.
История жесткого диска
Первый жесткий диск был представлен на рынке компанией IBM 13 сентября 1956 года. Жесткий диск впервые был использован в системе RAMAC 305 с объемом памяти 5 МБ и стоимостью около 50 000 долларов (10 000 долларов за мегабайт). Жесткий диск был встроен в компьютер и не был съемным.
В 1963 году IBM разработала первый съемный жесткий диск емкостью 2,6 МБ.
Первый жесткий диск емкостью один гигабайт также был разработан IBM в 1980 году. Он весил 550 фунтов и стоил 40 000 долларов.
В 1983 году компания Rodime представила первый жесткий диск размером 3,5 дюйма. Он имел емкость памяти 10 МБ.
Seagate была первой компанией, которая представила жесткий диск на 7200 об/мин в 1992 году. Seagate также представила первый жесткий диск на 10 000 об/мин в 1996 году и первый жесткий диск на 15 000 об/мин в 2000 году.
