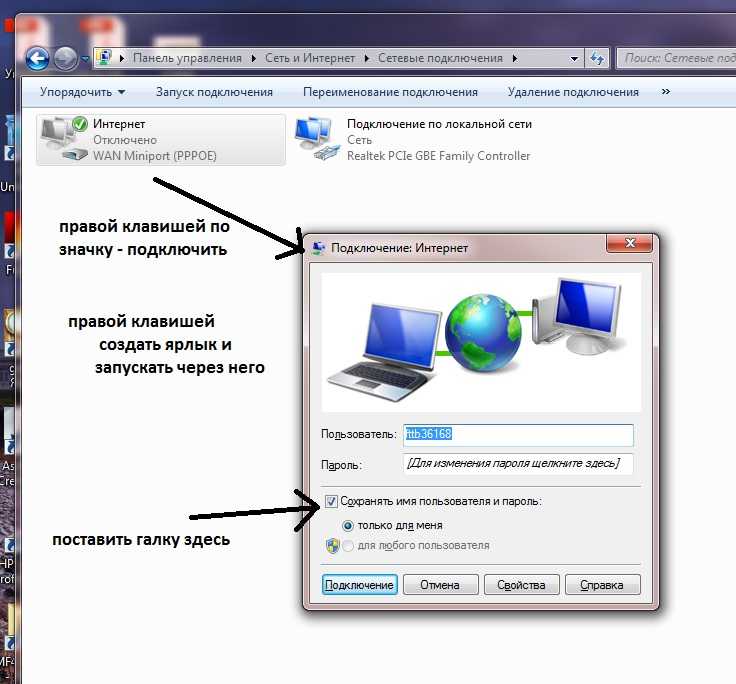Как выйти в интернет через телефон с компьютера: Используем телефон как модем для компьютера или ноутбука| ichip.ru
Содержание
Как выйти в интернет с компьютера через мобильный телефон?
Бывают ситуации, когда выход в интернет просто необходим. Но, например, в дороге не всегда есть возможность подключения к беспроводной или локальной сети. В этот момент можно выйти в интернет, используя мобильный телефон в качестве модема.
Инструкция
 Чтобы упростить задачу настройки интернета, позвоните в службу поддержки мобильного партнера и попросите прислать автоматические настройки. Полученное сообщение конфигурации нужно сохранить и установить полученную точку доступа стандартной для подключения к интернету.
Чтобы упростить задачу настройки интернета, позвоните в службу поддержки мобильного партнера и попросите прислать автоматические настройки. Полученное сообщение конфигурации нужно сохранить и установить полученную точку доступа стандартной для подключения к интернету.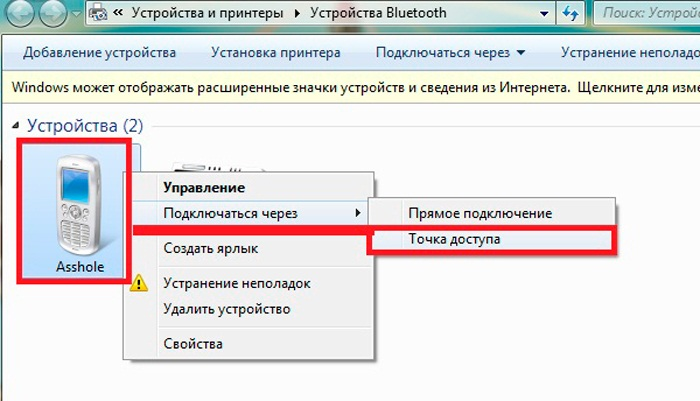 В поле «Имя пользователя» пишите название своего мобильного оператора строчными буквами.
В поле «Имя пользователя» пишите название своего мобильного оператора строчными буквами.Совет добавлен 23 июня 2011 Совет 2: Как выйти в интернет с КПК Поскольку в карманном персональном компьютере (КПК) отсутствует GSM – модуль, то выйти автономно в интернет с этого устройства не удастся. Если в КПК есть интерфейс Wi-Fi, и имеется поблизости точка доступа Wi-Fi, то выйти в интернет возможно. Но поскольку такая возможность бывает далеко не всегда, то для выхода в интернет вам понадобится сотовый телефон, имеющий интерфейс Bluetooth или IrDA (инфракрасный адаптер).
Но поскольку такая возможность бывает далеко не всегда, то для выхода в интернет вам понадобится сотовый телефон, имеющий интерфейс Bluetooth или IrDA (инфракрасный адаптер).
Инструкция
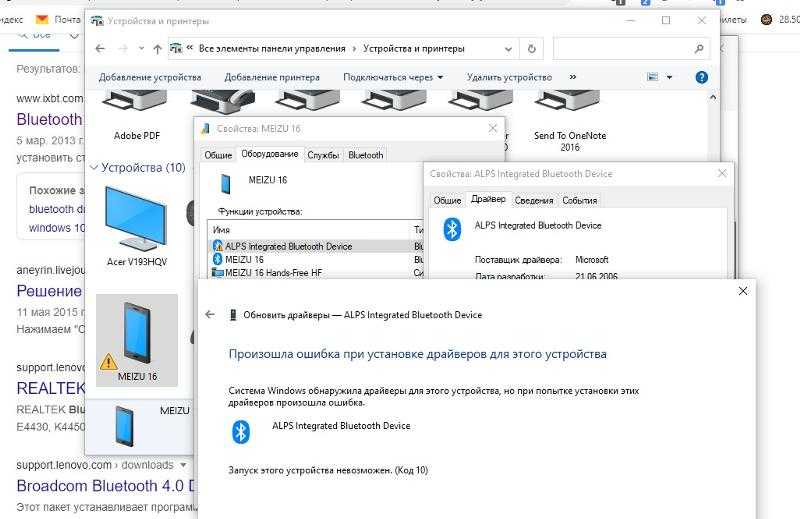 Нажмите на ссылку «Добавить новое подключение через модем». Введите в следующем окне любое имя соединения, выберите Bluetooth Dialup Modem. Затем введите номер для набора (зависит от модели телефона:*99# или *99***1#), имя и пароль (в зависимости от оператора сотовой связи). Нажмите на кнопку «Дополнительно» и впишите команду инициализации модема в поле «Доп. команды строки набора» (команда у различных сотовых операторов будет различна, например для Tele2 она будет выглядеть так: +CGDCONT=1,”IP”,”internet.tele2.ru”). Нажимаем кнопки OK и «готово». Соединение создано.
Нажмите на ссылку «Добавить новое подключение через модем». Введите в следующем окне любое имя соединения, выберите Bluetooth Dialup Modem. Затем введите номер для набора (зависит от модели телефона:*99# или *99***1#), имя и пароль (в зависимости от оператора сотовой связи). Нажмите на кнопку «Дополнительно» и впишите команду инициализации модема в поле «Доп. команды строки набора» (команда у различных сотовых операторов будет различна, например для Tele2 она будет выглядеть так: +CGDCONT=1,”IP”,”internet.tele2.ru”). Нажимаем кнопки OK и «готово». Соединение создано.Обратите внимание Настройки даны для операционной системы Windows Mobile 5.
- Сайт производителя КПК Hewlett-Packard Company.
Как выйти в интернет с КПК — версия для печати
Оцените статью!
Вход, выход и действия с аккаунтом
- Войти в Диск
- Не могу войти в Диск
- Переключиться на другой аккаунт
- Выйти из Диска
- Как сменить пароль или ответ на контрольный вопрос?
- Перенос данных из другого облачного хранилища
- Что будет, если долго не пользоваться Диском?
- Удалить аккаунт на Диске
Вы можете зайти в свой Диск с любого устройства, подключенного к интернету. Для этого наберите в адресной строке браузера disk.yandex.ru, введите ваш логин и пароль на Яндексе и нажмите кнопку Войти. Если вы используете или раньше использовали двухфакторную аутентификацию, для авторизации нужен одноразовый пароль, сгенерированный приложением Яндекс Ключ.
Для этого наберите в адресной строке браузера disk.yandex.ru, введите ваш логин и пароль на Яндексе и нажмите кнопку Войти. Если вы используете или раньше использовали двухфакторную аутентификацию, для авторизации нужен одноразовый пароль, сгенерированный приложением Яндекс Ключ.
Яндекс Диск доступен только для пользователей, у которых есть Яндекс ID. Если для входа на Яндекс вы используете профиль соцсети или номер телефона, измените тип вашего аккаунта. Для этого на странице Яндекс ID нажмите ссылку Создать логин.
Подробнее см. в разделе Вход на Яндекс.
Совет. Чтобы иметь быстрый доступ к Яндекс Диску, добавьте страницу Диска в закладки или сделайте ее стартовой в вашем браузере.
Совет. Если вы зашли в интернет с чужого устройства и не хотите, чтобы браузер запомнил ваши логин и пароль, включите приватный режим.
Как войти в облачное хранилище через программу Яндекс Диск на компьютере, смотрите в разделах Справки для Windows, macOS и Linux. Как авторизоваться в мобильном приложении, читайте в инструкциях к Android и iOS. В других программах, неофициальных, для доступа к Диску используйте пароли приложений.
В других программах, неофициальных, для доступа к Диску используйте пароли приложений.
Если вы пользуетесь несколькими аккаунтами на Яндексе, вы можете переключаться между ними, не вводя логин и пароль:
Вы можете выбирать аккаунт в Диске, Почте и других сервисах Яндекса, которые поддерживают эту возможность. Выбранный аккаунт считается основным: с ним вы будете авторизованы на сервисах, которые пока не поддерживают переключение.
В список можно добавить не более 15 Яндекс ID. Чтобы убрать какой-либо аккаунт из списка, переключитесь на него и перейдите по ссылке Выйти. Текущий аккаунт исчезнет из списка, и вы автоматически переключитесь на следующий.
Чтобы убрать из списка несколько аккаунтов, перейдите по ссылке Добавить аккаунт, нажмите значок в левом верхнем углу и нажмите кнопку Выйти справа от аккаунта, который хотите убрать.
Откройте меню аккаунта в правом верхнем углу экрана и нажмите кнопку Выйти.
Если вы забыли выйти из Диска на чужом устройстве, откройте Яндекс ID и в блоке История входов и устройства нажмите ссылку Выйти на всех устройствах.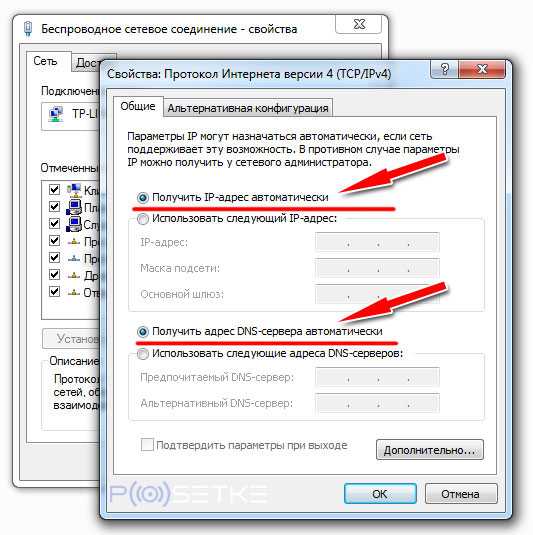
Внимание. Для последующего доступа к сервисам Яндекса нужно будет заново ввести логин и пароль на каждом устройстве.
В целях безопасности рекомендуется менять пароль каждые 6 месяцев.
Чтобы сменить ваш пароль на Яндексе, откройте меню аккаунта в правом верхнем углу экрана, нажмите кнопку Управление аккаунтом и в блоке Пароли и авторизация нажмите ссылку Сменить пароль.
На открывшейся странице укажите свой текущий пароль и дважды новый для подтверждения правильности ввода. Введите символы с картинки и нажмите кнопку Сохранить.
Внимание. После смены пароля все сессии, открытые с вашим логином на других компьютерах, будут автоматически завершены.
Вы можете изменить контрольный вопрос или ответ на него в настройках Яндекс ID, нажав ссылку контрольный вопрос в блоке Пароли и авторизация.
Чтобы перенести на Яндекс Диск данные из другого облачного хранилища, скачайте их на компьютер, а затем загрузите на свой Диск.
Проще всего это сделать с помощью программы Яндекс Диск — она поддерживает работу с большими объемами данных, приостанавливает и возобновляет загрузку при проблемах с соединением, а также позволяет загружать файлы через специальную папку на компьютере.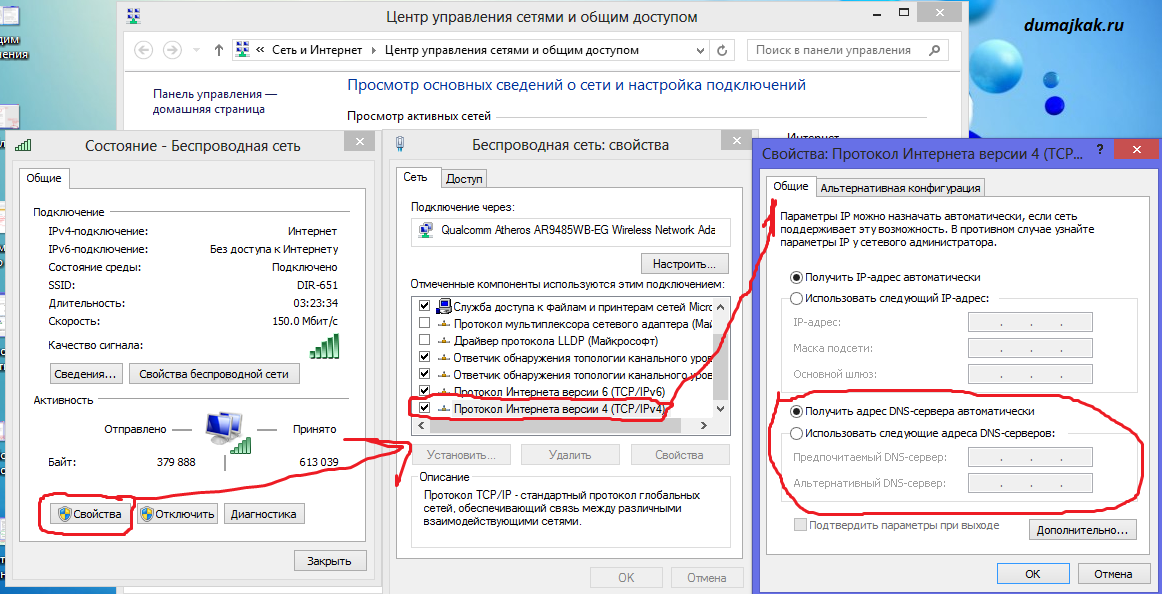
Как перенести данные с помощью программы Диска для компьютера:
Скачайте файлы из облака на свой компьютер.
Установите программу Яндекс Диск и откройте ее.
Авторизуйтесь в аккаунте Яндекса для переноса файлов.
Перетащите файлы в окно программы или в папку «Яндекс Диск» на компьютере.
Дождитесь окончания загрузки.
Подробнее о работе с программой Диска для компьютера см. в разделе Яндекс Диск на компьютере.
Если не заходить на Диск и не пользоваться им более двух лет, он может быть заблокирован, а данные удалены.
Мы предупредим о предстоящей блокировке заранее. В течение 7 дней с момента получения письма вы можете отменить блокировку самостоятельно. Для этого вам достаточно просто зайти на Диск.
Если не отменить блокировку в течение 7 дней с момента получения предупреждения, Диск будет заблокирован. После этого у вас есть 3 месяца на снятие ограничения. Мы будем регулярно напоминать о предстоящем удалении данных, чтобы вы успели разблокировать Диск.
Чтобы снять ограничение и вернуть полный доступ к Диску:
Напишите в службу поддержки. В письме укажите логин заблокированного аккаунта.
Дождитесь ответного письма — мы разблокируем Диск.
Внимание. Если Диск не разблокировать, через 3 месяца все хранящиеся на нем файлы будут удалены навсегда.
Яндекс Диск включен по умолчанию у всех пользователей Яндекса, отключить его нельзя. Поэтому удалить аккаунт Диска не получится. Но вы можете удалить все файлы на Диске и перестать им пользоваться. В этом случае вам по-прежнему будут доступны другие сервисы Яндекса (например Почта).
Если вы хотите полностью удалить аккаунт на Яндексе, ознакомьтесь со статьей Удаление аккаунта. В этом случае удалятся все ваши данные на всех сервисах Яндекса, доступа к этим сервисам не будет.
Написать в службу поддержки
Как подключиться к Интернету без телефонной линии или кабеля
к
Питер Кристиансен
Под редакцией Ребекки Ли Армстронг
6 декабря 2022 г.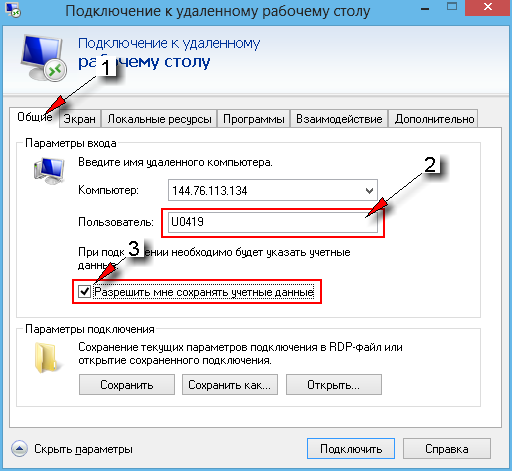 | Share
| Share
Brand Guides, FAQ
Если у вас нет (или вы не хотите) физического кабеля, соединяющего ваш дом с Интернетом, вы все равно можете подключиться к беспроводному интернет-соединению. Существует множество различных вариантов, в том числе фиксированная беспроводная связь, домашний интернет 4G и 5G, мобильные точки доступа и спутник. У каждого есть свои плюсы и минусы, поэтому мы здесь, чтобы рассказать вам о них, чтобы вы могли найти решение, которое работает для вас.
Хотите знать, какие варианты доступа в Интернет доступны в вашем регионе? Введите свой почтовый индекс ниже.
Поиск по почтовому индексу
Доступ в Интернет в сельской местности
Люди, живущие в сельской местности, часто получают наибольшую выгоду от использования поставщика услуг беспроводного доступа в Интернет. Прокладка линии до ближайшей сети может быть невероятно дорогой, а во многих регионах это даже не вариант.
Фиксированная беспроводная связь
Данные на 21.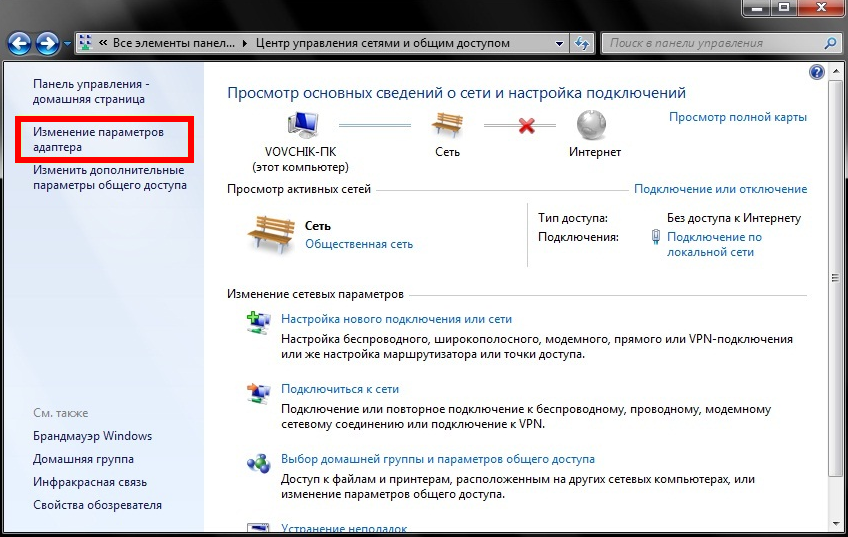 11.2022. Предложения и доступность могут различаться в зависимости от местоположения и могут быть изменены.
11.2022. Предложения и доступность могут различаться в зависимости от местоположения и могут быть изменены.
*плюс налоги в комплекте
Фиксированный беспроводной интернет передает сигнал прямо с вышки связи на приемник в вашем доме. Фиксированная беспроводная связь — один из самых быстрых видов беспроводного соединения, но это не очень распространенная технология. Многие провайдеры фиксированной беспроводной связи являются местными компаниями, поэтому рекомендуется не ограничиваться обычными общенациональными провайдерами, чтобы узнать, покрывает ли ваш регион более мелкий провайдер.
Домашний интернет 4G LTE
Данные на 21.11.2022. Предложения и доступность могут различаться в зависимости от местоположения и могут быть изменены.
† Плюс налоги и сборы. С Автооплатой.
Домашний интернет 4G использует технологию сотовой связи для передачи интернет-сигнала, а это означает, что если вы можете принимать сотовый телефон в своем доме, ваша территория покрыта. Домашний интернет 4G предназначен для предоставления интернет-услуг для всей семьи, а это означает, что вместо использования телефона в качестве точки доступа он поставляется с более традиционным маршрутизатором, а планы обычно имеют меньше ограничений на данные. Он также не связывает ваш мобильный телефон, что удобно.
Домашний интернет 4G предназначен для предоставления интернет-услуг для всей семьи, а это означает, что вместо использования телефона в качестве точки доступа он поставляется с более традиционным маршрутизатором, а планы обычно имеют меньше ограничений на данные. Он также не связывает ваш мобильный телефон, что удобно.
Спутниковый интернет
Данные на 21.11.2022. Предложения и доступность могут различаться в зависимости от местоположения и могут быть изменены.
Спутник — это, безусловно, самый распространенный тип беспроводного соединения. Независимо от того, насколько далеко вы находитесь, вы все равно можете подключиться к спутниковому интернету, если у вас есть ясный вид на южное небо.
Спутниковый интернет также имеет ряд недостатков. Большинство спутниковых планов имеют очень строгие лимиты данных и высокую задержку. Это может сделать такие действия, как онлайн-игры и видеочаты, трудными или невозможными. HughesNet попыталась решить проблему задержки с помощью своих планов HughesNet Fusion.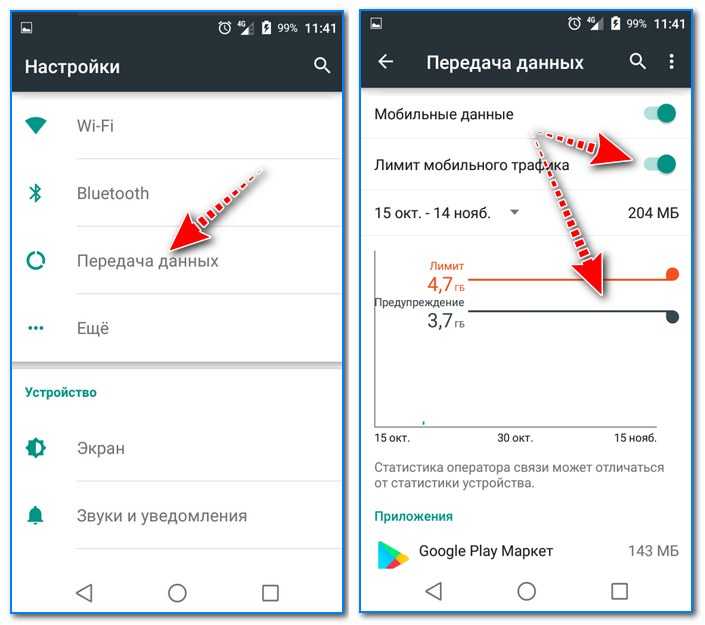 HughesNet Fusion объединяет спутниковые и наземные беспроводные соединения в одно соединение. С некоторым дополнительным оборудованием он будет правильно направлять ваше соединение через спутник или беспроводную сеть, обеспечивая низкую задержку, когда вам это нужно, хотя другие проблемы, связанные со спутниковым Интернетом, такие как низкая скорость и ограничения данных, все еще могут быть проблемой.
HughesNet Fusion объединяет спутниковые и наземные беспроводные соединения в одно соединение. С некоторым дополнительным оборудованием он будет правильно направлять ваше соединение через спутник или беспроводную сеть, обеспечивая низкую задержку, когда вам это нужно, хотя другие проблемы, связанные со спутниковым Интернетом, такие как низкая скорость и ограничения данных, все еще могут быть проблемой.
Новые разработки в области низкоорбитальных спутниковых технологий, разработанные Starlink и OneWeb, могут значительно смягчить эти проблемы. Хотя у этих новых спутниковых услуг большой потенциал, все они, включая Starlink, изо всех сил пытаются расширить свою деятельность, чтобы стать надежным общенациональным поставщиком интернет-услуг. Как правило, вам не следует полагаться на спутниковый интернет, если это не единственный вариант.
Варианты для горожан
Беспроводное подключение к Интернету также полезно для жителей городских районов, особенно в тех, где конкуренция среди интернет-провайдеров (ISP) ниже.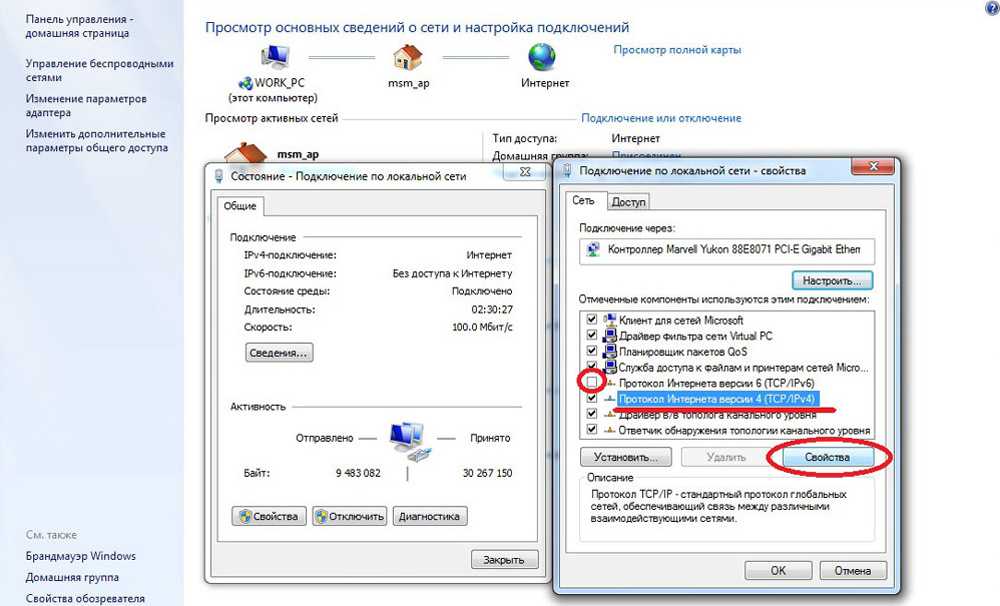 По мере того, как услуга 5G становится все более распространенной, переход на беспроводную связь не обязательно означает и более низкие скорости. Беспроводные соединения также могут сэкономить вам деньги на плате за установку, которая все еще может стоить дорого, даже в городе.
По мере того, как услуга 5G становится все более распространенной, переход на беспроводную связь не обязательно означает и более низкие скорости. Беспроводные соединения также могут сэкономить вам деньги на плате за установку, которая все еще может стоить дорого, даже в городе.
Фиксированное беспроводное соединение
Фиксированное беспроводное соединение может быть хорошим вариантом как в городе, так и в сельской местности. Это чаще встречается в городских и пригородных районах, чем дальше от центра города, и часто может заполнить пробелы в покрытии в городе. Это означает, что если вы живете в части города между зонами покрытия двух крупных провайдеров, провайдер фиксированной беспроводной связи может предоставить вам нужную скорость вместо того, чтобы соглашаться на более медленные варианты.
Домашний интернет 5G
Данные на 28.11.2022. Предложения и доступность могут различаться в зависимости от местоположения и могут быть изменены.
* с автоматической оплатой и выберите тарифный план 5G.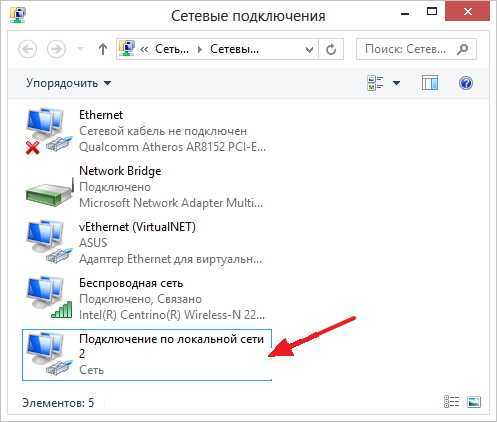 Доступно в некоторых регионах.
Доступно в некоторых регионах.
†* с автоматической оплатой. Интернет-провайдер доступен не во всех районах; клиенты, не имеющие права на домашний Интернет 5G, могут иметь право на 4G LTE или другие варианты фиксированной беспроводной связи. Регуляторные сборы включены в ежемесячную стоимость для квалифицированных счетов. См. полные условия.
Домашний интернет 5G использует сотовую технологию для подключения к Интернету и имеет ряд преимуществ по сравнению с предыдущим поколением. Это будет в десять раз быстрее, чем 4G (и даже быстрее по сравнению с некоторыми соединениями 4G LTE). 5G также будет иметь невероятно низкую задержку по сравнению с другими беспроводными технологиями, что делает его идеальным для онлайн-игр и видеочатов. Он также хорошо подходит для работы с большими объемами трафика, из-за которого старые соединения, такие как кабель, часто замедляются в часы пик.
Крупнейшими игроками в домашнем 5G являются компании мобильной беспроводной связи, такие как Verizon и T-Mobile.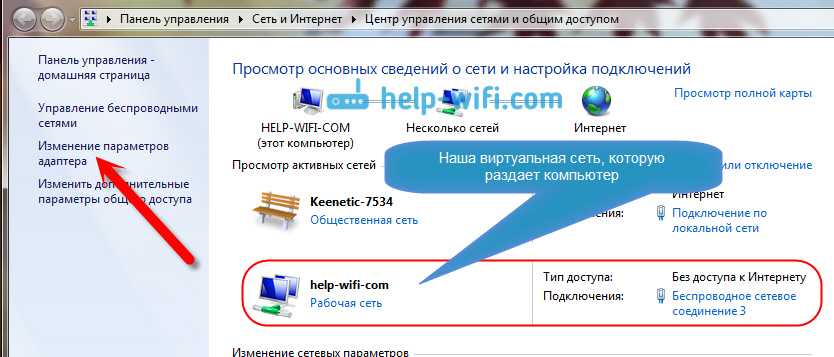 Эти компании уже модернизируют свою инфраструктуру для своих мобильных клиентов, что также даст им возможность расширить покрытие домашнего интернета.
Эти компании уже модернизируют свою инфраструктуру для своих мобильных клиентов, что также даст им возможность расширить покрытие домашнего интернета.
5G в настоящее время доступен только в определенных городах, но это число медленно растет. По мере того как 5G становится все более доступным, он становится все более привлекательной альтернативой старым проводным соединениям.
Данные на 21.11.2022. Предложения и доступность могут различаться в зависимости от местоположения и могут быть изменены.
Если у вас нет телефонной линии или кабеля, но вы планируете установить проводное соединение, вам определенно следует использовать оптоволокно. Оптоволокно — самый быстрый и надежный способ подключения к Интернету. Оптоволоконные планы также сопоставимы по цене со многими кабельными тарифами, но при этом предлагают гораздо лучшую производительность.
Более гибкие возможности
Беспроводной доступ в Интернет предоставляет множество возможностей, но некоторым людям требуется еще большая гибкость.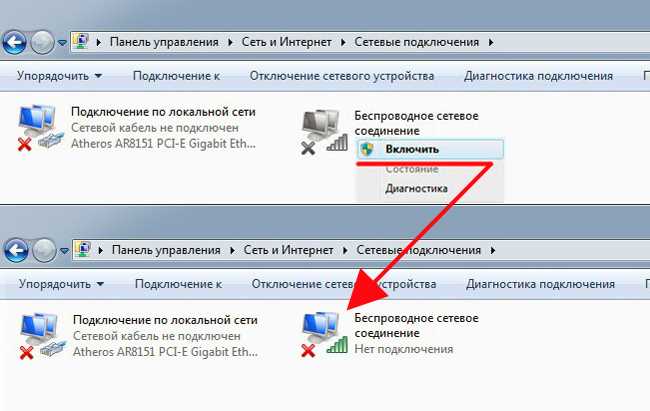 Если вы часто путешествуете или живете в доме на колесах, возможно, вы захотите взять с собой подключение к Интернету.
Если вы часто путешествуете или живете в доме на колесах, возможно, вы захотите взять с собой подключение к Интернету.
Самый простой способ сделать это — просто использовать свой мобильный телефон в качестве мобильной точки доступа. Это позволит ноутбукам и другим устройствам подключаться к Интернету через ваш телефон, используя данные вашего тарифного плана. Лучшим долгосрочным вариантом является покупка выделенной мобильной точки доступа.
Мобильные точки доступа работают аналогично домашнему интернету 4G, но они не должны оставаться на одном месте. Вы можете использовать их везде, где обслуживается ваш план. Компромисс заключается в том, что эти планы обычно стоят намного больше в месяц, чем аналогичный план домашнего интернета 4G, поэтому убедитесь, что вам нужна дополнительная гибкость, прежде чем покупать его.
Как выбрать
У каждого типа подключения есть свои плюсы и минусы, но главное — доступность. Вы мало что можете сделать, если у вас нет доступа ко многим вариантам там, где вы живете.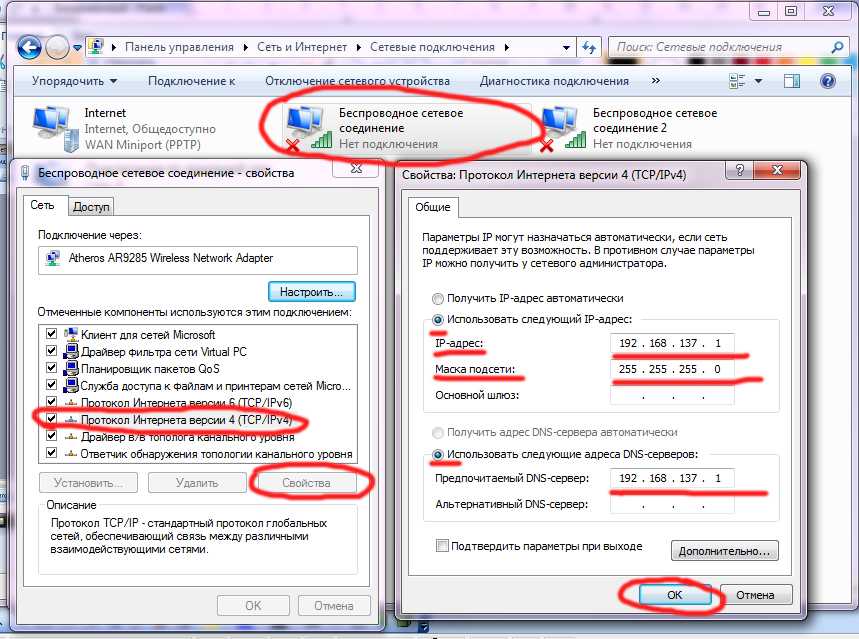 Помимо этого, это гораздо больше, чем дать и взять. Лучший тип Интернета зависит от того, что для вас важнее всего.
Помимо этого, это гораздо больше, чем дать и взять. Лучший тип Интернета зависит от того, что для вас важнее всего.
| Тип подключения | Плюсы | Минусы |
|---|---|---|
| Спутник | ● Почти универсальная доступность | ● High monthly cost ● High latency ● Restrictive data caps |
| 4G Home internet | ● Wide availability ● Low monthly cost | ● Slower speeds |
| Mobile hotspot | ● Portability ● Wide availability | ● Более низкая скорость ● Более высокая ежемесячная стоимость |
| Фиксированная беспроводная связь | ● От низкой до средней ежемесячной стоимости ● Низкая задержка | ● От низкой до средней скорости ● Limited availability |
| 5G | ● High speeds ● Low latency | ● Limited availability |
| Fiber | ● Fastest speeds ● Lowest latency | ● Limited availability ● Wired connection |
Часто задаваемые вопросы о беспроводном Интернете
Как получить автономный доступ в Интернет?
Хотя многие интернет-провайдеры предлагают планы со скидкой при использовании телефона или кабеля, все эти планы также доступны как отдельные планы. Если в настоящее время вы подключаетесь к Интернету через телефонный план 4G или 5G, но вам не нужна телефонная часть, вы можете переключиться на домашний интернет-план, в котором вместо вашего телефона используется маршрутизатор Wi-Fi. Если для вас важна мобильность, вы также можете приобрести выделенную мобильную точку доступа.
Если в настоящее время вы подключаетесь к Интернету через телефонный план 4G или 5G, но вам не нужна телефонная часть, вы можете переключиться на домашний интернет-план, в котором вместо вашего телефона используется маршрутизатор Wi-Fi. Если для вас важна мобильность, вы также можете приобрести выделенную мобильную точку доступа.
Как подключить Wi-Fi дома без кабеля?
Любой план беспроводного доступа в Интернет можно использовать для настройки домашней сети Wi-Fi с помощью маршрутизатора Wi-Fi. Для этого вам просто нужно взять маршрутизатор Wi-Fi и подключить его к модему или ресиверу с помощью кабеля Ethernet. Также важно отметить, что многие модемы поставляются со встроенным маршрутизатором Wi-Fi, поэтому устройство, которое вы получили от своего интернет-провайдера, вероятно, можно использовать для настройки домашней сети Wi-Fi без покупки дополнительного оборудования.
Чтобы узнать больше о том, что делает хороший маршрутизатор Wi-Fi, ознакомьтесь с нашими рекомендациями по лучшим маршрутизаторам Wi-Fi.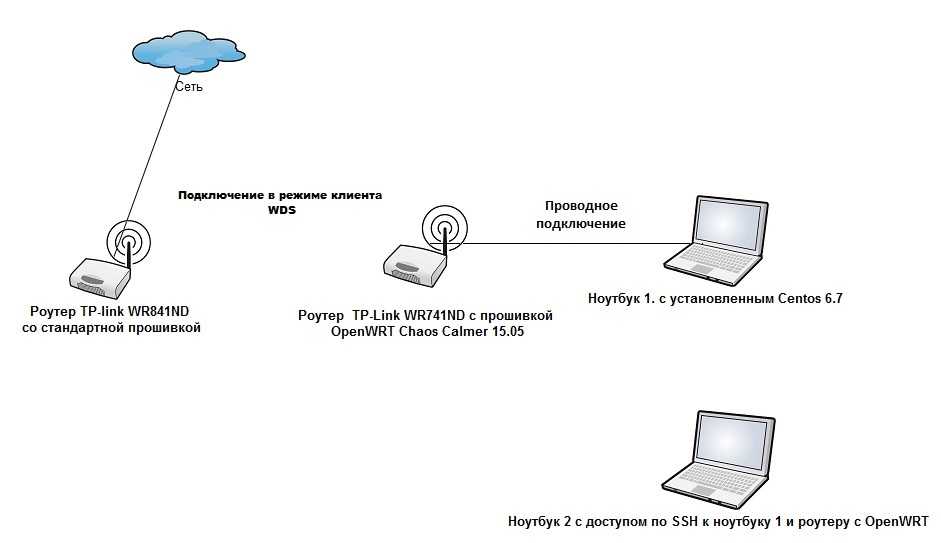
Можно ли сэкономить деньги, перерезав шнур?
Обрезание кабеля и переход на тарифный план беспроводного доступа в Интернет часто может сэкономить ваши деньги. Это особенно верно, если ваш текущий план связан с другими услугами, которые вам не нужны. Фиксированная беспроводная связь, домашний интернет 4G и 5G в среднем стоят примерно по той же цене или дешевле, чем кабельное соединение.
Прежде чем перерезать кабель, убедитесь, что ваш новый план может обеспечить необходимую скорость. Как домашний интернет 4G, так и стационарная беспроводная связь часто дешевле кабельного, но предлагают разные скорости. 5G может сравниться или превзойти кабель практически во всех отношениях, что делает его серьезным конкурентом старых кабельных сетей.
Какие есть альтернативы кабелю?
Лучшими альтернативами кабельному интернету являются оптоволокно и 5G. Оптоволокно имеет более высокую скорость загрузки, чем кабель, и гораздо более высокую скорость загрузки. 5G находится на одном уровне со скоростью кабеля и вскоре может их обогнать. У него также есть преимущество в том, что он беспроводной. И 5G, и оптоволокно лучше справляются с большими объемами трафика, чем кабельные сети, а это означает, что ваша скорость не упадет в часы пик.
У него также есть преимущество в том, что он беспроводной. И 5G, и оптоволокно лучше справляются с большими объемами трафика, чем кабельные сети, а это означает, что ваша скорость не упадет в часы пик.
Могу ли я получить спутниковый интернет, если я живу в городе?
Да, вы можете подключиться к спутниковому интернету, даже если вы живете в городе с другими вариантами, хотя мы предлагаем выбрать другой тип подключения. Спутник имеет много недостатков. Высокая задержка затрудняет видеочат и онлайн-игры, а низкий лимит данных делает потоковое видео непрактичным. Это также намного дороже по сравнению с другими планами с аналогичными скоростями.
Из-за этих факторов мы настоятельно рекомендуем использовать другой вариант (включая другие варианты беспроводной связи) через спутник, если только это не ваш единственный выбор.
Автор — Питер Кристиансен
Питер Кристиансен пишет для HighSpeedInternet.com о спутниковом Интернете, связи в сельской местности, прямых трансляциях и родительском контроле. Питер имеет докторскую степень по коммуникациям Университета штата Юта и более 15 лет работает в сфере технологий в качестве программиста, разработчика игр, режиссера и писателя. Его работы получили высокую оценку таких изданий, как Wired, Digital Humanities Now и New Statesman.
Питер имеет докторскую степень по коммуникациям Университета штата Юта и более 15 лет работает в сфере технологий в качестве программиста, разработчика игр, режиссера и писателя. Его работы получили высокую оценку таких изданий, как Wired, Digital Humanities Now и New Statesman.
Редактор — Ребекка Ли Армстронг
Ребекка Ли Армстронг более шести лет пишет о технологиях и Интернете, специализируясь на практическом тестировании. Она начала писать обзоры технических продуктов и услуг, получив степень бакалавра искусств в области творческого письма в Университете Эвансвилля, и нашла свою нишу, пишущую о домашних сетях, маршрутизаторах и доступе в Интернет на сайте HighSpeedInternet.com. Ее работа также была отмечена в Top Ten Reviews, MacSources, Windows Central, Android Central, Best Company, TechnoFAQ и iMore.
Совместное использование беспроводной сети телефона с компьютером (точка доступа)
Услуги
Вы можете использовать приведенные ниже инструкции для совместного использования беспроводной сети телефона (iPhone или Android) с компьютером (точка доступа).
Вы можете использовать приведенные ниже инструкции для совместного использования беспроводной сети вашего телефона (iPhone или Android) с вашим компьютером (точкой доступа).
Поиск сетей WLAN на вашем компьютере должен быть активен, чтобы вы могли начать использовать беспроводную сеть в своем телефоне.
iPhone
- Выберите элемент Настройки на телефоне.
- Выберите Персональная точка доступа и включите ее.
- Включите беспроводное соединение на вашем компьютере.
- Сеть с именем вашего телефона (например, iPhone) появляется в меню WLAN на вашем компьютере.
- Подключитесь к сети со своего компьютера, выбрав его и нажав Подключить .
- Ваш компьютер запросит пароль. Вы можете найти пароль на своем телефоне под Персональная точка доступа соединение, элемент Пароль Wi-Fi .
- После того, как вы введете пароль на компьютере, ваш компьютер автоматически подключится к беспроводной сети вашего телефона.

Android
- Выберите элемент Настройки на телефоне.
- Выберите Wi-Fi и затем Дополнительные настройки .
- После этого нажмите Общий доступ к подключению к Интернету .
- Включите поддержку мобильного Wi-Fi и перейдите в настройки, нажав на тот же текст.
- Вы увидите имя и пароль беспроводной сети, необходимые при подключении к беспроводной сети.
- Сеть с именем, указанным на вашем телефоне, появляется в меню WLAN вашего компьютера. Имя пользователя и пароль вы можете найти на телефоне, в этом же пункте указав название беспроводной сети.
Беспроводная сеть в Аалто
Университет Аалто имеет три доступные беспроводные сети.
Установка удаленного подключения (VPN) к сети Aalto
Удаленное соединение или VPN-соединение позволяет пользователям пользоваться услугами Университета Аалто за пределами университетской сети.