Как выйти в интернет через телефон с ноутбука: Используем телефон как модем для компьютера или ноутбука
Содержание
Как раздать интернет по Bluetooth: с ноутбука и смартфона
В целом, подключить интернет по Блютуз на ноутбуке несложно. Это альтернативное решение для тех случаев, когда организовать беспроводное подключение по Wi-Fi невозможно или с ним возникают проблемы. Принцип раздачи интернета в этом случае аналогичный – когда ноутбук подключен к сети, с ней смогут соединяться смартфоны, планшеты и прочие устройства с модулем Bluetooth.
Единственное, что необходимо сделать перед раздачей – выполнить установку драйверов Bluetooth, если они отсутствуют. В большинстве случаев, производитель предоставляет в комплекте с ноутбуком диск с драйверами и другим ПО для работы. Хотя могут подойти и стандартные микропрограммы операционных систем (проверено на некоторых моделях Dell с установленной Windows и Ubuntu Linux). На крайний случай можно просто посетить официальный сайт производителя и загрузить необходимые драйвера.
Заранее нужно отметить, что раздача по Блютуз возможна как через компьютер, так и смартфон. Поэтому ниже будут рассмотрены оба способа.
Поэтому ниже будут рассмотрены оба способа.
Содержание
- Настройка ПК для запуска раздачи
- Смартфон как точка раздачи интернета
- Задать вопрос автору статьи
Настройка ПК для запуска раздачи
Раздача интернета с компьютера через Блютуз настраивается достаточно быстро. Хотя инструкция может показаться большой, достаточно один раз выполнить настройку, чтобы запомнить ее принцип.
Итак, как раздать интернет по Блютуз с ноутбука? Вот список действий по шагам:
- Нужно предварительно выполнить настройку своего компьютера. В Windows необходимо открыть «Панель управления» и перейти в категорию «Сеть и интернет». В ней открыть «Центр управления сетями…» и перейти в «Изменение параметров адаптера».
- Здесь необходимо найти активное подключение, по которому идет доступ к сети. По нему кликнуть ПКМ и из открывшегося меню выбрать «Свойства».
- В свойствах подключения нужно выбрать раздел «Доступ» и в нем активировать пункт, предоставляющий возможность прочим клиентам использовать подключение к сети этого компьютера.

- Следующий шаг – нажать по кнопке «Настройки» в этом окне. Понадобится активировать основные протоколы – FTP, HTTP и HTTPS. Остается нажать OK и закрыть активные окна.
- Можно начинать создавать раздачу, для чего нужно нажать в системном трее на значок Bluetooth и запустить пункт «Открыть параметры».
- В этом меню следует перейти в «Параметры» и установить галочки напротив всех предложений, кроме «Отключить параметр Bluetooth». Далее настройки сохраняются и можно переходить в раздел «Совместное использование».
- В этом разделе остается поставить галочки напротив строк о разрешении поиска, отправки и передачи файлов, использования принтера и встроенного модема.
Теперь, чтобы подключить раздачу интернета на ноутбуке через Блютуз, достаточно сохранить изменения нажатием кнопки OK. Передача данных будет доступна на любом устройстве, которое подключится к компьютеру по Bluetooth.
Учитывая капризность Windows, в которой не всегда настройку можно сделать быстро, сторонние разработчики предлагают свои решения. Например, можно установить приложение BlueSoleil, позволяющее добиться аналогичного результата. Тем не менее, она условно-бесплатна и для получения возможности раздачи ее нужно купить. Впрочем, в сети можно найти и бесплатные продукты.
Смартфон как точка раздачи интернета
Подробно о том, как раздать интернет по Bluetooth с Андроида на ПК, рассказывается в следующем видео:
В случае, когда нужно использовать телефон как точку доступа, настройка сводится к минимальным действиям. Достаточно открыть настройки смартфона, найти параметр «Bluetooth» и активировать его. Затем достаточно установить галочку напротив строчку «Обнаружение».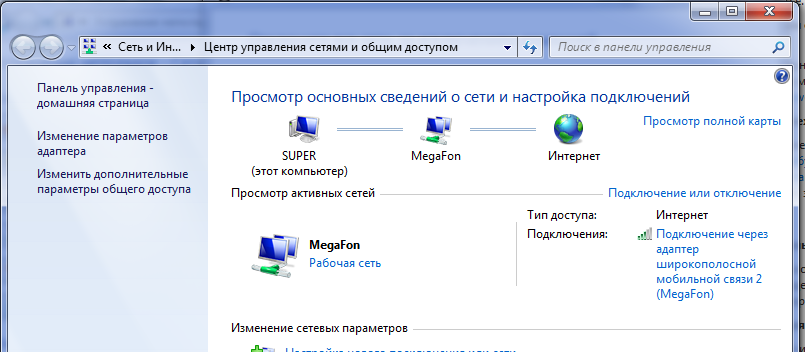 Это позволит остальным устройствам найти телефон и выполнить сопряжение.
Это позволит остальным устройствам найти телефон и выполнить сопряжение.
Рассмотрим соединение более подробно:
- На компьютере найти значок Bluetooth, расположенный в секции уведомлений. Она находится в системном трее, слева от часов. Если его не видно, достаточно нажать треугольник для отображения приложений в фоновом режиме. После нажатия на значок нужно выбрать «Открыть параметры».
- В открывшемся окне следует перейти по вкладку «Параметры» и установить галочку на пункте «Разрешить обнаруживать этот компьютер». Теперь он может соединиться с телефоном.
- Пришла очередь к телефону. Из списка устройств необходимо выбрать свой компьютер. Сопряжение будет выполнено автоматически. На оба устройства придет сообщение с PIN-кодом. Он не должен отличаться между устройствами. Если это так, остается нажать ОК.
- Снова потребуется открыть настройки телефона и перейти по пункту «Другие сети» или «Еще» (название может отличаться). В этом разделе следует перейти в «Модем и точка доступа».
 Среди доступных вариантов установить галочку напротив последнего – «Bluetooth-модем».
Среди доступных вариантов установить галочку напротив последнего – «Bluetooth-модем».
- Наконец, можно вернуться к компьютеру. Еще раз следует нажать на значок Bluetooth в области уведомлений и выбрать «Показать устройства…». Поскольку сопряжение выполнено успешно, телефон появится в списке доступных устройств. Остается найти его и нажать на подключение.
Эти нехитрые действия позволяют подключить интернет на ноутбуке по Блютуз, использовав для этого мобильное устройство. А если у вас что-то не получается, опишите свою проблему в комментарии, а ребята обязательно подскажут.
Личная точка доступа Wi-Fi не работает
Решите проблему в соответствии с одним из приведенных ниже сценариев.
Я включаю личную точку доступа, но другие устройства не могут ее обнаружить
Другому устройству не удается подключиться к точке доступа Wi-Fi моего телефона
Подключенные устройства не имеют доступа в Интернет
Подключенные устройства часто отключаются от личной точки доступа
Не удается найти переключатель личной точки доступа Wi-Fi
Я включаю личную точку доступа, но другие устройства не могут ее обнаружить
- Находясь в месте с хорошим сигналом сети, поместите устройство рядом с устройством, которое используется в качестве личной точки доступа Wi-Fi, и выполните подключение.

- Проведите вниз по строке состояния, чтобы открыть панель уведомлений, затем нажмите и удерживайте значок Личная точка доступа (Точка доступа, название может отличаться в зависимости от версии системы устройства), чтобы войти в настройки раздела Личная точка доступа (Точка доступа Wi-Fi, название может отличаться в зависимости от версии системы устройства).
- Выберите раздел Имя устройства или перейдите в раздел Настройка точки доступа > Имя сети. Используйте название, состоящее только из букв и цифр.
- Выберите опцию Еще (или откройте раздел Настройка точки доступа и выберите опцию Дополнительно), перейдите в раздел Диапазон точки доступа, а затем выберите диапазон 2,4 ГГц.

Для устройств с EMUI 9.1 или Magic UI 2.1.0 и выше, которые поддерживают диапазон 5 ГГц и используются в качестве личной точки доступа, в перечисленных ниже странах и регионах не поддерживается сеть Wi-Fi 5 ГГц.
Россия, Япония, Афганистан, Армения, Азербайджан, Беларусь, Эфиопия, Грузия, Французская Гайана, Израиль, Кувейт, Казахстан, Лихтенштейн, Лесото, Марокко, Монако, Республика Молдова, Мавритания, Оман, Реюньон, Сербия, Тунис, Узбекистан, Ватикан, Майотта, Зимбабве, Алжир и Маврикий.
Другому устройству не удается подключиться к точке доступа Wi-Fi моего телефона
- Находясь в месте с хорошим сигналом сети, поместите устройство рядом с устройством, которое используется в качестве личной точки доступа Wi-Fi, и выполните подключение.

- Если вы используете мобильную сеть передачи данных, проверьте, стабильно ли подключение. Если да, выключите и снова включите личную точку доступа.
- Проверьте настройки телефона, который используется в качестве личной точки доступа. Проведите вниз по строке состояния, чтобы открыть панель уведомлений, нажмите и удерживайте значок Личная точка доступа (или Точка доступа, название может отличаться в зависимости от версии системы устройства), чтобы перейти в настройки раздела Личная точка доступа (или Точка доступа Wi-Fi, название может отличаться в зависимости от версии системы устройства), а затем выполните следующие действия.
- Настройте личную точку доступа.
- Откройте раздел Имя устройства или перейдите в раздел Настройка точки доступа > Имя сети. Используйте название, состоящее только из букв и цифр.
- Выберите опцию Еще или Настройка точки доступа, а затем выберите опцию Дополнительно.

Установите для параметра Диапазон точки доступа диапазон 2,4 ГГц (для устройств с EMUI 10.1 и выше отключите личную точку доступа перед установкой диапазона).
Выберите параметр Трансляция, а затем выберите число, например 6. Опция выбора канала недоступна на устройствах с EMUI 9.1 и выше.
Выберите опцию Максимум подключений и установите значение (рекомендуемое значение — 8) в соответствии с вашими требованиями. (Для некоторых моделей для параметра Максимальное количество подключений по умолчанию установлено значение 8 и его невозможно изменить).
- Откройте экран Еще и выберите раздел Лимит данных, чтобы посмотреть или установить лимит мобильного трафика.
- Перейдите в раздел Подключенные устройства > Черный список и удалите устройство, к которому хотите подключиться, из черного списка.
EMUI 5.X: перейдите в раздел Список устройств > Разрешенные устройства и выберите опцию Все устройства.

- Настройте личную точку доступа.
- Выключите и снова включите на устройстве Wi-Fi. Если вы используете ноутбук, убедитесь, что драйвер Wi-Fi обновлен до последней версии, удалите точку доступа Wi-Fi вашего телефона из списка сохраненных сетей и повторите попытку.
- Откройте Настройки, найдите и откройте раздел VPN, а затем удалите VPN и сторонние приложения VPN. Выключите и снова включите на телефоне точку доступа Wi-Fi, а затем повторите попытку подключения с помощью другого устройства.
- Если на телефоне включен Bluetooth, выключите его и повторите попытку.
- Откройте Настройки, найдите и откройте раздел Сброс настроек сети, а затем выберите опцию Сброс настроек сети.
Будут восстановлены заводские сетевые настройки (включая настройки Wi-Fi, мобильной сети передачи данных и Bluetooth).
Если проблема не устранена, сохраните резервную копию данных и обратитесь в авторизованный сервисный центр Huawei.
Подключенные устройства не имеют доступа в Интернет
Если проблема не устранена, сохраните резервную копию данных и обратитесь в авторизованный сервисный центр Huawei.
Подключенные устройства часто отключаются от личной точки доступа
- Выключите и снова включите личную точку доступа Wi-Fi и повторите попытку. Или перезагрузите ваш телефон и подключенные к точке доступа устройства и повторите попытку.
- Проблема может быть вызвана наличием электромагнитных помех или выходом за пределы зоны действия Wi-Fi вашего телефона. В таком случае переместитесь в другое место и повторите попытку.
- При превышении лимита передачи данных телефон автоматически отключает устройства, чтобы предотвратить дополнительный расход трафика.
 Нажмите и удерживайте значок Личная точка доступа (Точка доступа, название может отличаться в зависимости от версии системы устройства), чтобы войти в настройки раздела Личная точка доступа (Точка доступа Wi-Fi, название может отличаться в зависимости от версии системы устройства), а затем установите для параметра Лимит данных значение Без лимита.
Нажмите и удерживайте значок Личная точка доступа (Точка доступа, название может отличаться в зависимости от версии системы устройства), чтобы войти в настройки раздела Личная точка доступа (Точка доступа Wi-Fi, название может отличаться в зависимости от версии системы устройства), а затем установите для параметра Лимит данных значение Без лимита. - Если устройство отключается от точки доступа, когда экран выключен, выполните следующие действия.
EMUI 8.X и ниже: откройте Настройки, найдите и откройте раздел Wi-Fi в спящем режиме, а затем установите для параметра Wi-Fi в спящем режиме значение Всегда.
EMUI 9.0 или Magic UI 2.0 и выше: откройте Настройки, найдите опцию Подключение к сети, когда устройство в спящем режиме и включите переключатель.
- Проведите вниз по строке состояния, нажмите и удерживайте опцию Моб. передача данных, чтобы открыть экран настроек, выберите опцию Точки доступа (APN), нажмите на значок в правом верхнем углу, а затем выберите опцию Сброс настроек.

- Откройте Настройки, найдите и откройте раздел Сброс настроек сети, а затем выберите опцию Сброс настроек сети.
Будут восстановлены заводские сетевые настройки (включая настройки Wi-Fi, мобильной сети передачи данных и Bluetooth).
- Попробуйте подключить к личной точке доступа другой телефон. Если проблема не решена, функция передачи данных с помощью личной точки доступа работает некорректно. Сделайте резервную копию данных и обратитесь в авторизованный сервисный центр Huawei.
Не удается найти переключатель личной точки доступа Wi-Fi
- Чтобы проверить вашу личную точку доступа, перейдите в раздел Настройки > Мобильная сеть > Личная точка доступа. Если вы не можете найти личную точку доступа, выполните следующие действия.
- Проверьте, вошли ли вы в аккаунт владельца (или гостя/второстепенного пользователя).
 Перейдите в раздел Настройки > Пользователи и аккаунты > Пользователи. Личная точка доступа может использоваться только в режиме Владелец. Экран настроек не будет отображаться в режиме Пользователи или Гость.
Перейдите в раздел Настройки > Пользователи и аккаунты > Пользователи. Личная точка доступа может использоваться только в режиме Владелец. Экран настроек не будет отображаться в режиме Пользователи или Гость. - Проверьте, не включен ли режим PrivateSpace: Перейдите в раздел Настройки > Конфиденциальность > PrivateSpace. При включенном режиме PrivateSpace настройки личной точки доступа не отображаются в разделе Настройки.
- Проверьте, вошли ли вы в аккаунт владельца (или гостя/второстепенного пользователя).
Как получить Интернет на вашем ноутбуке везде? [Сравнение вариантов]
В современном цифровом мире ноутбуки стали лучшими рабочими станциями. Тем не менее, несмотря на то, что они портативны по своей конструкции, им не хватает одной важной функции — готового доступа в Интернет. Большинству представленных на рынке моделей для выхода в сеть требуется точка доступа или внешнее устройство. В наш век зубных щеток и чайников с подключением к Интернету это вызывает разочарование, и многие люди задаются вопросом, как подключиться к Интернету в любом месте на ноутбуке.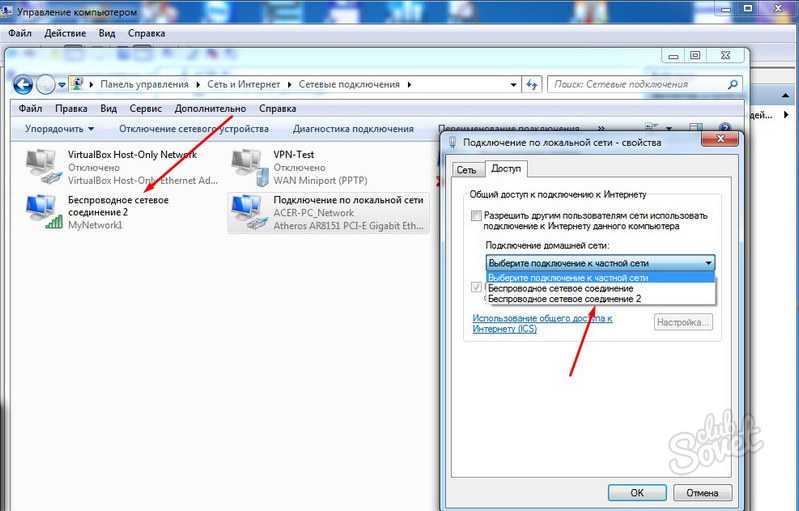
В этой статье мы обобщим четыре основных способа сделать это, чтобы помочь вам получить именно то, что вы хотите.
Краткий FAQ
Даже такой конкретный вопрос, как «Как получить доступ в Интернет из любого места на ноутбуке», может означать разные вещи для разных людей, поэтому ответы на него повсюду. Чтобы убедиться, что мы находимся на одной волне, давайте начнем с краткого курса по подключению и попутно разберемся с парой заблуждений.
Могу ли я получить доступ в Интернет без маршрутизатора и модема?
Это зависит от того, что вы подразумеваете под маршрутизатором и модемом, но да, вы можете. Слово «маршрутизатор» стало синонимом доступа в Интернет, но, строго говоря, маршрутизаторы не нужны для подключения как таковые. Их цель — разделить соединение с несколькими устройствами, что означает, что вы можете выйти в интернет без них — например, подключив кабель напрямую к ноутбуку.
Модем — это отдельная история. Технически, это аппаратное обеспечение — это то, что в первую очередь обеспечивает подключение вашего ноутбука. Сегодня они бывают разных форм и размеров, от большого и дорогого спутникового модема до портативного USB-модема. Тем не менее, модуляция и демодуляция в любом случае обычно происходят за пределами вашего ноутбука, поэтому, если вы не ищете конкретное оборудование, такое как беспроводной USB-модем для путешествий, оно вам не понадобится.
Сегодня они бывают разных форм и размеров, от большого и дорогого спутникового модема до портативного USB-модема. Тем не менее, модуляция и демодуляция в любом случае обычно происходят за пределами вашего ноутбука, поэтому, если вы не ищете конкретное оборудование, такое как беспроводной USB-модем для путешествий, оно вам не понадобится.
Какое интернет-устройство лучше всего подходит для ноутбука?
В зависимости от того, для чего вы хотите его использовать, это может быть USB-модем 4G, мобильная точка доступа, спутниковый модем, общедоступное устройство Wi-Fi для ноутбука или вообще ничего. У каждого варианта есть свои сильные и слабые стороны, и он будет хорошо работать только для некоторых задач, поэтому не прыгайте сразу, не зная, что вы ищете.
Достаточно ли USB-модема для подключения к Интернету?
Так и есть, если в вашем модеме есть все необходимое для подключения к Интернету. Безконтрактный, безлимитный беспроводной интернет — это не то, что вы получаете из воздуха — вам нужна SIM-карта или устройство с технологией eSIM на борту.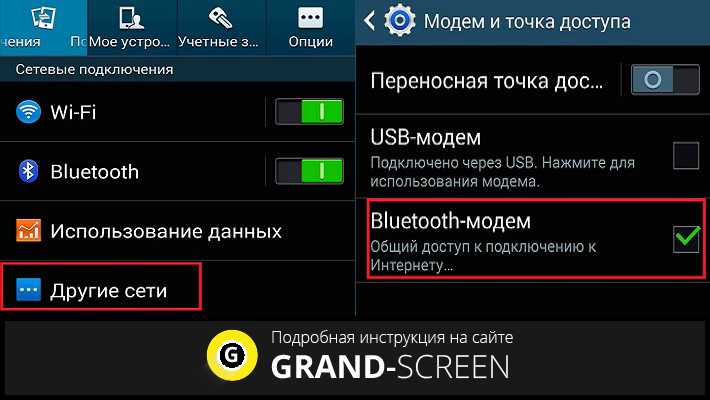 Тогда все, что вам нужно, это подходящий тарифный план, и все готово.
Тогда все, что вам нужно, это подходящий тарифный план, и все готово.
Как я могу проверить, подключен ли мой ноутбук к 4G или 3G?
Детали могут различаться от системы к системе, но в общих чертах процесс будет выглядеть так:
- Проверьте, какое соединение предлагает ваш тарифный план
- Проверьте, поддерживает ли SIM-карта 4G
- Проверьте, поддерживает ли ваше устройство нужный режим
Кроме того, вы можете выбрать из множества программных решений, которые предоставляют подробную информацию о соединении, хотя их надежность зависит от используемой вами установки.
Могу ли я установить беспроводное соединение с USB-модемом без ноутбука?
С большинством современных устройств можно, хотя модем может потребоваться предварительно настроить. Современный портативный интернет-модем является автономным устройством и будет работать полностью самостоятельно, если у него есть источник питания — батарея или кабель, подключенный к USB-порту.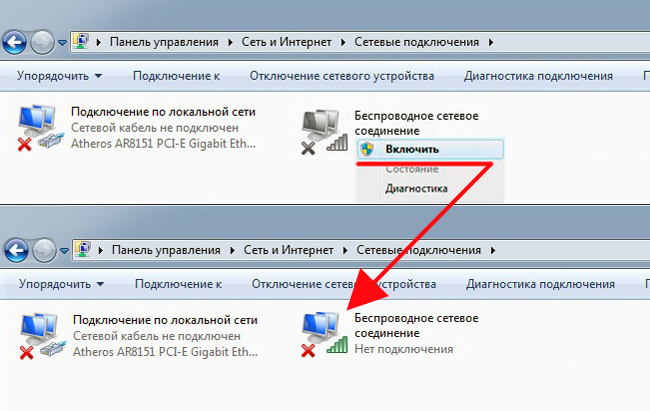 Более простые модели, которые почти не имеют настроек, могут работать сразу после установки, в то время как более сложные потребуют единовременной настройки, но после этого все готово.
Более простые модели, которые почти не имеют настроек, могут работать сразу после установки, в то время как более сложные потребуют единовременной настройки, но после этого все готово.
Как подключить ноутбук к Интернету в любом месте?
Теперь, когда мы закончили введение, давайте рассмотрим способы выхода в Интернет с вашего ноутбука из любого места. Тем не менее, слово предупреждения: слово «где угодно» интерпретируется разными людьми по-разному — некоторые понимают его как «вдали от дома», в то время как другие ищут способ полностью отключиться от сети. Мы постарались охватить все основы, поэтому некоторые из перечисленных опций могут показаться излишними, а другие вообще вам не подойдут.
1. Мобильный модем
Самый доступный способ подключения ноутбука к Интернету в любом месте — это создание точки доступа для ноутбука с телефона. Доступность также является его самым большим преимуществом — большинство людей, которым может понадобиться подключение вдали от дома, вероятно, в любом случае имеют с собой подходящий телефон. Эта функция также изначально поддерживается как на Android, так и на iOS, и ее можно относительно легко настроить. Вишенкой на торте является то, что такое подключение полностью беспроводное, что очень удобно в поездках — точку доступа можно буквально носить с собой в кармане.
Эта функция также изначально поддерживается как на Android, так и на iOS, и ее можно относительно легко настроить. Вишенкой на торте является то, что такое подключение полностью беспроводное, что очень удобно в поездках — точку доступа можно буквально носить с собой в кармане.
Однако у этого метода есть и свои недостатки. Во-первых, вы по-прежнему делите свой мобильный интернет с ноутбуком, а значит, у вас те же ограничения по трафику и пропускной способности. Это не будет проблемой для скромных задач, таких как посещение деловой встречи или получение документа. Тем не менее, просмотр пары документальных фильмов на Netflix может легко сжечь все ваше ежемесячное пособие и оставить вас в затруднительном положении в автономном режиме. Мало того, мобильная модем требует больших ресурсов и быстро разряжает аккумулятор вашего телефона. Конечно, это можно решить, подключив телефон к USB-порту ноутбука, что противоречит цели беспроводной сети.
Вердикт : Резервный план, который не требует дополнительного оборудования и может спасти вас в некоторых обстоятельствах, но вряд ли является надежным решением для повседневного использования.
2. Мобильный USB-модем 4G
Еще один способ подключиться к Интернету на ноутбуке в любом месте — использовать отдельное устройство. Они бывают разных форм и размеров и называются по-разному:
- Мобильная точка доступа
- Флешка для ноутбука 4G
- МиФи
- Портативный модем
Сложность этих гаджетов варьируется от простых адаптеров для SIM-карт до полнофункциональных модемов, которые легко справляются со всей сетью устройств. Однако основная предпосылка та же — модем 4G подключается к мобильной сети, как телефон, затем использует соединение с ноутбуком или использует его как маршрутизатор. Однако как устройство, разработанное специально для связи, оно справляется с задачей намного эффективнее и надежнее, чем телефон.
Одним из недостатков этого подхода является необходимость иметь отдельные тарифные планы для модема ноутбука и телефона, так что это не вариант «беспроводной Интернет для ноутбуков без контракта». Понимая это, производители модемов для ноутбуков добавляют возможность выбора из нескольких интернет-провайдеров и сотрудничают с операторами мобильной связи, предлагая выгодные предложения. Еще одно очевидное ограничение заключается в том, что даже самый лучший USB-модем 4G LTE не будет работать за пределами зоны покрытия поставщика услуг, поэтому технически это скорее «почти где угодно».
Понимая это, производители модемов для ноутбуков добавляют возможность выбора из нескольких интернет-провайдеров и сотрудничают с операторами мобильной связи, предлагая выгодные предложения. Еще одно очевидное ограничение заключается в том, что даже самый лучший USB-модем 4G LTE не будет работать за пределами зоны покрытия поставщика услуг, поэтому технически это скорее «почти где угодно».
Вердикт : универсальное и надежное решение, которое удовлетворит потребности большинства пользователей Интернета.
3. Спутниковый Интернет
Наиболее близок к концепции «Интернет в любом месте», хотя и наименее удобен. В отличие от вышеперечисленных вариантов, все из которых зависят от покрытия мобильной сети, в этом случае сигнал передается со спутников, поэтому вы будете на связи, пока над вами чистое небо. Конечно, вам все равно нужно будет купить тарифный план, но в остальном он вас никоим образом не ограничивает, что делает его идеальным вариантом буквально в любой точке планеты.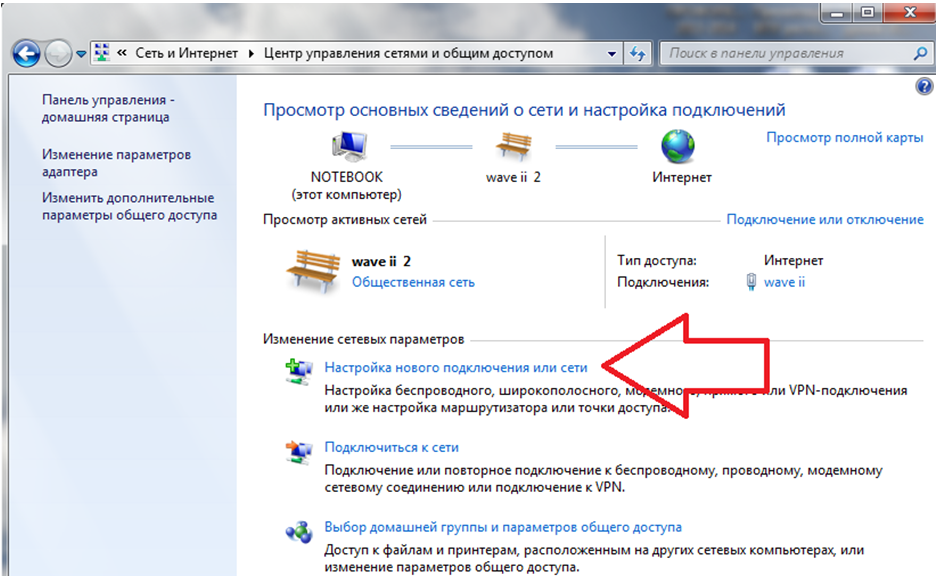
К сожалению, за свободу приходится платить. Во-первых, технология пока не получила широкого распространения, поэтому спектр предложений на рынке скромный. Кроме того, для подключения к спутниковому интернету требуются модем и антенна, которые довольно громоздки и не совсем подходят для образа жизни цифровых кочевников. Другими словами, «где угодно» на самом деле означает «в любом месте и только в этом месте».
Вердикт : Незаменим в некоторых экстремальных случаях, но не портативный и непрактичный для повседневного использования по сравнению с альтернативами.
Читайте также: Интернет в дороге: как быть на связи во время путешествия на автофургоне?
4. Общественный Wi-Fi
Это скорее похвальное упоминание, чем реальная запись, но она заслуживает места в нашем списке. Публичные Wi-Fi прочно вошли в современный интернет-ландшафт благодаря усилиям кафе, ресторанов и аэропортов, предлагающих зоны бесплатного Wi-Fi.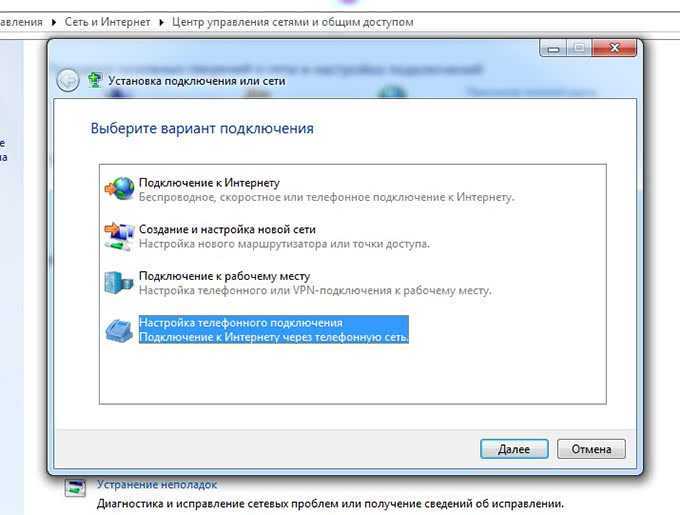 В настоящее время появилась новая разновидность, известная как столичная WiFi или муниципальная беспроводная сеть. Идея состоит в том, чтобы создать общегородскую сеть, чтобы вам не приходилось искать точку доступа Wi-Fi для ноутбука в соседнем Starbucks.
В настоящее время появилась новая разновидность, известная как столичная WiFi или муниципальная беспроводная сеть. Идея состоит в том, чтобы создать общегородскую сеть, чтобы вам не приходилось искать точку доступа Wi-Fi для ноутбука в соседнем Starbucks.
Самым большим недостатком общедоступного Wi-Fi является его доступность. Помимо редких случаев хорошо управляемых муниципальных сетей, вы, по сути, зависите от местных предприятий и удобств. Это может быть хорошо, если вы любите острые ощущения от приключений, но назвать это ответом на вопрос «Как получить доступ к Интернету на моем ноутбуке в любом месте» было бы натяжкой. И еще есть проблема безопасности — общедоступные Wi-Fi, как известно, опасны, и хотя вы можете справиться с некоторыми из них с помощью VPN, в конце концов, все усилия вряд ли того стоят.
Вердикт : Иногда может быть спасением, но едва ли можно назвать «Интернетом где угодно».
Подведение итогов
Как видите, однозначного ответа на вопрос «Как получить доступ в Интернет из любого места на ноутбуке?» не существует.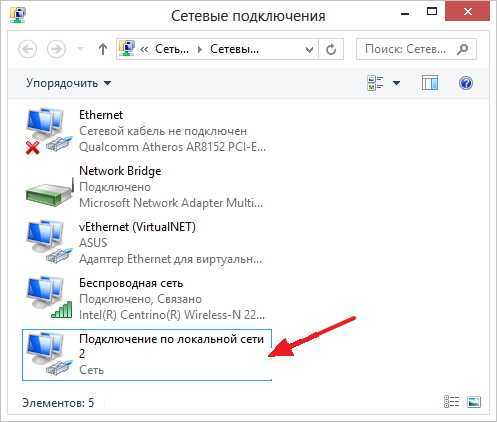 Некоторые люди будут искать способ выйти в интернет, не покупая новых гаджетов, другие попытаются перепрофилировать те, которые у них уже есть, а третьи не остановятся, пока не получат полностью автономную автономную установку. В любом случае, некоторыми свойствами придется пожертвовать для каждого конкретного использования.
Некоторые люди будут искать способ выйти в интернет, не покупая новых гаджетов, другие попытаются перепрофилировать те, которые у них уже есть, а третьи не остановятся, пока не получат полностью автономную автономную установку. В любом случае, некоторыми свойствами придется пожертвовать для каждого конкретного использования.
Современный портативный модем для ноутбука, вероятно, является оптимальным вариантом с точки зрения мобильности, удобства и безопасности, а общедоступный Wi-Fi и спутниковый Интернет представляют крайнюю степень доступности и автономности. Так что, если вы не планируете разбить лагерь в дикой природе или получить удовольствие от подключения к незащищенной точке доступа, беспроводной модем для ноутбука — это все, что вам когда-либо понадобится.
Как пользоваться Интернетом на 13-летнем ноутбуке
Многие люди ошибочно полагают, что им нужны новейшие и лучшие
компьютер для работы в Интернете.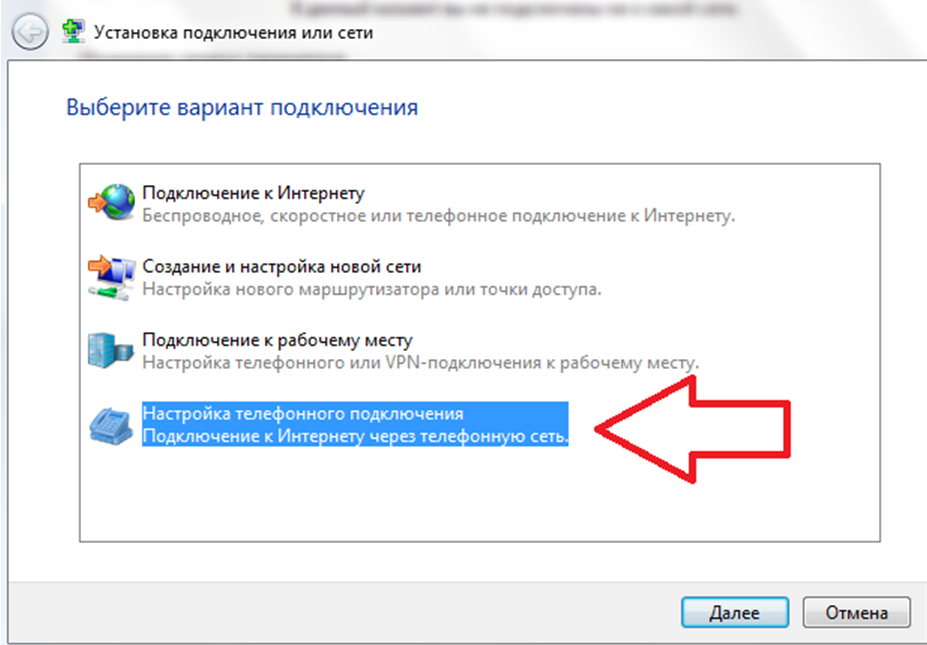 Правда в том, что рядом с провайдером
Правда в том, что рядом с провайдером
полоса пропускания, программное обеспечение, а не аппаратное обеспечение, вот что вызывает у многих потребителей
компьютеры медленно работают в Интернете. Чтобы проиллюстрировать это, я
решил взять старый, дешёвый комп, установить быстро,
легкое программное обеспечение и посмотрите, насколько хорошо оно работает в Интернете.
В этой статье я приведу сравнение
Производительность этого старого ноутбука в Интернете
по сравнению с моим гораздо более быстрым ноутбуком Core i7.
Аппаратное обеспечение
Старый компьютер, который я использовал, был ноутбуком Dell Inspiron E1505.
2006 года выпуска. Хотя он может вмещать до 2 ГБ оперативной памяти,
Я решил использовать только 1 ГБ, чтобы еще больше усложнить задачу.
Процессор Inspiron — 32-разрядный Core Duo T2050 с тактовой частотой 1,60 ГГц.
(Проходной балл: 693). Я решил не использовать старый ноутбук
чем Dell Inspiron E1505,
потому что ноутбуки старше 10 лет почти все
в том же ценовом диапазоне от 25 до 50 долларов на Ebay.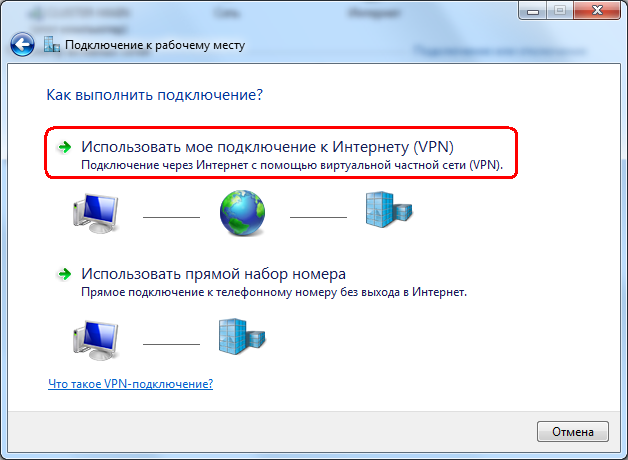 Некоторые продают дороже,
Некоторые продают дороже,
но вы можете получить то, что я считаю хорошим ноутбуком со средним
носить в этом ценовом диапазоне. Я видел рабочие Dell Inspiron E1505 для
на Ebay всего за 27 долларов, но вчера я заметил
самая дешевая была 45$ плюс доставка.
Факторы, влияющие на скорость загрузки веб-страницы
На скорость загрузки веб-страниц влияет несколько факторов.
первые три, примерно в порядке от наибольшего ограничения к наименьшему ограничению для
скорость загрузки страницы:
- Пропускная способность интернет-провайдера
- Эффективность программного обеспечения
- Скорость процессора
В игру вступают другие факторы, и общая динамика системы может меняться в зависимости от
действительно быстрые интернет-соединения, но, на мой взгляд, это лучшие
три фактора. (Я должен упомянуть, что я все еще использую относительно
медленное подключение к Интернету со скоростью 6 мегабит / с, потому что оно стоит всего 35 долларов в месяц.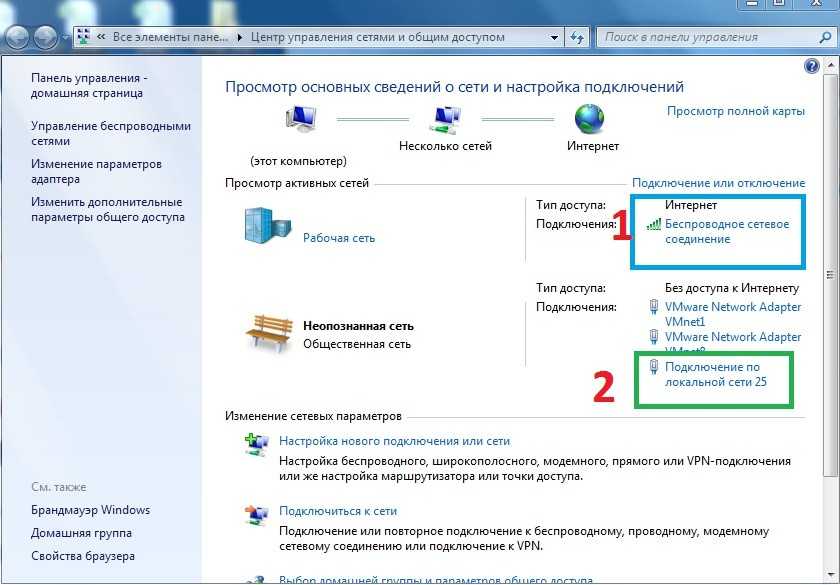 )
)
Обратите внимание, что скорость процессора стоит последней в списке, что означает
что это оказывает наименьшее влияние на загрузку веб-страницы
скорость. Это означает модель компьютера, с которой вы выбираете
серфинг в Интернете является наименее важным из перечисленных факторов
выше.
Программное обеспечение
Моя задача состояла в том, чтобы найти быстрое программное обеспечение для этого 13-летнего
ноутбук. Есть несколько легковесных (имеется в виду быстроходных)
версии Linux на выбор. Без особого внимания,
Я выбрал операционную систему Zorin 12.4 Lite (32-бит).
Я хотел что-то на основе Debian,
и мне удалось запустить Zorin 9 Lite на еще более старом Dell.
Я бы не рекомендовал Zorin 12.4 Lite как хорошую операционную систему для
многоцелевой компьютер, потому что он не поставляется со многими
установленных приложений, а те, с которыми он поставляется, имеют около
такое же количество ошибок, как и в среднем дистрибутиве Linux. я предпочитаю
я предпочитаю
более свободный от ошибок дистрибутив Linux, такой как Linux Mint 17, для
операционная система общего назначения. Однако, поскольку я просто хотел
оптимизировать для скорости интернет-серфинга, Zorin 12.4 Lite будет
отлично. Принимая во внимание выбор операционной системы,
Я мог бы добиться даже лучших результатов, чем покажу в
Эта статья.
Я выбрал три быстрых интернет-браузера для загрузки на эту машину:
Бледная луна 28.7.0, Slimjet и QtWeb 3.8.5. я скачал все три
как файлы пакета debian и попытался установить их в Zorin.
Slimjet не удалось установить, но два других установились легко
используя команды «sudo dpkg -i .deb», за которыми следует «sudo
apt-get install -f». Я не слышал о браузере QtWeb и был
удивлен его молниеносной скоростью. Но у него была ошибка, из-за которой он
часто отключается без видимых причин, поэтому я решил использовать
относительно более медленный браузер Pale Moon на основе Firefox для
мое сравнительное исследование.
Ноутбук для сравнения
Ноутбуком, который я выбрал для сравнения, был мой HP
Элитбук 8570р. Этот ноутбук оснащен 64-разрядным четырехъядерным процессором Core i7 3750QM.
процессор (проходной балл: 8122). Несмотря на то, что этот процессор
несколько поколений, он по-прежнему почти так же быстр, как
самые быстрые новые ноутбуки, проданные сегодня. Обратите внимание, что пароль
Оценка процессора более чем в одиннадцать раз выше, чем у процессора Inspiron. Этот
будет очень большая разница для любых двух новых ноутбуков, которые
сегодня можно купить. Я решил использовать интернет-браузер Firefox 66,
который является относительно новой версией Firefox. Моя элитная книга
работает под управлением операционной системы Linux Mint 17 на SSD.
Кстати, я с удивлением обнаружил, что мой избранник Зорин
дистрибутив работает с более новым ядром Linux (4.15.0-30-generic), чем
Linux Mint 17 (3.13.0-24-общий).
Сравнение
После установки программного обеспечения на Dell Inspiron я провел
сравнение с HP Elitebook.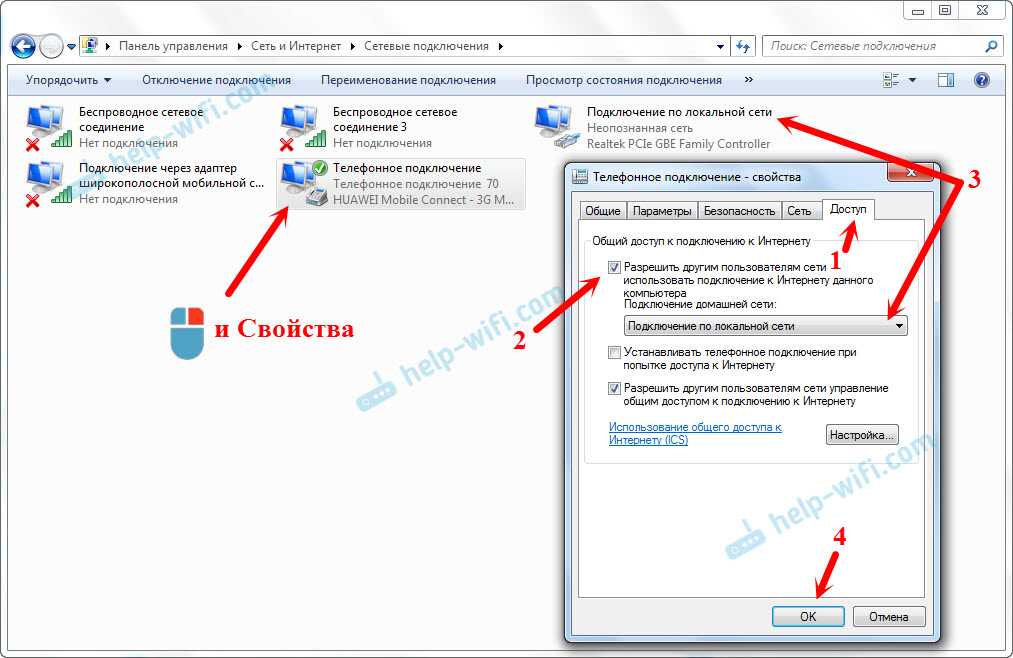 Я решил выполнить
Я решил выполнить
сравнение времени загрузки веб-страницы с использованием домашних страниц из четырех,
псевдослучайно выбранные веб-сайты, которые часто посещают многие люди:
Ebay, Walmart, Gmail и Amazon. Я выбрал первые четыре сайта
который пришел мне в голову с широким разбросом по времени загрузки страницы.
Поскольку отключение Javascript сильно влияет на загрузку страниц
скорости, и, поскольку я отключаю Javascript, когда могу, я посмотрел
при загрузке страницы с включенным Javascript и без него.
Время загрузки страниц в секундах для обоих ноутбуков показано на
Таблица 1 ниже. Эти цифры приблизительны, потому что
время загрузки конкретной веб-страницы будет варьироваться от загрузки до
скачать. Я удалил историю посещенных страниц и кеш браузеров
перед посещением каждого веб-сайта, каждый раз.
| Веб-сайт | Dell Inspiron E1505 | HP Elitebook 8570P | ||
|---|---|---|---|---|
| с Javascript | без Javascript | с Javascript | без Javascript | |
Ebay.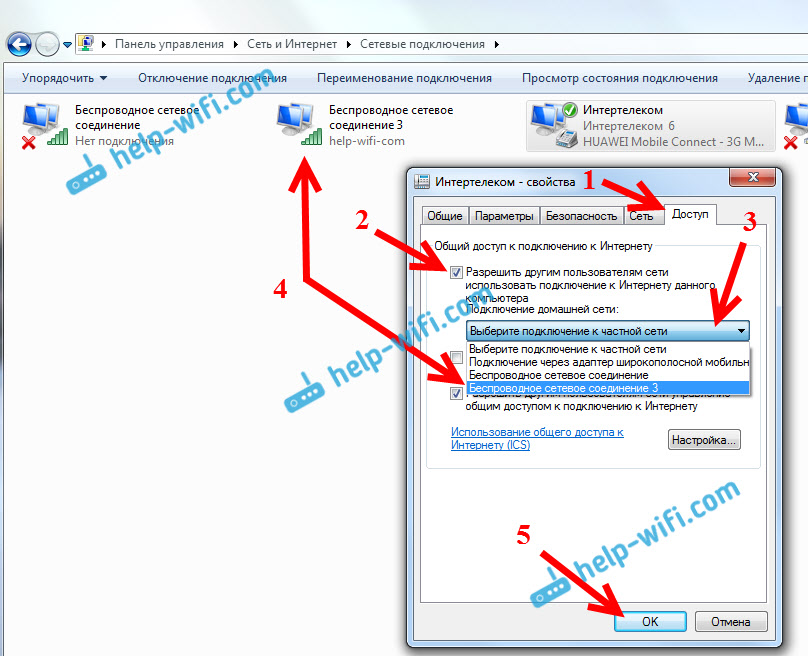 com com | 15 | 5 | 5 | 3 | Walmart.com | 14 | 3 | 8 | 3 |
| gmail.com | 7 | 2 | 3 | 2 |
| Amazon.com | 5 | 3 | 3 | 2 |
Таблица 1. Время загрузки веб-страниц в секундах
Я считаю, что очевидная двухсекундная база для времени загрузки страницы может быть связана
к тому факту, что из соображений конфиденциальности я использую службу DNS на основе
в Австрии. Двухсекундная задержка появилась сравнительно недавно, поэтому
Я жду, улучшится ли ситуация, прежде чем рассматривать
переключение DNS-сервисов.
Так как Inspiron имеет ограниченную оперативную память, я посмотрел на объем
память, поглощенная Бледной Луной. Для загрузки Pale Moon требуется только
около 50 МБ оперативной памяти, но объем, необходимый для открытия каждой вкладки
на веб-страницу варьируется от примерно 10 МБ для страницы без
много на нем до целых 80 МБ для домашней страницы Ebay. Излишне
Излишне
скажем, я бы преодолел ограничение в 1 ГБ ОЗУ, если бы у меня было больше
чем около девяти страниц Ebay, открытых одновременно. Для сравнения, более новый
версии Chrome, Chrome 67, для загрузки требуется около 130 МБ.
Дальнейшее тестирование
Так как скорость загрузки страницы это еще не все, я решил посмотреть на
как Inspiron работал с видео на Youtube. Пока я не
ожидайте, что сможете смотреть видео 4K в режиме реального времени, я надеялся
что производительность воспроизведения видео была бы не так уж плоха. И, как это
оказалось, что нет. Я обнаружил, что у Inspiron не было проблем
запуск видео Youtube 480p в полноэкранном режиме с разрешением 1280×800
максимальное разрешение своего монитора, но видео 720p было слишком
много для этого. Видео 720p в основном были заморожены, иногда
обновление кадра видео.
Я даже не пытался воспроизвести видео Netflix, потому что благодаря
Необоснованные требования Netflix, он не будет воспроизводиться ни на одном 32-битном
Интернет браузер.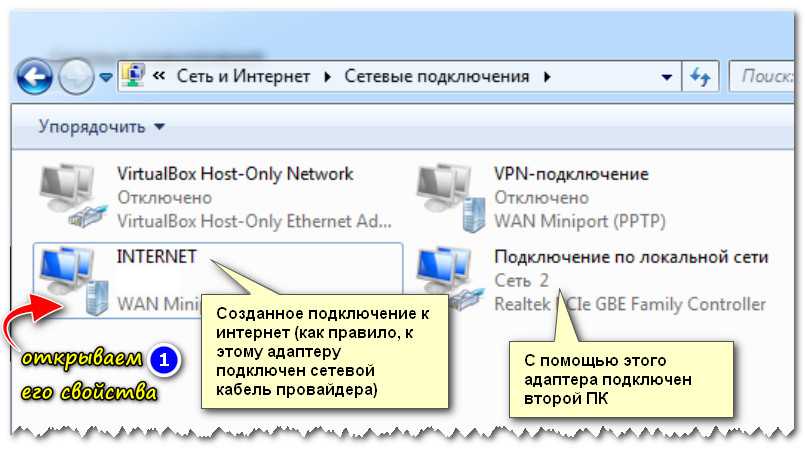
Затем я попробовал воспроизвести музыку на Pandora. Поскольку Пандора стала
Загрузка процессора, я не использовал его пару лет — достаточно долго
что Пандора, похоже, удалила мою учетную запись. После того, как я создал
новую учетную запись и воспроизвел песню, я увидел, что загрузка ЦП была
примерно от 37% до 50% максимальной производительности ЦП Inspiron.
Таким образом, Inspiron легко справляется с музыкой Pandora. мое воспоминание
что чем дольше у меня была учетная запись, тем больше Пандора увеличивала мою
Использование процессора. Я не знаю почему. Может быть, Пандора платит по счетам
путем майнинга биткойнов с помощью процессоров пользователей? Если мои воспоминания верны,
возможно, что Inspiron в конечном итоге не сможет играть
Музыка Пандоры.
Выводы
В целом, для серфинга в Интернете с
13-летний Dell Inspiron E1505. Самое большое соотношение в
время загрузки веб-страниц между Elitebook и Inspiron было
три для домашней страницы Ebay с запущенным Javascript.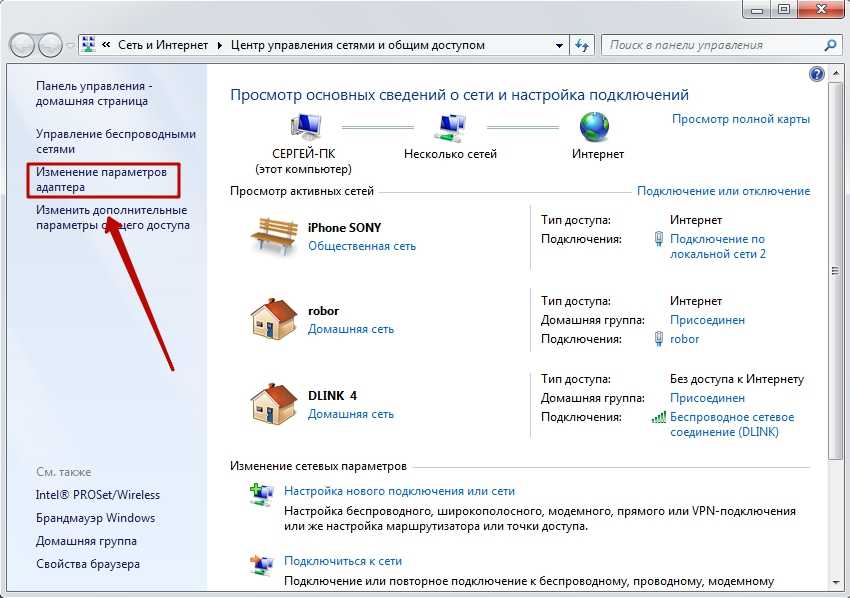
Для другого
веб-сайты, которые я просматривал, с запущенным Javascript, соотношение
в среднем около двух, что далеко не соответствует коэффициенту производительности процессора, равному одиннадцати.
Без запуска Javascript результаты были почти идентичными. Обратите внимание, что
более быстрое подключение к Интернету, вероятно, дало бы мне
более высокие коэффициенты скорости загрузки.
Я также обнаружил, что могу
воспроизводить видео 480p Youtube в полноэкранном режиме и слушать музыку
на Пандоре.
Суть в том, что хотя
разница во времени загрузки веб-страниц между 13-летними
Dell Inspiron и очень быстрый HP Elitebook имели большое значение,
производительность Inspiron была все еще в пределах того, что я считаю
мой допустимый диапазон. Я уверен, что если бы браузер QtWeb не
было слишком проблематично использовать для повседневного интернет-серфинга,
различия между двумя ноутбуками были бы даже
меньше. Более быстрая операционная система на Inspiron может
Более быстрая операционная система на Inspiron может
еще больше повысить производительность.
Еще добавлю, что браузер Pale Moon вел себя хорошо. В течение
пару часов, что я тестировал его на Inspiron, нет веб-страницы
когда-либо отказывался загружаться с включенным Javascript. Бледная Луна никогда
разбился, и он никогда не зависал компьютер. Короче говоря, он вел себя
так же, как и должно быть, без каких-либо неожиданных сбоев.
Основываясь на том, что я видел, я сомневаюсь, что у меня возникнут проблемы с серфингом
Интернет с Inspiron под управлением Zorin 12.4 Lite и Pale
Moon browser, если мой обычный ноутбук для веб-серфинга умрет завтра.
Если бы я приложил больше усилий к выбору программного обеспечения, я думаю, что смог бы
добились еще большей производительности при серфинге в Интернете. Это означает
что мое заявление о том, что никому не нужно платить за первоклассный ноутбук
бродить по Интернету верно для всех, кроме относительно
нетерпеливы среди нас.
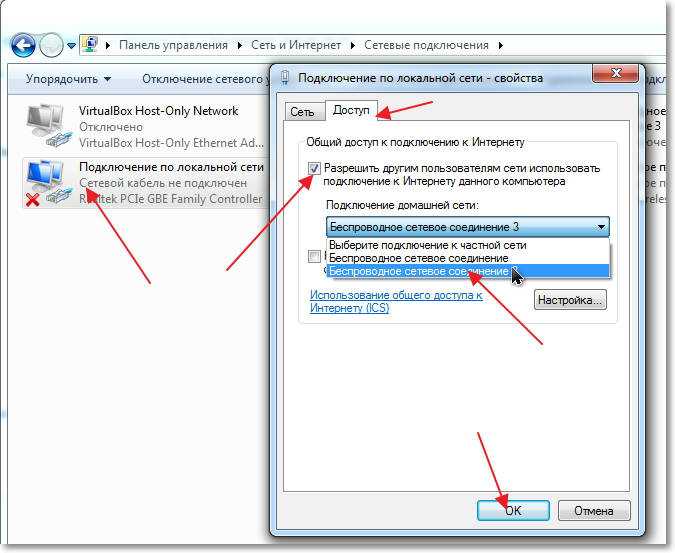
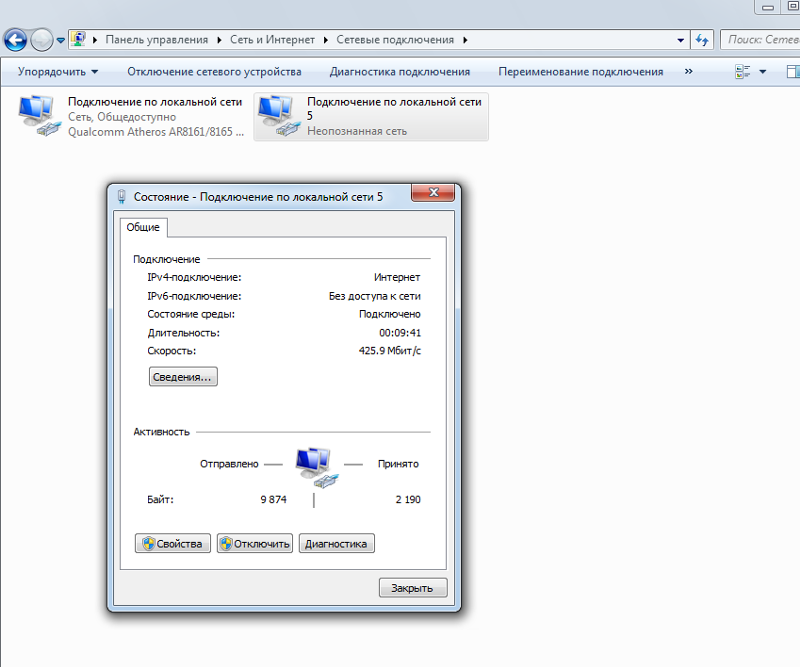 Среди доступных вариантов установить галочку напротив последнего – «Bluetooth-модем».
Среди доступных вариантов установить галочку напротив последнего – «Bluetooth-модем».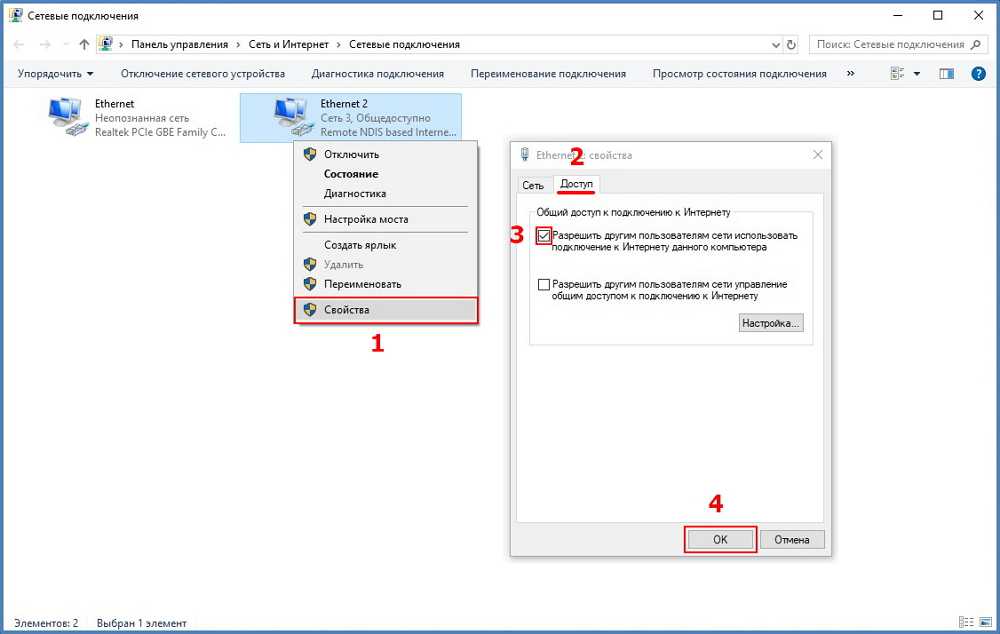
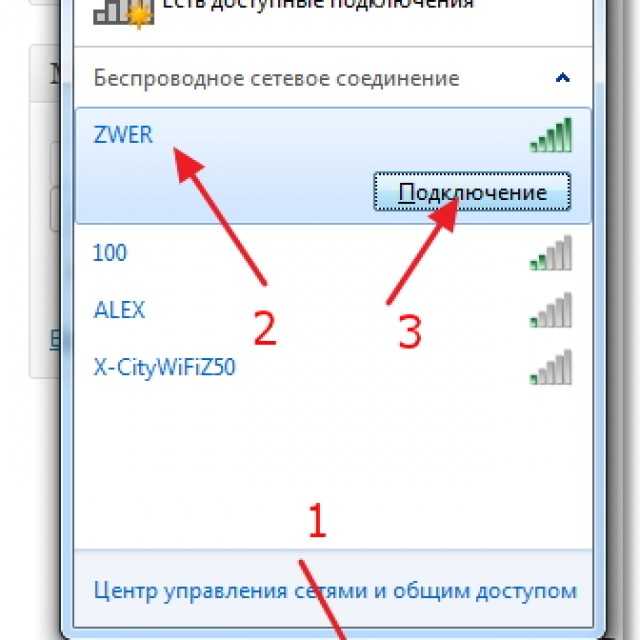
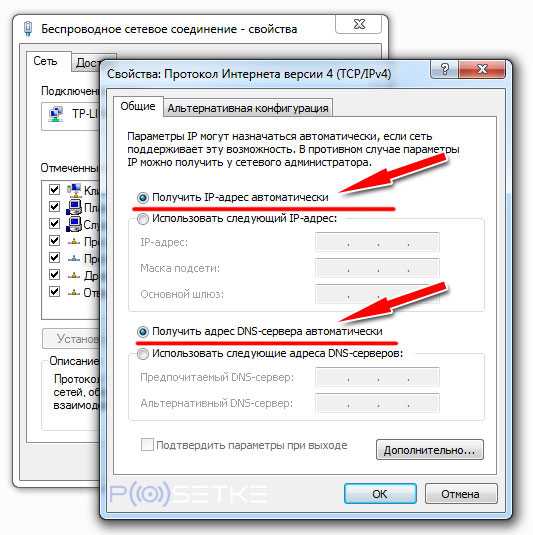
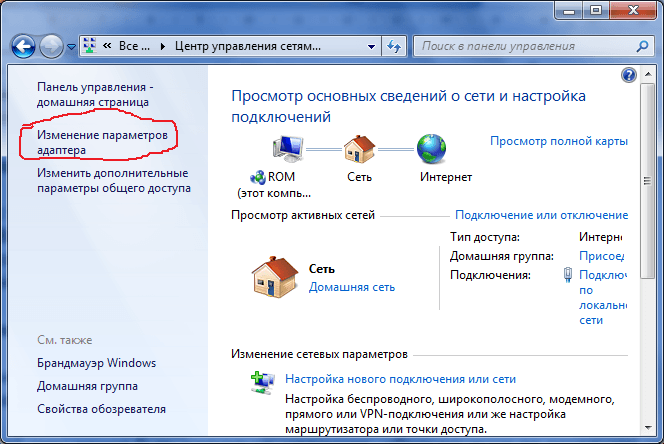

 Нажмите и удерживайте значок Личная точка доступа (Точка доступа, название может отличаться в зависимости от версии системы устройства), чтобы войти в настройки раздела Личная точка доступа (Точка доступа Wi-Fi, название может отличаться в зависимости от версии системы устройства), а затем установите для параметра Лимит данных значение Без лимита.
Нажмите и удерживайте значок Личная точка доступа (Точка доступа, название может отличаться в зависимости от версии системы устройства), чтобы войти в настройки раздела Личная точка доступа (Точка доступа Wi-Fi, название может отличаться в зависимости от версии системы устройства), а затем установите для параметра Лимит данных значение Без лимита.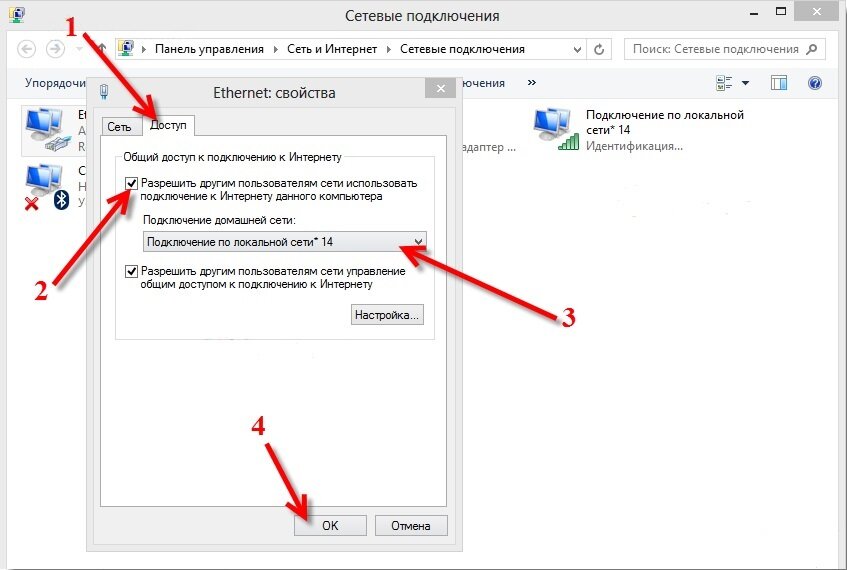
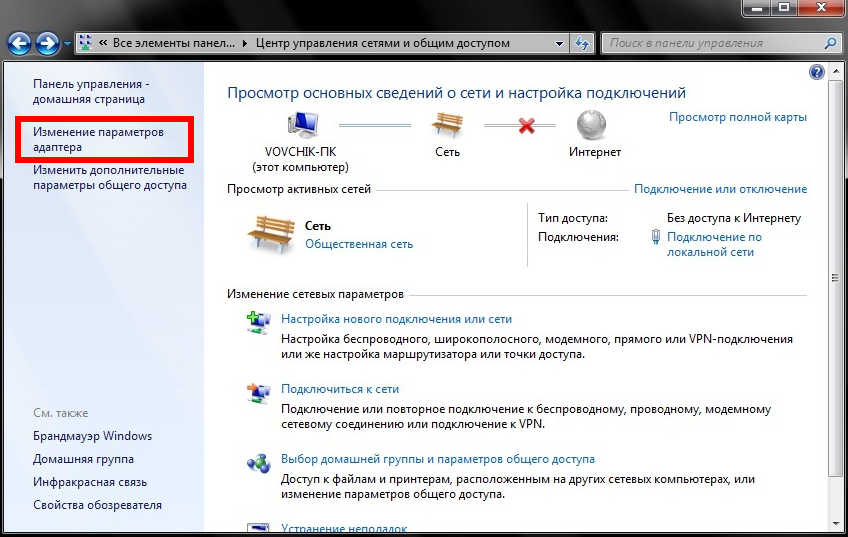 Перейдите в раздел Настройки > Пользователи и аккаунты > Пользователи. Личная точка доступа может использоваться только в режиме Владелец. Экран настроек не будет отображаться в режиме Пользователи или Гость.
Перейдите в раздел Настройки > Пользователи и аккаунты > Пользователи. Личная точка доступа может использоваться только в режиме Владелец. Экран настроек не будет отображаться в режиме Пользователи или Гость.