Как выйти в интернет на ноутбуке через смартфон: подбор и сравнение вкладов, кредитов, кредитных карт, автострахование, калькулятор ОСАГО и каско, рейтинг страховых компаний
Содержание
❶ Как выйти в интернет с ноутбука через телефон :: JustLady.ru
Мобильный телефон является хорошим средством выхода в интернет с ноутбука, особенно в местах, не имеющих других вариантов подключения. Но чтобы получить возможность пользования интернетом таким способом, необходимо осуществить правильную настройку.
Подключите мобильный телефон к ноутбуку с помощью USB-шнура. Один его конец подсоедините к USB-разъему телефона, а другой конец – к соответствующему разъему ноутбука. Система определит подключение нового устройства.
Установите программное обеспечение, поставляющееся вместе с телефоном для подключения его к компьютеру. Для этого вставьте в дисковод установочный диск и следуйте инструкциям.
После установки приложения запустите его. Осуществится автоматическая установка драйверов для работы телефона в качестве модемного устройства. Если автоматически они не устанавливаются, осуществите их поиск на поставляемом вместе с телефоном диске. Поиск запустите в автоматическом режиме, либо, если вы знаете конкретное расположение необходимого драйвера, укажите вручную.
Если автоматически они не устанавливаются, осуществите их поиск на поставляемом вместе с телефоном диске. Поиск запустите в автоматическом режиме, либо, если вы знаете конкретное расположение необходимого драйвера, укажите вручную.
Откройте в установленной программе пункт меню, отвечающий за соединение с интернетом. Выберите из списка мобильных операторов того, к которому вы подключены. Автоматически будет создано подключение к интернету со всеми необходимыми параметрами. Если в программе нет возможности выбора (или нет подходящего варианта), укажите настройки вручную. Узнать их можно непосредственно у оператора.
Если программа не имеет функции, отвечающей за выход в интернет, создайте подключение самостоятельно. Для этого выберите «Пуск» –> «Панель управления» –> «Сеть и подключение к интернету». Выберите пункт «Создать новое подключение». В диалоговом окне «Тип сетевого подключения» отметьте «Подключить к интернету», далее выберите «Установить подключение вручную», а после этого «Через обычный модем». В окне выбора устройства для осуществления подключения отметьте галочкой модем мобильного телефона. После этого задайте имя для подключения (любое, например, internet) и номер, по которому будет осуществляться соединение. Как правило, это *99#, либо *99***#. Если номер не подходит, уточните его у оператора.
В окне выбора устройства для осуществления подключения отметьте галочкой модем мобильного телефона. После этого задайте имя для подключения (любое, например, internet) и номер, по которому будет осуществляться соединение. Как правило, это *99#, либо *99***#. Если номер не подходит, уточните его у оператора.
Обратите внимание
А теперь отвечаем на самый распространенный среди наших читателей вопрос: «Покажите в вашем интернет магазине ноутбук, на котором можно печатать договора в Word и выходить в Интернет». Не задумываясь, авторитетно заявляем — НА ЛЮБОМ!
Полезные советы
Беспроводной интернет для ноутбуков очень актуален в наше время. Думаю каждый хочет иметь возможность выхода в сеть в любом месте, с хорошей скоростью и за небольшую абонентскую плату. Выбирая беспроводной интернет для своего ноутбука, нужно чётко решить где Вы чаще всего нуждаетесь в нём и основываясь на этом подобрать себе подходящего провайдера и тариф.
Нравится: 0
Как выйти в интернет с ноутбука через телефон — Версия для печати
Как получить Wi-Fi без интернет-провайдера
Чтобы попасть в Интернет, вы также можете пойти другими путями. Даже если у тебя нет интернет-провайдер ты все еще можешь доступ в Интернет. Если вам интересно, как Получите Wi-Fi Без интернет-провайдера вы можете получить Бесплатный вай-фай не платя ничего интернет-провайдеру.
получать Всемирная сеть Заряжен. В некоторых странах среднее домашнее подключение к Интернету стоит около 60 долларов в месяц. Не хотите платить столько денег? Не волнуйтесь, даже если у вас нет постоянного интернет-провайдера, он все еще там Способы подключения к Интернету.
Вот как получить Wi-Fi без интернет-провайдера.
1.
 Мобильная точка доступа
Мобильная точка доступа
Лучший способ быть уверенным, что у вас всегда есть доступ в Интернет на вашем ноутбуке, — это использовать Портативная точка доступа.
Конечно, это требует предоплаты — вам нужно будет приобрести устройство для создания точки доступа и подписаться на тарифный план мобильного Интернета.
Довольно много компаний предлагают Параметры мобильной точки доступа. Как и в случае с любой технологией, цена и качество сильно различаются.
Мы особенно рекомендуем три модели мобильных точек доступа:
Реактивный рюкзак Verizon MiFi 8800L
Реактивный рюкзак Verizon MiFi 8800L Это, вероятно, лучшее устройство для создания точек доступа 4G, доступное на данный момент. Это единственная модель, в которой используется модем Qualcomm X20, что означает, что она может объединять пять телефонных сетей и поддерживать 11 диапазонов LTE. Мобильная точка доступа обычно имеет гораздо лучший прием, чем смартфоны и планшеты, благодаря двум портам TS9.
Вы можете получить устройство за 99 долларов, если подпишетесь на двухлетний контракт на мобильный интернет.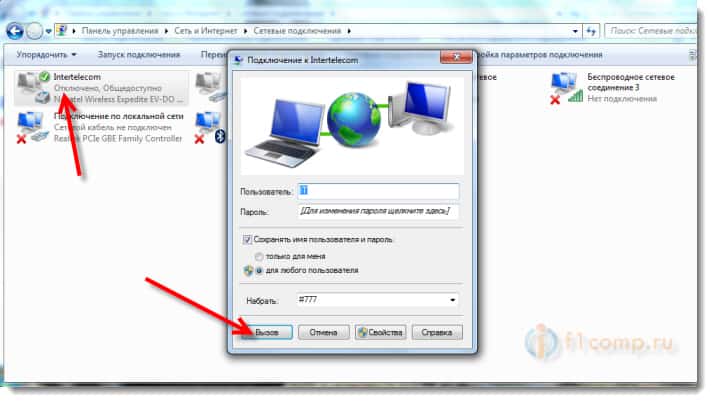 Вы найдете его за 199 долларов, если купите устройство без контракта.
Вы найдете его за 199 долларов, если купите устройство без контракта.
Мобильная точка доступа Nighthawk LTE
Устройство Мобильная точка доступа Nighthawk LTE Это мобильная точка доступа от AT&T. Если вам нужен мобильный Интернет в дороге, это отличный вариант.
Под капотом вы найдете модем Qualcomm X16 с четырьмя каналами Spectrum. Устройство также отлично подходит для настройки; В отличие от большинства устройств с точкой доступа, вы можете настроить множество параметров. Они включают в себя переадресацию и фильтрацию портов, опции UPnP, DLNA и DMZ, а также двухдиапазонную поддержку 802.11ac.
Точка доступа не подходит для людей, которые хотят выходить в Интернет во время путешествий. размер 4.14 х 4.14 х 0.75 дюйма , а вес 240 г Это одно из замечательных устройств, с которыми вы столкнетесь.
Это стоит 89.99 долларов с двухлетним контрактом или 189.99 долларов авансом.
Точка доступа Roaming Man U2 Global 4G Wi-Fi
youtube.com/embed/HVq2vDmbvgQ?feature=oembed» frameborder=»0″ allow=»accelerometer; autoplay; clipboard-write; encrypted-media; gyroscope; picture-in-picture» allowfullscreen=»»/>
Если вам нужен доступ в Интернет на ноутбуке во время поездок за пределы США, вам понадобится мобильная точка доступа и тарифный план для мобильного Интернета, работающий на международном уровне.
мы любим Точка доступа Roaming Man U2 Global 4G Wi-Fi. Он работает более чем в 100 странах по всему миру и стоит 9.99 доллара в день, где бы вы ни находились.
Конечно, при таких ценах это не самый удобный внутренний вариант. Но если вы в отпуске и вам нужно оставаться на связи дома, это все равно дешевле, чем использовать опцию интернет-роуминга на вашем смартфоне.
2. Подключите свой смартфон или планшет.
Если вам не нужны обычные мобильные данные, а вместо этого вам нужен только периодический доступ к Интернету на вашем ноутбуке, часто самый быстрый и простой способ выйти в Интернет — это привязать к вашему смартфону.
Подключение смартфона или планшета имеет два недостатка. Во-первых, вы полностью зависите от сигнала вашего оператора связи. Это нормально, если вы находитесь в городе, но менее надежно, если вы находитесь за пределами страны. Во-вторых, ноутбуки обычно используют гораздо больше данных, чем смартфоны, а это значит, что вы можете быть неприятно удивлены, когда ваш следующий счет за телефон попадет в ваш почтовый ящик.
Если у вас есть устройство Android, Вы можете включить модем через Трансфер в Настройки -> Сеть и Интернет -> Точка доступа и модем , затем переместите тумблер рядом с Точка доступа Wi-Fi в режим воспроизведения.
Пользователям iOS необходимо перейти на Настройки -> Личная точка доступа Активируйте панель переключения.
на каждом из Android و iOS Вы должны установить новое имя пользователя и пароль для защиты вашей безопасности. Ваше контактное лицо.
3. Найдите общедоступный Wi-Fi.
В зависимости от того, где вы находитесь, когда вам нужно выйти в Интернет без провайдера, вы можете получить доступ Общественный Wi-Fi поблизости. В библиотеках, кафе, ресторанах и транспортных центрах часто есть сети, в которые вы можете позвонить бесплатно.
В библиотеках, кафе, ресторанах и транспортных центрах часто есть сети, в которые вы можете позвонить бесплатно.
Ты можешь найти Бесплатный вай-фай Муджара с помощью таких приложений, как Мастер-ключ Wi-Fi на Android и Wi-Fi Finder Подключиться на iOS.
Заметка: Если вы решили присоединиться к публичной сети Wi-Fi, обязательно примите меры для обеспечения вашей безопасности и конфиденциальности. Если вы хотите узнать больше, ознакомьтесь с нашей статьей о том, как получить доступ к бесплатному Wi-Fi практически в любом месте.
Скачать: Мастер-ключ Wi-Fi для системы Android (Бесплатно)
Скачать: Wi-Fi Finder Подключиться для iOS (бесплатно)
4. USB-ключ Wi-Fi.
USB-ключ Wi-Fi, также известный как «интернет-модем», представляет собой более дешевую и быструю версию портативных устройств с точкой доступа. Вместо того, чтобы придерживаться дорогого тарифного плана мобильного интернета, вы можете вставить стандартную SIM-карту 3G или 4G и использовать подключение для передачи данных.
Поскольку интернет-флешки для ноутбуков легче и меньше производителей портативных точек доступа, они лучше подходят для людей, которым требуется подключение к Интернету во время путешествий.
С другой стороны, не ожидайте, что сила сигнала, скорость Wi-Fi или диапазон Wi-Fi будут такими же хорошими при использовании USB-ключа Wi-Fi, как и при использовании устройства Mobile Hotspot.
5. Совместное использование чьего-либо Интернета
Есть вероятность, что кто-то из ваших знакомых, с которыми вы находитесь, подключился к Интернету на своем устройстве. Например, возможно, у них есть учетные данные для входа в ближайшую частную сеть, а у вас их нет.
В этих случаях пропускная способность может совместно использоваться с устройства Windows или macOS.
Чтобы поделиться подключением к Интернету от ПК с ОС Windows , Перейти к Настройки -> Сеть и Интернет -> Мобильная точка доступа. Выберите соединение, которым хотите поделиться, и включите переключатель.
Если вам нужно поделиться подключением к Интернету с устройства MacOS, перейдите в Apple -> Системные настройки -> Интернет-общий доступ к Интернету. Выберите соединение, которым хотите поделиться, в списке »Поделитесь своим подключениемВ раскрывающемся меню выберите способ совместного использования Интернета из списка вариантов под ним.
Узнать больше об использовании Wi-Fi
Лучший способ отключить Wi-Fi зависит от того, где вы находитесь и как хотите использовать соединение.
Людям, которые много работают в дороге, следует подумать о том, чтобы Интегрированная мобильная точка доступа. Обычные пользователи могут иногда захотеть использовать модем или приобрести USB-ключ Wi-Fi.
Если вы хотите узнать больше о Использование Wi-Fi Ознакомьтесь с нашими статьями о Различные типы безопасности Wi-Fi И как Исправьте медленную скорость Wi-Fi.
Источник
Просмотр через смартфон с экрана ноутбука.
Вы должны войти в систему, чтобы опубликовать ответ.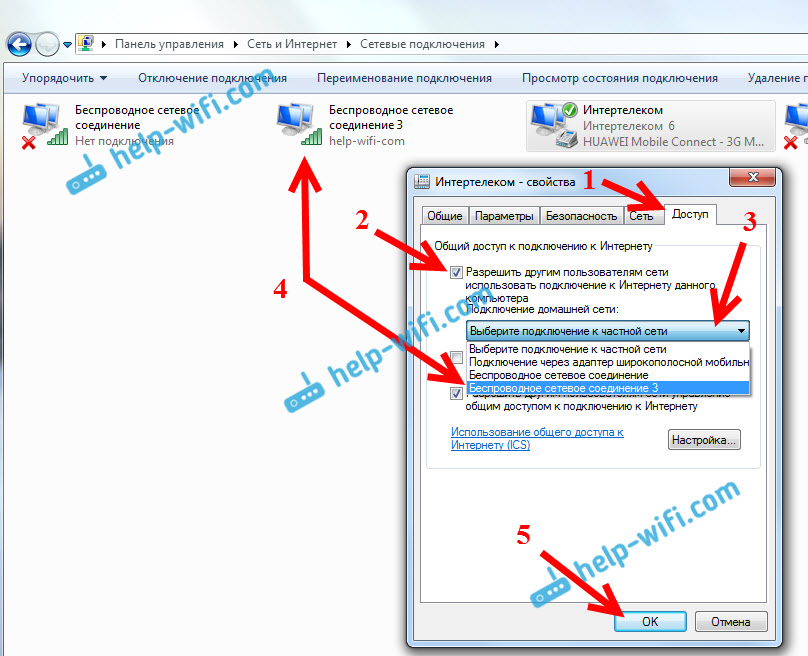
Разместил: [Аноним]
Хотите узнать, как просматривать страницы на смартфонах с экранов ноутбуков? Узнайте, как подключить телефон к ноутбуку для работы в Интернете.
Привет,
Может ли кто-нибудь рассказать мне, как просматривать Интернет на смартфоне через экран ноутбука. Я считаю, что печатать на телефоне очень раздражает, поэтому один из моих друзей попросил меня подключить его к моему ноутбуку с помощью USB-кабеля. Но я не мог получить доступ в Интернет на своем ноутбуке, подключив к нему телефон.
Что мне нужно сделать? Пожалуйста, предоставьте пошаговую процедуру. Нужно ли для этого устанавливать какое-либо приложение и как это сделать?
Заранее спасибо.
Ответы
6 Найдено ответов.
| Баллы: | 4 |
|---|
Друг, Вы не указали, какой мобильный телефон Вы используете, также Вы не указали, в какой операционной системе Вы набираете для подключения к Интернету . Друг мой, в основном есть два метода, с помощью которых вы можете получить доступ в Интернет на ноутбуке с помощью мобильного телефона. Они есть через блютуз и через USB. Самый простой метод заключается в том, что вы можете использовать то же самое через Bluetooth. Во-первых, мы можем увидеть, какая процедура должна быть выполнена. Мы можем обсудить процедуру в Windows 7. 1. Соедините устройства. Не отключайте соединение Bluetooth даже после сопряжения устройств. 2. Перейдите в «ПУСК» -> «УСТРОЙСТВА И ПРИНТЕРЫ». Затем появляется экран, на котором вы можете увидеть свое сопряженное устройство. Затем щелкните правой кнопкой мыши устройство. 3. Выберите «ПОДКЛЮЧИТЬСЯ С ПОМОЩЬЮ» -> «ТОЧКА ДОСТУПА». Затем он автоматически подключается к точке доступа в вашем мобильном телефоне. 4. Перед этим вы должны знать о нескольких настройках, которые должны быть установлены в вашем мобильном телефоне. Вам следует выбрать необходимую точку доступа, которую предоставляет ваш сервис. Для этого вы можете получить помощь от службы поддержки вашего поставщика услуг.
Друг мой, в основном есть два метода, с помощью которых вы можете получить доступ в Интернет на ноутбуке с помощью мобильного телефона. Они есть через блютуз и через USB. Самый простой метод заключается в том, что вы можете использовать то же самое через Bluetooth. Во-первых, мы можем увидеть, какая процедура должна быть выполнена. Мы можем обсудить процедуру в Windows 7. 1. Соедините устройства. Не отключайте соединение Bluetooth даже после сопряжения устройств. 2. Перейдите в «ПУСК» -> «УСТРОЙСТВА И ПРИНТЕРЫ». Затем появляется экран, на котором вы можете увидеть свое сопряженное устройство. Затем щелкните правой кнопкой мыши устройство. 3. Выберите «ПОДКЛЮЧИТЬСЯ С ПОМОЩЬЮ» -> «ТОЧКА ДОСТУПА». Затем он автоматически подключается к точке доступа в вашем мобильном телефоне. 4. Перед этим вы должны знать о нескольких настройках, которые должны быть установлены в вашем мобильном телефоне. Вам следует выбрать необходимую точку доступа, которую предоставляет ваш сервис. Для этого вы можете получить помощь от службы поддержки вашего поставщика услуг. Вы должны определить настройки точки доступа в своем смартфоне. Это шаги, о которых нужно позаботиться, пока вы используете Windows 7. Для других программ процедуры отличаются. Если вы пользуетесь смартфоном Nokia, вы можете установить для него ‘Nokia PC Suite’, используя как соединения Bluetooth, так и USB. Точно так же для других телефонов вам необходимо установить программное обеспечение для управления телефоном.
Вы должны определить настройки точки доступа в своем смартфоне. Это шаги, о которых нужно позаботиться, пока вы используете Windows 7. Для других программ процедуры отличаются. Если вы пользуетесь смартфоном Nokia, вы можете установить для него ‘Nokia PC Suite’, используя как соединения Bluetooth, так и USB. Точно так же для других телефонов вам необходимо установить программное обеспечение для управления телефоном.
Автор: [Аноним]
| Очки: | 1 |
|---|
90 002 Операционная система — Windows 7, телефон — Sony xperia tippo. И я пытаюсь сделать это с помощью USB-шнура.
________
С уважением,
JS.
| Баллы: | 4 (₹ 3) |
|---|
С этой проблемой сталкивается большинство пользователей мобильных телефонов. Альтернативой является получение ноутбука с подключением к Интернету, но если у вас есть быстрое подключение к Интернету на вашем устройстве, то кому нужно широкополосное подключение.
Вы можете просто использовать Интернет своего мобильного телефона на своем ноутбуке, подключив его либо через кабель для передачи данных, либо через Bluetooth. Это довольно просто, а с вашим телефоном Android это всего в один клик. Просто подключите телефон к ноутбуку, нажмите на USB-модем и подождите, пока Windows автоматически выполнит поиск некоторых основных драйверов.
Через несколько минут все будет готово. Кроме того, как указано выше, вы можете использовать переносную точку доступа Wi-Fi, вы сможете подключиться к сети по беспроводной сети, но если у вас есть USB-кабель, я предпочту использовать USB-модем. Он потребляет меньше заряда батареи, потому что создание точки доступа обычно нагревает телефон в долгосрочной перспективе. Модем — это всего лишь один шаг, процесс одним щелчком мыши, в то время как некоторые ноутбуки с проблемами WiFi могут не позволить вам так легко использовать точки доступа.
Кроме того, хот-споты открыты для всех, и вам придется изменить некоторые настройки для их защиты, чтобы только вы могли пользоваться Интернетом со своего телефона, а не какой-нибудь счастливчик. Таким образом, модем также избавляет от всех этих проблем.
Таким образом, модем также избавляет от всех этих проблем.
С уважением
Акшай
Не обращайте внимания на тех, кто говорит за вашей спиной, это просто означает, что вы на два шага впереди!
| Баллы: | 7 (₹ 5) |
|---|
Привет,
Вы сказали, что у вас есть устройство Sony Xperia Tipo. Тогда этот телефон очень легко настроить, чтобы обеспечить поддержку подключения к Интернету для вашего ноутбука через себя.
Существует два метода, которые поддерживаются моделями мобильных телефонов Sony Xperia Tip:
1) Один из них — USB-модем
2) Второй — доступная точка доступа Wi-Fi.
Но гораздо эффективнее воспользоваться помощью USB. Итак, мы попытаемся обсудить больше о USB-модеме. USB-модем — это процесс подключения одного устройства к другому с помощью USB-кабеля. Это самый популярный способ предоставления интернет-поддержки ноутбукам или ПК через сотовую сеть вашего мобильного телефона.
Я постараюсь сделать это руководство как можно более общим, чтобы другие читатели также могли извлечь из него пользу, у кого есть другие модели мобильных телефонов с поддержкой USB-модема. Итак, процесс таков:
1) Основная часть этого процесса — установка драйвера на ваш ноутбук. Это программное обеспечение доступно на компакт-диске, который поставляется вместе с вашим мобильным телефоном. Если вы потеряли компакт-диск, вы можете получить соответствующее программное обеспечение драйвера устройства с сайта производителя.
2) Теперь убедитесь, что режим данных готов, будь то 3G, GPRS или любой другой сервис передачи данных в соответствии с вашим тарифным планом.
3) Когда система будет готова и драйвер будет установлен, подключите мобильный телефон к ноутбуку. Но не открывайте браузер файлов карты памяти.
4) Теперь включите USB-модем, перейдя в настройки-> Беспроводная сеть и USB-> Модем и переносная точка доступа и проверьте его. Таким образом, он активирует USB-модем и позволит вам получить доступ к мобильной сети передачи данных на вашем ноутбуке.
Вы запросили режим USB, как описано выше. Любой может использовать описанную выше процедуру, особенно с телефонами Android.
Вы также можете использовать переносную точку доступа Wi-Fi, если хотите. Если это необходимо, пожалуйста, дайте мне знать.
С уважением,
Дип Сингх
| Очки: | 4 |
|---|
Привет
Если вы можете указать информацию о своем смартфоне, то это легко объяснить, но в любом случае вы указали, что это был смартфон, этого достаточно. Большинство сотовых браузеров не более удобны для нас. Поэтому лучше подключить телефон к ноутбуку или настольному компьютеру.
Существует два способа подключения телефона к ноутбуку или настольному компьютеру.
» USB-модем
» Bluetooth или точка доступа Wi-Fi
Поскольку вы не знаете, как подключить компьютер к телефону, вам необходимо использовать точку доступа Wi-Fi.
Следуйте приведенной ниже процедуре
Настройки » Беспроводная связь и сети » USB-модем и точка доступа
и установите флажок, чтобы включить его.
Затем вы подключаетесь к ПК, и теперь вы можете просматривать, подключая данные в своем телефоне, к которым обращается ваш ПК.
| Баллы: | 2 (₹ 2) |
|---|
Есть два способа выполнить задание. Это USB-модем и точка доступа Wi-Fi. В первом методе у вас должен быть кабель для передачи данных. Подключите телефон к компьютеру с помощью кабеля для передачи данных и включите USB-модем в настройках. Эта функция может быть недоступна непосредственно в настройках, но может быть в разделе «Дополнительно» и т. д. Теперь вы можете получить доступ к Интернету со своего компьютера. Последний метод — это точка доступа Wi-Fi. В этом методе вам не нужен кабель для передачи данных. Перейдите в «Настройки» на своем телефоне, а затем в «Wi-Fi» или «Дополнительно». Там вы можете найти опцию под названием «Горячая точка Wi-Fi». Включите его. Теперь вы можете получить доступ к Интернету со своего компьютера. Вы также можете поставить пароль на точку доступа Wi-Fi, чтобы посторонние не могли получить доступ к вашей сети. Но убедитесь, что вы не используете точку доступа WiFi во многих системах одновременно, так как это может замедлить ваш доступ в Интернет.
Но убедитесь, что вы не используете точку доступа WiFi во многих системах одновременно, так как это может замедлить ваш доступ в Интернет.
Надеюсь, это поможет.
Войдите, чтобы оставлять комментарии
Задайте вопрос
Вернуться к разделу «Спросить у экспертов»
Работайте в Интернете бесплатно без подключения к Интернету на смартфонах
Часто от всего сердца вы хотите иметь возможность просматривать Интернет бесплатно без подключения к Интернету или любых данных, за которые вы заплатили. Если вы читаете эту статью, значит, вы определенно ищете способ бесплатно просматривать веб-страницы на своем телефоне или ноутбуке Android без подключения к Интернету. Что ж, помимо общедоступных бесплатных подключений Wi-Fi, также известных как общедоступный Wi-Fi, есть способ анонимно просматривать Интернет без подключения к Интернету. С вашим мобильным телефоном Android это возможно.
Вы можете привязать свой телефон Android к ноутбуку и использовать то же бесплатное подключение к Интернету для просмотра на своем ноутбуке. Для тех, кто не знаком с разделением подключения к Интернету на вашем телефоне Android с вашим ноутбуком или компьютером с помощью USB-модема или точки доступа Wi-Fi, я поделюсь инструкциями в конце этой статьи. Обратите внимание, что этот метод может работать не во всех странах. Если это не сработает, попробуйте этот трюк, который позволит вам получить бесплатный доступ к защищенным паролем сетям Wi-Fi на Android, вообще не зная пароля.
Для тех, кто не знаком с разделением подключения к Интернету на вашем телефоне Android с вашим ноутбуком или компьютером с помощью USB-модема или точки доступа Wi-Fi, я поделюсь инструкциями в конце этой статьи. Обратите внимание, что этот метод может работать не во всех странах. Если это не сработает, попробуйте этот трюк, который позволит вам получить бесплатный доступ к защищенным паролем сетям Wi-Fi на Android, вообще не зная пароля.
- Загрузите « Open VPN connect » и установите его на свой телефон.
- Загрузите другое приложение, известное как « EasyO VPN », и также установите его.
- Откройте EasyO vpn и выберите страну к востоку от США или ближе, потому что это даст нам более сильное интернет-соединение или более высокую скорость в Интернете.
- Теперь нажмите «Принять». Если будет предложено принять условия использования, установите флажок и продолжите.

- В некоторых случаях он будет подключаться автоматически, но если он не подключается и предлагает вам подключиться, просто нажмите « подключить » к Интернету.
- Теперь мы подключены к бесплатному интернету. Выключите Wi-Fi и включите мобильные данные.
- Теперь у нас есть бесплатный 3G-интернет на законных основаниях без необходимости рутировать наше устройство Android.
Не стесняйтесь смотреть видео ниже, чтобы лучше понять процедуру, описанную в этой статье.
Теперь, когда у нас есть бесплатное подключение к Интернету 3G на нашем телефоне Android, мы можем бесплатно просматривать веб-страницы. Вы также можете поделиться этим бесплатным подключением к Интернету со своим ноутбуком или компьютером.
