Как выключить программу которая зависла: Как закрыть зависшую программу или игру в Windows 11 и Windows 10
Содержание
Зависла программа в Windows 8, 10: как принудительно закрыть
Когда та или иная компьютерная программа перестает реагировать на действия пользователя, в том числе на попытку закрытия стандартным путем, говорят, что она зависла. В таких случаях вверху окна можно увидеть — «Не отвечает». Хаотичное нажатие клавиш, выдергивание шнура из розетки или выключение через кнопку питания — не самые правильные решения в такой ситуации.
Если учесть, что похожее случается нередко, всем пользователям компьютеров стоит знать, что делать в таких ситуациях и как правильно принудительно закрыть зависшую программу. Сразу скажем, у этой проблемы может быть несколько вариантов решения.
С помощью панели задач
Самый популярный метод закрытия зависшей программы — посредством панели задач. Поскольку этот способ не требует запоминания комбинаций клавиш или специальных знаний о работе компьютера, он подойдет даже начинающим пользователям.
Для того, чтоб закрыть программу, которая вдруг перестала отвечать в Windows 8 или Windows 10, придется выполнить такие действия:
- Навести курсор мыши на «Панель задач» (строка внизу монитора).

- Найти на панели значок программы, которая перестала отвечать, и кликнуть по нему, используя правую кнопку мышки. После этого на экране всплывет окно контекстного меню.
- Выбрать «Закрыть окно».
- Немного подождать, после чего зависшее приложение автоматически закроется.
Комбинацией клавиш
Один из самых простых способов закрытия зависшей игры или приложения на Windows — используя специальные комбинации клавиш. Как правило, такой трюк срабатывает с большинством программ, которые зависли.
Клавиши, которые закрывают зависшие приложения:
- Ctrl+W;
- Alt+F4;
- Alt+Q;
- Esc.
Также с помощью клавиш можно свернуть окно зависшей программы:
- Alt+Enter;
- Alt+Tab;
- Win+Tab;
- Win.
Через диспетчер задач
В случае, когда закрыть приложение не получилось ни через панель задач, ни клавишами, можно попытаться решить проблему посредством диспетчера задач.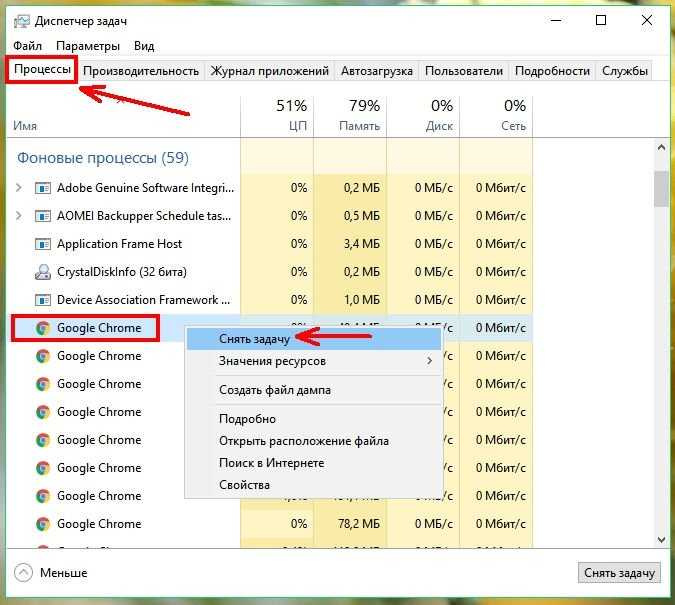 Это особый инструмент ПК, который показывает, какие процессы в настоящий момент запущены, а также позволяет управлять ими. Чтоб закрыть переставшую отвечать программу в Windows 8 или 10 посредством диспетчера задач, необходимо выполнить такие действия:
Это особый инструмент ПК, который показывает, какие процессы в настоящий момент запущены, а также позволяет управлять ими. Чтоб закрыть переставшую отвечать программу в Windows 8 или 10 посредством диспетчера задач, необходимо выполнить такие действия:
- Нажать и одновременно удерживать клавиши Ctrl, Alt и Del.
- В открывшемся окне выбрать «Запустить диспетчер задач».
- Открыть вкладку «Приложения», может называться «Процессы», и выбрать в списке зависшую программу.
- Нажать «Снять задачу».
- После может отобразиться диалоговое окно с предложением нажать «Завершить сейчас».
Если после нажатия Ctrl+Alt+Del меню диспетчера не появилось, это свидетельствует о серьезном сбое в компьютере. В таком случае решить проблему можно путем принудительного отключения ПК (через кнопку питания). После следующего включения устройства зависшую программу следует переустановить.
Используем командную строку
С помощью этого метода можно закрывать любые зависшие программы даже вслепую — когда на экране вообще ничего не отображается.
Пошаговое руководство закрытия приложения через командную строку:
- Открыть командную строку. Пользователям Windows 8, 10 для этого необходимо нажать клавиши Windows и R, после чего в появившейся строке ввести «cmd.exe» и нажать «Ок». Второй способ открытия — в строке поиска Windows (нижний левый угол монитора) написать «cmd» и в появившемся окне кликнуть на «Командная строка».
- Ввести «tasklist», а затем — Enter, после чего на экране всплывет список всех запущенных процессов.
- Ввести «taskkill /IM ***.exe /f», где вместо *** необходимо указать имя процесса, требующего завершения, например chrome.exe.
Почему зависают программы на Windows и как этого избежать
Зависание программ в Windows может происходить по разным причинам:
Системная ошибка в приложении
Если при разработке приложения программист допустил ошибку, программа может зависать. Но ответственные разработчики обычно быстро исправляют недочеты и выпускают обновления для программ. Если причина зависания — в программной ошибке, решить проблему можно обычным обновлением приложения.
Если причина зависания — в программной ошибке, решить проблему можно обычным обновлением приложения.
Несовместимость программы и версии Windows
Все приложения пишутся под определенные версии ОС. Если в характеристиках программы указано, что она несовместима, например, с Windows 8, но пользователь проигнорировал это условие, не исключены зависания и прочие сбои в работе. Проверить совместимость приложения с ОС можно по такой схеме: нажать правой кнопкой мыши на ярлык программы — Свойства — Совместимость. После чего среди предложенных вариантов выбрать подходящую систему.
Устаревший компьютер
Программа может зависать, если для ее адекватной работы не хватает ресурсов ПК, например, оперативной памяти. Проблема решается путем увеличения ресурсоемкости компьютера.
Наличие вирусов
Некоторые вирусы вызывают сбои в работе ПК. Предотвратить зависание приложений из-за вирусов поможет наличие качественной антивирусной защиты.
Если так случилось, что во время работы зависло какое-либо приложение, не стоит паниковать, пытаться запустить программу повторно или сразу перегружать компьютер.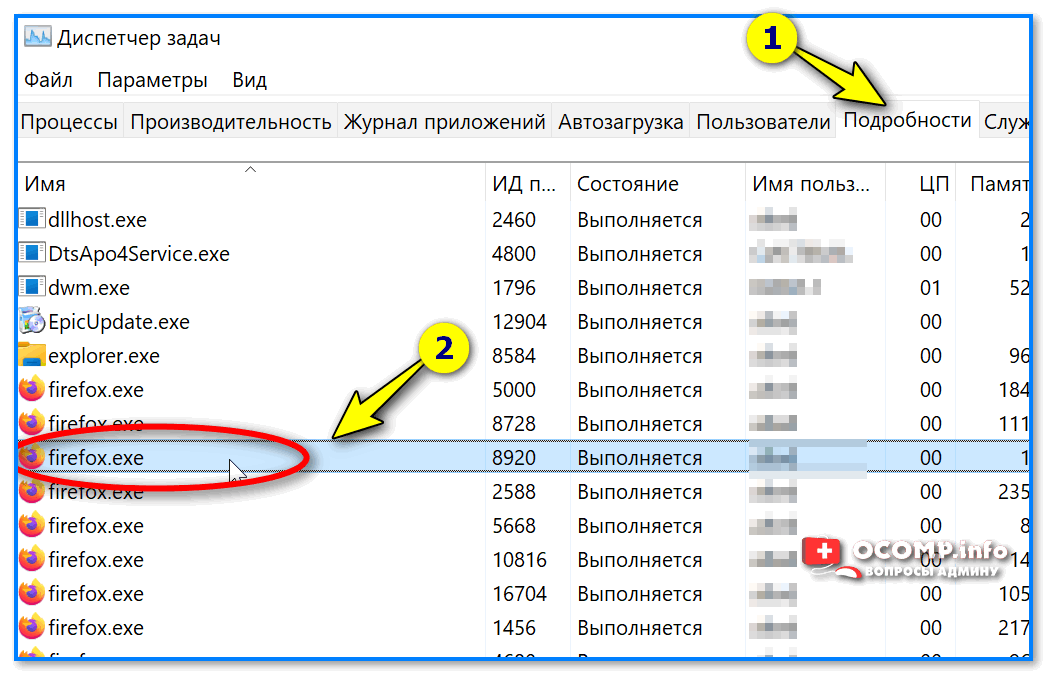 В 9 из 10 случаев решить проблему помогают описанные выше способы. Но после восстановления работоспособности компьютера, стоит проверить, что именно привело к сбою и по возможности попытаться устранить причину для предотвращения повторения ситуации.
В 9 из 10 случаев решить проблему помогают описанные выше способы. Но после восстановления работоспособности компьютера, стоит проверить, что именно привело к сбою и по возможности попытаться устранить причину для предотвращения повторения ситуации.
Как закрыть зависшую программу | Компьютер для чайников
Все программы разрабатываются людьми, а людям свойственно допускать ошибки, поэтому и программное обеспечение компьютера может быть не всегда идеальным. Программы могут притормаживать, работать со сбоями, полностью перестать откликаться на действия пользователя или как говорят «зависать», «компьютер завис». Давайте рассмотрим, что делать, если программа зависла.
- Как определить зависание программы
- Почему зависают программы
- Закрытие зависшей программы
- Как закрыть зависшую программу с помощью диспетчера задач
- Еще по теме:
к оглавлению ↑
Как определить зависание программы
Она просто перестает реагировать на все действие пользователя, вплоть до попытки закрыть ее стандартным способом – щелчком мыши на изображение крестика в правом верхнем углу. В строке заголовка в скобках появляется сообщение «Не отвечает». В особо тяжелых случаях пользователь не может даже управлять мышью. Что делать в этом случае? Нужно аварийно закрывать программу.
В строке заголовка в скобках появляется сообщение «Не отвечает». В особо тяжелых случаях пользователь не может даже управлять мышью. Что делать в этом случае? Нужно аварийно закрывать программу.
к оглавлению ↑
Почему зависают программы
Чаще всего зависания программ происходят из-за ошибок программистов, написавших приложение. Ответственные разработчики программного обеспечения поддерживают свой продукт путем регулярного его обновления, исправляя ошибки и недочеты. Поэтому проверяйте программы на наличие обновлений.
Неподходящая версия Windows может вызвать зависание приложения. Например, если в описании программы обозначена несовместимость с Windows 7, но пользователь все-таки ее установил на данную версию, то высок риск получить всевозможные проблемы в работе программы, вплоть до ее зависания. Если вам так необходимо это приложение, то щелчком правой кнопки мыши на ярлыке программы или исполняемого файла вызовите контекстное меню, в котором выберите пункт «Свойства». В открывшемся окне переключитесь на вкладку «Совместимость» и выберите совместимость с нужной системой.
В открывшемся окне переключитесь на вкладку «Совместимость» и выберите совместимость с нужной системой.
Зависание программ могут наблюдаться при запуске на устаревшем компьютере при нехватке его ресурсов. Например, недостаток оперативной памяти может вызывать сбои программ.
Зависание программ могут вызывать наличие на компьютере вирусов, поэтому не пренебрегайте мерами по безопасности вашего компьютера.
Существует еще множество причин, перечисление которых не вместится в рамки данной статьи.
к оглавлению ↑
Закрытие зависшей программы
Если программу не удается закрыть стандартным способом, то можно попробовать несколько альтернативных вариантов:
- Попробуйте закрыть зависшее приложение нажатием клавиш <Alt+F4>. Данная комбинация отвечает за закрытие приложения помимо нажатия на крестик.
- Если мышь подчиняется, то передвиньте курсор в строку заголовка зависшей программы, щелкните правой кнопкой мыши и выберите пункт «Закрыть».
 Как вариант, щелкнуть правой кнопкой мыши на названии программы в панели задач и выбрать пункт «Закрыть окно».
Как вариант, щелкнуть правой кнопкой мыши на названии программы в панели задач и выбрать пункт «Закрыть окно».
Если эти мероприятия не помогли, то переходим к кардинальному действию – закрытие зависшей программы с помощью диспетчера задач.
к оглавлению ↑
Как закрыть зависшую программу с помощью диспетчера задач
- Откройте диспетчер задач с помощью комбинации клавиш <Ctrl+Alt+Del>.
- В появившемся окне выберите параметр «Запустить диспетчер задач».
- В диалоговом окне диспетчера задач щелкните на вкладке «Приложения» и выберите зависшую программу.
- Щелкните на кнопке «Снять задачу».
- На экране отобразится диалоговое окно, в котором диспетчер задач Windows сообщает о том, какое приложение не отвечает, и предлагает завершить работу этого приложения. Щелкните на кнопке «Завершить сейчас».
Если после нажатия комбинации клавиш <Ctrl+Alt+Del> окно диспетчера приложений не отображается, значит, проблема гораздо серьезнее, чем вы думаете.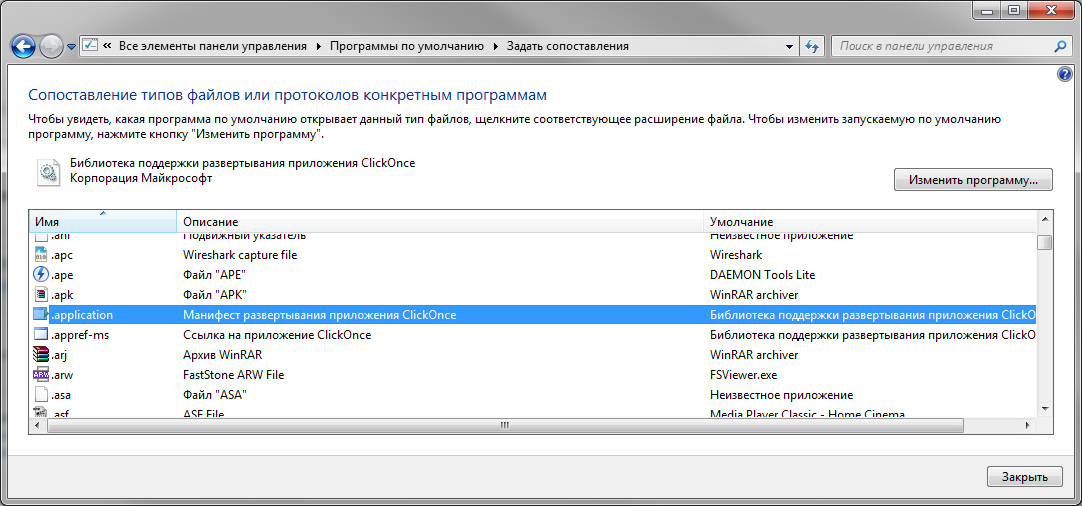 В этом случае нажмите и удерживайте кнопку питания компьютера, чтобы его отключить, после чего опять его включите, и переустановите программу.
В этом случае нажмите и удерживайте кнопку питания компьютера, чтобы его отключить, после чего опять его включите, и переустановите программу.
Обратите внимание на то, что некоторые приложения используют автосохранение, благодаря которому сохраняется промежуточная версия текущего рабочего документа, и вам не придется полностью восстанавливать документ в случае аварийного завершения работы компьютера.
Если же программа не поддерживает автосохранение, вы рискуете потерять все правки, которые внесли в документ с момента его последнего сохранения. Итак, какой же урок следует извлечь из этого? Сохраняйте документы как можно чаще.
Поделиться.
к оглавлению ↑
3 способа принудительного закрытия замороженных приложений на вашем ПК
Опубликовано Бен Стегнер
Надеемся, что приложения на вашем компьютере не часто зависают. Но когда приложение перестает отвечать на запросы, важно знать, как заставить его закрыться. И если вам приходится делать это регулярно, есть другие способы более эффективно принудительно закрывать приложения.
Давайте рассмотрим лучшие способы принудительного закрытия приложений в Windows, когда они не реагируют на нормальное закрытие.
Убедитесь, что приложение заморожено
Если вы думаете, что приложение зависло, сначала дайте ему минуту. Иногда Windows будет думать, что приложение зависло, когда оно увязло в процессе, поэтому сообщение «не отвечает» исчезает.
Если это не прояснилось, попробуйте закрыть приложение обычным образом с помощью значка X в правом верхнем углу или с помощью сочетания клавиш Alt + F4 . В этих методах Windows просит приложение закрыться, а не принудительно.
Предполагая, что приложение не закрывается, когда вы это делаете, перейдите к приведенным ниже методам, которые требуют более строгих действий.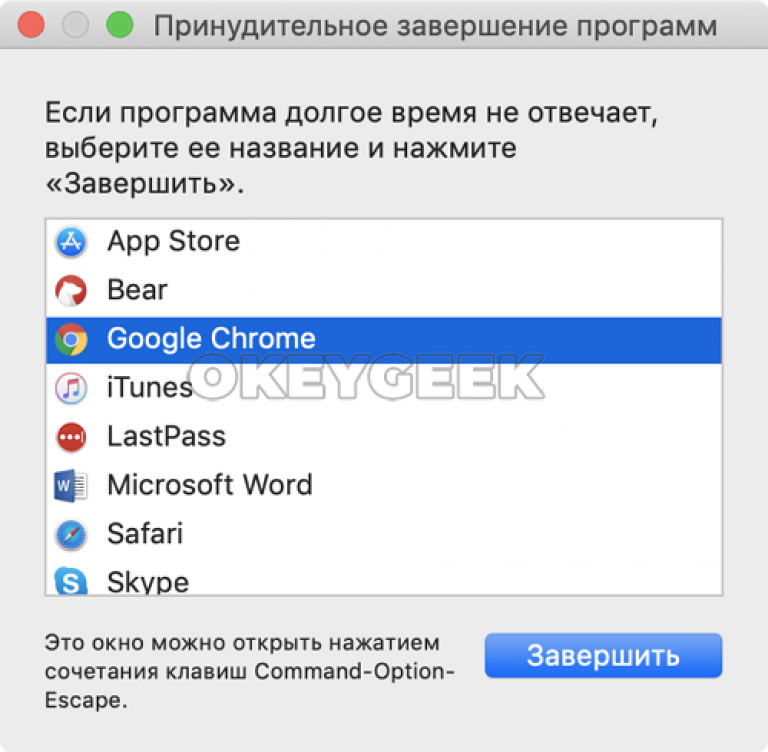 Имейте в виду, что принудительное закрытие приложения не является «изящным», поэтому вы потеряете всю несохраненную работу.
Имейте в виду, что принудительное закрытие приложения не является «изящным», поэтому вы потеряете всю несохраненную работу.
1. Принудительное закрытие с помощью диспетчера задач
Диспетчер задач — самый надежный способ закрытия зависших приложений. Чтобы открыть его, нажмите Ctrl + Shift + Esc . В простом представлении щелкните приложение и выберите Завершить задачу , чтобы закрыть его.
Если вы используете полное представление диспетчера задач, щелкните имя приложения на вкладке Процессы и выберите Завершить задачу , чтобы принудительно закрыть приложение.
Ознакомьтесь с нашим руководством по использованию диспетчера задач, чтобы узнать больше об этой утилите.
2. Принудительное закрытие приложений с помощью ярлыка
Если вы не хотите открывать диспетчер задач и находить нужное приложение каждый раз, когда оно блокируется, вы можете создать ярлык для уничтожения всех зависших приложений.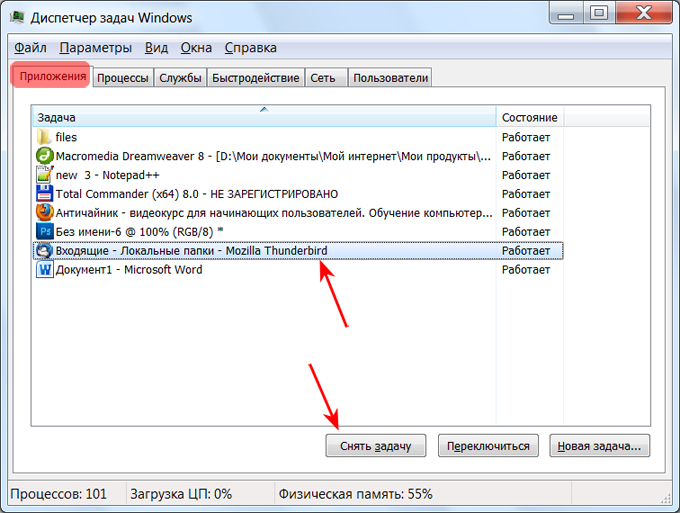 Это займет некоторое время, чтобы настроить, но сэкономит время в будущем.
Это займет некоторое время, чтобы настроить, но сэкономит время в будущем.
Чтобы настроить это, щелкните правой кнопкой мыши любую пустую область на рабочем столе и выберите «Создать» > «Ярлык ». Когда вас спросят о местонахождении ярлыка, введите следующую команду:
taskkill /f /fi «статусный эквалайзер не отвечает»
Чтобы объяснить, что делает эта команда:
- taskkill — это команда Windows, которая завершает процесс, а модификатор /f указывает команде на принудительное закрытие вместо мягкого запроса.
- /fi запускает команду только для процессов, соответствующих определенным параметрам; часть в кавычках — это критерии. Команда закроет только приложения со статусом Не отвечает , потому что вы не хотите завершать все остальные процессы.
Когда вас попросят назвать ярлык, дайте ему любое имя, которое вам нравится, например, Принудительное закрытие замороженных приложений .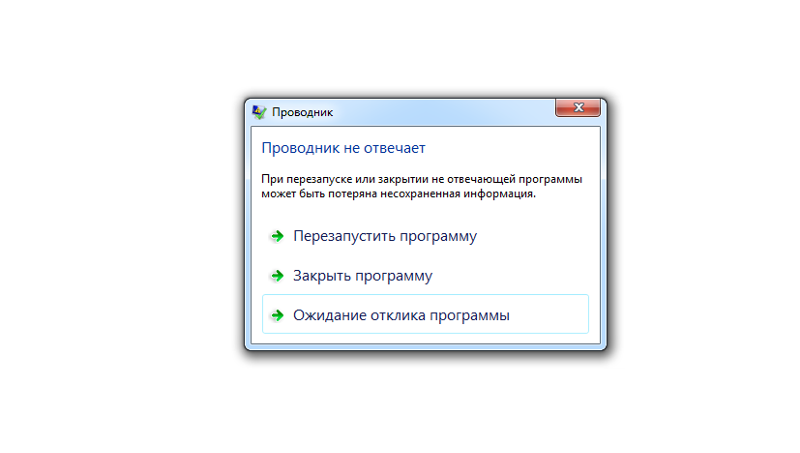 Ярлык появится на рабочем столе, как и любой другой значок. Дважды щелкните по нему, когда приложение зависло, и Windows завершит этот процесс.
Ярлык появится на рабочем столе, как и любой другой значок. Дважды щелкните по нему, когда приложение зависло, и Windows завершит этот процесс.
3. Принудительное закрытие с помощью стороннего приложения
Интересует другой метод? Попробуйте крошечную утилиту SuperF4. Когда оно запущено, нажмите Ctrl + Alt + F4 , чтобы принудительно закрыть текущее приложение. Если вы нажмете Win + F4 , есть дополнительный режим, который позволяет вам щелкнуть любое окно, чтобы закрыть его.
Приложение не часто получает обновления, но это простая утилита, которую стоит держать под рукой, если ваши приложения часто зависают.
Легкое принудительное закрытие надоедливых приложений
Когда приложения зависают, это раздражает, но, используя эти методы, у вас есть варианты. Если какое-то приложение постоянно перестает работать, вам может потребоваться устранить неполадки в этом приложении, изменив настройки, переустановив его или заменив альтернативным.
Для получения более подробной помощи у нас есть пошаговое руководство по устранению неполадок Google Chrome.
Поделись на:
зависание — Как выйти из зависшего полноэкранного приложения в Windows 10?
спросил
Изменено
2 года, 1 месяц назад
Просмотрено
63к раз
В Windows 7 нажатие Ctrl+Alt+Delete и выбор диспетчера задач почти всегда скрывает все полноэкранные приложения на панели задач. В случае, если это не так, он, по крайней мере, поместил панель задач поверх зависшего приложения.
У меня зависла загрузка на windows 10, и ни один из этих трюков с Win7 не сработал. Я мог попасть в меню Ctrl+Alt+Del. Я мог выбрать Диспетчер задач, но зависшая программа все еще была в полноэкранном режиме.
В конце концов я решил проблему, выйдя из системы, но это также закрыло другие окна, которые я бы предпочел не закрывать.
Есть ли альтернатива тому, что я делал в Windows 7? Может быть, некоторые изменения в реестре сделают полноэкранный режим более стабильным?
- windows-10
- заморозить
Обычный способ войти в полноэкранный режим и выйти из него — использовать
Ключ F11 .
Если это не работает для вас, попробуйте нажать Alt + Пробел
, чтобы открыть меню приложения, и щелкните (или используйте клавиатуру), чтобы выбрать
Восстановить или Свернуть .
Другой способ — нажать Ctrl + Shift + Esc
чтобы открыть Диспетчер задач. Если он все еще покрыт всегда на вершине
полноэкранная программа, нажмите Alt + O
чтобы открыть его меню «Параметры», а затем Введите , чтобы выбрать Всегда сверху
для диспетчера задач.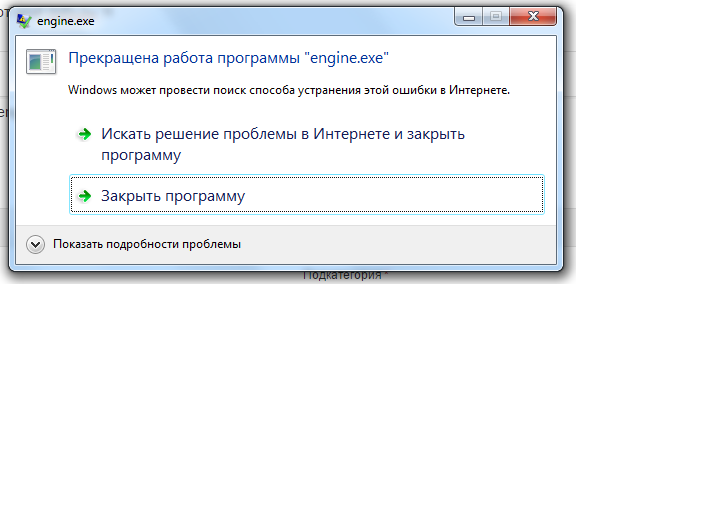
Это очень распространенная проблема для меня с играми. Игра зависнет и заблокирует весь компьютер. Я могу открывать приложения в фоновом режиме, но игра зависает над всем, и я не могу получить доступ к чему-либо еще, потому что она имеет визуальный приоритет над всем остальным. До сих пор лучшее решение для меня пришло случайно некоторое время назад. Нажмите клавишу Windows + Tab, и у вас будет возможность открыть другой экземпляр рабочего стола. Вы можете использовать этот экземпляр, чтобы закрыть зависшую программу с помощью диспетчера задач.
Если нет ни одного из этих других предложений, у меня есть решение, которое может сработать. Попробуйте перетащить приложение Steam внутрь. Эта проблема случайным образом возникает у таких людей, как я и некоторые другие, после чего запуск приложения Steam автоматически перетаскивает границы окон к краям экрана, как будто вы находитесь в полноэкранном режиме. Самый простой способ узнать, произошло ли это с вами, — нажать полноэкранную кнопку в правом верхнем углу экрана.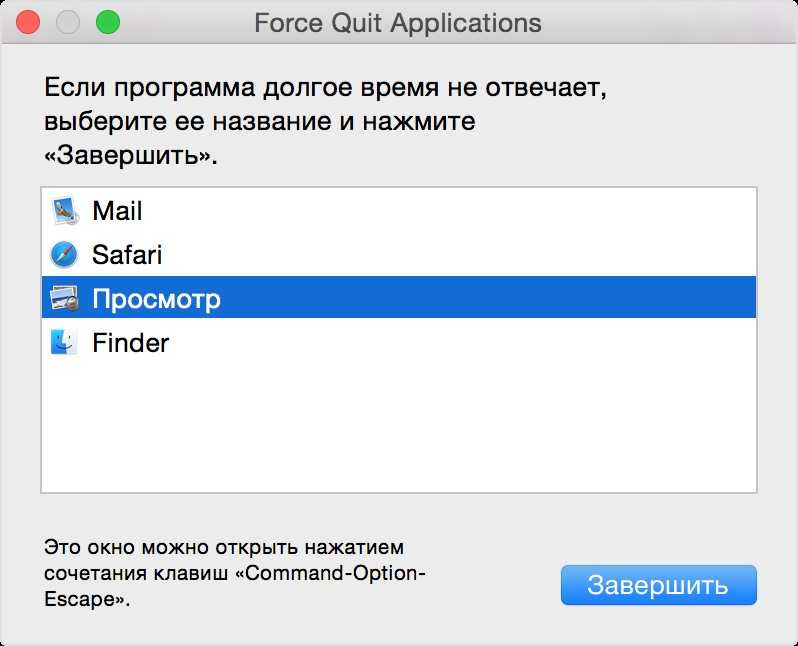

 Как вариант, щелкнуть правой кнопкой мыши на названии программы в панели задач и выбрать пункт «Закрыть окно».
Как вариант, щелкнуть правой кнопкой мыши на названии программы в панели задач и выбрать пункт «Закрыть окно».