Как выполнить сканирование документа на компьютере: Как сканировать на принтере, на компьютер
Содержание
Сканирование документа на компьютер
Сканирование документа на компьютер
Целую страницу можно отсканировать двумя способами. Можно использовать автоподатчик или стекло сканера.
Если нужно отсканировать и затем обрезать часть страницы после предварительного сканирования документа, необходимо использовать стекло сканера. (См. раздел Предварительное сканирование изображения с помощью стекла сканера для обрезки сканируемой части.)
| 1 | Загрузите документ. | ||||||||
| 2 | Для сканирования документа запустите программу ScanSoft™ PaperPort™ 11SE, установленную вместе с MFL-Pro Suite. Примечание
| ||||||||
| 3 | Нажмите Файл, а затем Сканировать или получить фото. Можно также использовать кнопку Сканировать или получить фото. В левой части экрана отобразится панель Сканировать или получить фотографию. | ||||||||
| 4 | Нажмите кнопку Выбор. | ||||||||
| 5 | Выберите используемый сканер из списка Доступные сканеры. Примечание
| ||||||||
| 6 | Отметьте Показывать диалог сканера на панели Сканировать или получить фотографию. | ||||||||
| 7 | Нажмите Сканировать. Откроется диалоговое окно “Настройки сканера”. | ||||||||
| 8 | При необходимости отрегулируйте следующие параметры в диалоговом окне “Установка сканера”:
| ||||||||
| 9 | Выберите Податчик документов в раскрывающемся списке Источник бумаги (1). | ||||||||
| 10 | Выберите тип изображения (2). | ||||||||
| 11 | Выберите Размер бумаги в раскрывающемся списке (4). | ||||||||
| 12 | Для доступа к дополнительным параметрам нажмите Настроить качество сканированного изображения (3). В окне Дополнительные свойства можно настроить параметры Яркость, Контрастность, Разрешение и Тип изображения. После выполнения настроек нажмите OK. Примечание
| ||||||||
| 13 | Нажмите кнопку Сканировать в диалоговом окне “Сканирование”. Аппарат начнет сканирование документа. |
Наверх страницы
Сканирование документа на компьютер
Сканирование документа на компьютер
Целую страницу можно отсканировать двумя способами. Можно использовать автоподатчик документов (АПД) или стекло сканера.
Если нужно отсканировать и затем обрезать часть страницы после предварительного сканирования документа, необходимо использовать стекло сканера. (См. в разделе Предварительное сканирование для обрезки сканируемой части.)
Сканирование документа с использованием АПД
| 1 | Положите документ лицевой стороной вверх на АПД.
| ||||||||
| 2 | Выберите Податчик документов в раскрывающемся списке (1) Источник бумаги. | ||||||||
| 3 | Выберите тип сканируемого изображения (2). | ||||||||
| 4 | Выберите Размер бумаги в раскрывающемся списке (4). | ||||||||
| 5 | Если требуются дополнительные настройки, щелкните ссылку Настроить качество сканированного изображения (3). Можно выбрать Яркость, Контрастность, Разрешение и Тип изображения в диалоговом окне Дополнительные свойства. После выбора параметра нажмите кнопку OK. Примечание
| ||||||||
| 6 | Нажмите кнопку Сканировать в диалоговом окне «Сканирование». Устройство начинает сканирование документа. |
Верх страницы
Предварительное сканирование для обрезки сканируемой части с помощью стекла сканера
Кнопка Просмотр используется для предварительного просмотра изображения для обрезки ненужных его частей. Когда при просмотре получен удовлетворительный результат, для сканирования изображения нажмите кнопку Сканировать в диалоговом окне «Сканирование».
| 1 | Положите документ лицевой стороной вниз на стекло сканера. | ||||||||
| 2 | Выберите Планшетный в раскрывающемся списке (1) Источник бумаги.
| ||||||||
| 3 | Выберите тип изображения (2). | ||||||||
| 4 | Нажмите кнопку Просмотр. Все изображение будет отсканировано на компьютер и отобразится в области сканирования (4). | ||||||||
| 5 | Нажмите левую кнопку мыши и, удерживая ее нажатой, растяните рамку до размера нужной сканируемой области. | ||||||||
| 6 | Если требуются дополнительные настройки, щелкните ссылку Настроить качество сканированного изображения (3). Можно выбрать Яркость, Контрастность, Разрешение и Тип изображения в диалоговом окне Дополнительные свойства. После выбора параметра нажмите кнопку OK. | ||||||||
| 7 | Нажмите кнопку Сканировать в диалоговом окне «Сканирование». Устройство начинает сканирование документа. На этот раз в окне PaperPort™ 11SE (или в окне приложения) будет отображаться только выбранная часть документа. |
Верх страницы
Утилита сканера Brother
Утилита сканера Brother используется для конфигурации драйвера сканера WIA для разрешений свыше 1200 т/д и при изменении формата бумаги.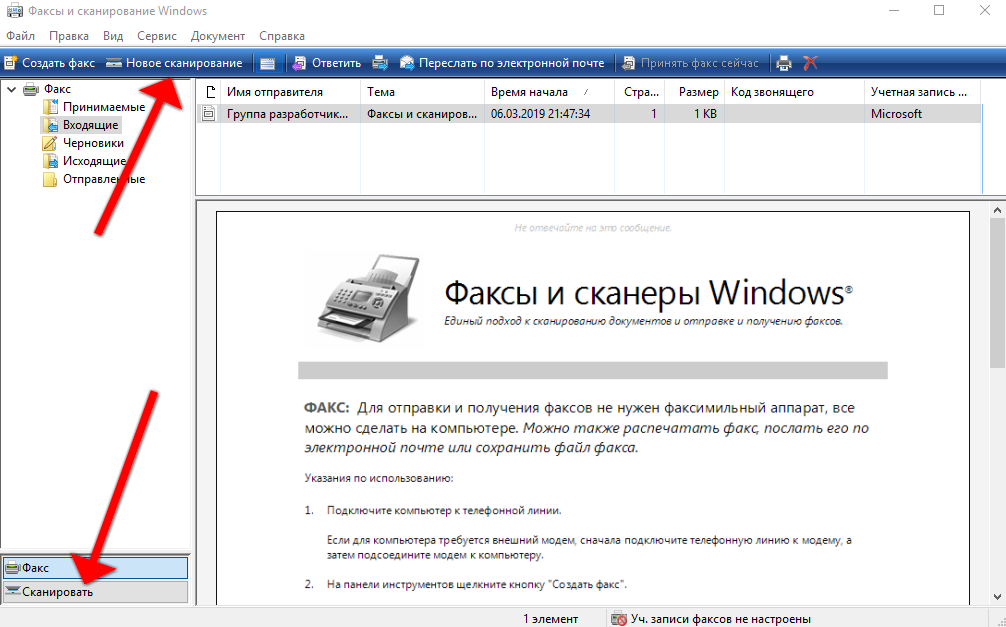 Если в качестве формата по умолчанию необходимо задать Legal, измените настройку с помощью этой утилиты. Для применения новых настроек необходимо перезапустить компьютер.
Если в качестве формата по умолчанию необходимо задать Legal, измените настройку с помощью этой утилиты. Для применения новых настроек необходимо перезапустить компьютер.
| • | Запуск утилиты Утилиту можно запустить, выбрав пункт Утилита сканера в меню Пуск/Все программы/Brother/MFC-XXXX (или DCP-XXXX) (где XXXX — название модели)/Настройки сканера/Утилита сканера. |
Примечание
При сканировании документа с разрешением свыше 1200 т/д размер файла может сильно увеличиться. Проверьте, что имеется достаточно памяти и места на жестком диске для размера файла, выбранного для сканирования. Если памяти или места на жестком диске недостаточно, компьютер может «зависнуть» и файл может быть утерян. |
Примечание
Для Windows Vista™: появляется диалоговое окно Контроль учетных записей пользователей, после чего выполните следующие действия.
|
Верх страницы
Как отсканировать документ на компьютер
следующий → Сканирование на компьютере — это процесс создания электронной версии любой фотографии или документа. Используется устройство, известное как сканер, с помощью которого сканируется документ. Если нам нужно сканировать документы, нам нужен сканер. Однако также доступны онлайн-сканеры, которые позволяют нам сканировать документ в онлайн-режиме. Доступны веб-сайты и приложения для онлайн-сканера, которые можно загрузить на мобильное устройство и использовать для сканирования изображения или документа. Здесь мы обсудим, как мы можем сканировать документ с помощью сканера, и шаги, которые мы можем выполнить для сканирования. Сканирование документа с помощью приложения Windows ScanВ версии Windows 10 включена встроенная функция, позволяющая сканировать документ на компьютер. Чтобы использовать приложение Windows Scan, нам нужен сканер, который должен быть подключен к компьютеру с помощью USB-кабеля. После этого выполните следующие шаги для сканирования документа с помощью приложения Scan: 1) Откройте меню «Пуск» компьютера, щелкнув значок «Windows» или нажав клавишу «Windows» на клавиатуре. 2) Найдите «Сканировать приложение» в строке поиска, и если оно присутствует, оно будет видно. . 3) Теперь щелкните значок приложения «Сканирование Windows» и нажмите «Получить», как показано ниже: 4) Приложение начнет загружаться в вашу систему. После успешной загрузки запустите приложение, нажав «Запустить», как показано ниже: 5) Когда мы нажмем на запуск, приложение откроется. 6) Если ваш сканер не подключен к компьютеру, он покажет, что сканер не подключен. В противном случае имя подключенного сканера будет отображаться в левом меню приложения, как показано ниже: . 7) Выберите тип файла и выберите файл, который вы хотите сканировать, как показано ниже: 8) Наконец, щелкните значок «Сканировать» ниже, и документ будет отсканирован. Сканирование документа с помощью Windows Fax and Scan Это альтернативное приложение от Microsoft, которое не только обеспечивает функцию сканирования, но также позволяет отправлять документы по факсу из одного места в другое. 1) Нажмите клавишу «Windows» или щелкните меню «Пуск», затем выполните поиск «Факсы и сканирование Windows» в строке поиска, как показано ниже: 2) Откроется окно «Факсы и сканирование Windows», как показано ниже: 3) Поместите документ, который вы хотите отсканировать, в сканер и убедитесь, что сторона, которую нужно отсканировать, должна быть обращена вниз (к сканеру). 4) В приложении нажмите «Новое сканирование», которое доступно рядом с опцией «Новый факс», как вы можете видеть ниже: 5) Если ваш Сканер правильно подключен, имя будет отображаться на экране. В противном случае он попросит подключить сканер. 6) После этого выберите тип документа, который вы хотите отсканировать. Для этого щелкните раскрывающийся список «Профиль» и выберите соответствующий тип документа. 7) При этом также выберите цвет (черно-белый или цветной), тип файла (jpeg, pdf и т. д.) и разрешение документа. 8) Предварительный просмотр документа, который будет отображаться после завершения настроек. Нажмите кнопку «Предварительный просмотр». 9) Наконец, нажмите кнопку «Сканировать», и размещенный документ будет отсканирован на ваш компьютер. 10) Чтобы просмотреть отсканированный документ, откройте «Проводник» > «Документы» > «Отсканированные документы», и там вы найдете отсканированный документ. Это методы, с помощью которых мы можем сканировать документ с помощью сканера. Существуют различные приложения для мобильных телефонов, которые вы можете установить и запустить на своих мобильных устройствах для сканирования документов онлайн без использования Сканера. Следующая темаКак перенести фотографии с Android на компьютер ← предыдущая |
Как сканировать документ на компьютер с ОС Windows
Сейчас мы, вероятно, используем больше бумаги, чем когда-либо, хотя работать с цифровыми документами проще, быстрее и дешевле. Так что сканируйте эти бумажные реликвии на свой компьютер с Windows и перерабатывайте бумагу.
Какой тип файла следует использовать?
Большинство приложений для сканирования могут сохранять файл в одном или нескольких форматах:
Содержание
- BMP: Также известный как растровое изображение, это старый тип файла изображения, который редко используется.
- TIFF: Типы файлов TIFF и TIF лучше всего подходят для файлов с высоким разрешением. Используйте этот, если вы хотите сделать высококачественные отпечатки сканирования.
- JPEG: Многие люди знакомы с файловым форматом JPEG или JPG.
 Это позволяет сохранять сканы с меньшим размером файла. Однако есть некоторая потеря качества.
Это позволяет сохранять сканы с меньшим размером файла. Однако есть некоторая потеря качества. - PNG: Относительно новый по сравнению с другими формат файла PNG приводит к тому, что размер файла немного больше, чем у JPG, но качество почти такое же, как у исходного файла. Если вы сомневаетесь, выберите PNG.
- PDF: Переносной тип файла документа Adobe лучше всего подходит для отсканированного текста, который должен быть удобочитаемым для любого пользователя на экране или на бумаге. Это плохой выбор для сканирования изображений, так как размер файла будет большим, и он плохо транслируется в Интернет.
Сканирование документов в Windows с помощью приложения Windows Scan
Самая лучшая часть большинства принтеров — это сканер. Это также самый распространенный способ сканирования документов в Windows. Как это работает, будет немного отличаться от сканера к сканеру.
Сканеры, как и в многофункциональных принтерах, имеют планшет или устройство подачи документов (иногда и то, и другое).
- Чтобы начать новое сканирование, поместите документ лицевой стороной вниз на планшет или лицевой стороной вниз в устройство подачи документов. Точная ориентация зависит от вашей модели принтера.
- Откройте приложение Microsoft Scan . Принтер «все в одном» будет показан под кодом Сканер . Оставьте Source как Auto-configured . Выберите нужный тип файла в раскрывающемся списке Тип файла .
- Выберите Показать больше в раскрывающемся списке Тип файла .
Вы можете указать, где будет сохранен полученный файл, выбрав Сканы . Если вы оставите его на сканов , скорее всего, он попадет в вашу папку Pictures > Scans . Он создаст папку Scans, если она не существует.
- Нажмите кнопку Scan , чтобы начать сканирование.

- Окно хода сканирования. В зависимости от размера отсканированного объекта это может занять от нескольких секунд до нескольких минут.
- Когда сканирование будет завершено, оно покажет вам имя файла, как показано в желтом прямоугольнике. Для немедленного просмотра отсканированного файла выберите значок Кнопка просмотра . Он откроется в средстве просмотра изображений по умолчанию для этого типа файла. В противном случае выберите Закрыть .
Сканирование в Windows с помощью функции «Факсы и сканирование Windows»
Да, функция «Факсы и сканирование Windows» по-прежнему доступна. Хотя это старое программное обеспечение, оно позволяет лучше контролировать сканирование.
- Чтобы начать новое сканирование, поместите документ лицевой стороной вниз на планшет или лицевой стороной вниз в устройство подачи документов. Выберите New Scan , чтобы начать процесс.

- В окне Новое сканирование есть несколько вариантов сканирования. Вы можете переключиться на другой сканер, создать профили сканирования и выбрать в качестве источника между планшетом и устройством подачи документов. Вы также можете установить цветовой формат: цветной, черно-белый или оттенки серого. Затем выберите тип файла, DPI и отрегулируйте яркость и контрастность. Нажмите кнопку Preview , чтобы увидеть, как будет выглядеть отсканированное изображение, а затем при необходимости измените настройки.
- Когда будете готовы, нажмите Сканировать . В зависимости от настроек сканирование может занять некоторое время.
- Отсканированный документ отображается в большой области предварительного просмотра. Выделите скан, который необходимо сохранить, щелкнув его один раз, затем выберите Сохранить как .
- Перейдите туда, где вы хотите сохранить отсканированное изображение в Windows.
 Этот шаг позволяет вам выбрать другой формат файла. Выберите формат TIFF, BMP, GIF или PNG, затем выберите Сохранить .
Этот шаг позволяет вам выбрать другой формат файла. Выберите формат TIFF, BMP, GIF или PNG, затем выберите Сохранить .
Сканирование документов в Windows с помощью iPhone
Для сканирования документов на Apple iPhone не требуется специального приложения. Он встроен в iOS как часть приложения Notes. Чтобы поделиться с Windows, вам понадобится учетная запись Teams или OneDrive, зарегистрированная на iPhone. Если нет, вы также можете отправить его себе по электронной почте.
- Откройте приложение Notes .
- Выберите значок новой заметки.
- Выберите значок камеры, а затем Сканирование документов .
- Наведите камеру на документ, чтобы отсканировать его и получить максимально четкое изображение. Когда будете готовы, коснитесь круга, чтобы выполнить сканирование.
- Вокруг отсканированного изображения будет прямоугольник.
 Коснитесь и удерживайте круги в каждом углу, чтобы прямоугольник соответствовал сканируемому документу. Когда вы удерживаете круг, он увеличивается и дает увеличенный вид этого угла для точного сканирования. Когда будете готовы, выберите Keep Scan , чтобы продолжить.
Коснитесь и удерживайте круги в каждом углу, чтобы прямоугольник соответствовал сканируемому документу. Когда вы удерживаете круг, он увеличивается и дает увеличенный вид этого угла для точного сканирования. Когда будете готовы, выберите Keep Scan , чтобы продолжить.
- Другой документ можно отсканировать и добавить к той же заметке, выполнив шаги 4 и 5. После завершения сканирования нажмите Сохранить .
- Есть еще один шанс убедиться, что сканирование прошло успешно. Если все в порядке, нажмите Готово .
- Выберите меню из трех точек.
- В раскрывающемся меню выберите Поделиться заметкой .
- Выберите либо OneDrive , либо Teams , чтобы отправить отсканированное изображение в виде файла PDF. Теперь откройте OneDrive или Teams на своем устройстве с Windows и получите отсканированный файл.

Сканирование документов в Windows с помощью Google Диска
В более ранних версиях Android можно было сканировать документы непосредственно из приложения камеры. В последних версиях сканирование было перенесено в приложение Google Диск.
- Откройте приложение Google Диск и нажмите кнопку с плюсом ( + ) в правом нижнем углу.
- В раскрывающемся меню выберите Сканировать .
- Расположите камеру телефона так, как хотите, чтобы захватить документ, затем нажмите кнопку сканирования с галочкой, чтобы сделать снимок.
- Автоматически выбирает тип документа PDF. Чтобы отсканировать больше страниц, выберите значок плюса в левом нижнем углу, показанный здесь с желтым прямоугольником вокруг него. Когда будете готовы, выберите Сохранить .
- На экране Сохранить на диск вы можете изменить название документа, используемую учетную запись и папку для сохранения отсканированного изображения.
 По умолчанию это My Drive .
По умолчанию это My Drive .
Чтобы сохранить в другую папку на Диске, коснитесь Мой диск и перейдите в нужное место и коснитесь Выберите . Приложение вернется к экрану «Сохранить на диск ». Нажмите Сохранить .
- Если на вашем компьютере с Windows установлено приложение Google Диска, оно будет синхронизировано почти сразу, и вы сможете получить файл в Проводнике Windows в папке Google Диск . Чтобы отправить отсканированное изображение на компьютер с Windows, выберите меню с тремя точками для документа.
- Выбрать Поделиться .
- Отправьте его по электронной почте через Outlook или поделитесь им с OneDrive или OneNote . Затем он доступен на вашем устройстве Windows через одно из этих приложений.

Сканирование документов в Windows с помощью приложения Office
Вы можете использовать приложение Microsoft Office в качестве приложения для сканирования на устройствах Android и iOS. У Microsoft также есть приложение Lens, которое работает таким же образом. Если у вас есть лицензия Microsoft 365, используйте приложение Office, потому что оно может делать гораздо больше, чем просто сканирование.
- Откройте приложение Office и нажмите кнопку со знаком плюс, чтобы открыть меню Quick Capture .
- В новом меню выберите Сканировать .
- Расположите камеру над документом. Office автоматически обнаружит его края. Коснитесь белого круга, чтобы захватить его.
- При необходимости отрегулируйте границы, удерживая палец на любой из ручек и перемещая его. Выберите Подтвердите .
- Выберите Готово , чтобы начать сохранение сканирования.

- Опции позволяют выбрать формат файла. Это может быть изображение, PDF или документ Word. Вы можете изменить Размер файла , но обратите внимание, что качество также изменится. Чтобы сохранить в Windows, выберите OneDrive . Он будет синхронизироваться с папкой OneDrive > Documents на вашем компьютере с Windows.
Перенос отсканированных документов в Windows с помощью приложения Office
Программа сканирования Office имеет еще одну удобную функцию, когда вы хотите отсканировать документ и получить к нему доступ на чужом компьютере. Это может сделать действие Transfer Files , и вам даже не понадобится USB-порт или кабель.
- В приложении Office нажмите кнопку Действия .
- Прокрутите вниз до раздела Совместное использование файлов и выберите Передача файлов .

- В браузере на компьютере перейдите на transfer.office.com , войдите в систему и выберите Отправить .
- На телефоне коснитесь Готово к сканированию .
- Когда откроется веб-сайт перевода, он покажет QR-код.
- Отсканируйте QR-код с помощью телефона.
- Телефон (слева) и сайт (справа) покажет код. Если код совпадает, выберите Пара на телефоне и в веб-браузере.
- На телефоне выберите файл или файлы, которые вы хотите передать, а затем установите флажок в правом верхнем углу экрана. Вы увидите, что веб-браузер просто ждет.
- Когда произойдет передача, файл будет загружен в папку загрузки браузера по умолчанию. Вы также увидите его в веб-браузере. Если вы хотите загрузить его снова, наведите указатель мыши на Received , и он станет кнопкой загрузки.
 Если вы что-то забыли, вернитесь к телефону и выберите Отправить дополнительные файлы .
Если вы что-то забыли, вернитесь к телефону и выберите Отправить дополнительные файлы .
- Не забудьте зайти в браузер компьютера и выбрать Подключено, , затем Отключить телефон , чтобы обеспечить безопасность телефона.
Существует несколько программ сканирования для Windows, iOS и Android, но почему бы не использовать рассмотренные нами встроенные приложения для сканирования? Они уже есть, и мы уверены, что вам понравится использовать эти методы для экономии файлов и времени.
Гай был опубликован в Интернете и в печатных газетах, номинирован на писательские награды и цитируется в научных статьях из-за его способности говорить о технологиях с кем угодно, но по-прежнему предпочитает аналоговые часы. Прочтите полную биографию Гая
Подпишитесь на YouTube!
Вам понравился этот совет? Если это так, загляните на наш канал YouTube на нашем родственном сайте Online Tech Tips.

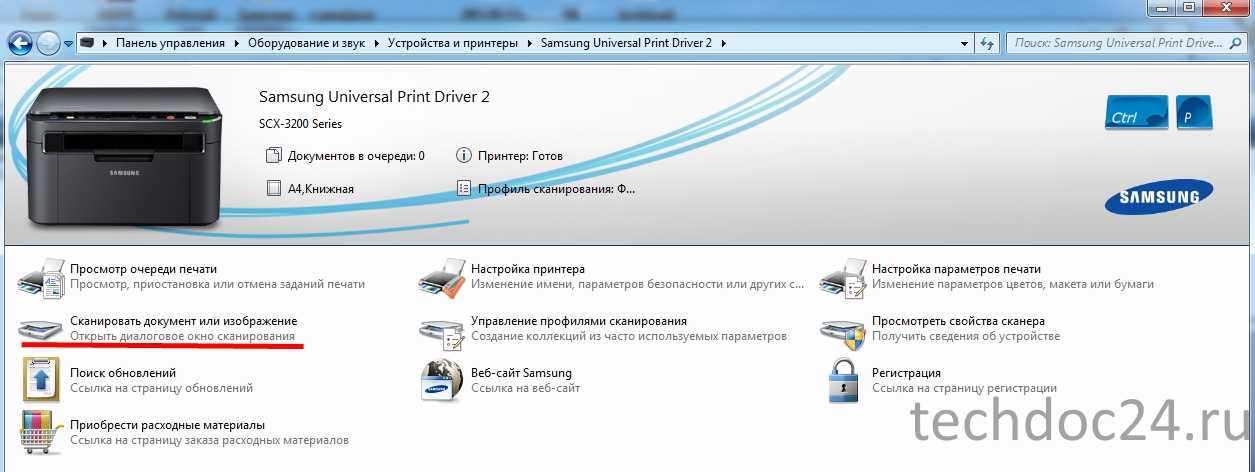
 (См. раздел Утилита сканера.)
(См. раздел Утилита сканера.)
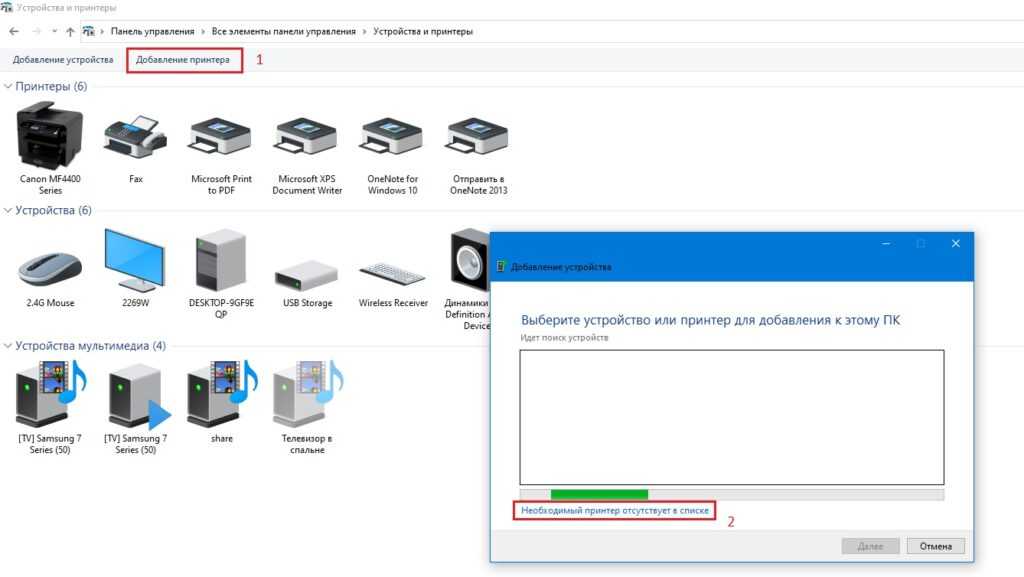
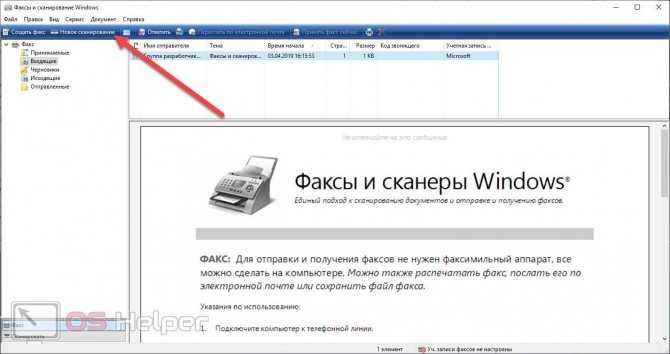
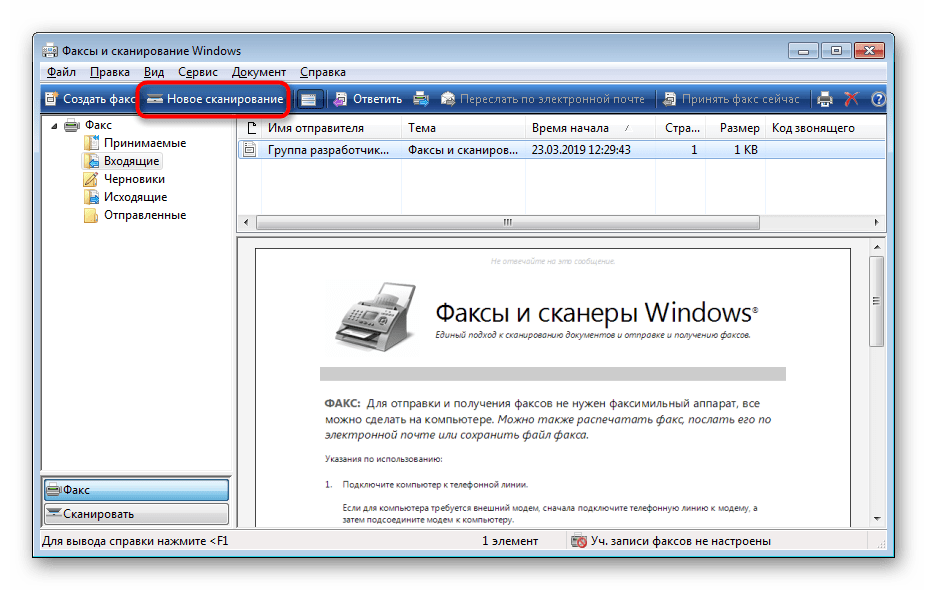
 Как правило, сканер необходим для отправки по почте, загрузки или отправки любого документа с высокой четкостью. Отсканированное изображение особенно хорошо отпечатывается при печати и четкости. Чтобы заполнить форму заявки, предлагается загрузить отсканированное изображение, чтобы слова и предложения были видны четко.
Как правило, сканер необходим для отправки по почте, загрузки или отправки любого документа с высокой четкостью. Отсканированное изображение особенно хорошо отпечатывается при печати и четкости. Чтобы заполнить форму заявки, предлагается загрузить отсканированное изображение, чтобы слова и предложения были видны четко. В противном случае вы можете загрузить его из «Магазина Microsoft», доступного в вашей системе, и выполнить поиск приложения «Сканирование», и будет показан следующий результат:
В противном случае вы можете загрузить его из «Магазина Microsoft», доступного в вашей системе, и выполнить поиск приложения «Сканирование», и будет показан следующий результат: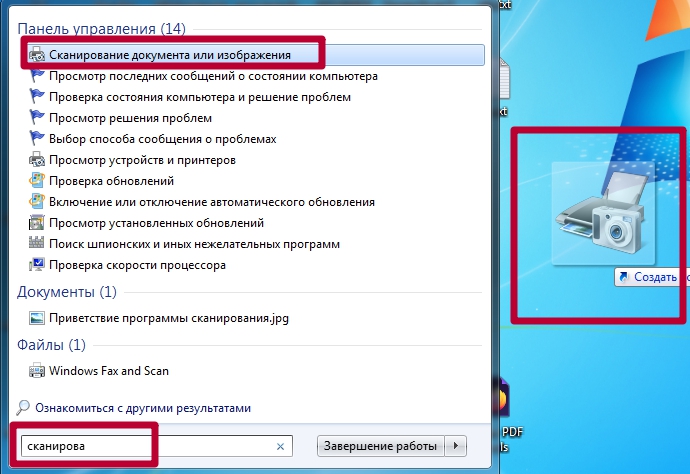 В отличие от приложения Windows Scan, вам не нужно получать его из Магазина Microsoft, поскольку оно уже присутствует в других встроенных инструментах Windows. Для приложения Windows Fax and Scan требуется сканер, который должен быть подключен к компьютеру через USB-кабель. Чтобы использовать Windows Fax and Scan, необходимо выполнить следующие шаги:
В отличие от приложения Windows Scan, вам не нужно получать его из Магазина Microsoft, поскольку оно уже присутствует в других встроенных инструментах Windows. Для приложения Windows Fax and Scan требуется сканер, который должен быть подключен к компьютеру через USB-кабель. Чтобы использовать Windows Fax and Scan, необходимо выполнить следующие шаги: Поэтому подключение должно быть выполнено правильно.
Поэтому подключение должно быть выполнено правильно.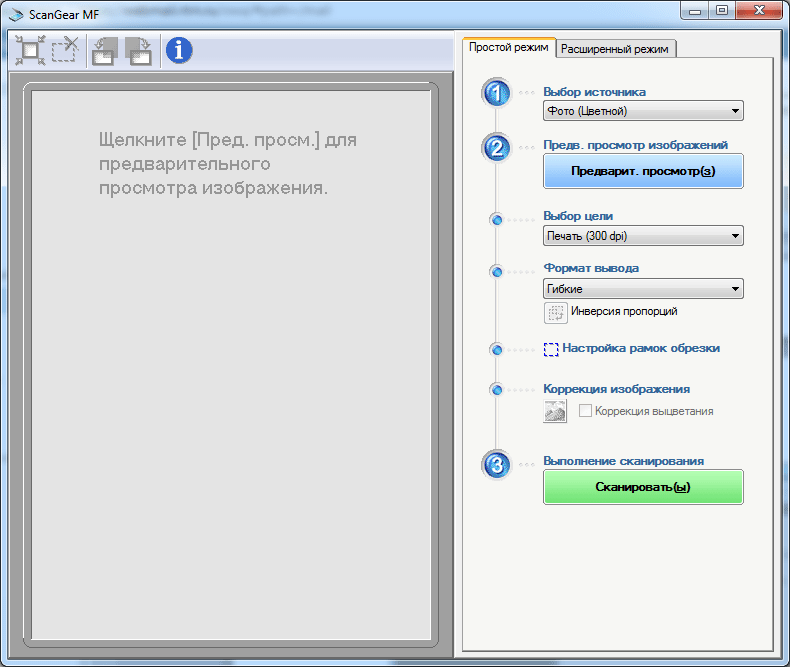
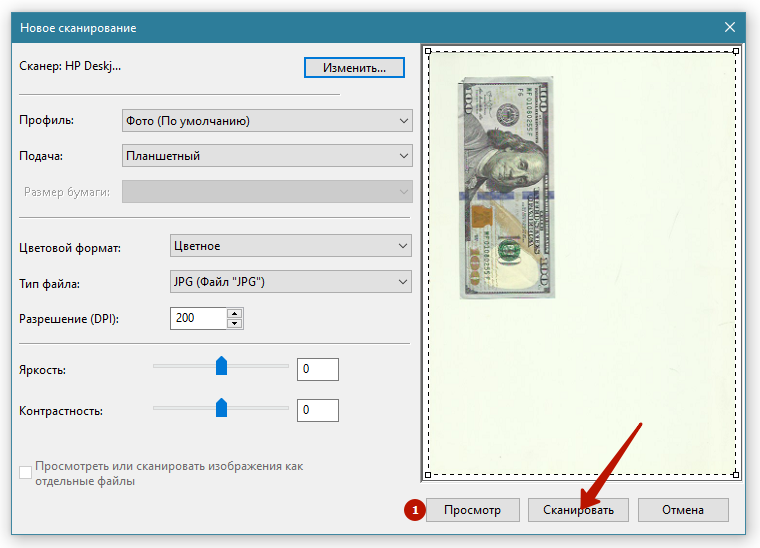 Это позволяет сохранять сканы с меньшим размером файла. Однако есть некоторая потеря качества.
Это позволяет сохранять сканы с меньшим размером файла. Однако есть некоторая потеря качества.

 Этот шаг позволяет вам выбрать другой формат файла. Выберите формат TIFF, BMP, GIF или PNG, затем выберите Сохранить .
Этот шаг позволяет вам выбрать другой формат файла. Выберите формат TIFF, BMP, GIF или PNG, затем выберите Сохранить .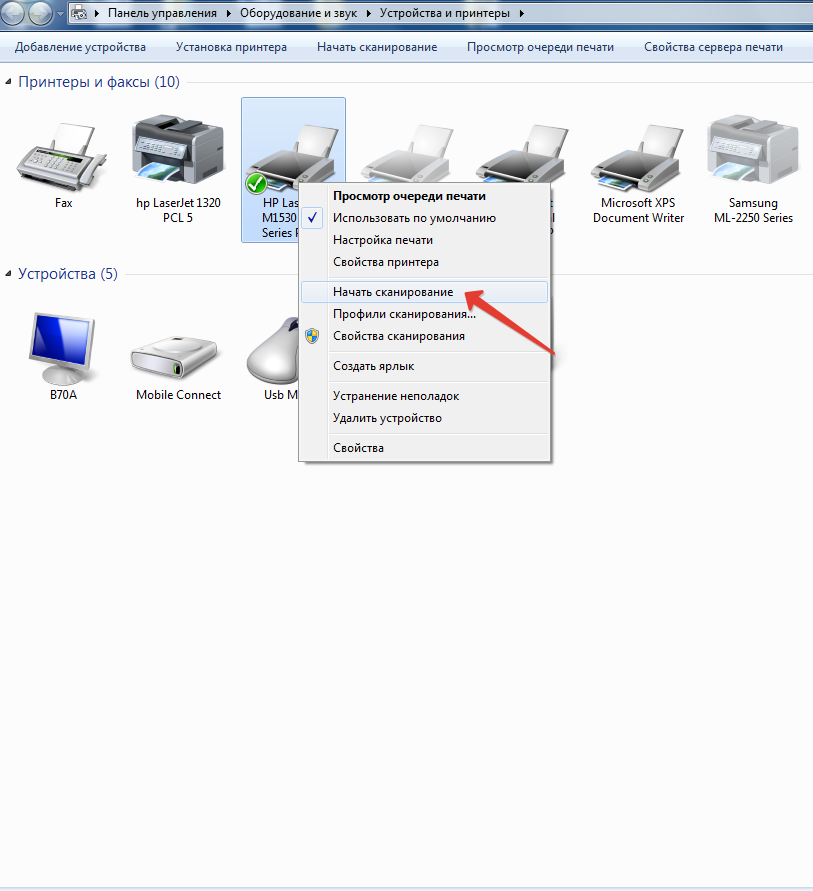 Коснитесь и удерживайте круги в каждом углу, чтобы прямоугольник соответствовал сканируемому документу. Когда вы удерживаете круг, он увеличивается и дает увеличенный вид этого угла для точного сканирования. Когда будете готовы, выберите Keep Scan , чтобы продолжить.
Коснитесь и удерживайте круги в каждом углу, чтобы прямоугольник соответствовал сканируемому документу. Когда вы удерживаете круг, он увеличивается и дает увеличенный вид этого угла для точного сканирования. Когда будете готовы, выберите Keep Scan , чтобы продолжить.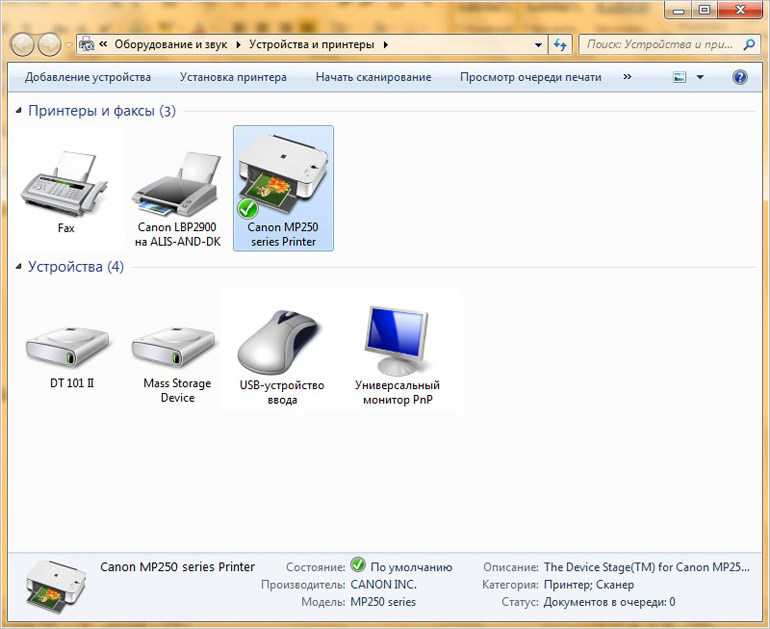
 По умолчанию это My Drive .
По умолчанию это My Drive .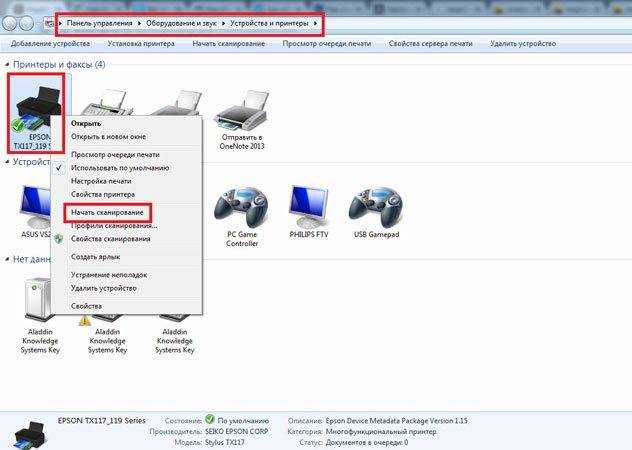
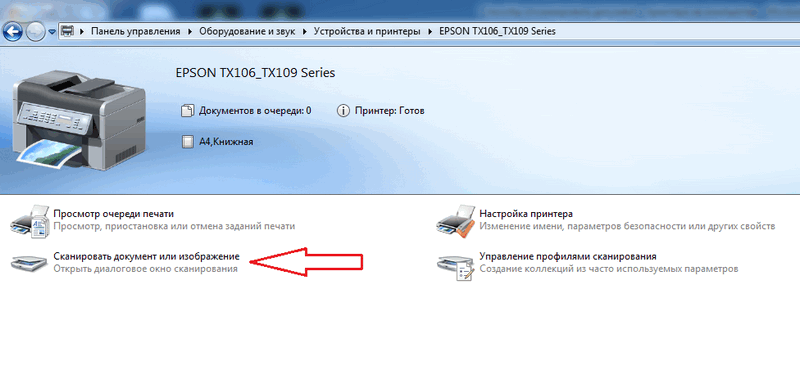
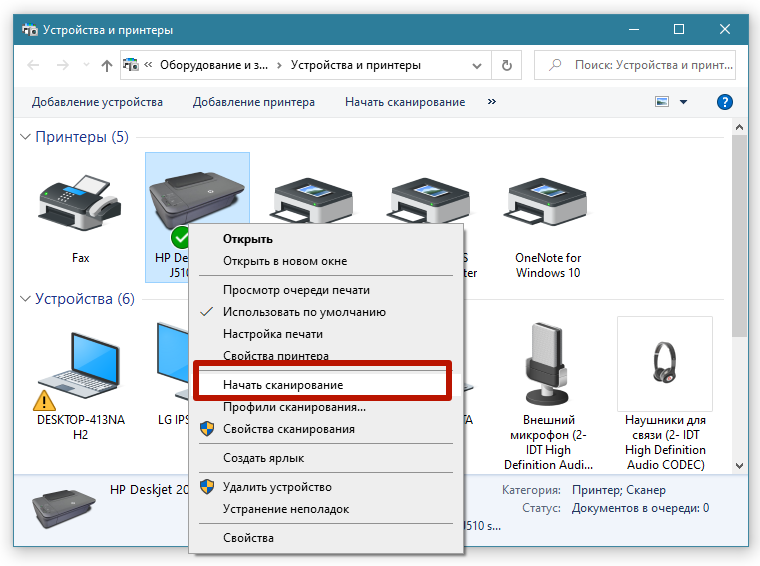
 Если вы что-то забыли, вернитесь к телефону и выберите Отправить дополнительные файлы .
Если вы что-то забыли, вернитесь к телефону и выберите Отправить дополнительные файлы .