Как вытащить из контакта видео: Как скачать видео с ВК
Содержание
Как снять и выложить Клип в ВК: запись, музыка, жесты, обложка
Рассказываем, как снять и добавить видео в клипы ВК. Как правильно настроить съёмку с помощью жестов, добавить музыку и стикеры, выбрать обложку и сделать описание.
В завершении, поговорим о том, какие видео стоит выкладывать в новом разделе.
Реклама: 2VtzqvSTRwm
Читайте также: Как загрузить видео во ВКонтакте
Как снять клип в ВК: пошаговая инструкция
Съёмка клипов в ВК доступна на Android версии 6.0 и выше или на iPhone с iOS 10.3 и выше.
Для публикации клипа ВКонтакте, можно использовать, как заранее подготовленное видео, так и снимать с руки в режиме live. Заготовки для клипов также можно снимать прямо в ВК, сохранять в виде черновика на телефон, монтировать и затем добавлять в соцсеть.
Как записать или загрузить клип в ВК
Для начала открываем мобильное приложение ВКонтакте у себя на телефоне и переходим в раздел «Клипы». Далее в правом верхнем углу экрана нажимаем на значок в виде кнопки play (если у вас такая кнопка не появилась — обновите приложение).
Далее в правом верхнем углу экрана нажимаем на значок в виде кнопки play (если у вас такая кнопка не появилась — обновите приложение).
Открывается раздел «Мои клипы». Здесь кликаем «Записать клип».
Откроется камера. Чтобы добавить своё видео — жмём на квадратик в левой части экрана и выбираем нужное видео из галереи. Чтобы записать клип — жмём кнопку в центре экрана.
Если вы решили снять видео прямо в приложении, то вам доступны следующие опции:
- Включение и отключение управления жестами (жесты не поддерживаются на слабых или старых устройствах, а на iPhone они есть только с версии iOS 13).
- Таймер — позволяет включить обратный отсчёт перед началом записи. Можно выбрать 3 или 10 секунд. А также установить через какое время будет остановлена запись.
- Длительность видео — 15 или 60 секунд.
1 of 3
Независимо от того, будете вы добавлять видео из галереи или снимать клип сразу в приложении, после этого процесс публикации идентичен.
Фоновая музыка для клипа
Чтобы добавить музыкальное сопровождение, нажмите на значок в виде нот. Откроется плашка, где вы сможете выбрать любой трек из библиотеки ВКонтакте. Загружать свою музыку нельзя.
На данный момент есть три раздела с музыкой: популярное, выбор редакции и русские хиты. Кроме того, можно воспользоваться поиском музыки.
После выбора музыки, необходимо выбрать момент из песни, который будет использоваться в клипе. Для этого просто зажмите и перемещайте звуковую волну по экрану.
В итоговом варианте, вы также можете настроить громкость фоновой музыки и оригинала.
Как добавить стикер
Для добавления в клип стикера, нажмите на значок наклейки и выберите нужную на экране.
Доступны следующие стикеры: место, хэштег, упоминание, гиф, опрос, товар, время и фото.
Рекомендуем использовать стикеры, чтобы увеличить охват своих клипов, а также для вовлечения аудитории.
Как добавить надпись в клипе
Чтобы добавить надпись на видео:
- Жмём на значок в виде двух букв «Аа».

- Открывается панель, где можно ввести любой текст.
- Для оформления текста, кликаем по значкам сверху. Можно сделать выделение цветом, выровнять текст по центру или по правому/левому краю, а также изменить шрифт.
1 of 3
Как настроить обложку и опубликовать клип
В завершении всех действий тапаем «Далее» и переходим к созданию описания.
- Заполните поле описание. Здесь можно использовать текст, эмодзи, хэштеги и упоминания.
- Выберите обложку. Для этого нажмите на значок видео справа и выберите момент, ролика, который будет использоваться в качестве обложки.
- Ниже выберите, создавать ли отдельную запись с клипом у вас на стене.
- Нажмите «Опубликовать». Готово!
1 of 4
Вы создали клип в ВК и разместили, остаётся ждать просмотров и реакции пользователей.
Обратите внимание, что в разделе «Клипы» у вас будет отдельная страница профиля с вашими клипам, количеством подписчиков.
Читайте также: Как снять и выложить видео в TikTok
Какие клипы делать для ВКонтакте
Так как в целом этот формат позаимствован из Тик-Тока, то в съёмке видео можно ориентироваться на тренды этого приложения.
Для личного блога можно снимать реакции на новые треки, записывать короткие скетчи, создавать клипы с розыгрышами и прочее.
Для страницы бизнеса можно делать клипы на более серьёзные темы, связанные с деятельностью компании. Строительные организации могут показать, как идёт работа по возведению дома, юридическая — рассказывать про основы права.
При этом, стоит учитывать, что Клипы в ВК — это развлекательный контент и данный формат в большей степени ориентирован на блогеров.
Заключение
Создавайте свои клипы, подбирайте музыку которая сейчас в тренде, придумывайте уникально оформление и снимайте. Перед публикацией, не забудьте добавить вовлекающее описание и хэштеги, чтобы клип получил хороший охват.
Полезные ссылки:
- Как попасть в рекомендации ВКонтакте
- Биржи рекламы ВКонтакте
- Как заработать ВКонтакте
Сравнение онлайн-курсов
Перед тем, как купить любой курс, сравните условия от разных школ — стоимость обучения, скидки, длительность, есть ли программа трудоустройства.
Подобрать онлайн-курс >>
Реклама
- ТЕГИ
- Блогерство
- Клипы ВКонтакте
Больше статей по теме:
Реклама
РЕКОМЕНДУЕМ:
НОВОСТИ
ОБЗОРЫ
СТАТЬИ
Реклама
Использование общих альбомов в приложении «Фото» на iPhone, iPad и Mac
С помощью общих альбомов можно обмениваться фотографиями и видео только с избранными пользователями, которые также могут добавлять свои фотографии, видео и комментарии.
Подготовка
Использование общих альбомов на iPhone или iPad
Использование общих альбомов на компьютере Mac
Типы файлов, которые можно использовать в общих альбомах
Ограничения хранилища общих альбомов
Подготовка
Включение общих альбомов
- На устройстве iPhone, iPad или iPod touch перейдите в меню «Настройки» > [ваше имя] > iCloud > «Фото» и включите параметр «Общие альбомы».

- На компьютере Mac откройте приложение «Фото». В строке меню вверху экрана выберите «Фото» > «Настройки». В macOS Monterey или более ранней версии выберите «Фото» > «Настройки». Перейдите на вкладку iCloud, затем выберите «Общие альбомы».
- На Apple TV выберите «Настройки» > «Пользователи и учетные записи» > iCloud и включите общие альбомы.
- На ПК с ОС Windows откройте «iCloud для Windows» и выберите «Фото». Нажмите кнопку «Параметры», чтобы убедиться, что параметр «Общие альбомы» включен, а затем нажмите «Применить». Узнайте больше об использовании общих альбомов в iCloud для Windows.
Если используются более ранние версии iOS, «iCloud для Windows», iPhoto или Aperture, вы все равно можете создавать и просматривать общие альбомы. В предыдущих версиях iOS, macOS, tvOS и iCloud для Windows функция «Общие альбомы» называлась «Общий доступ к Фото iCloud».
Использование общих альбомов на устройствах iPhone, iPad и iPod touch
- Создание нового общего альбома
- Удаление общего альбома
- Приглашение дополнительных пользователей
- Удаление подписчика
- Добавление фотографий и видео в общий альбом
- Удаление фотографий и видео из общего альбома
- Сохранение фотографий и видео из общего альбома
Создание нового общего альбома
- Перейдите на вкладку «Альбомы» и нажмите кнопку «Добавить» .

- Нажмите «Новый общий альбом» .
- Укажите имя общего альбома и нажмите «Далее».
- Выберите в контактах пользователей, которых собираетесь пригласить, либо введите адрес электронной почты или номер телефона iMessage.
- Нажмите «Создать».
Удаление общего альбома
- Откройте общий альбом.
- Нажмите кнопку «Люди» .
- Нажмите «Удалить общий альбом».
При просмотре списка общих альбомов также можно нажать «Изменить», затем нажать кнопку «Удалить» , чтобы удалить общий альбом.
Удаленный общий альбом автоматически удаляется со всех ваших устройств и устройств ваших подписчиков. Если включен параметр «Открытый веб-сайт», то общий альбом будет удален и из Интернета. При удалении общего альбома безвозвратно удаляются все содержащиеся в нем фотографии. Прежде чем продолжить, убедитесь, что вы сохранили все фотографии, которые нужно оставить.
Приглашение дополнительных пользователей
- В разделе «Альбомы» выберите созданный вами общий альбом.

- Нажмите кнопку «Люди» .
- Нажмите «Пригласить пользователей».
- Введите имена пользователей, с которыми вы хотите поделиться этим альбомом.
- Нажмите «Добавить».
Чтобы поделиться альбомом с друзьями или семьей, которые не пользуются iCloud, откройте созданный вами общий альбом, перейдите на вкладку «Люди» и включите параметр «Открытый веб-сайт». Ваши фотографии будут опубликованы на веб-сайте, доступном для просмотра всем пользователям в любом веб-браузере последней версии.
Удаление подписчика
- Откройте общий альбом.
- Нажмите кнопку «Люди» .
- Выберите подписчика, которого требуется удалить.
- Нажмите «Удалить подписчика» в нижней части экрана.
Доступом пользователей к общему альбому управляет его создатель. Вы можете в любой момент удалять подписчиков.
Добавление фотографий и видео в общий альбом
- На вкладке «Библиотека» или в альбоме нажмите «Выбрать», затем выберите фотографии и видео, которыми хотите поделиться.

- Нажмите кнопку «Поделиться» , затем нажмите «Добавить в общий альбом» .
- Выберите альбом, в который требуется поместить фотографии для общего доступа. Затем нажмите «Опубликовать».
Если у вас открыт общий альбом, вы также можете нажать кнопку «Добавить» , чтобы выбрать фотографии и видео для добавления.
При добавлении новых фотографий пользователям, имеющим доступ к общему альбому, автоматически отправляется уведомление. Чтобы подписчики тоже могли добавлять фотографии и видео, включите параметр «Разрешить подписчикам публикацию». Нажмите кнопку «Еще» и выберите «Сведения об общем альбоме» .
Удаление фотографий и видео из общего альбома
- Откройте общий альбом.
- Нажмите на фото или видео.
- Нажмите кнопку «Корзина» .
- Нажмите «Удалить фото».
Владелец общего альбома может удалять любые фотографии, видеозаписи или комментарии любых пользователей. Подписчики могут удалять все, что добавлено ими лично. Все удаленное вами автоматически удаляется из альбома на всех ваших устройствах и устройствах подписчиков.
Все удаленное вами автоматически удаляется из альбома на всех ваших устройствах и устройствах подписчиков.
Любые фотографии, которые вы сохранили или загрузили в свою медиатеку из общего альбома, остаются в ней даже после удаления общего альбома либо закрытия доступа к нему.
Сохранение фотографий и видео из общего альбома
Когда вы делитесь с кем-либо фотографиями и видео, они могут сохранить общие элементы в своей собственной медиатеке.
- Нажмите на фото или видео.
- Нажмите кнопку «Поделиться» .
- Нажмите «Сохранить изображение» или «Сохранить видео».
Использование общих альбомов на компьютере Mac
- Создание нового общего альбома
- Удаление общего альбома
- Приглашение дополнительных пользователей
- Удаление подписчика
- Добавление фотографий и видео в общий альбом
- Удаление фотографий и видео из общего альбома
- Сохранение фотографий и видео из общего альбома
Создание нового общего альбома
- На боковой панели нажмите кнопку «Добавить» рядом с пунктом «Общие альбомы».

- Введите адреса электронной почты людей, с которыми вы хотите поделиться альбомом. Нажмите кнопку «Добавить» , чтобы выбрать контакты из iCloud.
- Нажмите кнопку «Создать».
Удаление общего альбома
- Откройте общий альбом.
- Нажмите кнопку «Люди» на панели инструментов.
- Нажмите «Удалить общий альбом».
Удаленный общий альбом автоматически удаляется со всех ваших устройств и устройств ваших подписчиков. Если включен параметр «Открытый веб-сайт», общий альбом удаляется и из Интернета. При удалении общего альбома безвозвратно удаляются все содержащиеся в нем фотографии. Прежде чем продолжить, убедитесь, что вы сохранили на компьютере Mac все фотографии, которые нужно оставить.
Приглашение дополнительных пользователей
- Выберите общий альбом, который вы создали в разделе «Общий доступ» на боковой панели.
- Нажмите кнопку «Люди» на панели инструментов.
- В поле «Пригласить пользователей» введите адреса электронной почты пользователей, с которыми вы хотите поделиться этим альбомом.
 Нажмите кнопку «Добавить» , чтобы выбрать приглашаемых пользователей из ваших контактов.
Нажмите кнопку «Добавить» , чтобы выбрать приглашаемых пользователей из ваших контактов.
Вы также можете делиться альбомами с друзьями и родственниками, которые не пользуются iCloud. Просто откройте созданный вами общий альбом, нажмите кнопку «Люди» на панели инструментов и включите параметр «Открытый веб-сайт». Ваши фотографии будут опубликованы на веб-сайте, доступном для просмотра всем пользователям в любом веб-браузере последней версии.
Удаление подписчика
- Откройте общий альбом.
- Нажмите кнопку «Люди» на панели инструментов.
- Выберите подписчика, которого требуется удалить.
- Нажмите на стрелку рядом с соответствующим именем, а затем выберите «Удалить подписчика».
Доступом пользователей к общему альбому управляет его создатель. Вы можете в любой момент удалять подписчиков.
Добавление фотографий и видео в общий альбом
- Выберите фотографии и видеозаписи, которыми хотите поделиться.
- Нажмите кнопку «Поделиться» на панели инструментов, затем выберите «Общие альбомы».

- Выберите альбом, в который требуется поместить фотографии для общего доступа.
Если у вас открыт общий альбом, можно также нажать «Добавить фото и видео», чтобы выбрать фотографии и видео для добавления. Также можно просто перетащить фотографии из своей библиотеки прямо в общий альбом на боковой панели.
При добавлении новых фотографий пользователям, имеющим доступ к общему альбому, автоматически отправляется уведомление. Откройте общий альбом, нажмите кнопку «Люди» на панели инструментов и убедитесь, что включен параметр «Разрешить подписчикам публикацию», чтобы подписчики тоже могли добавлять фотографии и видео.
Удаление фотографий и видео из общего альбома
- Откройте общий альбом.
- Выберите фотографию или видео.
- Щелкните, удерживая нажатой клавишу Control, а затем нажмите «Удалить из общего альбома». Нажмите кнопку «Удалить».
Если у вас открыт общий альбом, также можно выбрать фотографию и нажать клавишу Delete, чтобы удалить ее из общего альбома.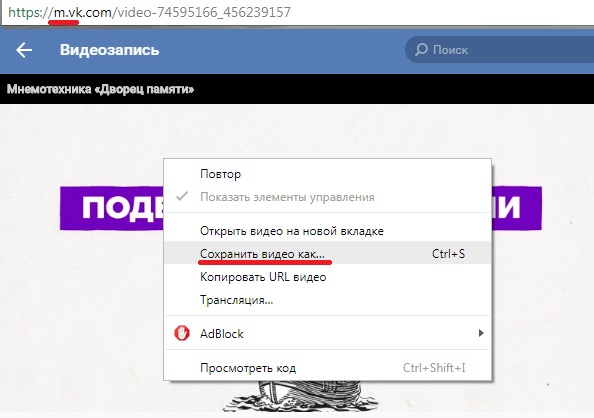
Владелец общего альбома может удалять любые фотографии, видеозаписи или комментарии любых пользователей. Подписчики могут удалять все, что добавлено ими лично. Все удаленное вами автоматически удаляется из альбома на всех ваших устройствах и устройствах подписчиков.
Любые фотографии, которые вы сохранили или загрузили в свою медиатеку из общего альбома, остаются в ней даже после удаления общего альбома либо закрытия доступа к нему.
Сохранение фотографий и видео из общего альбома
Когда вы делитесь с кем-либо фотографиями и видео, они могут сохранить общие элементы в своей собственной библиотеке.
- Выберите фотографию или видеозапись, которую хотите сохранить.
- Щелкните мышью при нажатой клавише Control, затем нажмите «Импорт».
Типы файлов, которые можно использовать в общих альбомах
Общие альбомы поддерживают следующие форматы изображений:
- HEIF
- JPEG
- RAW*
- PNG
- GIF
- TIFF
Общие альбомы также поддерживают особые форматы, которые доступны на устройствах iPhone, например замедленное видео, таймлапс, Live Photos и видео «Воспоминания». При общем доступе размер фотографий уменьшается до 2048 пикселей по длинному краю, за исключением панорамных фотографий, ширина которых может достигать 5400 пикселей. Можно предоставлять общий доступ к файлам GIF размером не более 100 МБ.
При общем доступе размер фотографий уменьшается до 2048 пикселей по длинному краю, за исключением панорамных фотографий, ширина которых может достигать 5400 пикселей. Можно предоставлять общий доступ к файлам GIF размером не более 100 МБ.
Общие альбомы поддерживают следующие типы и форматы видео:
- HEVC
- MP4
- QuickTime
- H.264
- MPEG-4
Длительность видео не может превышать 15 минут, а разрешение — 720p.
* Невозможно отправлять фотографии в формате RAW в общие альбомы на компьютере с ОС Windows.
Общие альбомы отправляют копию ваших данных. Загруженное содержимое не может содержать ту же информацию, что и оригинал.
Ограничения хранилища общих альбомов
Общий альбом может содержать до 5000 фотографий и видеозаписей. По достижении ограничения для функции «Общие альбомы» необходимо удалить часть фотографий или видеозаписей перед добавлением новых. Фотографии и видеозаписи, предоставленные для общего доступа (а также комментарии и отметки «Нравится» к фотографиям), сохраняются в iCloud, пока вы или добавивший участник не удалите их вручную либо пока вы не удалите весь общий альбом.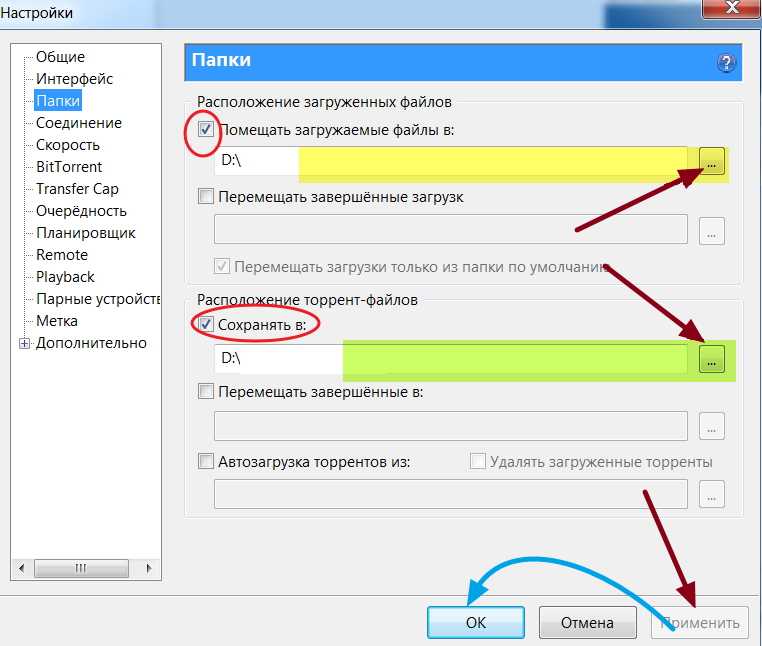
Фотографии и видеозаписи в ваших общих альбомах хранятся в iCloud, но не учитываются как использование хранилища iCloud.
Информация о продуктах, произведенных не компанией Apple, или о независимых веб-сайтах, неподконтрольных и не тестируемых компанией Apple, не носит рекомендательного или одобрительного характера. Компания Apple не несет никакой ответственности за выбор, функциональность и использование веб-сайтов или продукции сторонних производителей. Компания Apple также не несет ответственности за точность или достоверность данных, размещенных на веб-сайтах сторонних производителей. Обратитесь к поставщику за дополнительной информацией.
Дата публикации:
Как скачать видео с веб-сайта [15 способов]
В этой статье мы увидим, как загружать видео с веб-сайта различными способами, такими как бесплатный онлайн-рекордер экрана, настольные программы, расширения браузера, приложения iOS/Mac, и сервисы Android.
Программное обеспечение | ОС | Лучшее для | Keepvid | Любой (на основе браузера) | Простая загрузка |
|---|---|---|
| Загрузчик видео 4K | Mac/Windows | Видео высокой четкости |
| Помощник по загрузке видео | Любой (надстройка браузера) | Non-YouT ube записи |
| Catch.Tube | Любой (на основе браузера) | Несколько форматов видео |
| Снимок экрана | Любой (на основе браузера) | Снимок экрана через браузер |
| Mac/Windows/Linux | Linux | |
| Movavi Screen Recorder | Mac/Windows | Запись экрана HD |
| Video Downloader Plus | Любой (надстройка для браузера) | Преобразование Vimeo |
| Video Downloader Professional | Any (надстройка для браузера) | Простота использования |
| iDownloader | OSX/Mac | Простой интерфейс |
| Видеозаставка Pro | OSX/Mac | Облачное хранилище |
| QuickTime | OSX/Mac | Запись экрана без установки |
| Загрузчик видео 9002 4 | Android | Встроенный просмотр видео |
| Бесплатный загрузчик видео | Android | Абсолютно бесплатное преобразование |
| Mobizen Screen Recorder | Android | Захват экрана HD на устройствах Android |
Показать больше |
Специальный пик: Movavi Screen Recorder
Нужен онлайн-риппер видео? Вот Movavi Screen Recorder.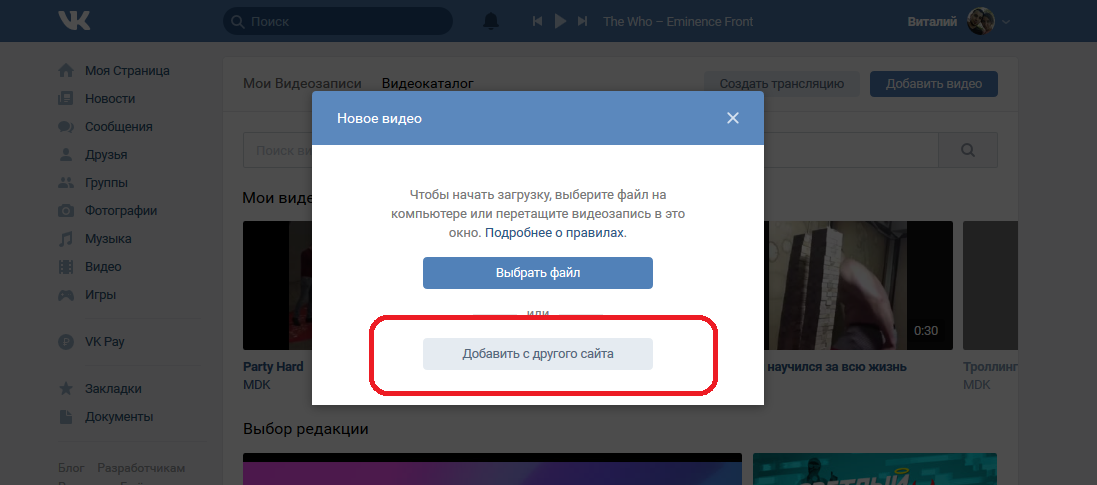 С его помощью вы можете захватывать видео с веб-сайтов и сохранять их на свой компьютер в формате MP4 и других популярных видеоформатах. Вы даже можете преобразовать их в высококачественные GIF-файлы, чтобы отправить своим друзьям в виде мемов. Кроме того, вы можете делать информативные скриншоты, записывать обучающие видео и снимать на веб-камеру. Загрузите его бесплатно и попробуйте!
С его помощью вы можете захватывать видео с веб-сайтов и сохранять их на свой компьютер в формате MP4 и других популярных видеоформатах. Вы даже можете преобразовать их в высококачественные GIF-файлы, чтобы отправить своим друзьям в виде мемов. Кроме того, вы можете делать информативные скриншоты, записывать обучающие видео и снимать на веб-камеру. Загрузите его бесплатно и попробуйте!
Скачать бесплатно
Скачать бесплатно
Скачать
Скачать
Как скопировать видео с веб-сайта онлайн
Если вы хотите знать, как скопировать видео с веб-сайта, но вы не знаете, хотите загрузить какое-либо конкретное программное обеспечение, у вас есть несколько онлайн-вариантов. Это очень удобно, так как не нужно устанавливать никакого программного обеспечения. Просто попробуйте веб-сайты ниже.
Keepvid
Best for : легкие загрузки
Keepvid — это простая и эффективная программа для копирования видео с веб-сайта. Просто введите ссылку на страницу, на которой находится видео, и Keepvid выполнит поиск видеофайла. Видео с YouTube невероятно легко скачать, но вы можете вставить ссылку с любого сайта. Инструмент сработает, если есть видеофайл, и предоставит вам несколько вариантов загрузки. Keepvid также имеет варианты загрузки из Facebook, Twitter и других социальных сетей, что не всегда возможно с другими загрузчиками видео. С этим онлайн-сервисом вам не нужно беспокоиться о том, как скачать видео с веб-сайта.
Просто введите ссылку на страницу, на которой находится видео, и Keepvid выполнит поиск видеофайла. Видео с YouTube невероятно легко скачать, но вы можете вставить ссылку с любого сайта. Инструмент сработает, если есть видеофайл, и предоставит вам несколько вариантов загрузки. Keepvid также имеет варианты загрузки из Facebook, Twitter и других социальных сетей, что не всегда возможно с другими загрузчиками видео. С этим онлайн-сервисом вам не нужно беспокоиться о том, как скачать видео с веб-сайта.
Особенности :
- Загрузка видео в MP4
- Сохранение аудио из видео
- Нет ограничений на количество видео в день
Плюсы : 9 0003
- Позволяет выбирать между несколькими форматами и качеством.
- Позволяет просто загружать аудио, если хотите.
- Копируйте с любого веб-сайта онлайн бесплатно.
Минусы :
- Содержит очень спамную рекламу, поэтому перед использованием приложения рекомендуется установить блокировщик рекламы.

Catch.Tube
Best for : несколько форматов видео
Catch Tube — отличный метод для тех, кто хочет копировать видео с веб-сайтов. Он особенно хорош при загрузке видео высокого качества, он сохраняет версии видео высокой четкости, когда вы копируете ссылку с YouTube или других видео-сайтов. Хотя у него есть расширение для браузера, это способ получить видео с веб-сайта без необходимости загружать или устанавливать что-либо. Вы просто копируете и вставляете ссылку и нажимаете «Поймать видео». Он автоматически преобразует его в видео различного качества для загрузки. 9
- Отлично подходит для HD-видео.
- Позволяет выбирать между несколькими форматами.
- Не нужно ничего скачивать.
Минусы :
- Некоторые всплывающие окна на всю страницу могут раздражать.
Лучшее для : захват экрана через браузер
Рейтинг : 4,7/5 звезд, 435 отзывов
Screen Capture — это замечательный способ бесплатного скачивания видео онлайн, который может использовать различные методы и источники для видео. Просто начните запись и разрешите воспроизведение видео, вы запишете его в формате HD и сможете загрузить конечный результат.
Просто начните запись и разрешите воспроизведение видео, вы запишете его в формате HD и сможете загрузить конечный результат.
Многие ссылки на видео не работают на некоторых других сайтах. Например, если видео находится за разделом входа в систему, но с помощью функции «Захват экрана» эти видео легко получить. Вы также можете легко перейти к нужной части видео, чтобы загрузить нужный клип и получить видео с веб-сайта.
Особенности :
- Запись видео с рабочего стола
- Сохранение видео с веб-сайтов, которые другие инструменты не поддерживают
- Качество видео HD
Плюсы :
- Легко скачать видео из любого источника через запись экрана.
- Запишите в браузере и загрузите в формате HD.
- Извлекайте видео с веб-сайтов без большого количества спам-рекламы.
Минусы :
- Вам нужно разрешить воспроизведение видео на экране, чтобы записать его, поэтому вы не можете просто извлечь видео из ссылки на веб-сайт.

Захват видео с веб-сайтов на рабочем столе
Настольный метод извлечения видео с веб-сайтов отлично подходит, если вам регулярно приходится загружать видео. Стоит иметь на рабочем столе небольшую программу, которая позволит вам просто нажать кнопку и начать запись или загрузку любого видео, которое есть в вашем браузере. Для этого существует несколько способов: либо запись всего экрана, либо выбор видео для копирования в Интернете по отдельности. Вы можете установить их как на ПК, так и на Mac.
4K Video Downloader
Лучшее для : видео высокой четкости
Рейтинг : 4,6/5 звезд, 478 отзывов OS : macOS, Windows
Скачать 4K Video Downloader
Когда вы Получите настольный загрузчик, вам нужно что-то, что может быстро и легко захватывать видео с помощью простых функций копирования и вставки, а с 4K Video Downloader это именно то, что вы получаете.
Помимо того, что он может легко получать видео с веб-сайтов, он имеет замечательную функциональность YouTube и позволяет настроить программу для загрузки полных списков воспроизведения. Конечно, возможность скачать видео в максимально возможном качестве — это бонус, особенно если вы планируете редактировать видео.
Конечно, возможность скачать видео в максимально возможном качестве — это бонус, особенно если вы планируете редактировать видео.
Некоторые функции и функции скрыты за платным доступом, поэтому вам, возможно, придется заплатить за лицензию, но многие базовые функции можно использовать без оплаты.
Особенности :
- Массовая загрузка видео
- Извлечение субтитров YouTube
- Выходное качество видео до 8K
Профи :
- Простой способ загрузки видео в формате HD на рабочий стол.
- Может копировать видео с разрешением до 8K.
- Легко настроить программу для копирования видео из плейлиста.
Минусы :
- Некоторые функции требуют оплаты подписки.
Freemake Video Downloader
Лучшее для : Linux (а также Mac и Windows)
OS : macOS, Windows, Linux
Скачать бесплатно ake Video Downloader
Не так много загрузчиков видео которые действительно бесплатны и не требуют оплаты, но Video Downloader от Freemake именно такой.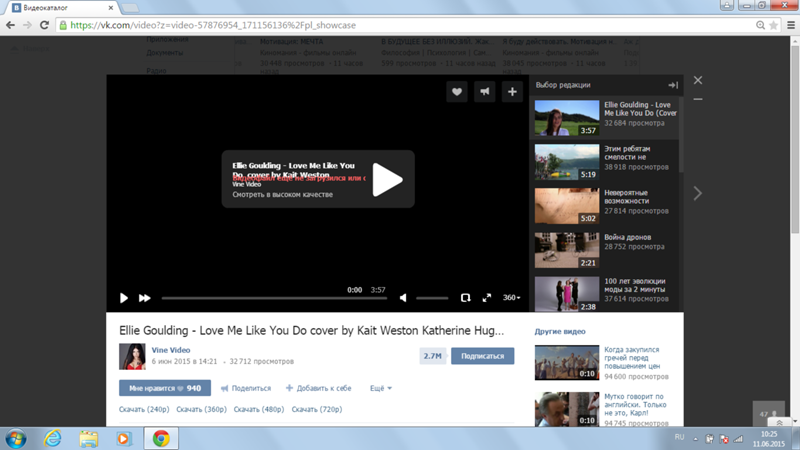 Они продают некоторые продукты премиум-класса, позволяющие загружать дополнительные эффекты или шаблоны, но сам загрузчик видео является бесплатным. Он может загружать любое видео с 10 000 различных веб-сайтов, поэтому, если вам нужен загрузчик YouTube или вы хотите получить что-то из социальной сети или других сайтов, вам может помочь Freemake Video Downloader. 9
Они продают некоторые продукты премиум-класса, позволяющие загружать дополнительные эффекты или шаблоны, но сам загрузчик видео является бесплатным. Он может загружать любое видео с 10 000 различных веб-сайтов, поэтому, если вам нужен загрузчик YouTube или вы хотите получить что-то из социальной сети или других сайтов, вам может помочь Freemake Video Downloader. 9
- Плата за пользование не взимается.
- Относительно простая настройка.
Минусы :
- Не так быстро, как некоторые другие альтернативы.
- Не так много поддержки, как платное программное обеспечение.
Movavi Screen Recorder
Скачать бесплатно
Скачать бесплатно
Скачать
Скачать
Лучшее для : HD запись экрана
Рейтинг : 4 0,5/5 звезд, 49 отзывов
ОС : macOS, Windows
Movavi Screen Recorder, настольный рекордер, позволяет захватывать любое видео с любого сайта, поскольку записывает именно то, что вы видите на экране. У вас есть возможность установить как аудио, так и видеовходы, и вы даже можете использовать некоторые дополнительные функции, например, возможность планировать запись видео.
У вас есть возможность установить как аудио, так и видеовходы, и вы даже можете использовать некоторые дополнительные функции, например, возможность планировать запись видео.
После того, как вы записали, у вас есть возможность выполнить базовое редактирование, даже если вы просто «сверху и сзади» видео, чтобы обрезать начало и конец. Это помогает иметь эту функциональность без необходимости в каком-либо другом программном обеспечении. Это программное обеспечение для записи экрана также работает для прямых трансляций, так как вам не нужно указывать URL-адрес или полное видео для загрузки.
Особенности :
- Сохранение видео с любого веб-сайта
- Встроенное сохранение в формате GIF
- Запись видео реакции с помощью веб-камеры, комментариев и выделения
Pros :
- Записывайте прямые трансляции и видео из браузера.
- Используйте это для других типов захвата видео, включая вызовы Zoom.
Минусы :
- Снимаемое вами видео должно воспроизводиться, поэтому вы не можете конвертировать и загружать его в фоновом режиме.

Извлечение видео с веб-сайтов с помощью расширения для браузера
Если у вас есть расширение для браузера, то обычно вы можете просто нажать кнопку во время просмотра видео или потока, чтобы разрешить захват. Есть несколько разных способов, которыми это может работать: некоторые захватывают видео как запись экрана или захват, в то время как другие методы копируют видео с веб-сайтов в различных форматах. Многие люди, которые хотят научиться копировать видео с веб-сайтов, используют этот метод, но у него есть свои плюсы и минусы по сравнению с некоторыми другими методами.
Помощь по загрузке видео
Лучшее для : записи не на YouTube
Рейтинг : 4,3/5 звезд, более 14 000 отзывов, 2 млн пользователей
90 002 Браузер : Chrome, Firefox
Превышение 2 миллионов пользователей не легко для любого расширения браузера. Video DownloadHelper используется миллионами пользователей Chrome и Firefox для захвата видео с YouTube или других источников.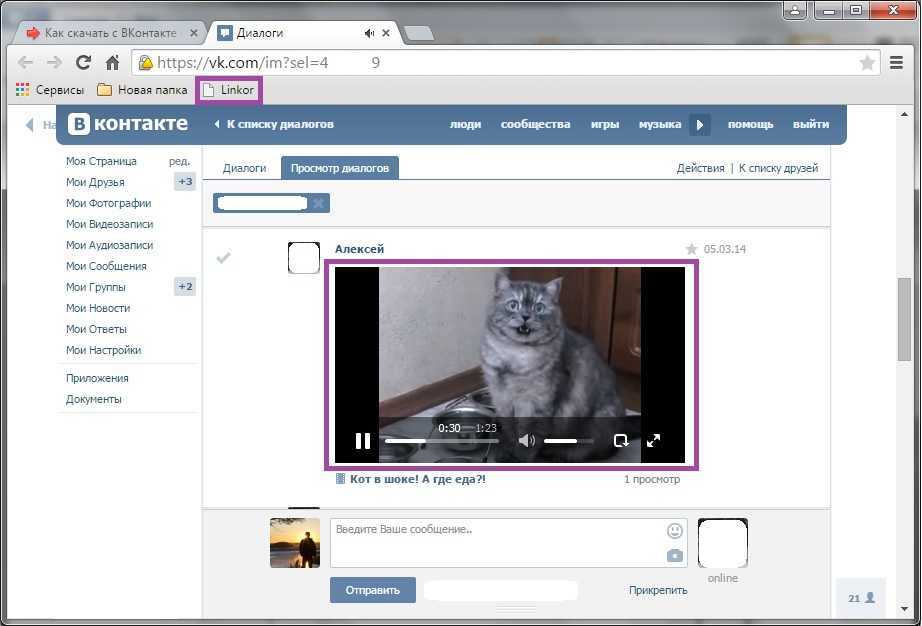
Поскольку это расширение для браузера, а не отдельное программное обеспечение, оно одинаково хорошо работает на Mac, ПК и Linux. Расширение дает вам кнопку управления возле строки веб-адреса в вашем браузере, поэтому вы можете просто и легко загружать видео прямо на свой компьютер. С помощью дополнительного программного обеспечения вы также можете получать потоковое видео.
Особенности :
- Работает на Windows, Mac и Linux
- Настраиваемый интерфейс
- Версии для Firefox. Edge и Google Chrome
Pros :
- Умное именование всех видеофайлов.
- Вы можете добавить домены в черный список, чтобы реклама не отображалась в видео.
- Преобразование видео в различные типы файлов.
Минусы :
- Версия Chrome не работает с YouTube, откуда многие люди хотят скачивать свои видео.
Video Downloader Plus
Лучшее для : Преобразование Vimeo
Рейтинг : 4,5/5 звезд, 14 360 отзывов, более 800 000 пользователей 9 0003
Браузер : Chrome
Это конкретный Chrome загрузчик видео. Он предлагает быструю и надежную загрузку для пользователей Chrome, но требует соблюдения определенного набора критериев. Например, это еще одно расширение для браузера, которое не позволяет получать видео с YouTube. Это может быть очень неприятно для некоторых пользователей, которые хотят скачать видео с самого популярного видеосайта в мире.
Он предлагает быструю и надежную загрузку для пользователей Chrome, но требует соблюдения определенного набора критериев. Например, это еще одно расширение для браузера, которое не позволяет получать видео с YouTube. Это может быть очень неприятно для некоторых пользователей, которые хотят скачать видео с самого популярного видеосайта в мире.
Его легко использовать на веб-сайтах с видео, и вы можете нажать кнопку, чтобы выбрать между различными форматами и качеством видео. Для видео самого высокого качества требуется подписка, но вы можете загружать видео в разрешении до 1080p, вообще ничего не платя.
Расширение Video Downloader Plus не занимает много места на вашем компьютере и работает очень быстро, поэтому вы можете загружать видео практически мгновенно.
Особенности :
- Поддерживает широкий спектр видеоформатов
- Качество видео до 4K
- Используйте Chromecast для любого видео
Плюсы :
- Быстрая установка и быстрая загрузка видео.

- Выберите нужный формат и качество.
Минусы :
- Не работает с видео на YouTube.
- Невозможно использовать для загрузки видео самого высокого качества, если вы не оплатите подписку.
Программа для загрузки видео Professional
Лучшее для : простота использования
Рейтинг : 4,5/5 звезд, более 207 000 отзывов, более 3 млн пользователей
Браузер : Chrome, Firefox
Скачать видео er Professional утверждает, что позволяет скачивать любое видео с любого веб-сайта. Это не так ограничительно, как некоторые другие расширения браузера для загрузки видео. Его быстро и просто установить, и он дает вам возможность одной кнопкой загружать видео с различных сайтов. Вы также можете использовать его для получения полных списков воспроизведения с платформ видеохостинга. Одним из единственных реальных недостатков является тот факт, что он не всегда распознает видео на веб-странице, особенно на крупных сайтах, таких как Facebook, где есть много контента для просеивания.
Особенности :
- Выбор разрешения видео
- Воспроизведение видео на телевизоре через Google Chromecast
- Добавление видео в список избранного
Профи :
- Легко загружать видео с веб-сайтов, включая видео- определенные сайты и другие веб-сайты.
- Бесплатное расширение для браузера.
Минусы :
- Не всегда распознает видео на веб-сайте или работает по ссылке на видео.
Копирование видео с веб-сайтов на устройства iOS и Mac
Если вы используете устройство iOS или Mac, вы можете загрузить приложения, позволяющие сохранять видео, найденные в Интернете. Часто вы можете сделать это, щелкнув приложение, скопировав и вставив ссылку на рассматриваемое видео, но некоторые также работают как приложения для записи экрана для живых записей. Возможность захвата видео с веб-сайтов с помощью приложений означает, что вы можете использовать такие устройства, как iPad, а также Macbook или iMac.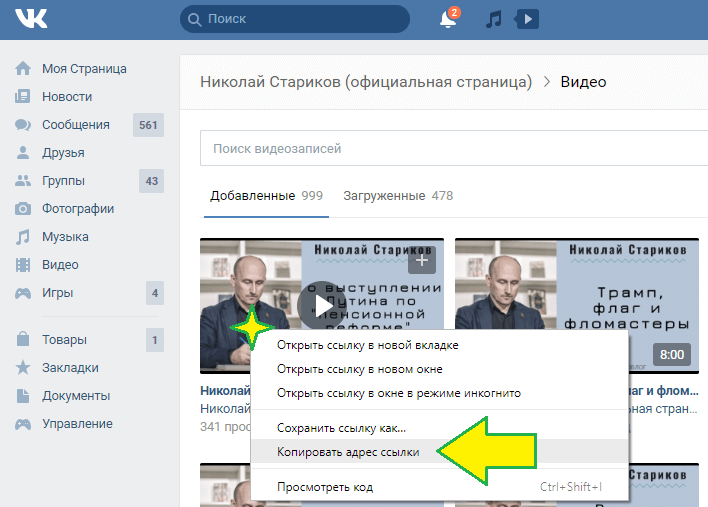
iDownloader
Лучшее для : простой интерфейс
Рейтинг : 4,4/5 звезд, 351 отзыв : iOS, macOS
Страница iDownloader в App Store
iDownloader предъявляет большие требования. В нем говорится, что это самое быстрое программное обеспечение в App Store для загрузки видео на устройства iOS и Mac. Он может обнаруживать ссылки из вашего браузера и даже поддерживает перетаскивание ссылок, поэтому вы можете буквально перетаскивать видео, которое хотите загрузить. Если вы ищете простой дизайн, который вписывается в эстетику iMac, это может быть идеальным вариантом.
iDownloader разбивает задачу на сегменты, чтобы использовать всю полосу пропускания и ускорить загрузку. Если процесс прервется, он просто возобновится, когда ваше соединение будет восстановлено.
Особенности :
- Нет ограничений на загрузку
- Приостановка и возобновление загрузки
- Простой интерфейс перетаскивания
Плюсы :
- Бесплатная загрузка с неограниченным количеством загрузок.

- Чрезвычайно быстрая загрузка.
Минусы :
- Некоторые функции и высококачественные загрузки видео находятся за платным доступом (покупки в приложении).
Video Saver Pro
Лучшее для : облачное хранилище
Рейтинг : 4,5/5 звезд, более 36 000 отзывов
OS : iOS, macOS
Скачать Video Saver Pro
Видео Saver Pro имеет несколько очень впечатляющих возможностей и функций для тех, кто ищет высокотехнологичное решение для сохранения видео на Mac или устройствах Apple.
Это универсальное приложение, поэтому его можно использовать на любом устройстве Apple, и оно поддерживает как Google Диск, так и Dropbox. Это означает, что вы можете быстро и легко хранить видео в облаке, а не занимать много ценного места.
Его легко скачивать по прямым ссылкам или даже по медиаплеерам и плейлистам, поэтому существует очень мало ограничений на типы видео или источники, которые вы можете использовать. Макет прост и интуитивно понятен, поэтому им легко пользоваться.
Макет прост и интуитивно понятен, поэтому им легко пользоваться.
Характеристики :
- Интеграция с Google Диском и Dropbox
- Встроенный видеоплеер
- Можно загружать и загружать видео
Профи :
- Невероятно просто использовать.
- Простая поддержка облачного хранилища.
Минусы :
- Количество загрузок в день ограничено, если вы не платите за профессиональную подписку.
QuickTime
Подходит для : запись экрана без установки
ОС : iOS, macOS
Загрузить QuickTime
iMac, MacBook и другие устройства Apple поставляются с уже установленным QuickTime. Это означает, что у вас есть встроенный экранный рекордер, который можно использовать всякий раз, когда вы хотите захватить видео с веб-сайта. Поскольку QuickTime — это медиаплеер с опцией записи экрана, это означает, что вам нужно посмотреть видео, чтобы сделать запись экрана.
Характеристики :
- Только для устройств Apple
- Совершенно бесплатно и предварительно установлено
- Запись видео при воспроизведении
Плюсы :
- Дополнительная установка не требуется, оно уже установлено на Mac.
- Не нужно платить за дополнительные загрузки или дополнения Freemium.
Минусы :
- Нет возможности скачивать видео, не просматривая их.
Копирование видео с веб-сайтов на устройства Android
Пользователи Android также могут воспользоваться рядом приложений, которые можно использовать для захвата видео либо с помощью URL, либо с веб-сайтов в режиме реального времени во время просмотра. поток, например. На Android есть несколько приложений с плохими отзывами, поэтому вам нужно быть осторожным с тем, что вы выбираете, но все приведенные ниже варианты хорошо справляются со своей задачей.
Загрузчик видео
Лучшее для : встроенный просмотр видео 185 OS : Android
Download Video Downloader
Video Downloader поддерживает все форматы и не взимает плату за базовые загрузки.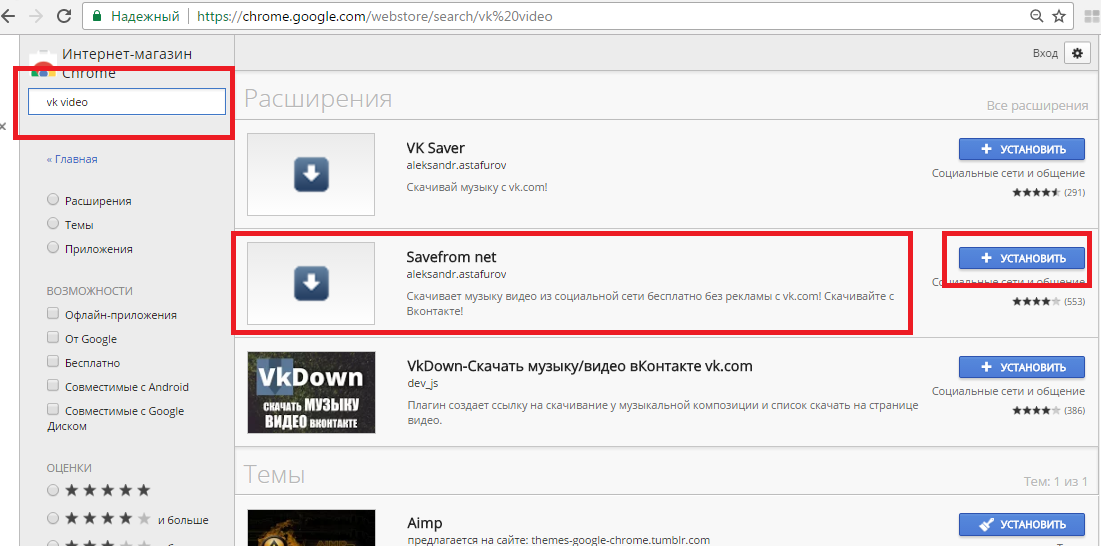 Вы можете одновременно загружать несколько файлов и легко управлять ими через раздел «Диспетчер загрузок». Приостановите и возобновите загрузку или поставьте в очередь другие загрузки.
Вы можете одновременно загружать несколько файлов и легко управлять ими через раздел «Диспетчер загрузок». Приостановите и возобновите загрузку или поставьте в очередь другие загрузки.
Вы можете скачать в различных форматах. Помимо видео, вы также можете захватывать аудиофайлы одним щелчком мыши с помощью этого приложения. Он имеет умный встроенный браузер для поиска видео, которые вы хотите загрузить. Вместо того, чтобы искать ссылку на YouTube, вы можете просто взять ее в своем браузере. Вы также можете скачать прямо на карту Micro SD на вашем устройстве.
Функции :
- Приостановка, возобновление и удаление загрузок
- Сохранение видео на SD-карту
- Полный индикатор выполнения
Плюсы :
- Легко загружается в различных форматах.
- Бесплатное приложение с хорошей совместимостью практически со всеми устройствами Android.
- Загрузите на SD-карту, если хотите сэкономить место.
Минусы :
- Некоторые пользователи сообщают о проблемах с записью рекламы, а также с видео, которое они хотят скопировать.

Бесплатный загрузчик видео
Лучшее для : абсолютно бесплатное преобразование Android
Рейтинг : 4,5/5 звезд, 518 000 отзывов
ОС : Android
Скачать Free Video Downloader
Free Video Downloader — еще одно приложение для Android, которое позволяет загружать различные видео и аудио в различных форматах. Есть несколько замечательных дополнений, таких как возможность защиты видео с помощью PIN-кода, встроенный браузер и даже возможность загрузки на SD-карту. Одна критика, которую нельзя игнорировать, — это количество рекламы в этом приложении. Некоторых следует ожидать, поскольку это не бесплатное приложение, но их число очень велико. Многочисленные обзоры критиковали рекламу.
Функции :
- Загрузка нескольких файлов одновременно
- Создание защищенных паролем папок
- Возобновление неудачных загрузок
Плюсы : 9 0003
- Загрузите на SD-карту для экономии места.

- Встроенный менеджер загрузок, простой и удобный в использовании.
Минусы :
- Много рекламы, которая может сильно раздражать.
Устройство записи экрана Mobizen
Лучшее для : снимки экрана в формате HD на устройствах Android 3
Скачать Mobizen Screen Recorder
Mobizen — невероятно популярный рекордер экрана. Вы можете начать свои записи одним нажатием кнопки и записывать все, что происходит на вашем экране, будь то запись в прямом эфире из потока или звонка или даже просто видео с веб-сайта. Многие пользователи Android также используют это для записи игрового процесса из приложений.
Знать, как копировать видео с веб-сайта, очень просто с этим приложением, так как оно интуитивно понятно и даже имеет возможность записывать до 60 кадров в секунду и сохранять на внешнюю SD-карту.
Особенности :
- Создание GIF-файлов из захваченных видео
- Добавление водяных знаков к захваченным видео
- Рисование на видео во время записи
Профи :
- Запись в формате HD со скоростью до 60 кадров в секунду.

- Также позволяет записывать экран игрового процесса и других приложений Android, включая видеозвонки.
Минусы :
- Вам нужно смотреть видео, чтобы запись экрана прошла до конца.
Используйте браузер для загрузки видео
Знаете ли вы, что существует малоизвестный трюк с браузером, который вы можете использовать? Если вы изучаете, как копировать видео с веб-сайтов, но не обязательно хотите что-либо загружать, большинство браузеров позволяют вам проверить код сайта, чтобы увидеть, где находится медиафайл. Затем вы можете использовать это, чтобы сохранить видео прямо с сайта, как если бы вы захватили файл изображения.
Шаг 1: Загрузите веб-страницу с видео, которое вы хотите загрузить.
Шаг 2: щелкните правой кнопкой мыши и выберите Inspect Element рядом с видеоплеером в приложении.
Шаг 3: Проверьте, есть ли ссылка непосредственно на медиафайл. Это будет URL-адрес с типом файла в конце, например, /mycatvideo. mp4 .
mp4 .
Шаг 4: Щелкните этот файл правой кнопкой мыши и выберите Сохранить как . У вас будет возможность загрузить его на жесткий диск.
Код, который появляется, когда вы нажимаете Проверить элемент , может быть немного пугающим. Если вы не уверены в коде, вам может быть интересно, что это значит, но все, что вам нужно сделать, это найти ссылку на видео внутри.
Если вы хотите подойти к этому по-другому, вы можете щелкнуть в любом месте страницы и щелкнуть правой кнопкой мыши, прежде чем выбрать Просмотреть исходный код страницы в браузере. Это покажет жесткий код веб-сайта, и вы можете использовать его, чтобы найти ссылку на любое встроенное видео.
Как скачать видео с потоковых сервисов
Многие люди, которые хотят знать, как получить видео с веб-сайта, делают это, потому что хотят вернуться к видео или посмотреть его позднее. Например, если вы собираетесь в самолете и у вас не будет доступа в интернет. Потоковые сайты, такие как Hulu и Netflix, дают вам возможность загрузить на свое устройство, а затем вернуться, когда захотите.
Кроме кнопки Воспроизвести вместе с видео будет кнопка Загрузить кнопку на выбранном контенте, что означает, что он будет доступен, даже когда вы не в сети. Нажмите Загрузить и подождите, пока он сохранится на вашем устройстве.
Как выбрать загрузчик видео
Мы надеемся, что эта статья помогла вам выбрать загрузчик видео. Иногда может быть сложно придерживаться только одного приложения из многих, поэтому вот список моментов, на которые следует обратить внимание при поиске программного обеспечения для загрузки видео:
OS : убедитесь, что программа работает в вашей системе.
Особенности : найдите загрузчик видео, который включает в себя все функции, необходимые для вашего результата. Любой загрузчик, вероятно, удовлетворит основные потребности. Между тем, для чего-то более сложного вы можете поискать более продвинутые решения.
Поддержка : попробуйте найти программу с доступной поддержкой клиентов. Выручит в случае беды.
Выручит в случае беды.
Отзывы : ознакомьтесь с отзывами пользователей, прежде чем пробовать программное обеспечение самостоятельно — возможно, другие люди поделились своим опытом или проблемами.
Заключение
Теперь вы знаете все о поиске идеального загрузчика видео. Какой из них подходит вам лучше всего? Проверьте варианты выше и узнайте!
Часто задаваемые вопросы
Какой лучший загрузчик видео?
Для тех, кто хочет загрузить видео с веб-сайта, существует множество различных вариантов, а вариант загрузки видео с веб-сайта может различаться для всех в зависимости от того, какое устройство вы используете.
- Keepvid
- Catch.Tube
- Захват экрана
- 4K Video Downloader
- Freemake Video Downloader
- Movavi Screen Recorder – программа для рабочего стола
- Видео DownloadHelper
- Video Downloader Plus
- Video Downloader Professional
Как скачать любое видео с любого сайта?
Многие люди хотят иметь возможность скачивать любое видео с любого сайта. Ограничения видео, такие как невозможность загрузки с YouTube, могут быть очень неприятными. Keepvid — очень хороший выбор для тех, кто хочет гибкости. Выполните следующие действия, чтобы загрузить любое видео:
Ограничения видео, такие как невозможность загрузки с YouTube, могут быть очень неприятными. Keepvid — очень хороший выбор для тех, кто хочет гибкости. Выполните следующие действия, чтобы загрузить любое видео:
- Загрузите веб-сайт Keepvid.
- Найдите URL-адрес, содержащий видео, которое вы хотите сохранить, например, ссылку на YouTube.
- Скопируйте и вставьте ссылку в адресную строку Keepvid, а затем нажмите Перейти .
- Дождитесь загрузки параметров (возможно, вам придется закрыть страницу с рекламой).
- Выберите нужный размер и качество видео, а также размер файла и нажмите Скачать .
- Файл должен попасть в стандартную папку «Загрузки» в браузере и на компьютере.
Какой лучший сайт для скачивания видео?
К счастью, есть несколько вариантов загрузки видео онлайн с помощью специального веб-сайта, без необходимости загружать какие-либо инструменты.
- Keepv.id
- Catch.
 Tube
Tube - Снимок экрана
Получайте красивые фотографии в App Store
Описание
У вас есть много красивых картинок в видео и вы хотите получить их в высоком качестве?
Это приложение как нельзя лучше подходит для вас.
У вас много красивых картинок в видео и вы хотите получить их в высоком качестве?
Это приложение как нельзя лучше подходит для вас.
Это приложение помогает вам выполнять следующие функции:
— Видео для захвата фотографий
— Красивый и плавный видеоплеер
— Получить видеокадр HD качества
— Редактировать и делиться красивыми фотографиями в facebook, twitter, instagram, по электронной почте, в социальных сетях и т. д.
— Сохранить фото в фотопленку
— Управляйте экспортом фото
Загрузите приложение сейчас и наслаждайтесь.
Версия 1.6.2
— Обновлен макет альбома фотографий
— Обновлен видеоплеер
Рейтинги и обзоры
41 Рейтинг
Оно работает
Немного сложно понять, как им пользоваться. Я перешел к покадровому режиму и был разочарован тем, сколько времени уходит на просмотр видео без возможности поиска. Затем я нашел режим «воспроизведение видео», который позволяет мне искать и извлекать фотографии. Так что это хорошо.
больше не нужно пытаться приостановить видео, чтобы получить ТОЧНЫЙ кадр.
это приложение выполняет свою работу без лишнего мусора. не просить 5 звезд, чтобы уменьшить рекламу (их почти нет) и не настаивать на подписке, прежде чем вы даже откроете свое первое видео (у них вообще есть подписки?) я использую это приложение в течение многих лет, и, насколько мне известно, я не не нужен другой для покадрового видео.






 Нажмите кнопку «Добавить» , чтобы выбрать приглашаемых пользователей из ваших контактов.
Нажмите кнопку «Добавить» , чтобы выбрать приглашаемых пользователей из ваших контактов.





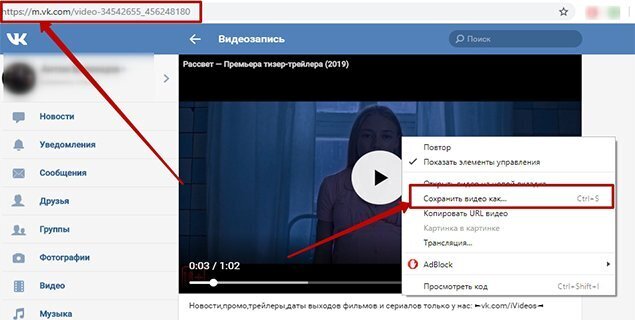
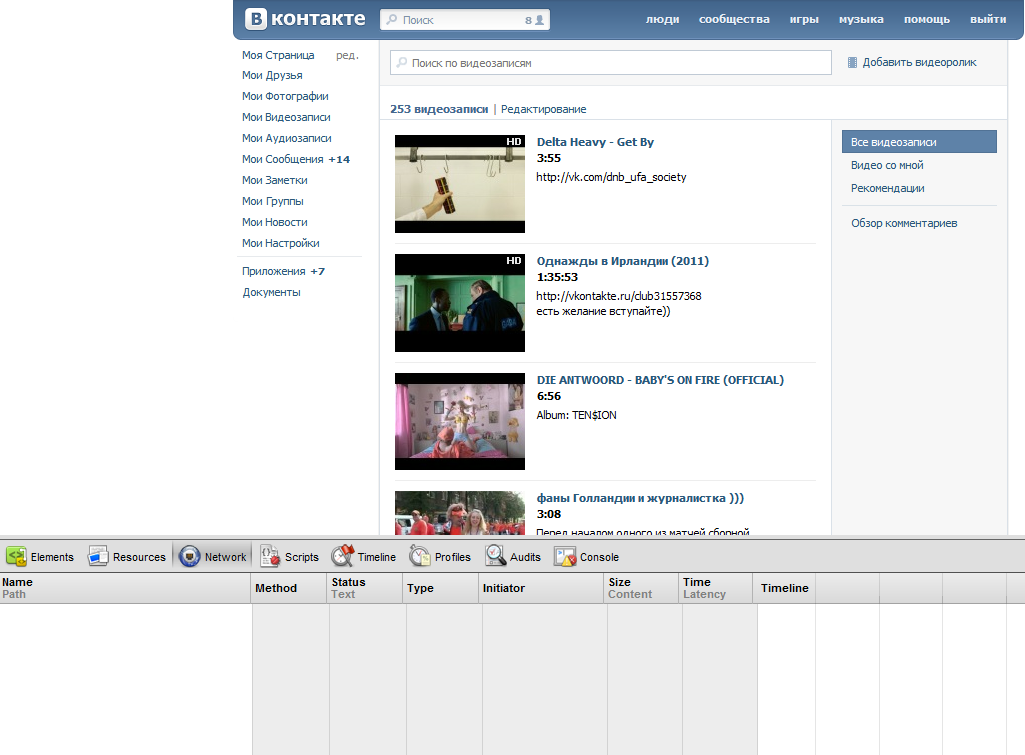

 Tube
Tube