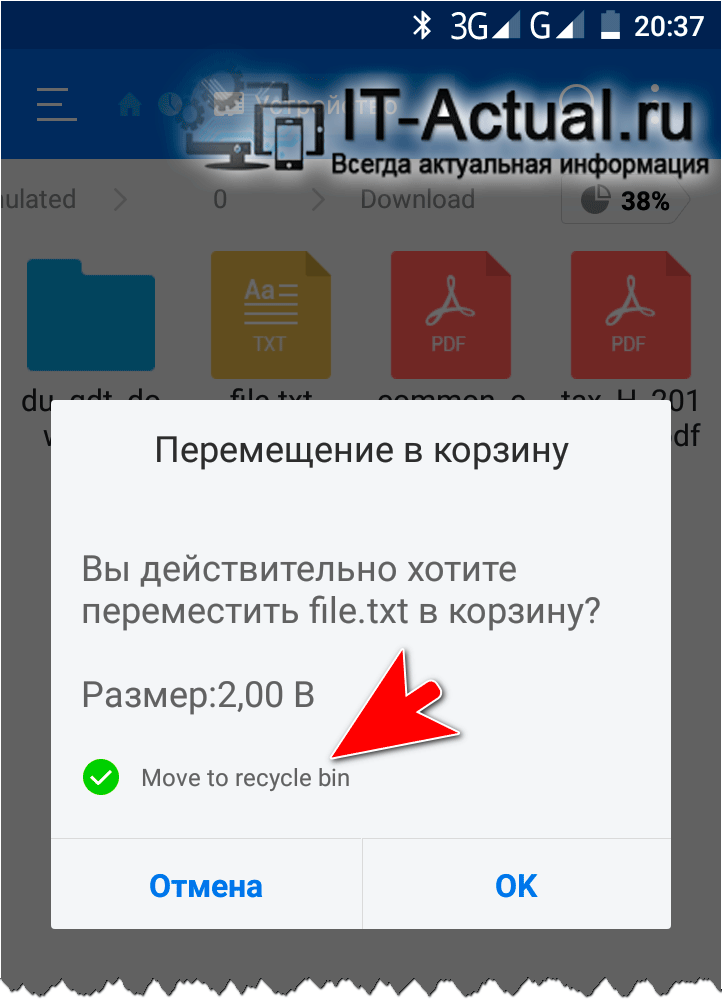Как вытащить удаленные файлы из корзины: Как восстановить удалённые после очистки корзины файлы
Содержание
КАК ВОССТАНОВИТЬ УДАЛЕННЫЕ ФАЙЛЫ НА ТЕЛЕФОНЕ — 5 эффективных утилит
Очистка памяти смартфона бывает запланированной или случайной. Большинство казусов возникают после обновления ОС или в результате работы антивирусов, пользователям приходится ломать голову над тем, как восстановить удаленные фото на Андроиде, куда пропали важные файлы и почему часть контактов не отображены в телефонной книге. Разберем каждый из кейсов отдельно. Несколько советов будут полезно каждому новичку.
Как восстановить удаленные файлы на телефоне
Для ОС Android не предусмотрено ярлыка Корзина, поиск стертых данных не будет простым и происходить в 1-2 клика. Процедура предусматривает подключение к ПК, без использования дополнительных утилит часто не обойтись. Выясним, как восстановить удаленные файлы на Андроиде без казусов и какие программы будут эффективны для каждого типа файлов.
Удаленные фото на Android
Если проблему выявили сразу, решение не займет больше 1-2 минут. Просто откройте приложение Google Photos, кликните по значку с троеточием (в верхней левой части экрана) и выберите «Корзина». Система покажет список файлов, которые были удалены недавно (данные хранятся 60 дней). Отберите нужные фото или видео с помощью триггера и в контекстном меню выберите «Восстановить».
Просто откройте приложение Google Photos, кликните по значку с троеточием (в верхней левой части экрана) и выберите «Корзина». Система покажет список файлов, которые были удалены недавно (данные хранятся 60 дней). Отберите нужные фото или видео с помощью триггера и в контекстном меню выберите «Восстановить».
Если изображения попали в корзину и прошло 60 дней, придется связываться с Google Support. По-другому вернуть контент не удастся. У пользователя есть 21 день на то, чтобы отправить заявку. Восстановление файлов возможно до тех пор, пока они остаются на серверах компании. С этим лучше не медлить.
Устанавливаем пароль на флешку: Как запаролить флешку: 4 технологии и 5 утилит
Удаленные файлы Google Drive
Вернуть файлы с Google Drive можно используя телефон на iPhone, Андроид, через iPad или настольный ПК. В каждом случае нужно быть залогинеными в действующий аккаунт. Алгоритм простой:
- Перейдите в Гугл диск, кликните Корзина.
- Отсортируйте содержимое по датам.

- Найдите значок «три точки» под файлом, который нужно восстановить.
- Верните состояние до удаления.
Разработчики Google предлагают облачное хранилище на 15 ГБ. Дополнительное платное место можно купить через подписки Google One. Если пользователь случайно удалил документ или фото с Google Drive, не стоит беспокоиться. Данные хранятся в течение 30 дней. Только после истечения этого времени, корзина будет автоматически очищена.
Удаленные приложения Google Play
Наиболее часто потребность в восстановлении файлов уже стертых приложений возникает у геймеров. При желании вернуться в игру, люди с разочарованием выясняют, что прошлые достижения потеряны. Такое бывает после деинсталляции или очистки «мусорных файлов». Разработчики Google Play предусмотрели подобные казусы. Чтобы вернуть данные на устройство Android, следуйте алгоритму:
- Откройте Гугл Плей на телефоне или планшете.
- Найдите значок «троеточие», чтобы активировать меню.

- Через «Мои приложения и игры» переустановите Deleted Game.
Если сделана резервная копия и данные хранятся в облаке, просто вернитесь в исходную точку выбрав конкретную дату. Это можно сделать через инструмент «Recovery».
Обеспароливаем «десятку»: Как убрать пароль на Windows 10: упрощение входа 5 способами
Удаленные контакты
Лучшим способом восстановления потерянных телефонных номеров является использование учетной записи Google. Метод работает только, когда удаление произошло менее месяца назад. Алгоритм в этом случае следующий:
- Откройте контакты Гугл.
- Залогиньтесь в учетную запись, которая используется на смартфоне.
- Нажмите на элемент «Все, расположенный слева, а затем — кликните «Изменить».
- Найдите в меню пункт Восстановление.
- Укажите период, в который вы должны отменить изменения.
- Завершите процедуру.
Если в списке найденных контактов нет нужного номера, придется искать резервную копию.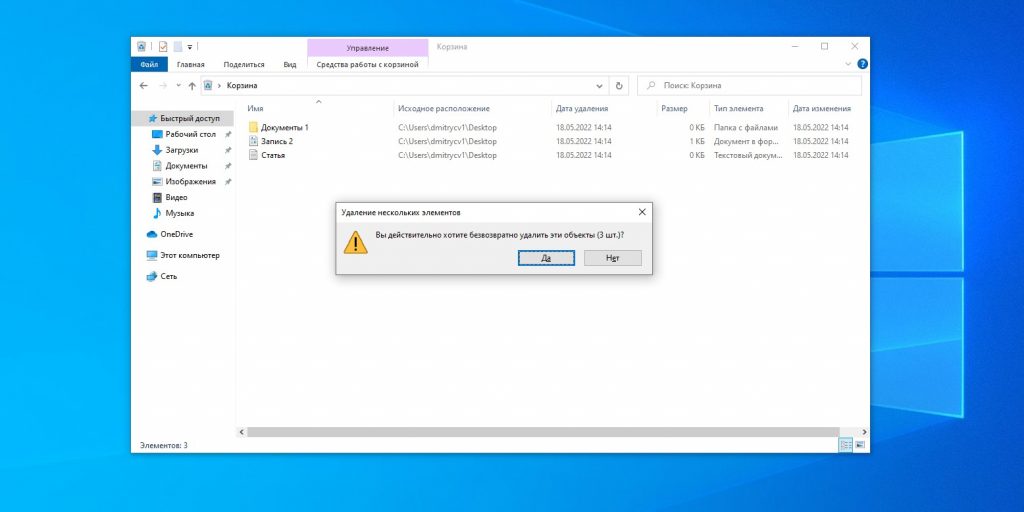 Можно просто выгрузить из ранее скомпилированного CSV файла.
Можно просто выгрузить из ранее скомпилированного CSV файла.
Данные других облачных сервисов
Если утерян контент и контактные данные, используемые в мессенджере (Viber, Телеграмм, WhatsApp), вернуть стертые файлы будет несложно. Для тех, кто не знает где хранятся удаленные файлы на Андроиде, есть альтернативные способы решить проблему. Просто установите и запустите настольную версию этих приложений, войдите с номером телефона, привязанным к аккаунту на мобильном устройстве и увидите все ранее добавленные на смартфон контакты.
Восстановление удаленных файлов Андроид с помощью программ
Потеря данных на мобильном аппарате может произойти в соответствии с хорошим и плохим сценарием. Когда информация хранилась на карте памяти, ситуация не настолько критична. Носитель можно извлечь и вставить в ноутбук или компьютер. Препятствий для дальнейшего применения эффективных утилит не будет.
В других случаях придется включать root-доступ, что не предусмотрено гарантийными условиями производителя.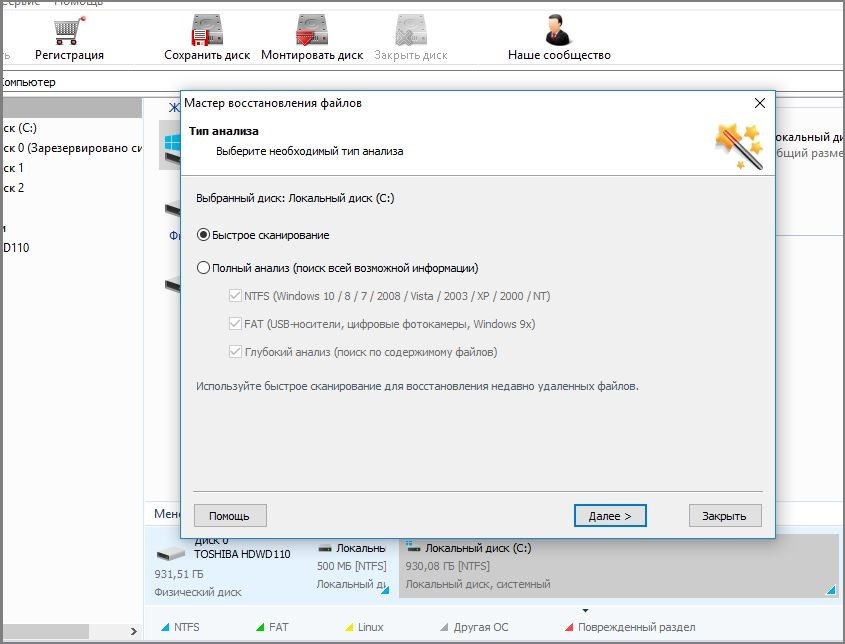 Если при попытке найти удаленный файл будет изменена ОС, это может привести к нестабильной работе аппарата. Поэтому, стоит взвесить все «за» и «против» перед использованием внешних программ.
Если при попытке найти удаленный файл будет изменена ОС, это может привести к нестабильной работе аппарата. Поэтому, стоит взвесить все «за» и «против» перед использованием внешних программ.
Recuva
Это бесплатная утилита. Хорошо справляется с поиском фотографий, видео и прочих файлов. ПО создано компанией Piriform, разработчиками, стоящим за знаменитым Ccleaner.
С Recuva удастся вернуть даже каталоги, «удаленные навсегда» и помеченные ОС как свободное для записи место. Восстановление работает на USB флешках, съемных картах, жестких дисках и прочих носителях. Преимущества мощной утилиты:
- Подходит для всех типов файлов — картинки, документы, музыка.
- Возможно извлечение данных из поврежденных жестких дисков или недавно отформатированных томов.
- Интерфейс на 40 языках.
Работа с утилитой не будет сложным занятием. Любой внутренний накопитель можно просканировать за 10-20 минут. Уникальный помощник задает простые вопросы, помогая пользователю пройти через весь процесс. С Recuva ни один файл не будет упущен.
С Recuva ни один файл не будет упущен.
Интересная статья: Как пользоваться компьютером без мышки: 2 подхода к решению проблемы зависшего манипулятора
Tenorshare UltData
Утилита восстанавливает фотографии, контакты, SMS и видео. Расширенный набор инструментов помогает поддерживать производительность устройства, устраняя мусорные файлы, замедляющие систему. Настройка параметров и выбор режима гибки. В 2-3 клика можно вывести информацию о накопителе — имя, емкость, тип, серийный номер и версия.
Приложение способно восстановить файлы из локальных папок и учетной записи iTunes и iCloud. Получить резервный файл удастся для всех категорий — сообщения, контакты, журналы Uplow, тексты WhatsApp, речевые заметки. Разработчики заявляют, что инструмент помогает устранить более 50 проблем с iOS и внутренним ПО.
7-Data Android Recovery
Утилита эффективно восстанавливает данные во внутренней памяти и на внешней SD -карте. Инструмент хорошо справляется с поиском файлов в разных форматах — JPG, JPEG, GIF, PNG, TIFF, PSD.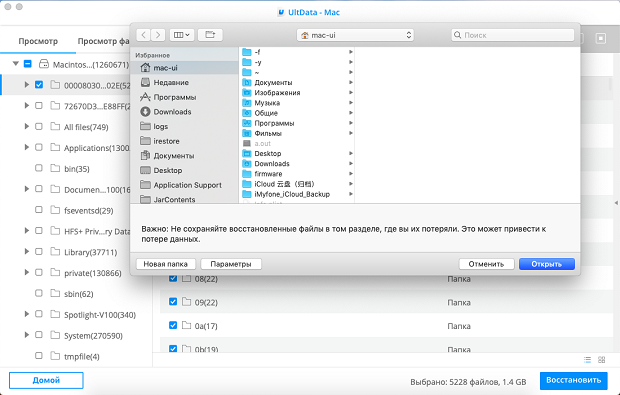 Алгоритм работы с платформой следующий:
Алгоритм работы с платформой следующий:
- Подключите устройство к ПК.
- Задайте режим USB-отладки.
- Выберите источник восстановления (память устройства или внешняя SD-карта).
- Нажмите «Далее», чтобы запустить сканирование.
- Через «Расширенные настройки» уточните типы файлов и способ восстановления.
- Определитесь, какие каталоги нужно вернуть на устройство, кликните «Сохранить».
- Выберите целевой каталог.
7-Data Android Recovery определяет исходную структуру папок. В рабочем окне выводятся расширенные свойства — имя, размер, тип и время изменения для каждого названия. Бесплатная версия имеет ограниченную функциональность — восстановить удастся не более 1 ГБ файлов.
Прячем информацию на компе: Как поставить пароль на папку: 3 методики и 6 программ-блокировщиков
GT Recovery
Приложение мгновенно находит утерянный контент и имеет опцию предварительного просмотра в режиме миниатюры. Восстановление удаленных файлов Андроид с помощью GT Recovery имеет следующие преимущества:
Восстановление удаленных файлов Андроид с помощью GT Recovery имеет следующие преимущества:
- совместимость с разными форматами — MP3, MP4, EXT3, EXT4, FAT;
- работает в фоновом режиме и обнаруживает скрытые файлы;
- каталог для сохранения выбирается вручную.
«Реанимация» мобильного устройства с помощью GT Recovery — хорошая идея. Утилита справится с восстановлением всех типов данных, от фотографий и текстов до контактов и паролей. Процесс начинается со сканирования накопителя и заканчивается выбором каталога для пересохранения контента.
Undeleter
Работает на мобильных устройствах всех типов. Приложение за 2-3 минуты просканирует внутреннюю память и SD-карту для последующего восстановления информации. Основные преимущества утилиты:
- находит удаленные фото, архивы, музыку и видео;
- предварительный просмотр перед восстановлением;
- отправка файлов в облачное хранилище;
- поддерживаемые расширения: BMP, PNG, JPG, MKV, MP3, AVI, OGG, FLAC, WAV, MNG, GIF, JNG, MP4.

Undeleter — это бесплатное приложение. Разработчики не ограничивают функциональность, но добавляют рекламу в некоторые блоки. Для глубокого анализа томов необходимы права администратора. Без рут режима функциональность значительно сокращается.
Как предупредить безвозвратное удаление файлов
Казусы с потерей важного контента и системных файлов можно предвидеть и предотвратить. Универсального решения для всех моделей мобильных устройств нет. Хотя пользователи могут придерживаться простых правил, чтобы снизить вероятность системных сбоев:
Поиск утилиты для восстановления файлов — крайняя мера. Хорошей гарантией безопасности данных являются превентивные меры. Пользователю лучше периодически отправлять контент на ПК, архивируя и создавая каталоги с общим доступом. Хорошая идея — работать с облачными хранилищами Google Drive и Dropbox. В таких случаях утилиты для восстановления не пригодятся.
Разбираемся с облаком: OneDrive: как пользоваться в Windows 10
youtube.com/embed/BevQCZUjSvo» title=»YouTube video player»>
Как восстановить удаленные без Корзины файлы?
В случае непредвиденного, случайного или ошибочного удаления файлов нередко встает необходимость их последующего восстановления, ведь зачастую, удаленные файлы имеют очень важное значение для конечных пользователей. Об основных способах восстановления удаленных файлов в операционной системе «Windows» и пойдет речь в данной статье.
Введение
Современные цифровые компьютерные устройства имеют широкое распространение и применяются во всех сферах деятельности, ввиду все более возрастающего объема, окружающей нас, информации. Персональные компьютеры и ноутбуки, планшеты и нетбуки, смартфоны и коммуникаторы участвуют в обработке и хранении информации ежедневно. Самыми популярными, для ведения пользователями своей профессиональной деятельности и личного времяпрепровождения, выступают персональные компьютеры и ноутбуки. Благодаря сверхскоростным современным процессорам, прогрессивной памяти, универсальным накопителям значительной емкости, они с легкостью справляются с поставленными перед ними задачами, и способны хранить значительный массив данных пользователей.
Поток данных, который задействован пользователями для ежедневного использования, огромен. И для его обработки, управления и контроля требуется многофункциональное универсальное программное обеспечение, которое бы могло успешно функционировать на любых устройствах. Таким видом программного обеспечения, совмещающее в себе универсальность системного наполнения, дружественный пользовательский интерфейс, высокую производительность, не зависящую от внутренних компонентов компьютерных устройств, выступает операционная система «Windows» от корпорации «Microsoft».
Первая версия системы была представлена в далеком 1985 году и претерпела множество значительных изменений, существенно улучшивших ее производительность и безопасное использование. Работая в тесном сотрудничестве с конечными пользователями, корпорация «Microsoft» усовершенствовала свою операционную систему, чем добилась ее широкого признания пользователями во всем мире.
Занимать лидирующее положение в списке программ для управления компьютерными устройствами и обработкой пользовательских данных, операционной системе «Windows» помогает наличие встроенных стандартных инструментов и приложений, направленных на исполнение разнообразных действий. Система «Windows» следит и отвечает за безошибочное обслуживание внутренних компонентов системы, управление и контроль над работоспособностью отдельных элементов и компьютерным устройством в целом, диагностику и устранение неполадок, системные многоуровневые элементы защиты информации пользователя и другие процессы. Особое внимание система уделяет безопасному хранению данных пользователя и способам их восстановления, на реализацию которых направлено усилие различных инструментов: «Корзина Windows», функция «История файлов», резервное копирование и восстановление системы, образ операционной системы и диск восстановления, облачном хранилище «OneDrive» и т. д. Более подробно ознакомиться с возможностями перечисленных инструментов резервного хранения данных пользователей в операционной системе «Windows» вы сможете в видео обзоре: «Резервное копирование Windows (OneDrive, История файлов, Образ системы, Диск восстановления)», который доступен для просмотра на нашем официальном видеоканале.
д. Более подробно ознакомиться с возможностями перечисленных инструментов резервного хранения данных пользователей в операционной системе «Windows» вы сможете в видео обзоре: «Резервное копирование Windows (OneDrive, История файлов, Образ системы, Диск восстановления)», который доступен для просмотра на нашем официальном видеоканале.
Однако не всегда данные пользователя можно восстановить встроенными инструментами операционной системы «Windows». Файлы, удаленные особым способом или с определенными условиями могут быть недоступны для пользователей с применением стандартных инструментов операционной системы «Windows». Тогда придется воспользоваться сторонними приложениями для восстановления. В этой статье мы постараемся описать основные способы для восстановления файлов, удаленных мимо «Корзина Windows».
Обзор
«Корзины Windows» и способов удаления файлов
«Корзина Windows» была представлена еще в самых ранних версиях операционной системы «Windows», доступна на сегодняшний момент и является стандартным пред устанавливаемым инструментом безопасности системы. Она представляет собой особую зарезервированную область дискового пространства, размеченную и выделенную системой для временного хранения удаленных данных пользователя. Главной ее задачей является сохранность, перемещенных в «Корзину Windows», данных, при соответствующих настройках, и безопасное восстановление непреднамеренно, случайно или ошибочно удаленных файлов.
Она представляет собой особую зарезервированную область дискового пространства, размеченную и выделенную системой для временного хранения удаленных данных пользователя. Главной ее задачей является сохранность, перемещенных в «Корзину Windows», данных, при соответствующих настройках, и безопасное восстановление непреднамеренно, случайно или ошибочно удаленных файлов.
Файлы пользователей попадают в корзину после определенных действий и при соблюдении некоторых условий. Одиночный файл или группа, заранее отмеченных, файлов после удаления попадают в «Корзину Windows» при обычном способе удаления:
- Пользователь нажимает правой кнопкой мыши по выбранным файлам, а затем во всплывающем контекстном меню выбирает раздел «Удалить»;
- Пользователь, после выбора файлов, жмет на клавиатуре кнопку «Delete».
В обоих случаях служба безопасности операционной системы «Windows» перед исполнением процесса удаления выдаст предупреждающее сообщение с просьбой подтвердить указанное действие, и лишь затем запустит процедуру удаления файлов.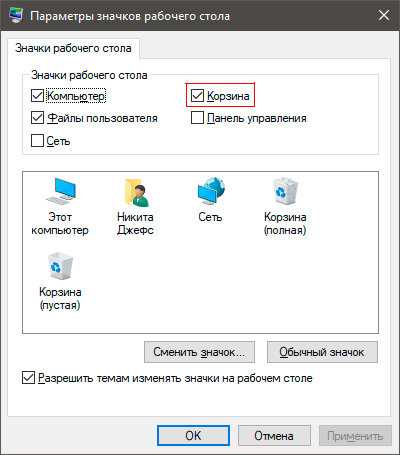
Особо следует отметить, что указанные способы удаления файлов с обязательным перемещением таких файлов в «Корзину Windows» реализуются лишь на внутренних или внешне подключаемых жестких дисках («HDD»). Для всех остальных видов устройств удаление файлов будет происходить сразу безвозвратно напрямую, без обязательного перемещения удаленных файлов в «Корзину Windows». Это связано с конструктивными особенностями запоминающих устройств и применяемыми там технологиями (например, в твердотельных накопителях для ускорения процесса чтения записи новых данных применена функция «TRIM», которая сразу после удаления файла очищает ячейки памяти устройства, в которых располагалось содержимое удаленного файла).
После перемещения файлов в «Корзину Windows» они доступны для восстановления, используя встроенные возможности инструмента.
Но часто, удаление файлов происходит мимо «Корзины Windows», и основными причинами можно назвать следующие:
- «Корзина Windows» настроена на мгновенное уничтожение файлов при их удалении;
- Пользователи применяют безвозвратный способ удаления файлов, нажимая, на подготовленных к удалению файлах, сочетание клавиш «Shift + Delete», или зажимая клавишу «Shift» при выборе раздела «Удалить» в контекстном меню;
- Файлы, удалены с носителей данных, не поддерживающих удаление файлов в «Корзину Windows», например, «USB-флэш» накопители, карты памяти различных форматов и т.
 д.;
д.; - «Корзина Windows» была принудительно очищена;
- Объем данных превышает, заданный в настройках «Корзина Windows», граничный размер временного хранилища, в результате чего происходит автоматическое удаление, помещенных ранее в «Корзину Windows», файлов;
- Вредоносное воздействие злонамеренных программ (вирусов), вызывающее принудительное удаление важных данных пользователей и т.д.
В таких случаях, восстановить удаленные файлы инструментом «Корзина Windows» не удастся и необходимо воспользоваться другими методами.
О способах восстановления удаленных папок или файлов с компьютерного устройства под управлением операционной системой «Windows» можно узнать на нашем видеоканале из пошагового руководства: «Программа для восстановления удаленной папки из Корзины или архива Windows».
Почему возможно восстановление файлов в операционной системе
«Windows»?
На основании ранее изложенного, в предыдущем разделе, можно сделать вывод, что файлы могут быть удалены по различным причинам и разнообразными способами. Но в любом случае, процесс удаления файлов подразумевает их возможное восстановление за редким исключением (например, в большинстве случаев, файлы, которые были удалены с твердотельных накопителей «SSD», восстановить не удастся). Ознакомительное видео о способе восстановления данных с твердотельных накопителей и условиях, при которых это возможно, доступно на нашем видеоканале: «Как программой восстановить данные SSD диска после удаления или форматирования».
Но в любом случае, процесс удаления файлов подразумевает их возможное восстановление за редким исключением (например, в большинстве случаев, файлы, которые были удалены с твердотельных накопителей «SSD», восстановить не удастся). Ознакомительное видео о способе восстановления данных с твердотельных накопителей и условиях, при которых это возможно, доступно на нашем видеоканале: «Как программой восстановить данные SSD диска после удаления или форматирования».
Однако неверно утверждать о том, что при удалении файлов они полностью удаляются с жесткого диска.
При обычном удалении файлы, перемещенные в «Корзину Windows», остаются там до тех пор, пока она не будет очищена тем или иным способом. Если удаленные файлы находятся в «Корзине Windows», вы можете легко восстановить их, использую встроенные функции инструмента.
При безвозвратном удалении, файлы не помещаются в «Корзину Windows», но они все еще физически существуют на жестком диске, просто в данный момент скрыты от операционной системы.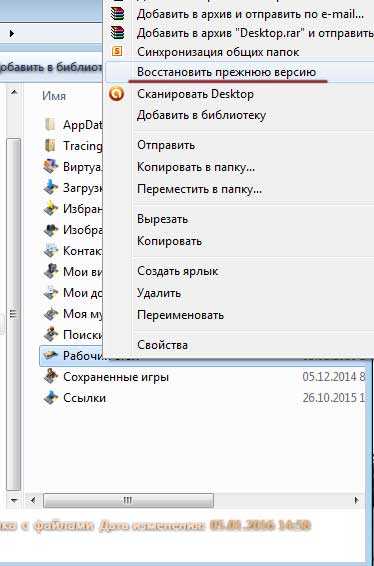 Когда файл удаляется, то исчезает только информация, указывающая на местоположение файла, его объем и другие отдельные параметры, а все содержимое файла остается на жестком диске.
Когда файл удаляется, то исчезает только информация, указывающая на местоположение файла, его объем и другие отдельные параметры, а все содержимое файла остается на жестком диске.
Операционная система использует строго структурированную таблицу распределения файлов для создания каталога, который состоит из указателей для каждого файла на жестком диске. И когда указатель удаляется, тогда файл становится невидимым для операционной системы, а дисковое пространство, занимаемое файлом, помечается как полностью свободное. Это означает, что пространство диска не содержит никакой информации и доступно для записи новых данных в любой момент. После того, как пространство без указателей будет перезаписано, восстановить удаленные файлы, хранившиеся там перед сохранением новых данных, будет довольно сложно. Проще говоря, чем дольше освобожденное пространство после удаления указателей остается на жестком диске, тем больше вероятность его перезаписывания, с последующей потерей предыдущих записей.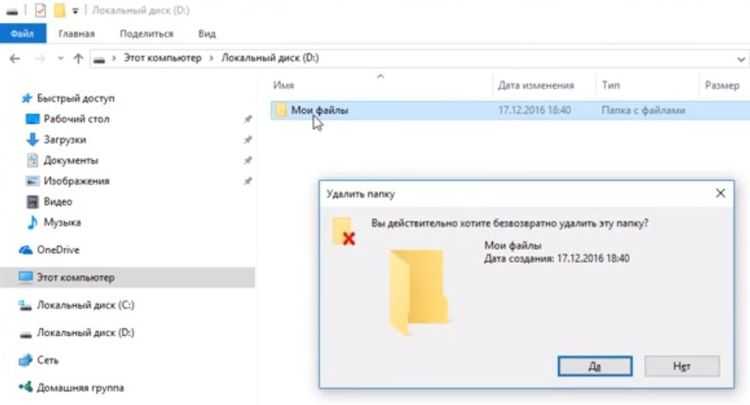 А значит, чем меньше пройдет времени с момента удаления файлов до момента начала восстановления, тем выше шансы на их успешное возвращение.
А значит, чем меньше пройдет времени с момента удаления файлов до момента начала восстановления, тем выше шансы на их успешное возвращение.
Поэтому, сразу после удаления файлов, если возникла такая необходимость, необходимо озаботиться их восстановлением.
Удаленные файлы, которые не находятся в «Корзине Windows», можно восстановить либо с помощью служебных программ операционной системы «Windows», либо с помощью программного обеспечения для восстановления файлов от сторонних производителей. Теперь более подробно мы остановимся на каждом из них.
Восстановление файлов через резервное копирование
«Windows».
Восстановление файлов через резервную копию «Windows» возможно при условии, что резервная копия ранее была сохранена. Для восстановления удаленных файлов необходимо выполнить несколько простых действий. Открыть окно приложения, позволяющее выполнить восстановление файлов из резервной копии «Windows» можно из приложения «Панель управления» или приложения «Параметры».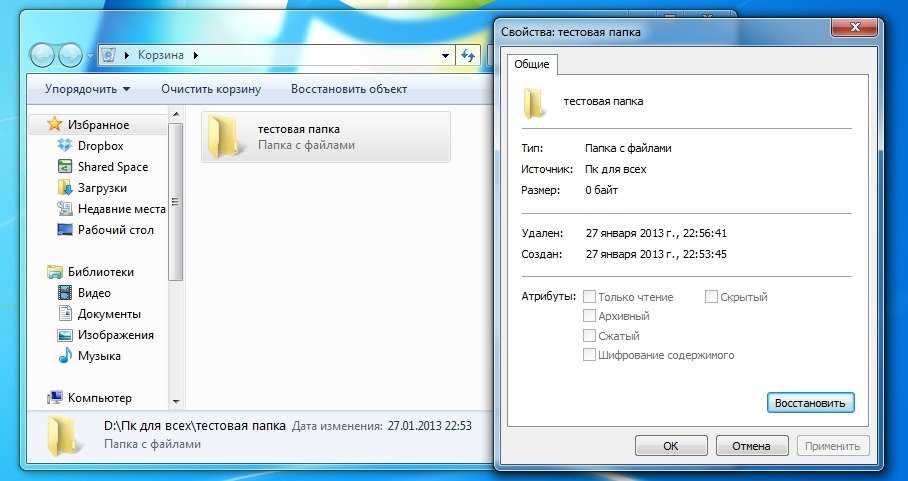 Ввиду того, что разработчики корпорации «Microsoft» стремятся перевести все основные настройки операционной системы «Windows» в приложение «Параметры» для обобщения и удобства пользователей, мы представим такой способ.
Ввиду того, что разработчики корпорации «Microsoft» стремятся перевести все основные настройки операционной системы «Windows» в приложение «Параметры» для обобщения и удобства пользователей, мы представим такой способ.
Откройте приложение «Параметры» любым, удобным для вас, способом, например, нажмите вместе сочетание клавиш «Windows + I». В окне приложения опустите бегунок полосы прокрутки вниз и выберите раздел «Обновление и безопасность».
В левой панели открывшегося окна раздела выберите вкладку «Служба архивации». Затем в правой панели окна в разделе «Ищите старые резервные копии?» нажмите на текстовую ссылку «Перейти в раздел «Архивация и восстановление (Windows 7)».
В новом окне, используя бегунок полосы прокрутки, перейдите вниз окна, и в разделе «Восстановление» нажмите на кнопку «Восстановить мои файлы».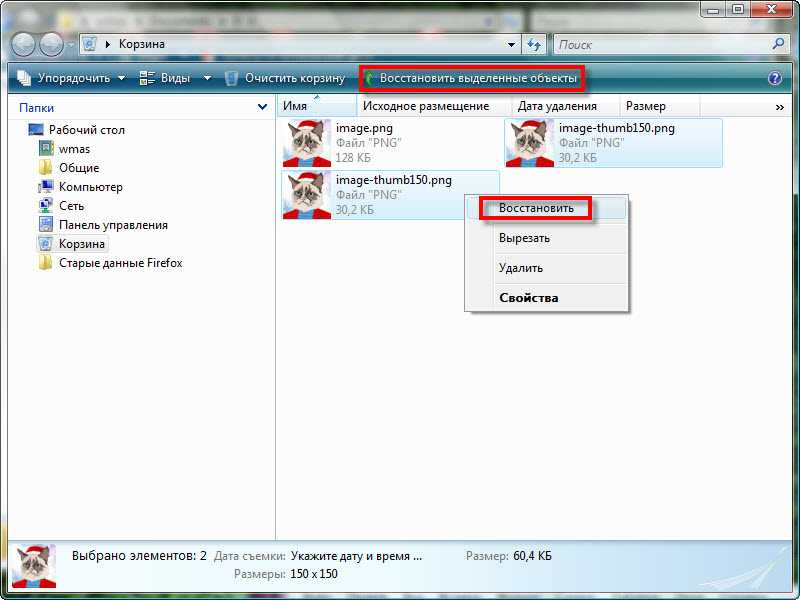
Будет запущен пошаговый инструмент восстановления файлов из резервной копии «Windows». В новом окне нажмите кнопку «Обзор файлов» или «Обзор папок» и добавьте в главную панель список файлов, которые вы намерены восстановить.
После выбора необходимых файлов, нажмите кнопку «Далее» для перехода к дополнительным настройкам.
Затем укажите место для сохранения файлов после их восстановления. Вы можете выбрать способ сохранения файлов в исходное местоположение файлов или задать новый путь, поставив индикатор напротив соответствующей ячейки. По завершению, нажмите кнопку «Восстановить», и все выбранные файлы и папки будут восстановлены и сохранены, в соответствии с заданными параметрами.
Восстановление из предыдущих версий
Инструмент операционной системы «Windows» для восстановления файлов пользователя из предыдущих версий доступен из проводника файлов «Windows», и потребует выполнить несколько простых шагов.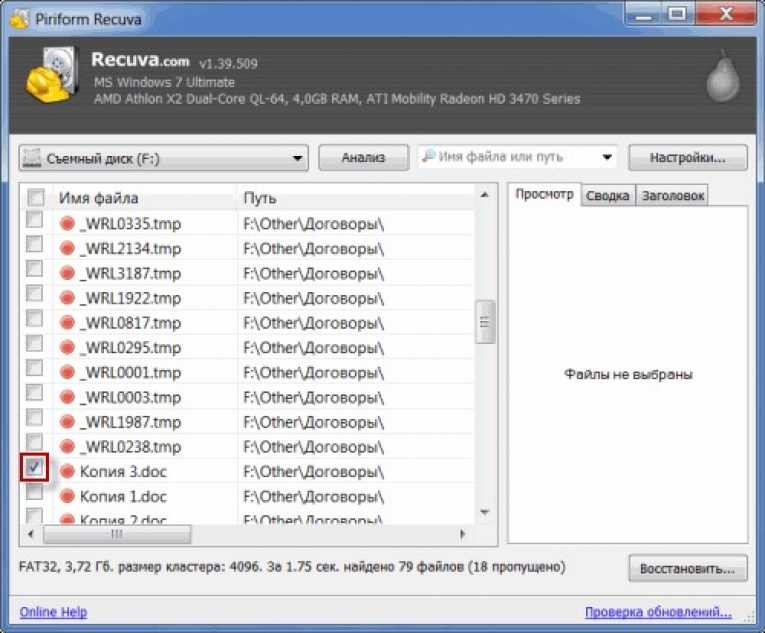
Откройте проводник файлов, например, щелкнув дважды ярлык на рабочем столе, и перейдите в папку, в которой располагался удаленный файл. Затем нажмите на папке правой кнопкой мыши и вызовите всплывающее контекстное меню, в котором, из списка доступных действий, выберите раздел «Восстановить прежнюю версию».
В открывшемся окне свойств выбранной папки будут представлены ранее сохраненные версии. Выберите из списка сохранений, требуемую вам, версию и восстановите ее.
Восстановление файлов при помощи
«Истории файлов»
Инструмент «История файлов» позволяет восстанавливать постоянно удаленные файлы, при условии, что функция резервного копирования с использованием истории файлов была включена в операционной системе «Windows» на персональном компьютерном устройстве пользователя, и папки, содержащие удаленные файлы, были отмечены в списке папок для резервного копирования.
Откройте в приложении «Параметры», описанным ранее способом, раздел «Обновление и безопасность» и перейдите в левой панели окна на вкладку «Служба архивации».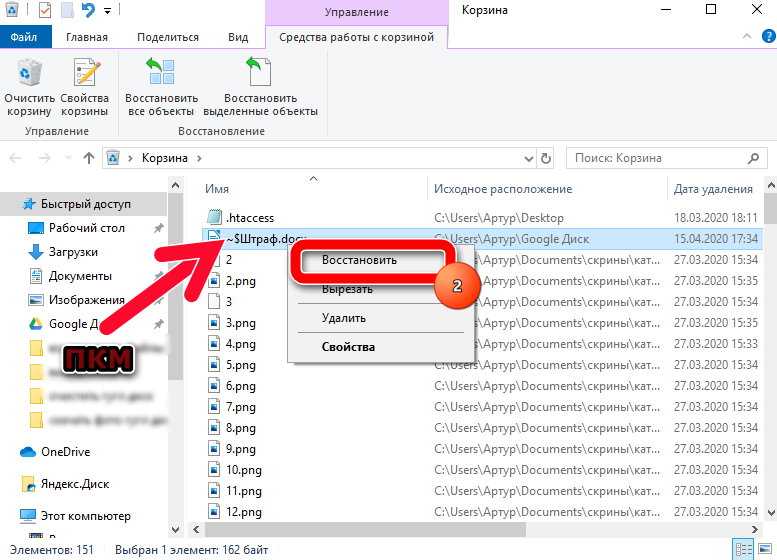 В правой панели окна в разделе «Резервное копирование с использованием истории файлов» индикатор параметра «Автоматическое резервное копирование файлов» должен быть в положении «Вкл.». Затем нажмите на текстовую ссылку «Другие параметры», расположенную непосредственно под индикатором включения резервного копирования.
В правой панели окна в разделе «Резервное копирование с использованием истории файлов» индикатор параметра «Автоматическое резервное копирование файлов» должен быть в положении «Вкл.». Затем нажмите на текстовую ссылку «Другие параметры», расположенную непосредственно под индикатором включения резервного копирования.
В открывшемся окне параметров архивации при помощи бегунка полосы прокрутки переместитесь в низ окна, и в разделе «Сопутствующие параметры» нажмите на текстовую ссылку «Восстановить файлы из текущей резервной копии».
После нажатия на ссылку, пользователям будет представлено окно инструмента «История файлов», в котором отображены все ранее сохраненные резервные копии, отмеченных в настройках резервного копирования, папок, на определенную дату. Переключаясь между окнами резервных копий при помощи кнопок навигации, представленных в нижней части окна, пользователи могут перейти к определенной конкретной дате сохранения резервной копии, и воспользоваться ей для возврата удаленных файлов. После выбора требуемых файлов, нажмите на кнопку «Восстановление в исходном расположении», расположенную между кнопок навигации и выполненную в виде белой круговой стрелки в зеленой круглой кнопке.
После выбора требуемых файлов, нажмите на кнопку «Восстановление в исходном расположении», расположенную между кнопок навигации и выполненную в виде белой круговой стрелки в зеленой круглой кнопке.
Будет запущен процесс восстановления удаленных файлов из указанной резервной копии с использованием истории файлов, по окончании которого, все файлы будут сохранены в свое месторасположения, в котором они находились непосредственно перед удалением.
Дополнительно узнать, как использовать историю файлов в операционной системе «Windows 10» для резервирования и восстановления данных, можно на нашем канале в видео руководстве: «Как включить или отключить Историю Файлов в Windows 10 и 8, резервное копирование данных».
Восстановление удаленных файлов с помощью программного обеспечения для восстановления файлов.
Одним из лучших способов эффективного восстановления удаленных мимо «Корзины Windows» файлов является использование программного обеспечения для их восстановления.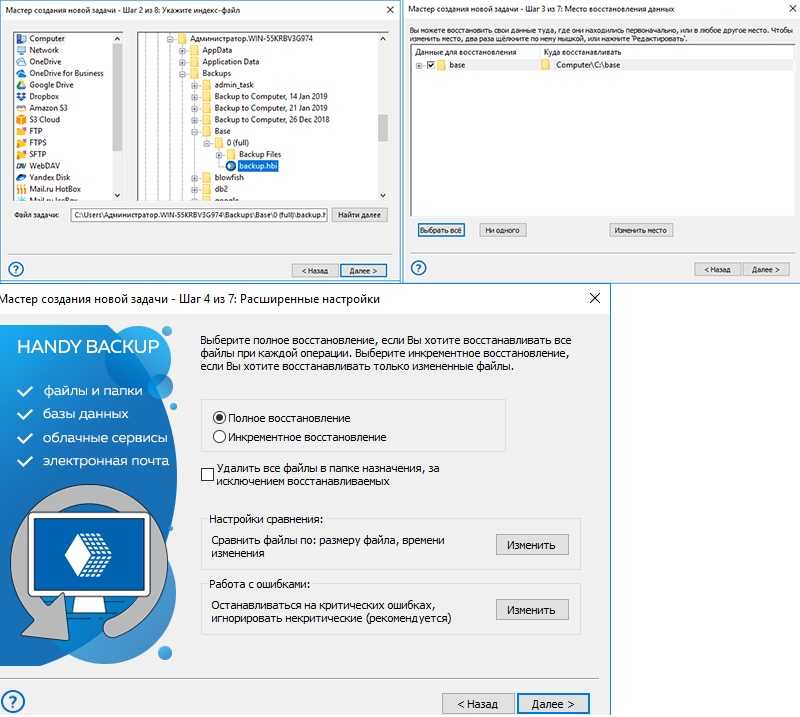 В настоящий момент на рынке представлено множество разнообразного программного обеспечения, которое поможет вам восстановить удаленные файлы, от различных сторонних производителей. Они различаются по внутренним функциям, доступным встроенным инструментам, предлагаемым возможностям, дружественностью интерфейса, общей универсальностью, диапазоном применения и рядом других параметров. Однако наиболее важным элементом, на который необходимо обращать внимание при выборе программного обеспечения для восстановления удаленных файлов является количество форматов файлов, которые может восстановить программа, и успешный процент таких восстановлений.
В настоящий момент на рынке представлено множество разнообразного программного обеспечения, которое поможет вам восстановить удаленные файлы, от различных сторонних производителей. Они различаются по внутренним функциям, доступным встроенным инструментам, предлагаемым возможностям, дружественностью интерфейса, общей универсальностью, диапазоном применения и рядом других параметров. Однако наиболее важным элементом, на который необходимо обращать внимание при выборе программного обеспечения для восстановления удаленных файлов является количество форматов файлов, которые может восстановить программа, и успешный процент таких восстановлений.
Список программного обеспечения для восстановления удаленных файлов представлен программами различных производителей, однако лидирующее положение в нем занимает программа «Hetman Partition Recovery» от компании «Hetman Software».
Функциональные возможности программы помогают с легкостью справляться с различными, поставленными перед ней, задачами.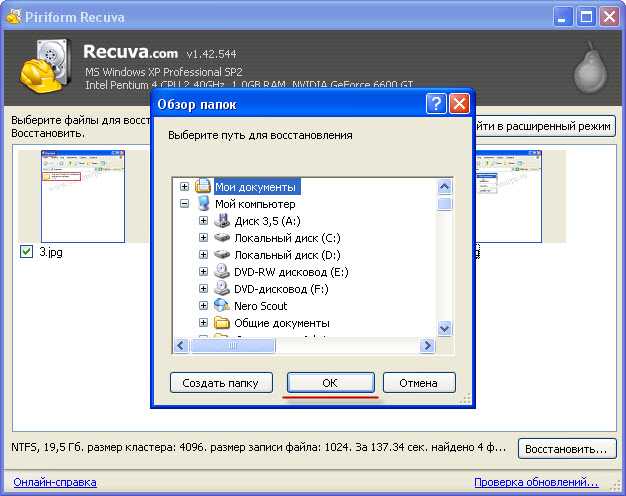 Применение инновационного алгоритма поиска удаленных файлов позволяет «Hetman Partition Recovery» отыскать и восстановить в полном объеме подавляющее большинство файлов практически в каждом случае.
Применение инновационного алгоритма поиска удаленных файлов позволяет «Hetman Partition Recovery» отыскать и восстановить в полном объеме подавляющее большинство файлов практически в каждом случае.
Программа замечательно себя зарекомендовала при восстановлении ошибочно или случайно удаленных файлов с любых видов накопителей: жестких дисков («HDD»), «USB-флэш» накопителей, карт памяти любых типов и других запоминающих устройств. При потере файлов после форматирования, удаления разделов или целых дисков, изменения или повреждения файловой системы, программой будет задействован низкоуровневый сигнатурный алгоритм поиска для определения и восстановления всех удаленных файлов. Даже системные сбои, аппаратные и физические повреждения, логические неисправности и полное отсутствие доступа к диску не станут непреодолимой преградой для «Hetman Partition Recovery», результатом использования которой станет восстановление всей доступной информации пользователей.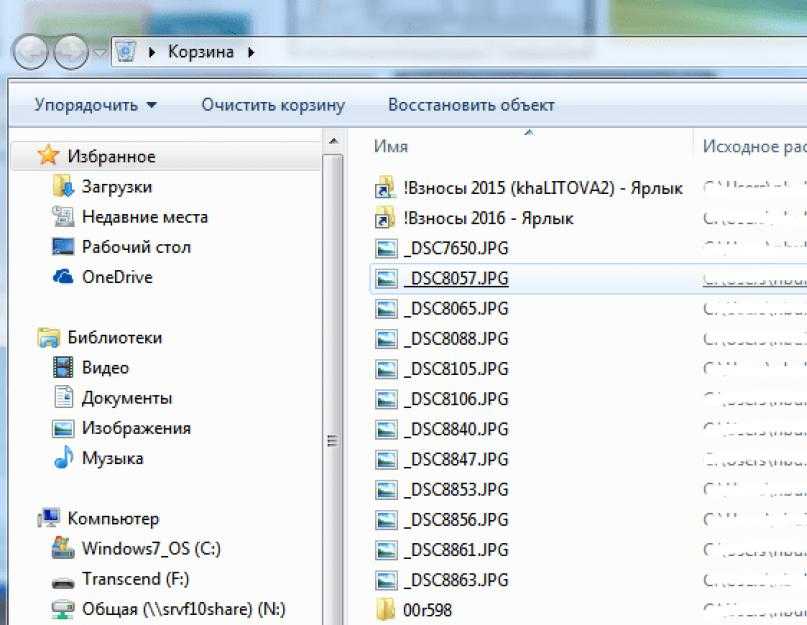
Для восстановления удаленных мимо «Корзины Windows» файлов необходимо следовать нескольким простым шагам, представленным далее.
Скачайте установочный исполняемый файл с официального сайта компании «Hetman Software» и выполните установку программы на ваше компьютерное устройство.
Примечание: Важным условием сохранения возможности последующего восстановления удаленных мимо «Корзины Windows» файлов является установка программного обеспечения «Hetman Partition Recovery» на диске, отличном от того, с которого эти файлы были удалены, во избежание их возможной перезаписи и дальнейшего значительного усложнения конечного процесса восстановления.
Пошаговый мастер установки программы после настройки простых дополнительных параметров (например, указать путь установки внутренних файлов программы) установит «Hetman Partition Recovery» на компьютер пользователя.
По завершению работы мастера установки запустите программу, например, дважды щелкнув ярлык, расположенный на рабочем столе.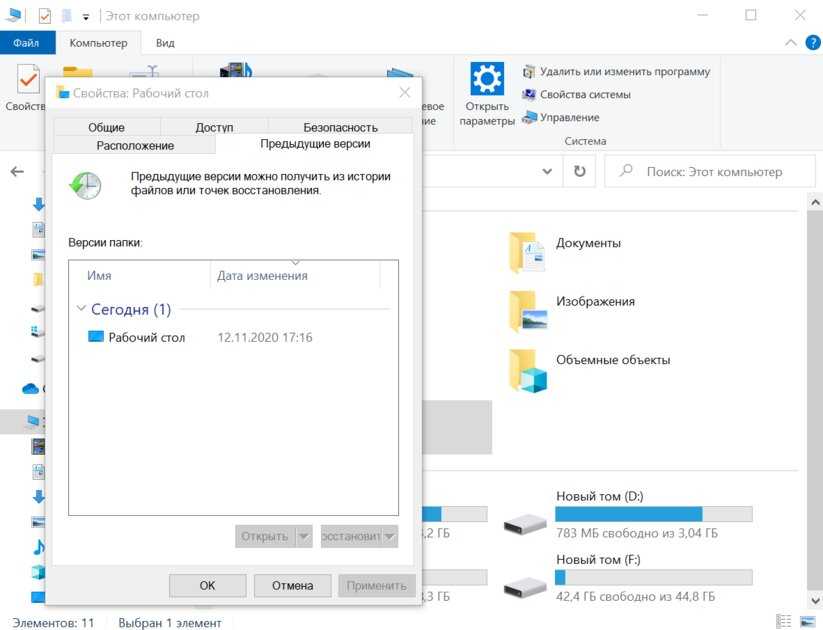 При первичном запуске программа выполнит полное предварительное сканирование компьютера на определение перечня всех подключенных к нему устройств хранения данных, как внутренних, так и внешне подключенных. Все найденные и определенные накопители будут отображены в окне программы, максимально приближенном, по своим визуальным и функциональным характеристикам, к стандартному окну проводника файлов «Windows», тем самым повышая пользовательскую привлекательность программы и ее доступность, даже для начинающих пользователей.
При первичном запуске программа выполнит полное предварительное сканирование компьютера на определение перечня всех подключенных к нему устройств хранения данных, как внутренних, так и внешне подключенных. Все найденные и определенные накопители будут отображены в окне программы, максимально приближенном, по своим визуальным и функциональным характеристикам, к стандартному окну проводника файлов «Windows», тем самым повышая пользовательскую привлекательность программы и ее доступность, даже для начинающих пользователей.
В автоматическом режиме будет запущен мастер восстановления файлов, следуя простым пошаговым инструкциям которого, пользователи смогут восстановить практически все удаленные файлы с любого вида носителей. Нажмите кнопку «Далее» и перейдите к выбору локального или физического накопителя, который необходимо будет проанализировать программе на предмет обнаружения удаленных файлов.
Последующее нажатие кнопки «Далее» откроет перед пользователями окно, в котором необходимо будет задать требуемые параметры анализа, выбранного ранее, диска.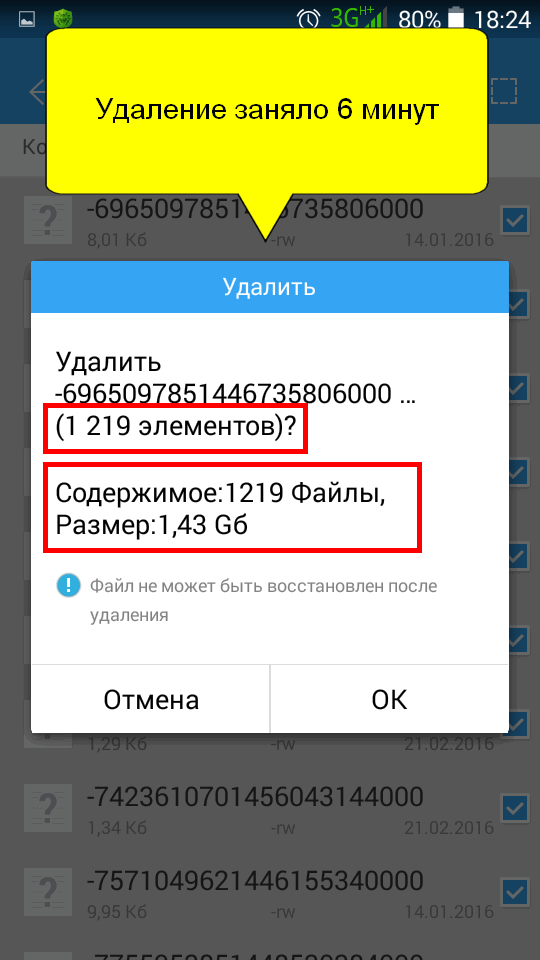 Вариант быстрого сканирования сможет восстановить файлы после недавнего случайного или ошибочного удаления. Если удалению файлов послужили другие причины (например, повреждение файловой системы), то выбор варианта полного анализа позволит программе отыскать всю информацию о каждом удаленном файле и восстановить его.
Вариант быстрого сканирования сможет восстановить файлы после недавнего случайного или ошибочного удаления. Если удалению файлов послужили другие причины (например, повреждение файловой системы), то выбор варианта полного анализа позволит программе отыскать всю информацию о каждом удаленном файле и восстановить его.
Нажав кнопку «Далее» будет запущен процесс анализа накопителя, конечное время окончания которого будет зависеть от различных факторов, например, размера накопителя, файловой системы, выбранного типа анализа, объема поврежденных данных и т.д. Исполнение процесса анализа накопителя и поиска удаленных файлов будет представлено пользователям в виде строки состояния.
По окончанию, все восстановленные файлы будут отображены в окне программы. При нажатии на каждый файл, пользователь сможет просмотреть или прослушать его содержимое, что, несомненно, поможет ему убедиться в полной работоспособности восстановленных файлов перед их окончательным сохранением. Этому способствует активная функция предварительного просмотра содержимого файлов, предустановленная в «Hetman Partition Recovery» и доступная во всех версиях программы.
Этому способствует активная функция предварительного просмотра содержимого файлов, предустановленная в «Hetman Partition Recovery» и доступная во всех версиях программы.
После выбора удаленных файлов пользователям необходимо нажать на кнопку «Восстановить», расположенную на панели главного меню окна программы.
Мастер восстановления файлов предложит пользователям на выбор четыре варианта сохранения отмеченных файлов: сохранить на жесткий диск или любой другой физический накопитель, записать оптический «CD» или «DVD» диск, создать виртуальный образ восстановленных файлов «ISO» или выгрузить их по «FTP-протоколу».
Выбрав наиболее удобный вариант сохранения восстановленных файлов, пользователям нужно будет дополнительно указать некоторые параметры для завершения процесса сохранения (например, указать путь для сохранения файлов, присвоить метку, задать имя сервера и т.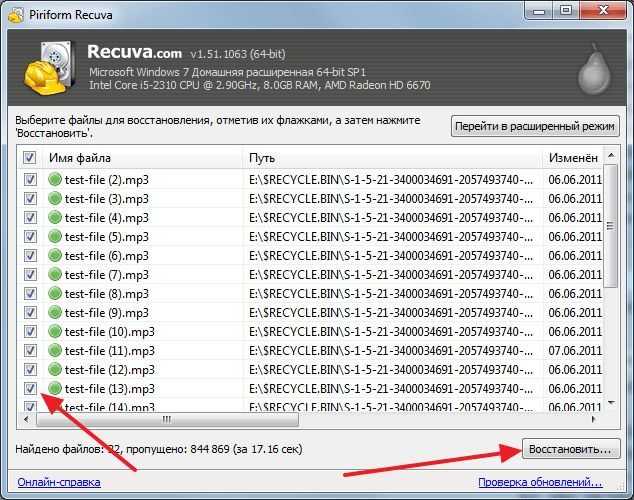 п.). А затем нажать кнопку «Сохранить» и завершить восстановление файлов.
п.). А затем нажать кнопку «Сохранить» и завершить восстановление файлов.
Теперь можно открыть сохраненные файлы, проверить их работоспособность и убедиться в их полном восстановлении.
Полную версию статьи со всеми дополнительными видео уроками читайте в нашем блоге…
Данный материал является частной записью члена сообщества Club.CNews.
Редакция CNews не несет ответственности за его содержание.
Удалить и восстановить удаленные файлы
Управляйте своими файлами — OneDrive (для работы или учебы)
Обучение OneDrive
Управляйте своими файлами — OneDrive (для работы или учебы)
Управляйте своими файлами — OneDrive (для работы или учебы)
Удалить и восстановить удаленные файлы
Загружать файлы и папки
видео
Создание файлов и папок
видео
Удалить и восстановить удаленные файлы
видео
Удалить файлы в облаке
видео
Включите резервное копирование OneDrive
видео
Восстановите свой OneDrive
видео
Следующий:
Общий доступ и синхронизация — OneDrive (для работы или учебы)
Попробуйте!
Когда вы удаляете файл или папку, они попадают в корзину, откуда вы можете их восстановить.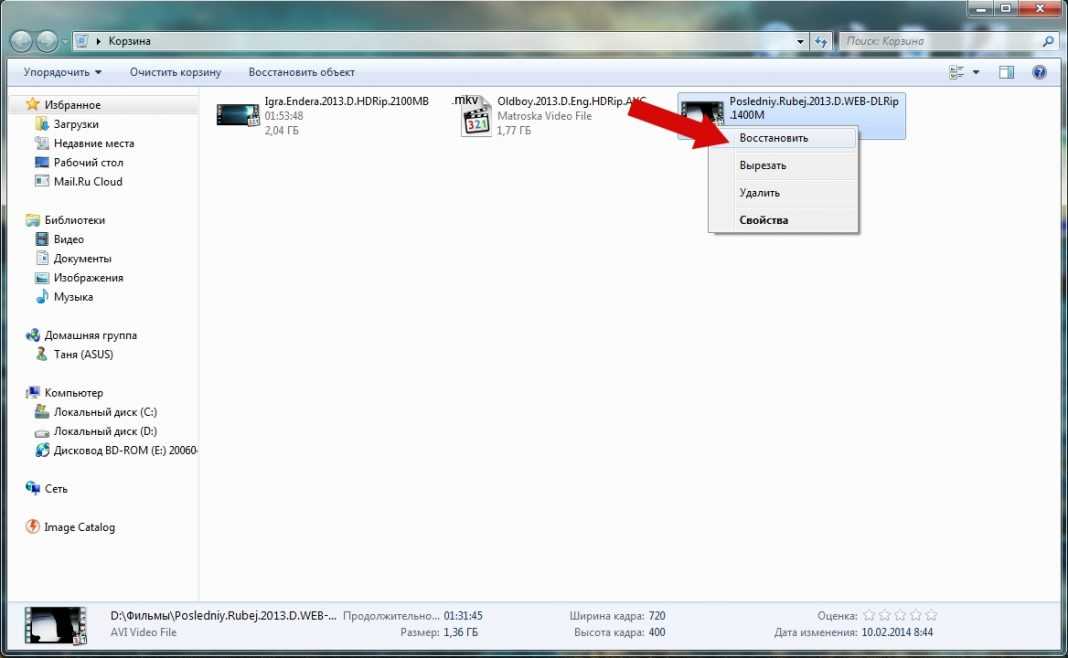
Удалить файлы
Выберите файл или файлы, которые вы хотите удалить.
Выбрать Удалить . Файлы перемещаются на Корзина .
Восстановление файлов
Файл возвращается в исходное местоположение.
Примечание. Если вы вошли в OneDrive с учетной записью Майкрософт, элементы в корзине автоматически удаляются через 30 дней после их помещения в нее. Если ваша корзина заполнена, самые старые элементы будут автоматически удалены через три дня. Если вы вошли в систему с помощью рабочей или учебной учетной записи, элементы в корзине автоматически удаляются через 93 дня, если администратор не изменил настройку.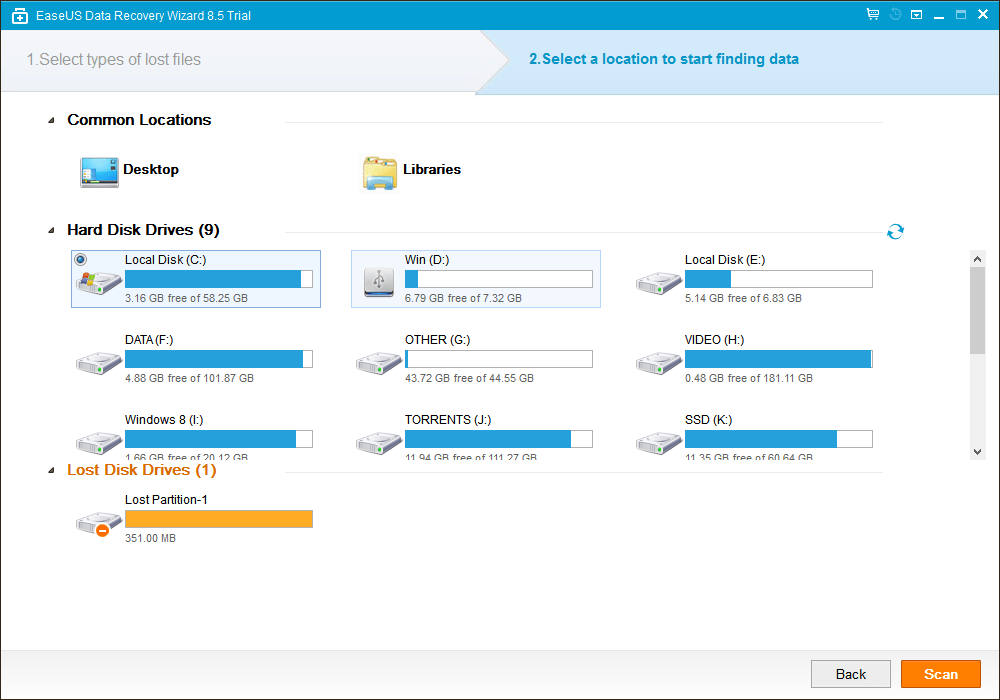 Узнайте больше о том, как долго хранятся удаленные элементы для рабочих или учебных аккаунтов.
Узнайте больше о том, как долго хранятся удаленные элементы для рабочих или учебных аккаунтов.
Хотите больше?
Восстановить удаленные файлы или папки в OneDrive
Справка OneDrive
электронная книга: начало работы с OneDrive
Узнайте больше об обучении работе с Office на LinkedIn Learning
3 решения для восстановления корзины и восстановления удаленных файлов на Mac
Можно ли восстановить удаленные файлы из корзины на Mac?
«Когда я переносил свои деловые файлы на Mac, я случайно удалил их и очистил корзину. Есть ли способ восстановить корзину и восстановить удаленные файлы на Mac? Пожалуйста, помогите мне!»
Случайно удалили файлы из корзины на Mac? Очистили корзину Mac? Хотите восстановить удаленные файлы? Почти все вокруг случайно удалили или потеряли файлы со своего Mac.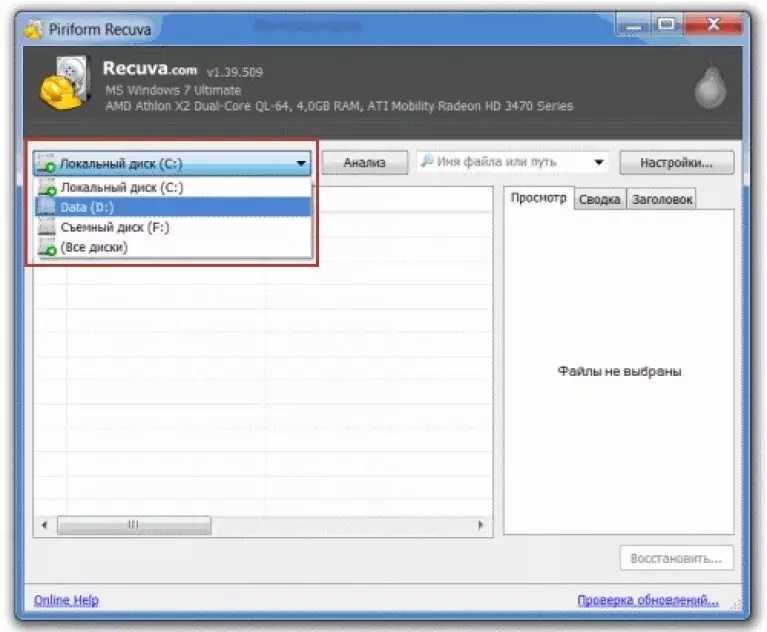 Не беспокойтесь. Удаленные файлы все еще хранятся на вашем Mac, даже если вы удалили все в Корзине.
Не беспокойтесь. Удаленные файлы все еще хранятся на вашем Mac, даже если вы удалили все в Корзине.
Будь то важный документ или семейные фотографии, все файлы останутся скрытыми на вашем жестком диске, и они точно никуда не денутся даже после того, как вы удалите их из Mac Trash. В этой статье мы расскажем вам, как восстановить корзину Mac и восстановить удаленные файлы без программ или с помощью программ.
- Восстановление пустой корзины и безвозвратно удаленных файлов на Mac
- 2 решения для восстановления удаленных файлов на Mac без программного обеспечения
- Основные сведения о восстановлении корзины Mac, которые вы должны знать
Восстановление пустой корзины и безвозвратно удаленных файлов на Mac
Когда дело доходит до удаления файлов, это обычно обсуждается в трех аспектах: окончательное удаление файлов, очистка корзины/корзины и случайное удаление файлов.
Если вы случайно удалили файлы, вы можете прибегнуть к некоторым утилитам Mac и восстановить удаленные файлы на Mac без какого-либо программного обеспечения.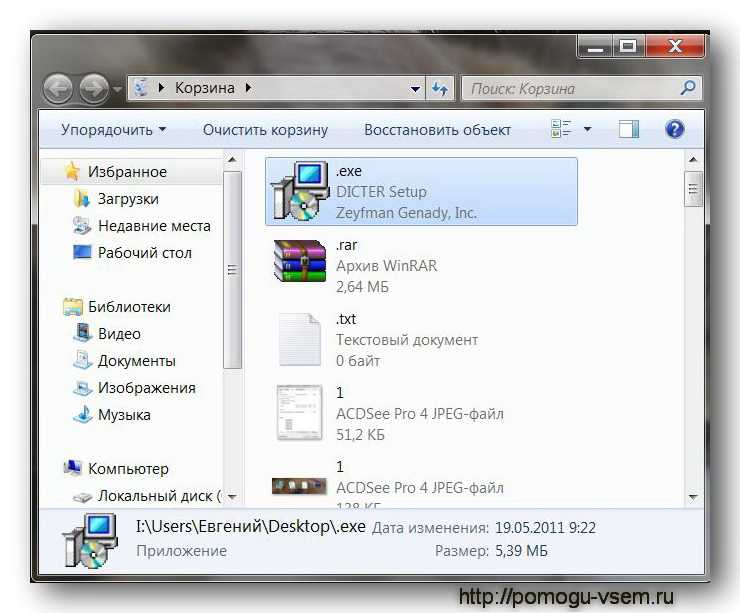 В противном случае получить доступ к удаленным файлам из очищенной корзины будет вряд ли возможно, если только у вас нет надежных удаленных
В противном случае получить доступ к удаленным файлам из очищенной корзины будет вряд ли возможно, если только у вас нет надежных удаленных
Для восстановления очищенной корзины на Mac вам понадобится программа Mac Data Recovery. Здесь мы рекомендуем Recoverit Mac Files Recovery . Это профессиональное программное обеспечение для восстановления данных, которое поможет вам восстановить файлы, удаленные случайно, безвозвратно или даже из пустой корзины на Mac. Утилита восстановления корзины требует всего 3 простых шага — выбрать, отсканировать и восстановить.
Бесплатно загрузите Recoverit Data Recovery для Mac на свой компьютер, запустите его и выполните следующие шаги, чтобы восстановить Корзину и вернуть потерянные файлы.
Загрузить | Mac Версия Mac Скачать | Win Версия Windows
Как найти удаленные файлы корзины на Mac?
Шаг 1: С помощью программного обеспечения Recoverit Trash Recovery выберите папку « Trash », чтобы начать работу.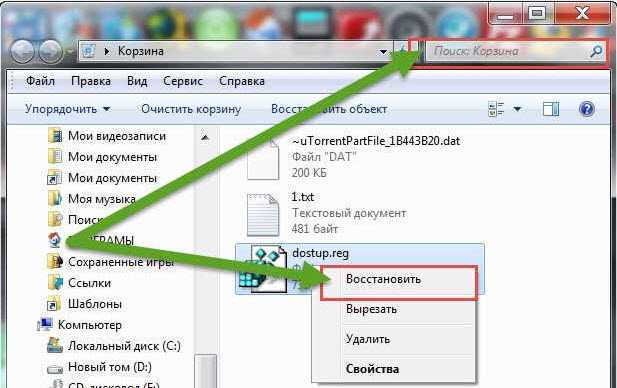
Шаг 2: Восстановление данных Mac начнет сканирование папки trach для восстановления ваших файлов, это займет несколько минут.
Загрузить | Mac Mac Версия Загрузить | Win Версия Windows
Шаг 3: После сканирования вы можете проверить все восстановленные данные и файлы. Вы также можете просмотреть некоторые восстановленные фотографии, видео, музыку и офисные документы. Выберите свои файлы и нажмите кнопку « Восстановить », чтобы вернуть их.
Вы должны приобрести безопасное устройство для сохранения всех восстановленных данных и файлов на случай повторной потери данных. Программное обеспечение для восстановления данных — это более простое решение для восстановления потерянных данных.
Видеоруководство: восстановление пустой корзины на Mac
Загрузить | Mac Версия Mac Скачать | Win Версия для Windows
Как восстановить удаленные файлы на Mac без программного обеспечения
Иногда вы можете восстановить удаленные файлы на Mac без программного обеспечения, даже если вы очистили данные корзины. В этом разделе для вас предусмотрено 2 способа. Читайте дальше и получите конкретные шаги.
В этом разделе для вас предусмотрено 2 способа. Читайте дальше и получите конкретные шаги.
Решение 1. Восстановить удаленные файлы на Mac Terminal
Терминал — это встроенная программа на Mac, точно так же, как командная строка на компьютере с Windows. Это позволяет вам использовать командную строку Unix для различных задач. Через Терминал вы можете иногда восстанавливать удаленные файлы из корзины на Mac . Но вообще говоря, если удалить удаленные файлы из Корзины или очистить корзину Mac, вернуть их обратно с помощью командной строки будет вряд ли возможно.
- Нажмите CMD + пробел, чтобы запустить Spotlight, и введите «Терминал».
- Введите «cd. Trash» и нажмите кнопку «Return».
- Введите «mv xxx../» и нажмите «Return». (xxx означает имя удаленного файла)
- Введите «Выход» и перейдите в окно «Поиск».
- Введите имя удаленного файла и нажмите «Возврат».
- Появится удаленный файл. Выберите его и сохраните в безопасном месте.

После вышеуказанных действий удаленные файлы обычно можно восстановить. Однако, если мусор был очищен, коэффициент уменьшится. К счастью, надежда никогда не покидает вас. Вы все еще можете получить Recoverit Data Recovery для Mac, чтобы помочь вам восстановить файлы на Mac .
Решение 2. Проверьте корзину внешнего диска
При использовании внешнего устройства на Mac создается множество невидимых папок для обеспечения нормальной работы компьютера Mac. Если вы удалите файлы с внешнего устройства, например с внешнего жесткого диска или SD-карты, файлы попадут в скрытую папку «.Trashes», а не в корзину Mac. Таким образом, хотя вы очистили корзину Mac для мусора, иногда вы можете восстановить удаленные файлы в исходное место.
Вы можете просмотреть невидимые файлы, нажав CMD + Shift + .hotkey. Если ярлык не работает, используйте терминал Mac. Во-первых, вам нужно запустить терминал и ввести приведенные ниже команды, чтобы найти папку «.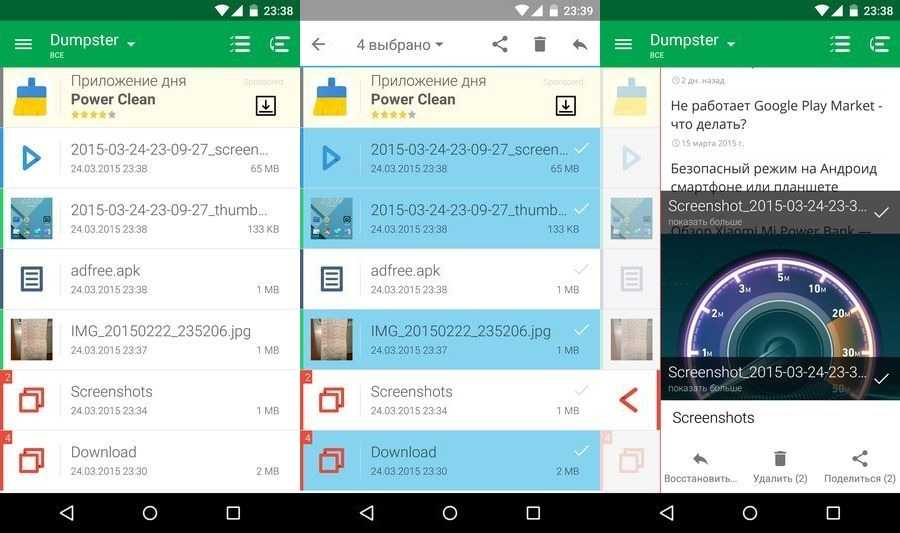 Trashes».
Trashes».
по умолчанию write com.apple.finder AppleShowAllFiles TRUE
killall Finder
Основные сведения о восстановлении корзины Mac, которые вы должны знать
это успешно. Вот ответы на некоторые часто задаваемые вопросы, чтобы вы могли быстро восстанавливать файлы без каких-либо проблем.
1. Где находится корзина на Mac?
«Корзина» на Mac аналогична «Корзине» в Windows. Это позволяет вам извлекать удаленные элементы с вашего компьютера, перетаскивая их обратно в папку, к которой они относятся, или на рабочий стол. Чтобы открыть значок «Корзина», вам нужно перейти в Dock справа. Вы также можете найти его, используя опцию «Перейти к папке» и набрав «Корзина» в строке поиска.
2. Как найти мусор или удаленные файлы на Mac?
Чтобы найти корзину или удаленные файлы на Mac, все, что вам нужно сделать, это открыть «Корзину». выберите удаленные или потерянные документы или файлы, щелкните их правой кнопкой мыши и выберите параметр «Откат», чтобы восстановить файлы корзины в нужном месте. Возможно, вам будет не так просто восстановить удаленные файлы после того, как вы очистите корзину. Однако вы все равно можете восстановить удаленные файлы на Mac без программного обеспечения, используя различные решения, такие как извлечение данных через Mac Terminal или корзину для мусора на внешнем диске. Если эти решения не работают, вы можете использовать мощное программное обеспечение для восстановления данных Mac, чтобы вернуть удаленные или потерянные файлы на Mac.
Возможно, вам будет не так просто восстановить удаленные файлы после того, как вы очистите корзину. Однако вы все равно можете восстановить удаленные файлы на Mac без программного обеспечения, используя различные решения, такие как извлечение данных через Mac Terminal или корзину для мусора на внешнем диске. Если эти решения не работают, вы можете использовать мощное программное обеспечение для восстановления данных Mac, чтобы вернуть удаленные или потерянные файлы на Mac.
3. Разница между очищенной корзиной и удаленными файлами
Когда вы удаляете файлы на своем Mac, они сначала перемещаются в «Корзину». Это позволяет легко восстанавливать случайно удаленные данные в любое время. Как только вы очистите корзину, эти файлы будут удалены и больше не будут контролироваться вашей операционной системой.
Даже если вы очистите Корзину, удаленные файлы останутся скрытыми на жестком диске вашего Mac до тех пор, пока новые файлы не перезапишут их. Поэтому настоятельно рекомендуется избегать использования компьютера, если вы хотите восстановить удаленные файлы Mac или очистить корзину. Кроме того, вы должны начать процесс восстановления, как только очистите корзину, чтобы увеличить шансы на восстановление удаленных или потерянных файлов.
Кроме того, вы должны начать процесс восстановления, как только очистите корзину, чтобы увеличить шансы на восстановление удаленных или потерянных файлов.
4. Как защитить корзину и файлы?
Прежде чем очищать корзину или удалять файлы на Mac, следуйте приведенным ниже советам, чтобы избежать потери данных:
- Регулярно делайте резервные копии. Обязательно поместите файлы на внешний жесткий диск или диск iCloud или скопируйте их в другие места, чтобы защитить их.
- Когда вы решите очистить корзину или удалить файлы, проверьте корзину и убедитесь, что в ней нет важных файлов.
- Вместо того, чтобы использовать «Command-Option-Shift-Delete», удерживайте вместе клавиши «Command-Shift-Delete», так как перед окончательным удалением файлов появится предупреждение. Однако другой вариант продолжит дальнейшее удаление данных корзины без предупреждения.
- Если вы не можете найти удаленные файлы на Mac, попробуйте использовать программное обеспечение для восстановления данных Mac, например Recoverit, чтобы мгновенно вернуть свои файлы.

Люди также часто ищут
1. Можно ли восстановить пустую корзину на Mac?
Да, очистить корзину на Mac можно. Вы можете сделать это, используя различные методы восстановления, включая эффективное программное обеспечение для восстановления данных. Вот некоторые из методов, которые вы можете использовать для восстановления пустой корзины на Mac:
- Восстановление очищенной корзины через Mac Terminal
- Восстановление пустой корзины через корзину для мусора на внешнем диске.
- Восстановление пустой корзины с помощью программного обеспечения для восстановления файлов Mac.
2. Как найти папку «Корзина» на моем Mac?
Обычно папка «Корзина» находится на рабочем столе вашего Mac. Однако, если вы по-прежнему не можете найти Корзину на Mac, вы можете перейти в Dock. Вы также можете выбрать опцию «Перейти к папке» и ввести «Корзина» в строке поиска. Корзина откроется и отобразит все содержащиеся в ней файлы.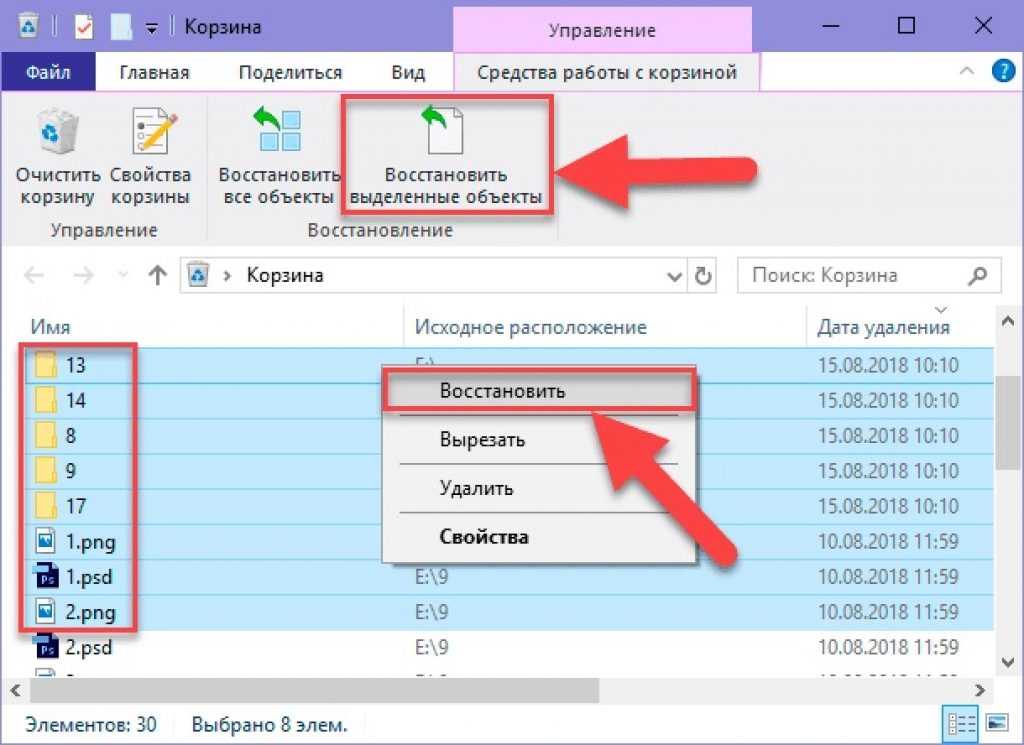 Чтобы восстановить удаленные файлы из Корзины, вам нужно перетащить их обратно, положить в папку, которой они принадлежат, или просто переместить их на рабочий стол.
Чтобы восстановить удаленные файлы из Корзины, вам нужно перетащить их обратно, положить в папку, которой они принадлежат, или просто переместить их на рабочий стол.
3. Где находятся удаленные файлы на Mac?
Вы найдете удаленные файлы на Mac в Корзине, откуда их можно легко восстановить. Но если вы окончательно удалили файлы или очистили корзину, файлы останутся скрытыми на жестком диске вашего компьютера.
4. Как восстановить файлы, удаленные из корзины?
Существует несколько способов восстановления файлов, удаленных из Корзины. Если вы хотите вернуть удаленные файлы, вы можете попробовать различные методы, такие как восстановление файлов из терминала Mac или корзины внешнего диска. Однако, если это не сработает, вы всегда можете использовать профессиональное и эффективное программное обеспечение, такое как Recoverit, для немедленного восстановления удаленных файлов.
5. Как восстановить фотографии после очистки корзины?
Да, вы можете восстановить фотографии после их очистки из Корзины на вашем Mac.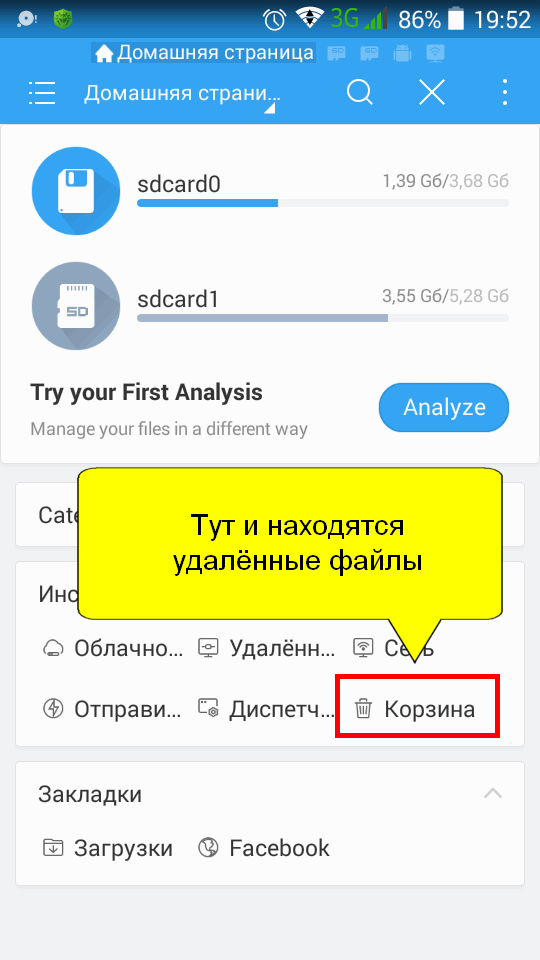



 д.;
д.;