Как вывести язык на панель: Почему пропала языковая панель в Windows 10 и как ее вернуть
Содержание
Wix Multilingual: устранение неполадок в меню | Центр Поддержки
Если на опубликованном сайте или в редакторе нет языкового меню Wix, прочитайте это руководство по устранению неполадок. Ниже приведены некоторые распространенные причины, по которым языковое меню может отсутствовать, а также способы решения возможных проблем.
Если языковое меню не отображается на вашем сайте, но все еще отображается в редакторе, ваш дополнительный язык может быть скрыт. Если ваш основной язык является единственным видимым языком, языковое меню не отображается для посетителей.
Каждый раз, когда вы добавляете дополнительный язык на свой сайт, он по умолчанию скрывается. Когда ваш перевод будет готов к запуску, вам нужно сделать дополнительный язык видимым в панели управления.
Как это сделать?
- Нажмите на панель переключения языков в верхней части редактора.
- Нажмите Управление языками.
- Нажмите на переключатель, чтобы сделать язык видимым.

Если вы не видите языковое меню в редакторе, есть несколько причин, на которые стоит обратить внимание.
Нажмите ниже, чтобы узнать больше:
Другой элемент скрывает языковое меню
Если языковое меню скрыто за другим элементом или перекрыто другим элементом, оно не отображается на опубликованном сайте. Вы можете использовать панель слоев, чтобы найти языковое меню, а затем вывести его на передний план, чтобы его было видно.
Чтобы вывести языковое меню на передний план с помощью инструмента Слои:
- Нажмите Инструменты в верхней панели редактора.
- Установите флажок в поле Слои.
- Выберите языковое меню в панели слоев. Найти его можно следующими способами:
- Нажмите Хедер / Страница / Футер, чтобы просмотреть слои каждого раздела.
- Если значок стрелки рядом со слоем, нажмите на него, чтобы развернуть.

- Нажмите правой кнопкой мыши элемент меню языка в редакторе.
- Выберите Переместить.
- Выберите На передний план.
Языковое меню удалено
Если вы когда-то удалили языковое меню со своего сайта, вы можете снова добавить его в любое время.
Чтобы повторно добавить языковое меню:
- Нажмите Добавить в левой части редактора.
- Выберите Меню.
- Нажмите на меню в разделе Языковые меню или перетащите меню в нужное место.
Если вы не видите языковое меню в редакторе, есть несколько причин, на которые стоит обратить внимание.
Нажмите ниже, чтобы узнать больше:
Другой элемент скрывает языковое меню
Если языковое меню скрыто за другим элементом или перекрыто другим элементом, оно не отображается на вашем сайте. Вы можете использовать панель слоев, чтобы найти языковое меню и вывести его на передний план, чтобы оно было видно.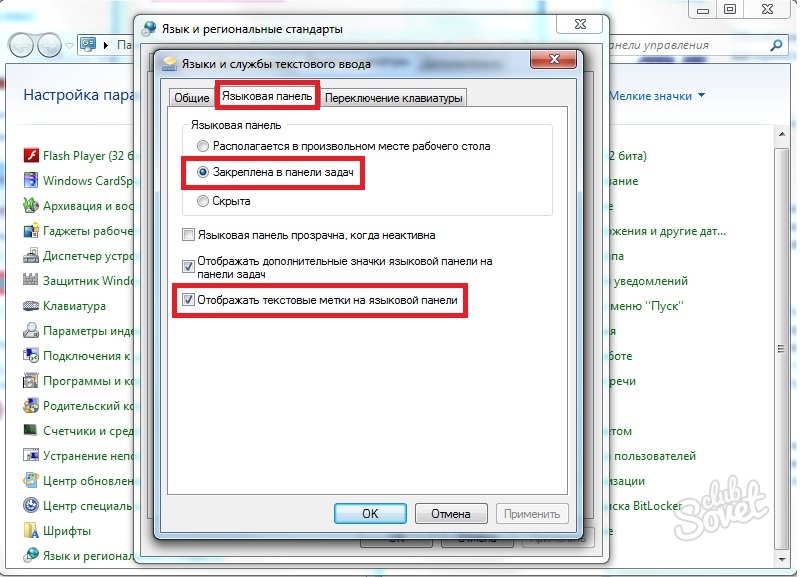
Чтобы вывести языковое меню на передний план с помощью инструмента Слои:
- Нажмите значок Слои в левом верхнем углу, чтобы получить доступ к панели.
- Найдите пункт Выбор языка и нажмите Показать больше .
- Нажмите Упорядочить.
- Нажмите Переместить вперед.
Языковое меню удалено
Если вы когда-то удалили языковое меню со своего сайта, вы можете снова добавить его в любое время.
Чтобы повторно добавить языковое меню:
- Нажмите Добавить элементы в верхнем левом углу редактора.
- Выберите Мультиязычный сайт.
- Выберите язык меню, который вам нравится больше всего, чтобы добавить его на сайт.
Проблема не решилась?
Если вы все еще испытываете неполадку, пожалуйста создайте обращение, включив пройденные вами шаги по устранению проблемы, и мы будем рады помочь вам разобраться.
Панель инструментов | Работа в МойОфис Текст Настольная версия
Главное окноПанель инструментовОкно быстрых действийДемонстрация новых возможностейСочетания клавишЯзык приложения
Главное окно
Панель инструментов
Окно быстрых действий
Демонстрация новых возможностей
Сочетания клавиш
Язык приложения
В приложении «МойОфис Текст» можно изменять внешний вид панели инструментов:
•выбирать режим отображения панели инструментов или скрывать ее с экрана;
•скрывать и отображать названия разделов панели инструментов;
•настраивать состав раздела Избранное;
•скрывать и отображать раздел Избранное.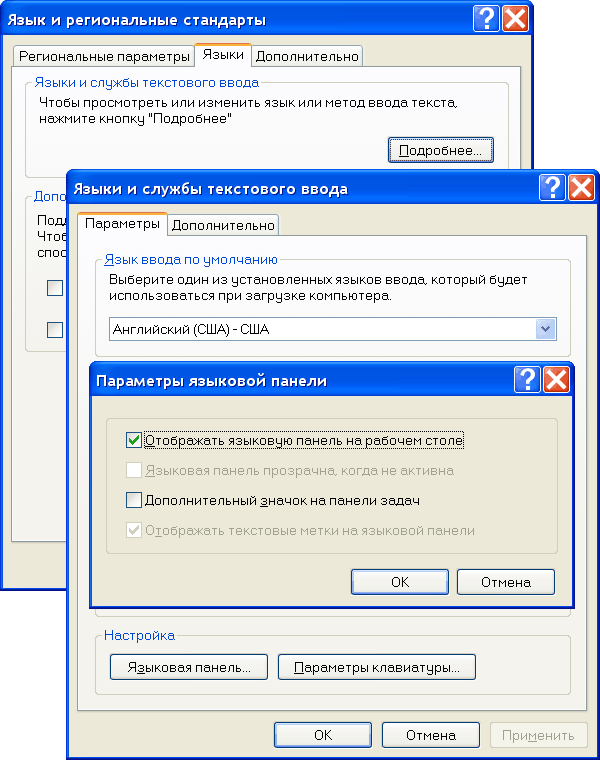
Изменить режим отображения
Чтобы изменить режим отображения панели инструментов, выполните следующие действия:
1.Выберите пункт командного меню Вид > Панель инструментов.
2.В открывшемся подменю выберите требуемый режим отображения:
•Стандартная – инструменты расположены в две строки, названия разделов отображаются. При необходимости названия разделов панели инструментов можно скрыть.
•Компактная – инструменты расположены в одну строку, названия разделов не отображаются.
•Скрыть панель – панель инструментов не отображается.
Для быстрого переключения между стандартным и компактным режимом отображения панели инструментов используйте кнопку (Компактная панель инструментов) / (Стандартная панель инструментов). Данная кнопка расположена в правой части панели инструментов.
|
Скрыть или отобразить названия разделов
Панель инструментов в приложении «МойОфис Текст» состоит из разделов.
Названия разделов отображаются, если панель инструментов представлена в стандартном виде. Для оптимизации рабочего пространства названия разделов на панели инструментов можно скрыть.
Для этого выполните следующие действия:
1.Выберите пункт командного меню Вид > Панель инструментов.
2.В открывшемся подменю снимите флажок Названия разделов.
Чтобы отобразить названия разделов, установите данный флажок повторно.
Флажок Названия разделов заблокирован, если панель инструментов скрыта или отображается в компактном виде.
|
Настроить состав раздела «Избранное»
Как правило, при работе с приложением определенные пункты командного меню и кнопки панели инструментов используются чаще других.
Добавить элемент
В Избранное можно добавить от 1 до 14 элементов.
Чтобы добавить в Избранное пункт командного меню, выполните следующие действия:
1.Выполните команду добавления одним из следующих способов:
•Если раздел Избранное пуст, нажмите в нем кнопку Добавить.
•Если раздел Избранное содержит добавленные элементы, щелкните по любому месту раздела правой кнопкой мыши и выполните команду контекстного меню Добавить действие.
2.В открывшемся окне выберите пункт командного меню, который требуется добавить в Избранное.
Чтобы добавить в Избранное кнопку с панели инструментов, щелкните по ней правой кнопкой мыши и выполните команду Добавить в избранное.
При добавлении в Избранное кнопка не удаляется из раздела панели инструментов, в котором она расположена.
Переместить элемент
Чтобы изменить положение элемента в разделе Избранное, выполните следующие действия:
1.Щелчком правой кнопки мыши по элементу откройте контекстное меню.
2.В контекстном меню выберите требуемую команду:
•Переместить в начало – сделать выбранный элемент первым в разделе;
•Переместить влево – поменять местами выбранный и предыдущий элемент;
•Переместить вправо – поменять местами выбранный и последующий элемент;
•Переместить в конец – сделать выбранный элемент последним в разделе.
Удалить элемент
Чтобы удалить из раздела Избранное пункт командного меню, щелкните по нему правой кнопкой мыши и выполните команду Удалить из избранного.
Чтобы удалить из раздела Избранное кнопку панели инструментов, выполните следующие действия:
1.Щелкните по ней правой кнопкой мыши в разделе Избранное или в том разделе, из которого она была добавлена.
2.Выполните команду контекстного меню Удалить из избранного.
Очистить раздел
Чтобы удалить из раздела Избранное все элементы, щелкните по любому месту раздела правой кнопкой мыши и выполните команду контекстного меню Очистить.
|
Скрыть или отобразить раздел «Избранное»
По умолчанию раздел Избранное отображается на панели инструментов.
Чтобы скрыть раздел, выполните одно из следующих действий:
•Выберите пункт командного меню Вид > Панель инструментов и в открывшемся подменю снимите флажок Избранное.
•Если раздел Избранное пуст, наведите курсор мыши на кнопку Добавить и нажмите в ее правом верхнем углу.
Чтобы отобразить раздел, повторно установите флажок Избранное в командном меню.
Флажок Избранное заблокирован, если панель инструментов скрыта.
|
Поделиться:
Был ли материал полезным?
Пользователи, считающие этот материал полезным: 3 из 25
Предыдущее
Следующее
Как добавить новый язык в панель управления
Очень часто клиенту может понадобиться добавить новый язык в свою панель управления и перевести панель. В этой статье описаны шаги, необходимые для добавления нового языка, скажем, шведского, в ISPmanager.
В этой статье описаны шаги, необходимые для добавления нового языка, скажем, шведского, в ISPmanager.
Как добавить мой язык?
Чтобы добавить новый язык в поле выбора языка, создайте файл /usr/local/mgr5/etc/xml/ispmgr_msg_sv.xml со следующим содержимым:
<мгрданные> <язык = "СВ">
BASH
Где sv — это значение, соответствующее желаемому языку.
Чтобы ваш язык отображался в панели управления, добавьте файл /usr/local/mgr5/etc/xml/core_mod_sv.xml со следующим содержимым:
<мгрданные>
<язык = "ru">
<имя сообщений="label_langs">
Свенска
BASH
Где Svenska — это название языка.
После того, как вы добавили два языка, перезапустите панель командой:
killall core
BASH
Таким образом, вы сможете выбрать шведский язык в форме входа в ISPmanager и в поле выбора языка в «User форма «Настройки».
Как выбрать язык
Таким же образом вы можете добавить новый язык в любую другую панель управления ISPsystem. Единственное отличие состоит в том, что имя файла ispmgr_msg_<язык>.xml должно соответствовать названию панели управления. Например. файл в BILLmanager — billmgr_msg__<язык>.xml, файл в VMmanager — vmmgr_msg__<язык>.xml и т. д.
Как перевести панель на мой язык?
После того, как вы добавили новый язык, вы можете перевести панель. Есть два способа перевести наши панели:
Вариант 1
Откройте форму входа или форму настроек пользователя в панели управления и выберите «Svenska», чтобы перевести панель в Switch. Поскольку мы еще не добавили переведенные сообщения, веб-интерфейс будет на английском языке (это язык по умолчанию).
Выберите в панели управления текст, который хотите перевести, и нажмите Ctrl + Enter. Откроется новое окно, где вы сможете сделать перевод.
Как перевести нужный элемент в панели управления на другой язык
После того, как вы ввели свой перевод и нажали OK для его сохранения, переведенный текст сразу же отобразится в интерфейсе.
Как перевести нужный пункт в панели управления на другой язык
Все изменения, сделанные с помощью Ctrl+Enter, будут сохранены в файл /usr/local/mgr5/etc/xml/ispmgr_mod_local_msg.xml .
Когда вы закончите перевод, все языковые файлы будут расположены в файле ispmgr_mod_local_msg.xml.
У вас будет 3 файла:
- core_mod_sv.xml — этот файл содержит название языка. Этот файл позволяет отображать название языка, а не его краткое название;
- ispmgr_msg_sv_msg.xml — файл с описанием языка;
- ispmgr_mod_local_msg.xml — файл с описанием языка и всеми переведенными сообщениями.
Можно объединить файлы ispmgr_msg_sv_msg. xml и ispmgr_mod_local_msg.xml, т.е. скопировать все сообщения из ispmgr_mod_local_msg.xml в ispmgr_msg_sv_msg.xml. Или переименуйте ispmgr_mod_local_msg.xml в ispmgr_msg_sv_msg.xml, но ваши новые изменения, сделанные с помощью Ctrl + Enter, будут добавлены в новый файл ispmgr_mod_local_msg.xml.
xml и ispmgr_mod_local_msg.xml, т.е. скопировать все сообщения из ispmgr_mod_local_msg.xml в ispmgr_msg_sv_msg.xml. Или переименуйте ispmgr_mod_local_msg.xml в ispmgr_msg_sv_msg.xml, но ваши новые изменения, сделанные с помощью Ctrl + Enter, будут добавлены в новый файл ispmgr_mod_local_msg.xml.
Вариант 2
Первый вариант позволяет сделать перевод прямо из интерфейса панели, однако таким образом можно перевести все элементы.
Рассмотрим еще один пример перевода вашей панели на шведский язык.
Возьмите английский файл ispmgr_msg_en.xml и скопируйте его.
cp /usr/local/mgr5/etc/xml/ispmgr_msg_en.xml /usr/local/mgr5/etc/xml/ispmgr_msg_sv.xml
BASH
В новом файле ispmgr_msg_sv.xml изменить <имя языка ="en "> в
Таким образом, у нас будет шведский язык со всеми сообщениями, используемыми в панели управления. Вам нужно будет только перевести сообщения в файле с английского на шведский.
Перезапустите панель, чтобы изменения вступили в силу.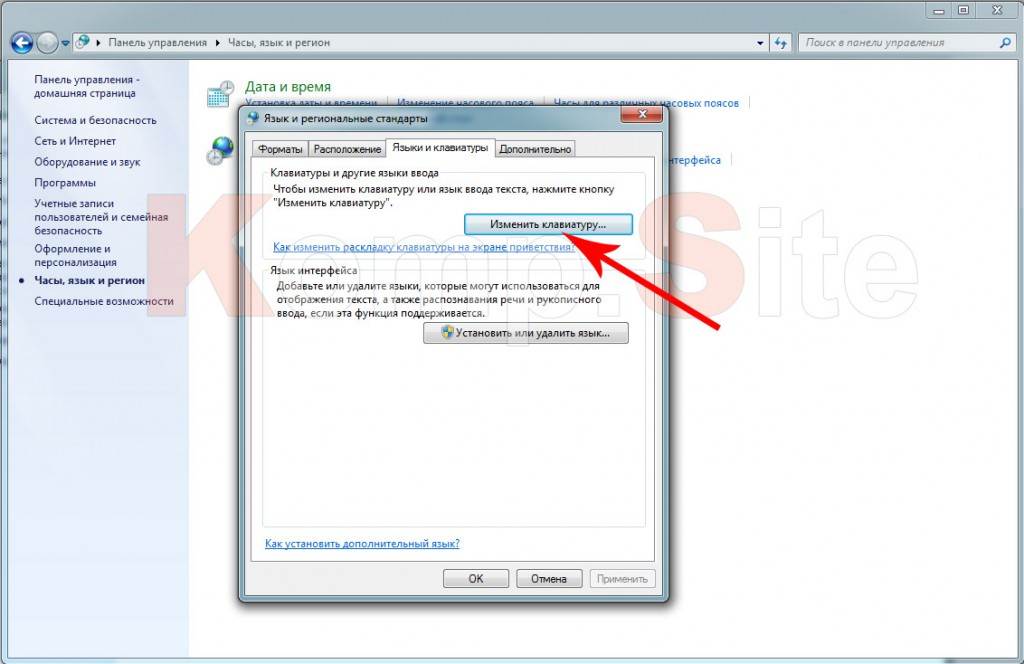
Добавление нового языка в панель управления
В этой статье описывается, как добавить новый язык в панель управления. В качестве примера взят шведский.
Как добавить язык на панель
Чтобы новый язык появился в поле выбора языка, создайте /usr/local/mgr5/etc/xml/_msg_.xml файл со следующим содержимым:
<мгрданные> <язык = "СВ">
Комментарии
Чтобы отобразить название языка в панели управления, создайте файл /usr/local/mgr5/etc/xml/core_mod_sv.xml со следующим содержимым:
<мгрданные>
<язык = "ru">
<имя сообщений="label_langs">
Свенска
Комментарии
После добавления обоих файлов перезапустите командную панель управления:
killall core
В панели вы сможете выбрать шведский язык на странице авторизации или на странице смены пользователя язык.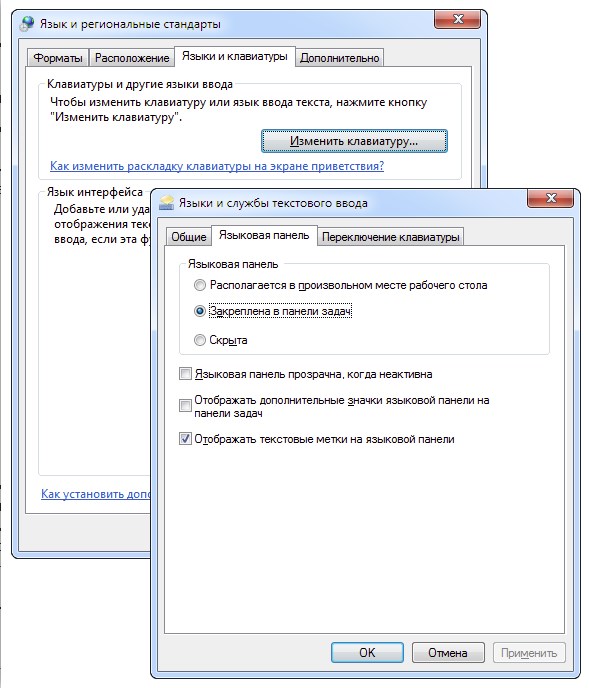
Как перевести интерфейс панели управления
После добавления нового языка вы можете перевести интерфейс панели управления на этот язык. Существует два метода перевода:
Метод 1
- В панели управления переключитесь на новый язык. Это можно сделать на странице авторизации или в настройках пользователя. Поскольку вы еще не добавили новые сообщения для этого языка, весь интерфейс будет на языке по умолчанию.
- Выберите любой текст для перевода в панели и нажмите Ctrl + Enter . Откроется окно, в котором нужно ввести перевод.
- После ввода нового сообщения и сохранения изменений интерфейс немедленно изменится на новое сообщение.
Все изменения, сделанные с помощью Ctrl + Enter , будут сохранены в файле /usr/local/mgr5/etc/xml/_mod_local_msg.xml .
После завершения перевода все языковые сообщения будут находиться в файле _mod_local_msg.xml.
Всего у вас будет три языковых файла:
- core_mod_sv.
 xml — содержит название языка. Файл нужен для того, чтобы в списке выбора языка отображалось название языка, а не его краткое обозначение;
xml — содержит название языка. Файл нужен для того, чтобы в списке выбора языка отображалось название языка, а не его краткое обозначение; - _msg__msg.xml — файл с описанием языка;
- _mod_local_msg.xml — файл с описанием языка и всеми переведенными сообщениями.
Вы можете объединить файлы _msg__msg.xml и _mod_local_msg.xml. Для этого скопируйте все сообщения из _mod_local_msg.xml в _msg__msg.xml.
Либо переименовать _mod_local_msg.xml в _msg__msg.xml, но тогда новые правки с Ctrl+Enter будут записаны в новый файл _mod_local_msg.xml.
Комментарии
Способ 2
Первый способ позволяет переводить прямо из интерфейса панели, но это не всегда удобно, и не все сообщения можно перевести таким образом. В этом случае можно использовать второй способ.
- Возьмите за основу английский файл сообщений _msg_en.xml и скопируйте его:
cp /usr/local/mgr5/etc/xml/
_msg_en.xml /usr/local/mgr5/etc/xml/ _msg_ . 

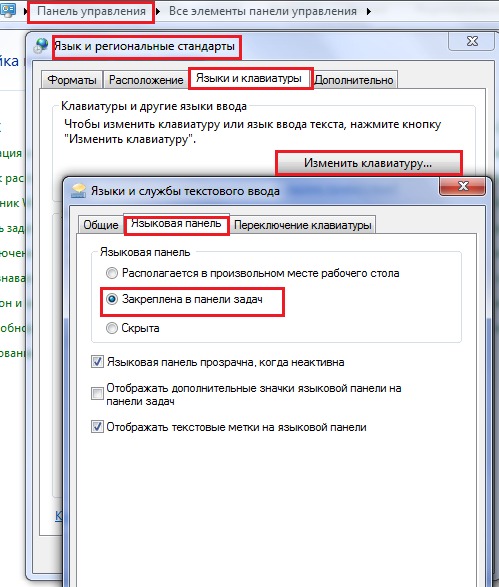
 Каждый раздел (за исключением раздела Избранное) содержит группу инструментов, предназначенных для выполнения определенной задачи. Например, раздел Стили содержит инструменты для работы со стилями текста.
Каждый раздел (за исключением раздела Избранное) содержит группу инструментов, предназначенных для выполнения определенной задачи. Например, раздел Стили содержит инструменты для работы со стилями текста. Эти элементы можно добавить в раздел панели инструментов Избранное, чтобы они всегда были под рукой.
Эти элементы можно добавить в раздел панели инструментов Избранное, чтобы они всегда были под рукой.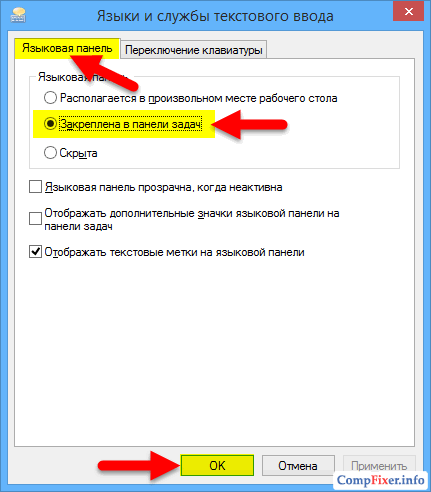

 xml — содержит название языка. Файл нужен для того, чтобы в списке выбора языка отображалось название языка, а не его краткое обозначение;
xml — содержит название языка. Файл нужен для того, чтобы в списке выбора языка отображалось название языка, а не его краткое обозначение;