Как вызвать контекстное меню: Что такое «контекстное меню»? | Microsoft Learn
Содержание
Настройка контекстного меню в программе Word. Бухгалтер&Компьютер, № 21, Ноябрь, 2012
Темы статей
Выбрать темы статей
Сортировать по темам
Налог на прибыль
НДС
РРО
ЕСВ
ФЛП
Увольнение
Штрафы
НДФЛ
Отпуск
Единый налог
Больничные
Все темы
Редакция БК
Бухгалтер&Компьютер
Ноябрь, 2012/№ 21
Печать
Ответы на вопросы
Настройка контекстного меню в программе Word
Приветствую всех сотрудников «Б & К»! Работая с программой Word, я часто пользуюсь контекстным меню правой кнопки мышки. К сожалению, в этом меню присутствуют не все команды, которые нужны в моей работе. Подскажите, есть ли какой-нибудь способ откорректировать состав этого меню? Пользуюсь версией Word пакета MS Office 2003.
К сожалению, в этом меню присутствуют не все команды, которые нужны в моей работе. Подскажите, есть ли какой-нибудь способ откорректировать состав этого меню? Пользуюсь версией Word пакета MS Office 2003.
Валерий Васильев, главный бухгалтер, г. Харьков
Отвечает Николай КАРПЕНКО, канд. техн. наук, доцент кафедры прикладной математики и информационных технологий Харьковской национальной академии городского хозяйства
В некотором смысле вам повезло, поскольку вы пользуетесь Word 2003. Настройка контекстных меню правой кнопки мышки делается обычными средствами этой программы. Единственная проблема заключается в том, что эти возможности скрыты и не видны среди стандартных настроек панелей инструментов. Само собой разумеется, что это несложно исправить…
Открываем панель «Контекстные меню»
Доступ к настройкам контекстных меню открывает специальная панель инструментов.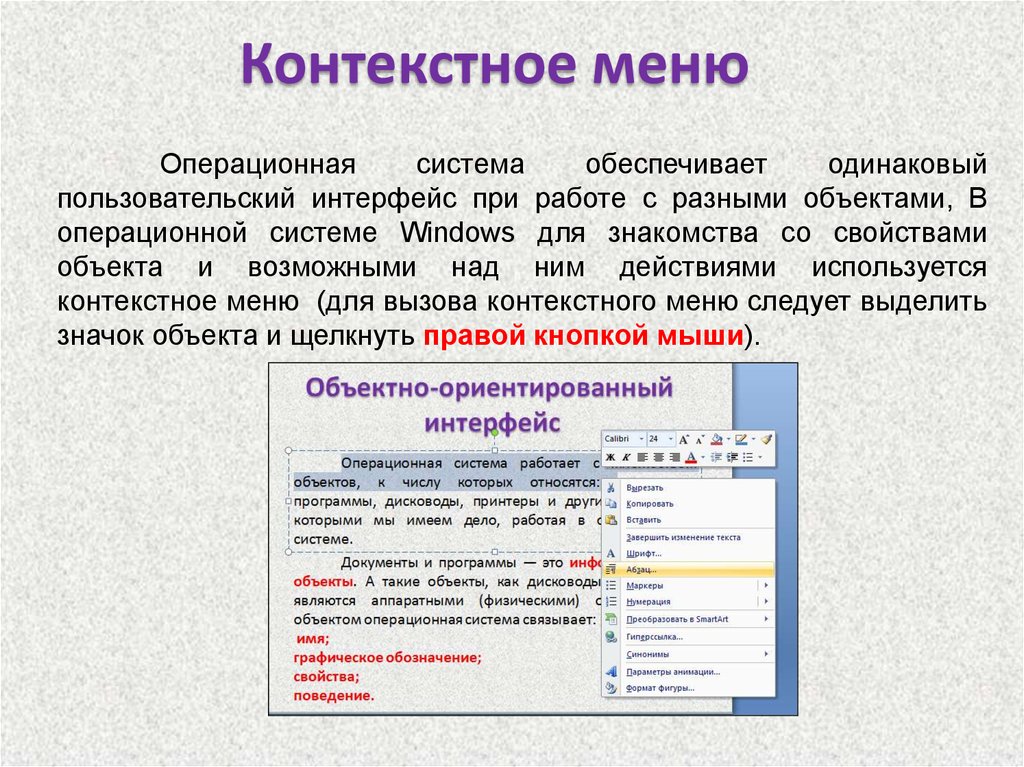 Чтобы открыть ее, делаем так:
Чтобы открыть ее, делаем так:
1. Вызываем меню «Сервис → Настройка…». Откроется одноименное окно «Настройка», изображенное на рис. 1.
2. Просматриваем список «Панели инструментов:», ставим «галочку» возле элемента «Контекстные меню». На рабочем поле Word станет доступна специальная панель настроек, как на рис. 2.
Другой способ открыть панель «Контекстные меню» выглядит так:
1. Щелкаем правой кнопкой в области панелей инструментов MS Word. Откроется контекстное меню, как на рис. 2.
2. В этом меню выбираем пункт «Настройка…». Откроется окно, как на рис. 1.
3. В этом окне выбираем пункт «Контекстные меню».
Состав панели
«Контекстные меню»
На панели «Контекстные меню» есть три кнопки: «Текст», «Таблица» и «Рисование» (рис. 3). Каждая из них отвечает за настройку контекстных меню для соответствующей группы объектов. Щелчок на любой из этих кнопок раскрывает выпадающее меню. В нем будут перечислены все разновидности элементов, которые могут появиться в указанной группе. Например, для кнопки «Текст» это будут: «Заголовки», «Сноска», «Буквицы» и т. п. То есть все, что в принципе встречается в тексте документов Word. Для таблиц такими элементами будут «Заголовки таблиц», «Текст таблиц», «Ячейки» и т. д. Думаю, идея понятна. Щелчок на любой строке выпадающего меню открывает специальное окно, где перечислены все команды контекстного меню для выбранного объекта.
3). Каждая из них отвечает за настройку контекстных меню для соответствующей группы объектов. Щелчок на любой из этих кнопок раскрывает выпадающее меню. В нем будут перечислены все разновидности элементов, которые могут появиться в указанной группе. Например, для кнопки «Текст» это будут: «Заголовки», «Сноска», «Буквицы» и т. п. То есть все, что в принципе встречается в тексте документов Word. Для таблиц такими элементами будут «Заголовки таблиц», «Текст таблиц», «Ячейки» и т. д. Думаю, идея понятна. Щелчок на любой строке выпадающего меню открывает специальное окно, где перечислены все команды контекстного меню для выбранного объекта.
Важно! Панель «Контекстные меню» не может существовать самостоятельно. Она видна на экране до тех пор, пока активно окно «Настройка». Нажмите в окне «Настройка» кнопку «Закрыть», и панель «Контекстные меню» Word свернет автоматически.
Корректируем
контекстное меню
Работая с панелью «Контекстные меню», можно настроить каждое из них по своему усмотрению: удалить ненужные, добавить новые команды, изменить порядок их расположения. Посмотрим, как это выглядит на примере контекстного меню работы с таблицами MS Word. Предположим, что мы решили добавить в состав меню два элемента: «Удалить строки» и «Удалить столбцы». Делаем так:
Посмотрим, как это выглядит на примере контекстного меню работы с таблицами MS Word. Предположим, что мы решили добавить в состав меню два элемента: «Удалить строки» и «Удалить столбцы». Делаем так:
1. Щелкаем на кнопке «Таблица» панели «Контекстные меню». Откроется вспомогательное меню, как на рис. 4.
2. В нем выбираем элемент «Текст таблиц». Откроется дополнительное меню, как на рис. 4. Именно в это меню мы собираемся добавить две новые команды.
3. Щелчком мышки переходим в окно «Настройка». Напомню, что это окно есть на экране — оно доступно для работы, как и панель «Контекстные меню».
4. В этом окне переходим на закладку «Команды».
5. В списке «Категории:» щелкаем на строке «Таблица». В правой части окна в области «Команды:» появится перечень всех команд, доступных при работе с таблицами MS Word.
6.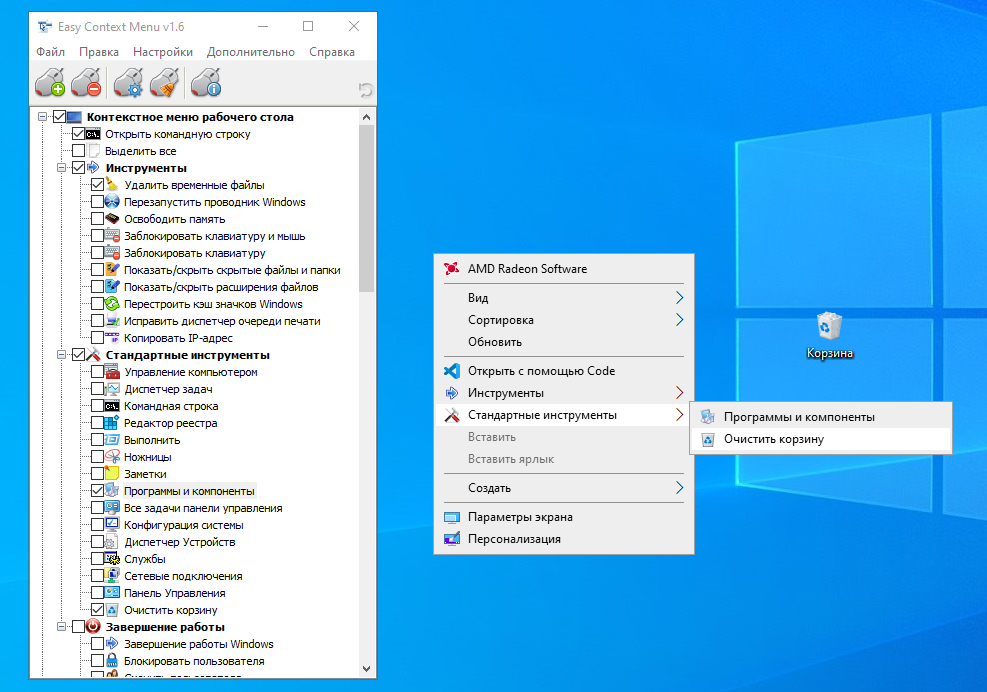 В этом перечне ставим указатель мышки на строку «Удалить строки».
В этом перечне ставим указатель мышки на строку «Удалить строки».
7. Удерживая левую кнопку мышки, перетаскиваем этот элемент в область контекстного меню, как показано на рис. 4.
8. Повторяем те же действия для элемента «Удалить столбцы».
9. Закрываем окно «Настройка».
Теперь делаем так:
1. Открываем документ Word, в котором есть таблица.
2. Щелкаем правой кнопкой внутри этой таблицы. Откроется контекстное меню, в котором есть два новых пункта (рис. 5).
Важно! Обратите внимание на параметр «Сохранить в:» окна «Настройка» (рис. 4). Чтобы изменения в контекстных меню работали во вновь создаваемых документах, этот параметр нужно установить в положение «Normal.dot». В этом случае все корректировки Word сохранит в общем шаблоне документов.
Самое важное при настройке контекстных меню – точно выбрать объект, для которого нужно сделать изменения.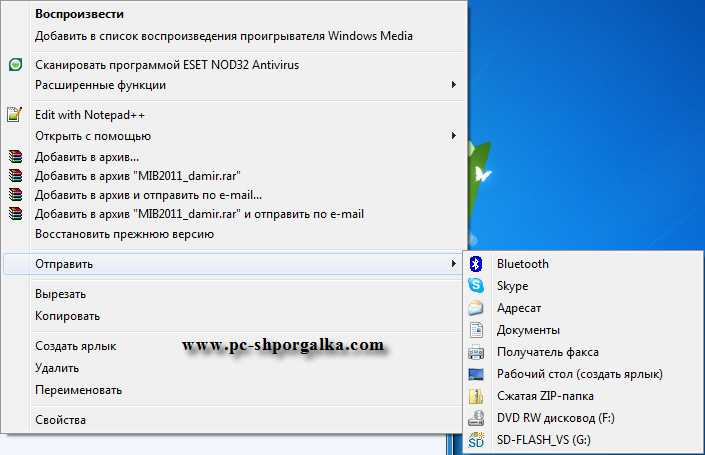 Простой пример. Предположим, что при корректировке контекстных меню для таблиц мы вместо элемента «Текст таблиц» выбрали просто «Таблицы» (рис. 4). В этом случае при щелчке правой кнопкой внутри ячейки изменений в составе контекстного меню мы не увидим. Они появятся только при условии, что мы выделим целую строку или колонку таблицы.
Простой пример. Предположим, что при корректировке контекстных меню для таблиц мы вместо элемента «Текст таблиц» выбрали просто «Таблицы» (рис. 4). В этом случае при щелчке правой кнопкой внутри ячейки изменений в составе контекстного меню мы не увидим. Они появятся только при условии, что мы выделим целую строку или колонку таблицы.
Через панель настроек можно изменить не только состав, но и порядок следования пунктов контекстного меню. Для этого делаем так:
1. Через панель «Контекстные меню» раскрываем состав конкретного контекстного меню программы.
2. Ставим указатель мышки на любой пункт этого меню.
3. Удерживая левую кнопку мышки, перетаскиваем этот элемент на новое место.
4. Отпускаем кнопку мышки. После таких действий порядок следования пунктов в контекстном меню изменится.
Совет Проанализируйте, какие возможности Word вы используете чаще всего. После этого откройте панель «Контекстные меню» и поставьте самые востребованные команды на первое место в списках меню этой программы.
После этого откройте панель «Контекстные меню» и поставьте самые востребованные команды на первое место в списках меню этой программы.
Настройка параметров на панели «Контекстные меню»
При корректировке контекстных меню можно изменить не только их состав, но и внешнее оформление. Воспользуемся данными из предыдущего примера и посмотрим, как изменить параметры у пункта «Удалить столбцы» (рис. 3). Делаем так:
1. Открываем панель «Контекстные меню», в нем переходим к составу кнопок контекстного меню «Текст таблиц» (рис. 3).
2. Щелкаем правой кнопкой мышки на элементе «Удалить столбцы». Откроется контекстное меню, как на рис. 6. Это и есть перечень настроек.
В этом меню собрано 14 параметров. Большинство из них относится к настройке внешнего вида элементов контекстного меню. Например, здесь можно изменить значок (иконку) любого пункта меню, оформить элементы в виде текста, откорректировать название пунктов меню и т. д. Разумеется, что подробно описывать каждый пункт меню никакого смысла нет. На мой взгляд, можно ограничиться тремя наиболее полезными вариантами:
Например, здесь можно изменить значок (иконку) любого пункта меню, оформить элементы в виде текста, откорректировать название пунктов меню и т. д. Разумеется, что подробно описывать каждый пункт меню никакого смысла нет. На мой взгляд, можно ограничиться тремя наиболее полезными вариантами:
— «Удалить» — удаляет выделенный пункт из контекстного меню;
— «Начать группу» — вставляет горизонтальный разделитель группы между пунктами контекстного меню;
— «Восстановить значок на кнопке» — возвращает иконку для пункта меню, принятую по умолчанию;
— «Сброс» — позволяет быстро восстановить состав всех контекстных меню, какими они были по умолчанию; эта полезная возможность позволяет отменить ошибочные изменения в составе меню и вернуть все на круги своя…
Важно! Кнопка «Сброс» действует на все контекстные меню одновременно. Восстановить каждое меню отдельно в MS Word нельзя.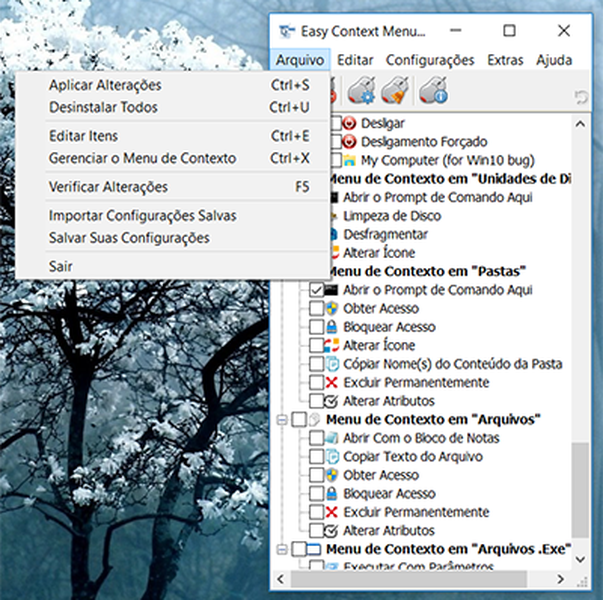
И наконец, пару слов о работе с контекстными меню программы Word 2010. Здесь все обстоит иначе: специальной ленты для настройки параметров меню в этой программе нет. Вносить соответствующие изменения можно только с использованием языка VBA (Visual Basic for Application) или подключив для этой работы пакет Microsoft Visual Studio. Но это — материал для следующей статьи. А на сегодня все.
Удачной работы! Жду ваших вопросом, замечаний и предложений на [email protected], [email protected] или на форуме редакции www.bk.factor.ua/forum .
Следующая публикация
Как можно вызвать контекстное меню?
Как можно вызвать контекстное меню?
Нажатием правой кнопки мыши (для правшей). Специальной клавишей ≣ Menu . Сочетанием клавиш: в Windows и Linux — ⇧ Shift + F10 (если специальной клавиши нет на клавиатуре), в OS X — щелчок кнопкой мыши при нажатой клавише Ctrl ; в OS X можно также вызвать контекстное меню для выделенного объекта через кнопку «Action».
Что контекстное меню?
Контекстное меню (англ. context menu, pop-up menu) – это скрытое меню, которое появляется при нажатии правой кнопки мыши. Данное меню представляет собой список команд и функций для выбранного объекта или элемента (папки, файла, выделенного текста и т.
Для чего служит контекстное меню?
Это меню содержит команды, которые могут быть применены к выбранному объекту. … Как следует из названия, набор команд в контекстном меню изменяется в зависимости от того, на каком объекте вы выполнили щелчок правой кнопкой мыши.
Где находится контекстное меню Windows 10?
Изменение пунктов контекстного меню Пуск вручную Все ярлыки меню Win+X находятся в папке %LOCALAPPDATA%\Microsoft\Windows\WinX\ (вы можете вставить этот путь в поле «адреса» проводника и нажать Enter) или (что то же самое) C:\ Users\ имя_пользователя\ AppData\ Local\ Microsoft\ Windows\ WinX.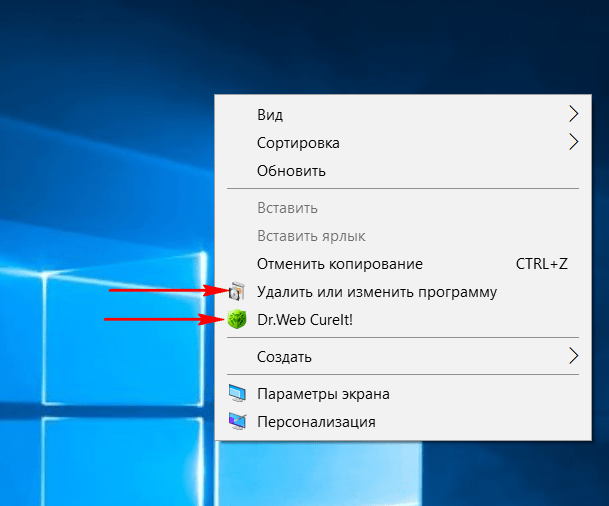
Как удалить из контекстного меню Windows 10?
Перейдите в раздел «Сервис» и в появившемся меню выберите «Автозагрузка». Здесь несколько вкладок, нас интересует «Контекстное меню». Зайдите в эту вкладку, вы увидите список программ, которые добавили свои команды в контекстное меню, и их статус: включены или нет. Те команды, которыми вы не пользуетесь, можно удалить.
Как убрать из меню правой кнопки мыши?
Как из меню “правой кнопки” мыши убрать лишние пункты?
- Теперь в окне настроек реестра, пройдите по следующему пути (обратите внимание на звездочку – *) …
- Теперь щелкните правой кнопкой мыши на элемент, который вы хотите удалить из контекстного меню.
- Выберите Удалить(Delete) из меню.
- Перезагрузитесь и радуйтесь, нежелательный элемент будет удален из контекстного меню.
Как убрать пункт из контекстного меню рабочего стола?
Чтобы убрать пункт из меню, необходимо на вкладке «Контекстное меню» выделить его в списке и нажать кнопку «Выключить».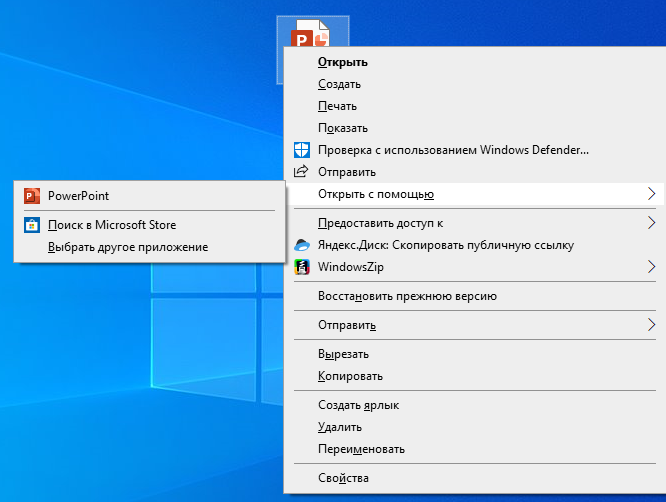 Вместо «Выключить» можно нажать «Удалить». В этом случае пункт будет удален из списка и в дальнейшем его нельзя будет вернуть обратно в контекстное меню.
Вместо «Выключить» можно нажать «Удалить». В этом случае пункт будет удален из списка и в дальнейшем его нельзя будет вернуть обратно в контекстное меню.
Как настроить мышку при нажатии правой кнопки?
Выберите меню приложения Параметры. В диалоговом окне «Параметры» выберите вкладку «Пользовательские». В разделе «Соответствие стандартам Windows» нажмите «Адаптация правой кнопки мыши…». В диалоговом окне «Адаптация правой кнопки мыши» установите флажок «Учитывать длительность нажатия».
Как называется меню которое появляется при нажатии правой кнопки мыши?
Итак, что же такое контекстное меню Windows? Говоря простыми словами, это всплывающее меню, которое появляется при нажатии правой кнопки мыши в любой навигационной области экрана (отсюда и название «меню правой кнопки мыши»).
Как без мыши вызвать контекстное меню?
На помощь нам придет комбинация клавиш “Shift+F10″. Нажатие этой комбинации клавиш приводит к вызову и выводу на экран контекстного меню для любого активного элемента управления.
Что происходит при нажатии правой кнопки мыши?
Если вы включили режим Щелчок правой кнопкой возвращает назад в окне настройки Konqueror, то простое нажатие правой кнопки мыши будет соответствовать нажатию кнопки Назад на панели инструментов. В этом случае контекстное меню можно вызвать, перемещая мышь и одновременно удерживая её правую кнопку нажатой.
Можно ли повернуть фрагмент с помощью контекстного меню?
При выделении какого-либо фрагмента рисунка можно с помощью правой клавиши мыши вызвать контекстное меню, в котором будут основные команды из меню Правка («Вырезать», «Копировать», «Вставить») и Рисунок («Отразить/повернуть», «Растянуть/наклонить»).
Как перевернуть все фотографии в папке?
Откройте папку, в которой находятся изображения, выберите все, что вы хотите повернуть, нажмите F4 и перейдите на вкладку «Пакетное преобразование» в открывшемся окне.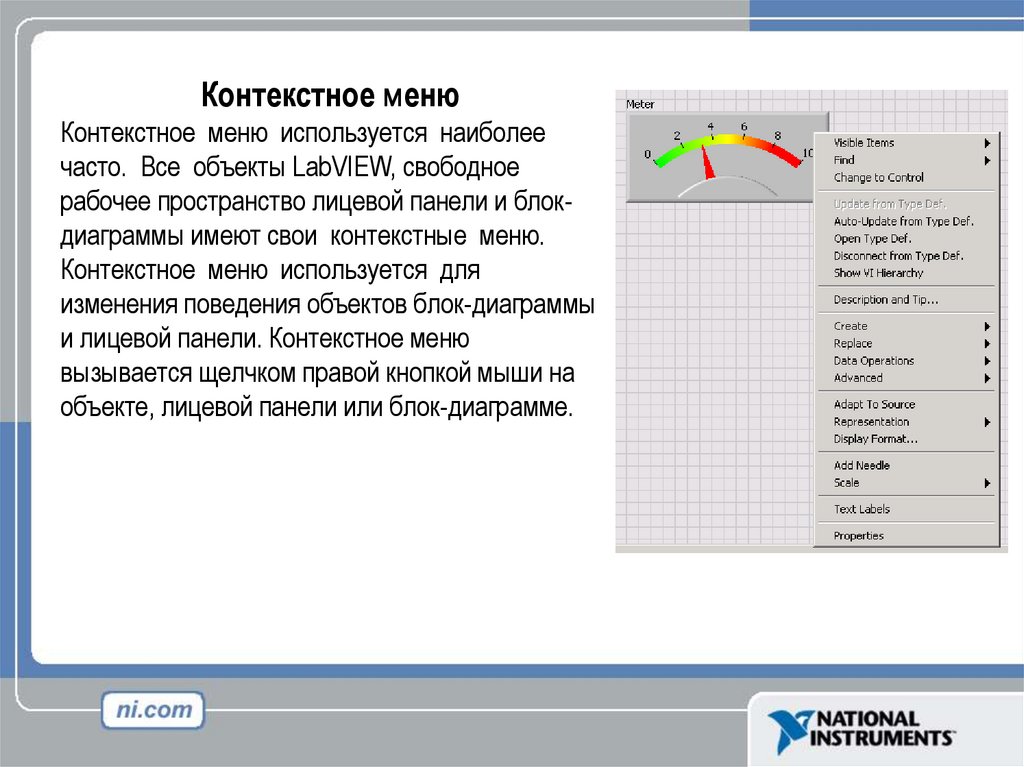 Нажмите «Дополнительные параметры» в правом нижнем углу, перейдите на вкладку «Повернуть».
Нажмите «Дополнительные параметры» в правом нижнем углу, перейдите на вкладку «Повернуть».
Как повернуть фото на 90 градусов?
Чтобы повернуть фотографию на 90 градусов, нажмите на значок «Поворот» .
- Чтобы выровнять фотографию вручную, используйте диск над значком «Поворот» .
- Чтобы выровнять фотографию автоматически, нажмите Авто. Примечание. Возможность автоматического выравнивания доступна не для всех фотографий.
Как повернуть фото в Windows 7?
Оп-п, делаем поворот
- Откройте библиотеку изображений Windows.
- В библиотеке изображений выберите изображение, которое нужно повернуть, щелкните стрелку вниз рядом с Просмотр на панели инструментов …
- Нажмите одну из кнопок Повернуть чтобы повернуть изображение на 90 градусов по или против часовой стрелки.
Как повернуть изображение?
Допустим, некоторые снимки были сделаны вертикально, и теперь низ изображения находится сбоку.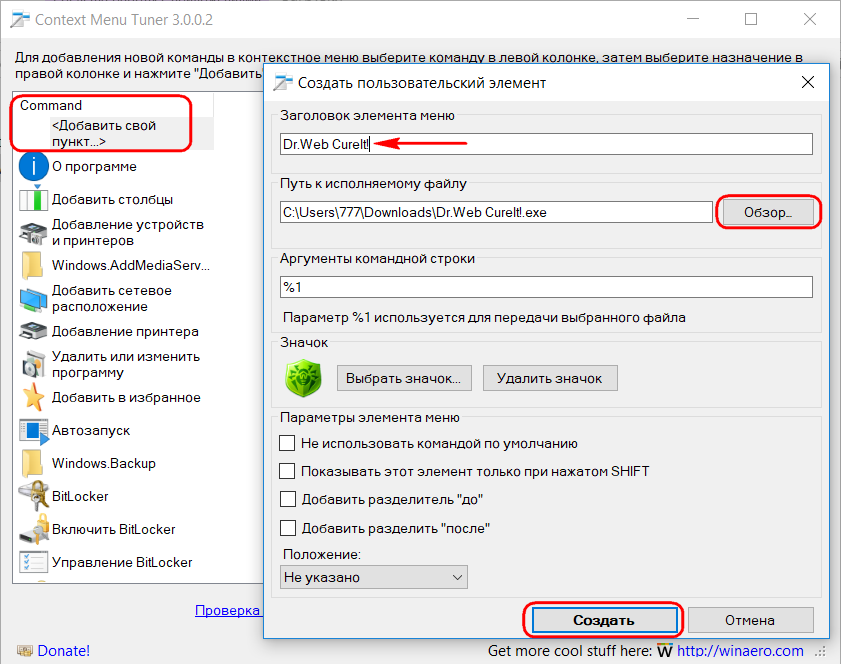 Используйте команду Изображение → Преобразовать → Повернуть на 90° по часовой стрелке (или против часовой стрелки).
Используйте команду Изображение → Преобразовать → Повернуть на 90° по часовой стрелке (или против часовой стрелки).
Как повернуть изображение в Open Office?
Как повернуть изображение?
- нажать на изображение правой кнопкой мыши;
- в выпавшем списке выбрать пункт Поворот изображения ▸ Повернуть на 90° влево или Поворот изображения ▸ Повернуть на 90° вправо.
Как повернуть изображение в Paint?
Выделяем область подлежащую редактированию. Заходим вверху в меню «Редактирование» => Произвольная трансформация. Далее берем за край картинки и поворачиваем. То есть левой кнопкой мышки подводим к краешку картинки и поворачиваем по или против часовой стрелки.
Как повернуть изображение в презентации?
Поворот и разворот изображений в PowerPoint
- Кликните по рисунку, расположенному на слайде.
- На вкладке Работа с рисунками в группе Упорядочить нажмите на кнопку Повернуть.

- В открывшемся меню выберите опцию Отразить слева направо.
Как в повер поинте перевернуть слайд?
Изменение ориентации страницы в PowerPoint на альбомную или книжную
- Откройте вкладку Конструктор.
- У правого края нажмите кнопку Размер слайда и выберите пункт Настроить размер слайдов.
- В диалоговом окне Размер слайдов выберите пункт Книжная и нажмите кнопку ОК.
Контекстные меню для списков
Использование
Как и в случае с обычными экранами, система создает стандартное контекстное меню при использовании
статус диалога в списке. Вызвать это стандартное контекстное меню можно с помощью правой кнопки мыши (
Shift + F10 ). На нем отображаются все функции, назначенные функциональным клавишам.
Вы можете определить
контекстные меню для строк списка так же, как и для элементов экрана. Для этого необходимо присвоить функциональной клавише специальный функциональный код.
Shift+F10 в диалоге состояния списка. Чтобы определить контекстные меню для списка, вы должны сначала определить
статус диалога для списка и установить его с помощью
УСТАНОВИТЬ СТАТУС PF .
В этом диалоговом состоянии, которое обычно создается с помощью
Шаблон статуса списка,
Список с опцией контекстного меню должен быть выбран в настройке функциональной клавиши
атрибуты . Для этого поместите курсор на настройку функциональной клавиши в Menu Painter и выберите
Атрибуты или
Перейти к настройкам атрибутов F . Функциональный код %CTX назначается функциональной клавише
Shift+F10 . С момента введения контекстных меню в списках больше нельзя назначать
Shift+F10 свободно для любой функции в Menu Painter. В любом существующем диалоговом состоянии, где код функции был назначен
Shift+F10 , он был переназначен на
Shift+Ctrl+0 .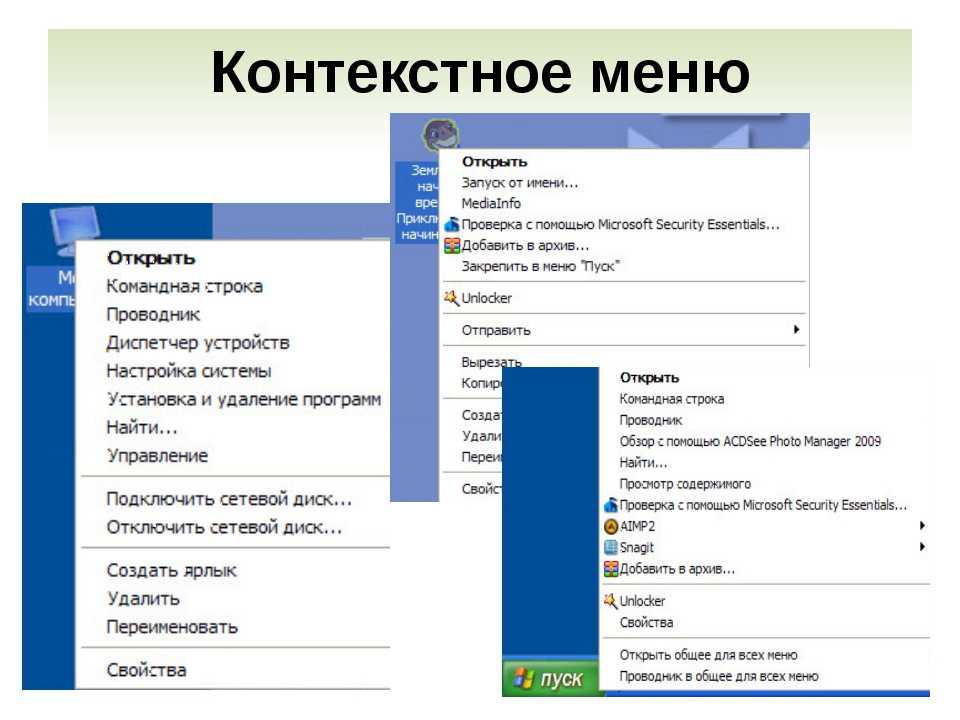 Вы должны активировать функциональный код %CTX вручную, прежде чем он повлияет на состояние диалога.
Вы должны активировать функциональный код %CTX вручную, прежде чем он повлияет на состояние диалога.
Как и на экранах, контекстные меню в списках генерируются динамически в программах ABAP как объекты класса CL_CTMENU. Для контекстных меню в списках вы должны запрограммировать процедуру обратного вызова в программе ABAP:
ФОРМА on_ctmenu_request ИСПОЛЬЗОВАНИЕ l_menu TYPE REF TO cl_ctmenu.
...
КОНЕЦ.
В этой подпрограмме вы можете определить контекстное меню, используя ссылку на объект
l_menu как описано в
Раздел контекстных меню. Например, чтобы определить конкретное контекстное меню, вы можете получить позицию курсора в списке, используя
ПОЛУЧИТЬ КУРСОР . При необходимости может потребоваться узнать текущий уровень списка из соответствующих системных полей (например,
список ).
Если щелкнуть правой кнопкой мыши строку списка (или выбрать
Shift+F10 ), выполняется процедура обратного вызова, и отображается определенное в ней контекстное меню.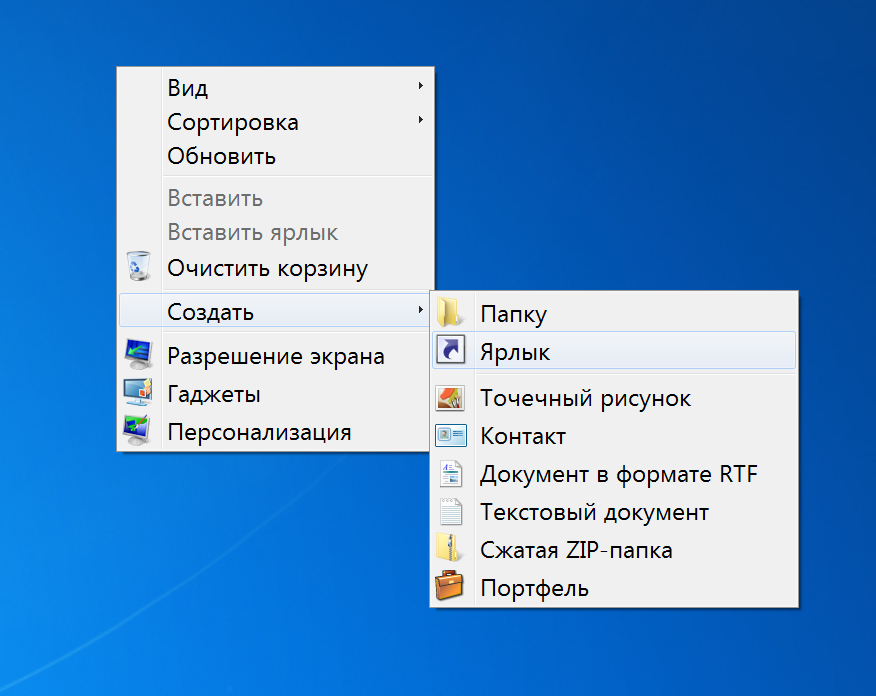 Если пользователь выбирает пункт меню, система продолжает обработку в соответствии с присвоенным ему функциональным кодом. Функция либо выполняется средой выполнения, либо срабатывает соответствующее событие (в этом случае код функции помещается в системное поле
Если пользователь выбирает пункт меню, система продолжает обработку в соответствии с присвоенным ему функциональным кодом. Функция либо выполняется средой выполнения, либо срабатывает соответствующее событие (в этом случае код функции помещается в системное поле
sy-ucomm ).
Если щелкнуть правой кнопкой мыши за пределами строки списка, система отобразит стандартное контекстное меню.
ОТЧЕТ demo_list_context_menu .
ДАННЫЕ: wa_spfli ТИП spfli,
wa_sflight ТИП sflight.
НАЧАЛО ВЫБОРА.
УСТАНОВИТЬ СТАТУС PF «БАЗОВЫЙ».
ВЫБЕРИТЕ * ИЗ spfli В wa_spfli.
НАПИСАТЬ: /wa_spfli-carrid,
wa_spfli-коннид,
wa_spfli-cityfrom,
wa_spfli-cityto.
СКРЫТЬ: wa_spfli-carrid, wa_spfli-connid. КОНЕЦ ВЫБОРА.
ОЧИСТИТЬ wa_spfli.
ПО КОМАНДЕ ПОЛЬЗОВАТЕЛЯ.
CASE sy-ucomm.
КОГДА 'ДЕТАЛИ'.
ПРОВЕРКА НЕ wa_spfli ЯВЛЯЕТСЯ НАЧАЛЬНОЙ.
WRITE sy-lisel COLOR COL_HEADING.
ВЫБЕРИТЕ * ИЗ sflight В wa_sflight
ГДЕ carrid = wa_spfli-carrid
И connid = wa_spfli-connid.
ЗАПИСАТЬ / wa_sflight-fldate.
КОНЕЦ ВЫБОРА.
ТОРЦЕВАЯ КОРОБКА.
ФОРМА on_ctmenu_request ИСПОЛЬЗОВАНИЕ l_menu TYPE REF TO cl_ctmenu.
ДАННЫЕ lin TYPE i.
ЕСЛИ системный список = 0.
ПОЛУЧИТЬ ЛИНИЮ КУРСОРА лин.
ЕСЛИ лин > 2.
МЕТОД ВЫЗОВА l_menu->add_function
ЭКСПОРТ fcode = 'ДЕТАЛИ'
текст = текст-001.
КОНЕЦ ВЫБОРА.
ОЧИСТИТЬ wa_spfli.
ПО КОМАНДЕ ПОЛЬЗОВАТЕЛЯ.
CASE sy-ucomm.
КОГДА 'ДЕТАЛИ'.
ПРОВЕРКА НЕ wa_spfli ЯВЛЯЕТСЯ НАЧАЛЬНОЙ.
WRITE sy-lisel COLOR COL_HEADING.
ВЫБЕРИТЕ * ИЗ sflight В wa_sflight
ГДЕ carrid = wa_spfli-carrid
И connid = wa_spfli-connid.
ЗАПИСАТЬ / wa_sflight-fldate.
КОНЕЦ ВЫБОРА.
ТОРЦЕВАЯ КОРОБКА.
ФОРМА on_ctmenu_request ИСПОЛЬЗОВАНИЕ l_menu TYPE REF TO cl_ctmenu.
ДАННЫЕ lin TYPE i.
ЕСЛИ системный список = 0.
ПОЛУЧИТЬ ЛИНИЮ КУРСОРА лин.
ЕСЛИ лин > 2.
МЕТОД ВЫЗОВА l_menu->add_function
ЭКСПОРТ fcode = 'ДЕТАЛИ'
текст = текст-001. КОНЕЦ.
МЕТОД ВЫЗОВА l_menu->add_function
ЭКСПОРТ fcode = 'НАЗАД'
текст = текст-002.
КОНЕЦ.
КОНЕЦ.
КОНЕЦ.
МЕТОД ВЫЗОВА l_menu->add_function
ЭКСПОРТ fcode = 'НАЗАД'
текст = текст-002.
КОНЕЦ.
КОНЕЦ.
В диалоговом состоянии
BASIC для основного списка, %CTX назначается
Shift+F10 . В подпрограмме обратного вызова определено контекстное меню. Определение зависит от положения курсора и отображаемого в данный момент списка.
Если пользователь щелкнет правой кнопкой мыши двухстрочный заголовок страницы по умолчанию в основном списке, система отобразит однострочное контекстное меню.
Функция Back выполняется средой выполнения. Если щелкнуть правой кнопкой мыши строку списка, отобразится двухстрочное контекстное меню. Функция Detail запускает событие
В КОМАНДЕ ПОЛЬЗОВАТЕЛЯ .
Почему вы должны заботиться о контекстном меню | by Salvador Aleguas
Узнайте, почему и как напрямую вызывать код и программы из контекстного меню в Windows и Linux
Фото Артема Сапегина на Unsplash
Контекстное меню — это просто меню, которое появляется при нажатии правой кнопки мыши.
Параметры в основном меняются в зависимости от того, что щелкнуть правой кнопкой мыши — вы получите другие параметры, если щелкнете правой кнопкой мыши папку, а не файл.
Пример контекстного меню
Большинство разработчиков часто упускают из виду контекстное меню. Для компонента, который является синонимом навигации по компьютеру, удивительно, насколько мало поддержки для него, особенно потому, что он остается наиболее существенным компонентом почти для каждой основной операционной системы.
Но чем больше вы в это вникаете, тем больше в этом смысла. Редактирование контекстного меню — непростая задача, так как оно изобилует плохой документацией и разочаровывающим выбором дизайна .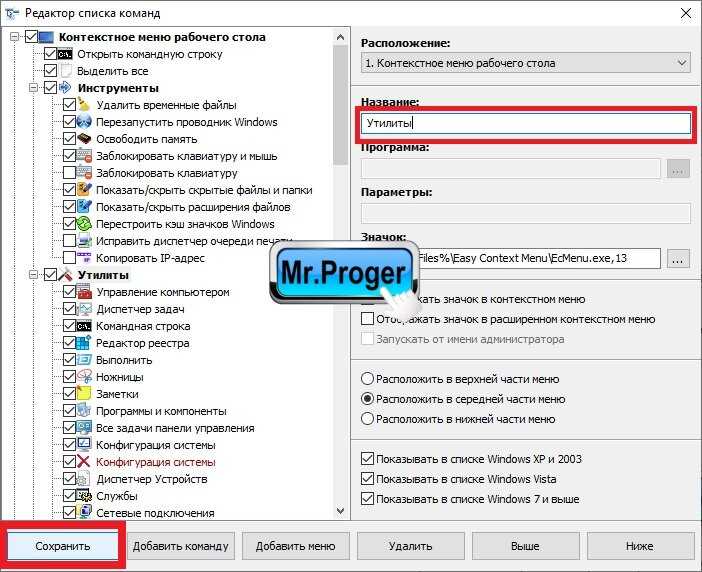
Однако бывают ситуации, когда добавление пользовательской записи в меню, вызываемое правой кнопкой мыши, было бы чрезвычайно удобно, например, открытие программы для определенных типов файлов или вызов программы из заданной папки. Возможность использования контекстного меню обеспечивает жизненно важную функциональность для определенных типов программного обеспечения .
Вы всегда можете вручную создать пункты контекстного меню, но создание их программным путем может быть огромной проблемой, особенно если вы хотите распространять программу.
Проведя безбожное количество исследований по этой проблеме, я создал контекстное меню проекта с открытым исходным кодом, чтобы решить именно эту проблему.
GitHub — saleguas/context_menu: 💻 Библиотека Python для создания и развертывания кроссплатформенных нативных…
💻 Библиотека Python для создания и развертывания кроссплатформенных собственных контекстных меню.
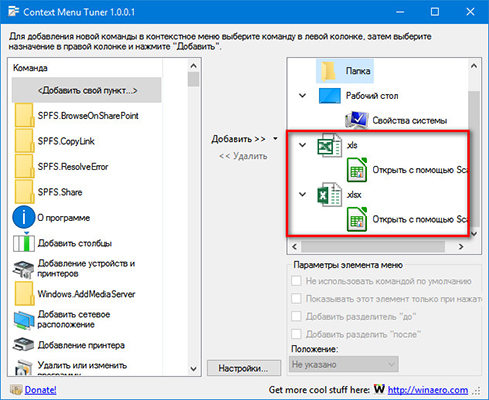 💻 Документация доступна по адресу…
💻 Документация доступна по адресу…
github.com
Установка
Если вы не установили Python, загрузите и запустите установщик с официального сайта: https://www.python.org/downloads/
После того, как вы есть Python, , остальное супер просто . Просто запустите следующую команду в терминале, чтобы установить пакет:
python -m pip install context_menu
или, если вы используете Linux:
python3 -m pip install context_menu
Примечание. Если вы работаете в Windows и пишет, что команда не распознана, обязательно добавьте Python к вашему пути и запустите командную строку от имени администратора
Быстрый запуск
Допустим, вы хотите сделать базовый пункт контекстного меню при щелчке правой кнопкой мыши по файлу. Это очень просто! Вы можете создавать записи всего в 3 строки:
from context_menu import menusfc = menus.FastCommand('Example Fast Command 1', type='FILES', command='echo Hello')
fc. compile()
compile() Результат приведенного выше кода
Все, что вам нужно сделать, это импортировать библиотеку и определить тип записи контекста, который вы хотите. Возможные варианты:
- Контекстное меню (запись, в которой есть несколько записей)
- Быстрая команда (один пункт контекстного меню для запуска запущенного сценария)
- Контекстная команда, которую можно добавить в меню для более сложных команд
Вы можете использовать их вместе для создания интуитивно понятных интерфейсов.
def foo2(имена файлов, параметры):
print('foo2')
print(имена файлов)
input()def foo3(имена файлов, параметры):
print('foo3')
print(имена файлов)
input( )if __name__ == '__main__':
from context_menu import menuscm = menus.ContextMenu('Foo menu', type='FILES')
cm2 = menus.ContextMenu('Foo Menu 2')
cm3 = menus.ContextMenu('Foo Menu 3')cm3.add_items([
menus.
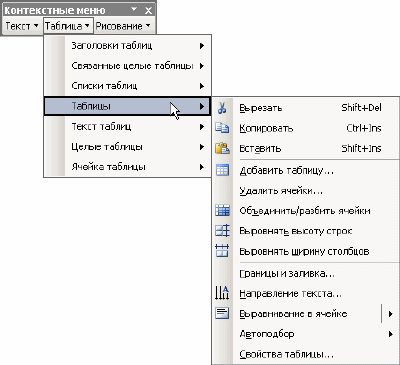
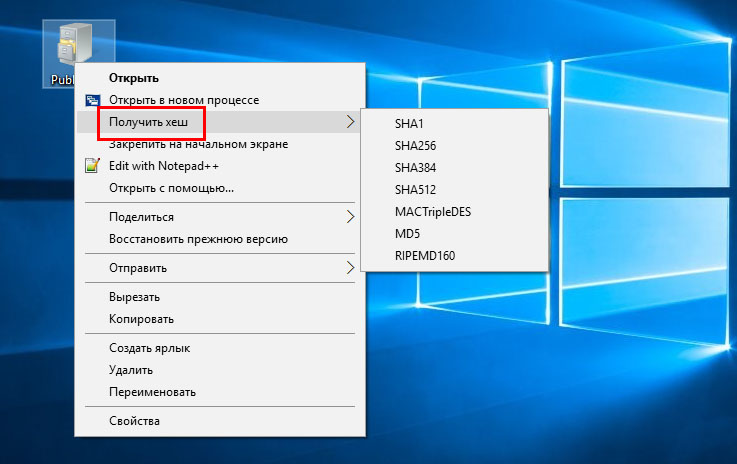 КОНЕЦ ВЫБОРА.
ОЧИСТИТЬ wa_spfli.
ПО КОМАНДЕ ПОЛЬЗОВАТЕЛЯ.
CASE sy-ucomm.
КОГДА 'ДЕТАЛИ'.
ПРОВЕРКА НЕ wa_spfli ЯВЛЯЕТСЯ НАЧАЛЬНОЙ.
WRITE sy-lisel COLOR COL_HEADING.
ВЫБЕРИТЕ * ИЗ sflight В wa_sflight
ГДЕ carrid = wa_spfli-carrid
И connid = wa_spfli-connid.
ЗАПИСАТЬ / wa_sflight-fldate.
КОНЕЦ ВЫБОРА.
ТОРЦЕВАЯ КОРОБКА.
ФОРМА on_ctmenu_request ИСПОЛЬЗОВАНИЕ l_menu TYPE REF TO cl_ctmenu.
ДАННЫЕ lin TYPE i.
ЕСЛИ системный список = 0.
ПОЛУЧИТЬ ЛИНИЮ КУРСОРА лин.
ЕСЛИ лин > 2.
МЕТОД ВЫЗОВА l_menu->add_function
ЭКСПОРТ fcode = 'ДЕТАЛИ'
текст = текст-001.
КОНЕЦ ВЫБОРА.
ОЧИСТИТЬ wa_spfli.
ПО КОМАНДЕ ПОЛЬЗОВАТЕЛЯ.
CASE sy-ucomm.
КОГДА 'ДЕТАЛИ'.
ПРОВЕРКА НЕ wa_spfli ЯВЛЯЕТСЯ НАЧАЛЬНОЙ.
WRITE sy-lisel COLOR COL_HEADING.
ВЫБЕРИТЕ * ИЗ sflight В wa_sflight
ГДЕ carrid = wa_spfli-carrid
И connid = wa_spfli-connid.
ЗАПИСАТЬ / wa_sflight-fldate.
КОНЕЦ ВЫБОРА.
ТОРЦЕВАЯ КОРОБКА.
ФОРМА on_ctmenu_request ИСПОЛЬЗОВАНИЕ l_menu TYPE REF TO cl_ctmenu.
ДАННЫЕ lin TYPE i.
ЕСЛИ системный список = 0.
ПОЛУЧИТЬ ЛИНИЮ КУРСОРА лин.
ЕСЛИ лин > 2.
МЕТОД ВЫЗОВА l_menu->add_function
ЭКСПОРТ fcode = 'ДЕТАЛИ'
текст = текст-001.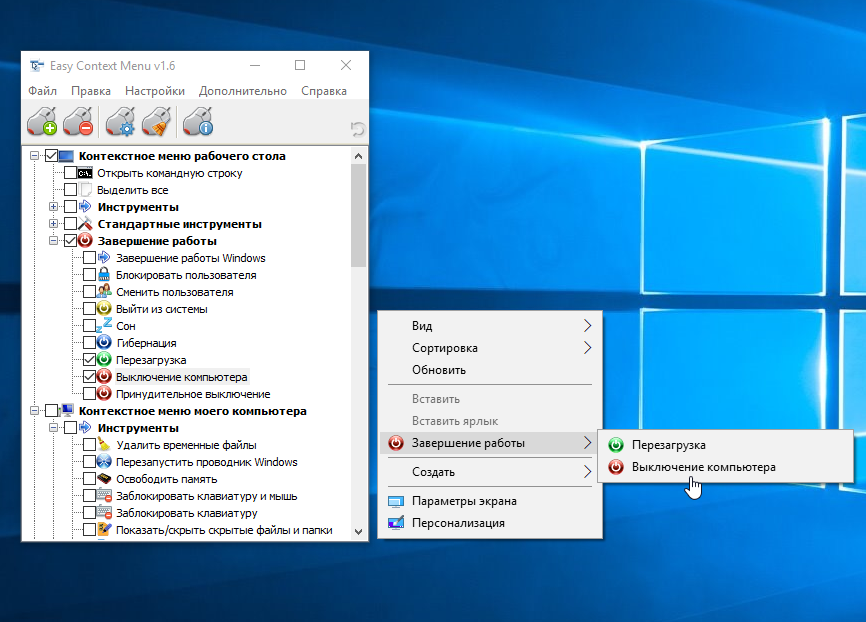 КОНЕЦ.
МЕТОД ВЫЗОВА l_menu->add_function
ЭКСПОРТ fcode = 'НАЗАД'
текст = текст-002.
КОНЕЦ.
КОНЕЦ.
КОНЕЦ.
МЕТОД ВЫЗОВА l_menu->add_function
ЭКСПОРТ fcode = 'НАЗАД'
текст = текст-002.
КОНЕЦ.
КОНЕЦ.
 compile()
compile() 