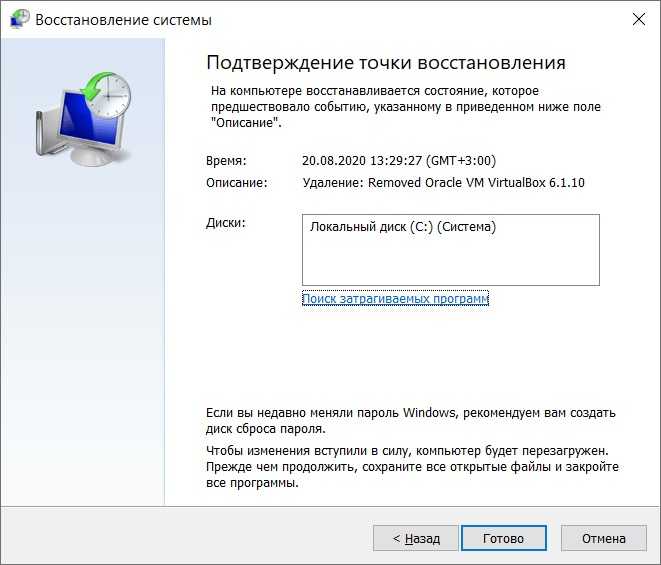Как windows 10 откатить к точке восстановления: Параметры восстановления в Windows 10 — Служба поддержки Майкрософт
Содержание
Как откатить Windows 10 к точке восстановления, если компьютер не загружается?
Если Windows 10 внезапно подверглась критическому сбою и перестала загружаться, самым оптимальным выходом из этой ситуации может быть ее откат к точке восстановления. Даже если на несистемном разделе имеется бэкап системы, созданный с помощью софта для резервного копирования, от него будет мало толку, если под рукой нет загрузочного диска с соответствующей программой. Восстановление операционной системы путем возврата к начальным настройкам — с сохранением пользовательских файлов, но с потерей установленных программ и системных настроек — слишком радикальный шаг, на который стоит идти только после того, как не увенчаются успехом попытки откатиться к точке восстановления.
Среда восстановления
Как и в двух предыдущих версиях платформы, для реанимации Windows 10 предусмотрена специальная среда восстановления, реализованная в виде меню выбора различных действий на голубом фоне экрана.
По сути, эта среда является аналогом меню дополнительных способов загрузки, которое знакомо многим, кто сталкивался с проблемами запуска Windows 7. Это меню в седьмой версии системы вызывается при загрузке компьютера нажатием клавиши F8. В числе инструментария среды восстановления Windows 10 присутствует и возможность отката системы.
Это меню в седьмой версии системы вызывается при загрузке компьютера нажатием клавиши F8. В числе инструментария среды восстановления Windows 10 присутствует и возможность отката системы.
Итак, имеем компьютер с включенной функцией защиты системы, предусматривающей в случае нежелательных изменений возможность отката к одной из точек восстановления. Функция защиты Windows 10 активна по умолчанию, и, если ее намеренно никто не отменял, система может быть возвращена к состоянию, запечатленному в одной из точек восстановления. Таковые должны быть созданы если не когда-то вручную пользователем, то как минимум каким-то софтом автоматически.
Как попасть в среду восстановления?
Если компьютер еще способен загрузиться, попасть в эту среду можно, удерживая клавишу Shift и нажимая кнопку перезагрузки системы.
В ситуации, когда компьютер не загружается вообще, в среду восстановления можно попытаться попасть, удерживая во время загрузки системы клавиши Shift+F8. Но достичь желаемой цели будет непросто.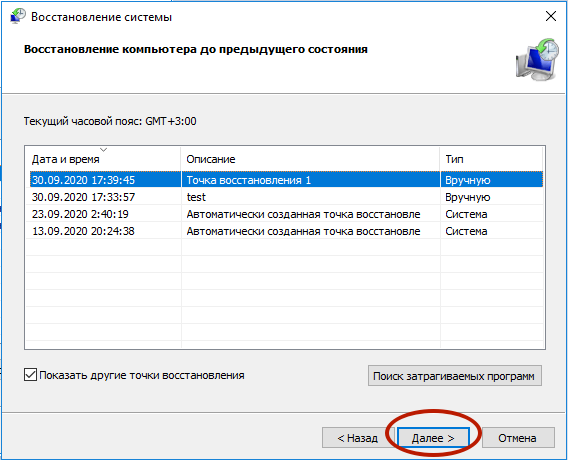 Немногие успевают нажать эти клавиши в нужный момент из-за сокращенного времени загрузки последних версий Windows. Как только компьютер начнет загружаться, необходимо быстро нажать клавишу Shift, а затем лихорадочно теребить клавишу F8. После тренировки, возможно, труды некоторых и будут вознаграждены.
Немногие успевают нажать эти клавиши в нужный момент из-за сокращенного времени загрузки последних версий Windows. Как только компьютер начнет загружаться, необходимо быстро нажать клавишу Shift, а затем лихорадочно теребить клавишу F8. После тренировки, возможно, труды некоторых и будут вознаграждены.
Гораздо проще войти в эту среду либо посредством установочного диска, либо с помощью специально созданного диска восстановления.
Ниже рассмотрим оба эти варианта и осуществим откат «десятки» к точке восстановления.
Применение установочного диска Windows 10
Неважно, какой установочный DVD-диск (или флешка) имеется на подхвате – с той же редакцией Windows 10, что установлена на компьютере, или с другой, в любом из этих случаев вопрос с доступом к среде восстановления решен. Более того, для этих целей вы можете использовать установочный диск Windows 8.1 или даже тестовую редакцию Insider Preview, которая совершенно бесплатно доступна на сайте компании Microsoft.
Вставьте установочный DVD-диск либо с Windows 8.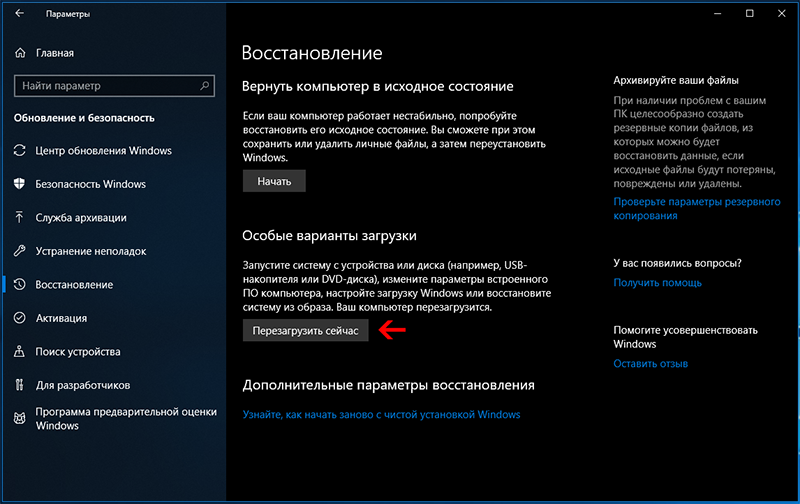 1, либо с Windows 10 в привод компьютера, или подключите загрузочную флешку, если дистрибутив записан на нее. В BIOS выставите загрузку с соответствующего носителя. Нажмите «Далее» в первом окне установщика системы.
1, либо с Windows 10 в привод компьютера, или подключите загрузочную флешку, если дистрибутив записан на нее. В BIOS выставите загрузку с соответствующего носителя. Нажмите «Далее» в первом окне установщика системы.
Выберите внизу окна «Восстановление системы».
Перед нами появится та самая среда восстановления, в меню которой необходимо выбрать то или иное действие. Нам нужен раздел диагностики.
Жмем «Дополнительные параметры».
Далее выбираем, соответственно, раздел восстановления системы.
Выберите Windows 10, если, как в моем случае, на компьютере установлено две операционных системы.
Запустится процесс отката системы к точке восстановления. Жмем «Далее».
В окне выбора точек восстановления необходимо установить галочку на опции показа других точек. Тогда у нас появится возможность выбрать подходящую дату – не слишком давнюю, чтобы восстановить Windows в наиболее актуальном состоянии, но и не слишком свежую, когда проблемы уже, возможно, существовали. Выбираем оптимальную точку и жмем «Далее».
Выбираем оптимальную точку и жмем «Далее».
Жмем «Готово».
Подтверждаем решение об откате системы.
По завершении процесса перезагружаемся.
Не каждый процесс отката системы к точке восстановления может завершиться успешно. Но мне повезло – все прошло весьма удачно. Приветствуем восстановленную систему.
Создание диска восстановления Windows 10
Если под рукой нет установочного диска с версиями системы 8.1 или 10, без привлечения к решению проблемы второго компьютерного устройства никак не обойтись. И вместо того, чтобы ждать, пока с интернета скачается образ с дистрибутивом, проще создать диск восстановления Windows 10 ее штатными средствами. Естественно, для этого необходимо, чтобы на втором компьютерном устройстве была установлена та же Windows 10. А вообще-то, о наличии такого диска необходимо позаботится заранее. Так реанимационный диск, записанный на флешку, всегда будет у вас на подхвате, если с загрузкой компьютера возникнут проблемы.
Для создания диска восстановления отправляемся в панель управления.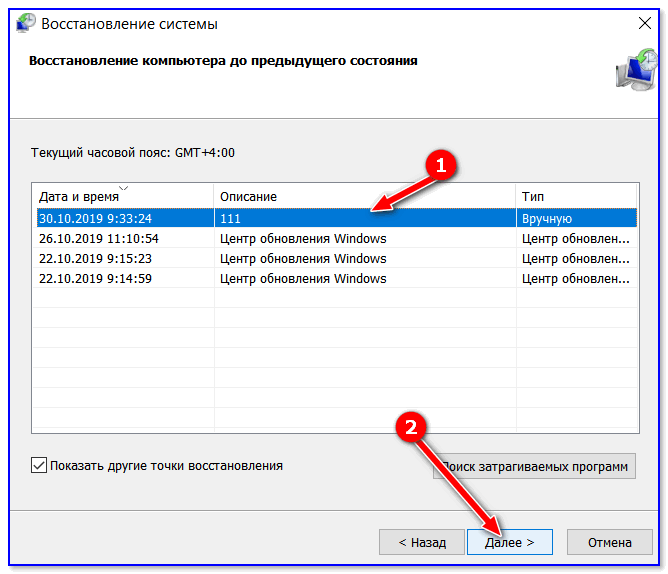 Самый короткий путь к ней – вызвать контекстное меню на кнопке «Пуск».
Самый короткий путь к ней – вызвать контекстное меню на кнопке «Пуск».
Вверху окна панели управления (справа) находится поисковое поле. Пропишите в нем ключевой запрос для поиска раздела восстановления и выберите этот раздел.
Нам нужна первая функция – «Создание диска восстановления».
Жмем «Далее», предварительно выбрав нужную флешку в качестве устройства записи.
Система предупредит, что все имеющиеся данные на флешке будут уничтожены. Жмем «Создать».
Диск восстановления готов.
Теперь включите в BIOS загрузку с нужного носителя – с флешки. После загрузки вы увидите ту самую среду восстановления, предназначенную для реанимации операционной системы. Дальнейшие шаги будут точно такими же, как и в предыдущем случае.
В каких случаях нельзя сделать откат Windows 10 к точке восстановления?
Как уже упоминалось, процесс отката Windows не всегда может благополучно завершиться, причем это касается не только ситуации с участием среды восстановления, но и когда речь идет об обычном запуске этого процесса в окне свойств системы. Если вирусы повредят важные файлы точек восстановления, скорее всего, единственным выходом из ситуации может стать если не переустановка системы, то как минимум ее восстановление с потерей всех настроек и программ.
Если вирусы повредят важные файлы точек восстановления, скорее всего, единственным выходом из ситуации может стать если не переустановка системы, то как минимум ее восстановление с потерей всех настроек и программ.
Иногда успешно откатить операционную систему с помощью среды восстановления не получится из-за вырезанного самого функционала восстановления. И это, кстати, одна из причин, почему не стоит использовать кустарные сборки Windows. Часто последние рассчитаны только на установку Windows с нуля, без возможности восстановления. Функционал восстановления системы сборщиками вырезается якобы с целью оптимизации. В таком случае реанимировать операционную не всегда удастся даже с помощью сторонних Live-дисков. Но даже в случае с пиратской сборкой Windows с урезанным функционалом, разного рода проблемы можно предусмотреть, заблаговременно запасшись резервной копией системы и загрузочным носителем с помощью сторонних программ для бэкапа.
Как откатить Windows 10 назад до точки восстановления к заводскому состоянию
Если вы задались вопросом, как сделать откат системы Windows 10 к точке восстановления, значит что-то произошло с настройками, и вы хотите вернуть предыдущие. Это возможно, но по умолчанию функция отключена. Сегодня мы постараемся подробно рассмотреть весь процесс возврата системы к рабочему состоянию.
Это возможно, но по умолчанию функция отключена. Сегодня мы постараемся подробно рассмотреть весь процесс возврата системы к рабочему состоянию.
Точка восстановления
Во-первых, задаваясь вопросом, как вернуть Виндовс к заводским настройкам, нужно узнать про точку восстановления. Благодаря ей можно совершить какую-либо ошибку и в случае чего вернуть все, как было на момент создания этой самой точки.
Внимание! Точку восстановления можно использовать только для отката Windows. Настройки программ и тому подобное она не затрагивает.
Как создавать точку восстановления в Windows 10
Теперь, собственно, следует разобраться, как эта самая точка для отката создается. Для этого:
- Нажимаете комбинацию клавиш Win+R.
- В открывшейся консоли следует прописать команду
systempropertiesprotectionи клацнуть Enter. - Появится окно «Свойства системы», где уже будет открыта вкладка «Защита системы».

- Далее нужно выделить диск, где установлена операционная система. В данном случае это С.
- Затем нажмите на кнопку «Настроить».
- Переставьте отметку на пункт «Включить защиту».
- Выберите сколько места вы готовы отдать под точки восстановления, перетягивая ползунок.
- Теперь станет активной кнопка «Создать», которую и следует нажать.
- В окне, которое откроется, следует задать произвольное название копии и нажать «Создать», чтобы сгенерировать файл.
На этом создание точки для восстановления Windows 10 для отката окончено и переходим к вопросу, как откатить систему назад Windows 10.
Делаем окат системы для восстановления
Теперь рассмотрим, как сделать откат системы Windows 10 к точке восстановления. Вот нами была создана точка возврата и вдруг, спустя неделю, мы что-то случайно сделали, установили обновление, и система начала работать не так как нужно. Теперь мы можем вернуть Виндовс к тому состоянию, которое было неделю назад. По сути установка заново, только без потери данных. Для этого произведем откат Windows 10 по следующему способу:
Вот нами была создана точка возврата и вдруг, спустя неделю, мы что-то случайно сделали, установили обновление, и система начала работать не так как нужно. Теперь мы можем вернуть Виндовс к тому состоянию, которое было неделю назад. По сути установка заново, только без потери данных. Для этого произведем откат Windows 10 по следующему способу:
- Откройте поиск Windows и пропишите в строке «Восстановление». Запустите найденную утилиту.
- Откроется специальный мастер для восстановления компьютера к предыдущей версии. В первом окне выберите пункт «Выбрать другую точку восстановления» и окатитесь на ту, которая вам нужна.
Заключение
Компания Microsoft разрабатывала свою систему учитывая, что пользователь может что-то сделать не так, навредить системе. Поэтому в Виндовс встроены специальные утилиты, чтобы сделать откат к точке восстановления Windows 10. Надеемся наша статья оказала достаточную помощь.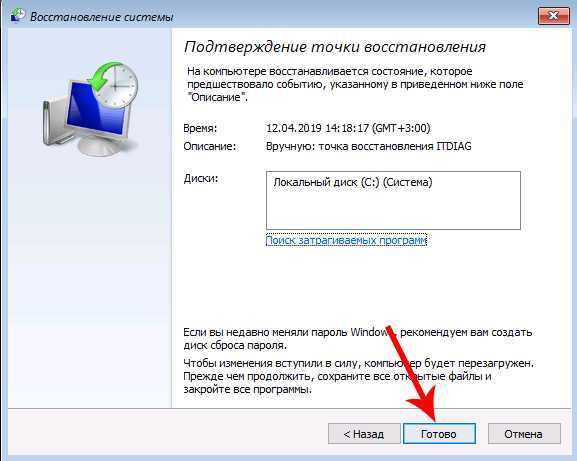
Как избавиться от Windows 11 (и вернуться к Windows 10)
Microsoft Patch Lady
Сьюзан Брэдли,
Соавтор,
Компьютерный мир
|
Мнение
Если вы пробовали Windows 11 и по какой-то причине хотите вернуться к ее предшественнице, время имеет решающее значение. Часы начинают тикать, как только вы переходите на Windows 11. Вот что нужно делать.
Майкрософт
Итак, вы установили Windows 11, пнули пресловутые шины и взяли ее на вооружение — и теперь вы хотите вернуться к проверенной и надежной Windows 10, пока пыль новой ОС не осядет. Можете ли вы удалить его, не переустанавливая старую операционную систему с нуля?
Ответ зависит от того, как давно вы установили Windows 11 и как вы это сделали. (Примечание: это не то же самое, что восстановление неисправной версии Windows. )
)
Давайте сначала предположим, что вы не использовали программу предварительной оценки для получения Windows 11. (И вы не настроили свой реестр, чтобы вручную перейти вокруг любого аппаратного блока.) Вместо этого вам было предложено обновление, потому что на вашем ПК был правильный процессор, микросхема TPM и другие необходимые элементы. Если да, то и с момента установки Windows 11 прошло не более 10 дней , вы можете перейти в «Настройки»> «Система»> «Восстановление» и выбрать «Вернуться». Это вернет ваш компьютер к версии Windows 10, которая была у вас до установки Windows 11. Вас спросят, хотите ли вы сначала проверить наличие обновлений для Windows 11; отклоните это и следуйте указаниям мастера, чтобы вернуться в Windows 10.
Перезагрузитесь, и все готово.
Что делать, если вы не собирались устанавливать Windows 11 и приостановили ее в процессе установки? Если вы находитесь на этапе, когда операционная система предлагает вам перезагрузиться, чтобы завершить переход на Windows 11, безопаснее будет перезагрузить компьютер, завершить установку, а затем следовать приведенным выше инструкциям, чтобы вернуться к Windows 10.
Примечание. Windows 11 должна просто предложить вам выпуск новой функции, она не должна устанавливаться автоматически; вы должны специально выбрать, чтобы установить его. Тем не менее, я слышал по крайней мере об одном человеке, который сказал, что они просто нажали «проверить наличие обновлений», и установка началась. Я видел, как это иногда случалось, когда стороннее программное обеспечение для обеспечения безопасности делало выбор, который пользователь не планировал. По моему собственному опыту, у меня такого не было. Тем не менее, я настоятельно рекомендую вам никогда не нажимать «Проверить наличие обновлений» на неуправляемом компьютере, если вы не уверены, предприняли ли вы какие-либо действия для отсрочки или блокировки обновлений. «Неуправляемый» определяется корпорацией Майкрософт как неуправляемый средством исправления, таким как WSUS, SCCM, Intune или другими сторонними платформами исправления. (Если вы каким-то образом получили Windows 11, не дав согласия на ее установку, я был бы рад услышать об этом на форумах Askwoody.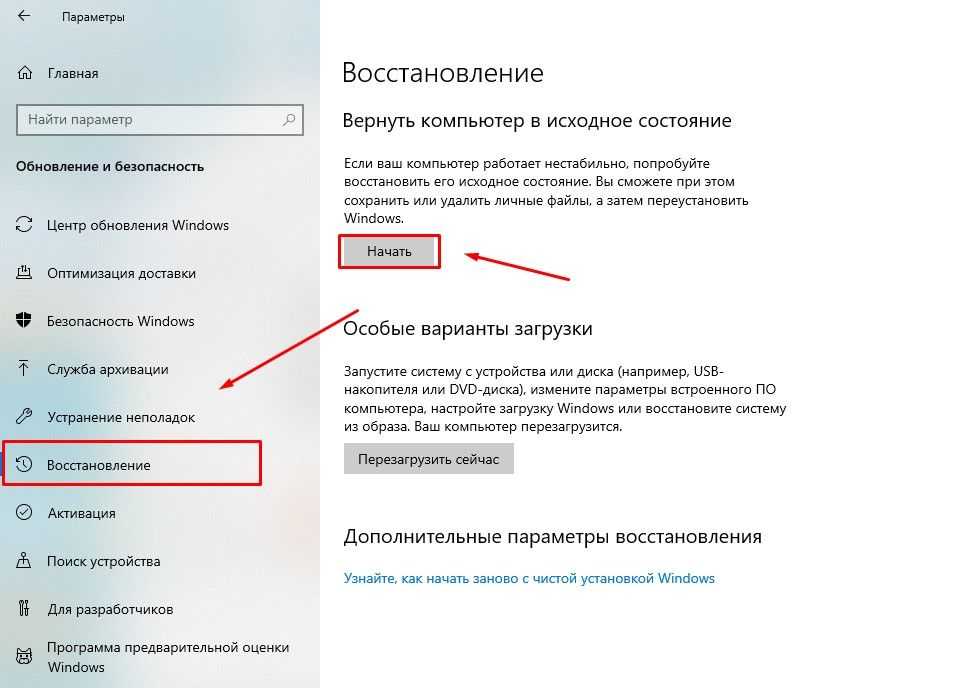 )
)
Во избежание непреднамеренного обновления до Windows 11 помните, что если вы установили сентябрьские накопительные обновления (или более поздние версии), параметр TargetReleaseVersion теперь предлагает новый способ определить, какую версию ОС вы хотите. Если у вас есть групповая политика в Windows 10 Professional, перейдите к разделу «Конфигурация компьютера» > «Административные шаблоны» > «Компоненты Windows» > «Центр обновления Windows» > «Центр обновления Windows для бизнеса». Найдите «Выберите целевую версию обновления функций». Нажмите, чтобы включить его, и введите Windows 10 в поле «Для какого продукта Windows вы хотите получать обновления функций? Например. Виндовс 10». (Если вы используете домашнюю версию Windows 10, вы можете использовать метод ключа реестра, чтобы сделать то же самое.)
Майкрософт
Пользователь может указать, какую версию ОС он хочет, используя параметр TargetReleaseVersion.
Если вы используете Windows 11 менее 10 дней, вы можете узнать, сколько времени у вас еще есть на ее удаление, запросив значение.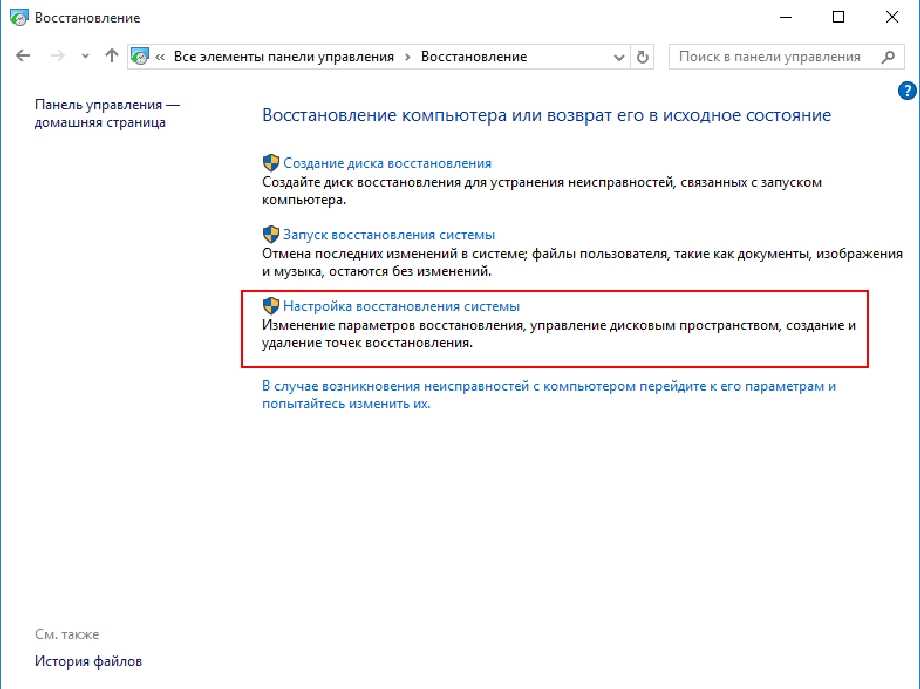 Из командной строки с повышенными привилегиями (введите cmd, щелкните правой кнопкой мыши и выберите «Запуск от имени администратора») вы можете проверить значение параметра окна удаления с помощью этой команды DISM:
Из командной строки с повышенными привилегиями (введите cmd, щелкните правой кнопкой мыши и выберите «Запуск от имени администратора») вы можете проверить значение параметра окна удаления с помощью этой команды DISM:
DISM /Online /Get-OSUninstallWindow
Если вы не вносили никаких изменений в значения по умолчанию, это значение будет равно 10. Если вы хотите увеличить это значение, используйте следующую команду и установите значение более 2 дней и менее 60 дней.
DISM /Online /Set-OSUninstallWindow /Value:[days]
Продление этого числа на 10 дней дает вам больше времени для оценки Windows 11. Просто запомните, когда этот период закончится, чтобы вы могли легко вернуться к Windows 10. Также важно помнить, что предыдущая версия будет сохранена в файле с именем windows.old, поэтому не удаляйте этот файл. Поскольку это обычно большой файл, он будет помечен любой программой, работающей с размером файла.
Если прошло больше 10 дней по умолчанию и у вас больше нет возможности откатиться до Windows 10, у вас есть два варианта: вы можете остаться на Windows 11 или переустановить Windows 10.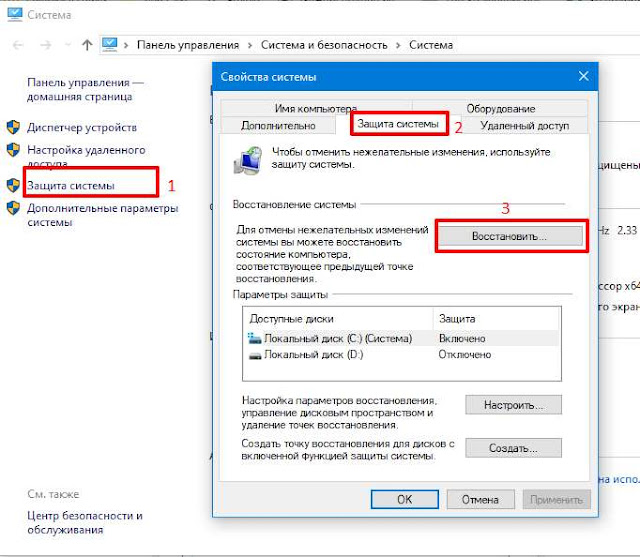 Если вы остаетесь с Windows 11, вы Возможно, вы захотите установить необязательные обновления, не связанные с безопасностью, которые выйдут на конец месяца, так как Microsoft будет выпускать исправления в ускоренном режиме в течение нескольких недель.
Если вы остаетесь с Windows 11, вы Возможно, вы захотите установить необязательные обновления, не связанные с безопасностью, которые выйдут на конец месяца, так как Microsoft будет выпускать исправления в ускоренном режиме в течение нескольких недель.
Если вы обнаружите, что есть какая-то проблема, с которой вы не можете жить, и вы понятия не имеете, когда она будет исправлена, единственный другой вариант — выполнить чистую установку Windows 10. (Поскольку у вас все еще есть цифровая лицензия на Windows 10 или Windows 11 вам не нужно беспокоиться о поиске ключа продукта, который вы, вероятно, уже не сможете найти.)
Сначала убедитесь, что у вас есть полная резервная копия ваших данных, так как установка будет производиться поверх существующих данных. Вы можете загрузить носитель Windows 10 с сайта загрузки Windows 10 .iso, а затем настроить компьютер на загрузку с флэш-накопителя. Как правило, я считаю, что это часто самая сложная часть процесса — найти комбинацию клавиш, которая позволяет вам в биосе принудительно загрузить систему с флэш-накопителя.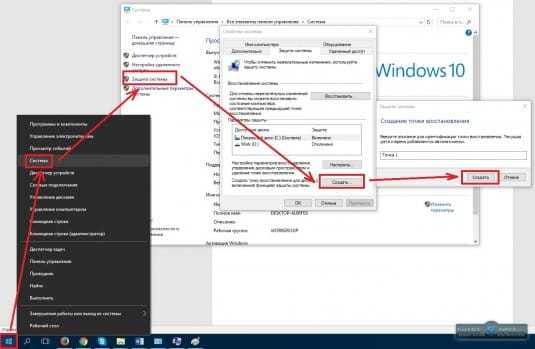
Как только он найдет файл .iso для Windows 10, ваш компьютер установит Windows 10. Затем вам нужно зайти в диспетчер устройств (нажмите на поиск и введите «диспетчер устройств», чтобы вызвать его). Ищите любое оборудование с восклицательными знаками — это признак того, что чего-то не хватает в драйвере. Если у вас отсутствуют драйверы, я рекомендую вам избегать случайных поисков отсутствующих драйверов в Интернете; зайди на сайт производителя и найди там драйвера. Большинство поставщиков позволяют вам сканировать компьютерную систему или искать точную модель, чтобы вы могли установить необходимые драйверы.
Чаще всего отсутствующие драйверы устройств добавляются после установки обновлений материнской платы или прошивки. Если вы собрали свой собственный компьютер много лет назад, надеюсь, вы разместили необходимые драйверы на сохраненном диске или флэш-накопителе именно для этой цели.
Связанный:
- Windows 11
- Windows 10
- Windows
- Майкрософт
- Малый и средний бизнес
Copyright © 2021 IDG Communications, Inc.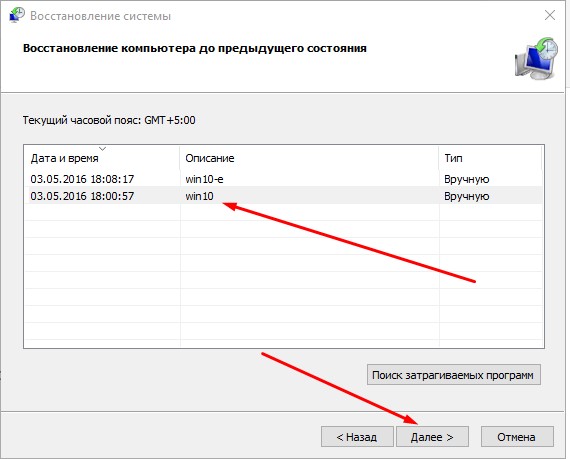
7 неудобных истин о тренде гибридной работы
Как понизить версию Windows 11 до Windows 10
Практическое руководство
Вернуться к предыдущей операционной системе Microsoft очень просто.
Алайна Йи
Старший редактор, PCWorld
Phil Desforges / Pexels
Многим людям нравится Windows 11, но если вы не один из них, не волнуйтесь. Вы можете вернуться к Windows 10.
Правильно — даже если вы купили компьютер с предустановленной Windows 11, вы можете отказаться от последней операционной системы Microsoft. Просто процесс зависит от того, как вы получили Windows 11.
Сценарий 1. Откат обновления в течение первых 10 дней
Чтобы этот метод работал, вы не могли очистить свою систему при обновлении с Windows 10 до Windows 11. Вместо этого Центр обновления Windows или помощник по установке Windows 11 оставили ваши файлы и приложения нетронутыми при выполнении переключения.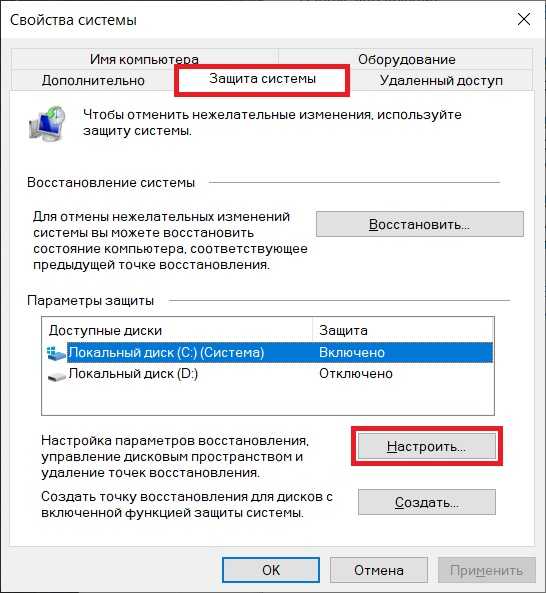 Кроме того, вы все еще должны находиться в пределах абсурдно короткого 10-дневного окна Microsoft для отката обновления.
Кроме того, вы все еще должны находиться в пределах абсурдно короткого 10-дневного окна Microsoft для отката обновления.
Если вы не уверены ни в одном из пунктов, не беспокойтесь. Вы все еще можете выполнить эти шаги, чтобы увидеть, доступна ли опция. Прежде чем начать, мы советуем вам сначала сделать резервную копию ваших файлов в качестве меры предосторожности. Вы можете использовать наше руководство о том, как сделать резервную копию вашей системы бесплатно, чтобы упростить этот процесс.
Если вы все еще находитесь в 10-дневном окне, вы увидите эту опцию в настройках Windows 11.
PCWorld
1. Откройте Настройки , затем Параметры восстановления . Самый быстрый способ сделать это — открыть меню «Пуск» и ввести «параметры восстановления».
2. Найдите Вернитесь . Если вы не видите, что это доступно, ваш 10-дневный период истек, и вам придется использовать другой метод, указанный ниже, для понижения версии.
3. Нажмите кнопку Вернуться , чтобы начать процесс.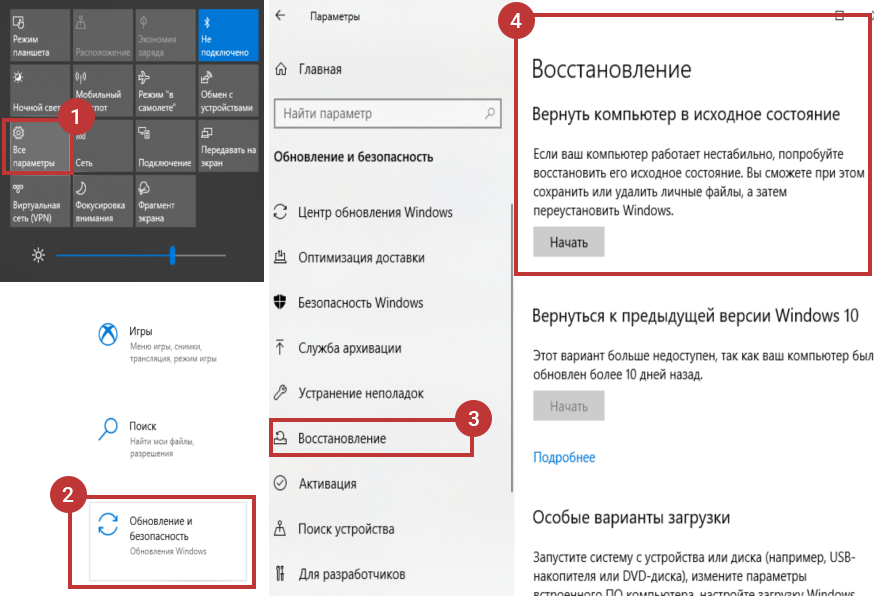
Появится окно с вопросом, почему вы возвращаетесь к Windows 10, затем за ним последуют несколько других промежуточных экранов с предложениями и/или советами, прежде чем вы начнете откат. Обратите внимание на тот, который предупреждает о потенциальной необходимости переустановки приложений и программ. Возможно, вы захотите записать, что вы установили, прежде чем продолжить.
Сценарий 2: переход на более раннюю версию через 10 дней (или после чистой установки Windows 11)
Уже прошел 10-дневный период отката для обновления Windows 10 на месте, или на вашем компьютере уже была установлена Windows 11? Чистая очистка и установка Windows 10 — ваш единственный вариант.
Этот метод несложный, но требует немного больше времени, так как вам нужно будет сделать резервную копию ваших файлов и создать установочный носитель, прежде чем вы сможете начать. Вы также должны записать свой лицензионный ключ Windows на тот случай, если он понадобится вам позже для активации Windows 10.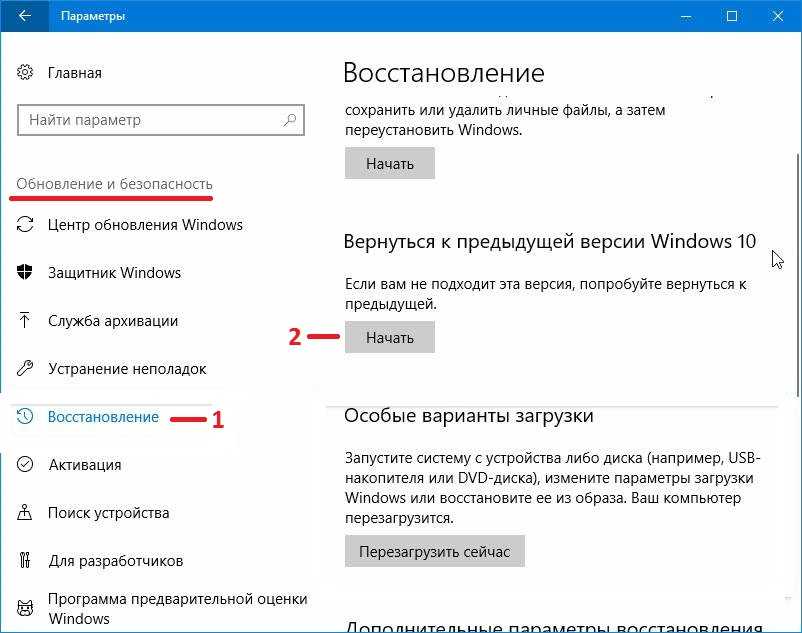
Если вы не знаете, как лучше сделать резервную копию своего ПК, ознакомьтесь с нашими рекомендациями по началу работы, а также с нашими обзорами лучшего бесплатного программного обеспечения для резервного копирования и лучших служб резервного копирования. Вы также можете использовать Magical Jelly Bean KeyFinder, чтобы узнать свой лицензионный ключ Windows.
Нужно сделать установочный носитель для Windows 10? Загрузка инструмента создания — самый простой способ.
PCWorld
Для создания загрузочного USB-накопителя или DVD-диска с Windows 10 вам потребуется USB-накопитель объемом не менее 8 ГБ или чистый DVD-диск. Перейдите на страницу Microsoft «Загрузка Windows 10», затем загрузите установочный носитель Windows 10 и установите его. Инструмент проведет вас через шаги.
Когда USB-накопитель или DVD-диск будут готовы, а резервные копии и информация о лицензионном ключе подготовлены, перезапустите Windows. Если программа установки не запускается автоматически, вам нужно будет снова перезагрузиться и войти в меню загрузки, нажав клавишу на клавиатуре (например, F12), как только вы увидите начальный экран загрузки.