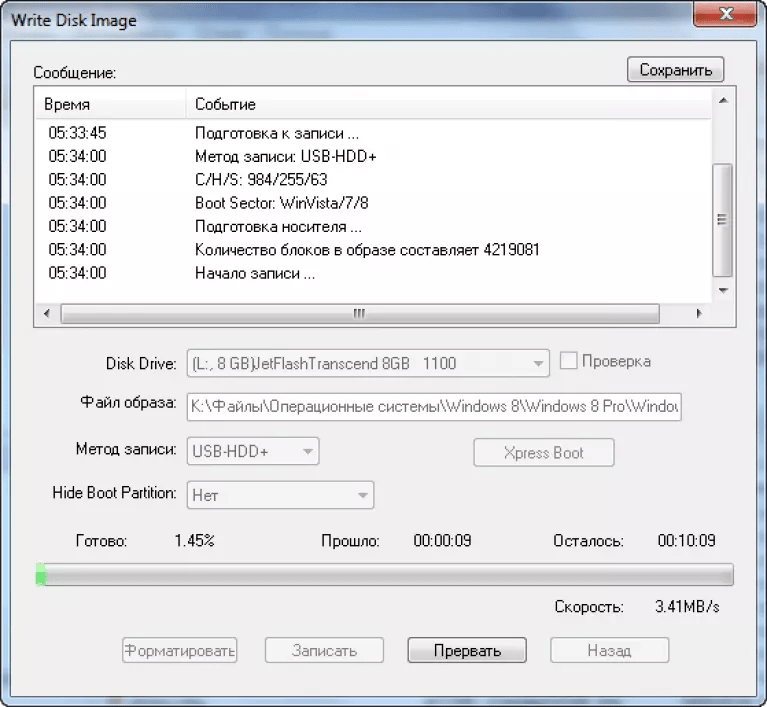Как windows 7 установить с флешки ultraiso: Установка Windows 7 с флешки посредством UltraISO
Содержание
Установка Windows 7 с флешки
Перейти к содержанию
Search for:
Главная » Windows » Windows 7
Содержание
- Подробная инструкция установки Windows 7 с флешки
- Шаг 1.
- Шаг 2.
- Шаг 3.
Подробная инструкция установки Windows 7 с флешки
Шаг 1.
- Скачайте образ Windows 7, файл формата ISO
- Скачайте и установите программу UltraISO
- Откройте программу UltraISO
- Нажимаем Файл
- Выбираем Открыть
- В окне проводника указываем путь к образу диска операционной системы которую вы скачали формата ISO
- Выбираем Самозагрузка
- Нажимаем Записать образ жесткого диска
- В поле Disk Drive (Диск) выбираете флешку на которую будем записывать образ и нажмите Форматировать
- После того как флешка отформатируется нажмите Записать
- Запись образа займет несколько минут
- Загрузочная флешка создана
Шаг 2.

- Заходим в BIOS нажимая F2 или Del при включении компьютера (зависит от модели материнской платы)
- Как зайти в BIOS можно прочитать в статье
- Как зайти Boot меню можно посмотреть в статье
- Выбираем раздел Boot или Advanced Settings, находим где указывается порядок Boot Devices и в качестве первого загрузочного устройства выставляем нашу загрузочную флешку
- Сохраняем настройки BIOS и перезагружаем компьютер
Шаг 3.
- После перезагрузки появится меню, в котором следует перейти к установке Windows
- Выберете язык
- Раскладку клавиатуры
- Выбираем Полную установку
- Вам будет предложено выбрать и настроить диск для установки Windows
- Отформатируйте разделы жесткого диска
- Разбейте жесткий диск на разделы
- Если это нужно
- Выберите раздел для установки Windows
- Нажмите Далее
- Начнется процесс установки
- Дождитесь установки Windows
- Компьютер будет перезагружен несколько раз в процессе установки
Создание загрузочной флешки Windows 7 в UltraISO
содержание видео
Рейтинг: 4; Голоса: 2
В этом видео покажу пошагово процесс создания загрузочной флешки.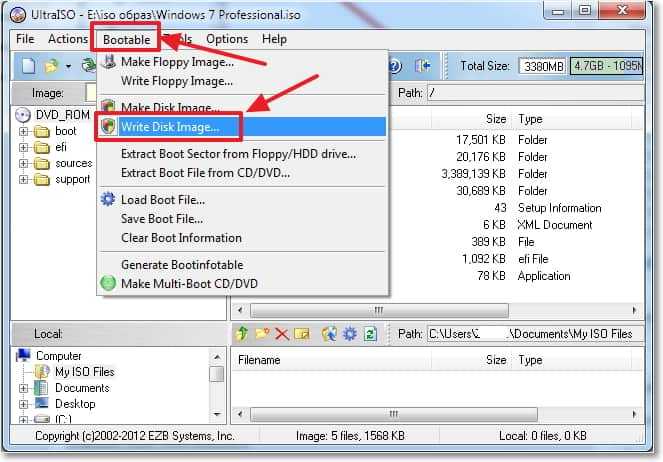
Нам понадобятся: 1. Флешка не менее чем на 4 Гигабайта (можно больше).
2. Образ Windows 7, желательно оригинальный.
3. Программа UltraISO.
Скачав программу с оф. сайта, устанавливаем её. Запускаем и нажимаем кнопку Пробный период. Важно! Если на вашем компе или ноуте уже стояла ранее UltraISO, то скорее всего пробный период не активируется. В этом случае можно или записать флешку на другом компе (у соседа:), или купить программу.
Открываем образ Windows 7 в программе. Нажимаем кнопку Самозагрузка и выбираем пункт Записать оьраз Жесткого диска.
В открывшемся окне проверяем, правильная ли флешка выбрана в меню программы Disk Drive. Нажимаем на кнопку Метод записи и выбираем:
USB-HDD+
Нажимаем кнопку Записать. Ждем окончания записи.
Если хотите увидеть все детали записи флешки с Виндовс 7 в UltraISO, смотрите
Дата: 2020-05-06
← Как узнать GPT или MBR диск на компьютере или ноутбуке
Решено: Установка Windows на данный раздел невозможна. Выбранный диск имеет стиль разделов GPT →
Похожие видео
Квартал в Excel. Необычная формула с функцией ВПР
Необычная формула с функцией ВПР
• Обучение Microsoft Office
CMD: Тест скорости оперативной памяти Windows 10/11
• Дневник Сисадмина
Как исправить Без доступа в интернет, защищено в Windows 11?
• Дневник Сисадмина
Как изменить параметры общего доступа локальной сети и расшарить сетевую папку Windows11?
• Дневник Сисадмина
Автоматический выпадающий список Динамически расширяющийся именованный диапазон
• Обучение Microsoft Office
Как запретить программе доступ в интернет?
• Дневник Сисадмина
Комментарии и отзывы: 10
Сергей
Капец сделал всё как в видео всё ровно , перешел на видео как установить с флешки , а там оказалось 2 формата , ну я надеялся мой канает все в биосе сделал чтоб комп стартовал с флешки и началось установка и тут сразуже вылазиет , Невозможно установить винду причина , на диске находится таблица MBR разделов , в системах EFI WINDOWS можно установить только на GPT диск и всё конец и что делать ?
Александр
Большое спасибо! Все очень четко и профессионально! Евгений, пожалуйста расскажите о технической стороне Ваших видео. А именно какие программы используете для демонстрации материала.
А именно какие программы используете для демонстрации материала.
Андрей
Подскажите пожалуйста как установить видимо драйвер на ноутбук HP,на 10й винде.На ноуте такая ошибка (система несоответствует минимальным требованиям).Заранее спасибо.
Lion
Привет,твои курсы очень помогают,но не мог бы ты сказать почему на оф.сайте microsoft бесплатные iso файлы windows 8 и 10? Не требуют ли они при установке активации ключом?
Aleх
Добрый день, скажите пожалуйста а где скачать 7 ку на сегодняшний день. На официальном сайте поддержка 7 ки прекращена
Гармин
И ни одного слова про mbr и gpt. Написано что в этом видео разобрали как создавать флешки под разные диски. Где это???
Arnoldi
При попытке установки Windows 7 с флешки — компьютер просит загрузить драйвер для установки именно с самой флешки !
Евгений
Разве на 4 gb хватит, сейчас же по моему только английская версия и почему то она больше весит(где то 5,5)
Cripto
А зачем нужна программа Ультра Исо, нельзя сразу скачать на флешку и с неё установить виндус?
Danil
Сделай видео как обновить драйвер на usb pnp sound device просто микрофон подключаю и пк его не видет
Вот как загрузить и установить Windows 10
13 апреля 2020 г.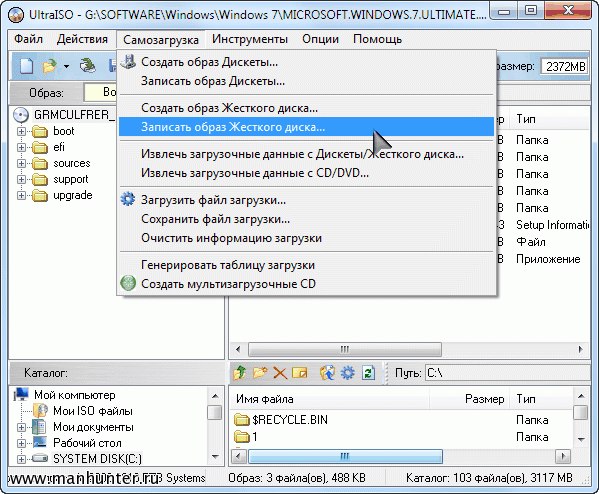 Arnet Technologies, Inc.
Arnet Technologies, Inc.
Компания Microsoft предоставила любому желающему возможность загрузить Windows 10 со своего веб-сайта. Это упрощает установку операционной системы (ОС) при наличии соответствующей лицензии. Давайте рассмотрим некоторые способы загрузки и установки Windows 10 на рабочие компьютеры.
Способ 1. Загрузите Windows 10 с веб-сайта Microsoft
Средство создания носителя упрощает загрузку ISO-файла Windows 10 для использования в будущем или для сохранения на DVD-диске или флэш-накопителе USB в качестве установщика. Перейдите на страницу загрузки Windows 10 и нажмите Загрузить инструмент сейчас .
После завершения загрузки дважды щелкните файл и выберите Да , если появится запрос контроля учетных записей (UAC). Инструмент покажет вам два варианта: Обновить этот компьютер сейчас или Создать установочный носитель (флэш-накопитель USB, DVD или файл ISO) для другого ПК . Нажмите на второй вариант и нажмите Next .
Выберите язык, архитектуру и предпочтительную версию Windows 10. Вы также можете выбрать Использовать этот рекомендуемый вариант для этого ПК . Далее вам будут представлены два варианта носителя: USB флешка или ISO файл . Выбрав первое, вы сможете создать загрузочный USB-накопитель. Последний, тем временем, загрузит файл, который вы сможете использовать для установки ОС позже. Файл ISO также можно записать на DVD.
Способ 2: загрузите Windows 10 с веб-сайта Microsoft на компьютеры Mac, Linux и Windows XP
Инструмент создания носителя работает только на ПК с Windows 7, 8/8.1 и 10, но вы все равно можете загрузить Windows 10 ISO файл на сайте Microsoft. Выберите предпочтительную версию и архитектуру Windows 10, и на ваш компьютер начнется загрузка файла ISO.
Вы можете сохранить файл ISO на флэш-накопитель для установки на другом компьютере. Вы можете установить Windows 10 на компьютеры Mac, Linux и Windows XP/Vista, но для активации ОС вам необходимо приобрести лицензионный ключ у Microsoft.
Способ 3. Установите ISO-образ Windows 10 непосредственно на ПК с Windows 7/8/8.1
Если вы используете Windows 8 или более позднюю версию, вы можете легко установить ISO-образ Windows 10, смонтировав его. Дважды щелкните файл ISO, и Windows прочитает файл, как если бы это был DVD.
Здесь вы можете дважды щелкнуть setup.exe , чтобы запустить программу установки Windows 10. Это заменит вашу текущую версию Windows на Windows 10. Все необходимые файлы из ISO будут скопированы на ваш компьютер, который в конечном итоге перезагрузится для завершения установки.
Если вы используете Windows 7, вам потребуется загрузить программное обеспечение для монтажа ISO, такое как UltraISO и WinCDEmu. Как только вы установите ее, вы можете выполнить описанные выше шаги для обновления до Windows 10.
Независимо от вашей бизнес-настройки, вы можете загрузить и установить Windows 10. Если вам нужна помощь в настройке Windows 10 для вашего организация, мы будем более чем рады помочь вам.
Опубликовано с разрешения TechAdvisory.org. Источник.
Как переустановить Windows 7 без форматирования Установка Windows 7 без потери файлов
Это руководство поможет вам установить Windows 7 без форматирования диска C и потери данных.
Содержание
Установка Windows 7 без форматирования C, D или любого другого, если у вас не разбит жесткий диск на разделы ПК и все ваши данные хранятся там, то это видео поможет вам установить Windows без форматирования Диска С.
Нет необходимости перемещать данные на внешний жесткий диск перед чистой установкой Windows 7. Следуя приведенным инструкциям, Вы сможете переустановить Windows, не тратя целый день на перенос данных на внешнее запоминающее устройство и повторный перенос на диск C после установки Windows.
А также, Вы можете установить Windows на другие диски без потери данных и форматирования.
Что такое параметры установочного носителя Windows 7
У вас есть 3 варианта установки Windows 7. Установочный DVD-диск Windows 7, сохраненная копия DVD-диска и файл ISO-образа Windows 7. Вы можете выбрать любой из этих вариантов.
Установочный DVD-диск Windows 7, сохраненная копия DVD-диска и файл ISO-образа Windows 7. Вы можете выбрать любой из этих вариантов.
Для установки я буду использовать файл ISO-образа Windows 7. Если у вас нет файла ISO, вы можете использовать Windows и средство загрузки Office ISO для загрузки файла образа Windows 7 ISO.
Вы также можете использовать установочный DVD-диск Windows 7, если у вас нет Интернета. Используя другой компьютер, скопируйте все файлы с DVD-диска Windows на USB-накопитель, локальный, внешний жесткий диск или карту памяти, чтобы установить Windows 7 на настольный компьютер или ноутбук без DVD-привода.
Загрузите и установите программное обеспечение для монтирования ISO
В Windows 7 нет утилиты монтирования образа ISO. Вот почему нам нужно стороннее программное обеспечение для монтирования ISO, чтобы использовать ISO-образ Windows 7.
Я бы рекомендовал использовать UltraISO в качестве утилиты для монтирования образов ISO. UltraISO является легким и может использоваться бесплатно для монтирования файла образа ISO.
UltraISO является легким и может использоваться бесплатно для монтирования файла образа ISO.
Вы также можете использовать любое другое программное обеспечение для монтирования образов ISO.
Загрузите бесплатную версию UltraISO и установите ее. Ссылка для скачивания находится здесь www.ultraiso.com
Как смонтировать файл ISO-образа Windows 7
После установки UltraISO щелкните правой кнопкой мыши файл ISO-образа Windows 7.
Наведите указатель мыши на раскрывающееся меню UltraISO и щелкните Подключить к диску F. Диск F — это виртуальный DVD-привод.
В вашей системе буква диска может отличаться.
Смотреть обучающее видео
Начало установки Windows 7
Открыть виртуальный DVD водить.
Теперь запустите установочный файл.
Нажмите «Да», если появится окно управления учетными записями пользователей.
Нажмите кнопку установки, чтобы начать процедуру установки.
Подождите, пока программа установки скопирует необходимые файлы.
Пропустить обновления или установить обновления?
Здесь Вам предоставляется два варианта. Выберите первый вариант, если вы подключены к Интернету и у вас достаточно данных для загрузки и установки критических обновлений.
Вы можете выбрать второй вариант, чтобы не загружать обновления. Вреда нет. Вы можете загрузить и установить обновления позже.
Я выбираю первый вариант.
Подождите, пока он загрузит и установит обновления.
Пожалуйста, примите условия лицензии и нажмите Далее.
Выборочная установка
Здесь вам предоставляется два варианта. Нажмите второй вариант, чтобы перейти к следующему шагу.
Нажмите второй вариант, чтобы перейти к следующему шагу.
Не вносите здесь никаких изменений. Нет формата нет другого диска. Если вы выберете другой диск, ваш компьютер станет загрузочным с двумя копиями Windows 7.
Чтобы избежать потери данных, все, что вам нужно сделать, это выделить диск C и нажать «Далее».
Программа установки создаст папку Windows.old и переместит все файлы и папки предыдущей установки в эту папку.
Нажмите OK, чтобы начать установку.
Установка началась. Это может занять от 15 до 30 минут, в зависимости от системы и скорости жесткого диска.
Нажмите клавишу Enter для перезапуска.
Не нажимайте никаких клавиш.
Начался следующий этап установки.
Установка почти завершена. Выберите желаемый язык, время и другие детали и нажмите «Далее».
Введите свое имя и нажмите Далее.
Выберите пароль. Я пропущу этот шаг и нажму Далее.
Я пропущу этот шаг и нажму Далее.
Введите ключ продукта, чтобы активировать копию Windows. Я пропущу этот шаг и активирую позже.
Выберите второй вариант, чтобы позволить Windows устанавливать только важные обновления.
Установите время и дату и нажмите Далее.
Щелкните любой из доступных вариантов.
Подождите.
Установка драйверов
Установка завершена. После установки Windows Wi-Fi, аудио и другие устройства могут не работать. Установите необходимые драйверы. Windows нужны драйверы, чтобы все устройства работали.
Переместить данные из папки Windows.old
После установки. Переместите данные, которые вы хотите сохранить, из папки Windows.old и удалите эту папку, чтобы освободить место на диске.
Перейти к диску C.
Открыть папку Windows.