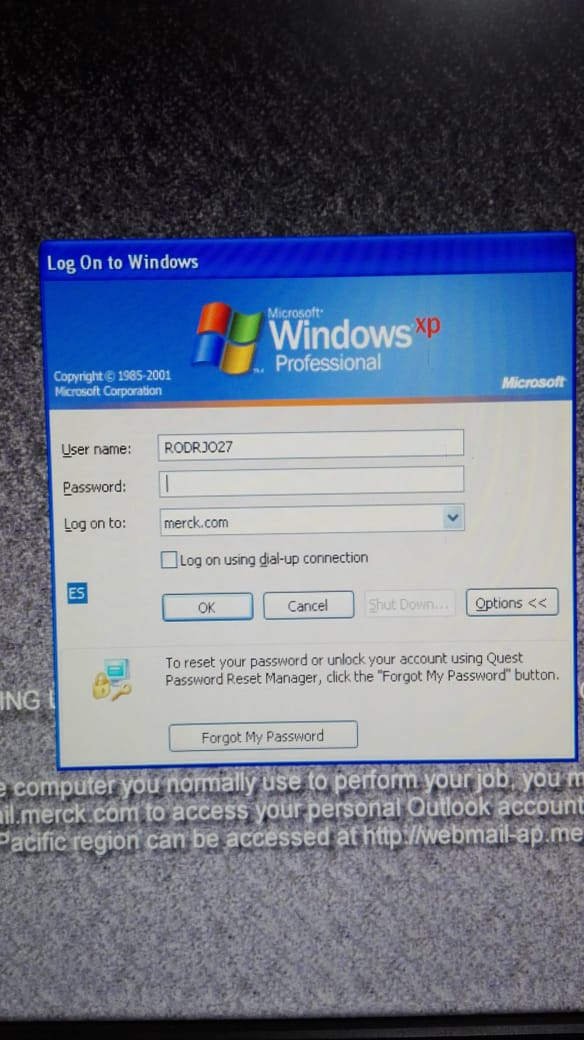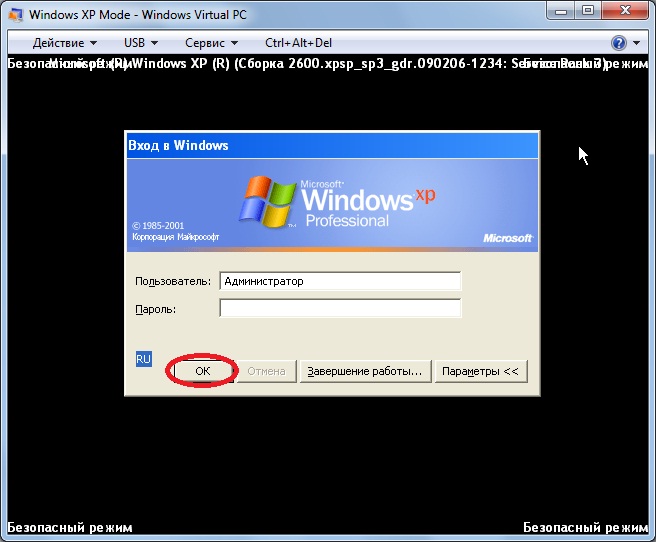Как windows xp сбросить пароль: Как восстановить забытый пароль от Windows XP? Методы восстановления забытого пароля
Содержание
Как сбросить пароль Windows XP
Сегодня нам необходимо запоминать огромное количество паролей. Например, в Интернете практически на каждом крупном сайте необходима регистрация, после которой вход на сайт осуществляется путем ввода логина и пароля. Это и всевозможные социальные сети, и почтовые ящики, и форумы, и интернет-магазины, и онлайн-игры… В обыденной жизни мы так же должны помнить пароли кредитных карточек, домофонов, мобильных устройств… От количества необходимых для запоминания паролей голова идет кругом, и не редко случается так, что какая-то парольная комбинация просто вылетает из головы. В данном уроке мы поговорим об одном из способов, как можно сбросить пароль для входа в систему под управлением Windows XP.
Данный вариант не всегда заканчивается успехом, но все-таки в критической ситуации стоит попробовать.
Допустим, Вы уехали отдыхать. По окончанию отпуска приезжаете домой, садитесь за свой компьютер и видите такую досадную картину:
Понимаете, что после удачно проведенного отпуска Вы совершенно забыли комбинацию для входа в систему. Все попытки ввода оборачиваются неудачей. Что же делать? Давайте разбираться.
Все попытки ввода оборачиваются неудачей. Что же делать? Давайте разбираться.
Входим в безопасный режим
Первым делом нам необходимо попасть в меню дополнительных вариантов загрузки Windows, и выбрать пункт Безопасный режим. Данное меню выглядит примерно так:
Для этого при включении компьютера многократно нужно нажимать на клавишу F8 (иногда F5), пока собственно и не появится данное изображение на экране.
Бывают случаи, когда нажатие клавиши F8 не приводит к нужному результату. В таком случае можно пойти более варварским путем. Для этого выключите компьютер через кнопку с помощью которой включаете его, то есть на этапе ввода пароля зажмите эту кнопочку и удерживайте ее пока экран не погаснет. ИЛИ вообще вытащите шнур из розетки. При следующем включении система посчитает что произошел сбой в работе и выведет дополнительные варианты загрузки.
При достижении нужного результата следует с помощью клавиш-стрелок вверх/вниз переместиться на строку Безопасный режим и нажать Enter.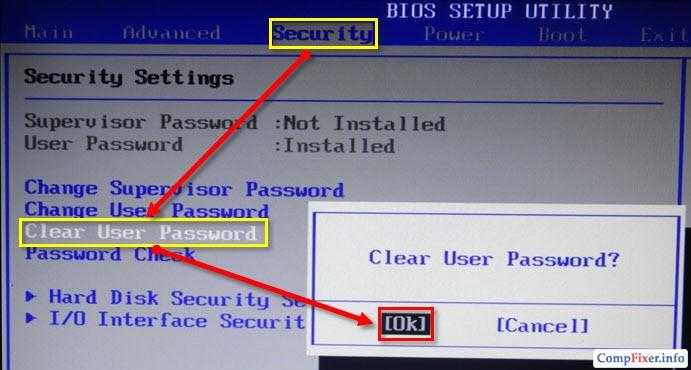
Далее выберите операционную систему для запуска и нажмите Enter.
Следующее окно отобразит учетную запись «Администратор», которая не появляется при обычной загрузке Windows XP. Она то нам и нужна. Щелкните правой кнопкой мыши по учетной записи «Администратор».
Выйдет предупреждение что Windows работает в безопасном режиме нажмите Да.
Изменяем пароль учетной записи
Вход в систему под администратором произведен. Теперь нам следует изменить учетную запись, к которой мы забыли пароль, или создать новую учетную запись. Для изменения учетной записи идем в Пуск > Панель управления.
Здесь выбираем Учетные записи пользователя.
В данном окне (изображение ниже) следует выбрать изменяемую учетную запись и щелкнуть по ней левой кнопкой мыши. В Вашем случае это та учетная запись, от которой Вы забыли пароль.
Далее мастер управления учетными записями спросит: «Что Вы хотите изменить в учетной записи пользователя…?». Нажмите на ссылку Изменение пароля.
В следующем окне изменения пароля, мастер настройки заставит Вас ввести новый пароль и подтвердить его. Если же Вы желаете входит в систему без пароля, то данные поля оставьте пустыми и просто нажмите на кнопку Сменить пароль.
Данные преобразования изменят пароль вашей учетной записи, и теперь вы сможете войти под ней в обычном режиме. А для этого просто следует перезапустить компьютер обычным способом: Пуск > Выключение > Перезагрузка.
Если же, при загрузке, система снова выдаст выбор дополнительных вариантов загрузки Windows, то с помощью клавиш-стрелок вверх/вниз переместитесь на строку Обычная загрузка Windows и нажмите Enter.
После прохождения этих шагов проблема со входом в систему должна решится.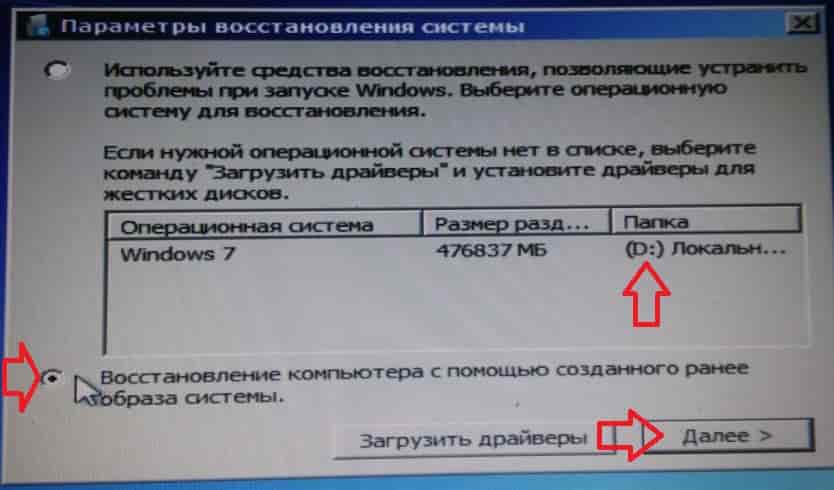 Но, как я уже упоминал в самом начале урока, к некоторым случаям данная инструкция не подходит.
Но, как я уже упоминал в самом начале урока, к некоторым случаям данная инструкция не подходит.
На этом здесь все, ав следующем уроке разберем как обойти пароль Windows 7.
разблокировать через Биос, командную строку
Содержание:
- Сброс пароля на Windows XP: особенности работы системы
- Учетные записи администратора и пользователей
- Как сбросить пароль администратора: способы
- В безопасном режиме
- С помощью комбинации клавиш
- Через командную строку
- Утилиты для изменения пароля в Виндовс XP
- Какие подходят для простого использования
- Как скачать программы, установить и сбросить пароль пошагово
- Другие способы
- Переписать файлы Config и SAM
- Особенности данного способа и недостатки
Операционная система Windows XP была выпущена в 2001 г., и, несмотря на то, что компания Microsoft прекратила ее поддержку, некоторые владельцы персональных компьютеров по-прежнему ее используют.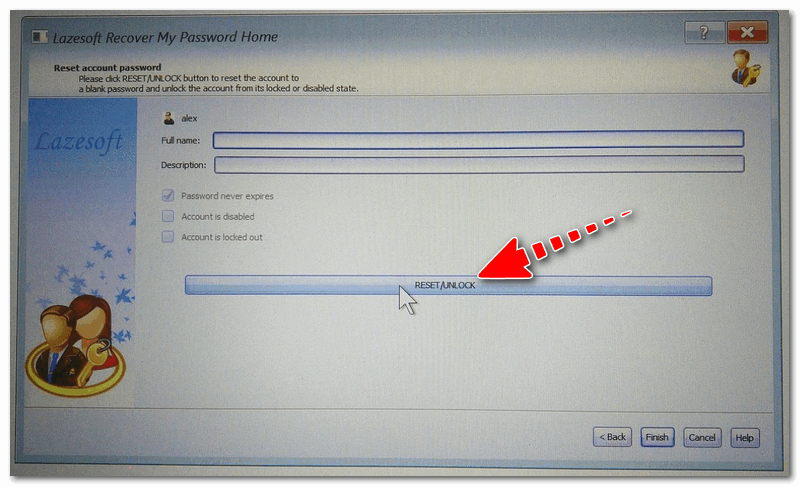 Связано это с тем, что она сочетает в себе простой пользовательский интерфейс и возможность устанавливать большинство современных программ.
Связано это с тем, что она сочетает в себе простой пользовательский интерфейс и возможность устанавливать большинство современных программ.
Для входа в систему применяется запароленная учетная запись. В некоторых случаях владелец персонального компьютера может забыть ключ доступа, и тогда требуется выполнить его сброс. Таким образом у многих пользователей возникает вопрос, как сбросить на Виндовс ХР пароль. Для этого можно применить несколько способов: зайти в систему под учетной записью администратора, запустить командную строку и ввести специальный код или воспользоваться диском восстановления Windows Live.
Сброс ключа доступа на Виндовс XP возможен несколькими способами
Сброс пароля на Windows XP: особенности работы системы
Администратор в Windows XP является главным пользователем, который может давать разрешение на изменение сетевых настроек подключения, устанавливать и удалять стороннее программное обеспечение, изменять файлы конфигурации. Также он может сбрасывать ключ доступа от учетных записей других пользователей операционной системы.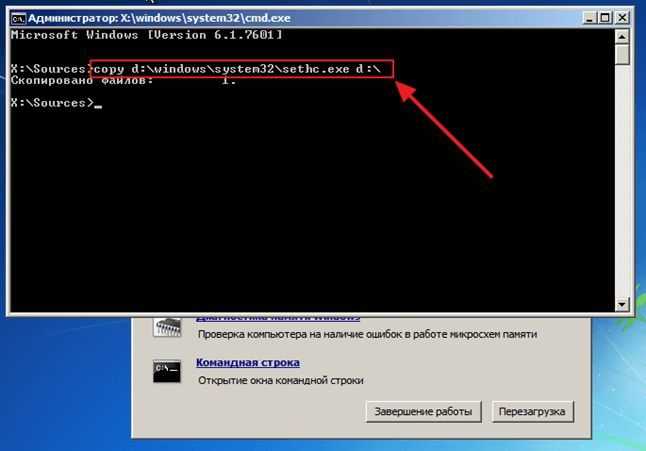
К сведению! В операционной системе Windows XP предусмотрен режим гостя. При его использовании права существенно ограничены. Нельзя устанавливать программное обеспечение, если администратор не дал подобных прав доступа, изменять сетевые настройки и удалять файлы конфигурации.
Учетные записи администратора и пользователей
Система использует три типа учетных записей:
- локальная. Данная учетная запись создается только администратором устройства. При этом каждый аккаунт имеет свое имя и ключ доступа. Чтобы войти в систему, необходимо вводить логин и пароль;
- встроенная. Данный профиль создается автоматически, после того как операционная система будет инсталлирована на персональный компьютер. Пользователь сам выбирает, с какими правами будет зарегистрирована учетная запись — администратора или гостя;
- серверная. Требуется для работы в локальной сети и создается администратором. При этом он может установить для серверного профиля набор прав доступа на изменение, чтение и запись файлов.

В большинстве случаев на компьютерах под управлением операционной системы Windows XP используется профиль администратора или простого пользователя. Главное отличие данных учетных записей в том, что благодаря первой можно вносить изменения в системные файлы конфигурации, удалять и инсталлировать драйверы, отключать защиту встроенного антивируса, получить права суперпользователя.
Простой (гостевой) профиль позволяет создавать новые документы и папки, персонализировать интерфейс, использовать программное обеспечение, установленное на ПК.
Гостевая учетная запись
Важно! Отличие администратора от простого пользователя заключается в том, что первый наделен большим количеством возможностей управлять системой, а во втором случае нельзя изменять системные компоненты и настраивать интерфейс под себя.
Как сбросить пароль администратора: способы
Сброс пароля в Windows 8 — как это сделать через командную строку
На Windows XP сброс пароля выполняется с помощью безопасного режима или командной строки.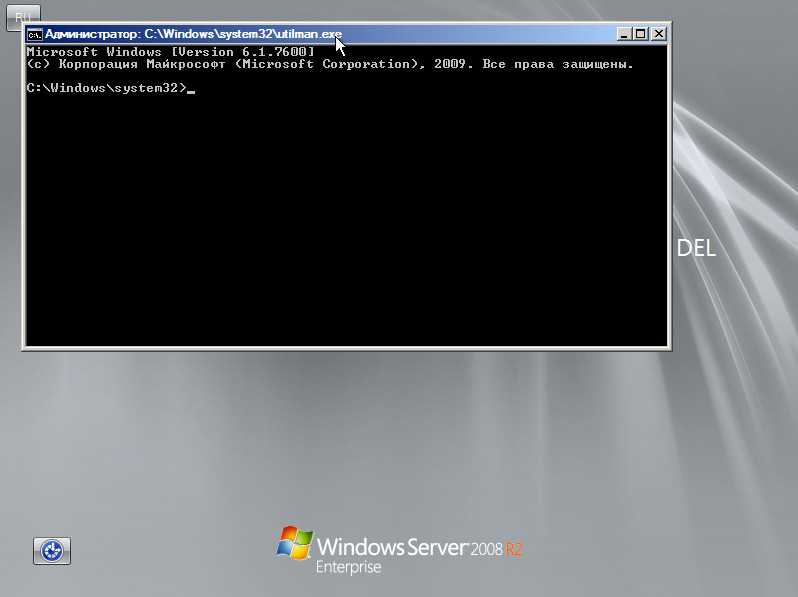 Также можно загрузить экран приветствия и нажать сочетание клавиш на клавиатуре, чтобы отобразилась форма входа в операционную систему.
Также можно загрузить экран приветствия и нажать сочетание клавиш на клавиатуре, чтобы отобразилась форма входа в операционную систему.
В безопасном режиме
Инструкция:
- Открыть меню «Пуск» и нажать на кнопку «Питание».
- Выбрать вариант «Перезагрузка».
- После рестарта операционной системы до появления экрана приветствия нужно нажать несколько раз на клавишу действия «F8».
- В панели входа в безопасный режим нужно выбрать вкладку «Администратор».
- Далее произойдет перезагрузка компьютера, и при появлении экрана приветствия нужно нажать клавишу «Enter».
- После того как появится рабочий стол и загрузится панель задач, требуется перейти в меню «Пуск».
- Открыть вкладку «Панель управления» и перейти в раздел «Учетные записи».
- Требуется выбрать кнопку «Админ» и «Изменить пароль».
- Ввести новый ключ доступа и применить параметры.
- Остается перезагрузить компьютер в обычном режиме и войти в систему под новыми данными.

Безопасный режим
С помощью комбинации клавиш
Инструкция:
- Требуется перезагрузить компьютер, нажав меню «Пуск» и выбрав кнопку «Питание».
- После того как произошел рестарт, на экране приветствия нужно нажать сочетание клавиш «CTRL + ALT + DEL».
- Появится панель входа в безопасный режим, где необходимо выбрать вкладку «Администратор».
- Далее перейти в «Панель управления» и открыть раздел «Учетные записи».
- Выбрать нужный профиль пользователя и сбросить пароль, а затем ввести новый ключ доступа.
Через командную строку
Данным способом лучше всего пользоваться только тем владельцам персональных компьютеров, которые хорошо знакомы с низкоуровневым программным обеспечением — БИОС. При этом потребуется внешний накопитель, на который нужно загрузить образ операционной системы Windows XP.
Сделать флешку загрузочной можно с помощью сторонней утилиты Demon Tools:
- Скачать программу Demon Tools и инсталлировать ее на ПК.

- В главном окне приложения выбрать опцию «Создать загрузочный диск».
- Вставить в порт USB-флешку и указать путь к образу системы.
- Отметить чекбокс «Windows».
- Выбрать тип файловой системы «NTFS».
- Нажать на кнопку «Готово» и «Далее». Начнется процесс инициализации файлов и хэш-суммы.
Инструкция по сбросу пароля:
- Вставить загрузочный накопитель в один из портов USB.
- Выполнить стандартную перезагрузку компьютера.
- После того как устройство загрузится, нужно несколько раз нажать на клавиши «DEL + F2», чтобы загрузить интерфейс БИОС.
- С помощью стрелок на клавиатуре нужно найти опцию «boot devices».
- Выбрать диск «Floppy» и нажать «Enter».
- Выбрать пункт «Reboot».
- После того как произойдет перезагрузка, появится командная строка. Нужно ввести «net user». На экране отобразится информация о логине и пароле.
- Далее ввести измененную команду «net user_имя профиля_пароль». В данном случае «имя профиля», это та учетная запись, от которой нужно сбросить пароль.
 Исполняемый код будет выглядеть следующим образом — net user admin 1234. В свою очередь последние цифры обозначают новый ключ доступа для учетной записи.
Исполняемый код будет выглядеть следующим образом — net user admin 1234. В свою очередь последние цифры обозначают новый ключ доступа для учетной записи. - Затем нужно извлечь внешний загрузочный накопитель и перегрузить ПК, чтобы войти с новыми данными.
Командная строка
Утилиты для изменения пароля в Виндовс XP
Сброс пароля учетной записи администратора Windows 10
Если ни один из способов не помог, то можно воспользоваться сторонними утилитами для сброса ключа доступа от Windows XP.
Какие подходят для простого использования
Наиболее подходящими утилитами будут ERD Commander и Reset Windows Password. Они достаточно простые и не потребуют от пользователей выполнения сложных действий с системными файлами.
Преимущества ERD Commander:
- позволяет изменить пароль от любой учетной записи;
- изменяет системные файлы реестра без прямого участия пользователя;
- может выполнить разблокировку профиля, если владельцу компьютера не удается войти в систему.

Преимущества Reset Windows Password:
- интерфейс полностью переведен на русский язык;
- быстрая смена пароля;
- поможет разблокировать файлы реестра и удалить учетную запись.
Как скачать программы, установить и сбросить пароль пошагово
Инструкция по скачиванию, установке и работе с программой Reset Windows Password:
- Скачать программу с официального сайта разработчиков или с проверенного источника в Интернете.
- После загрузки распаковать архив на рабочий стол и запустить установочный файл.
- После инсталляции в главном окне программы нужно выбрать язык и режим работы с профилем пользователя. Рекомендуется выбирать режим «SAM», который отвечает за изменение системных файлов.
- В окне «Что нужно сделать» надо выбрать «Сбросить ключ доступа».
- Нажать на кнопку «Далее» и в новом окне отметить ту учетную запись, где требуется обнулить пароль.
- Затем нужно кликнуть «Далее» и «Готово».
- После завершения процесса инициализации и сброса ключа доступа диалоговое окно утилиты будет автоматически закрыто.

Reset Windows Password
Инструкция по сбросу пароля Windows XP в программе Windows ERD Commander:
- Скачать программу с официального сайта разработчиков. Если он недоступен, то нужно выбрать проверенный источник в Интернете.
- Поместить образ программы на флешку через Demon Tools.
- Перезагрузить ПК и войти в БИОС.
- Поставить загрузку с внешнего диска по умолчанию.
- После рестарта появится окно утилиты, где нужно выбрать версию ОС.
- Затем требуется перейти в пункт «Мастер восстановления/сброса ключа доступа».
- В пункте «Учетная запись» выбрать нужный профиль.
- В поле «Новый пароль» ввести ключ доступа.
- Нажать «Далее» и подтвердить изменения.
Важно! Перед тем как выполнять обнуление ключа доступа, рекомендуется создать контрольную точку. В случае критической ошибки можно сделать откат системы.
Другие способы
Windows 7: сброс пароля администратора, если забыл
Пользователи могут сбросить ключ доступа с помощью изменения файлов конфигурации «SAM» и «Config».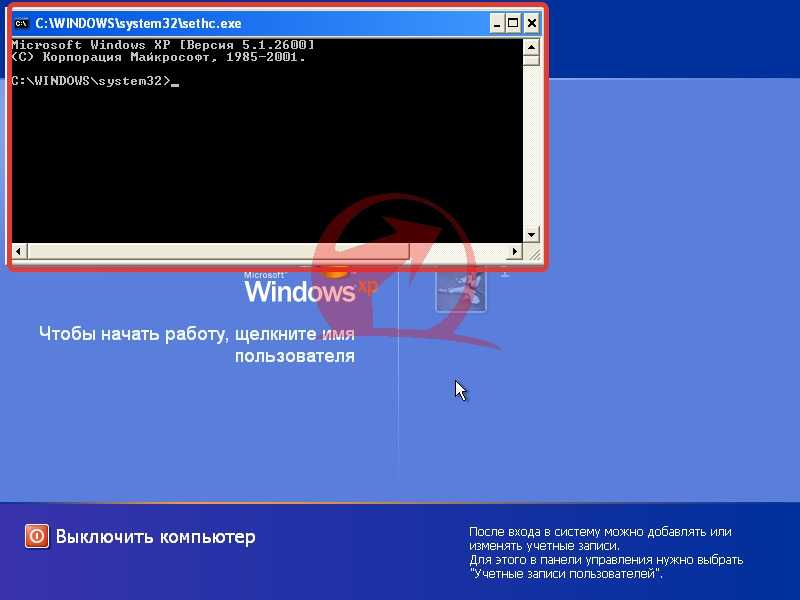
Переписать файлы Config и SAM
Файл конфигурации «SAM» (менеджер учетных записей) содержит в себе хэш пароля от профиля Windows. Элемент «Config» отвечает за возможность входа в систему с использованием логина и пароля.
Чтобы переписать файлы, необходимо:
- На загрузочный внешний диск поместить файлы NTFSDOS и архиватор RAR.
- Через БИОС загрузить внешний диск.
- После рестарта появится окно командной строки архиватора RAR.
- Нужно задать команду для выгрузки файлов SAM и Config. Она выглядит так: RAR a —v C:\windows\system32\config\_С:\windows\system32\sam. После этого системные файлы будут извлечены, и пользователь может их редактировать.
Особенности данного способа и недостатки
Особенностью данного способа является то, что пользователь самостоятельно изменяет файлы конфигурации операционной системы. Помимо этого, нужно использовать архиватор с поддержкой командной строки, чтобы произвести выгрузку компонентов. Файл SAM зашифрован, поэтому необходимо скачивать программу для выгрузки хэша пароля.
Ошибка, связанная с удалением файла SAM
Обратите внимание! Недостатком данного способа является то, что после изменения элементов менеджера учетных записей в большинстве случаев загрузка системы происходит с ошибкой. Из-за этого придется выполнять переустановку.
Сбросить пароль на Windows XP можно несколькими способами: воспользоваться сторонним программным обеспечением или загрузить компьютер в безопасном режиме. Категорически не нужно изменять файлы менеджера учетных записей, это приведет к критическим ошибкам и невозможности войти в систему. Наиболее эффективным методом обнуления ключа доступа является использование сторонних утилит, таких как Reset Windows Password.
Автор:
Влaдимиp Гpoмaкoв
Забыли пароль администратора Windows XP? 5 способов сбросить
Многие пользователи забыли пароль администратора Windows XP.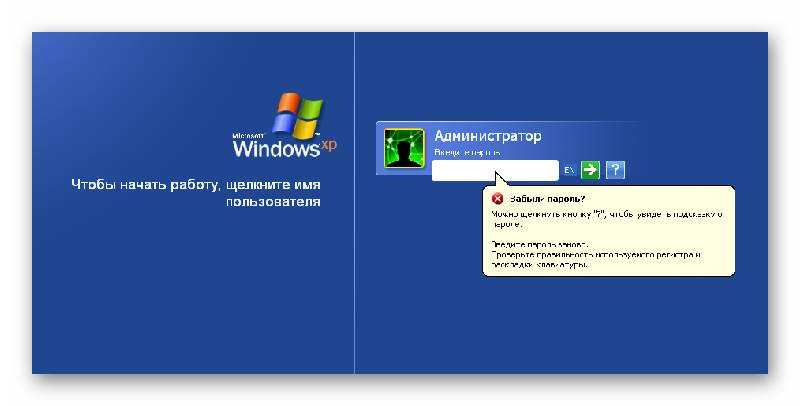 Как сбросить пароль Windows XP ? Если вы один из них, этот пост о MiniTool — то, что вам нужно. Он предоставляет 6 применимых способов сброса пароля Windows XP.
Как сбросить пароль Windows XP ? Если вы один из них, этот пост о MiniTool — то, что вам нужно. Он предоставляет 6 применимых способов сброса пароля Windows XP.
Забыли пароль администратора Windows XP
Чтобы защитить свой компьютер, многие пользователи создают надежный и уникальный пароль администратора, когда им нужно войти в систему. Однако иногда некоторые из них забывали пароль администратора Windows XP, особенно если долго не входили в него. Вот реальный пример с форума answer.microsoft.
В Windows XP есть ли способ войти в него, если я забыл пароль администратора Windows XP? https://answers.microsoft.com/en-us/windows/forum/all/forgotten-password-to-sign-into-windows-xp
Как сбросить пароли Windows XP
Это так расстраивает, что вы можете’ t использовать компьютер как обычно, так как вы забыли пароль администратора Windows XP. Не волнуйся. Здесь мы рассмотрим 6 эффективных способов взлома пароля Windows XP. Давайте начнем пробовать.
Давайте начнем пробовать.
# 1. Сброс пароля Windows XP через Ctrl+Alt+Del
Первый и простой способ сбросить пароль Windows XP — использовать комбинации клавиш Ctrl + Alt + Del. Если вы настроили систему Windows XP на вход через экран приветствия, то этот способ вам подходит. К сожалению, это работает только при отсутствии существующего пароля для учетной записи администратора Windows XP.
Шаг 1. Загрузите компьютер, чтобы открыть экран приветствия, и дважды нажмите клавиши Ctrl + Alt + Delete, чтобы открыть экран входа пользователя.
Шаг 2. Нажмите OK , чтобы попробовать войти без имени пользователя или пароля. Если это не сработает, попробуйте ввести Администратор в поля Имя пользователя и Пароль и нажмите OK .
Шаг 3. После входа в систему перейдите к Панель управления > Учетная запись пользователя > Изменить учетную запись , затем вы можете выбрать учетную запись и изменить ее пароль.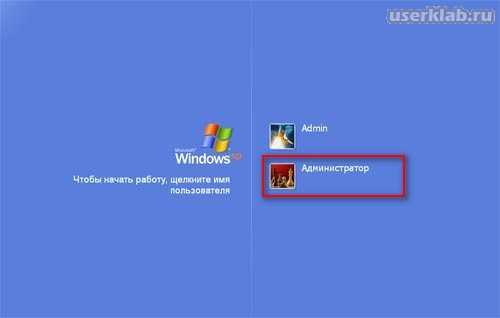
# 2. Сброс пароля Windows XP через безопасный режим с помощью CMD
Вы можете сбросить забытый пароль администратора Windows XP с помощью командной строки в безопасном режиме. Вот как это сделать:
Шаг 1. Перезагрузите компьютер и нажмите F8 во время загрузки компьютера и выберите Безопасный режим с командной строкой .
Шаг 2. При входе в безопасный режим перейдите Панель управления > Учетная запись пользователя > Изменить учетную запись , а затем выберите учетную запись, для которой вы забыли пароль Windows XP, и измените ее пароль.
Шаг 3. Если это все еще не работает, нажмите клавиши Win + R , чтобы открыть диалоговое окно «Выполнить », введите в нем cmd и нажмите Enter .
Шаг 4. В окне командной строки введите следующую команду и нажмите Введите . Например, в моем случае это команда net user Ariel 123456 . Эта команда выберет вашу учетную запись и установит новый пароль.
Например, в моем случае это команда net user Ariel 123456 . Эта команда выберет вашу учетную запись и установит новый пароль.
сетевой пользователь [имя учетной записи] [новый пароль]
Совет: Если вы хотите очистить пароль и установить новый позже, выполните команду net user [имя учетной записи] «» .
# 3. Сброс пароля Windows XP с помощью другой учетной записи
Как вы, возможно, знаете, в Windows XP есть встроенная и используемая по умолчанию учетная запись с именем Администратор. Эта учетная запись не имеет пароля по умолчанию. Если вы создали другую учетную запись пользователя и можете войти в нее, вы можете сбросить забытый пароль Windows XP с помощью этой учетной записи. Для этого:
Примечание: Этот метод работает только для версии Windows XP Professional.
Шаг 1. Щелкните правой кнопкой мыши Мой компьютер и выберите Управление , чтобы открыть окно Управление компьютером .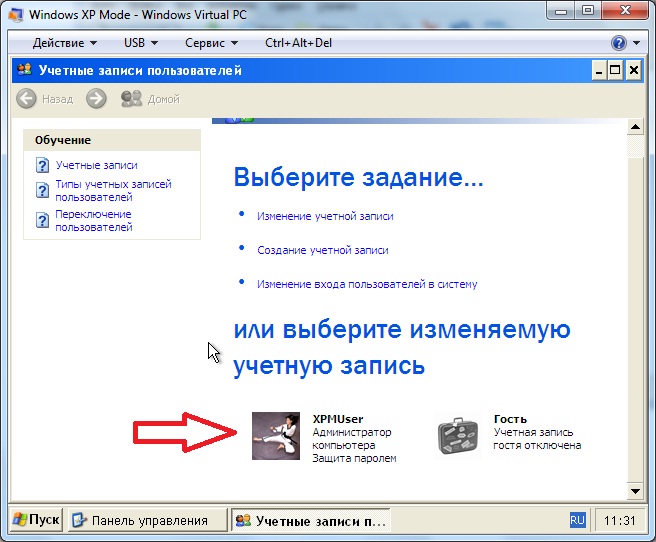
Шаг 2. Во всплывающем окне найдите следующий путь через левую панель навигации. Затем щелкните правой кнопкой мыши свою учетную запись пользователя и выберите Установить пароль и следуйте инструкциям на экране, чтобы сбросить пароль администратора Windows XP.
Системные инструменты > Локальные пользователи и группы > Пользователи
Шаг 3. Если вы не можете открыть окно «Управление компьютером» через учетную запись, вы можете попробовать вместо этого использовать удаленный доступ. Здесь вам нужно использовать другой компьютер (это не обязательно должна быть Windows XP, но должна быть система Windows). Убедитесь, что вы подключены к той же сети.
1. В окне Управление компьютером щелкните правой кнопкой мыши Управление компьютером (локальное) и выберите Подключиться к другому компьютеру > Другой компьютер .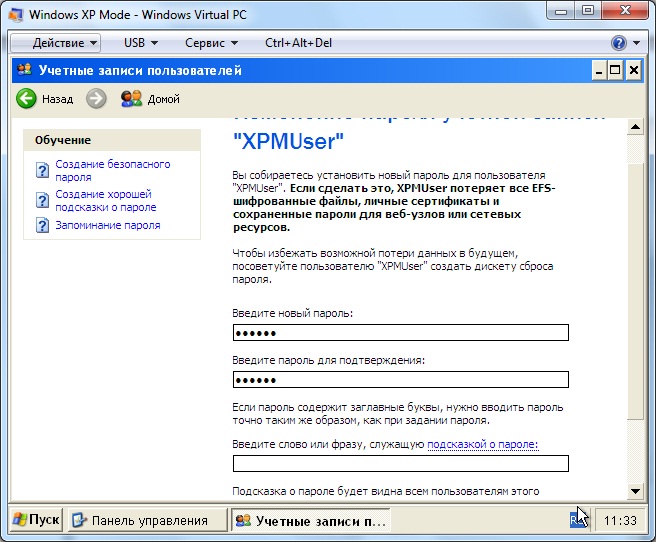
2. В поле Другой компьютер введите IP-адрес компьютера, к которому вы хотите подключиться, или введите имя компьютера (например, \\DesktopPC). Если вы не знаете, как найти IP-адрес, прочитайте этот пост.
3. Нажмите Browse , а затем Advanced , выберите Find Now для сканирования локальной сети на наличие компьютеров.
4. Получив удаленный доступ, снова перейдите к Системные инструменты > Локальные пользователи и группы > Пользователи в окне «Управление компьютером».
5. Щелкните правой кнопкой мыши учетную запись пользователя, который забыл пароль администратора Windows XP, и выберите Установить пароль . Затем пароль следует сбросить.
# 4. Сброс пароля Windows XP с помощью загрузочного компакт-диска
Если вы по-прежнему заблокированы на экране входа в систему, вы можете рассмотреть возможность взлома пароля Windows XP с помощью загрузочного компакт-диска.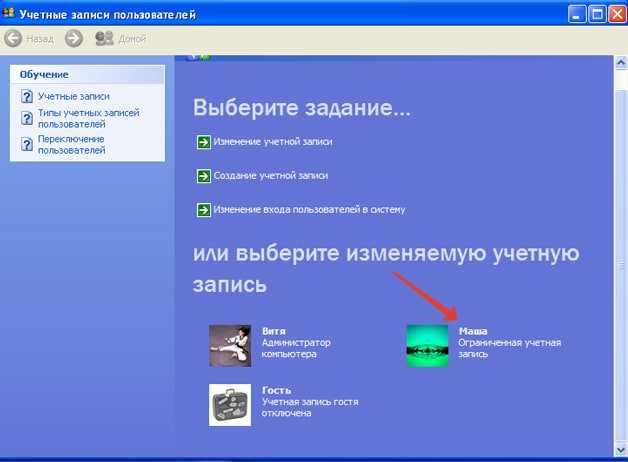 Для этого внимательно следуйте приведенным ниже инструкциям.
Для этого внимательно следуйте приведенным ниже инструкциям.
Шаг 1. Создайте загрузочный USB/CD-диск Windows, обратившись к этому сообщению.
Шаг 2. Вставьте загрузочный диск в компьютер с Windows XP и перезагрузите компьютер с загрузочного диска. Затем нажмите любую клавишу, когда появится сообщение «Нажмите любую клавишу для загрузки с компакт-диска».
Шаг 3. Следуйте инструкциям на экране настройки и примите лицензионное соглашение, нажав F8 .
Шаг 4. Выберите установку Windows XP с помощью клавиш со стрелками и нажмите R для запуска процесса ремонта. После этого Windows XP перезапустится и отобразит «Нажмите любую клавишу для загрузки с компакт-диска», просто ничего не делайте, и она загрузится автоматически.
Шаг 5. Когда вы увидите строку Установка устройства в нижнем левом углу, нажмите клавиши Shift + F10 , чтобы открыть окно командной строки.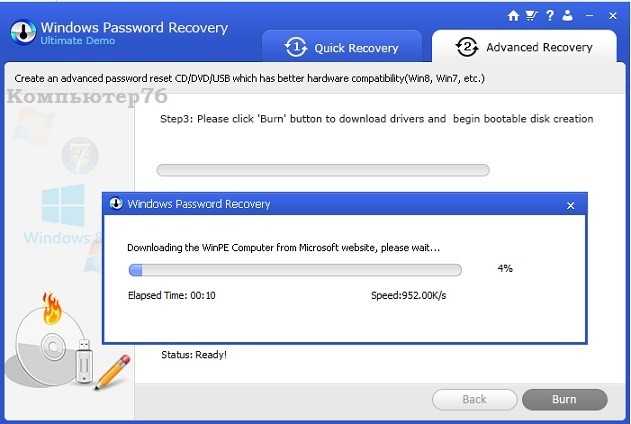 Затем введите nusrmgr.cpl в окне CMD и нажмите Enter .
Затем введите nusrmgr.cpl в окне CMD и нажмите Enter .
Подсказка: Также вы можете ввести Change userpasswords2 , чтобы изменить или удалить пароль.
Шаг 6. Во всплывающем окне выберите Изменить учетную запись и выберите учетную запись, пароль которой вы хотите изменить, выберите Создайте пароль и следуйте инструкциям на экране для завершения этой процедуры .
В качестве альтернативы вы можете использовать стороннюю утилиту, такую как PCUnlocker, которая может запускаться напрямую с загрузочного диска и обходить или сбрасывать забытый пароль администратора Windows XP.
# 5. Сброс пароля Windows XP с помощью переустановки
Если вы по-прежнему не можете взломать пароль Windows XP после применения всех вышеперечисленных методов, возможно, вам придется рассмотреть возможность переустановки Windows XP.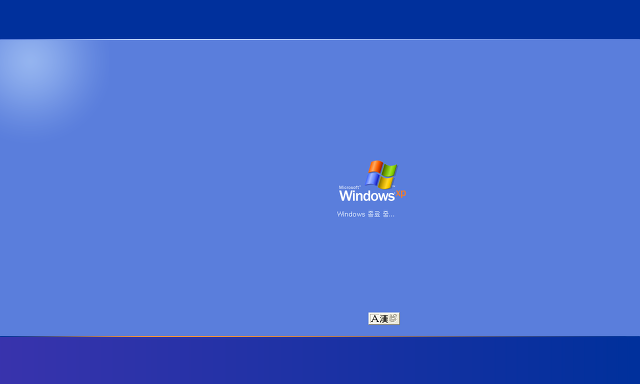 Как переустановить Windows без потери данных? Мастер MiniTool Partition Wizard может помочь вам сделать это легко.
Как переустановить Windows без потери данных? Мастер MiniTool Partition Wizard может помочь вам сделать это легко.
Это профессиональный менеджер дисков, который может переносить ОС, копировать диск, форматировать жесткий диск, конвертировать MBR в GPT и восстанавливать потерянные данные. После переустановки вы можете создать новый пароль для учетной записи администратора Windows XP.
Скачать бесплатно
- Твиттер
- Линкедин
- Реддит
5 способов взломать пароль администратора Windows XP [2022]
Существует множество операционных систем, но ОС Microsoft охватывает более 70% рынка ОС. Windows XP была запущена как часть компьютерных систем семейства NT. XP была запущена 24 августа 2001 года с широким спектром новых функций и функций, таких как поддержка IPv4, повышенная стабильность, улучшенный графический интерфейс, улучшенные функции обработки изображений, такие как предварительный просмотр изображений и факсов Windows, улучшенное кэширование изображений и миниатюр в проводнике.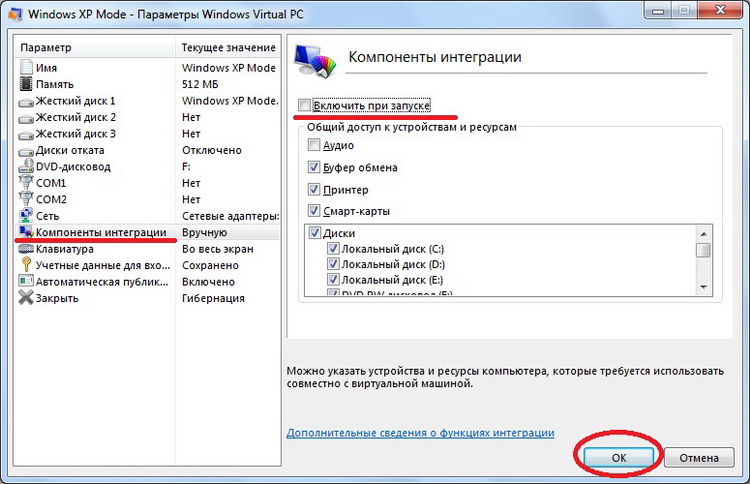 Он может без проблем работать на машине со 128 МБ ОЗУ, с другой стороны, для Windows 7 требуется не менее 700 МБ ОЗУ для бесперебойной работы.
Он может без проблем работать на машине со 128 МБ ОЗУ, с другой стороны, для Windows 7 требуется не менее 700 МБ ОЗУ для бесперебойной работы.
- Метод 1: Скрытая учетная запись администратора XP
- Метод 2: через безопасный режим
- Метод 3: использование загрузочного диска Windows XP
- Метод 4: использование Regedit
- Метод 5: повторное использование Regedit
Windows XP была выпущена в двух основных выпусках: Home Edition и Professional Edition. Пароли действуют как ключ, который открывает дверь к конфиденциальным данным и пользовательской информации. Так много людей установили пароли для своих компьютеров.
SAM, диспетчер учетных записей безопасности, содержит все пароли учетных записей в зашифрованном виде. Эти файлы нельзя расшифровать, поскольку они имеют одностороннее шифрование, но к ним можно получить доступ в автономном режиме для сброса паролей. Команда net user используется для добавления, удаления и внесения изменений в учетные записи пользователей на компьютере, все из командной строки, и мы будем использовать эту команду для изменения пароля системных учетных записей.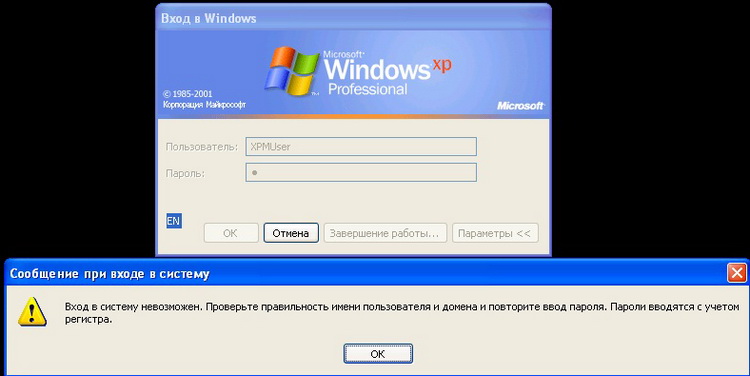
Но что, если мы просто забудем пароли? Итак, ниже приведены 8 способов взлома или сброса пароля администратора Windows XP, начиная с простого и заканчивая средним уровнем.
Метод 1: Скрытая учетная запись администратора XP
1. Windows XP поставляется со скрытой учетной записью администратора, к которой можно получить доступ следующими способами, чтобы можно было изменить утерянный пароль других учетных записей администратора с этой учетной записи администратора по умолчанию. На панели экрана входа в Windows XP нажмите Ctrl+Alt+Del дважды после этого появится панель входа в систему. Просто введите имя пользователя в качестве администратора и нажмите Enter.
2. Пока вы вошли в систему как администратор и вам нужно изменить любые пароли учетных записей пользователей, просто перейдите в окно Run и введите cmd. Теперь введите net user и нажмите Enter. Он покажет всех пользователей на этой машине.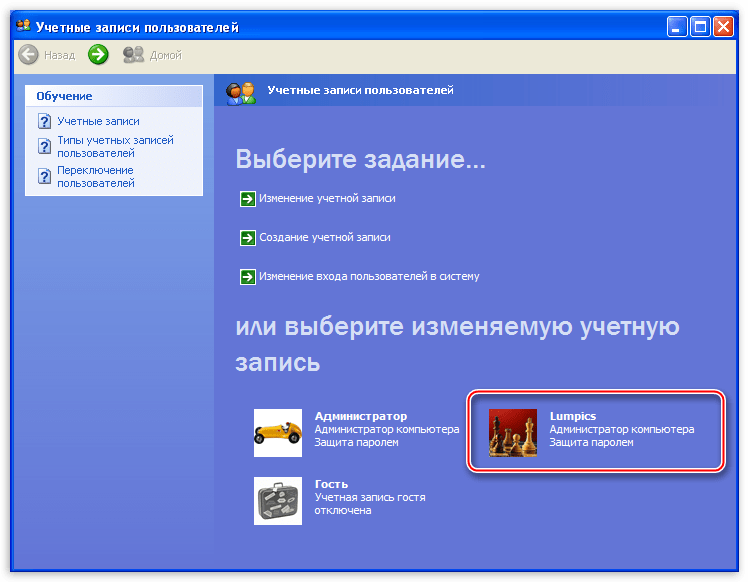
3. Теперь введите net user [account_name] *
Например: net user hi *
Будет запрошен новый пароль, а затем вы можете ввести новый по своему желанию. При следующем входе в систему вам нужно будет ввести этот пароль для соответствующей учетной записи.
Способ 2: через безопасный режим
Перезагрузите систему, нажмите клавишу F8, чтобы загрузиться в безопасном режиме, оттуда войдите в учетную запись администратора без пароля. Это простой способ, и в основном он работает, если скрытый администратор по умолчанию не изменен.
Способ 3: Использование загрузочного диска Windows XP
1. Выберите опцию «Загрузка с компакт-диска» в меню BIOS и вставьте загрузочный диск, просто нажмите любую клавишу при появлении запроса типа «Нажмите любую клавишу для загрузки с компакт-диска». Настройте процедуры и примите лицензионное соглашение, нажав F8.
2.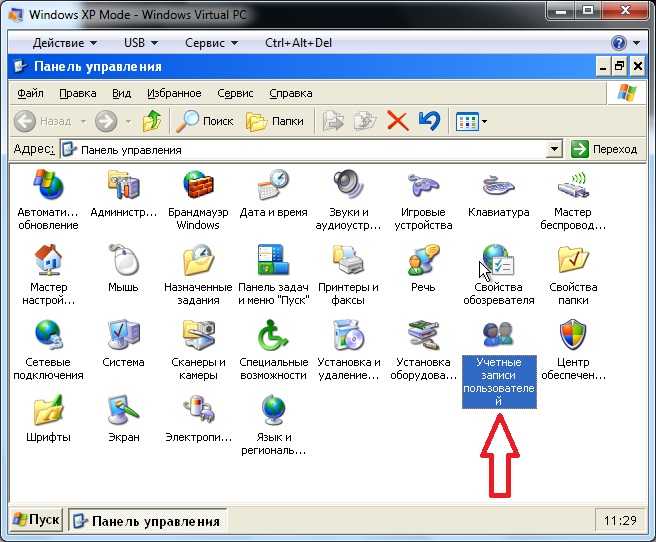 С помощью клавиш со стрелками выберите установку XP (если у вас только одна, она уже должна быть выбрана) и нажмите R, чтобы начать процесс восстановления. После успешного завершения восстановления Windows перезагрузится и снова отобразит «Нажмите любую клавишу для загрузки с компакт-диска».
С помощью клавиш со стрелками выберите установку XP (если у вас только одна, она уже должна быть выбрана) и нажмите R, чтобы начать процесс восстановления. После успешного завершения восстановления Windows перезагрузится и снова отобразит «Нажмите любую клавишу для загрузки с компакт-диска».
3. Просто ничего не делайте, и теперь он загрузится автоматически, когда вы увидите панель «Установка устройства» в левом нижнем углу. Нажмите Shift+F10, чтобы открыть консоль.
4. Напишите команду nusrmgr.cpl . Чтобы изменить или удалить пароли, вы также можете ввести Change userpasswords2 в консоли, чтобы добавить нового пользователя с любым паролем. Теперь войдите в систему с новыми учетными данными после успешного завершения процесса восстановления.
Метод 4: Использование Regedit
1. Когда вы получите консоль, введите Regedit.
2.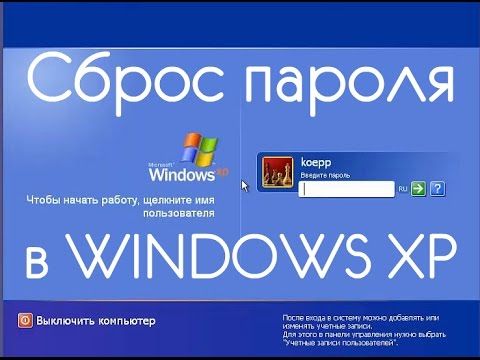 Это откроет меню реестра, теперь перейдите к HKEY_LOCAL_MACHINESOFTWAREMicrosoftWindows NTCurrentVersionWinlogonSpecialAccountsUserList в редакторе реестра.
Это откроет меню реестра, теперь перейдите к HKEY_LOCAL_MACHINESOFTWAREMicrosoftWindows NTCurrentVersionWinlogonSpecialAccountsUserList в редакторе реестра.
3. Теперь дважды щелкните параметр «Администратор» на правой панели. Но если его там нет, щелкните правой кнопкой мыши на правой боковой панели, выберите новое Dword, назовите его «Администратор» и нажмите «Ввод». Затем дважды щелкните вновь созданную опцию, введите значение 1 и нажмите «ОК».
4. Теперь перезагрузите окно, вы увидите новый логин Администратора без пароля и сделайте так, чтобы сменить пароль утерянной учетной записи.
Метод 5: Повторное использование Regedit
1. Когда вы получите консоль, введите «Regedit» (команда для открытия реестра) и нажмите Enter. С этого момента мы должны быть особенно осторожны, так как одна ошибка может ухудшить нашу операционную систему и сделать ее непригодной для использования. В левой части редактора реестра нажмите «HKEY_LOCAL_MACHINE», затем в меню «Файл» нажмите «Загрузить куст».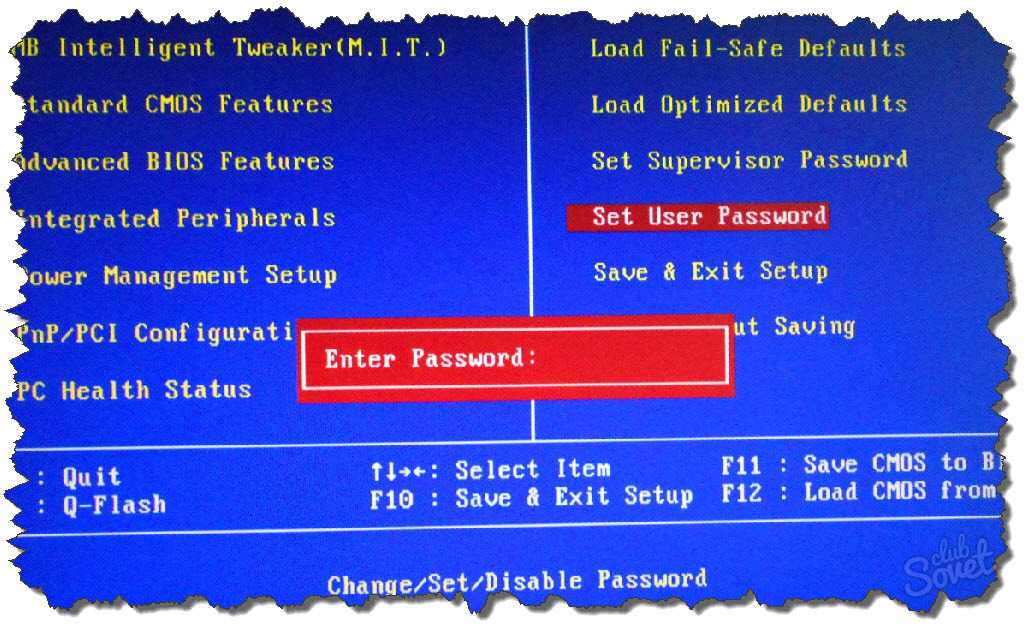
2. Теперь найдите следующий путь: ОС Windows диск [c]:windowssystem32configSAM
Примечание : Этот файл SAM означает диспетчер учетных записей безопасности, который отвечает за управление всеми учетными данными системных учетных записей, поэтому он содержит зашифрованную информацию об именах учетных записей и паролях.
3. После загрузки улья он запросит имя, введите все, что вы можете вспомнить. В моем случае я дам имя «проход». Итак, теперь файл SAM загружается в реестр для редактирования.
4. Теперь перейдите в следующий каталог «HKEY_LOCAL_MACHINE estSAMDomainsAccountUsers». Нажмите «000001F4» и на правой боковой панели дважды щелкните запись «F».
5. Откроется новое окно, и вы сможете отредактировать запись «F». Строка, начинающаяся с «0038», — это то, что вы хотите отредактировать. Значение рядом с «0038» равно «11», замените его на «10».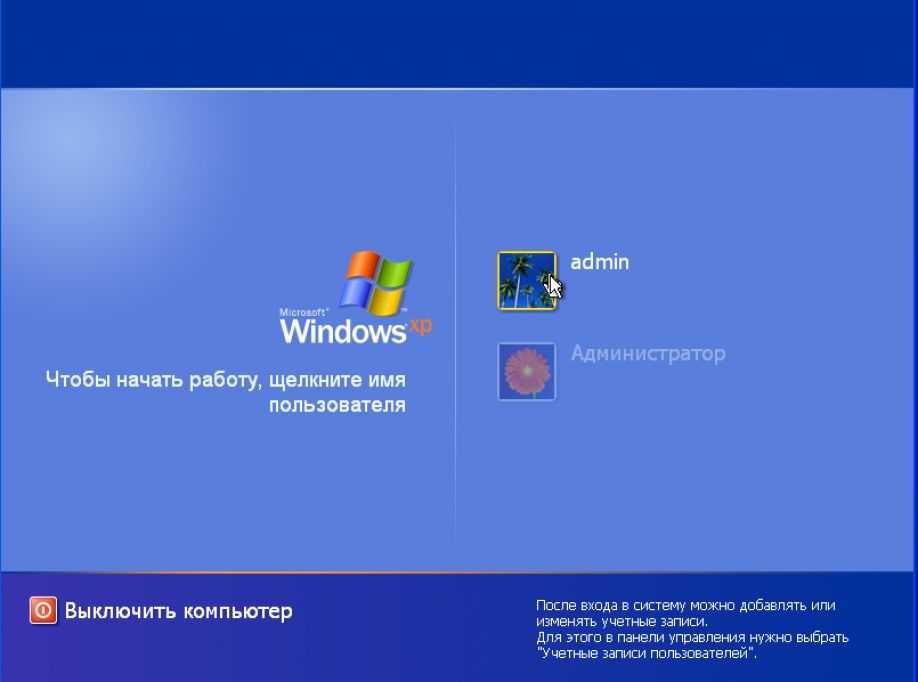
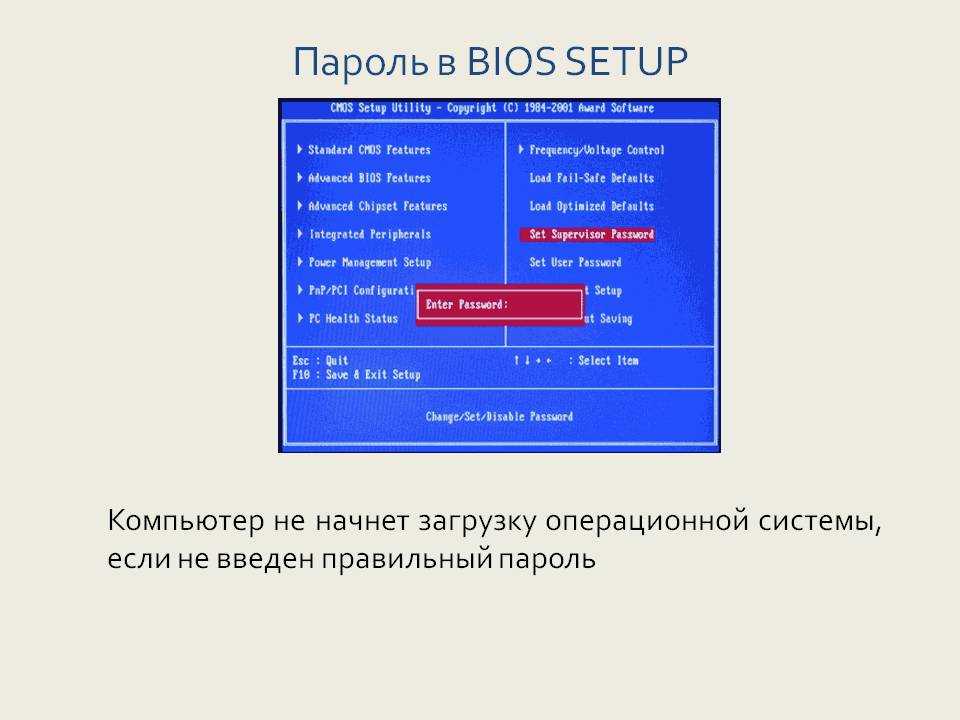

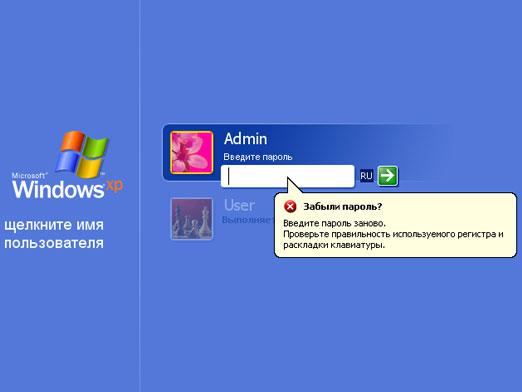
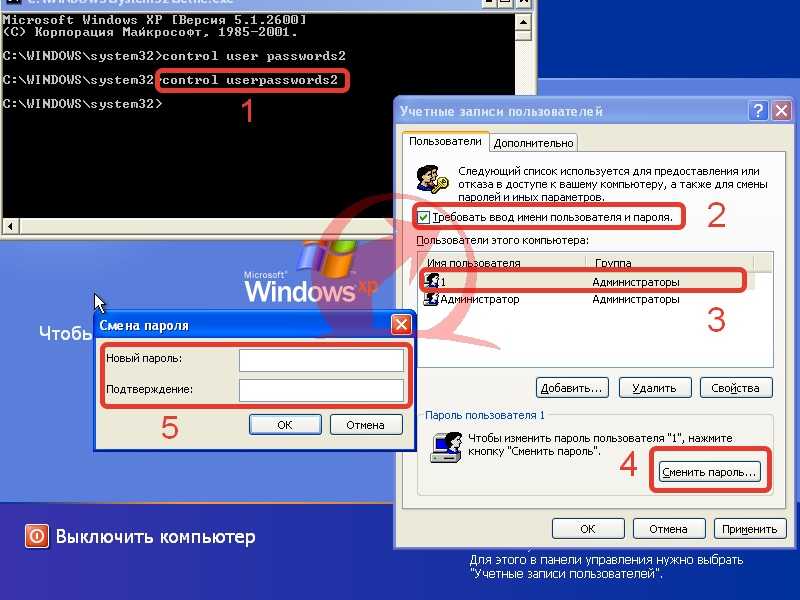 Исполняемый код будет выглядеть следующим образом — net user admin 1234. В свою очередь последние цифры обозначают новый ключ доступа для учетной записи.
Исполняемый код будет выглядеть следующим образом — net user admin 1234. В свою очередь последние цифры обозначают новый ключ доступа для учетной записи.