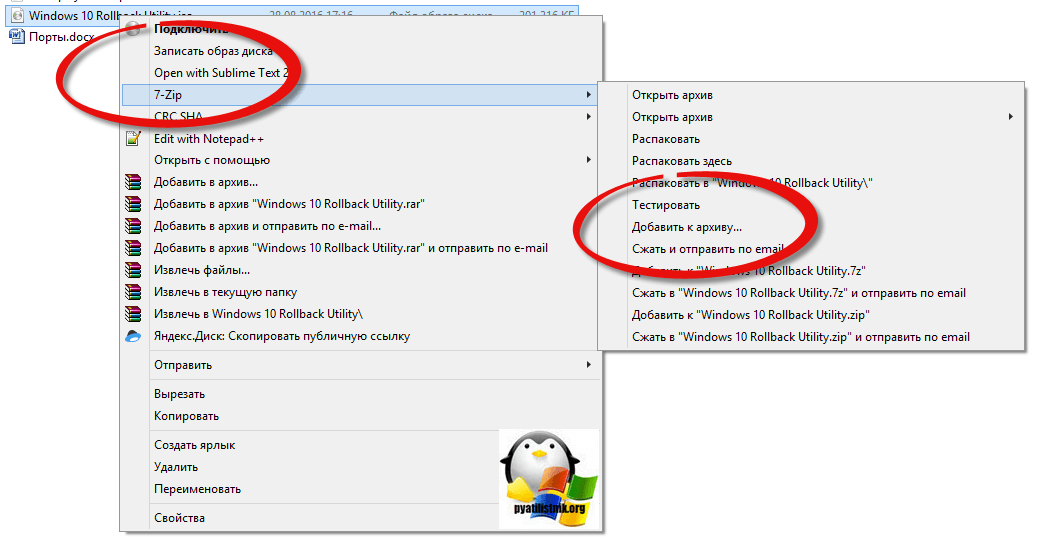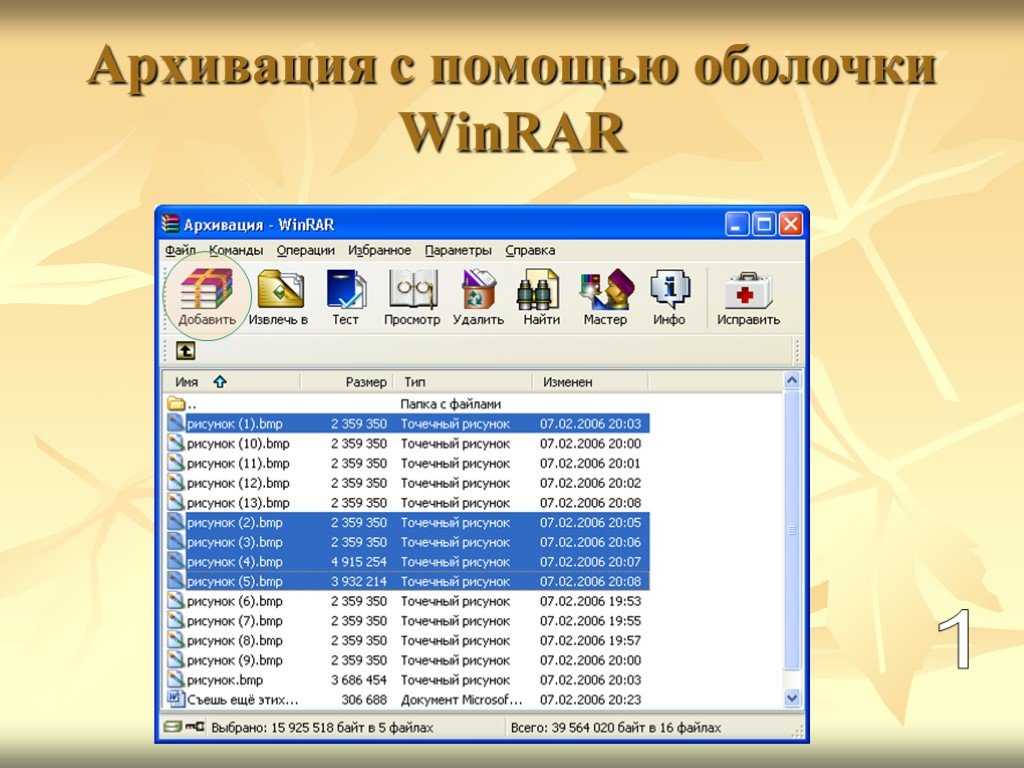Как заархивировать архив в архив: УЧИМСЯ АРХИВИРОВАТЬ | Наука и жизнь
Содержание
УЧИМСЯ АРХИВИРОВАТЬ | Наука и жизнь
ШКОЛА НАЧИНАЮЩЕГО ПОЛЬЗОВАТЕЛЯ
Рис. 1
Рис. 2
Рис. 3
Рис. 4
Рис. 5
Рис. 6
Рис. 7
Рис. 8
Рис. 9
Рис. 10
Рис. 11
‹
›
Открыть в полном размере
При работе на персональном компьютере довольно часто возникает необходимость уменьшить размер файла с целью экономии места на диске. Например, требуется перенести файлы с одного компьютера на другой на дискетах. Или нужно переслать большой файл по электронной почте — уменьшив его размер, можно сэкономить и время и деньги. Лучшее решение в таких случаях — создать так называемый архивный файл, или, проще говоря, архив. Это единый файл, в который для компактного хранения информации помещены в сжатом виде один или несколько исходных файлов.
Для работы с архивами предназначены специальные программы, которые называются архиваторами. С помощью архиваторов можно упаковывать файлы в архивы и распаковывать их, а также просматривать содержимое архивов. Упаковка файлов в архив называется архивированием или архивацией, а их извлечение — разархивированием.
Упаковка файлов в архив называется архивированием или архивацией, а их извлечение — разархивированием.
Существуют разные форматы архивов: ZIP, ARJ, RAR, CAB, TAR, LZH и др. Когда создается архивный файл, ему присваивается расширение, совпадающее с форматом архива. Например, файл с именем MyDoc.zip — это архив формата ZIP. Формат влияет на эффективность сжатия файлов; к примеру, архив формата RAR занимает на диске меньше места, чем архив формата ZIP, содержащий те же самые исходные файлы. Кроме того, эффективность зависит от типа файлов, упаковываемых в архив. Файлы картинок, имеющие расширение BMP, документы Microsoft Word удается сжать в два-четыре раза, текстовые файлы — приблизительно в два раза. Несколько хуже подвержены сжатию исполняемые файлы (с расширением EXE), а графические файлы, имеющие расширение TIF, практически не сжимаются.
Почти все современные программы-архиваторы для Windows позволяют работать с архивами различных форматов. Принципы управления этими программами во многом схожи.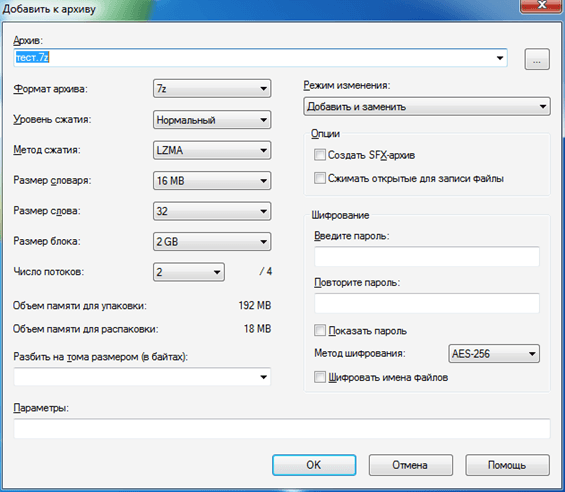
АРХИВАТОР WINRAR
Приемы работы с архиваторами удобно рассмотреть на примере программы WinRAR. Эта программа обладает большими возможностями. Постараемся перечислить те из них, которые могут пригодиться начинающему пользователю. WinRAR позволяет создавать архивы двух форматов — RAR и ZIP. Кроме того, он поддерживает основные операции (распаковка, просмотр содержимого) с архивами других форматов: CAB, ARJ, LZH, TAR, GZ, ACE, UUE.
ПРОСМОТР СОДЕРЖИМОГО АРХИВА
Запустите программу WinRAR, например, командой Пуск — Программы — WinRAR — WnRAR. При запуске отображается главное окно программы. Выделив в этом окне архивный файл и нажав кнопку Просмотр в панели инструментов, можно увидеть, что находится в архиве (1).
Можно оценить, насколько эффективно сжат тот или иной файл, сравнив числа в столбцах Размер и Сжат. С файлами, находящимися в архиве, программа WinRAR может выполнять любые действия: просматривать их, вносить в них изменения, запускать на выполнение исполняемые файлы (имеющие расширение EXE, COM, BAT).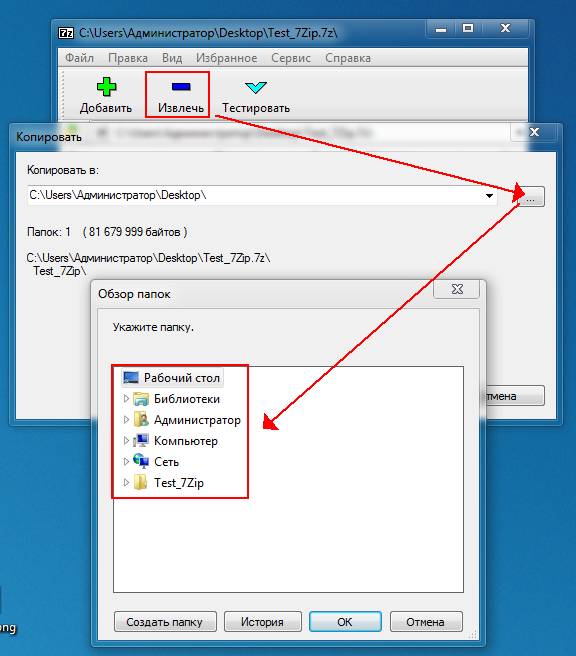 При этом WinRAR сам позаботится о распаковке необходимых файлов во временную папку, которая по окончании работы программы будет автоматически удалена. В этом же окне можно удалять файлы из архива и добавлять новые.
При этом WinRAR сам позаботится о распаковке необходимых файлов во временную папку, которая по окончании работы программы будет автоматически удалена. В этом же окне можно удалять файлы из архива и добавлять новые.
Чтобы добавить файлы, нажмите в панели инструментов кнопку Добавить, в появившемся диалоговом окне выберите нужные файлы и закройте диалоговое окно кнопкой OK.
Для удаления файлов, содержащихся в архиве, выделите их и нажмите в панели инструментов кнопку Удалить (или клавишу Delete на клавиатуре). Перед удалением файлов программа WinRAR запрашивает подтверждение.
СОЗДАНИЕ АРХИВА
Выделите нужные файлы. Группу файлов удобно выделять мышью, удерживая нажатой клавишу Ctrl. Нажатие Ctrl+A приводит к выделению всех файлов, отображаемых в окне. Можно также пользоваться соответствующими пунктами меню Файл. Нажмите кнопку Добавить в панели инструментов (или комбинацию клавиш Alt+A). Появится окно Имя и параметры архива (2).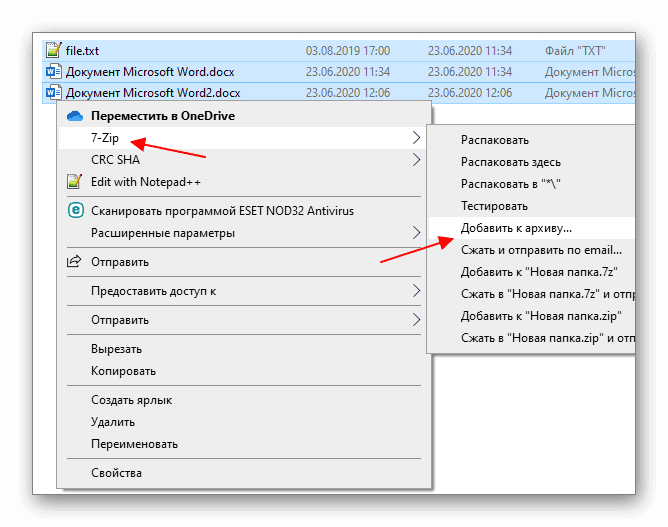 В этом окне следует ввести полное имя создаваемого архивного файла. Для этого удобно воспользоваться диалоговым окном Поиск архива, которое вызывается нажатием кнопки Обзор. В окне Имя и параметры архива также можно выбрать формат создаваемого архива: RAR или ZIP. По умолчанию установлен формат RAR, и в большинстве случаев нет необходимости изменять его, так как он обеспечивает значительно лучшее сжатие, чем ZIP. Если вы собираетесь передать архив другому пользователю, поинтересуйтесь, есть ли у него архиватор, поддерживающий данный формат.
В этом окне следует ввести полное имя создаваемого архивного файла. Для этого удобно воспользоваться диалоговым окном Поиск архива, которое вызывается нажатием кнопки Обзор. В окне Имя и параметры архива также можно выбрать формат создаваемого архива: RAR или ZIP. По умолчанию установлен формат RAR, и в большинстве случаев нет необходимости изменять его, так как он обеспечивает значительно лучшее сжатие, чем ZIP. Если вы собираетесь передать архив другому пользователю, поинтересуйтесь, есть ли у него архиватор, поддерживающий данный формат.
Когда нужно сохранить большой архив на дискетах, приходится создавать многотомный архив, т.е. состоящий из нескольких частей, называемых томами. Каждый том представляет собой отдельный файл. Если хотите создать такой архив, в поле Размер тома выберите опцию 1475500 (это размер трехдюймовой дискеты). Рекомендуется также установить флажок Информация для восстановления . Это нужно для того, чтобы архив можно было восстановить в случае повреждения данных, поскольку дискета — ненадежный носитель информации.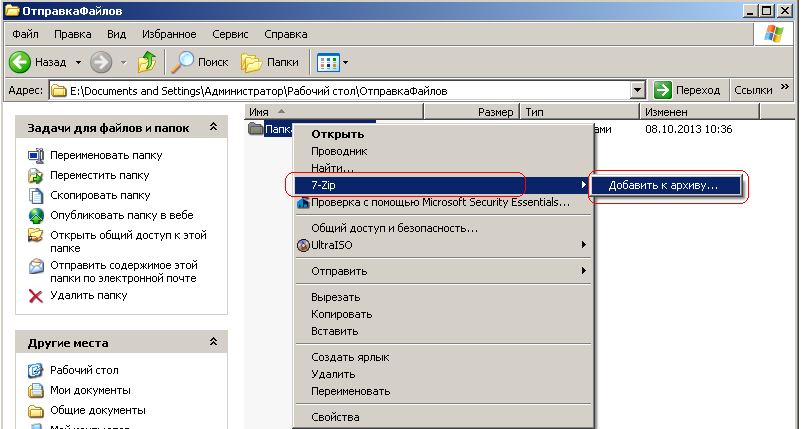 Многотомный архив удобно создать на жестком диске, а впоследствии копировать тома на дискеты. Прежде чем создавать многотомный архив, учтите одно важное ограничение: он не допускает изменений, то есть файлы, содержащиеся в нем, нельзя изменять или удалять, нельзя также их добавлять. Если пользователь все-таки пытается внести изменения в многотомный архив, на экран выводится окно, сообщающее о невозможности данной операции.
Многотомный архив удобно создать на жестком диске, а впоследствии копировать тома на дискеты. Прежде чем создавать многотомный архив, учтите одно важное ограничение: он не допускает изменений, то есть файлы, содержащиеся в нем, нельзя изменять или удалять, нельзя также их добавлять. Если пользователь все-таки пытается внести изменения в многотомный архив, на экран выводится окно, сообщающее о невозможности данной операции.
Если вы собираетесь передать архив другому пользователю, но не уверены, что у него есть соответствующий архиватор, можно создать самораспаковывающийся архив. Для этого нужно установить флажок создать SFX archive (SFX — от англ. SelF eXtractor). Такой архив представляет собой исполняемый файл, он имеет расширение .EXE, и архиватор для его распаковки не нужен. Самораспаковывающийся архив занимает на диске больше места по сравнению с обычным. Многотомный архив также может быть самораспаковывающимся.
После того как вы установили необходимые параметры на вкладке Общие, желательно перейти на вкладку Файлы (3).
Убедитесь, что имена всех файлов, которые вы хотите заархивировать, присутствуют в поле Добавляемые файлы. Если это не так, воспользуйтесь специальным диалоговым окном, которое вызывается кнопкой Добавить.
Нажмите кнопку ОК, и программа приступит к созданию архива. На экране при этом появляется специальный индикатор, информирующий пользователя о процессе архивации.
РАСПАКОВКА АРХИВА
Архив можно распаковать весь целиком, а можно — только отдельные файлы, содержащиеся в нем. В первом случае надо выделить заархивированный файл, во втором — перейти в режим просмотра архива с помощью кнопки Просмотр и затем выделить нужные файлы. Нажмите в панели инструментов кнопку Извлечь в (или комбинацию клавиш Alt+E), появится окно Путь и параметры извлечения (4), в нем при необходимости можно указать папку, в которой будут сохранены распакованные файлы. По умолчанию задана папка, в которой находится архив.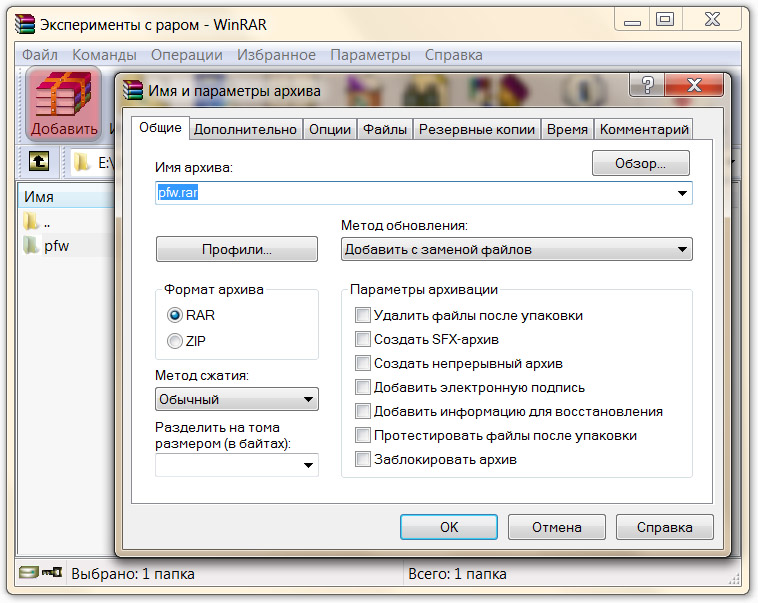 Щелкните по кнопке OK, и программа начнет разархивировать файлы.
Щелкните по кнопке OK, и программа начнет разархивировать файлы.
Проще всего дело обстоит с самораспаковывающимся архивом. Его нужно запустить из проводника Windows, как обычную программу, при этом появится диалоговое окно, в котором следует указать папку, предназначенную для сохранения файлов (5).
Но как быть, если вам нужно просмотреть содержимое SFX-архива или извлечь не все файлы, а только часть из них? WinRAR позволяет работать с самораспаковывающимся архивом так же, как и с любым другим.
Распаковывать многотомный архив будет удобнее, если предварительно скопировать все тома на жесткий диск в одну папку. Если этого не сделать, то, закончив распаковывать очередной том, архиватор будет выводить на экран диалоговое окно с требованием указать полное имя следующего тома. Начинать распаковку нужно с первого тома, его имя (если это архив формата RAR) — либо «имя_тома.part01.rar», либо «имя_тома.r00». Первый том многотомного SFX-архива имеет расширение .EXE.
МАСТЕР
Режим мастера (6) появился в WinRAR 3-й версии.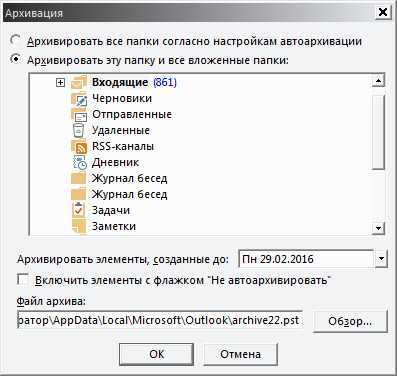 Мастер вызывается одноименной кнопкой в панели инструментов. Он предназначен для начинающих пользователей и позволяет предельно упростить выполнение основных операций архивирования и распаковки с помощью простой пошаговой процедуры.
Мастер вызывается одноименной кнопкой в панели инструментов. Он предназначен для начинающих пользователей и позволяет предельно упростить выполнение основных операций архивирования и распаковки с помощью простой пошаговой процедуры.
АРХИВАТОР WINZIP
Еще одна популярная программа-архиватор для Windows. Ориентирована в первую очередь на работу с архивами в формате ZIP. Главное окно программы напоминает окно WinRAR, но приемы работы с этими двумя архиваторами несколько отличаются.
ПРОСМОТР АРХИВА.
ИЗВЛЕЧЕНИЕ И УДАЛЕНИЕ ФАЙЛОВ
Вначале архив нужно открыть, для этого нажмите кнопку Open в панели инструментов. Можно также воспользоваться комбинацией клавиш Ctrl+O. В появившемся диалоге выберите архивный файл и нажмите кнопку OK. Список содержимого архива отобразится в главном окне (7).
Если хотите просмотреть какой-нибудь файл, выделите его и нажмите кнопку View. Будет запущена та программа, которая ассоциирована с данным типом файла. Того же результата можно добиться двойным щелчком по значку файла.
Того же результата можно добиться двойным щелчком по значку файла.
Если нужно удалить файлы из архива, выделите их и нажмите клавишу Delete, в следующем диалоговом окне подтвердите удаление.
Перед распаковкой архива решите, собираетесь ли вы извлекать все файлы или только некоторые из них. Во втором случае нужные файлы следует выделить. В панели инструментов нажмите кнопку Extract, появится диалоговое окно (8), в котором нужно указать папку для размещения извлеченных из архива объектов. Закройте это окно, нажав в нем кнопку Extract.
СОЗДАНИЕ АРХИВА В WINZIP
Скопируйте все файлы, подлежащие архивированию, в отдельную папку на жестком диске. Щелкните по кнопке New, откроется диалоговое окно New archive (9).
Выберите папку, в которую будет помещен архивный файл. Если вам нужен многотомный архив, учтите, что он может быть сформирован только на дискетах — в отличие от WinRAR WinZIP не позволяет сохранить такой архив на жестком диске. В поле Имя файла введите имя архива. Проследите, чтобы был установлен флажок Add dialog (это нужно для дальнейшего определения архивируемых файлов). Закройте окно кнопкой OK.
В поле Имя файла введите имя архива. Проследите, чтобы был установлен флажок Add dialog (это нужно для дальнейшего определения архивируемых файлов). Закройте окно кнопкой OK.
В следующем диалоговом окне пользователь должен выбрать папку, содержащую исходные файлы. В поле Имя файла по умолчанию присутствует маска «*.*». Это означает, что в архив будут включены все файлы, содержащиеся в выбранной папке. Если такой вариант вас не устраивает, выберите нужные файлы щелчками мыши при нажатой клавише Ctrl.
Если вы создаете многотомный архив, раскройте список Multiple disk spanning (Разбиение на несколько дисков) и отметьте позицию Automatic (Автоматическое). WinZIP присваивает всем томам одно и то же имя, поэтому на этикетках дискет желательно проставить номера.
Нажмите кнопку Add в диалоговом окне. В главном окне программы отобразится содержимое только что созданного архива (если это не многотомный архив). Когда создается многотомный архив, программа время от времени выводит на экран окно (10), требуя заменить дискету в дисководе.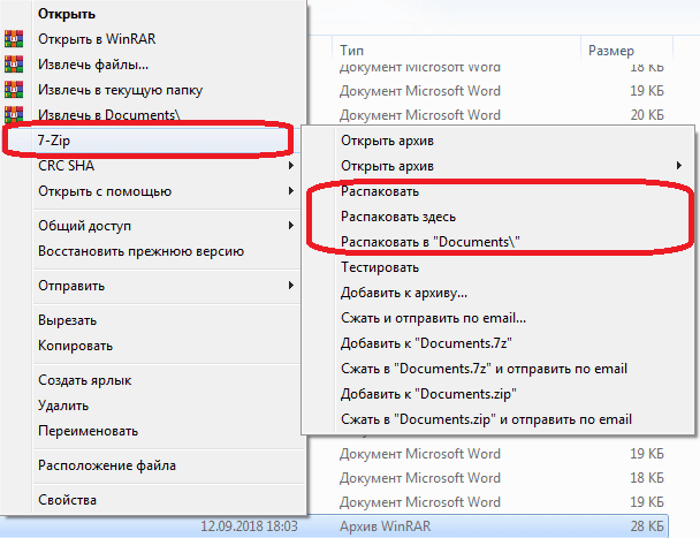 Если на дискете уже есть какие-то файлы, которые вы хотите удалить, прежде чем записывать очередной том, установите флажок Erase any existing files on the new disk before continuing. Замените дискету и нажмите OK.
Если на дискете уже есть какие-то файлы, которые вы хотите удалить, прежде чем записывать очередной том, установите флажок Erase any existing files on the new disk before continuing. Замените дискету и нажмите OK.
Обычный архивный файл с расширением ZIP можно преобразовать в самораспаковывающийся архив. Чтобы сделать это, откройте архив в главном окне программы. Войдите в меню Actions и выполните команду Make .exe file, после чего появится диалоговое окно (11). Поле Default «UnZip To» folder (папка для распаковки, выбираемая по умолчанию) заполнять необязательно. Если оставить его пустым, будет выбрана папка C:\Windows\Temp. Щелкните по кнопке OK, программа создаст SFX-архив и предложит протестировать его. Под тестированием здесь подразумевается простая распаковка: вы можете проверить только что созданный архив «в действии». Если хотите выполнить такую проверку, выберите Да, появится еще одно окно, в котором следует нажать кнопку Unzip.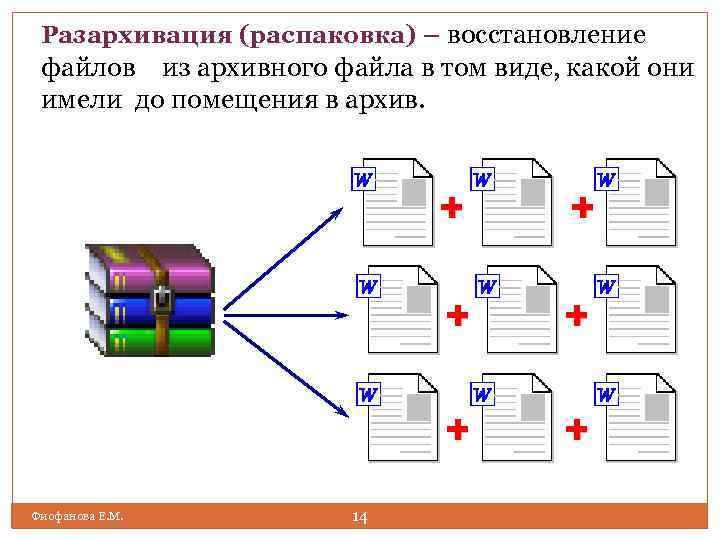 В противном случае щелкните по кнопке Нет.
В противном случае щелкните по кнопке Нет.
ИНТЕГРАЦИЯ С ПРОВОДНИКОМ WINDOWS
Создавать и распаковывать архивы можно в окне программы Проводник или Мой компьютер с помощью контекстного меню. Например, если на вашем компьютере установлен WinRAR, то, щелкнув правой кнопкой мыши по значку файла-архива, вы увидите следующие опции:
Extract files — распаковка архива в произвольную папку;
Extract to имя_папки\ — в текущей папке будет задана папка с данным именем, и в нее распакуется содержимое архива.
Чтобы создать архив, в контекстном меню файла (или папки, или группы файлов) выберите один из следующих пунктов:
Add to archive… — упаковка файлов в архив с произвольным именем;
Add to «имя_архива.rar» — создание в текущей папке архива формата RAR с данным именем.
ПОДДЕРЖКА DRAG-AND-DROP
Абсолютное большинство программ для Windows поддерживают технологию Drag-and-Drop (перенести и положить), и архиваторы — не исключение.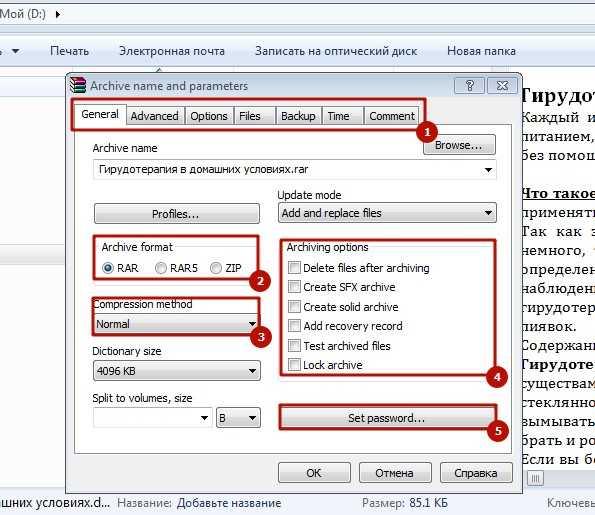 Чтобы убедиться в этом, проделайте «эксперимент». Запустите архиватор в режиме просмотра архива. Откройте окно Мой компьютер, а в нем — какую-нибудь папку, например Мои документы. Разместите оба окна так, чтобы каждое из них занимало примерно половину экрана и не закрывало другое. Поместите курсор на значок одного из файлов, содержащихся в архиве, нажмите левую кнопку мыши и, не отпуская ее, переместите курсор в окно Мой компьютер. Теперь отпустите кнопку. Файл, извлеченный из архива, появится в папке, содержимое которой показано в окне Мой компьютер . Аналогичным образом «перетащите» какой-нибудь файл из окна Мой компьютер в окно архиватора. Архиватор отобразит диалоговое окно, спрашивая, действительно ли вы собираетесь изменить содержимое архива. Если ответите утвердительно, в архив будет добавлен новый файл.
Чтобы убедиться в этом, проделайте «эксперимент». Запустите архиватор в режиме просмотра архива. Откройте окно Мой компьютер, а в нем — какую-нибудь папку, например Мои документы. Разместите оба окна так, чтобы каждое из них занимало примерно половину экрана и не закрывало другое. Поместите курсор на значок одного из файлов, содержащихся в архиве, нажмите левую кнопку мыши и, не отпуская ее, переместите курсор в окно Мой компьютер. Теперь отпустите кнопку. Файл, извлеченный из архива, появится в папке, содержимое которой показано в окне Мой компьютер . Аналогичным образом «перетащите» какой-нибудь файл из окна Мой компьютер в окно архиватора. Архиватор отобразит диалоговое окно, спрашивая, действительно ли вы собираетесь изменить содержимое архива. Если ответите утвердительно, в архив будет добавлен новый файл.
Примечание. В зависимости от того, какие версии упомянутых архиваторов установлены в вашем компьютере, одни и те же команды могут обозначаться как по-русски, так и по-английски.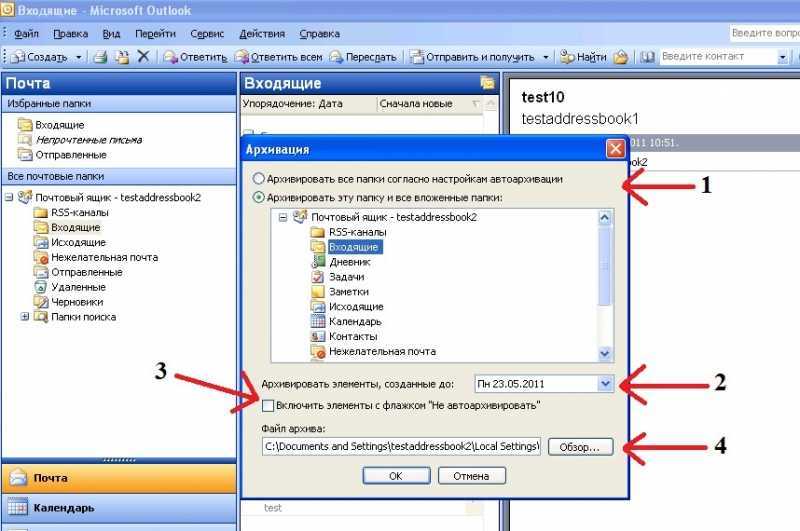
Как заархивировать папку на компьютере? Программы архивации
Архиваторы используются для комфортной пересылки своеобразных «контейнеров» с файлами и данными по почте. Соответственно, с помощью подобных программ возможна и архивация папок, об этом мы сегодня и поговорим.
В том случае, если Вы не совсем знакомы с архиваторами и не уверены, есть ли вообще инструмент такого типа на Вашем устройстве, можно с легкостью проверить компьютер на наличие упомянутых программ. Откройте, например, диск D и выделите курсором какую-либо папку. Нажмите правую кнопку мышки для вызова контекстного меню.
В том случае, если Вы увидите опцию «Добавить в архив» или «7 Zip», то «упаковщик» файлов уже установлен на компьютере и готов к работе.
В противном случае, нужно программу загрузить, установить и разобраться с процессом архивации. Итак, как заархивировать папку на компьютере?
Архивация с помощью WinRAR
Эту программу считают самой популярной, поэтому начнем разбор процедуры именно с нее.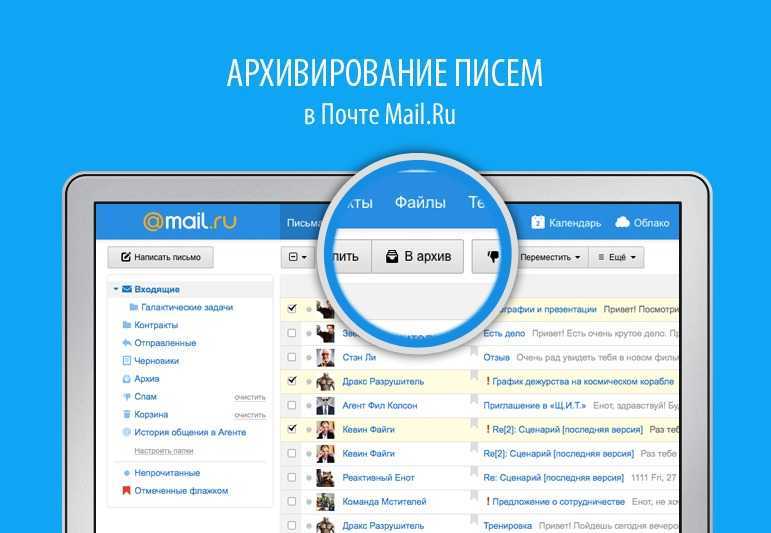 Итак, нажмите правую клавишу мышки на нужном «фолдере» и в появившемся меню выберите опцию «Добавить в архив «Папка.rar» (вместо слова «папка» будет ее наименование).
Итак, нажмите правую клавишу мышки на нужном «фолдере» и в появившемся меню выберите опцию «Добавить в архив «Папка.rar» (вместо слова «папка» будет ее наименование).
В некоторых случаях после нажатия данного пункта появляется диалоговое окно под названием «Создание архива Папка.rar». Ничего не нажимайте и подождите до тех пор, пока оно само не исчезнет.
После этого Вы увидите новый файл, который появился после архивации. Только вместо значка папки будет иконка программы WinRAR (несколько разноцветных книг, сложенные в столбик и соединенные «ремнем»). Вот Вы и создали архив.
Затем можно посмотреть на сколько изменился размер папки после сжатия. Для этого выберите пункт «Свойства» в контекстном меню папки, а потом посмотрите информацию таким же путем в архиве. Размер архива в два, а то в три раза меньше по сравнению с оригиналом.
Каким бы не был хорошим и популярным WinRAR, когда речь идет о фотографиях, аудио- и видеоматериалах, то эта программа вряд ли Вам поможет.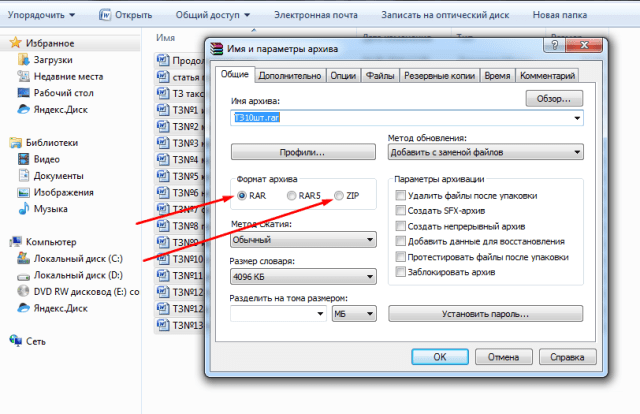
Дело в том, что после архивации перечисленных файлов «упаковщик» сжимает содержимое незначительно. В некоторых случаях и вовсе не происходит никаких изменений.
Сложно представить, за счет чего программа заслужила бы такое признание в странах бывшего СССР, если бы не более-менее «годные» настройки. В частности стоит отметить максимальный метод сжатия, который используется при архивации. К тому же, программа тратит очень мало времени на обработку файла, а распаковка происходит еще быстрее.
Архивация папок в программе 7 Zip
Данный процесс в архиваторе 7 Zip также начинается с вызова контекстного меню. В списке Вы увидите опцию, которая имеет такое же название, как и сама программа. После того, как Вы наведете курсором на соответствующий пункт, появится еще один список. Среди всех опций нужно выбрать пункт «Добавить к «Папка.zip» (вместо слова «папка» будет название выбранного «фолдера»). После этого может появиться окошко «Компрессия». Дождитесь завершения процедуры без каких-либо действий.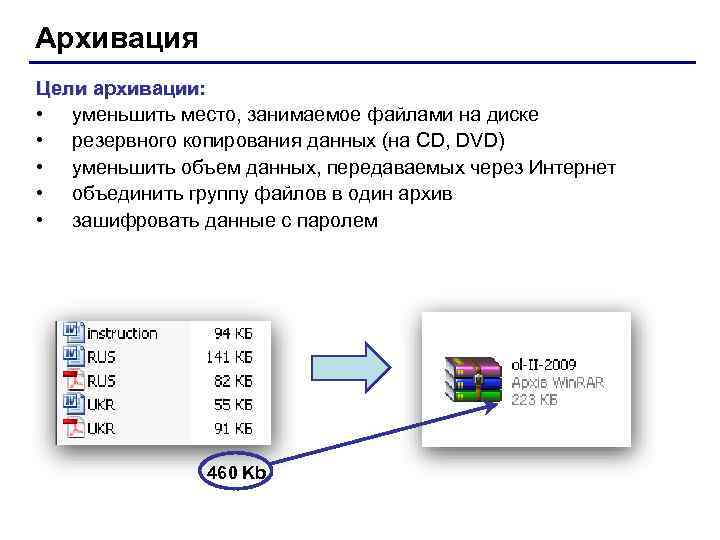
В итоге появится новый файл с иконкой архиватора. Используя опцию «Свойства» в контекстном меню, как и в предыдущем случае, сравниваем размеры оригинала и сжатого файла. Собственно, архивация может привести к уменьшению папки в 2-3 раза, но как и WinRAR, 7 Zip практически беспомощен при сжатии фото, видео- и аудиоматериалов.
Как заархивировать файл в Windows ZIP?
Разработчики ОС всегда беспокоились о комфорте пользователей и поэтому каждую версию наполняли встроенными инструментами. Не обошли стороной и вопрос архивации. В целом, о наличии собственного архиватора знают далеко не все и это при том, что его внедрили отнюдь не в «десятке» или «восьмерке».
Как и в предыдущих случаях, процесс архивации будет осуществляться в считанные клики. Выделите папку, активируйте контекстное меню и наведите курсор на пункт «Отправить».
После этого откроется суб-меню, в котором следует нажать на опцию «Сжатая ZIP-папка». Затем стартует процесс архивации.
Как только он закончится, Вы увидите перед собой архив «фолдера» с тем же названием. Собственно, теперь Вы можете с легкостью переслать сжатый файл по почте, перекинуть на флешку и т.п.
Собственно, теперь Вы можете с легкостью переслать сжатый файл по почте, перекинуть на флешку и т.п.
WinUha – преимущества и недостатки нового архиватора
Эта программа появилась на рынке относительно недавно. Разумеется, конкурировать с вездесущими WinRAR и 7 Zip он не в состоянии, но последнее время разработчики отмечают повышение интереса к своему продукту. И это не зря – алгоритм сжатия у данной программы мощнее, чем у именитых конкурентов. Во всяком случае, так утверждают создатели. На практике картина немного другая, но все же процедура архивации заслуживает положительных отзывов. Также есть возможность создавать пароли.
Стоит отметить, что на этом преимущества программы заканчиваются. Эта проблема касается не только WinUha, а и других архиваторов, которые пытаются казаться лучше, чем WinRAR или 7 Zip. Обычно, ни к чему эти «наполеоновские» планы разработчиков не приводят и через минимальные отличия (не всегда в лучшую сторону), отказываться от привычных программ юзеры не спешат.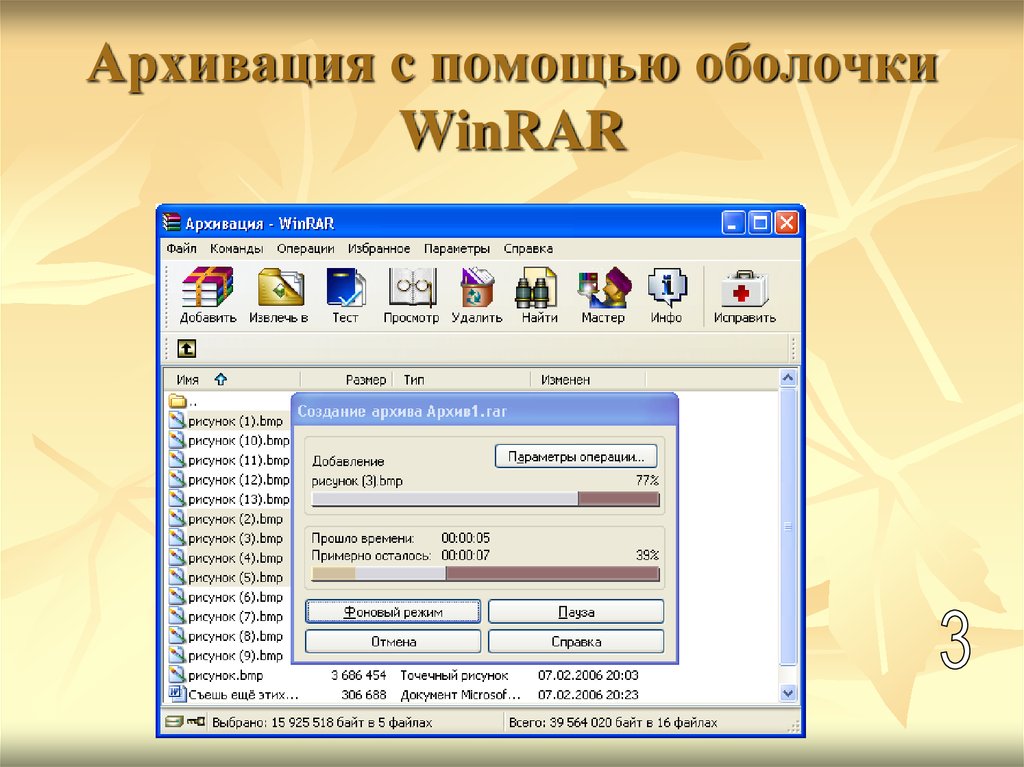 Что касается архиватора WinUha, то русская версия может потешить пользователя корявым переводом, вот только навряд ли подобные забавы поспособствуют совершенствованию работы программы.
Что касается архиватора WinUha, то русская версия может потешить пользователя корявым переводом, вот только навряд ли подобные забавы поспособствуют совершенствованию работы программы.
Кроме того, архиватор не работает с форматом «зип». Следовательно, данный «укомплектовщик» не подходят для регулярного использования.
Работает программа по такому же алгоритму, как и упомянутые раннее архиваторы.
Итак, в этой статье мы рассказали о самых популярных архиваторах и принципах их работы для осуществления данного процесса с папками. Советуем использовать перечисленные программы, которые уже проверены временем и заработали определенное доверие у пользователей. Также на нашем сайте Вы можете узнать, как распаковать архив rar.
Если у Вас остались вопросы по теме «Как заархивировать папку на компьютере? Программы архивации», то можете задать их в комментариях
Оцените материал
Рейтинг статьи 5 / 5. Голосов: 1
Голосов: 1
Пока нет голосов! Будьте первым, кто оценит этот пост.
zip Команда и через графический интерфейс}
Введение
ZIP является наиболее популярным форматом архивных файлов для сжатия файлов и каталогов. Сжатие файлов в архивный формат помогает сэкономить место и пропускную способность сети. Несмотря на то, что формат ленточного архива (tar) более распространен в системах Linux, ZIP также часто используется из-за его популярности.
Linux предлагает команду zip для сжатия файлов в формат ZIP. Кроме того, создание ZIP-файлов возможно и через графический интерфейс.
В этом руководстве показано, как архивировать файлы и каталоги с помощью командной строки и графического интерфейса в Linux.
Необходимые условия
- Доступ к терминалу.
- Команды для создания примеров файлов и каталогов.
Проверить, установлен ли zip
Не во всех системах Linux по умолчанию установлена программа zip. Проверьте, доступна ли утилита, проверив версию:
Проверьте, доступна ли утилита, проверив версию:
zip --version
Если на выходе выводится версия программы, перейдите к следующему разделу. Однако, если выходные данные показывают, что команда не найдена, установите утилиту zip и unzip с помощью следующей команды:
sudo apt install zip unzip
Примечание: Установка unzip не является обязательной, но команда идет рука об руку с zip .
Если вы хотите разархивировать файлы, ознакомьтесь с нашим руководством по распаковке ZIP-файла.
Введите пароль sudo и дождитесь завершения установки.
Zip-файлы в Linux с помощью команды zip
Команда zip помогает создавать ZIP-архивные файлы. Общий синтаксис для zip команда:
zip <параметры><исходный(-е) файл(-ы)>
Без каких-либо параметров команда создает новый ZIP-файл. Дополнительные параметры и синтаксис изменяют поведение и предоставляют различные функции.
Дополнительные параметры и синтаксис изменяют поведение и предоставляют различные функции.
Параметры команды zip
Команда zip предлагает различные режимы работы и параметры для создания ZIP-файлов. В таблице ниже представлен краткий обзор доступных опций.
| Тег | Опция или режим | Описание |
|---|---|---|
-u --update | Режим | Обновляет и добавляет новые файлы. Создает новый архив, если он не найден. |
-f --freshen | Режим | Обновляет файлы без добавления новых. Создает новый архив, если он не найден. |
-d --delete | Режим | Выбирает записи в существующем архиве и удаляет их.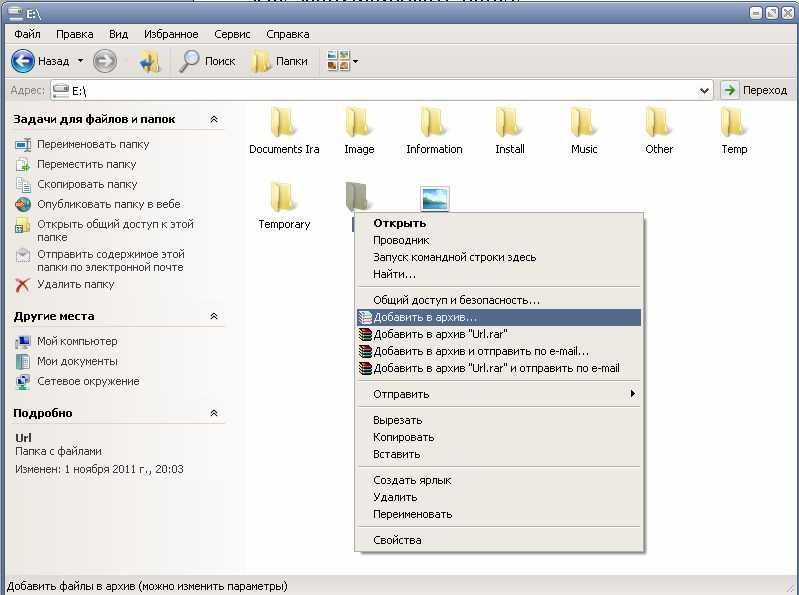 |
-U --copy-entries | Режим | Выбирает записи из существующего архива и копирует их в новый архив. |
-e --encrypt | Опция | Шифрует содержимое архива ZIP с помощью пароля. Запускает запрос на ввод пароля. |
-i <файлы> --include <файлы> | Опция | Включает только указанные файлы . |
-R --recurse-patterns | Опция | Рекурсивно архивирует файлы . |
-sf --show-files | Опция | Список файлов, с которыми будет работать команда, затем выход.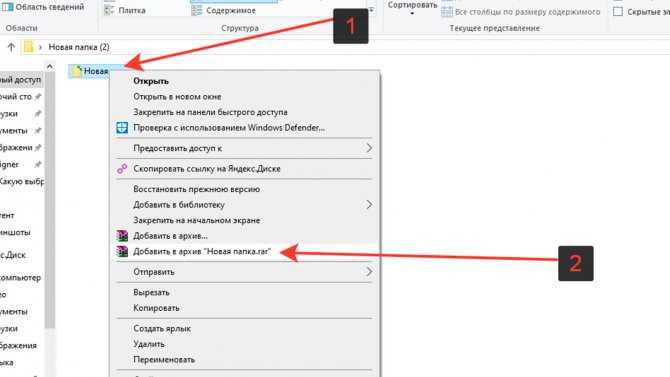 |
-x <файлы> --exclude <файлы> | Опция | Исключает указанные файлы. |
-<число> | Опция | Регулирует скорость сжатия (0-9). Меньшие числа быстрее. |
Команда zip предлагает множество других параметров, которые можно просмотреть с помощью команды man.
Создать ZIP-архив
Команда zip без каких-либо параметров создает новый файл. Чтобы протестировать команду, выполните следующие действия:
1. Создайте файлы для архивирования:
сенсорный файл{1..5}.txt Команда создает пять пустых текстовых файлов.
2. Используйте команду zip для архивирования файлов:
zip files file1.txt file2.txt file3.txt file4.txt file5.txt
Команда выводит предпринятые действия и создает архив files.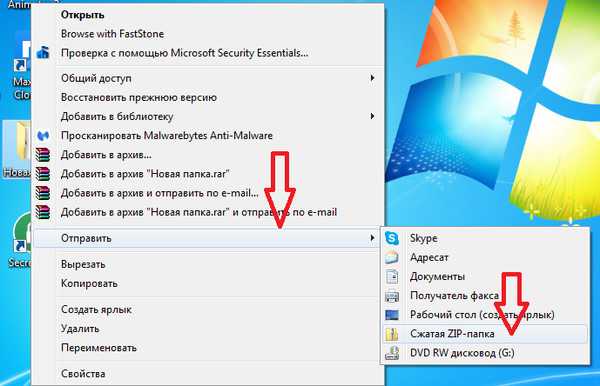 zip .
zip .
Список содержимого ZIP-файла
Опция -sf выводит содержимое ZIP-файла. Укажите только имя ZIP-файла, например:
zip -sf files.zip
Команда выводит содержимое архива и указывает, что он существует.
Добавление определенных типов файлов в ZIP-архив
Чтобы добавить в ZIP-файл только определенные типы файлов, используйте подстановочный знак и укажите расширение типа файла. Например:
zip файлы *.txt
Команда добавляет в архив все файлы с расширением .txt .
Добавить каталог в ZIP-архив
Используйте параметр -r (рекурсивный), чтобы добавить каталог в ZIP-файл. Например:
zip -r files <каталог>
Команда zip сначала добавляет пустой каталог, а затем заполняет его файлами.
Удалить файлы из ZIP-архива
1. Чтобы удалить файлы из ZIP-архива, сначала перечислите файлы из архива, используя параметр -sf .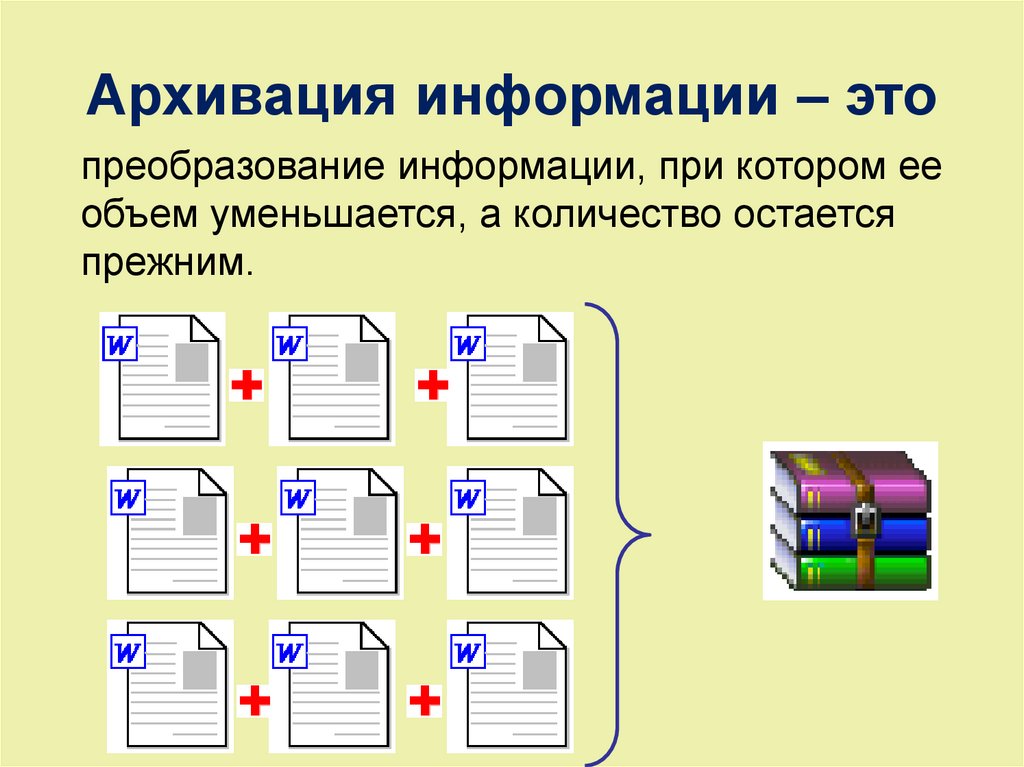 Например:
Например:
zip -sf <файл архива>
2. Найдите файл для удаления и запустите zip с тегом -d :
zip - d <файл архива> <файлы для удаление>
Например:
zip -d files.zip file5.txt
Команда удаляет указанные файлы из ZIP-архива.
Создать и зашифровать ZIP-файл
Пароль защищает ZIP-архив от распаковки. Чтобы добавить шифрование паролем в ZIP-файл, используйте параметр -e :
zip -e <файл архива> <файлы>
Команда запускает запрос на ввод пароля. После подтверждения файлы добавляются в ZIP-архив.
Управление уровнем сжатия ZIP
Команда zip позволяет управлять уровнем сжатия. Уровень сжатия ZIP-файла и скорость обратно пропорциональны. По мере увеличения уровня сжатие занимает больше времени.
Для управления уровнем сжатия ZIP-файла используйте следующий синтаксис:
zip -<0-9> <файл архива> <файлы>
Например:
zip -5 файлов *.txt
Для самых быстрых сжатие, используйте -1 . Для максимального уровня сжатия используйте -9 . Значения от 1 до 9 обеспечивают промежуточные результаты (быстрое и уровень сжатия).
Создание ZIP-архива с помощью графического интерфейса
Чтобы создать ZIP-файл в Linux с помощью графического интерфейса, выполните следующие действия:
1. Откройте Files и перейдите в соответствующий каталог.
2. Выберите файлы для архивирования, щелкните файлы правой кнопкой мыши и выберите Сжать .
3. Введите имя архива и выберите формат .zip из выпадающего меню.
4. Нажмите Создать , чтобы создать ZIP-файл.
Процесс создает ZIP-архив в текущем расположении.
Заключение
После прочтения этого руководства вы должны знать, как создать ZIP-файл в Linux с помощью zip команда и графический интерфейс.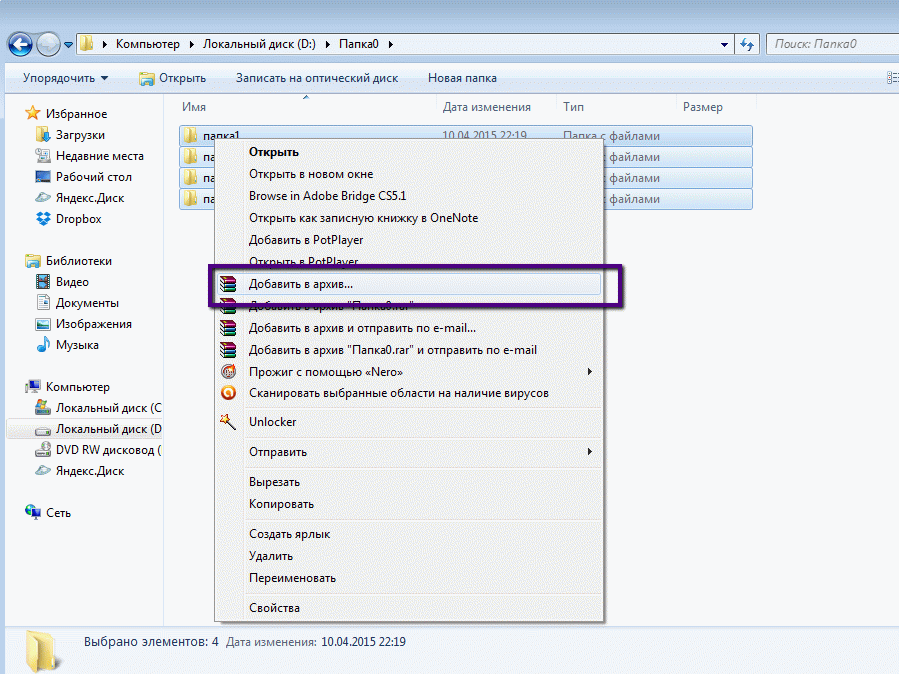 Чтобы узнать о других командах сжатия и архивирования файлов, ознакомьтесь с командой tar.
Чтобы узнать о других командах сжатия и архивирования файлов, ознакомьтесь с командой tar.
6 простых способов создать ZIP-файл в Windows 10
Хотите создать ZIP-архив на своем ПК с Windows? Есть разные причины, по которым вы хотели бы это сделать. Может быть, вы хотите объединить несколько файлов в один архив? Или, может быть, вы хотите уменьшить размер ваших файлов, сжав их в ZIP-архив?
Независимо от причины существуют встроенные и сторонние параметры для создания ZIP-файла в Windows. Вот шесть способов создать ZIP-файл в Windows 10.
Один из самых простых способов создать ZIP-файл на ПК с Windows — использовать контекстное меню. В этом меню есть опция, позволяющая добавить выбранные файлы в ZIP-архив (вы можете добавлять и удалять элементы из контекстного меню Windows).
Вам не нужно устанавливать какие-либо расширения или приложения, чтобы использовать эту функцию. Эта функция работает «из коробки» и доступна во многих версиях Windows.
Этот параметр можно использовать для добавления одного файла, нескольких файлов и даже папок в новый ZIP-архив.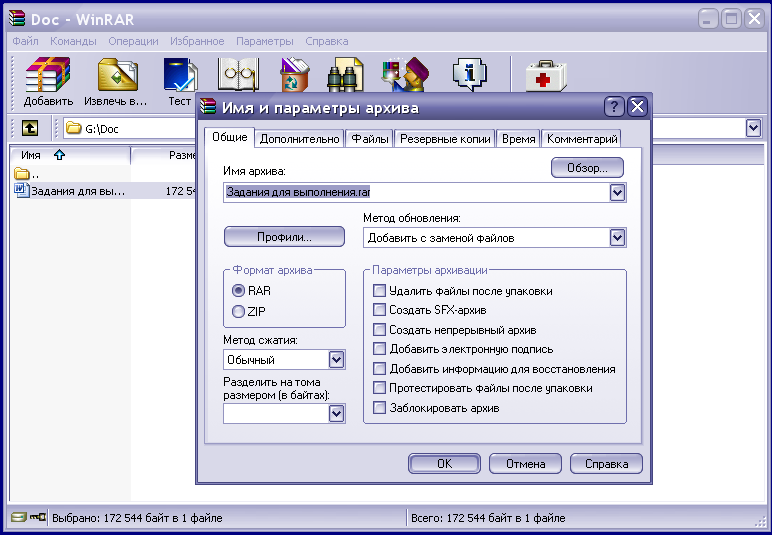 Вот как вы его используете:
Вот как вы его используете:
- Откройте папку, в которой находятся файлы, которые вы хотите добавить в ZIP.
- Выберите отдельные файлы, щелкнув их один раз, или CTRL + A , чтобы выбрать все файлы.
- Щелкните правой кнопкой мыши любой файл и выберите Отправить на , а затем Сжатая (заархивированная) папка .
- Windows создаст новый ZIP-архив с выбранными вами файлами.
Этот новый ZIP-архив находится в той же папке, что и исходные файлы.
2. Использование опции File Explorer для создания ZIP-файлов в Windows
Еще один встроенный способ создания ZIP-файла в Windows — использование опции ленты File Explorer. Это работает почти так же, как опция контекстного меню, и вы можете использовать ее для добавления как файлов, так и папок в новый ZIP-архив.
Вот как найти и использовать эту опцию:
- Откройте окно Проводника и откройте папку, в которой находятся ваши файлы.

- Выберите файлы, которые вы хотите добавить в ZIP-архив.
- Перейдите на вкладку с надписью Share, , которая находится в верхней части окна проводника.
- Вы увидите опцию Zip в разделе Отправить . Щелкните этот параметр.
- Windows создаст для вас ZIP-архив. Не будет никаких подсказок или подтверждений.
Связано: Лучшие приемы и хитрости Windows File Explorer
3. Используйте командную строку Windows для создания ZIP-файлов
сделать ZIP-файлы. Однако имейте в виду, что эта команда работает только в Windows 10 или более поздней версии.
Windows 10 поставляется с командой tar , которая помогает создавать или распаковывать архивы на вашем компьютере. Вы можете использовать эту команду, чтобы добавить ваши существующие файлы в ZIP-архив, и здесь мы покажем, как вы это делаете:
- Откройте окно командной строки на вашем ПК.
- Используйте команду cd , чтобы перейти в папку, в которой находятся ваши файлы.

- Введите следующую команду в окне командной строки и нажмите Введите . Заменить output.zip с именем, которое вы хотите дать своему ZIP-файлу, и myfile.txt с файлом, который вы хотите добавить в ZIP.
tar.exe -a -c -f output.zip myfile.txt
- Командная строка создаст и сохранит ZIP-архив в вашем текущем рабочем каталоге.
4. Используйте стороннее приложение для создания ZIP-файла в Windows
Windows позволяет создавать ZIP-архивы без каких-либо приложений, но возможности весьма ограничены. Если вам нужны дополнительные параметры, например возможность выбрать уровень сжатия и разделить архив на несколько частей, вам нужно использовать стороннее приложение для архивации.
7-Zip (бесплатно) — это сторонний инструмент для архивирования, и вы можете использовать это приложение для создания и извлечения различных типов архивов на вашем компьютере. Этот инструмент предлагает такие опции, как разделение ваших архивов, добавление к ним защиты паролем и так далее.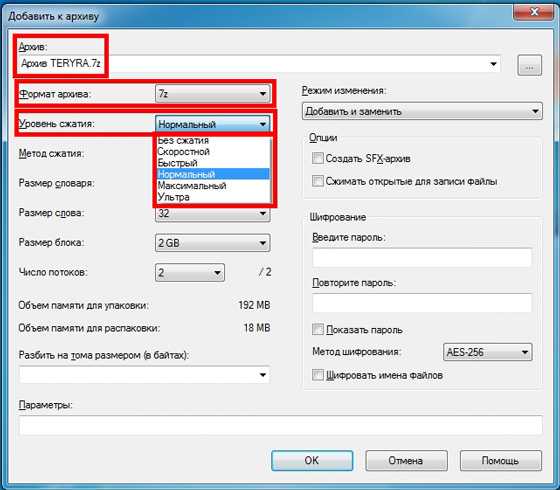
Вот как можно использовать 7-Zip для создания ZIP-файла:
- Установите приложение 7-Zip на свой компьютер.
- Откройте приложение, и ваши файлы появятся. Это собственный файловый менеджер приложения.
- С помощью этого файлового менеджера откройте папку, в которой находятся ваши файлы.
- Выберите файлы, которые вы хотите добавить в ZIP-архив.
- Нажмите Добавить на верхней панели инструментов.
- Укажите выходную папку, формат архива, уровень сжатия и, при необходимости, пароль для ZIP-архива. Затем нажмите OK внизу.
- 7-Zip создаст и сохранит архив в выбранной вами папке.
5. Добавление файлов в существующий ZIP-файл в Windows
Забыли добавить некоторые файлы при создании ZIP-архива? Не беспокойтесь, вы можете без проблем добавлять файлы в существующий архив. Вам даже не понадобится дополнительная программа. Вот как вы можете изменить существующий ZIP-файл, чтобы добавить в него новые файлы:
- Откройте папку, в которой находится ваш ZIP-архив.

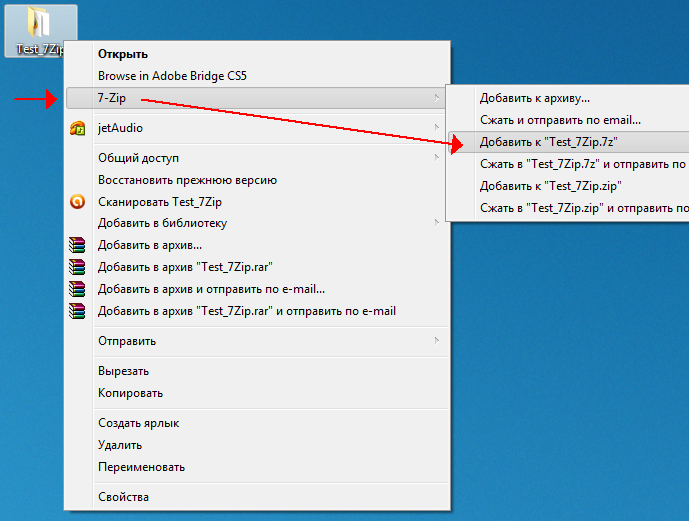 txt
txt