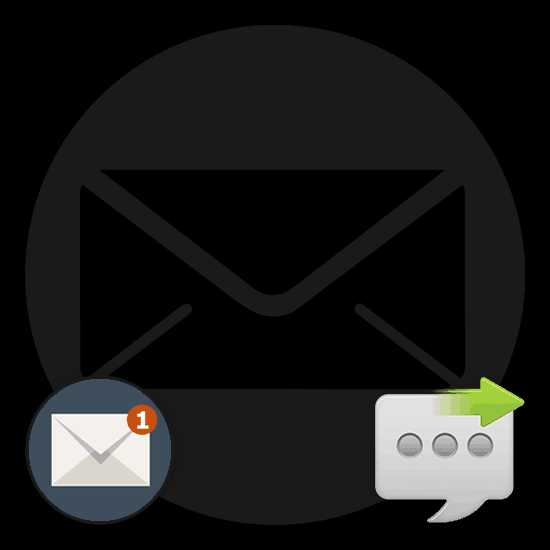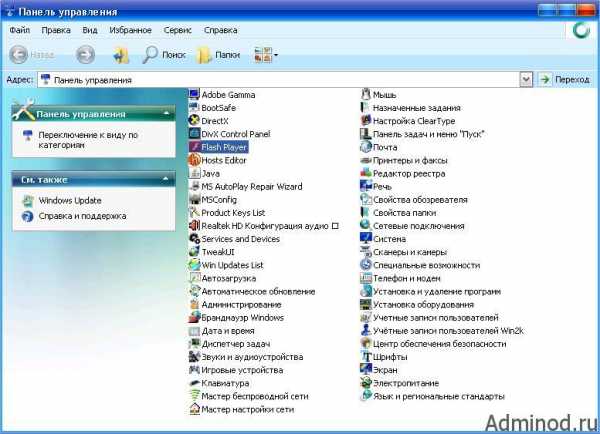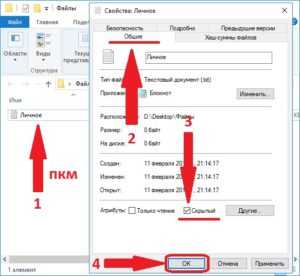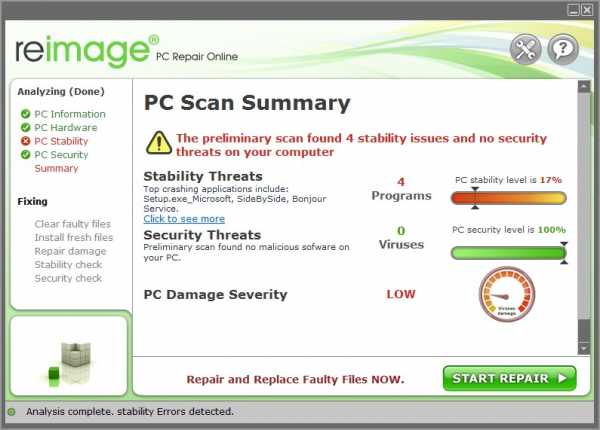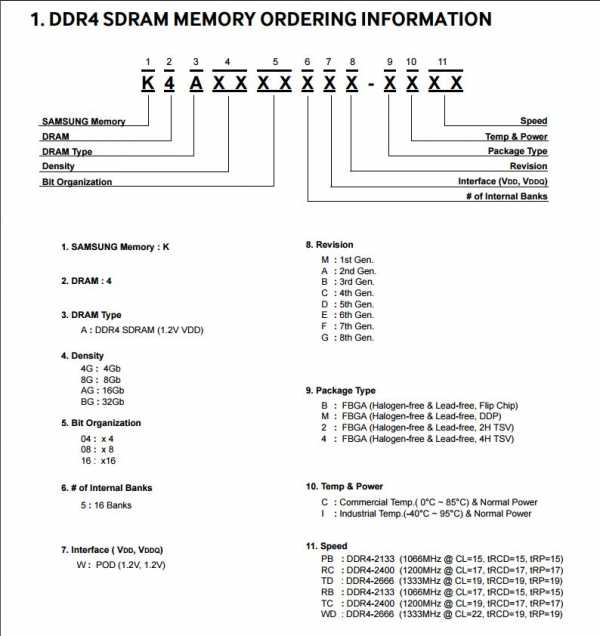8 способов уменьшить размер PDF файла. Как заархивировать файл чтобы уменьшить размер
Как уменьшить размер файлов и папок
Несколько простых уроков по уменьшению размера файлов и папок с файлами. Зачем нужно их сжимать и как это правильно делается.
Архивация – это процесс, при котором файлы сжимаются и упаковываются в отдельный архив. Разберемся, что к чему.
В этом уроке мы поговорим о программах-архиваторах. Узнаем, где взять такую программу, и научимся архивировать и доставать из архива.
Архивацией фотографии не сжимаются! То есть их размер после данной процедуры остается практически таким же. А вот о том, как его все-таки уменьшить, Вы узнаете из этого урока.
Есть три способа уменьшения компьютерного размера. Каждый из них связан с тем типом файлов, который нужно сжать: это текстовая информация, графическая или видео/аудио.
Текстовые файлы уменьшаются при помощи архивации. Это такой процесс, при котором они упаковываются в отдельный архив и, заодно, сжимаются. Получается, даже если у Вас было десять файлов, то все они поместятся в один.
Фотографии и рисунки можно сжать при помощи специальных программ. Архивировать их практически бесполезно – размер не меняется. Обычно, как минимум одна программа, подходящая для сжатия изображений, уже есть в самом компьютере – это стандартный графический редактор Paint. У многих пользователей есть еще и дополнительные приложения (FastStone Image Viewer, ACDSee, Photoshop и другие).
Файлы мультимедиа тоже уменьшаются только при помощи специальных программ. Называются они видео или аудио конвертеры. Как правило, на компьютере такие приложения отсутствуют и их нужно скачивать и устанавливать отдельно. Но, к счастью, сейчас в Интернете есть множество бесплатных версий (Format Factory, XMedia Recorde, Virtualdub).
www.neumeka.ru
Как сжать файл
Пожалуй, каждый Интернет-пользователь хоть раз сталкивался с необходимостью отправки файла, вес которого значительно превышает размеры, допустимые при пересылке. И уж, во всяком случае, у каждого возникала необходимость отправить несколько файлов разом. Задача вдвойне усложняется в случае, если они большого размера.
На самом деле, ничего сложного нет. Достаточно лишь знать, как сжать файл. В первую очередь выясним, что под этим подразумевается.
Сжатие файлов – это процесс уменьшения повторяемых символов или оптимизации последовательности байтов, вследствие чего исходный документ получается меньших размеров. Такой процесс носит название архивирование, или создание архива.
С тем, чтобы добиться такого эффекта, потребуется обзавестись специальными программами. Например, для создания файла формата ZIP, достаточно установить на компьютере Windows любой версии. Программа-архиватор в нем носит встроенный характер. Также для открытия (и сжатия) файлов типа RAR подойдет программа Winrar. И, несмотря на то, что принцип их работы схож, большей популярностью пользуется последняя. Ее и изучим подробнее.
Итак, перед тем, как сжать файл любого вида и формата, качаем на просторах Интернета Winrar. Существуя длительное время на рынке, она не имеет аналогов, и, что самое приятное, является условно-бесплатной. Функционал этой программы и перечень поддерживаемых форматов постоянно пополняется, что не может не радовать простого пользователя. А существование так называемого "бесплатного пробного периода" (который плавно перетекает в период постоянного пользования) эту радость удваивает. Когда программа скачана и установлена, выбираем файл или список таковых, которые хотим заархивировать. После кликаем на него правой кнопкой мыши и в контекстном меню видим, что Winrar добавил в него некоторые свои функции. Среди них:
- добавить в архив;
- добавить в архив <имя объекта>;
- добавить в архив и отправить по Е-мэйл;
- добавить в архив <имя объекта> и отправить по Е-мэйл.
Под первым и третьим пунктом подразумевается возможность как сжать файл в единственном экземпляре, так и добавить еще несколько к архиву. В этом случае вы можете руководить процессом, то есть выбрать имя документа, степень и формат сжатия, а также выполнить некоторые действия с исходным материалом. Во втором и четвертом пунктах – сжать конкретный, выбранный вами файл, никаких манипуляций с вашей стороны не предполагается, программа все сделает сама в фоновом режиме.
Давайте на примере более подробно рассмотрим, как сжать PDF-файл. Поскольку этот формат предназначен, в первую очередь, для размещения полиграфической продукции, то есть журналов, книг и прочего в их первозданном виде, со всеми картинками, его "вес" нередко достаточно велик, поэтому его уменьшают путем архивации или сжатия. Процесс при этом не наносит урон качеству, то есть все картинки, да и сам текст, никак не изменятся после сжатия. После того, как файл обработан и отправлен адресату (если это являлось конечной целью), его следует распаковать той же программой. То есть у адресата также должен быть установлен Winrar. Распаковав документ, вы можете легко убедиться, что потери в качестве не было.
Перед тем, как сжать файл, имейте в виду: нужно чем-то жертвовать. А именно: желая сохранить прежнее качество, вы добьетесь сжатия всего на несколько мегабайт, в зависимости от размера исходного. То есть файл весом 20 мб может быть сжат до 17-18 без изменений в качестве. Если же уровень качества файла при последующем его извлечении из архива не представляет важности, можно будет использовать функцию "максимального сжатия". Файл станет гораздо меньше, чем исходник, но качество, что логично, пострадает.
Нередко сайт предлагает сжать файлы (в том числе PDF) в режиме онлайн и абсолютно бесплатно, но куда удобнее иметь соответствующую программу под рукой.
fb.ru
Как сжать файл | World of Tanks
Программы-архиваторы
Сжать большой файл можно с помощью программы-архиватора. Чтобы проверить, есть ли такая программа на вашем компьютере, выберите любой файл и нажмите по нему правой кнопкой мыши. Если в открывшемся меню есть пункт «Добавить в архив» (Add to archive) или пункт «7-Zip», значит, программа-архиватор на вашем компьютере установлена.
Если архиватор не установлен, установите его. Самые распространённые программы для сжатия файлов — бесплатная 7-Zip (скачать) и платная WinRAR.
Чтобы сжать файл с помощью WinRAR:
- Нажмите правой кнопкой мышки по файлу и выберите пункт Добавить в архив «name.rar» (Add to «name.rar»), где name — название файла. Начнётся архивация файла, дождитесь её завершения.
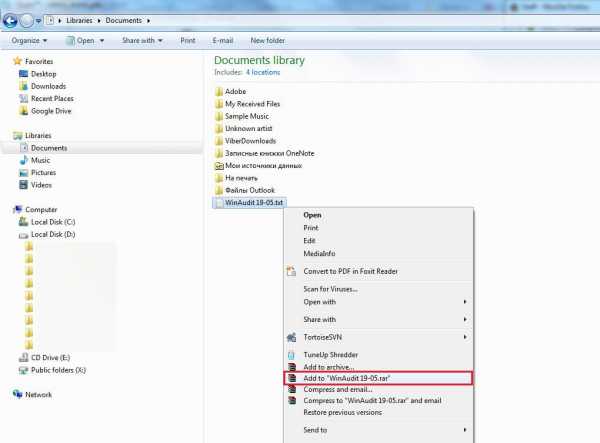
- После этого в папке, где находится файл, выбранный для сжатия, появится архив. Это и есть уменьшенный файл, который вы заархивировали. Чтобы проверить, как изменился размер, нажмите правой кнопкой мыши по изначальному файлу (не уменьшенному) и выберите Свойства (Properties).
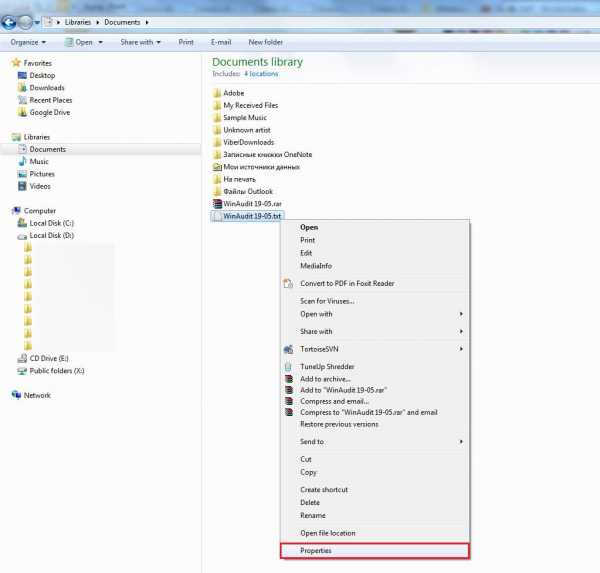
- Размер файла будет указан в появившемся окне (в нашем примере — 2,31 МБ).
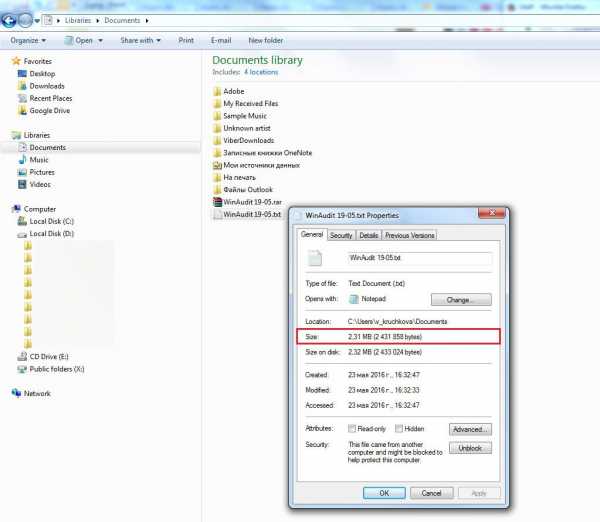
- Затем так же узнайте размер файла-архива. Скорее всего его размер будет меньше, чем размер изначального файла (в нашем примере — 3,58 КБ).
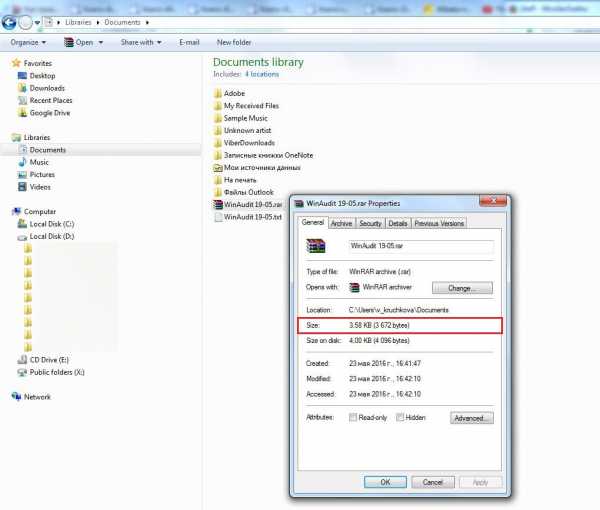
Если вы будете сжимать архиватором изображения, видео или аудиофайл, размер может остаться прежним или измениться совсем незначительно. Для сжатия картинок, аудио- и видеофайлов используются специальные программы.
Чтобы сжать файл с помощью 7-Zip:
- Нажмите правой кнопкой мышки по файлу, выберите 7-Zip в появившемся меню, а затем Добавить к «name.zip» (Add to «name.zip»), где name — название выбранного файла). Начнётся архивация файла, дождитесь её завершения.
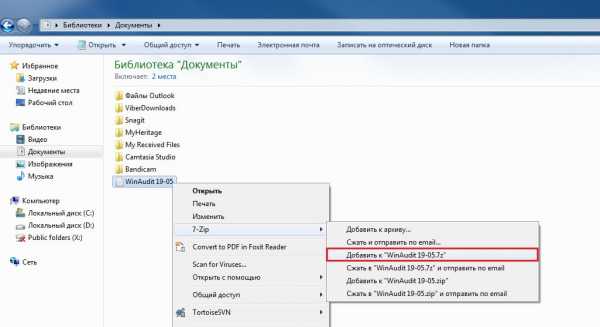
- После этого в папке, где находится файл, выбранный для сжатия, появится архив. Это и есть уменьшенный файл, который вы заархивировали. Чтобы проверить, как изменился размер, нажмите правой кнопкой мыши по обычномe файлу (не уменьшенному) и выберите Свойства (Properties).
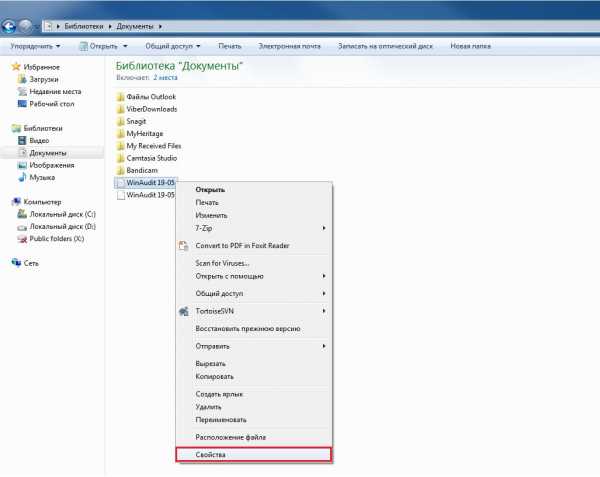
- Размер файла будет указан в появившемся окне.
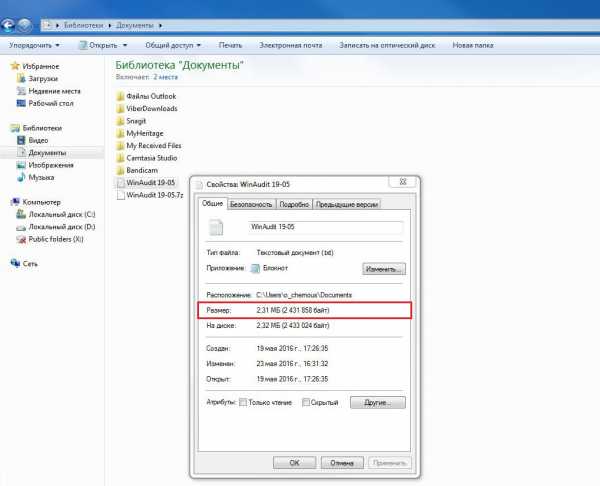
- Затем так же узнайте размер файла-архива. Как правило, его размер будет меньше, чем размер изначального файла.
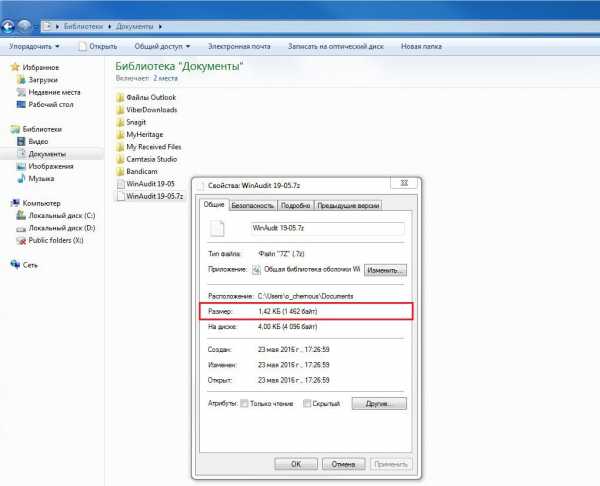
Если вы будете сжимать архиватором изображения, видео или аудиофайл, размер может остаться прежним или измениться совсем незначительно. Для сжатия картинок, аудио- и видеофайлов используются специальные программы.
ru.wargaming.net
Сжатие файлов Как архивировать файлы и папки
Пользователи персональных компьютеров часто интересуются, как в WinRAR сжать файл. Создавать архивы с помощью этого приложения очень просто, но расширенные настройки могут показаться сложными для понимания. Программы для архивации, такие как WinRAR, WinZIP или 7-ZIP, используются с целью уменьшения больших файлов до более компактного размера, чтобы отправлять их по электронной почте пользователям, способным распаковывать данные с помощью аналогичного инструмента.
Содержание: [показать]
- Как начать работу с WinRAR?
- Как сжать правильным способом?
Запакованные файлы также можно передавать при помощи USB-накопителя с ограниченным объемом памяти. Программы для архивации предоставляют пользователям множество преимуществ.
Как начать работу с WinRAR?
Если вас интересует, как сжать файлы, то есть множество опций, на которые следует обратить внимание. Сюда относятся такие параметры, как тип файла, режим сжатия, контрольные суммы и резервные копии. Большинство пользователей выбирают стандартную конфигурацию просто потому, что так быстрее и не нужно ни о чем задумываться.
Однако изучение этих опций очень важно для максимальной эффективности архивирования и получения оптимальных результатов. Все будет зависеть от того, что именно пользователь пытается сжимать, сколько времени он готов потратить на ожидание выполнения задачи и какой конечный размер файла его устроит.

Нижеприведенное руководство поможет выбрать тип сжатия при создании архивов с помощью ВинРАР. Для начала нужно запустить приложение и нажать «Добавить» на панели инструментов. Появится окно для настройки имени архива и других параметров, в котором можно нажать кнопку «Обзор», чтобы ввести название и указать место, где нужно сохранить упакованную папку.
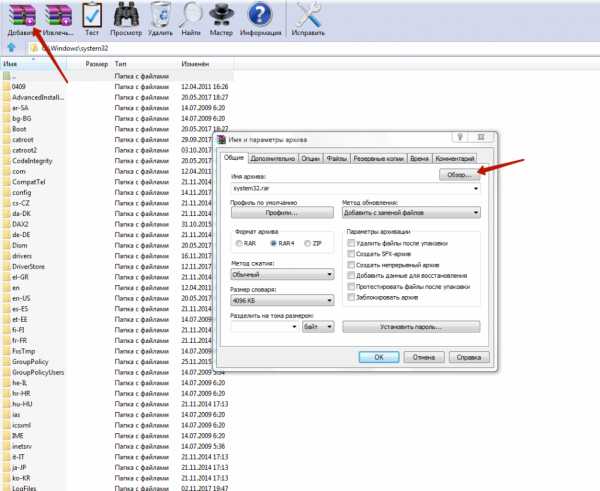
Вы можете выбрать 1 из 3 архивных форматов: RAR, RAR5 или ZIP. Если вы хотите отправить запакованный файл кому-то другому, то нужно принять во внимание инструмент для извлечения, который он может использовать.
Расширение ZIP является самым безопасным вариантом, поскольку оно более распространенное, чем RAR и RAR5, и поддерживается многими инструментами для распаковки.
Файловый формат RAR имеет дополнительные настройки, которые недоступны для ZIP (поскольку это собственное расширение программы), в то время как RAR5 — это новейший тип файла, который сжимается эффективнее. Проблема в том, что RAR5 поддерживается только новейшими версиями программы, начиная с WinRAR 5.0, так что нужно учитывать фактор совместимости.
Как сжать правильным способом?
Доступны 6 методов архивации: «Без сжатия», «Самый быстрый», «Быстрый», «Обычный», «Хороший» и «Максимальный». Обычный способ используется по умолчанию. Например, если вы запустили процесс упаковки файлов через проводник Windows, открыв контекстное меню и нажав «Добавить в архив», то автоматически применяется обычный режим. Он соблюдает баланс между скоростью и сжатием, подходит для такой повседневной работы как отправка вложений по электронной почте.
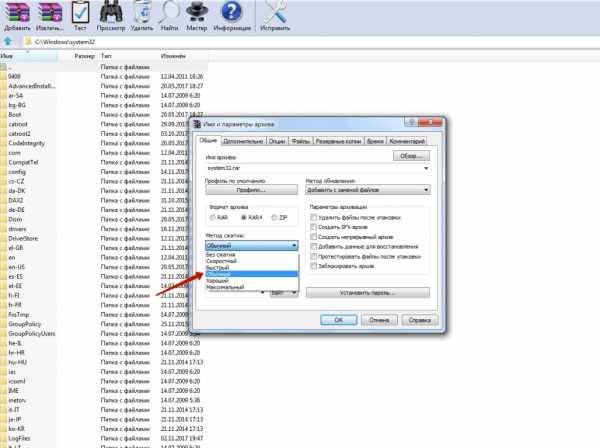
Режим без сжатия добавляет файлы в архивную папку очень быстро, но не уменьшает их размер. Этот способ применяется для хранения нескольких файлов в одном контейнере, который может быть передан на внешнее устройство быстрее, чем несколько отдельных файлов.
Это идеальный режим для изображений и других документов, которые занимают мало места на диске. Кроме того, уменьшить размер файлов JPG и PNG невозможно, поскольку они сжаты сами по себе.
Самый быстрый метод сжатия заметно медленнее, чем предыдущий, поскольку он немного уменьшает объем данных, которые сжимаются. Быстрый способ работает медленнее, чем самый быстрый, но быстрее, чем обычный.
При этом он использует более качественное сжатие, чем самый быстрый метод, но более слабое, чем обычный способ. Наиболее скоростные методы могут пригодиться тем, кто часто создает резервные копии данных с минимальными затратами времени.
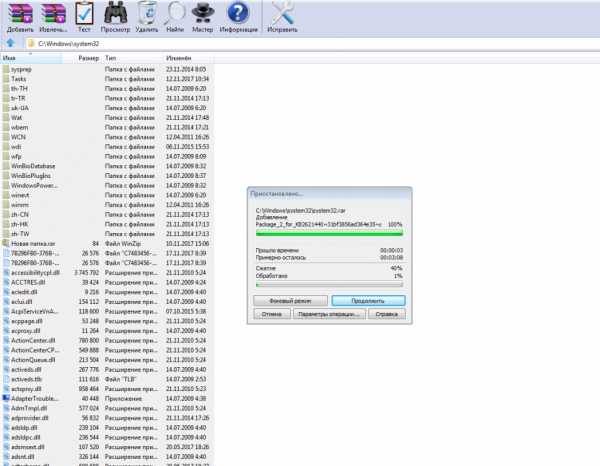
Хороший режим сжатия может использоваться для больших файлов, занимающих много места. Он сильнее сжимает папку с файлами, но для этого понадобится много времени. Максимальный режим обеспечивает наилучшую степень сжатия, но он очень медленный.
Архивируем с помощью этого способа, если нужно сэкономить место и имеется возможность оставить компьютер включенным длительное время, чтобы он сосредоточился на процессе архивации, не замедляя деятельность других программ из-за использования большого объема памяти. Чтобы ускорить процесс и не прерывать его, нужно обязательно закрыть все остальные приложения.
Помимо метода сжатия, файл ZIP не имеет других параметров, которые можно настроить. Но вы можете увеличить размер словаря для формата RAR5, если хотите сжать большие файлы и получить на выходе минимальные размеры данных.
Если вас интересует, как максимально сжать файл в WinRAR, то для этого понадобится активировать опцию «Создать непрерывный архив». Нужно иметь в виду, что это очень длительный процесс, использующий большое количество памяти. Следует установить флажок напротив опции «Создать цельный архив», чтобы инструмент сжал файлы наилучшим образом.
arkhivator.ru
Как сжать файл онлайн
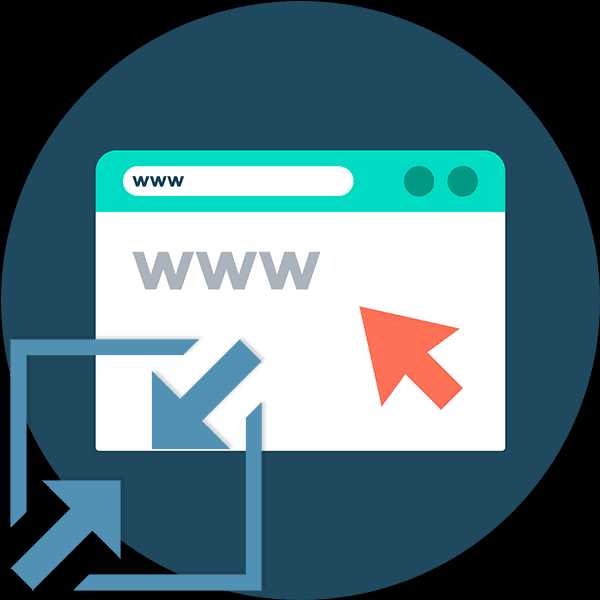 Необходимость часто уменьшать в размере какие-либо файлы возникает далеко не у всех пользователей. Те, кто выполняют сжатие файлов регулярно, используют либо специальные программы-архиваторы вроде WinZip или WinRAR, либо софт для конкретных форматов документов. Если же подобные действия нужно проводить крайне редко, более подходящим вариантом будет работать с соответствующими веб-сервисами.
Необходимость часто уменьшать в размере какие-либо файлы возникает далеко не у всех пользователей. Те, кто выполняют сжатие файлов регулярно, используют либо специальные программы-архиваторы вроде WinZip или WinRAR, либо софт для конкретных форматов документов. Если же подобные действия нужно проводить крайне редко, более подходящим вариантом будет работать с соответствующими веб-сервисами.
Как сжать файл онлайн
Самыми распространенными ресурсами такого рода являются оптимизаторы изображений и онлайн-архиваторы. Первые сжимают графические документы в размере для более удобной пересылки и размещения на сайтах. Вторые же позволяют упаковывать любые файлы в архивы с определенной степенью компрессии, тем самым уменьшая их изначальный объем.
Способ 1: Online Converting
Один из наиболее функциональных представителей веб-архиваторов. Сервис предлагает на выбор шесть конечных форматов и столько же степеней сжатия. При этом инструмент позволяет не только запаковывать файлы, но и преобразовывать одни архивы в другие.
Онлайн-сервис Online Converting
- Чтобы приступить к сжатию документа, загрузите его на сайт с компьютера или другого веб-ресурса.
- Выберите конечный формат архива в выпадающем списке «Во что».
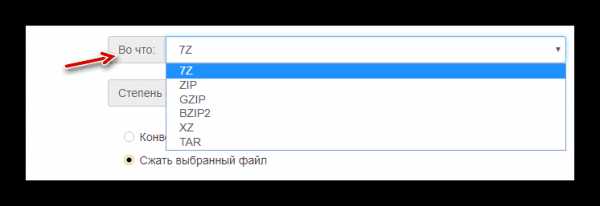
- Далее в соответствующем поле укажите желаемую степень сжатия файла, если такая опция присутствует.
 Убедитесь, что пункт «Сжать выбранный файл» отмечен, и нажмите на кнопку «Конвертировать».
Убедитесь, что пункт «Сжать выбранный файл» отмечен, и нажмите на кнопку «Конвертировать». - По окончании процесса загрузки и упаковки документа в разделе «Результат» будет отображено название готового архива, оно же и является ссылкой для загрузки файла на компьютер.
Архивация документов в Online Converting не занимает много времени: сервис быстро обрабатывает даже весьма объемные файлы.
Способ 2: ezyZip
Простое онлайн-приложение, позволяющее создавать и открывать zip-архивы. Сервис очень быстро выполняет упаковку файлов, так как не загружает их на сервер, а обрабатывает прямо в браузере, используя мощности вашего компьютера.
Онлайн-сервис ezyZip
- Для начала работы с инструментом выберите нужный файл для загрузки на сайт с помощью соответствующей кнопки в разделе «Select files to archive».
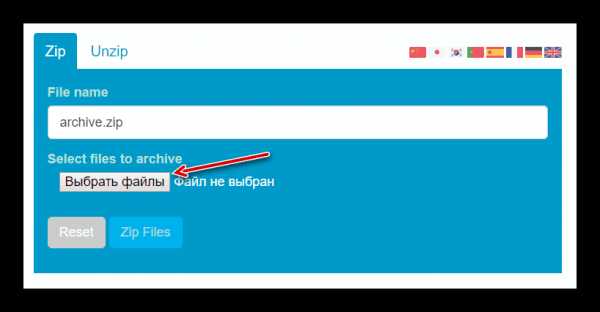
- В поле «File name» укажите название готового архива и щелкните «Zip Files».
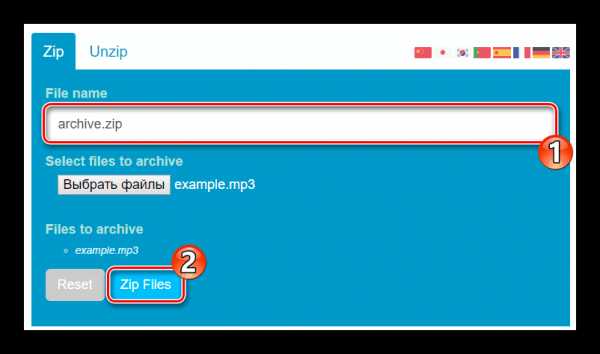
- По окончании обработки документа нажмите на кнопку «Save Zip File», чтобы скачать итоговый архив.
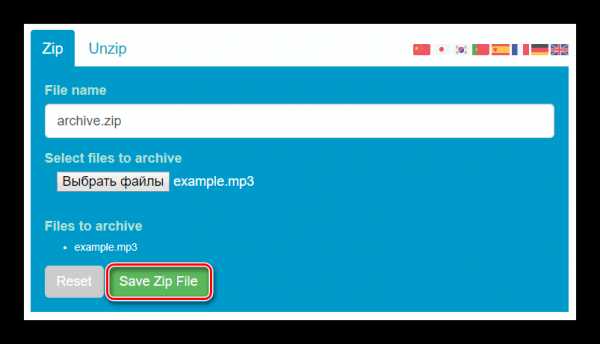
Этот ресурс нельзя назвать полноценным онлайн-архиватором, ведь он запускается локально в качестве браузерного HTML5/JavaScript-приложения и выполняет свою работу за счет ресурсов вашего компьютера. Однако именно данная особенность делает ezyZip наиболее быстрым из всех рассматриваемых в статье решений.
Способ 3: Online Convert
Популярный ресурс для конвертирования файлов из одного формата в другой. Сервис также предлагает простой инструмент для сжатия любых файлов в архивные документы, хотя и позиционирует это как преобразование в TAR.GZ, TAR.BZ2, 7Z или ZIP.
Онлайн-сервис Online Convert
- Чтобы сжать требуемый файл, сначала перейдите по ссылке выше и выберите конечный формат архива.
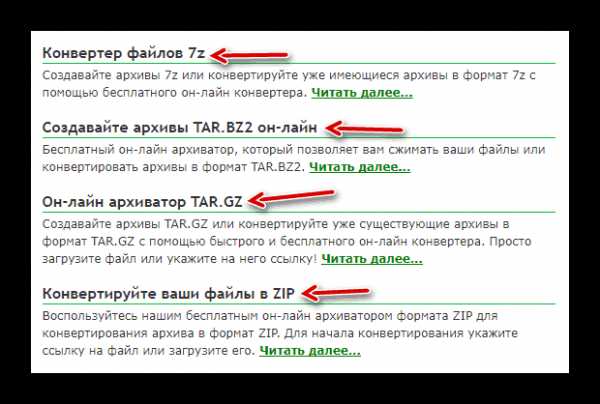
- На открывшейся странице при помощи кнопки «Выберите файл» импортируйте нужный документ из Проводника.
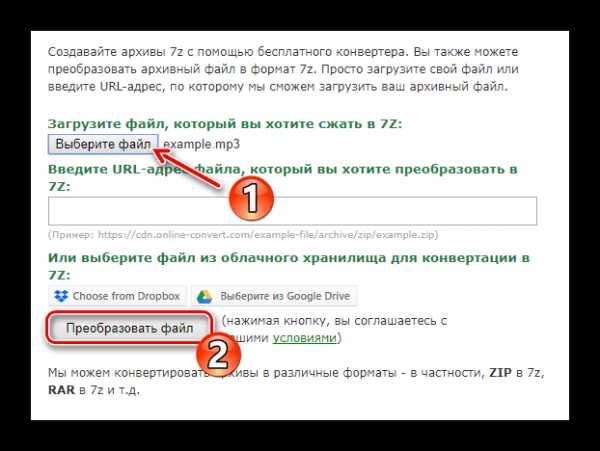 Затем нажмите «Преобразовать файл».
Затем нажмите «Преобразовать файл». - В зависимости от размера исходного документа и скорости вашего соединения процесс сжатия займет некоторое время.
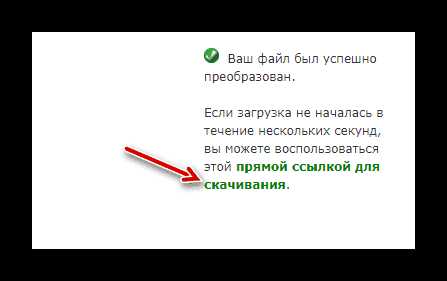 По окончании операции готовый файл автоматически будет загружен в память вашего компьютера. Если этого не произошло, сервис предлагает воспользоваться прямой ссылкой для скачивания.
По окончании операции готовый файл автоматически будет загружен в память вашего компьютера. Если этого не произошло, сервис предлагает воспользоваться прямой ссылкой для скачивания.
К сожалению, максимальный размер импортируемого в Online Convert файла составляет 100 мегабайт. Для работы с более объемными документами сервис просит приобрести подписку. Также притом что с архивацией ресурс справляется без проблем, степень сжатия упакованных файлов отставляет желать лучшего.
Способ 4: Optimizilla
Этот инструмент предназначен непосредственно для оптимизации изображений в форматах JPEG и PNG. Сервис использует продвинутые алгоритмы сжатия графики, позволяя уменьшить размер картинки до минимально возможного уровня с потерями в качестве или без.
Онлайн-сервис Optimizilla
- Первым делом импортируйте нужные изображения на сайт, щелкнув по кнопке «Загрузить».
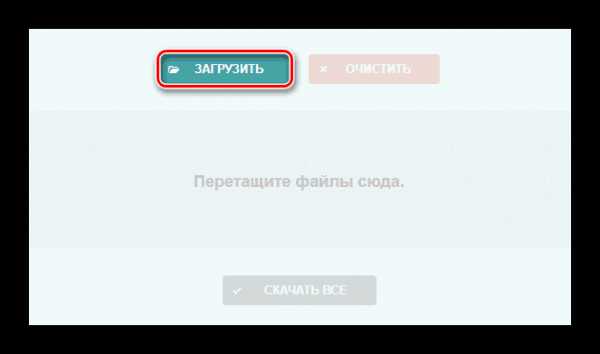 Так как ресурс поддерживает пакетную обработку файлов, вы можете добавить до 20 картинок за один раз.
Так как ресурс поддерживает пакетную обработку файлов, вы можете добавить до 20 картинок за один раз. - Загруженные изображения сразу же будут подвергнуты компрессии. Optimizilla максимально уменьшит размер картинок, при этом избежав потерь в качестве.
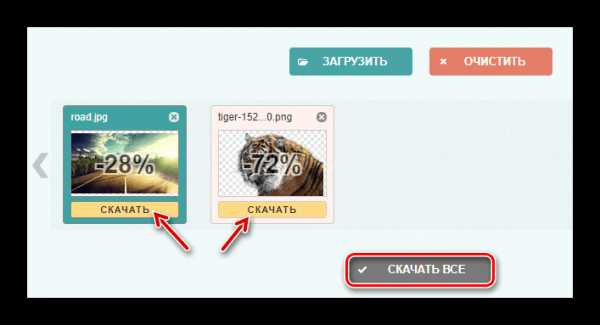 Уровень сжатия сервис отобразит в процентном соотношении прямо на миниатюрах импортированных файлов.
Уровень сжатия сервис отобразит в процентном соотношении прямо на миниатюрах импортированных файлов. Сохранить изображения на компьютер вы можете, щелкнув по кнопке «Скачать все» или воспользовавшись соответствующими кнопками под каждой картинкой отдельно.
- Также степень сжатия файла можно определить вручную.
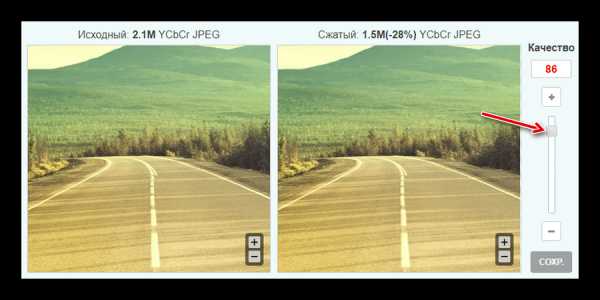 Для этого предусмотрена соответствующая область предпросмотра и ползунок, регулирующий параметр «Качество».
Для этого предусмотрена соответствующая область предпросмотра и ползунок, регулирующий параметр «Качество».
Ресурс никоим образом не ограничивает размер исходных изображений и количество обрабатываемых файлов за единицу времени. Также загруженные картинки сервис хранит не более 1 часа.
Способ 5: iLoveIMG
Простой и удобный сервис для сжатия графических файлов JPG, PNG и GIF. Компрессия выполняется с максимальным уменьшением первоначального объема изображений и без потери качества.
Онлайн-сервис iLoveIMG
- Воспользуйтесь кнопкой «Выбрать изображения», чтобы загрузить нужные картинки на сайт.
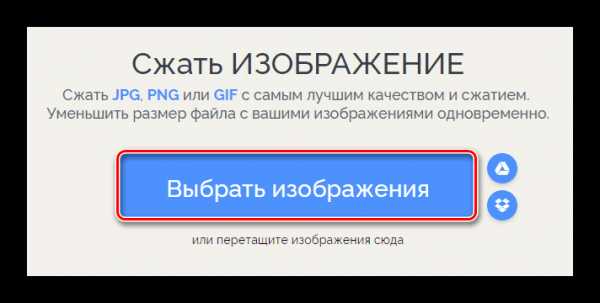
- Щелкните «Сжать изображения» в панели меню справа для запуска процесса компрессии файлов.
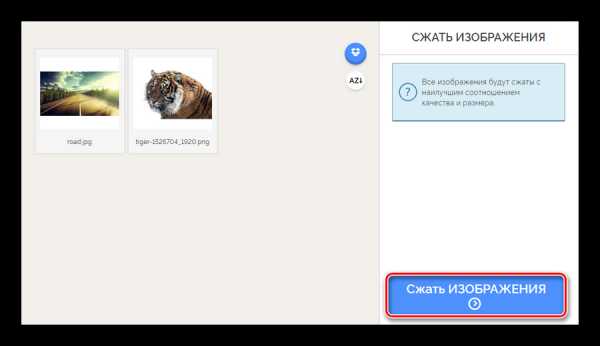
- По окончании обработки картинок готовые изображения будут сохранены на ваш ПК.
 Если загрузка не стартовала автоматически, щелкните по кнопке «Скачать сжатые изображения».
Если загрузка не стартовала автоматически, щелкните по кнопке «Скачать сжатые изображения».
Сервис абсолютно бесплатный и не имеет ограничений по количеству и объему загружаемых на него файлов.
Читайте также: Сжимаем PDF-документ онлайн
Так, если вам нужно сжать один или несколько файлов, лучше всего воспользоваться одним из представленных выше онлайн-архиваторов. Ну а компрессию изображений стоит предоставить соответствующим сервисам, также описанным в статье.
Мы рады, что смогли помочь Вам в решении проблемы. Задайте свой вопрос в комментариях, подробно расписав суть проблемы. Наши специалисты постараются ответить максимально быстро.Помогла ли вам эта статья?
Да Нетlumpics.ru
Как сжать файл PDF (8 способов)
PDF-файлы с обилием графических элементов смотрятся симпатично, однако передавать их по электронной почте – сплошное мучение из-за больших размеров таких документов. Необязательно долго ждать, пока файл прикрепится к письму, ведь вы можете уменьшить его размер практически без потери качества. Благо способов сделать это предостаточно – выбирайте какой пожелаете.
Стоит, однако, заметить, что половина из перечисленных ниже способов осуществима лишь при помощи Acrobat DC от Adobe, установленного на вашем ПК. Это платный продукт, однако пробная 30-дневная версия распространяется абсолютно бесплатно. Она доступна на официальном интернет-ресурсе Adobe Systems.
С помощью CutePDF или иного PDF-конвертера
Уменьшить размер PDF-файла можно при помощи одного из конвертеров, например, CutePDF. Она позволяет переводить файлы из любого доступного для печати формата в PDF, а также менять размер документа, повышая или понижая качество изображения и текста. При установке данного продукта в системе создается виртуальный принтер, который вместо печати документов конвертирует их в PDF-формат.
1. Загрузите CutePDF с официального сайта (бесплатно) и установите. Не забудьте вместе с ней установить конвертер, иначе после щелчка по кнопке «Печать» ничего не произойдет.
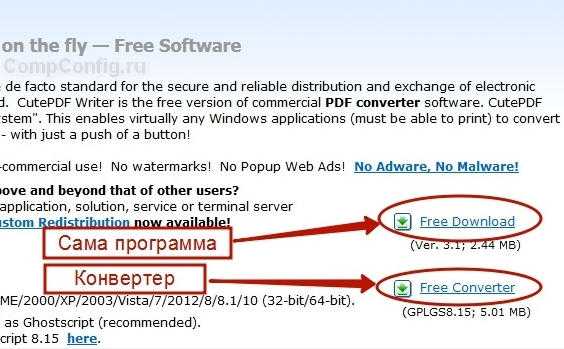
2. Откройте файл в программе, которая поддерживает его формат и имеет возможность печати документов. Если это PDF-файл, его можно открыть в Adobe Reader; а если файл имеет формат doc или docx, подойдет Microsoft Word. Кликните по пункту меню «Файл» и выберите «Печать».
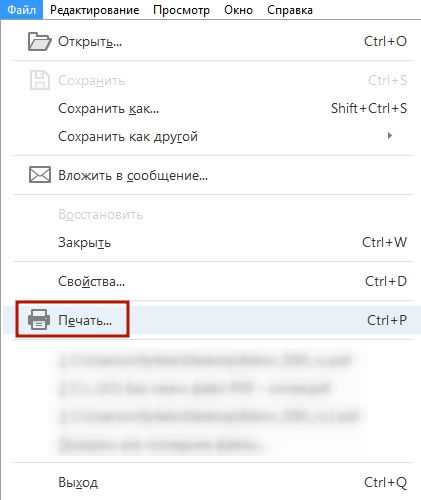
3. Когда откроется окно с настройками печати, из списка принтеров выберите CutePDF Writer.
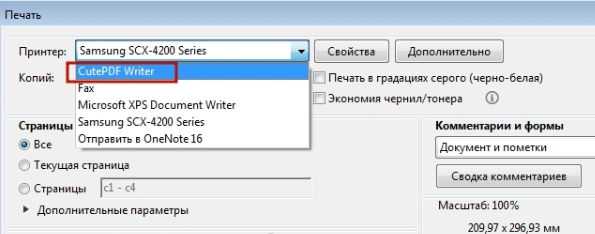
4. Щелкните по кнопке «Свойства принтера», в открывшемся окне кликните по кнопке «Дополнительно» и выберите качество отображения содержимого. Чтобы сжать файл до нужного размера, выбирайте качество меньше первоначального.
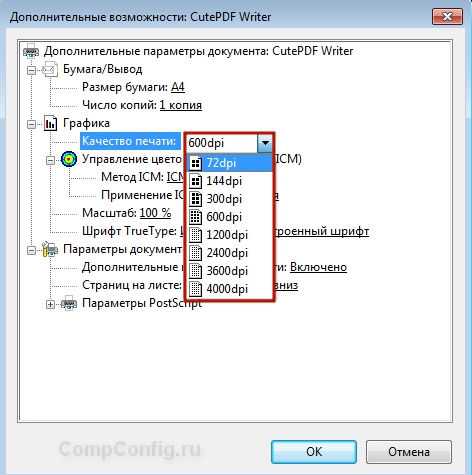
5. Щелкните по кнопке «Печать» и сохраните файл в нужное место. Для сохранения доступен только PDF, вне зависимости от того, какой формат у документа был изначально.
С помощью онлайн-инструментов
Если не хотите ничего качать и устанавливать, тогда можете сжать ПДФ-файл в режиме online. Сжатие и конвертирование документов в онлайн – это быстро и удобно.
1. Найдите подходящий инструмент в Интернете, например, Smallpdf. В отличие от других подобных онлайн-инструментов, здесь пользователю не ставят ограничений по размерам и количеству загружаемых документов.
2. Зайдя на сайт, загрузите на него нужный документ. Сделать это можно, кликнув по надписи и выбрав файл посредством проводника, или перетащив файл левой клавишей мышки и бросив в нужной области. Вы также можете добавить документ из Dropbox или c «Google Диска».
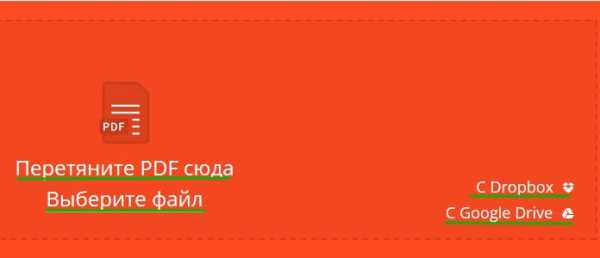
3. По окончании процесса кликните по кнопке «Можете сохранить файл» и выберите для него место на своем ПК. Чтобы загрузить сжатый документ на «Google Диск» или в Dropbox, щелкните по соответствующему значку в правой части кнопки.
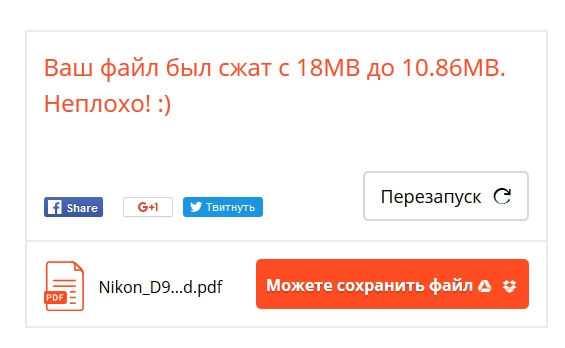
Кроме Smallpdf в Интернете есть множество других онлайн-компрессоров: Compress PDF, Online2pdf, PDFzipper и прочие. Одни позволяют загружать файлы размером до 50 Мб, вторые – до 100 Мб, третьи вовсе не имеют ограничения, но работу свою они выполняют на примерно одинаковом уровне.
В Adobe Acrobat
Сжать файл PDF вы можете и в Adobe Acrobat DC, но не в бесплатном Adobe Reader.
1. Открыв документ в «Акробате», кликните по пункту меню «Файл», затем выберите «Сохранить как другой» и щелкните по строчке «Файл PDF уменьшенного размера».
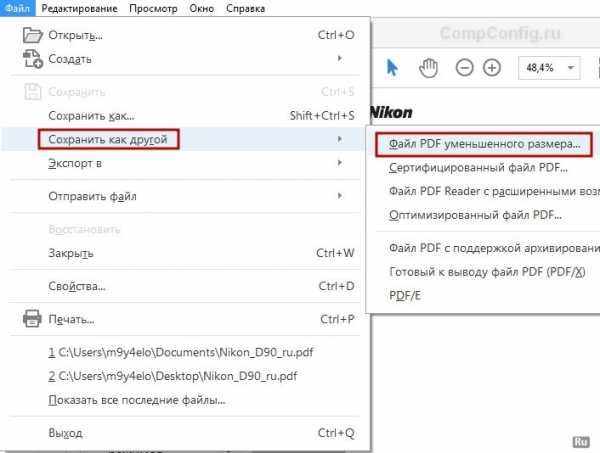
2. Щелкните в выпадающем списке по версии программы, с которой ваш документ должен быть совместим. Выбрав самую новую версию, вы можете максимально сжать файл, однако есть риск, что он станет недоступным в предыдущих версиях «Акробата».
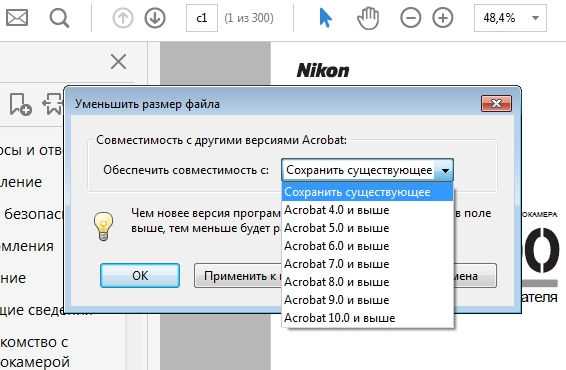
3. Кликните по кнопке «Ок», дождитесь окончания процесса сжатия и сохраните сжатый документ в желаемое место.
Еще один метод сжатия PDF в Adobe Acrobat DC
Если у вас установлен Adobe Acrobat и требуется сжать документ, расположенный у вас на ПК, гораздо целесообразнее воспользоваться предыдущим способом. Этот же метод можно применять, когда нужный файл загружен, скажем, на «Google Диск», а вам нужно его скачать, попутно уменьшив размер.
1. Зайдите в «Google Диск» со своего аккаунта, дважды кликните по PDF-файлу, который хотите сжать, и нажмите на значок принтера, чтобы открыть экран печати.
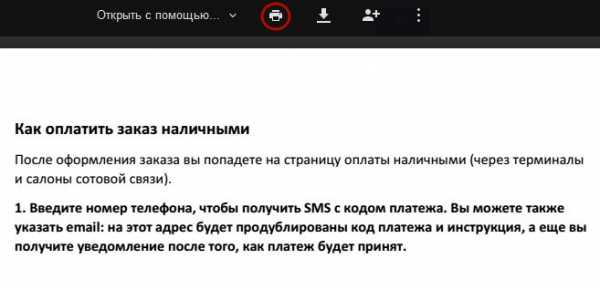
2. В открывшемся окошке кликните по выпадающему списку и выберите строчку Adobe PDF.
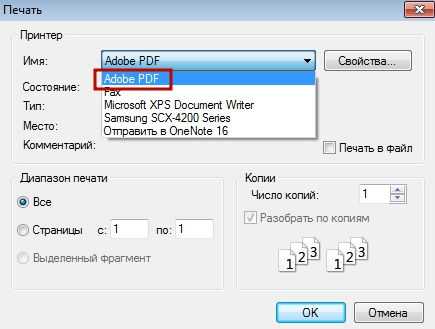
3. Щелкнув по кнопке «Свойства», вы откроете другое окошко, где надо выбрать вкладку «Бумага и качество печати», а затем кликнуть по кнопке «Дополнительно» в нижней части окна.
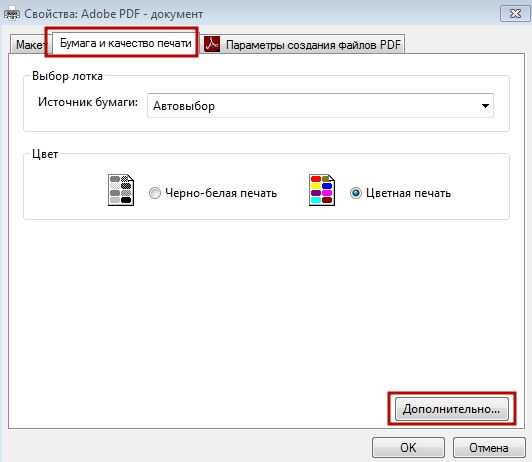
4. В выпадающем списке (см. скриншот ниже) выберите желаемое качество документа, в нижней части окошка кликните по кнопке «Ок», затем в следующих двух окнах тоже нажмите на «Ок».
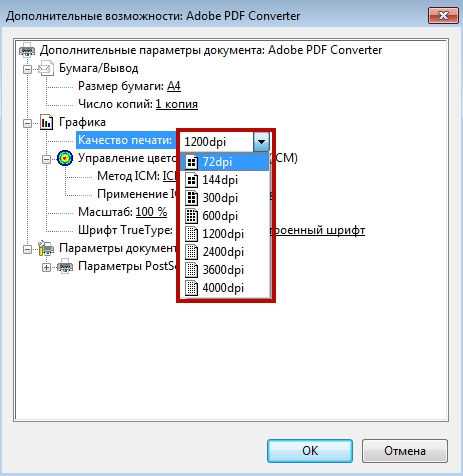
5. Сохраните уменьшенный файл на своем ПК.
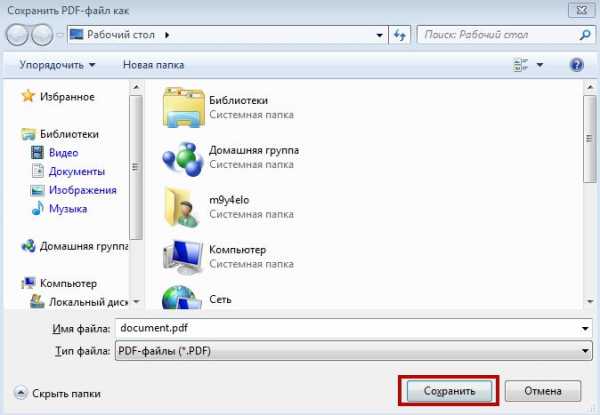
С помощью Adobe Acrobat и Microsoft Word
Суть этого способа сжатия PDF-документов состоит в том, что вы сначала переводите файл из одного формата в другой, а затем делаете обратное конвертирование.
1. Откройте документ в формате ПДФ через Adobe Acrobat, зайдите в меню «Файл» и выберите «Сохранить как».
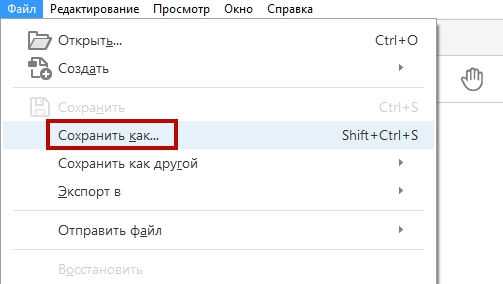
2. Щелкните по кнопке «Выбрать другую папку», затем выберите тип файла «Документ Word (*.docx)» и место сохранения. Нажмите на «Сохранить».
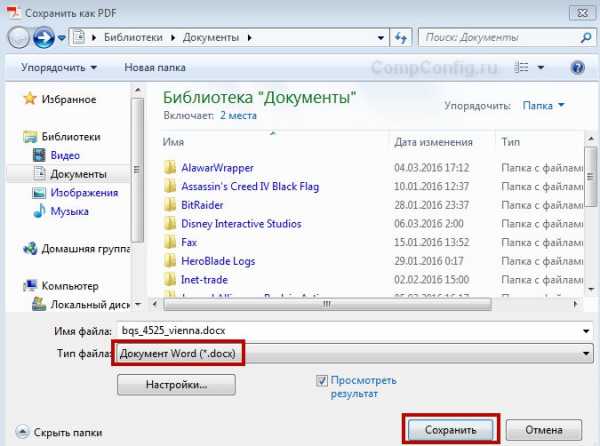
3. Открыв документ в Microsoft Word, щелкните по пункту «Файл» и выберите подпункт «Сохранить как Adobe PDF».
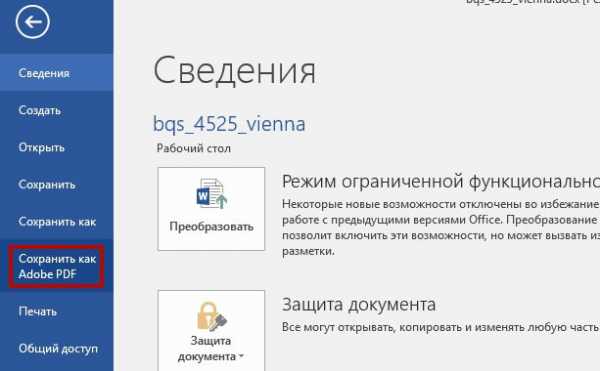
4. Нажмите на «Сохранить».
При помощи оптимизатора PDF
Этот метод уменьшения размера PDF-файлов также не обходится без использования ПО от Adobe Systems.
1. Откройте документ, который нужно уменьшить, с помощью Adobe Acrobat. Далее зайдите в меню «Файл», кликните по строчке «Сохранить как другой» и выберите «Оптимизированный файл PDF», чтобы запустить оптимизатор PDF-документов.
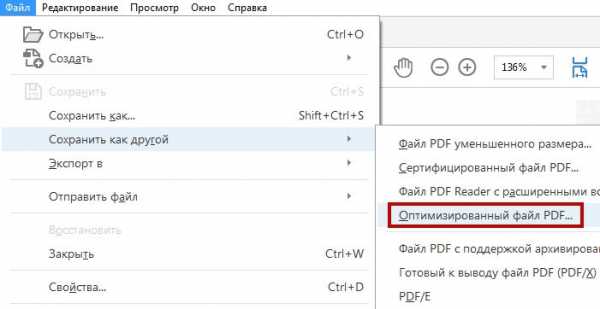
2. В открывшемся окошке «Оптимизация PDF» нажмите на кнопку «Оценить использование пространства», чтобы понять какие элементы сколько места в файле занимают (в байтах и в процентах).

3. Оценив, что можно уменьшить, а что сжимать смысла нет, закройте окошко, кликнув по кнопке «Ок», и выставьте необходимые параметры сжатия. Для этого в левой части окна левой кнопкой мышки кликайте на тот или иной пункт, а в правой части – меняйте параметры.
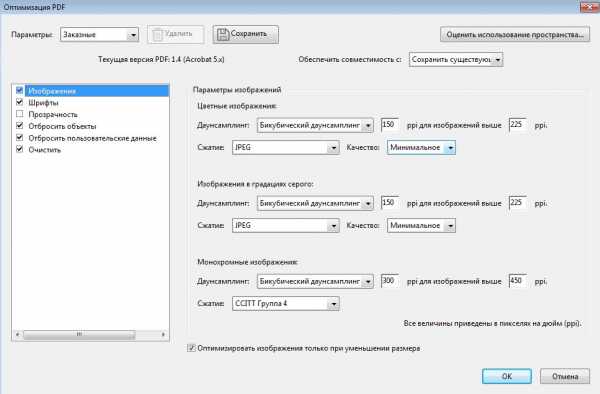
4. Вы можете удалять изображения, делать их из цветных черно-белыми, сжимать, менять разрешение, менять встроенные шрифты и т.д. «Наигравшись» с параметрами, нажмите на кнопку «Ок» и сохраните оптимизированный файл в нужную директорию.
Способ сжать PDF-файлы в Mac OS X
PDF-документы, создаваемые операционной системой Mac OS X по размеру заметно больше, чем файлы с тем же содержанием, созданные при помощи Adobe Acrobat. Если вы пользователь операционки Mac OS X и желаете уменьшить размер созданного вами PDF-файла, сделайте следующее:
- Откройте приложение TextEdit, после чего в меню программы кликните по пункту «Файл», а затем выберите «Напечатать».
- В левом нижнем углу открывшегося окошка вы увидите кнопку с названием PDF. Щелкните по ней, а затем по строчке «Сжать PDF» в выпадающем списке. В результате вы получите более компактный PDF-файл.
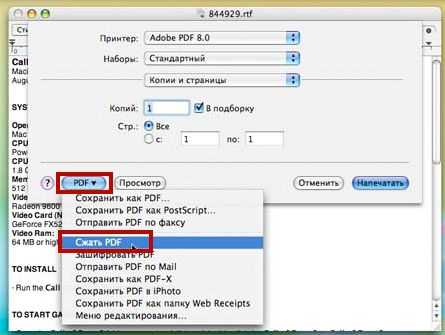
Архивация файла
Чтобы документ занимал меньше места на вашем компьютере, можете его заархивировать при помощи одного из архиваторов, например, 7Zip или WinRAR. Обе программы достаточно популярны, однако первая распространяется бесплатно, а за пользование второй свыше срока, ограниченного пробной версией, придется заплатить.
Чтобы сжать документ при помощи архиватора 7Zip, щелкните по файлу правой кнопкой мыши, после чего левой кнопкой манипулятора кликните сначала по строчке 7Zip, а затем – по надписи «Добавить к «название_файла». Тогда архив будет создан автоматически.
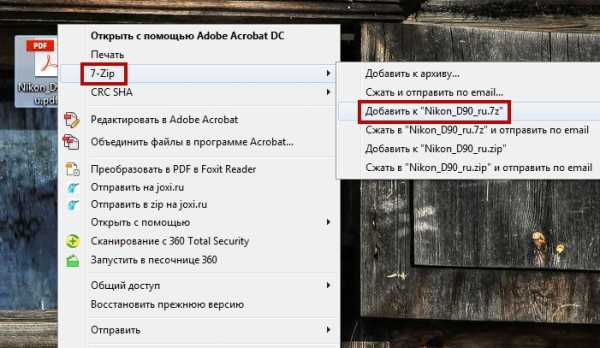
Если хотите перед архивацией выставить определенные параметры, выбирайте строчку «Добавить к архиву». Тогда откроется такое окошко, как на скриншоте ниже.
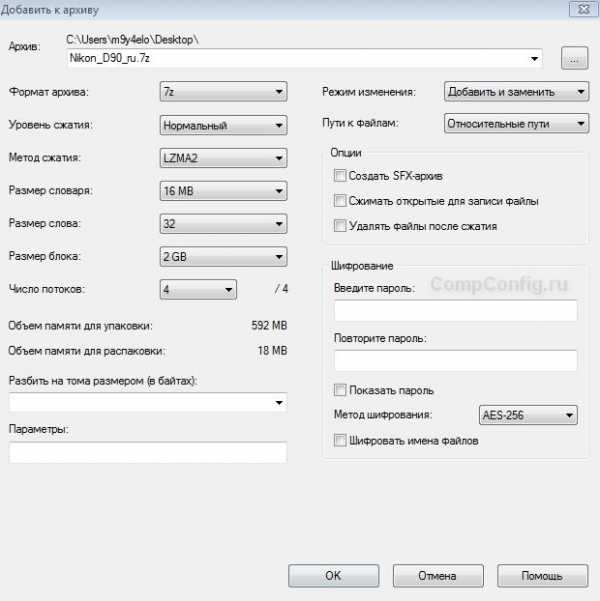
Воспользовавшись архиватором, вы можете заметно уменьшить размер документа, а также создать архив, состоящий из нескольких файлов, сжатых и объединенных между собой. Это заметно облегчит их хранение и передачу по электронной почте. Только перед отправкой заархивированного PDF-файла убедитесь в том, что у адресата тоже установлен архиватор, иначе он не сможет открыть архив.
Примечание: Adobe Acrobat и Adobe Reader – это не одно и то же. Reader распространяется бесплатно, но его набор функций по редактированию PDF-файлов крайне ограничен, поэтому уменьшать размер документов можно только в Acrobat’е. Однако Adobe Acrobat – программа платная. И если у вас ее нет и покупать ее вы не хотите, воспользуйтесь другими вариантами сжатия PDF-документов, с ней не связанными.
compconfig.ru