Как заархивировать файл: ? | Windows 7 Windows 10
Как заархивировать и разархивировать файл или папку
Наверняка каждому пользователю Windows знакомо понятие «архивный файл» или просто «архив», а также «архивация». Архивация – это процесс сжатия файла и помещение его в другой файл специального расширения, из которого потом можно достать содержимое (разархивировать или распаковать).
Архивы – очень полезная штука. Они помогают экономить место на диске, а также удобнее переносить или отправлять большое количество файлов. В современном мире, где в любом магазине электроники можно за сравнительно доступные деньги приобрести жесткий диск за 4 Тб, вопрос экономии пространства за счет архивации уже не столь актуален. Время, потраченное на сжатие и распаковку большого объема файлов, зачастую попросту не оправдывает тот объем, который пользователь сэкономил на архивации. Конечно, для долгосрочного хранения больших файлов архиватор поможет сэкономить заметный объем памяти, но в повседневных задачах архивы чаще всего используют именно для упрощения переноса и отправки файлов. Куда проще скопировать на флешку или отправить по почте 1 большой файл вместо 200 небольших.
Куда проще скопировать на флешку или отправить по почте 1 большой файл вместо 200 небольших.
Существуют разные способы архивации и приложения для работы с архивами. Вы даже можете работать в ними без дополнительного софта вообще. Рассмотрим некоторые из этих приложений.
Как заархивировать файл или папку без программ
Еще с времен Windows Vista в операционную систему Microsoft встроенный простой архиватор, способный работать с ZIP-архивами. Вы можете как паковать файлы, так и распаковывать их и для этого не надо скачивать дополнительные программы.
- Откройте в Проводнике файлы или папку, которую вы хотите запаковать в ZIP-архив. Выделите их и нажмите правой кнопкой мыши. Выберите Отправить – Сжатая ZIP-папка.
- Windows начнет сжимать ваши файлы. Время этой процедуры будет зависать от мощности процессора и объема ваших файлов. По завершению процедуры система предложит переименовать созданный архив, готовый к работе.

- Если вы откроете архив (он откроется как обычная папка), можно будет просмотреть сжатый размер, полный размер (разница между этими показателями будет равняться тому пространству, которое вы сэкономили), а также степень сжатия. К примеру, архивация ISO-файла Windows помогла сэкономить 120 Мб дискового пространства при сжатии 4%.
Обратите внимание: не все файлы одинаково эффективно сжимаются. К примеру, попытка сжать видео не даст практически никакого эффекта, поэтому нет смысла архивовать их ради экономии пространства.
Как распаковать архив в Windows без программ
Ваш архив должен быть в формате ZIP, так как это единственный формат, поддерживаемый системой без дополнительных программ. Достаточно просто открыть архив как обычную папку и скопировать из нее файлы. Как вариант, щелкните по архиву правой кнопкой мыши, выберите Извлечь все, а затем укажите системе, куда надо поместить распакованные файлы. Как вы видите, все работает максимально просто.
Встроенный в Windows архиватор отлично подойдет для тех, кому надо быстро заархивировать файл или папку без приложений, не обращая при этом внимания на параметры сжатия, пароль архива, его формат, алгоритм шифрования и так далее. Простота в данном случае решает. К сожалению, минусом архиватора в Проводнике Windows является отсутствие возможности изменить какой-либо из параметров. Архивы всегда будут в формате ZIP, вы не сможете их защитить паролем или изменить степень защиты. При необходимости изменить эти параметры вам придется воспользоваться сторонними приложениями.
Как заархивировать файл или папку в 7zip
7zip – наша любимая программа для работы с архивами. Простая, бесплатная, функциональная, небольшая и эффективная. Вы можете скачать 7zip на официальном сайте бесплатно. Процедура установки происходит в один клик и занимает несколько секунд.
После установки откройте в Проводнике файлы или папку, которую надо заархивовать, нажмите правую кнопку мыши по ним и выберите 7zip – Добавить к архиву.
Откроется окно, на котором вы сможете задать параметры архивации. Как видите, здесь гораздо больше настроек для архивации, чем в стандартном Проводнике Windows. Вам уже доступен выбор формата архива (по умолчанию используется 7z), уровень сжатия, количество потоков, опция разбиения архива на части, создание SFX-архива (его еще называют самораспаковывающимся архивом, способным извлечь файлы без необходимости в архиваторах) и даже установить пароль с защитой шифрованием.
Если вы новичок, обращайте в первую очередь внимание на параметр Уровень сжатия. Чем выше уровень, тем больше места вы сэкономите, но при этом компьютер потратит больше времени на сжатие. Также можно выбрать один из форматов в списке Формат архива. Совет: формат 7z эффективнее остальных сжимает файлы при архивации.
Чтобы потом распаковать файл на компьютере без архиваторов вообще (очень старые ПК, к примеру, на которых нет даже встроенного архиватора), воспользуйтесь SFX-архивацией, которая упакует файлы в исполняемый exe-файл.
Предупреждение: будьте очень осторожны с SFX-архивами, поскольку самораспаковывающиеся архивы из неизвестных источников часто содержат в себе вирусы. Убедитесь, что вы доверяете источнику файла, а также всегда держите антивирус включенным.
Если вам надо защитить файлы внутри архива, установите пароль в окошке Шифрование. В таком случае для получения доступа к содержимому архива надо будет ввести пароль. Кстати, это один из методов поставить пароль на папку. Вы пакуете файлы в ZIP-архив, после чего сможете открывать архив как любую папку, но при этом система будет требовать пароль для открытия или копирования файлов.
К недостаткам 7zip-архиватора можно отнести отсутствие возможности создавать rar-архивы, которые пользуются большой популярностью среди пользователей архиватора WinRAR. Хотя 7zip может работать с RAR-файлами (и большим количеством других форматов архивов), он не умеет создавать архивы в RAR-формате. В остальном же 7zip идеальное приложение для работы с архивами, которая удовлетворит потребности практически каждого пользователя.
Как разархивировать файл 7zip
Принцип такой же, как и при архивации. Нажимаете правую кнопку по архиву, выбираете 7zip – Открыть архив. После этого просто перетащите его содержимое на окно папки, куда вы хотите распаковать файлы.
Как заархивировать файл или папку в WinRAR
WinRAR по своей сути точно такое же приложение, как и 7zip (если не вникать в более глубокие нюансы), только умеет работать с RAR-файлами (но не поддерживает создание 7z-архивов). Большим недостатком WinRAR для некоторых станет тот факт, что этот архиватор платный и для его работы надо покупать лицензию. Вы можете попробовать демоверсию, чтобы ознакомиться с ее возможностями.
- Перейдите на официальный сайт WinRAR и нажмите Download WinRAR.
- Установите приложение, после чего в контекстном меню появятся такие же пункты, как и для 7zip. Принцип работы с WinRAR точно такой же, как и с его бесплатным аналогом.
 Просто нажимаете правую кнопку мыши по файлу или папке, выбираете WinRAR – Добавить в архив. После этого выберите формат архива, степень сжатия и другие нужные параметры.
Просто нажимаете правую кнопку мыши по файлу или папке, выбираете WinRAR – Добавить в архив. После этого выберите формат архива, степень сжатия и другие нужные параметры. - Дождитесь завершения процедуры архивации.
В этой статье мы лишь вкратце описали принцип архивации файлов на примере двух приложений. Их возможностей будет более чем достаточно для работы с подавляющим большинством распространенных форматов архивов. При желании вы можете детальнее изучить возможности 7zip или WinRAR (вы знали, что эти приложения можно использовать для бенмарка процессора?), но это уже тема для отдельной статьи.
Как архивировать файлы, как разархивировать файл?
В прошлом уроке мы говорили об архивации, ну а сегодня как я и обещал, Вы узнаете, как архивировать файлы!
Здравствуйте, уважаемые читатели Soft & Apps!
В прошлом уроке мы говорили об архивации, ну а сегодня как я и обещал, Вы узнаете, как архивировать файлы!
Для этого нам потребуется архиватор. Поэтому первым делом проверим, установлен ли он у Вас на компьютере, если нет, то установим 🙂 Затем произведем небольшие настройки и начнем архивировать файлы. Не бойтесь, все не так страшно, как кажется! Уже через несколько минут Вы сами в этом убедитесь!
Поэтому первым делом проверим, установлен ли он у Вас на компьютере, если нет, то установим 🙂 Затем произведем небольшие настройки и начнем архивировать файлы. Не бойтесь, все не так страшно, как кажется! Уже через несколько минут Вы сами в этом убедитесь!
Содержание
- Есть ли у меня архиватор?
- Установка архиватора
- Настройка архиватора.
- Как архивировать файлы?
- Как разархивировать файлы?
Есть ли у меня архиватор?
Первое что нужно сделать, это узнать – установлен ли у Вас архиватор.
Для этого, щелкните ПРАВОЙ кнопкой мышки по любой папке или файлу и обратите внимание на контекстное меню.
Если в нем присутствуют подобные пункты (см. изображение ниже), значит архиватор у Вас установлен, можете пропустить следующий шаг.
Если таких пунктов нет, то переходите к установке.
Установка архиватора
Сначала конечно надо скачать архиватор «WinRar».
Теперь можно переходить к установке.
Запускаем скачанный файл и нажимаем “ОК”.
Далее пройдет распаковка файлов. Это может занять всего пару секунд (у меня было именно так).
После того, как Вы получите такое уведомление, нажимайте “ОК”, программа установлена.
Настройка архиватора.
Теперь его нужно немного настроить.
Для этого заходим в меню “Пуск”, нажимаем “Все программы”, находим в списке программ – WinRar и щелкаем по значку.
Откроется окно программы. Где мы нажимаем “Параметры”, затем “Установки…”
В открывшемся окне переходим на вкладку “Интеграция” и расставляем галочки как на моем изображении.
После этого нажимаем кнопку “Элементы контекстного меню…” И снова проверяем все галочки.
Как только Вы все настроили, нажимайте “ОК”.
Как архивировать файлы?
После того, как мы установили и настроили архиватор, можно переходить к основной теме урока.
Для того чтобы сразу всё понять, предлагаю Вам открыть какую-нибудь папку с файлами небольшого объема (текст, картинки) и повторять все действия за мной.
Я открыл папку с тремя текстовыми документами, которые буду архивировать.
Выделяем файлы которые нам надо заархивировать, щелкаем по одному из них ПРАВОЙ кнопкой мышки и выбираем пункт Добавить в архив “Какое-то название.rar” (название подставляется автоматически, архив потом можно переименовать).
Затем ждем некоторое время (зависит от размера файлов). Как только рядом появится архив — это значит, что архивация закончена. Точно так же можно архивировать папки! Вот так все просто! 🙂
Стоит обратить внимание, что оригинальные файлы так же остались на компьютере! Поэтому архив в любой момент можно удалить.
Откройте архив двойным щелчком. Как видим все файлы на месте, теперь я могу прикрепить этот архив к электронному письму и послать все свои документы разом.
Как разархивировать файлы?
Я уже Вам сказал, что архив можно удалить в любое время, т.к. там находятся как бы копии основных файлов. Но я поступлю по-другому, удалю оригинальные файлы и оставлю только архив!
Так же я отмечал, что архивы в интернете встречаются очень часто! Поэтому разархивировать файлы придется не реже, чем архивировать. Так что этот момент мы тоже разберем.
Разархивировать файлы так же просто!
Щелкаем по архиву ПРАВОЙ кнопкой мышки и выбираем пункт “Извлечь в Документы\” (название зависит от имя архива).
Ждем некоторое время, после чего появляется папка с аналогичным названием, в которой находятся мои документы. Теперь я спокойно могу удалить архив 🙂
Если Вы считаете эту информацию полезной то, пожалуйста поделитесь ей с друзьями в социальных сетях! При возникновении вопросов, обязательно задавайте их в комментариях!
Как заархивировать файл и создать Zip-файл
Объяснение формата ZIP-файла
ZIP-файлы — один из самых популярных способов сэкономить место на диске и отправить большие файлы и папки на другие компьютеры. Процесс создания ZIP-файла или папки отличается в зависимости от того, какое устройство вы используете. Мы объясним, как архивировать файлы для пользователей Mac и Windows. Мы также предложим методы хранения и обмена файлами, которые являются более эффективными и надежными.
Процесс создания ZIP-файла или папки отличается в зависимости от того, какое устройство вы используете. Мы объясним, как архивировать файлы для пользователей Mac и Windows. Мы также предложим методы хранения и обмена файлами, которые являются более эффективными и надежными.
ZIP-файл — это один или несколько сжатых файлов, расположенных вместе в одном месте. Когда файл или папка заархивированы, их содержимое сжимается. После удаления избыточных данных им требуется гораздо меньше данных для хранения и обмена. Этот процесс называется «сжатие данных без потерь». Без потерь означает, что при уменьшении размера файла сам файл не затрагивается. ZIP — это тип файлового архива. Существуют и другие форматы, такие как RAR и 7-ZIP, но ZIP является наиболее распространенным.
Зачем архивировать файлы?
ZIP-файлы могут быть полезны, если у вас есть большая группа файлов или даже один большой файл, которым нужно поделиться. Многие почтовые клиенты не позволяют отправлять огромные файлы. Поэтому сжатие файлов часто рассматривается как одно из лучших решений для отправки больших данных. Вы также можете использовать ZIP-файлы для шифрования личных данных перед их отправкой в Интернет.
Поэтому сжатие файлов часто рассматривается как одно из лучших решений для отправки больших данных. Вы также можете использовать ZIP-файлы для шифрования личных данных перед их отправкой в Интернет.
Как заархивировать папку или файл на Mac
Если вы сжимаете несколько файлов вместе на macOS, вам необходимо убедиться, что они находятся в одной папке. Создайте новую папку только с файлами, которые вы хотите сжать. Затем вы можете щелкнуть правой кнопкой мыши или Ctrl-щелкнуть эту папку и выбрать «Сжать элементы». ZIP-файл будет сохранен в том же месте, что и исходная папка.
Вы можете захотеть сжать только определенные файлы в папке, но не всю папку. Для этого удерживайте нажатой клавишу Command, а затем щелкните файлы, которые вы хотите заархивировать. Когда они все выбраны, щелкните правой кнопкой мыши и выберите «Сжать [#] элементов». Все элементы будут сжаты в один ZIP-файл с именем «archive.zip». Вы можете изменить имя, щелкнув файл правой кнопкой мыши и выбрав Переименовать. Это тот же процесс, если вы хотите сжать только один файл — щелкните его правой кнопкой мыши и выберите «Сжать [имя файла]».
Это тот же процесс, если вы хотите сжать только один файл — щелкните его правой кнопкой мыши и выберите «Сжать [имя файла]».
Как создать zip-файл в Windows 10
«Отправить» — аналогичный процесс для пользователей Microsoft. Во-первых, убедитесь, что все файлы, которые вы сжимаете, находятся в одной папке. Затем щелкните правой кнопкой мыши эту папку и прокрутите до параметра «Отправить». В меню «Отправить в» вы должны увидеть параметр «Сжатая папка». Нажмите его, и ваш сжатый файл будет сохранен на рабочем столе.
Другой способ архивирования файлов в Windows — это выбрать файлы, которые вы хотите сжать, и на вкладке «Общий доступ» проводника найти и нажать кнопку «Архив». » метод.
Как распаковать ZIP-файл
Чтобы распаковать ZIP-файл на Mac, дважды щелкните его. Вы также можете щелкнуть по нему правой кнопкой мыши, навести курсор на «Открыть с помощью» и выбрать «Утилита архивирования». Файл будет разархивирован, и будет создана новая папка с файлами в том же месте, что и ваш сохраненный ZIP-файл.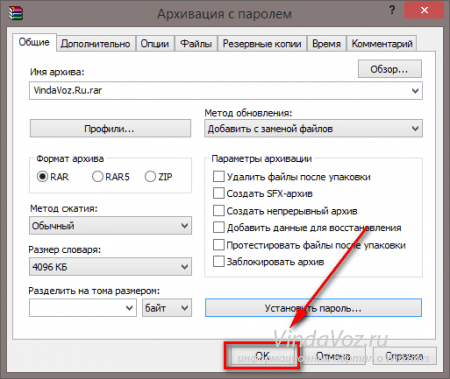
В Windows можно просмотреть содержимое папки ZIP, не распаковывая ее. Но вы не можете редактировать их, если не извлечете файлы. Для этого щелкните правой кнопкой мыши папку ZIP и выберите «Извлечь все». Затем файлы извлекаются и сохраняются в том же месте, что и ZIP-файл. Вы можете указать другое место, нажав «Обзор» в мастере «Извлечь все». Вы также можете сделать то же самое для отдельных файлов в заархивированной папке, если не хотите извлекать все сразу. Щелкните файл правой кнопкой мыши, выберите «Вырезать», а затем вставьте его туда, куда хотите сохранить.
Добавить файлы в существующую папку ZIP
Возможно, у вас уже есть заархивированная папка, в которую нужно добавить дополнительные файлы. В Windows это не слишком сложно. Перетащите новые файлы или папки в ZIP-файл, как если бы вы добавляли файл в обычную папку. Эти файлы теперь добавлены в ваш ZIP-файл.
Но для Mac это невозможно без использования стороннего сервиса. Когда вы используете сторонний сервис, всегда есть риски для безопасности.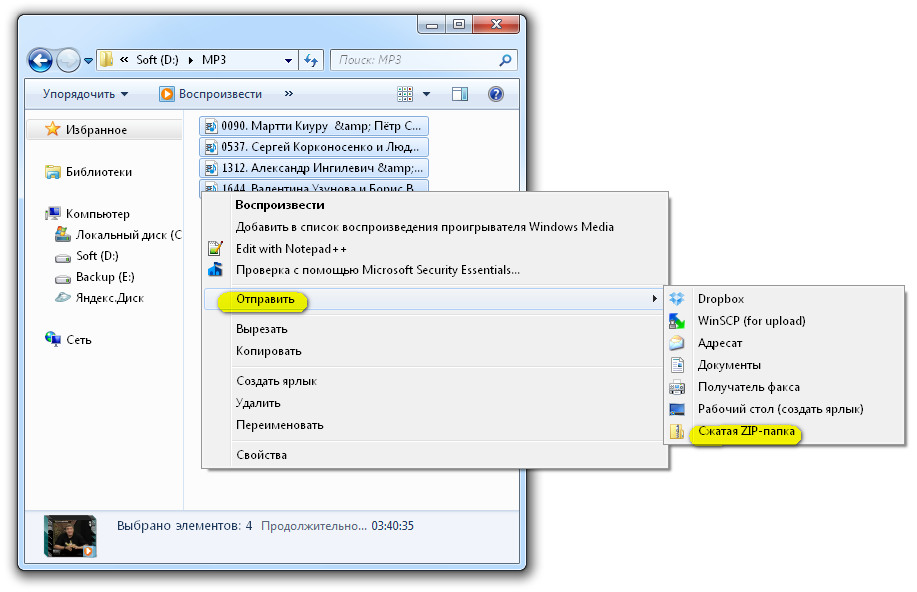 Есть некоторые сторонние архиваторы, такие как WinZip, которым доверяют, но они не лишены определенного риска. Это особенно верно, если вы архивируете личные файлы. Имея это в виду, самым безопасным способом добавления новых файлов в zip-папку на Mac было бы создание нового zip-файла с нуля.
Есть некоторые сторонние архиваторы, такие как WinZip, которым доверяют, но они не лишены определенного риска. Это особенно верно, если вы архивируете личные файлы. Имея это в виду, самым безопасным способом добавления новых файлов в zip-папку на Mac было бы создание нового zip-файла с нуля.
Как создать ZIP-файл, защищенный паролем
В Windows 10 можно в некоторой степени защитить паролем ZIP-файлы. Для этого щелкните правой кнопкой мыши ZIP-файл и выберите «Свойства». На вкладке «Общие» нажмите «Дополнительно». Выберите «Шифровать содержимое для защиты данных», нажмите «ОК» в окне «Дополнительно», а затем нажмите «ОК» в окне «Свойства», чтобы сохранить изменения. Вы заметите, что значок файла теперь показывает замок. Вы по-прежнему сможете открыть файл, если вы вошли в свою учетную запись, но другие учетные записи не смогут получить к нему доступ.
Для пользователей Mac возможности ограничены. Невозможно напрямую защитить ZIP-файл паролем на Mac. Вам нужно немного поработать, используя Терминал. Это довольно сложный и, учитывая другие доступные варианты, ненужный процесс. Опять же, существует множество сторонних приложений, которые вы можете использовать для защиты ZIP-файлов как на Windows, так и на Mac. Но предоставление сторонним программам доступа к вашим незащищенным файлам может привести к проблемам с безопасностью.
Это довольно сложный и, учитывая другие доступные варианты, ненужный процесс. Опять же, существует множество сторонних приложений, которые вы можете использовать для защиты ZIP-файлов как на Windows, так и на Mac. Но предоставление сторонним программам доступа к вашим незащищенным файлам может привести к проблемам с безопасностью.
Недостатки файлов ZIP
По большей части ZIP-файлы являются эффективным решением для уменьшения размера файла. Но они не эффективны для каждого типа файлов. Например, файлы MP4 и JPEG уже сильно сжаты, и их сжатие фактически не приведет к их дальнейшему сжатию. Таким образом, хотя ZIP-файлы должны уменьшать размер файла, для некоторых файлов это уменьшение не будет иметь существенного значения. Вы можете только сжать файл, не повредив его. Существует также риск того, что процесс сжатия может повредить ваши файлы. Кроме того, сжатие или отправка сжатого файла требует нескольких дополнительных шагов. Существуют альтернативы ZIP-файлам, которые могут выполнять работу гораздо эффективнее.
Альтернативы ZIP-файлам
С описанными выше ограничениями вы можете обнаружить, что сжатие файлов — не лучшее решение для вас. ZIP-файлы могут быть хорошим способом сэкономить место на вашем устройстве, но затрудняют доступ. Чтобы использовать файл в ZIP-архиве, вам нужно найти ZIP-файл, в котором он находился, и разархивировать его перед открытием. Это может легко стать трудоемким и загроможденным. Вам лучше поискать вариант, который позволит вам сохранить ваши файлы в исходном размере, не занимая место на вашем компьютере. И вот тогда на помощь приходит облачное хранилище. Когда вы используете Dropbox, вы можете хранить файлы только онлайн. Они не занимают места на вашем компьютере, и вы можете получить к ним доступ из любого места через Интернет.
С помощью Dropbox вы можете загружать файлы любого размера в любом формате и делиться ими несколькими щелчками мыши. Вы не рискуете повредить файл во время сжатия. Вы можете легко загружать и отправлять большие файлы в одно мгновение, и вы экономите несколько шагов в процессе. Даже если вам все еще нужно использовать ZIP-файлы, вы можете сохранить и отправить их из Dropbox. Вы даже можете предварительно просмотреть заархивированный файл через Dropbox.
Даже если вам все еще нужно использовать ZIP-файлы, вы можете сохранить и отправить их из Dropbox. Вы даже можете предварительно просмотреть заархивированный файл через Dropbox.
С настольным приложением Dropbox переместить файлы в Dropbox так же просто, как перетащить их в папку Dropbox. Перетащите файлы прямо в Google Chrome, Safari или любой другой браузер, который вы используете для просмотра веб-приложения. Затем поделиться своими файлами и папками так же просто, как нажать «Поделиться» и выбрать, кому их отправить. Ваши общие файлы и папки так же безопасны, как и любой ZIP-файл. Dropbox может даже пойти дальше с защитой паролем. Теперь открыть их смогут только те, кому вы предоставили доступ и у кого есть пароль.
Вы и ваша команда можете обмениваться файлами и папками и редактировать их через Dropbox. Вам больше не нужно создавать и отправлять новые ZIP-файлы каждый раз, когда ваши файлы обновляются. Все в Dropbox обновляется по мере редактирования вами и вашей командой. Совместная работа намного эффективнее без нескольких версий на разных жестких дисках.
Совместная работа намного эффективнее без нескольких версий на разных жестких дисках.
Создание ZIP-файлов на Mac, Windows и Linux. :: Служба защиты авторских прав Великобритании
В Windows, Mac и Linux
Когда вы используете нашу службу онлайн-регистрации, вам будет предложено загрузить файлы, которые вы хотите защитить.
Если вам нужно загрузить много файлов или вам необходимо сохранить структуру каталогов (например, для веб-сайта или программного кода), мы настоятельно рекомендуем создать zip-архив, содержащий все файлы.
Что такое zip-файл?
Zip — это стандартный формат архивации и сжатия. Он служит двум целям:
- Сжимает данные, уменьшая общий размер ваших файлов.
- Позволяет хранить любое количество файлов и папок вместе в одном файле архива.
Преимущества
Когда дело доходит до загрузки вашей работы к нам, zip-файлы имеют ряд преимуществ:
- Меньшее количество файлов для загрузки.

Гораздо проще загрузить один zip-файл, чем сотни отдельных файлов. - Сохранить структуру каталогов.
Если вы регистрируете файлы для работы с иерархической структурой каталогов, такой как веб-сайт или программный проект, структура каталогов будет сохранена в ZIP-файле. Когда он будет разархивирован, иерархия каталогов будет такой же, как и при создании zip-файла. - Уменьшить размер.
Формат zip-файла поддерживает сжатие, поэтому размер zip-архива обычно меньше, чем общее количество содержащихся в нем файлов. Это означает, что ваша загрузка также будет быстрее.
Создание zip-файла
Сначала соберите все файлы, которые вам нужно отправить, в папку на вашем компьютере.
Для большинства операционных систем возможность создания zip-файлов уже должна быть доступна вам без установки дополнительного программного обеспечения.
Apple Mac.
Чтобы сжать папку на Apple Mac, выберите папку и вызовите контекстное меню одним из следующих способов:
- удерживая нажатой клавишу Control при щелчке,
- щелкните правой кнопкой мыши или
- коснитесь его двумя пальцами.

Выберите «Сжать» в контекстном меню.
Если вы хотите проверить, все ли в порядке, вы можете снова разархивировать zip-файл, либо дважды щелкнув файл, либо вызвав контекстное меню, выбрав «Открыть с помощью» и выбрав программу распаковки (вероятно, называемую «Утилита архивирования»).
Windows
Если вы находитесь на рабочем столе Windows, щелкните правой кнопкой мыши папку, наведите указатель мыши на папку или выберите «Отправить» в контекстном меню, а затем выберите «Сжатая (заархивированная) папка».
Если вы хотите проверить, все ли в порядке, вы можете разархивировать ZIP-файл, щелкнув файл правой кнопкой мыши и выбрав «Извлечь все» в контекстном меню.
Командная строка Linux (и терминала Mac)
В зависимости от дистрибутива Linux у вас могут быть разные параметры графического интерфейса (или их может не быть вовсе), но почти наверняка у вас будет установлен zip как программа командной строки.
Если вы откроете консоль терминала в родительском каталоге или воспользуетесь командой cd для перехода туда из командной строки, вы сможете запустить эту команду в папке.
Синтаксис: « zip -r <имя файла ZIP> <имя каталога> ». Опция ‘-r’ указывает zip включать файлы/папки в подкаталоги.
Например: zip -r readyToUpload.zip "Мои файлы для регистрации авторских прав"
Используйте кавычки вокруг имени zip-файла или папки, если имя содержит пробелы.
Если вы хотите проверить, все ли в порядке, вы можете распаковать содержимое с помощью команды unzip, например: распаковать myFiles.zip .
Поскольку операционные системы Linux и Mac основаны на Unix, они работают очень похоже. Те же команды должны работать и на Mac.
Архивы размером более 2 ГБ
Если размер вашего .zip-архива превышает ограничение на загрузку одного файла (в настоящее время 2 ГБ), вам следует разделить работу на 2 или более zip-файла.
Есть несколько вариантов, в зависимости от того, насколько вы технически подкованы:
- Easy
Самый простой вариант здесь — поделиться файлами в 2 (или более) каталогах и создать Zip-файлы для каждого каталога.
- Программные средства
Существуют такие программы, как WinZip (для Windows), 7zip (для Windows), p7zip (для Linux) или StuffIt Expander (для Mac, iOS и Windows), которые предоставляют более продвинутые функции.
Вам необходимо прочитать документацию по конкретной программе, чтобы узнать, как разбивать архивы.
- Командная строка (Linux или Mac)
Если вам удобно использовать командную строку Linux или Mac, программа zip требует всего лишь одного небольшого изменения в приведенной выше команде:
zip -r -s 2g<имя каталога> Параметр «-s 2g» указывает zip разбить архив на куски размером 2 ГБ;
напримерzip -r -s 2g readyToUpload.

 Просто нажимаете правую кнопку мыши по файлу или папке, выбираете WinRAR – Добавить в архив. После этого выберите формат архива, степень сжатия и другие нужные параметры.
Просто нажимаете правую кнопку мыши по файлу или папке, выбираете WinRAR – Добавить в архив. После этого выберите формат архива, степень сжатия и другие нужные параметры.

