Как заблокировать в hosts сайт: Как заблокировать сайты с помощью файла Hosts в Windows
Содержание
Как заблокировать сайт, чтобы он не открывался на компьютере
Друзья, в очередной статье нашего портала мы познакомимся с тем, как можно заблокировать сайт на своем компьютере, чтобы он больше не открывался. Причины могут быть разные: вы хотите обезопасить своих детей, исключить у себя какую-то вредную привычку, или просто так внезапно стало нужно ограничить сайт (например, для игры или программы, добытой известным путем, чтобы она не проверяла свою лицензию). Главное – это возможно, и это руководство спасет вас.
В статье мы разберем разные варианты: от блокировки сайта на конкретном устройстве до полного его исчезновения из всей вашей домашней сети с помощью Wi-Fi роутера. Инструкция подходит абсолютно для всех версий операционных систем, включая Windows 7, 10 и новейшую Windows 11.
Статья предназначена для людей с опытом работы на компьютере. Абсолютные новички могут в каких-то местах испытывать трудности. Если появились вопросы – пишите их в комментариях, будем улучшать эту статью.
Содержание
- Способ 1 – Про родительский контроль
- Способ 2 – Точечная блокировка сайта через hosts
- Способ 3 – Брандмауэр Windows
- Способ 4 – Браузер
- Способ 5 – DNS (на компьютере, роутере или смартфоне)
- Способ 6 – Антивирусы
- Способ 7 – На роутере
- Другие способы
- Задать вопрос автору статьи
Способ 1 – Про родительский контроль
Эта статья немного не о родительском контроле, но вспомнить о нем нужно. Все современные версии Windows имеют на борту встроенную функцию родительского контроля, которая и позволяет ограничить доступ к нужным сайтам. Правда здесь есть ограничения – нужно создавать отдельную локальную учетную запись и иметь доступ к интернету. Если вам это интересно и устраивает, рекомендую ознакомиться с вот этими статьями:
- Общая статья о родительском контроле
- Родительский контроль на Windows 10
Способ 2 – Точечная блокировка сайта через hosts
Файл hosts присутствует на всех версиях операционных систем.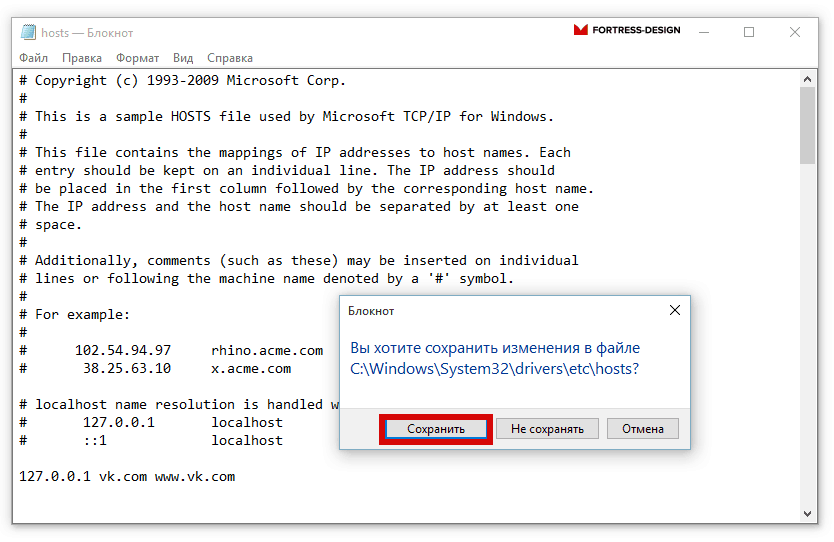 Его задача – первично разруливать запросы по доменам, работает чуть ли не как самый важный DNS сервер. Для примера – мы прописываем в этом файле, что сайт ВКонтакте нужно искать на нашем компьютере, где его нет – и как итог сайт не может открыться вообще. Делаем?
Его задача – первично разруливать запросы по доменам, работает чуть ли не как самый важный DNS сервер. Для примера – мы прописываем в этом файле, что сайт ВКонтакте нужно искать на нашем компьютере, где его нет – и как итог сайт не может открыться вообще. Делаем?
- Открываем «Блокнот» с правами администратора. На примере Windows 11 ввожу в поиск название «блокнот» и выбираю вот этот пункт:
Дело в том, что файл hosts находится в системной папке, поэтому просто так внести в него изменения без прав администратора не получится. Отсюда такие танцы с бубнами.
- Открываем файл hosts (Файл – Открыть) по следующему адресу (в типе открываемого файла нужно выбрать «Все файлы», так как блокнот по умолчанию отображает только файлы txt):
C:\Windows\System32\drivers\etc
Если у вас Windows установлена на другом диске – делаем нужную правку или используем вот такой путь для вставки: %Windir%\System32\drivers\etc
- Увидим подобную картину:
- Теперь нам нужно внести наш сайт в этот файл по следующему шаблону:
127.
0.0.1 google.ru
127.0.0.1 yandex.ru
Вместо сайтов Яндекса и Гугла вписываем нужные. Обратите внимание, что название сайта не содержит http/https префикса и каких-то подстраниц – только домен. Каждый сайт, который нужно запретить, следует вписывать на новой строке. 127.0.0.1 – это адрес самого вашего компьютера, где его нужно искать, на самом деле можно вписать любой несуществующий.
- Не забываем сохранить этот файл и перезагрузить компьютер.
Некоторые антивирусы могут ругаться на такие изменения файла hosts, так как злоумышленники нередко используют его правку для своих задач. Если же он начнет кричать на ваши правки – все под контролем, можно игнорировать.
Файл hosts присутствует в Mac OS и Linux (и даже при желании в Android), но эта статья рассчитана на простого пользователя Windows. При желании нужный файл найдете там самостоятельно, или воспользуйтесь другими методами блокировки из этой статьи.
Способ 3 – Брандмауэр Windows
Разумеется, когда речь заходит про ограничения в Windows, сразу можно вспомнить про брандмауэр. И правда, здесь можно ограничить доступ к сайту, но только по IP-адресу (который, к слову, может и поменяться). Поэтому лично я все-таки предпочитаю hosts, но попробовать можно и этот. Тем более иногда нужно заблокировать именно какой-то IP адрес, а не домен.
- Сначала рекомендую узнать IP адрес нужно сайта. Здесь все просто – открываем командную строку и вписываем команду ниже (сайт заменяем на свой). Сразу же обращаем внимание на появившийся IP адрес.
ping yandex.ru
- Открываем брандмауэр Windows (снова пользуемся поиском).
- «Дополнительные параметры».
- Выделяем «Правила для исходящего подключения» и нажимаем «Создать правило».
- Описываю, что нужно выставлять на следующих окнах (они однотипные):
Тип правила – Настраиваемые
Программа – Все программы
Протокол и порты – Ничего не трогаем, Далее
Область – В список «удаленных IP-адресов» добавляем ранее полученный IP сайта, который нужно блокировать
Действие – Блокировать подключение
Профиль – Оставляем как есть (все отмечено)
Имя – Задаем любое понятное для себя имя, чтобы можно было потом найти это правило и при необходимости поправить (добавить новые IP-адреса) или вообще удалить
- Сохраняем правило, перезагружаем компьютер, радуемся результату.

Способ 4 – Браузер
В браузере обычно тоже закрыть доступ к любому сайту, но тут уже ветвлений очень много. Показываю этот раздел больше как возможность на примере Google Chrome.
- Переходим в магазин расширений Google Chrome и устанавливаем расширение «Block Site» (на самом деле подобных расширений много, использую первый попавшийся).
- Пользуемся.
Не хочется превращать эту обзорную статью в подробный разбор этого расширения, но функций у него должно хватить на всех: можно блокировать сайт по домену, по словам (которые могут встретиться в названии домена), по дням недели и каким-то часам. Более того можно поставить пароль, чтобы никто потом не смог очистить список блокировки. А еще это расширение работает и в режиме инкогнито. Конкретно у этого расширения есть еще и платная версия, но по мне проще найти бесплатные аналоги, если что-то прямо очень нужно.
youtube.com/embed/2Qh5C0XSXuo?feature=oembed» frameborder=»0″ allow=»accelerometer; autoplay; clipboard-write; encrypted-media; gyroscope; picture-in-picture» allowfullscreen=»»/>
Способ 5 – DNS (на компьютере, роутере или смартфоне)
Некоторые компании предоставляют свои DNS сервера сразу со встроенным фильтром контента. Это чем-то похоже на первый способ фильтрации в файле hosts, только здесь мы не можем вносить изменения – режимы фильтрации за нас уже продумали. На примере DNS от Яндекса:
И Яндекс далеко не один такой. Это все бесплатно и быстро устанавливается (можно вообще поставить сразу на свой роутер, и тем самым защитить все устройства домашней сети, которые получают DNS по DHCP).
Я бы мог продублировать все это сюда еще раз, но зачем, если у нас уже написана самая подробная инструкция по настройке DNS. Кстати, в ней перечислены и другие варианты компаний, предоставляющих такие фильтры безопасности.
Главный минус этого способа – нельзя вручную вписать свой сайт для блокировки.
Но если вы опытный пользовать ПК с исследовательским энтузиазмом, можете попробовать поднять свой собственный DNS-сервер, который будет фильтровать уже ваши сайты. Да, благодаря технологии это возможно, но не входит в рамки этой статьи А если это будет совсем сложно, рекомендую обратить внимание на проект OpenDNS – как в статье выше вы просто используете его DNS сервер на своих машинах, но настройки блокировки производите уже на их сайте в личном кабинете.
Способ 6 – Антивирусы
Не забываем, что современные антивирусы тоже могут заблокировать доступ к нужным нам сайтам, да и вообще могут осуществлять полноценный родительский контроль. В этот же раздел можно было вписать и файрволлы, но они на домашнем компьютере как-то изжили себя и полностью перекочевали в функционал антивирусов. Программ много, раздел просто для справки, рекомендую посмотреть у себя. Встроенный Windows Defender такого делать не умеет.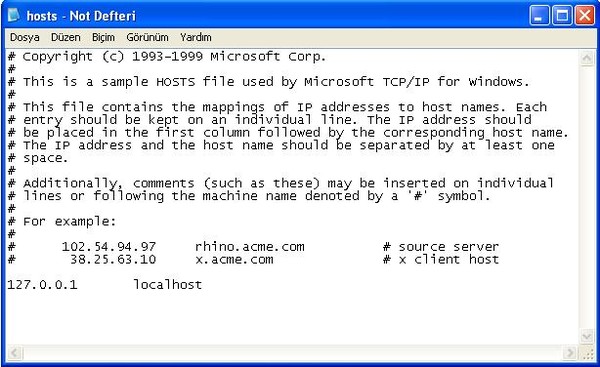
Способ 7 – На роутере
Уже старые роутеры умели блокировать сайты по их домену или IP-адресу. А современные и того стали лучше, включая полноценный расширенный родительский контроль. Плюс этого способа – можно устроить блокировку сайта на уровне вообще подключения к домашней сети, и такое обходится уже только установкой прокси или VPN. Тема большая, выношу ее в отдельную статью
Статья про блокировку сайтов на роутере
Другие способы
Есть и другие странные способы, которые тем не менее могут подойти под конкретную вашу задачу. Надеюсь, что вы опытный пользователь, поэтому пробегусь по ним в кратком виде:
- Можно создать в таблице маршрутизации свой статичный маршрут, где адресовать IP-адрес нужно сайта на какой-то несуществующий. Способ похож на метод hosts, но все это уже хранится не так очевидно (хранится в реестре). А еще можно вынести такой маршрут на многие модели роутеров – и так вообще сделать все неочевидным.
- Блокировку IP можно сделать и через локальные политики безопасности IPsec.
 Очень похоже на метод с брандмауэром.
Очень похоже на метод с брандмауэром.
Как полностью заблокировать сайт
В этом уроке я покажу, как заблокировать сайт. Мы научимся закрывать доступ к сайту на компьютере и телефоне.
На компьютере
Способ 1: через файл hosts
Один из самых простых и быстрых способов. Подходит для всех версий Windows.
1. Прямо в открытом меню Пуск напечатайте выполнить и запустите приложение.
2. Вставьте в окошко путь C:\Windows\System32\drivers\etc и нажмите ОК.
Появится системная папка компьютера. В ней нужно отредактировать файл hosts. Для надежности предварительно скопируйте его в любую другую папку.
3. Дважды щелкните по файлу hosts. На запрос выбора приложения укажите «Блокнот».
4. Переместитесь в конец файла и создайте новую запись вида:
127.0.0.1 youtube.com
Где youtube.com – это адрес сайта для блокировки. Если не сработает, вставьте еще одну такую же строку, но перед адресом напечатайте www.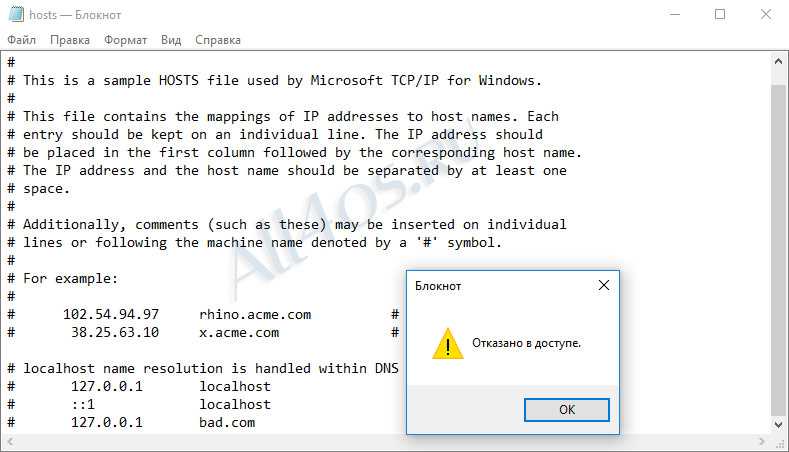 Например, 127.0.0.1 www.youtube.com.
Например, 127.0.0.1 www.youtube.com.
5. Нажмите на пункт «Файл» и выберите «Сохранить».
6. Перезагрузите компьютер для применения настроек.
На заметку. Таким образом можно заблокировать нужное количество адресов. Например, популярные социальные сети: vk.com, ok.ru, instagram.com, facebook.com, tiktok.com, twitter.com.
Способ 2: в настройках роутера
Плюсом данного способа является то, что ресурс будет блокироваться на всех устройствах, которые подключаются к этому роутеру. Таким образом можно закрыть доступ не только на компьютере, но и на телефоне, планшете, телевизоре.
Чтобы это сделать, нужно зайти в панель управления. Для этого открыть в браузере адрес роутера и ввести от него логин и пароль. Пример:
Обычно все эти данные указаны на обратной стороне роутера, на наклейке.
Если возникли сложности с доступом в панель управления, ознакомьтесь с уроком «Как настроить роутер».
В панели зайдите в раздел «Родительский контроль» и активируйте соответствующий пункт.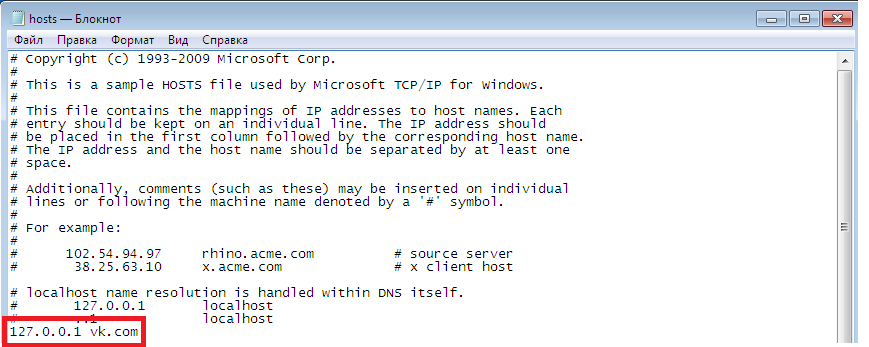
Снизу поищите раздел «Ограничение по названию сайта», «Фильтр» или что-то близкое по смыслу. Установите переключатель на «Черный список» и внесите сайты, которые нужно заблокировать. Не забудьте сохранить изменения и перезагрузить устройство.
В некоторых продвинутых моделях дополнительно есть функция ограничения по времени работы в интернете для конкретных устройств.
Способ 3: в учетной записи Windows 10
Для этого способа потребуется завести две учетные записи Microsoft, если у вас их еще нет — для родителя и ребенка.
Плюс такого метода: один раз настроил и забыл. Учетную запись можно подключить на любой другой компьютер и все настройки подгрузятся из интернета автоматически.
1. В меню Пуск откройте «Параметры».
2. Перейдите в раздел «Учетные записи».
3. Щелкните по пункту «Семья и другие пользователи» слева.
Для добавления члена семьи нажмите на «Добавить пользователя для этого компьютера».
4. Выполните выход из системы или перезагрузите компьютер. Авторизуйтесь учетной записью родителя.
Выполните выход из системы или перезагрузите компьютер. Авторизуйтесь учетной записью родителя.
5. Зайдите на сайт account.microsoft.com и щелкните по «Создание семей». Отправьте приглашение учетной записи ребенка для присоединения в семейную группу.
6. Перейдите в аккаунт ребенка и примите приглашение.
Семейная группа успешно создана.
7. Вернитесь в свой аккаунт. Откройте «Управление семьей» и в дополнительных параметрах выберите вкладку «Ограничение на содержимое».
8. Активируйте переключатель «Блокировать недопустимые веб-сайты». В пункте «Всегда запрещать» внесите адрес сайта или его IP и кликните по значку + для применения. Таким образом можно добавить несколько страничек для блокировки.
После внесённых настроек при попытке ребенком открыть ресурс появится запрос доступа взрослому члену семьи.
Способ 4: через прокси
Прокси сервер является посредником между вами и интернетом. С помощью него можно ограничить доступ к сайтам, создать правила на потребление трафика, разделить пользователей на группы и выполнить другие настройки.
Рассмотрим простую и бесплатную для домашнего использования программу HandyCache. Скачать ее можно с официального сайта handycache.ru.
1. Во вкладке «Настройки» (вверху), в разделе «Общие» перейдите в «Доступ» (слева).
Запомните IP и Порт для подключения.
2. В разделе «Списки» откройте «Черный».
По умолчанию в списках уже будут созданы правила для блокирования спам ресурсов.
3. Щелкните правой кнопкой мышки по пустой ячейке и в контекстном меню выберите «Добавить правило».
4. Внесите в новую ячейку название ресурса и активируйте галочку.
5. В меню Пуск перейдите в «Параметры».
6. Откройте в раздел «Сеть и Интернет».
7. Нажмите на вкладку «Прокси-сервер», активируйте галочку «Использовать прокси-сервер» и внесите IP и порт из настроек HandyCache.
Откройте браузер и попробуйте открыть запрещенный сайт. Появится сообщение «Веб-страница недоступна».
Способ 5: блокировка сайтов по IP
Для этого способа нужно знать IP сайта. Определить его можно через сервис 2ip.ru/lookup или pr-cy.ru/browser-details. А также при помощи командной строки. Для этого введите команду nslookup название_сайта. В строке «Addresses» будут отображены все найденные IP ресурса.
Определить его можно через сервис 2ip.ru/lookup или pr-cy.ru/browser-details. А также при помощи командной строки. Для этого введите команду nslookup название_сайта. В строке «Addresses» будут отображены все найденные IP ресурса.
Минус данного метода заключается в том, что IP может измениться в любой момент и заблокированный ресурс снова станет доступен.
В брандмауэре защитника Windows
Брандмауэр предназначен для защиты от сетевых вторжений и блокирования нежелательных подключений.
1. В меню пуск введите Брандмауэр Защитника Windows и запустите приложение.
2. Перейдите в «Дополнительные параметры».
3. Откройте раздел «Правила для исходящего подключения».
4. Щелкните по меню «Действие» и выберите «Создать правило».
5. Установите переключатель в «Настраиваемые» и кликните «Далее».
6. Примените правило ко всем программам и нажмите «Далее».
7. В пункте «Протокол и порты» оставьте все по умолчанию.
8. Далее установите переключатель на «Указанные IP-адреса» и нажмите «Добавить».
Добавьте поочередно IP-адреса и кликните ОК.
9. В действиях выберите «Блокировать подключение».
Остальные настройки оставьте по умолчанию и сохраните правило.
Затем попробуйте перейти на заблокированный ресурс. Если все настроено правильно, он будет недоступен.
Через фаервол
Вместо стандартного брандмауэра Windows можно воспользоваться сторонним — с более расширенным функционалом. Рассмотрим простой в настройке и бесплатный фаервол simplewall. Скачать его можно с официального сайта по ссылке.
В программе перейдите на вкладку «Блоклист». Кликните по кнопке + для создания нового правила.
- Придумайте название для правила.
- В поле «Правило (Remote)» введите IP сайта.
- «Направление» установите «Исходящее».
- В «Действие» выберите «Запретить».
- Нажмите «Сохранить» и закройте окно.
Затем нажмите кнопку «Включить фильтрацию» для активации.
Далее при попытке перейти на ресурс появится сообщение «Доступ закрыт».
На заметку. Для защиты корпоративного сегмента существует профессиональный платный софт KerioControl, UserGate. Устанавливается на сервер и контролирует всю сеть предприятия. С его помощью можно создать виртуальные сети, ограничить доступ к интернету по контенту и ключевым словам, ограничить скорость и загрузку файлов по определенному размеру и выполнить множество других подобных действий. Помимо программных решений, есть и аппаратные, в которых уже встроен собственный фаервол и прокси сервер.
Способ 6: расширения для браузера
Для браузеров разработаны специальные расширения, которые могут блокировать адреса. Минус этого метода в том, что расширение может отключить любой пользователь. Кроме того, ресурс можно будет открыть в любом другом браузере.
В примере я покажу как установить и настроить расширения в браузере Google Chrome.
Block site
1. Для установки перейдите по ссылке и нажмите «Установить».
2. После установки нажмите на значок расширения в правом углу браузера и перейдите в «Категории».
В бесплатном режиме можно заблокировать только контент для взрослых.
3. Кликните по значку «шестеренки» для перехода в расширенные настройки.
4. Добавьте в список адреса для блокировки.
При попытке зайти на запрещенный ресурс доступ к нему будет закрыт.
Tiny WebFilter
Плагин предназначен для блокирования контента для взрослых. Дополнительно есть возможность заблокировать отдельные страницы.
Расширение доступно по ссылке.
После установки, при попытке перейти на сайт для взрослых, откроется сообщение.
Для блокировки отдельной страницы щелкните по значку расширения и кликните «Block this site».
Настройка родительского контроля
Через DNS сервис
Сервис DNS предназначен для сопоставления доменных имен и IP адресов. При подключении определенного DNS весь трафик начинает проходить через него и таким образом можно ограничить доступ к контенту.
1. Прямо в открытом меню Пуск напечатайте выполнить и запустите приложение.
2. В окошко введите команду ncpa.cpl и нажмите ОК.
3. Дважды щелкните по сетевому адаптеру.
4. Перейдите в «Свойства».
5. Дважды кликните по параметру «IP версии 4».
6. Установите переключатель в «Использовать следующие адреса ДНС».
Далее нужно указать ДНС управляющих сервисов.
Например, из сервиса Яндекс.ДНС:
- Переходим на dns.yandex.ru.
- Выбираем один из трех режимов фильтрации.
Вносим адреса в поле настроек и кликаем ОК.
Теперь при попытке открыть запрещенный контент откроется сообщение «Сайт содержит материалы для взрослых».
На заметку. Кроме Яндекс ДНС есть и другие похожие сервисы, например, Norton ConnectSafe. Но для более глубокой и персональный настройки потребуется платная подписка на специальные инструменты, такие как SKYDNS или OPENDNS.
В антивирусной программе
Многие платные версии антивирусов имеют встроенный фаервол или родительский контроль. Через них можно блокировать нежелательные сайты по названию или типу контента. Такие инструменты присутствуют в программах Kaspersky Internet Security, Eset Smart Security, Avast Premium Security и других.
Через них можно блокировать нежелательные сайты по названию или типу контента. Такие инструменты присутствуют в программах Kaspersky Internet Security, Eset Smart Security, Avast Premium Security и других.
Из бесплатных могу порекомендовать Comodo Internet Security. Все правила создаются и настраиваются в разделе «Фаервол».
На телефоне
Для телефона не так много способов заблокировать сайт, как для компьютера. Мы рассмотрим только рабочие приложения для этой задачи.
Приложение BlockSite
1. Устанавливаем приложение:
- Google Play (Android)
- App Store (iPhone)
2. При первом запуске приложение запросит предоставить доступ в специальных возможностях. Переходим в службу «BlockSite» и разрешаем доступ.
3. Повторно запускаем приложение и тапаем по значку + для создания нового правила.
4. Вводим список нежелательных адресов.
Далее при попытке войти на запрещенный ресурс он не загрузится – появится примерно такое сообщение:
Для Android
Безопасный браузер Kids Safe
1. Установите из Google Play приложение Safe Browser.
Установите из Google Play приложение Safe Browser.
2. Создайте новый или авторизуйтесь имеющимся аккаунтом Google.
Браузер автоматически приступит к блокированию запрещенного контента.
3. Чтобы закрыть доступ к определенному сайт, зайдите в меню и откройте настройки.
4. Перейдите в раздел «Управление фильтрацией».
5. Выберите категорию «Черный список» и создайте список нежелательных адресов.
На заметку. Для дополнительной защиты можно загрузить из Google Play любое приложение для блокирования установленных программ. И при помощи него закрыть магазин Google и встроенный браузер, чтобы дети не смогли самостоятельно обойти ограничение.
Если есть рут права
Для настройки потребуется любой файловый менеджер с доступом к Root директории. Покажу на примере бесплатного Root #.
1. В главном меню переходим в раздел «Root».
2. Находим и открываем папку «etc».
3. Внутри папки нажимаем по файлу «hosts». На запрос выбора приложения для открытия тапаем по любому текстовому приложению.
На запрос выбора приложения для открытия тапаем по любому текстовому приложению.
4. Добавляем строку 127.0.0.1 адрес_сайта и сохраняем изменения.
Теперь браузер не сможет открыть этот адрес.
Автор: Илья Курбанов
Редактор: Илья Кривошеев
Как использовать файл hosts для блокировки сайтов для взрослых
Блог
Техническая изоляция
|
9 февраля 2022 г.
Быстро и бесплатно заблокируйте тысячи веб-сайтов с помощью файла hosts компьютеров. Это один из самых простых и бесплатных способов заблокировать порно на ПК .
Блокировка веб-сайтов с помощью файла hosts — довольно простой процесс, который включает добавление в файл строки, содержащей IP-адрес, например 0.0.0.0 или 127.0.0.1 , а затем веб-сайт, который вы хотите заблокировать (через пробел).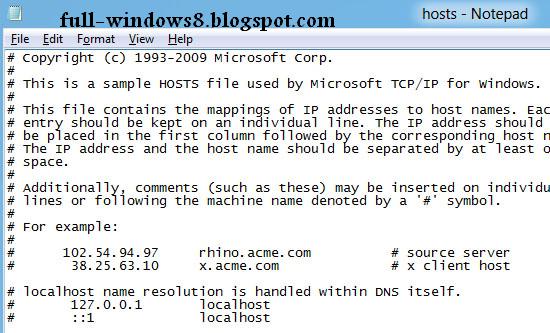 Процесс одинаков для Windows и Mac .
Процесс одинаков для Windows и Mac .
Например, вы можете заблокировать такие сайты, как Youtube и Facebook, добавив следующие строки в файл hosts:
# Заблокированные сайты # 0.0.0.0 www.youtube.com 0.0.0.0 youtube.com 0.0.0.0 www.facebook.com 0.0.0.0 facebook.com # Закрыть заблокированные сайты #
Обратите внимание, что вы должны включить строку, блокирующую веб-сайт, с www префикс и версия без www .
Использование списков для блокировки тысяч веб-сайтов
Веб-сайты социальных сетей, такие как Youtube, Facebook и Reddit, для правильной работы используют другие веб-адреса. Если вы хотите полностью заблокировать эти веб-сайты, в том числе любые веб-сайты, которые «зеркалируют» их с помощью служб API, вам следует использовать черные списки.
Кроме того, вы можете заблокировать целые категории веб-сайтов, например VPN и прокси-серверы, службы, нарушающие вашу конфиденциальность, и порнографический контент.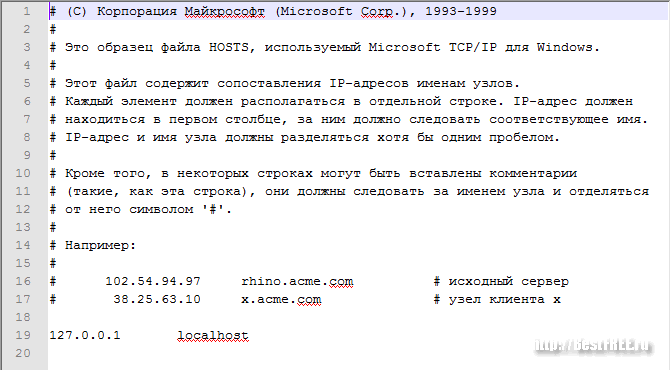
Если вы хотите заблокировать такие категории, как «Содержимое для взрослых» на компьютерах MacBook или Windows, вы можете скопировать/вставить записи из этих источников в файл hosts:
- Блокированные списки хост-файлов для веб-сайтов с содержимым для взрослых
- StevenBlack
- Mhxion
- Следующий .
- Записи в файле узла социальных сетей
- Записи файла узла отслеживания и конфиденциальности
Генератор черного списка только для членов
Получите доступ к расширенной DNS-фильтрации, инструментам блокировки и пошаговым руководствам по созданию систем блокировки порно.
Принудительный безопасный поиск
Вы можете использовать файл hosts для принудительного принудительного режима безопасного поиска Google или Youtube, чтобы пользователь не мог изменить настройку.
Принудительный безопасный поиск Google
Файл хоста можно использовать для принудительного безопасного поиска в некоторых известных поисковых системах.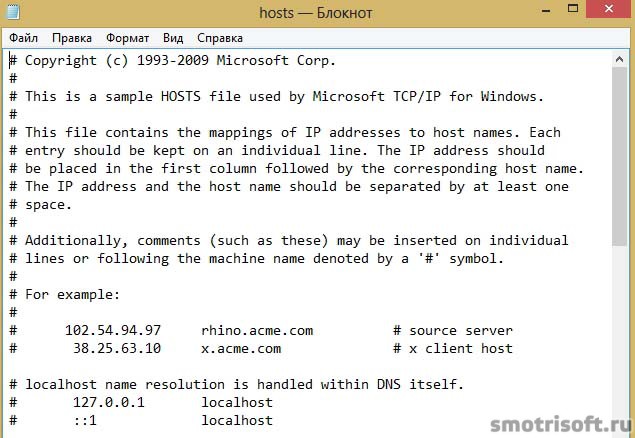
Добавление следующих строк активирует режим безопасного поиска в Google.
## Безопасный поиск Google ## 216.239.38.120 google.com 216.239.38.120 www.google.com
Включить строгий режим Youtube
Включить строгий режим на Youtube, добавив следующие записи в файл хоста:
## Безопасный поиск Youtube ## 216.239.38.119 www.youtube.com 216.239.38.119 m.youtube.com 216.239.38.119 youtubei.googleapis.com 216.239.38.119 youtube.googleapis.com 216.239.38.119 www.youtube-nocookie.com
Как настроить файл Hosts в Windows 10
Откройте Блокнот от имени администратора. Если вы не откроете его как администратор, вы не сможете сохранить файл.
В блокноте нажмите «Файл» > «Открыть», затем перейдите к C:\Windows\System32\drivers\etc
Выберите «все файлы», затем откройте файл hosts.
Прокрутите файл до конца и добавьте комментарий (комментарий начинается с # ).
Пример:
# Заблокированные сайты # 0.0.0.0 blockthiswebsite.com # Закрыть заблокированные сайты #
Сохраните файл, затем сбросьте DNS.
Ограничение доступа к файлу Hosts
Узнайте, как ограничить доступ к файлам hosts, чтобы затруднить удаление черных списков.
Как очистить DNS в Windows
На компьютерах с Windows откройте командную строку. Введите «CMD» в строку поиска и откройте ее.
Введите ipconfig /flushdns и нажмите Enter.
Как настроить файл хостов Mac
Используйте средство поиска, чтобы открыть терминал
Введите sudo nano /etc/hosts , затем нажмите клавишу возврата. Введите пароль вашего Macbook (должен быть администратором) при появлении запроса и нажмите клавишу возврата.
Используйте клавиши со стрелками для прокрутки файла вниз. Мышь и клавиатура не работают так, как можно было бы ожидать при использовании терминала/нано.
Прокрутите файл до конца и добавьте комментарий (комментарий начинается с # ).
Пример:
# Заблокированные сайты # 0.0.0.0 blockthiswebsite.com # Закрыть заблокированные сайты #
После добавления нужных записей хоста нажмите ctrl+x , а затем shift+y , чтобы сохранить изменения. Затем очистите свой DNS.
Вычистите порно из своей жизни.
Получите самую эффективную систему блокировки порно на всех ваших устройствах.
Как очистить DNS на Mac
Если вы еще этого не сделали, используйте Finder, чтобы снова открыть терминал.
Введите следующую команду и нажмите Enter:
sudo killall -HUP mDNSResponder
Если будет предложено ввести пароль sudo, введите пароль учетной записи администратора (возможно, учетной записи, с которой вы входите на свой Mac)
Как заблокировать отвлекающие веб-сайты с помощью файла хостов
Комментарии (23)
Мы можем получать комиссию за ссылки на этой странице.
Существует множество расширений для браузера, которые вы можете использовать, чтобы оставаться продуктивным, блокируя отвлекающие веб-сайты в течение дня. (Извините, Reddit, YouTube и Facebook.) Но действительно ли они так эффективно мешают вам выполнять работу, которая вам нужна? Если у вас недостаточно самоконтроля, вы можете отключить или удалить расширения или переключиться на другой браузер, чтобы помешать своим добрым намерениям.
Еще более эффективным, на мой взгляд, является блокировка веб-сайтов с помощью системного файла hosts, так как это утомительно и универсально для любого браузера, который вы используете в своей операционной системе. Когда вы редактируете файл hosts, вы говорите своей системе использовать определенный IP-адрес вместо того, что разрешает ваш DNS-сервер, когда вы вводите URL-адрес в адресную строку браузера. Таким образом, вместо того, чтобы facebook.com отправлял вас на 31.13.71.36 (или какой-либо другой IP-адрес Facebook, когда вы читаете эту статью), вы можете настроить свой браузер на свой собственный компьютер — 127. 0.0.1 — который загружает жирную кучу ничего на ваш экран.
0.0.1 — который загружает жирную кучу ничего на ваш экран.
Редактирование файла hosts в Windows
Сначала вам нужно перейти в каталог, содержащий файл hosts. Он спрятан в вашей папке Windows по адресу: C:\Windows\System32\drivers\etc
Это хорошо, так как это означает, что вы, вероятно, забудете, где он находится, и вам будет сложнее отменить ваши изменения, когда приходит искушение.
Когда вы окажетесь в этой папке, откройте файл hosts с помощью любого текстового редактора. Если ваша операционная система беспокоит вас тем, что вам нужен доступ администратора, или какое-либо другое сообщение о том, что она не может редактировать файл hosts, пока он используется, у вас есть несколько вариантов. Вы можете запустить свой любимый текстовый редактор от имени администратора (щелкните правой кнопкой мыши и выберите этот параметр, когда вы находитесь в меню «Пуск» Windows), что позволит вам редактировать файл. Возможно, вам также придется перезагрузить компьютер и, когда он загрузится, сразу же перейти к файлу hosts и открыть его. Не делайте ничего другого.
Не делайте ничего другого.
Когда вы откроете файл hosts, вы, вероятно, увидите что-то вроде этого:
Вы захотите начать добавлять записи после последнего символа «#», и синтаксис будет выглядеть примерно так:
127.0.0.1 facebook.com
Каждый домен, который вы хотите заблокировать, должен отображаться непосредственно под предыдущим. Что касается того, что вы должны вводить для веб-сайта, мне удалось добавить версии сайта с www и без www в отдельные строки. Это все, что вам нужно; Не пытайтесь конкретизировать URL, например 9.0015 facebook.com/messages/t/, что не сработает. Вы блокируете целых доменов, а не страниц.
Когда вы закончите составлять список блокировки, сохраните файл hosts. В некоторых случаях вы обнаружите, что ваша блокировка работает сразу — попытка загрузить в браузере сайт, который вы ввели в файл hosts, ничего не дает. Иногда вам может потребоваться перезагрузить компьютер, чтобы изменения вступили в силу.
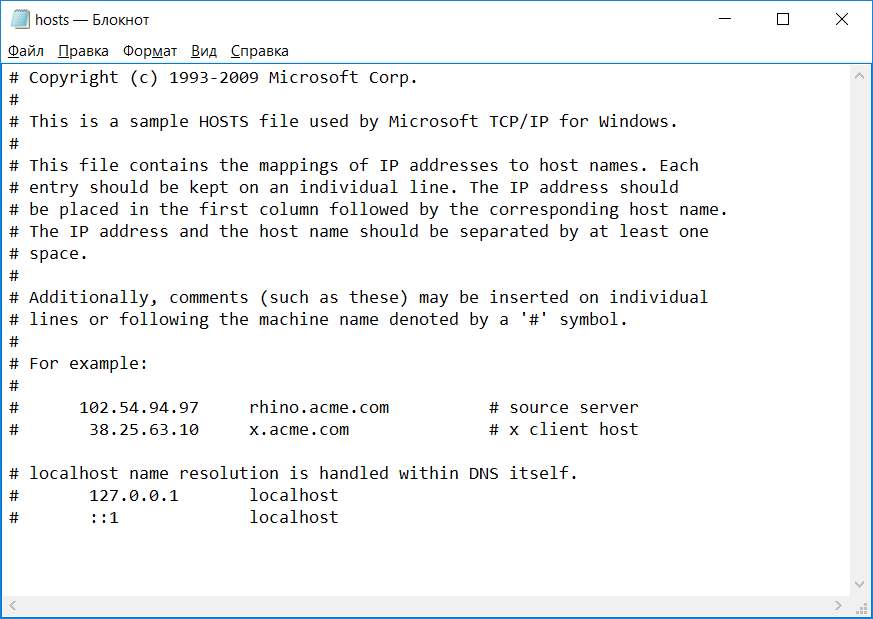 0.0.1 google.ru
0.0.1 google.ru
 Но если вы опытный пользовать ПК с исследовательским энтузиазмом, можете попробовать поднять свой собственный DNS-сервер, который будет фильтровать уже ваши сайты. Да, благодаря технологии это возможно, но не входит в рамки этой статьи А если это будет совсем сложно, рекомендую обратить внимание на проект OpenDNS – как в статье выше вы просто используете его DNS сервер на своих машинах, но настройки блокировки производите уже на их сайте в личном кабинете.
Но если вы опытный пользовать ПК с исследовательским энтузиазмом, можете попробовать поднять свой собственный DNS-сервер, который будет фильтровать уже ваши сайты. Да, благодаря технологии это возможно, но не входит в рамки этой статьи А если это будет совсем сложно, рекомендую обратить внимание на проект OpenDNS – как в статье выше вы просто используете его DNS сервер на своих машинах, но настройки блокировки производите уже на их сайте в личном кабинете. Очень похоже на метод с брандмауэром.
Очень похоже на метод с брандмауэром.