Как заблокировать windows 10 горячие клавиши: Клавиши CTRL и ALT в сеансе службы терминалов застрять при снятии блокировки локального компьютера
Содержание
Как быстро заблокировать рабочий стол в Windows 10
Один из простейших и действенных способов защитить свои персональные данные на рабочем месте — не оставлять без присмотра запущенные работающие программы. Если все же приходится срочно отлучиться со своего рабочего места на несколько минут, то закрывать все программы, сохранять документы долго и не целесообразно. Проще заблокировать свой рабочий стол от постороннего вмешательства. Тем более, что сделать это можно почти моментально.
Думаю, не стоит говорить, что вход в систему должен производиться по паролю, а сам пароль нужно хранить в секрете. Если все же пароли сложно запомнить и их приходиться записывать, то свой «конспект» нужно хранить где-то в недоступном месте. Ни в коем случае для записи пароля не используйте клочки бумаги или липкие бумажные стикеры, которые потом будут висеть на самых видных местах (на мониторе, на системном блоке, рядом на стене и в т.п. местах), а может будут лежать прямо под клавиатурой.
Самое первое и главное — автоматическая блокировка сеанса по бездействию
Идем в «Параметры» (клик по «шестеренке» в меню «Пуск» или комбинация клавиш Win + I) и там заходим в раздел «Персонализация».
Далее заходим в параметр «Экран блокировки» и кликаем по ссылке «Параметры заставки» (находится почти в самом внизу окна).
В параметрах экранной заставки ставим галочку напротив «Начинать с экрана входа в систему». Указываем интервал времени, через который сработает блокировка экрана (запуститься заставка) при простое компьютера. Например, 10 минут. Саму заставку можно не выбирать.
Половина дела сделано!
Самый быстрый способ заблокировать рабочий стол — горячие клавиши
Самый быстрый способ блокировки — это комбинация клавиш Win + L. Нажимать эту комбинацию можно в любой момент и в любом приложении. Кстати, этот метод работает во всех версиях Windows, даже очень старых.
После нажатия кнопок Win + L вы попадете на экран выбора учетной записи или же это будет экран входа в текущую учетную запись, если в системе заведен только один пользователь.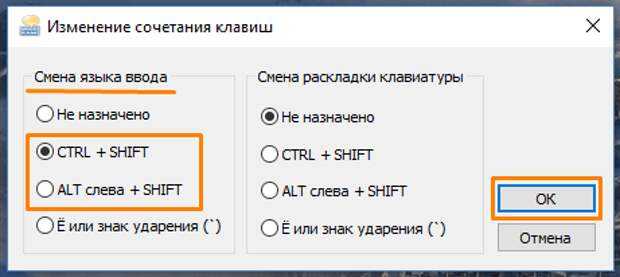 При этом все запущенные до блокировки приложения и открытые документы останутся на своем месте, т.к. программы продолжат работу в фоновом режиме.
При этом все запущенные до блокировки приложения и открытые документы останутся на своем месте, т.к. программы продолжат работу в фоновом режиме.
Запомнить комбинацию клавиш Win + L очень просто. Буква L — первая буква слова «Lock» (замок, запор, блок).
Еще один способ блокировки с помощью горячих клавиш
Можно нажать знакомую всем пользователям Windows комбинацию кнопок Ctrl + Alt + Del. И на появившемся экране либо мышкой, либо клавишами выбрать пункт «Заблокировать«.
Блокировка сеанса через диспетчер задач
Запускаем диспетчер задач либо привычной комбинацией кнопок Ctrl + Alt + Del и выбираем пункт «Диспетчер задач», либо комбинацией клавиш Ctrl + Shift + Esc.
В диспетчере задач открываем вкладку «Пользователи», нажимаем правой клавишей мыши по текущему пользователю и выбираем «Отключить». Затем подтверждаем действие в диалоговом окне.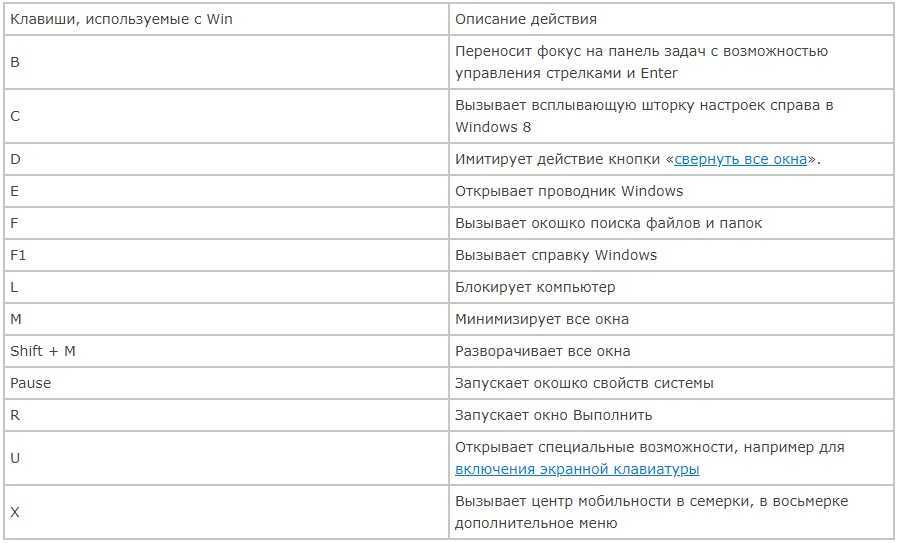
Блокировка экрана с помощью мыши
Вызываем меню «Пуск», там вверху списка слева нажимаем левой или правой клавишей мыши по имени пользователя. В выпадающем меню выбираем «Заблокировать».
Можно все это сделать и с клавиатуры, но с помощью мыши намного проще и быстрее.
Экзотика — блокировка с помощью командной строки
Далее описан способ редкий и на практике почти не применяемый. Блокируем с помощью командной строки. Приведенную ниже команду можно выполнить в обычной консоли, в проводнике, в PowerShell и т.п.
Нажимаем Win + R и в окне «Выполнить» вводим без кавычек «rundll32.exe user32.dll, LockWorkStation«. Потом подтверждаем клавишей Enter или кнопкой «Ок».
Также эту команду можно вставить в созданный ярлык и далее производить быструю блокировку сеанса пользователя с помощью этого ярлыка.
Метки:
windowsбезопасность
Как быстро заблокировать экран Windows 10
Главная » Ноутбуки ⭐
Сейчас разберемся как быстро заблокировать экран ноутбука или компьютера на Windows 10.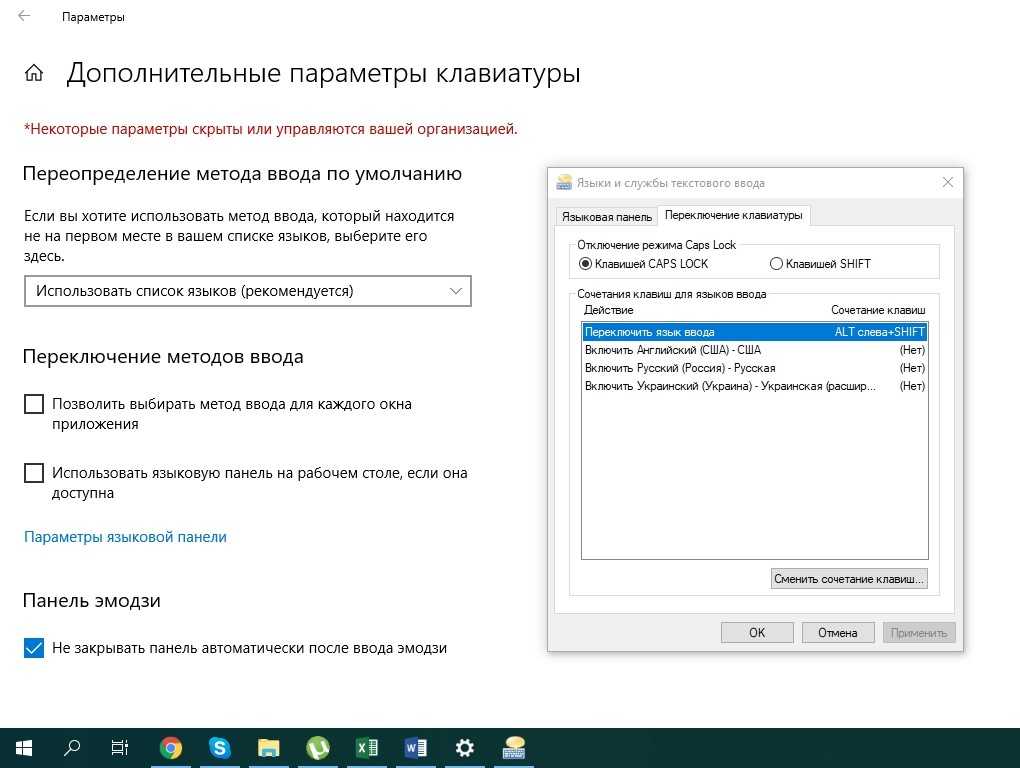 Представлю несколько способов, а вы сами выберите наиболее вам подходящий.
Представлю несколько способов, а вы сами выберите наиболее вам подходящий.
Данная статья подходит для всех брендов, выпускающих ноутбуки на Windows 11/10: ASUS, Acer, Lenovo, HP, Dell, MSI, Toshiba, Samsung и прочие. Мы не несем ответственности за ваши действия.
Внимание! Вы можете задать свой вопрос специалисту в конце статьи.
Содержание
- Горячие клавиши
- При помощи мышки
- Автоматическая блокировка сеанса после бездействия
- Через «Диспетчер задач»
- Командная строка
Горячие клавиши
Жмем на кнопки WIN + L. Данную комбинацию можно нажать в любой программе и в любой момент.
Когда вы нажмете на эти кнопки — экран сразу же заблокируется. Все запущенные документы и программы останутся работать в фоновом режиме, чтобы вы могли продолжить с того же момента. Очень удобно.
Существует дополнительный метод блокировки экрана горячими клавишами (если вам это необходимо): жмем кнопки Ctrl + Alt + Del.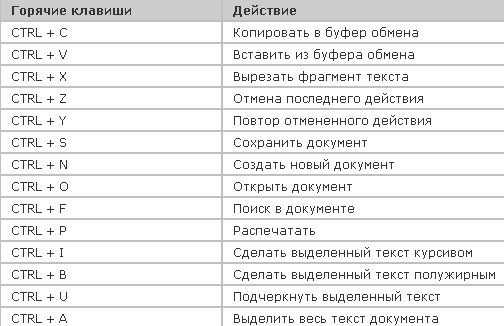 В открывшемся окне кликаем на функцию «Заблокировать».
В открывшемся окне кликаем на функцию «Заблокировать».
При помощи мышки
Жмем на кнопку «Пуск», в открывшемся окне кликаем мышкой на имя пользователя. В открывшемся меню жмем на «Заблокировать».
Нужна помощь?
Не знаешь как решить проблему в работе своего гаджета и нужен совет специалиста? На вопросы отвечает Алексей, мастер по ремонту смартфонов и планшетов в сервисном центре.Напиши мне »
Автоматическая блокировка сеанса после бездействия
Инструкция:
- Открываем «Параметры» (нажинаем комбинацию кнопок «Win+I» или кликаем на «Пуск» и жмем на значок «шестеренки»).
- В открывшемся окне выбираем вкладку «Персонализация».
- Находим вкладку «Экран блокировки», после чего жмем на подраздел «Параметры заставки».
- В настройках заставки устанавливаем галочку рядом со строкой «Начинать с экрана входа в систему». Там можно выбрать временной интервал, через какое именно время будет включаться блокировка экрана после простоя компьютера, т.
 е. запускаться заставка. К примеру, можно установить 10 минут.
е. запускаться заставка. К примеру, можно установить 10 минут.
Через «Диспетчер задач»
Инструкция:
- Нажимаем комбинацию кнопок
Ctrl+Shift+Escдля запуска Диспетчера задач. Также можно нажать кнопкиCtrl+Alt+Delи указать вкладку «Диспетчер задач». - В открывшемся окне «Диспетчера задач» переходим в раздел «Пользователи», после чего совершаем щелчок правой кнопкой мыши на текущего пользователя и указываем опцию «Отключить».
- Отобразится диалоговое окно, в котором необходимо подтвердить свои действия.
Командная строка
Нажимаем на кнопку WIN + R, в появившемся окне «Выполнить» указываем rundll32.exe user32.dll, LockWorkStation. Затем кликаем на «ОК».
АвторМастер Николай
Инженер по ремонту мобильной и компьютерной техники в специализированном сервисном центре, г. Москва. Непрерывный опыт работы с 2010 года.
Есть вопросы? Задавайте в комментариях к статье. Отвечать стараюсь максимально быстро вам на указанную почту. Каждый случай индивидуален и поэтому очень важно, чтобы вы максимально расписали свою проблему и какая у вас модель устройства.
Понравилась статья? Поделиться с друзьями:
Как отключить сочетания клавиш в Windows 10
Вы используете свой ПК с Windows и случайно нажали некоторые сочетания клавиш по ошибке. Теперь вы случайно открыли программу или активировали функцию, или, что еще хуже, вы можете случайно закрыть свои программы, неосознанно нажимая горячие клавиши.
Как вы решаете такие проблемы? Это просто — все, что вам нужно сделать, это временно отключить горячие клавиши Windows. Итак, мы покажем вам, как отключить сочетания клавиш Windows.
Преимущества использования сочетаний клавиш Windows
Вероятно, вы используете стандартные сочетания клавиш, такие как Ctrl + C (для копирования), Ctrl + X (для вырезания) и Ctrl + V (для вставки).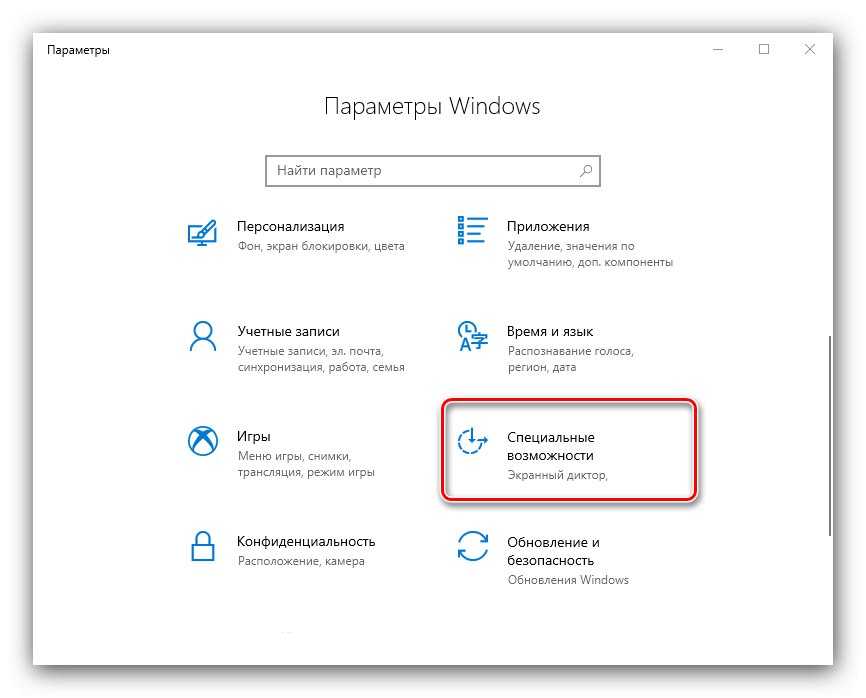 А если вы профессионал, то вполне вероятно, что вы часто используете различные другие сочетания клавиш Windows.
А если вы профессионал, то вполне вероятно, что вы часто используете различные другие сочетания клавиш Windows.
Что ж, сочетания клавиш просто потрясающие. Вот некоторые из преимуществ их использования:
- Эффективность : Нажимая правильные сочетания клавиш, вы можете быстро получить доступ к своим приложениям и инструментам за считанные секунды. Таким образом, это часто может творить чудеса с вашей производительностью.
- Precision : Вы, вероятно, по ошибке нажмете или откроете не то приложение при использовании мыши. Однако, используя правильные сочетания клавиш, вы всегда будете получать доступ к нужным инструментам.
- Эргономика : Использование мыши в течение длительного времени может увеличить риск травм от повторяющихся перенапряжений (повреждений, вызванных повторяющимися движениями). Таким образом, используя горячие клавиши, вы будете чаще растягивать мышцы, а не фиксироваться в одном положении.

Но если сочетания клавиш у вас не работают, возможно, стоит их отключить. Итак, давайте рассмотрим различные способы отключения сочетаний клавиш в Windows.
1. Используйте редактор локальной групповой политики
Редактор локальной групповой политики позволяет устранять неполадки ПК или настраивать параметры системы. Интересно, что вы также можете использовать этот инструмент для включения или отключения настроек панели задач Windows.
Но вот в чем дело: вы не можете получить доступ к этому инструменту на устройствах Windows Home. Это связано с тем, что этот инструмент доступен только в выпусках Windows Pro, Enterprise и Education.
Однако вы можете получить доступ к редактору локальной групповой политики в Windows Home, применив несколько приемов. Но если это звучит сложно, вы можете перейти к методу «Редактор реестра».
Давайте посмотрим, как использовать редактор локальной групповой политики для отключения горячих клавиш:
- Введите Изменить групповую политику в строке поиска меню «Пуск».

- Щелкните правой кнопкой мыши результат Лучшее совпадение и выберите Запуск от имени администратора .
- Перейдите к Конфигурация пользователя > Административные шаблоны > Компоненты Windows > Проводник .
- Дважды щелкните параметр Отключить горячие клавиши Windows справа.
Чтобы отключить горячие клавиши, выберите Enabled на следующем экране. Наконец, закройте редактор локальной групповой политики и перезагрузите устройство, чтобы сохранить эти изменения.
И если вы решите повторно включить горячие клавиши, выполните следующие действия:
- Откройте редактор локальной групповой политики и перейдите к параметру File Explorer , как описано выше.
- Дважды щелкните параметр Отключить горячие клавиши Windows и выберите либо Не настроено , либо Отключено .

- Закройте редактор локальной групповой политики и перезагрузите компьютер, чтобы сохранить изменения.
2. Используйте редактор реестра
Вы также можете отключить сочетания клавиш, изменив несколько ключей реестра.
Прежде чем приступить к работе, создайте резервную копию реестра. Таким образом, вы сможете восстановить этот инструмент, если он столкнется с проблемами.
Теперь вот как отключить сочетания клавиш с помощью редактора реестра:
- Введите Редактор реестра в строке поиска меню «Пуск».
- Щелкните правой кнопкой мыши результат Лучшее совпадение и выберите Запуск от имени администратора .
- Скопируйте и вставьте следующую команду в адресную строку и нажмите Введите :
HKEY_CURRENT_USER\Software\Microsoft\Windows\CurrentVersion\Policies
Оттуда нажмите на клавишу Explorer .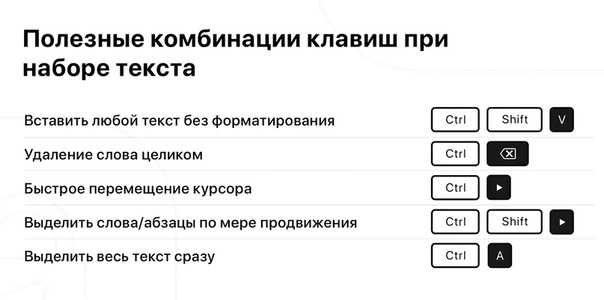 Если он отсутствует, создайте его, щелкнув правой кнопкой мыши ключ Policies и выбрав New > Key . Назовите этот ключ как Explorer .
Если он отсутствует, создайте его, щелкнув правой кнопкой мыши ключ Policies и выбрав New > Key . Назовите этот ключ как Explorer .
Когда вы находитесь в проводнике, щелкните правой кнопкой мыши пустое место справа и выберите New > DWORD (32-bit) Value . Затем назовите это значение как NoWinKeys и нажмите Введите .
Чтобы отключить горячие клавиши, дважды щелкните значение NoWinKeys и установите значение Value data как 1 . В противном случае установите Value data как 0 (ноль), чтобы активировать горячие клавиши. Наконец, закройте редактор реестра и перезагрузите устройство, чтобы сохранить эти изменения.
3. Используйте системные настройки (для некоторых горячих клавиш)
Системные настройки также могут помочь. Однако этот параметр предназначен для отключения нескольких конкретных горячих клавиш Windows. Сюда входят горячие клавиши для экранного диктора Windows, залипание клавиш, параметр «Печать экрана», клавиши фильтров, клавиши переключения и цветовые фильтры.
Сюда входят горячие клавиши для экранного диктора Windows, залипание клавиш, параметр «Печать экрана», клавиши фильтров, клавиши переключения и цветовые фильтры.
Вот как отключить горячие клавиши с помощью системных настроек:
- Введите Разрешить сочетание клавиш запускать ключи фильтра в строке поиска меню «Пуск» и выбрать Лучшее совпадение .
- Снимите флажок Разрешить запуск клавиш быстрого доступа , чтобы отключить этот параметр. Когда эта опция включена, вам нужно будет нажать и удерживать правую клавишу Shift в течение примерно восьми секунд, чтобы включить клавиши фильтра.
Затем прокрутите вверх и найдите параметр Use Sticky Keys . Оттуда снимите флажок Разрешить сочетание клавиш для запуска Sticky Keys , чтобы отключить эту опцию. Когда эта опция включена, вам нужно пять раз нажать клавишу Shift , чтобы включить или выключить залипание клавиш.
Оттуда прокрутите вниз до параметра Use Toggle Keys . Затем снимите флажок Разрешить сочетание клавиш для запуска Toggle Keys , чтобы отключить этот параметр. Когда эта опция включена, вам нужно будет нажать и удерживать Клавиша Num Lock примерно на пять секунд, чтобы включить Toggle Keys.
Теперь прокрутите вниз и найдите параметр Ярлык экрана печати . Отключите . Используйте кнопку PrtScn, чтобы открыть экран, нажав кнопку , чтобы отключить эту опцию. Либо включите эту кнопку, чтобы активировать ярлык экрана печати.
Затем настройте ярлыки цветового фильтра, выполнив следующие действия:
- Введите Разрешить сочетание клавиш для включения или выключения цветных фильтров в строке поиска меню «Пуск» и выберите Лучшее совпадение .
- Затем снимите флажок Разрешить сочетание клавиш для включения или выключения фильтра , чтобы отключить этот параметр.
 Если эта опция включена, вам нужно будет нажать Win + Ctrl + C , чтобы включить или выключить цветовые фильтры.
Если эта опция включена, вам нужно будет нажать Win + Ctrl + C , чтобы включить или выключить цветовые фильтры.
Теперь давайте посмотрим, как можно отключить сочетания клавиш для параметра «Экранный диктор». Проще говоря, диктор относится к функции, описывающей содержимое, отображаемое на вашем экране.
Вот шаги по отключению сочетания клавиш экранного диктора:
- Введите Разрешите запуск экранного диктора с помощью сочетания клавиш в строке поиска меню «Пуск» и выберите Наилучшее соответствие .
- Затем снимите флажок Разрешить запуск экранного диктора с помощью сочетания клавиш , чтобы отключить этот параметр. Когда этот параметр включен, вам нужно будет нажать Win + Ctrl + Enter , чтобы включить или выключить экранный диктор.
Отключить нежелательные сочетания клавиш без проблем
Вы можете получить доступ к различным инструментам Windows и системным настройкам, используя правильные сочетания клавиш (горячие клавиши). Но если вы хотите отключить горячие клавиши, попробуйте любой из методов, которые мы рассмотрели.
Но если вы хотите отключить горячие клавиши, попробуйте любой из методов, которые мы рассмотрели.
И если ваши сочетания клавиш вдруг не работают, для этого тоже есть решения.
Как отключить сочетания клавиш в Windows 11/10
В этом посте объясняется как отключить сочетания клавиш на ПК с Windows 11/10 . Windows предлагает некоторые встроенные сочетания клавиш (или горячие клавиши), которые предназначены для того, чтобы помочь пользователям быстро запускать приложения или выполнять другие задачи без использования мыши . Например, клавиша с логотипом Windows запускает меню «Пуск» в Windows 11/10. Точно так же клавиша Esc прерывает или закрывает текущую задачу.
Эти горячие клавиши иногда могут создавать проблемы при случайном нажатии другими людьми, например маленькими детьми дома. Несколько пользователей Windows также сообщили, что горячие клавиши беспокоят их, когда они играть в игры в полноэкранном режиме . Например, клавиша с логотипом Windows, расположенная рядом с клавишей Shift (универсальная клавиша для бега) и клавишей Ctrl (выстреливает из оружия в играх), заставляет их внезапно выпрыгивать из игры при случайном нажатии. Точно так же клавиша Shift открывает приглашение залипания клавиш при случайном многократном нажатии.
Несколько пользователей Windows также сообщили, что горячие клавиши беспокоят их, когда они играть в игры в полноэкранном режиме . Например, клавиша с логотипом Windows, расположенная рядом с клавишей Shift (универсальная клавиша для бега) и клавишей Ctrl (выстреливает из оружия в играх), заставляет их внезапно выпрыгивать из игры при случайном нажатии. Точно так же клавиша Shift открывает приглашение залипания клавиш при случайном многократном нажатии.
Если горячие клавиши Windows каким-то образом беспокоят вас или портят игровой процесс на ПК, у вас есть возможность временно отключить их. до отключить сочетания клавиш в Windows 11/10 , используйте следующие решения:
- отключить сочетания клавиш с помощью редактора локальной групповой политики
- отключить сочетания клавиш с помощью редактора реестра
- отключить сочетания клавиш с помощью Microsoft PowerToys
каждое из этих решений подробно.
1] Отключить сочетания клавиш с помощью редактора локальной групповой политики
Редактор групповой политики Microsoft — это административный инструмент, который позволяет настраивать политики и переопределять параметры по умолчанию на ПК с Windows 11/10. Вот как вы можете использовать его для отключения горячих клавиш в Windows:
Вот как вы можете использовать его для отключения горячих клавиш в Windows:
- Нажмите комбинацию клавиш Win+R на клавиатуре.
- В появившемся диалоговом окне «Выполнить» введите gpedit.msc.
- Нажмите клавишу Enter .
- Выберите Да в приглашении контроля учетных записей пользователей .
- В окне редактора групповой политики перейдите по следующему пути:
Конфигурация пользователя > Административные шаблоны > Компоненты Windows > Проводник
- Перейдите к Отключите политику горячих клавиш Windows на правой панели.
- Дважды щелкните по нему и выберите Enabled в окне параметров политики.
- Нажмите кнопку Применить .
- Затем нажмите OK .
- Выйдите из редактора групповой политики и перезагрузите компьютер с Windows 11/10.

Примечание:
- Вы не сможете получить доступ к редактору групповой политики, если у вас домашняя версия Windows. В этом случае вы можете либо установить редактор групповой политики с помощью этого обходного пути, либо перейти к следующему решению в очереди.
- Чтобы снова включить горячие клавиши Windows, вы можете перейти по тому же пути в редакторе групповой политики и установить для параметра политики значение «Отключено».
2] Отключить сочетания клавиш с помощью редактора реестра
Редактор реестра Windows позволяет просматривать или редактировать ключи в базе данных реестра Windows. Эта база данных состоит из настроек, необходимых для правильной работы операционной системы. Вот как вы можете использовать редактор реестра для отключения сочетаний клавиш в Windows:
- Нажмите на значок поиска на панели задач.
- Введите ‘ regedit ’.
 Редактор реестра появится над результатами поиска.
Редактор реестра появится над результатами поиска. - Нажмите Запуск от имени администратора на правой панели.
- В окне редактора реестра перейдите по следующему пути:
HKEY_CURRENT_USER > Software > Microsoft > Windows > CurrentVersion > Policies
- Щелкните правой кнопкой мыши в любом месте пустого места на правой панели.
- Выберите New > Key и назовите ключ « Explorer ».
- Больше нет, щелкните правой кнопкой мыши в любом месте правой панели и выберите «Создать» > «Значение DWORD (32-разрядное)».
- Назовите его как NoKeyShorts .
- Дважды щелкните NoKeyShorts и установите его значение на 1 .
- Нажмите кнопку OK .
- Выйдите из редактора реестра и перезагрузите компьютер.
Это должно отключить все ваши сочетания клавиш Windows. Чтобы снова включить их, просто удалите ключ NoKeyShorts, который вы создали, выполнив шаги, упомянутые выше.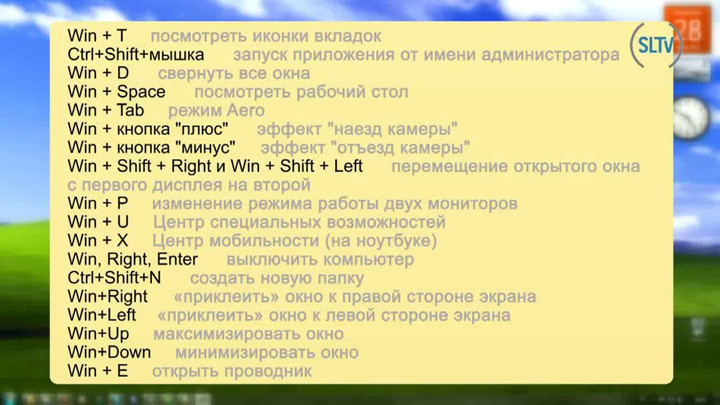
Совет: Создайте точку восстановления системы, прежде чем вносить изменения в реестр Windows или изменять параметры групповой политики. Небольшая ошибка при работе с этими приложениями может привести к проблемной ситуации.
Читайте также: Советы и функции редактора реестра Windows.
3] Отключить сочетания клавиш с помощью Microsoft PowerToys. и диспетчер клавиатуры. Диспетчер клавиатуры позволяет переназначать сочетания клавиш в Windows. Давайте посмотрим, как использовать его для временного отключения клавиши с логотипом Windows или любой другой клавиши на клавиатуре.
- Загрузите и установите PowerToys.
- Запустите приложение PowerToys .
- Выберите Диспетчер клавиатуры из вариантов, доступных слева.
- Нажмите кнопку Открыть настройки на правой панели.
- Нажмите Переназначить параметр ключа под заголовком «Ключи».

- В появившемся окне «Переназначить ключи» щелкните значок + .
- Выберите Win в раскрывающемся списке «Физический ключ».
- Выберите Отключить в раскрывающемся списке «Сопоставлено с».
- Нажмите кнопку OK вверху.
- Нажмите Все равно продолжить в появившемся окне подтверждения.
Это немедленно отключит ваш ключ с логотипом Windows, без перезагрузки ПК. Когда клавиша Win отключена, все связанные с ней сочетания клавиш перестанут работать. Точно так же вы можете временно отключить другие клавиши. Если вы хотите снова включить клавиши, просто нажмите на Значок удаления (bin) рядом с отображением в приложении PowerToys.
Как отключить сочетания клавиш в Windows 11?
Вы можете отключить сочетания клавиш несколькими способами. Самый простой способ — использовать приложение Microsoft PowerToys. Это приложение позволяет отключать определенные клавиши, например клавишу с логотипом Windows или клавишу Esc.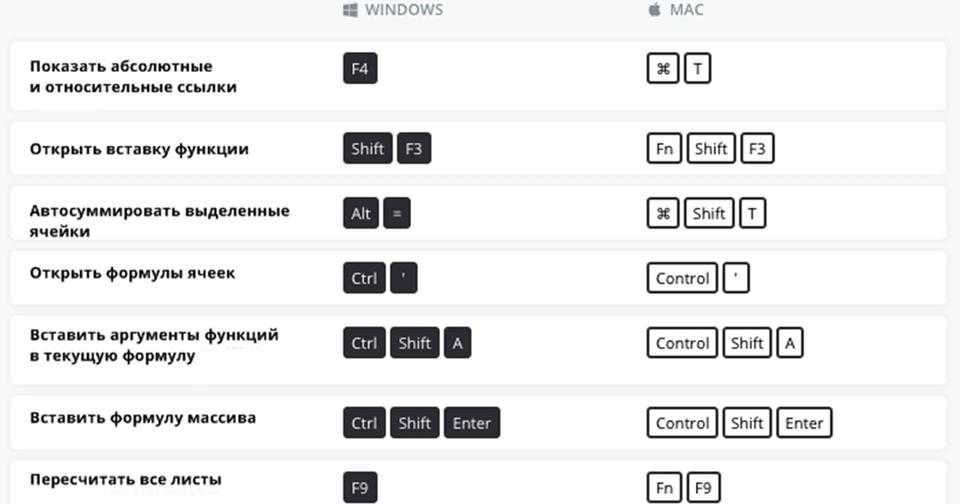
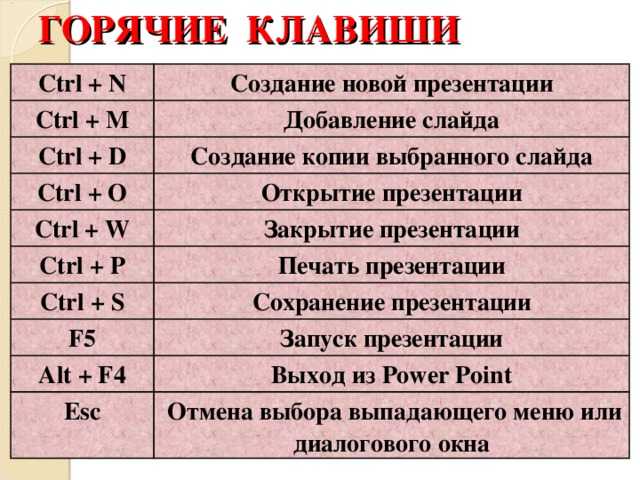 е. запускаться заставка. К примеру, можно установить 10 минут.
е. запускаться заставка. К примеру, можно установить 10 минут.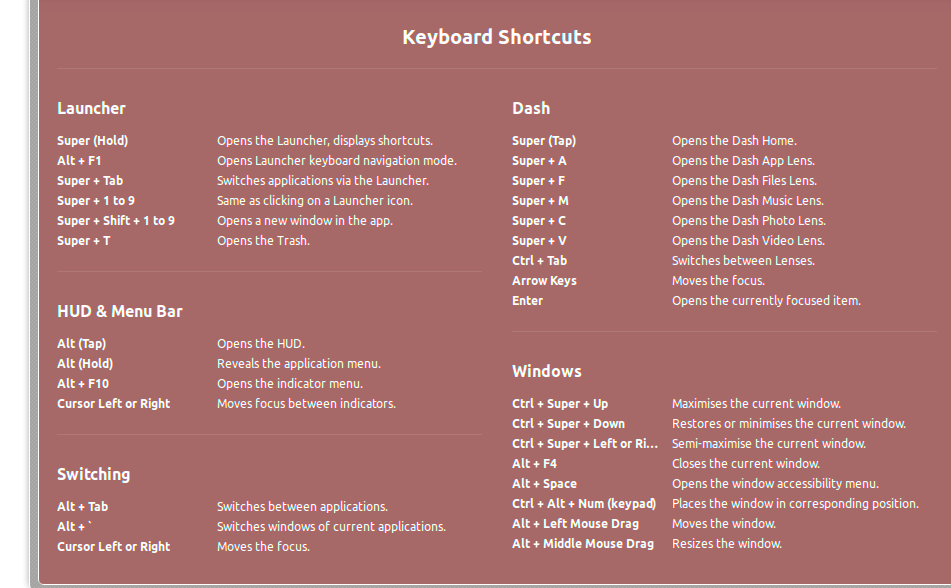


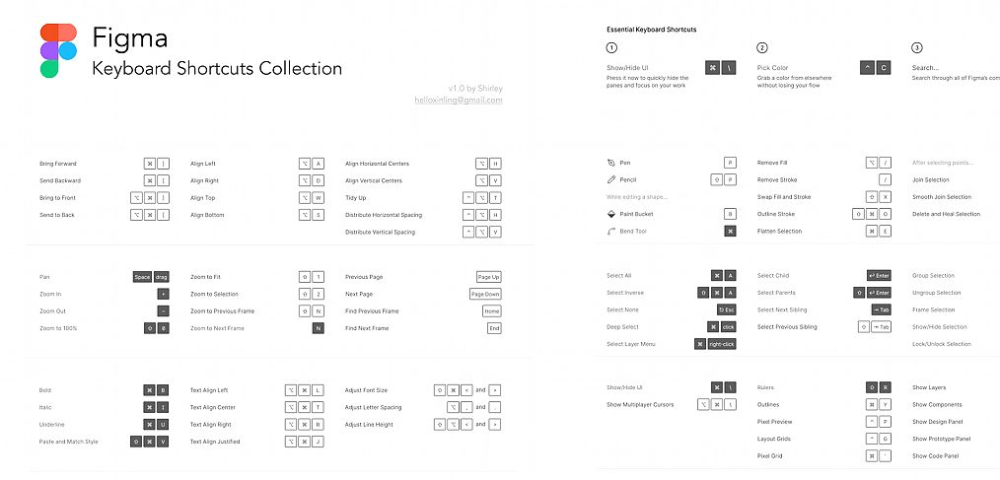 Если эта опция включена, вам нужно будет нажать Win + Ctrl + C , чтобы включить или выключить цветовые фильтры.
Если эта опция включена, вам нужно будет нажать Win + Ctrl + C , чтобы включить или выключить цветовые фильтры.
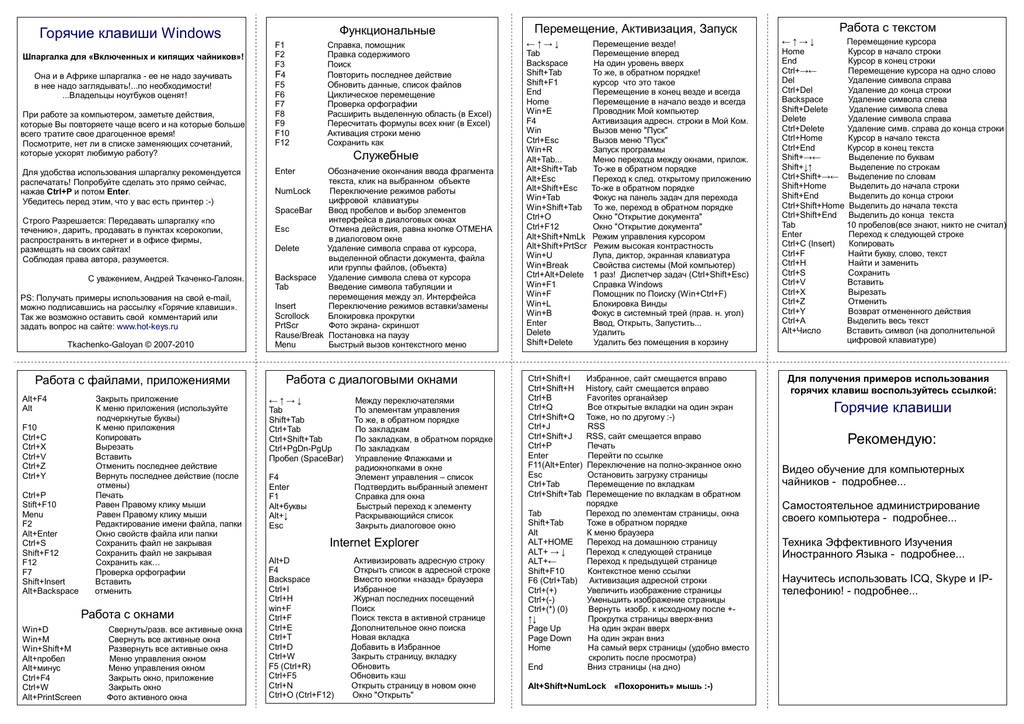 Редактор реестра появится над результатами поиска.
Редактор реестра появится над результатами поиска.