Как зачистить: Как зачистить провод от изоляции? Способы и инструменты для правильной зачистки проводов от изоляции.
Содержание
Как зачистить провод от изоляции? Способы и инструменты для правильной зачистки проводов от изоляции.
В ходе электромонтажных работ, при подключении или монтаже цепей и оборудования, любой электромонтажник сталкивается с необходимостью зачистки электрического провода от изоляции. Существует несколько способов зачистки проводов, каждый из которых используется при различных ситуациях, материалах и объемах работ, а также в зависимости от наличия специального инструмента. В этой статье будут рассмотрены самые распространенные способы и инструменты для снятия изоляции.
Способы и инструменты для правильной зачистки проводов от изоляции
При электромонтаже в быту, когда не требуется снимать изоляцию с силовых проводов большого поперечного сечения или оптоволокна, используют такие инструменты как монтажный или канцелярский нож, бокорезы, паяльник или стриппер.
Использование ножа для зачистки кабеля
При отсутствии специальных инструментов очень часто, для снятия изоляции, применяют канцелярский или строительный нож.
При зачистке проводов с помощью такого ножа важно соблюдать некоторые правила: во-первых, зачистку нужно производить от себя (если лезвие соскочит – это обеспечит безопасность от порезов), во-вторых, лезвие ножа и ось провода должны находиться под максимальным углом друг к другу. Снимать изоляцию с проводника круговыми движениями перпендикулярно оси провода нужно с осторожностью. Так как можно повредить токопроводящую жилу, что ухудшит её электрические и механические свойства (в этом месте, при долгой эксплуатации провод может обломиться).
Реже используется специальный электромонтажный нож, который применяется для зачистки кабеля от внешней изоляции и не используется при малых сечениях проводников. Такой инструмент имеет специальную пятку, которая позволяет снимать верхний слой изоляции, не повреждая изоляционные слои токопроводящих жил.
Использование бокорезов для зачистки проводов
Бокорезы – инструмент, который требует некоторых навыков для выполнения правильного снятия изоляции с электрического провода. При отсутствии таковых, предпочтительнее применять строительный или канцелярский нож.
При отсутствии таковых, предпочтительнее применять строительный или канцелярский нож.
Принцип снятия изоляции с помощью бокорезов следующий: инструмент размещают заточенной стороной против движения инструмента, далее круговым движением перпендикулярно оси провода изоляцию подсекают острыми кромками бокорезов, а затем легким движением стягивают её в сторону.
При использовании такого метода есть риск повредить жилу или вовсе её перекусить. Поэтому важно, чтобы усилие было незначительное, а инструмент острый.
Использование паяльника
Паяльник применяют в тех случаях, когда требуется снять изоляционный слой с тонких проводов при небольших объемах работ. Последовательность действий при таком способе следующая:
-
Инструмент подключается к сети и нагревается до рабочей температуры; -
Жалом паяльника проводят в нужном месте на проводе; -
Снимают остатки изоляции руками.
Данный метод требует наличия у мастера паяльника, времени на разогрев паяльника и очистку жала после проведения работ. Использование паяльника обеспечивает целостность провода после зачистки и незаменимо при снятии изоляционного слоя со старых проводов с высохшей от времени изоляцией.
Профессиональная зачистка проводов с помощью стриппера
Каждый уважающий себя электрик, которому приходится часто снимать изоляцию с проводов, обязательно имеет в своем арсенале инструмент, именуемый стриппером.
Этот инструмент позволяет зачищать провода с сечением жилы от 0,5 до 6 кв. мм (существуют и более серьезные стрипперы, которые могут снимать изоляцию с более толстых проводов или специализированных, но в быту такие применяются редко). Использовать стриппер очень просто: достаточно взять провод, с которого нужно снять изоляцию и поместить его между губок инструмента, далее лёгким движением сжать рукоятки, при этом изоляция легко снимется с провода.
Профессиональный инструмент всегда используют электрики при больших объемах работ, так как это существенно снижает трудозатраты и время на демонтаж изоляции с проводов.
Как лучше зачистить коаксиальный кабель?
Снимать изоляцию с коаксиального кабеля достаточно просто. Чтобы понять, каким образом это сделать, нужно иметь представление о том, из каких элементов состоит такой кабель.
Коаксиальный кабель бывает в нескольких исполнениях:
-
Тонкий – имеет проводник, диэлектрик, оплетку и внешнюю оболочку. -
Толстый – имеет все элементы тонкого проводника, а также специальную защитную пленку от помех.
Последовательность действий при зачистке любого типа коаксиального кабеля следующая:
-
Круговым движением, перпендикулярно оси кабеля надрезается внешняя оболочка и стягивается с провода; -
Металлическая оплетка отгибается в сторону, а защитная пленка (при наличии) отрезается кусачками или также отгибается вместе с оплеткой; -
Круговым движением перпендикулярно оси кабеля надрезается слой диэлектрика. При этом важно производить это действие осторожно, чтобы не повредить ножом жилу провода.
При этом важно производить это действие осторожно, чтобы не повредить ножом жилу провода.
-
Далее диэлектрик снимают слегка прокручивая. -
Производится монтаж специального коннектора для такого типа кабеля (при этом имеет значение тип кабеля, так как от этого зависит диаметр коннектора).
Монтаж коннектора на коаксиальный кабель производится аккуратно, чтобы исключить соприкосновение оплетки и проводящей жилы – это позволит избежать проблем при наладке оборудования и исключит наличие различного рода помех.
Как зачистить бронированный кабель?
Зачистка (разделка) бронированного кабеля – трудоемкий процесс, который выполняется непосредственно перед монтажом муфты и, в большинстве случаев, требует использования специализированного инструмента. Все дело в том, что такой кабель, обычно, большого сечения, а защитный бронированный слой выполняется из металла (свинец, алюминий).
Все дело в том, что такой кабель, обычно, большого сечения, а защитный бронированный слой выполняется из металла (свинец, алюминий).
Схема разделки кабеля: 1 – защитный изоляционный слой; 2 – бронированный слой; 3 – свинцовая оболочка; 4 – поясная изоляция; 5 — фазная изоляция; 6 – жилы;
Последовательность демонтажа слоев изоляции и брони будет следующая:
Во-первых, общая изоляция надрезается ножом по кругу и вдоль, а затем снимается с кабеля;
Во-вторых, выполненный в виде ленты бронированный слой разматывается и отсоединяется с помощью зубила и молотка, ножниц по металлу (или другим инструментом по металлу).
В-третьих, кабельные жилы освобождают от свинцовой оболочки при помощи кольцевых надрезов острым ножом наполовину толщины защитной оболочки и затем с помощью плоскогубцев удаляют;
В-четвертых, снимают поясную изоляцию, разводят в стороны и зачищают от фазной изоляции каждую токоведущую жилу.
Для зачистки жил бронированного кабеля в профессиональных целях используют специальные ножницы для резки (бронерезка), с помощью них можно быстро зачистить кабель от общего изоляционного и бронированного слоя.
Как зачистить оптический кабель?
Технологий по разделке оптического кабеля существует несколько, и все они различаются друг от друга требованиями к инструментам и навыкам монтажника. Зачистка такого кабеля, в том числе зависит от муфты, которая будет использована при соединении. В одних случаях кевларовые нити, входящие в состав кабеля срезаются, а в некоторых – остаются и закрепляются в муфте.
В качестве инструментов для разделки оптического кабеля используют стрипперы (прищепки, модульные, ножевые), бокорезы, различные виды ножей (макетный, плужковый), плоскогубцы и другие. В продаже также имеются специальные наборы для работы с таким видом кабеля, например, НИМ-25 и прочие. Ниже рассмотрим этапы выполнения зачистки оптоволоконного кабеля.
1. Демонтаж внешней оболочки и троса
При снятии внешней оболочки кабеля используют специальный нож-стриппер для оптоволокна или аналогичный для силового электрокабеля. С помощью такого ножа делается круговой надрез вокруг оси оптического кабеля и два продольных реза. После чего снимают оболочку, состоящую из двух половинок.
На этом этапе важно выставлять точную толщину реза: если рез будет слишком глубоким, то существует большая вероятность повреждения оптического волокна, а если недостаточно глубокий, то снять изоляцию будет проблематично.
2. Снятие брони из стальной проволоки, гофрированной стальной ленты и кевларовых нитей
На этом этапе производят демонтаж брони с помощью тросокусов или бокорезов (кроме кевлара). При этом данные работы необходимо производить аккуратно и следить за тем, чтобы не оставалось острых кромок и заусенцев на элементах брони, которые впоследствии могут повредить оптоволокно.
Кевларовые нити срезаются при помощи специальных ножниц с керамическими накладками, так как обычный режущий инструмент при работе с кевларом быстро затупляется.
3. Зачистка модулей
Завершающим этапом перед монтажом в муфту оптического кабеля является снятие оболочек модулей. Эту работы выполняют при помощи стриппера (не забывая соблюдать толщину реза), круговым движением надрезая эту оболочку. Далее она стягивается с оптоволокна. При этом не следует прикладывать большое усилие, так как волокно может повредиться, что скажется на качестве связи.
Правильное снятие изоляции с различных видов кабелей – важный этап при производстве электромонтажных работ, от которого зависит работоспособность всей системы, её надежность и долговечность. Поэтому выполнять такую работу нужно ответственно и аккуратно.
Как правильно зачистить изоляцию
Зачистка провода от изоляции требуется во время ремонта и замены проводки, подключения дополнительных проводов к распределительным щиткам, наращивания провода и так далее. Из этой статьи вы узнаете, как правильно зачищать провода.
Из этой статьи вы узнаете, как правильно зачищать провода.
Какие особенности провода надо учитывать при зачистке
Перед зачисткой нужно оценить количество жил, тип изоляции и диаметр провода.
Как зачищать многожильные провода
Если в проводе одна жила, для зачистки достаточно снять с нее изоляцию. Если в проводе две и более жил, придется работать с двойной изоляцией.
С многожильным проводом работать сложнее
Особенность работы с многожильным проводом в том, что в первую очередь нужно снять общую изоляцию. Если вы работаете с ножом, сделайте продольный разрез на длину зачистки. При этом нельзя повреждать внутренние жилы кабеля.
Достаньте жилы из разреза, чтобы было проще визуально их контролировать. После этого сделайте поперечный надрез и снимите внешнюю изоляцию. Теперь можно зачищать каждую жилу провода. О других способах зачистки пойдет речь дальше.
Достаем жилы через продольный разрез
Как работать с разными типами изоляции
В качестве изоляции на проводах используются разные виды пластиков, металлическая оплетка и броня, обмотка из ткани.
Пластиковая изоляция легко снимается режущим инструментом, о котором пойдет речь ниже.
Для удаления металлической брони, например ленты из стали или свинца, потребуются ножницы электрика с зубцами на лезвиях. Эти ножницы делают из особо прочной стали.
Ножницы для работы с кабелем с ленточной броней
Металлическую оплетку из тонкой проволоки нужно аккуратно подрезать ножницами, расплести и снять.
Чтобы снять изоляцию из ткани, воспользуйтесь наждачной бумагой с мелким абразивом: нулевкой или единицей в зависимости от диаметра кабеля.
Зачем нужно знать диаметр провода
От диаметра провода зависит выбор инструмента для снятия изоляции. Для работы с кабелем небольшого диаметра можно взять ручной инструмент, например бокорезы. Для работы с кабелем с большим диаметром и несколькими видами изоляции понадобится набор инструментов, включая нож, усиленные ножницы и стриппер.
Как зачищать изоляцию в зависимости от доступного инструмента
Инструмент прямо влияет на простоту зачистки провода и трудозатраты монтера. Если с профессиональным инструментом зачистить любой провод можно одним движением в течение секунды, то с бытовыми инструментами зачищать провода придется дольше. Подробности ниже.
Если с профессиональным инструментом зачистить любой провод можно одним движением в течение секунды, то с бытовыми инструментами зачищать провода придется дольше. Подробности ниже.
Как зачистить провод ножом
Этот инструмент чаще всего используют в быту. Если вы зачищаете изоляцию редко, действительно можно обойтись канцелярским или острым кухонным ножом.
Для этого возьмите нож в одну руку, а кабель во вторую. Направьте острие от себя и снимайте изоляцию с жилы. Лезвие ножа должно быть практически параллельным жиле кабеля. Тогда уменьшается вероятность ее повреждения.
Обратите внимание, делать круговые надрезы и ставить лезвие перпендикулярно проводу нельзя. Так можно повредить жилу.
Правильное положение лезвия при зачистке кабеля ножом
Если вы хотите иметь под рукой более удобный инструмент, приобретите монтажный нож для зачистки кабеля. Он имеет тупую пятку на острие, которая защищает жилы от повреждения.
Нож для снятия изоляции
Чтобы снять оболочку ножом с пяткой, сделайте небольшой надрез на свободном конце провода. Надрез нужен, чтобы завести пятку под изоляцию. Вставьте пятку под защитную оболочку и сделайте продольный разрез на нужную длину. Освободите жилы и срежьте свободную изоляцию.
Надрез нужен, чтобы завести пятку под изоляцию. Вставьте пятку под защитную оболочку и сделайте продольный разрез на нужную длину. Освободите жилы и срежьте свободную изоляцию.
Снимаем изоляцию ножом с пяткой
Как зачистить кабель бокорезами
Если у вас есть бокорезы, возьмите их так, чтобы заточенные кромки были направлены в противоположную от движения инструмента сторону. Аккуратно нажмите на ручки, чтобы не повредить жилы кабеля, но деформировать изоляцию. «Обкусайте» изоляцию с разных сторон. Стяните защитную оболочку с кабеля.
Снимаем изоляцию бокорезами
Как снять изоляцию стриппером
Стриппер – профессиональный инструмент для снятия изоляции. Его стоит приобрести, если вы по роду деятельности постоянно зачищаете провода. В зависимости от производителя и модели стрипперы имеют разную форму. Но принцип действия у инструмента этого типа один: он подрезает и снимает изоляцию с кабеля.
Чтобы удалить изоляцию, установите регулятор сечения в нужную позицию в зависимости от диаметра кабеля. Нажмите на рукоятку. Кабель зачищен.
Нажмите на рукоятку. Кабель зачищен.
Читайте также: Стрипперы: понятие, виды, использование
Работать со стриппером проще всего
Как зачистить изоляцию ручным зачистителем
Ручной зачиститель или съемник – еще один инструмент для быстрой зачистки кабеля. Чтобы снять изоляцию с помощью съемника, вставьте кабель в паз, зажмите его и прокрутите провод вокруг оси. Снимите изоляцию.
Ручной зачиститель кабеля
Как зачистить изоляцию паяльником
Этот метод использовать категорически не рекомендуется, так как при оплавлении изоляции выделяются токсические вещества. Тем не менее монтеры иногда используют паяльник или зажигалку для зачистки тонких проводов. Достаточно просто провести горячим жалом по изоляции или обжечь провод зажигалкой. Оплавленную изоляцию легко снять плоскогубцами или руками.
Обжигаем изоляцию зажигалкой
Читайте также: Опрессовка наконечников проводов: порядок и частые ошибки
Заключение
Изоляцию с провода можно снять с помощью профессионального или подручного инструмента. Если вы постоянно работаете с кабелем, приобретите профессиональный стриппер. С этим инструментом можно зачистить провод в течение секунды без усилий. В быту для зачистки можно использовать обычный нож. Пользоваться паяльником или зажигалкой в закрытом помещении не рекомендуется из-за вреда для здоровья, который наносят выделяющиеся при горении пластика вещества.
Если вы постоянно работаете с кабелем, приобретите профессиональный стриппер. С этим инструментом можно зачистить провод в течение секунды без усилий. В быту для зачистки можно использовать обычный нож. Пользоваться паяльником или зажигалкой в закрытом помещении не рекомендуется из-за вреда для здоровья, который наносят выделяющиеся при горении пластика вещества.
3 быстрых шага, чтобы удалить историю Chrome прямо сейчас
Вот как быстро и легко удалить историю Chrome.
Обратите внимание, что удаление истории Chrome не удаляет историю поиска Google. Вы можете сделать это, но это другой процесс. Приведенные ниже шаги удалят всю историю просмотров, хранящуюся в вашей учетной записи Chrome.
Удаление истории на настольном компьютере или ноутбуке
Независимо от того, какая у вас операционная система для настольного компьютера или ноутбука, метод удаления истории просмотра один и тот же. Мы делаем это на Mac для иллюстрации.
Как удалить всю историю Chrome
Удалить все сразу очень просто.
1: Откройте Chrome и нажмите на три точки рядом с изображением вашего профиля.
2: Выберите «История», а затем снова «История».
3: Выберите «Очистить данные браузера», и вам будет предложено очистить данные браузера для определенного диапазона дат и времени. Чтобы удалить всю свою историю, выберите «Все время».
Как удалить определенный элемент
Вы также можете удалить определенные элементы из истории просмотров Chrome.
Откройте Chrome и нажмите на три точки рядом с изображением вашего профиля. Перейдите в «История», а затем в «История».
Установите флажок рядом с элементами, которые вы хотите удалить. Нажмите «Удалить», и элемент будет удален из вашей истории Chrome.
Имейте в виду, что они не удаляются из истории поиска вашей учетной записи Google, пока вы не сделаете это отдельно.
Удаление истории на iOS
Процесс удаления истории браузера Chrome одинаков на iPhone и iPad. Мы делаем это на iPhone, чтобы проиллюстрировать.
Мы делаем это на iPhone, чтобы проиллюстрировать.
Удалить полную историю Chrome на iOS
1: Откройте Chrome и выберите три точки в правом нижнем углу экрана. Выберите «История», чтобы просмотреть свою историю.
2: В нижней части экрана вы увидите «Очистить данные просмотра». Нажмите на нее и убедитесь, что отмечены только нужные вам флажки; История просмотра иногда проверяется по умолчанию, но также и другие вещи, такие как файлы cookie и информация о сайте, которые вы, возможно, не захотите стирать.
3: Нажмите «Очистить данные просмотра» > «Очистить данные просмотра», а затем нажмите «Готово».
Удалить определенный элемент на iOS
Откройте Chrome, как и раньше, и перейдите в «Историю». Нажмите «Изменить» и выберите элемент или элементы, которые вы хотите удалить, затем нажмите «Удалить».
Удаление истории на Android
Chrome ведет себя одинаково на планшетах и телефонах Android. Мы использовали телефон Samsung для иллюстрации.
1: Откройте Chrome и коснитесь трех точек в правом верхнем углу экрана, чтобы открыть меню.
2: Выберите «Дополнительно» > «История» или найдите «Историю» в меню.
Некоторые устройства Android отображают адресную строку внизу; если это вы, проведите пальцем вверх, чтобы увидеть меню.
3: Нажмите «Очистить данные просмотров» в верхней части экрана «История» и установите флажок «История просмотров». Убедитесь, что другие поля, Файлы cookie и данные сайта и Кэшированные изображения и файлы, не отмечены флажками, и вы не удаляете ничего, что хотите сохранить. Выберите также период времени.
Нажмите «Очистить данные», и все готово.
Удалить определенный элемент на Android
Выполните те же действия, что и выше, чтобы перейти на страницу истории. Коснитесь элементов истории, которые вы хотите удалить, а затем значок корзины в правом верхнем углу экрана.
Эти элементы будут удалены.
Когда следует очистить историю просмотра Chrome?
Существует несколько причин, по которым рекомендуется очистить данные браузера.
Вы вошли в общедоступный компьютер
Если вы войдете в общедоступный компьютер и не очистите историю своего браузера, она, вероятно, будет отображаться для всех, кто появится в следующий раз. Браузеры часто настроены на запись информации о веб-сайте и учетных данных для входа, что в большинстве случаев облегчает жизнь. Но вы не хотите, чтобы следующий человек, который заблудится, мог войти в вашу учетную запись Facebook или Gmail. Если вы используете общедоступный компьютер, полностью очистите кеш браузера, включая информацию о сайтах и файлы cookie, а также историю просмотров, прежде чем выйти из системы.
Вы хотите начать поиск с чистого листа
Chrome подстраивает результаты поиска под вас на основе вашей истории посещенных страниц за последние 180 дней с помощью анонимного файла cookie браузера. Это означает, что вы увидите совсем другие результаты поиска, чем кто-то другой с другими интересами. Это нормально, если вы просто используете Chrome для самостоятельного поиска. Но если вы хотите точно знать, как выглядят обычные результаты поиска для других людей, вам нужно удалить историю Chrome.
Но если вы хотите точно знать, как выглядят обычные результаты поиска для других людей, вам нужно удалить историю Chrome.
Chrome также настраивает параметры автоматического предложения, которые он показывает вам, на основе вашей предыдущей истории просмотров. Но если вы хотите, чтобы автозаполнение не учитывало то, что вы делали ранее, вам нужно удалить историю просмотров, чтобы сделать это. Как маркетолог, на самом деле очень полезно видеть, что возвращает «универсальное» автопредложение.
Нельзя просто использовать режим инкогнито? Нет: автоподсказка вообще не отображается в режиме инкогнито. Исследования показывают, что вы получаете персонализированные результаты поиска даже в режиме инкогнито. , они могут получить информацию, которая затем может быть использована для целевых фишинговых атак на вас, вашу семью и ваших коллег, или для кражи напрямую у вас. А поскольку блокировка рекламы для Chrome становится все более жесткой, ручное управление историей браузера становится все более важным.
Чем меньше истории посещений они просматривают, тем меньше данных им приходится работать. Если вас это беспокоит, знайте, что ваш профиль Chrome не обязательно защищен, и что для повышения безопасности вам также следует удалить автозаполнение, данные сайта и файлы cookie.
Можете ли вы автоматически очистить историю Chrome?
Вы можете автоматизировать очистку данных браузера Chrome непосредственно в настройках Chrome или с помощью сторонних расширений.
Автоматизировать удаление истории браузера на рабочем столе
Чтобы Chrome удалял историю посещенных страниц каждый раз, когда вы выходите из системы, нажмите на три точки, чтобы открыть меню в Chrome, и выберите «Настройки» > «Дополнительно» > «Настройки сайта» > «Файлы cookie». Здесь вы найдете опцию «Сохранить локальные данные только до тех пор, пока вы не закроете браузер».
Вы не можете автоматизировать удаление истории браузера на Android или iOS. И помните, это не повлияет на вашу историю действий в Google.
Автоматически удалять данные браузера Chrome со сторонними расширениями
Одна из замечательных особенностей Chrome — это то, как много вы можете сделать с помощью расширений, включая управление историей просмотров. Вы можете автоматически удалять историю браузера Chrome с помощью функции Auto History Wipe, которая позволяет автоматически удалять историю браузера при открытии Chrome, а не при его закрытии. Это означает, что ему не нужно разрешение для работы в фоновом режиме, и он использует очень мало ресурсов. Это не всегда работает, если ваши истории Chrome и Google синхронизированы, и может привести к задержке в несколько секунд, прежде чем Chrome начнет реагировать при открытии.
Что делать, если вы хотите настроить Chrome на удаление истории еженедельно, ежемесячно или ежедневно, а не каждый раз, когда вы открываете или закрываете браузер?
Другие расширения Chrome, такие как Автоудаление истории, дают вам более сложный контроль, позволяя, например, удалять только определенные домены. Это также позволяет вам или автоматически удалять через определенное количество дней.
Это также позволяет вам или автоматически удалять через определенное количество дней.
Что делать, если вы не можете удалить историю просмотров в Chrome
В некоторых последних версиях Chrome есть ошибка, из-за которой вы не можете удалить историю просмотров. Некоторые люди обнаруживают, что не могут удалить свою историю Chrome по другим причинам. Если вы не можете использовать стандартный метод для удаления истории посещенных страниц в Chrome, попробуйте этот способ.
В Windows вы можете удалить кеш Chrome, включая данные просмотра, перейдя по адресу:
C:UsersUSERNAMEAppDataLocalGoogleChromeUser DataProfile
Замените USERNAME и PROFILE на имя пользователя вашего компьютера и имя профиля Chrome.
Пользователи Android могут открыть диспетчер приложений в разделе «Приложения» в меню «Настройки» устройства, а затем выбрать Chrome и нажать «Очистить кэш».
Некоторые пользователи сообщают, что ручная очистка кэша заставляет функции Chrome снова работать.
Похоже, что для iOS нет эквивалента.
Пользователи Mac могут открыть окно Finder и перейти к пункту «Перейти» в верхнем меню или нажать Shift+CMD+G и вставить:
~/Library/Application Support/Google/Chrome/Default/Application Cache
Это должно дать вам доступ к кешу Chrome на жестком диске вашего Mac и позволить вам стереть его вручную.
Можете ли вы восстановить историю просмотров Chrome, если вы ее удалили?
Иногда вы удаляете историю Chrome только для того, чтобы понять, что она содержит единственный способ найти ресурс, который вы забыли добавить в закладки. Если вы не удалили автоматическое предложение при удалении истории просмотров, возможно, вы сможете найти то, что ищете, таким образом. Если нет, есть другой способ.
Если вы вошли в Chrome и Google, вы сможете восстановить историю просмотров в Chrome как историю действий в Google.
Войдите в свою учетную запись Google.
Щелкните Данные и персонализация > Действия и временная шкала > Мои действия. Если вы ранее решили приостановить синхронизацию или приостановить активность в Интернете и приложениях, вы все равно сможете восстановить активность Карт и Youtube таким образом.
Если вы ранее решили приостановить синхронизацию или приостановить активность в Интернете и приложениях, вы все равно сможете восстановить активность Карт и Youtube таким образом.
Если вы не синхронизированы с Google, у вас мало шансов восстановить удаленную историю просмотров. В Windows его потенциально можно восстановить с помощью файлов журнала компьютера или кеша DNS; в Mac вы можете попробовать открыть Перейти в папку и перейти к:
~/Library/Application Support/Google/Chrome/Default
Найдите файл Bookmarks.bak, затем щелкните файл, удерживая клавишу CMD, и выберите «Получить информацию», а затем удалите .bak из «Имя и расширения».
Как очистить историю веб-поиска в любом браузере
Если вы хотите мгновенно улучшить свою цифровую жизнь, сделайте наклейку, напишите на ней «удалить историю просмотров» и положите ее рядом с компьютером, чтобы никогда ее не забыть. Веб-браузеры отслеживают ваши прошлые действия, потому что это удобно, если вы хотите снова найти забавную статью, вернуться к своей любимой фотографии детей или если вы хотите восстановить вкладку, которую вы случайно закрыли.
В то же время, некоторые люди находят это постоянное отслеживание немного жутким. Не говоря уже о том, что, если вы делите компьютер с другими, вы, возможно, не хотите, чтобы они узнали о подарке, который вы тайно купили им, о вашем интересе к фолк-року 1970-х или о ваших более личных поисковых запросах в Google.
К счастью, все современные веб-браузеры позволяют легко стирать историю просмотра веб-страниц и стирать следы в Интернете.
Что сохраняет ваш браузер
Прежде чем засучить рукава и начать сканировать все данные, хранящиеся в вашем браузере, вы должны знать, что это за информация и что она делает. В конце концов, в некоторых случаях вы можете захотеть очистить определенные типы файлов, а не другие. Когда вы погрузитесь в настройки браузера, вы увидите ссылки на эти разные типы данных, хотя термины могут немного отличаться в зависимости от программы.
Прежде всего, наша главная задача: история вашего браузера. Это список сайтов и страниц, которые вы посещали в прошлом.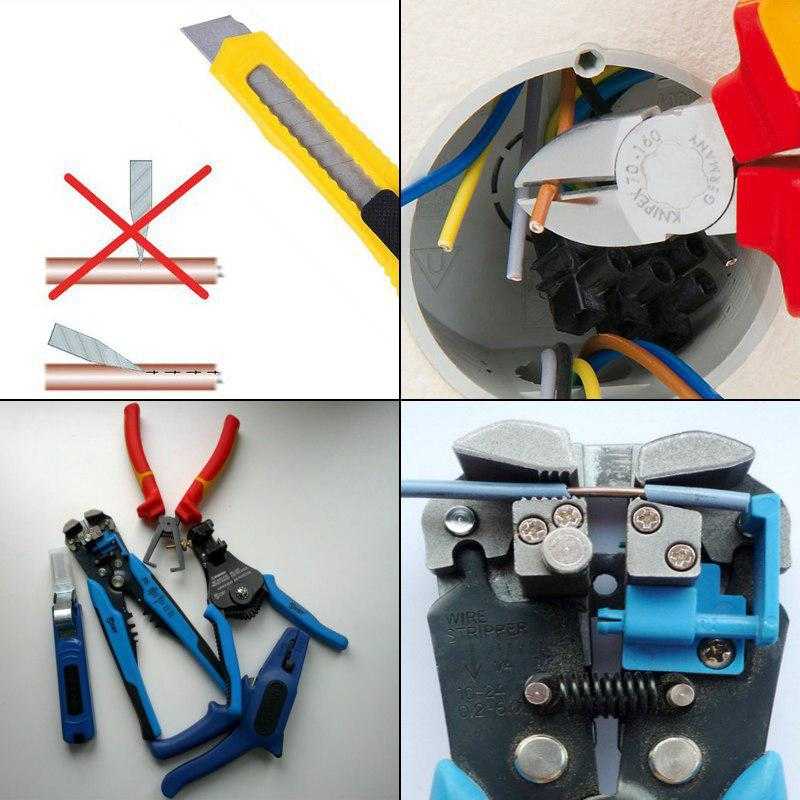 Этот журнал помогает вам отслеживать свои шаги, возвращать страницы, на которые вы хотите снова ссылаться, и быстрее переходить на ваши любимые сайты. Многие браузеры используют вашу историю, чтобы предлагать определенные URL-адреса, как только вы начинаете вводить адреса в строке поиска.
Этот журнал помогает вам отслеживать свои шаги, возвращать страницы, на которые вы хотите снова ссылаться, и быстрее переходить на ваши любимые сайты. Многие браузеры используют вашу историю, чтобы предлагать определенные URL-адреса, как только вы начинаете вводить адреса в строке поиска.
[См. также: Вам следует начать использовать менеджер паролей ]
Браузеры также отслеживают вашу историю загрузок, которая представляет собой просто список загруженных вами файлов. Не путайте эту историю с самими файлами, которые находятся где-то на вашем компьютере. Это просто список ссылок на них, который может помочь, когда вы не можете найти конкретный документ или хотите загрузить его снова.
Далее идут куки: небольшие фрагменты кода, которые веб-сайты используют для распознавания вас. Они бывают разных форм. Например, если вы заходите на веб-сайт погоды, и он мгновенно показывает вам города, для которых вы ранее искали прогнозы, это файл cookie в действии. Если вы вернетесь на сайт покупок и обнаружите, что товары, которые вы оставили в корзине, все еще там, это снова работают файлы cookie. Эти файлы не нанесут вреда вашему компьютеру, но некоторым пользователям не нравится такое отслеживание, и они предпочитают регулярно их удалять.
Если вы вернетесь на сайт покупок и обнаружите, что товары, которые вы оставили в корзине, все еще там, это снова работают файлы cookie. Эти файлы не нанесут вреда вашему компьютеру, но некоторым пользователям не нравится такое отслеживание, и они предпочитают регулярно их удалять.
Просматривая файлы cookie, вы можете заметить, что ваш браузер отличает стандартные файлы cookie от сторонних. Сторонние файлы cookie отслеживают поведение на нескольких сайтах, и обычно они находятся в рекламе, а не в фактическом коде страницы веб-сайта. Вы можете обвинить этот тип файлов cookie в персонализированной рекламе: если вы потратили некоторое время на поиск палаток на нескольких сайтах и начали повсюду видеть рекламу палаток, виноваты сторонние файлы cookie.
Наконец, браузеры сохраняют «кэш», который содержит локальные копии графики и других элементов, используемых этими программами для более быстрой загрузки страниц. Например, если вы вернетесь на сайт, который вы только что посетили, браузер может извлечь изображения сайта из кеша, а не снова извлекать их из Интернета. Это уменьшает объем данных, которые ваш браузер должен каждый раз загружать, и ускоряет весь процесс загрузки страницы. Хотя он может дать шпионам несколько подсказок о вашей истории просмотров, вам нужно определенное количество технических ноу-хау, чтобы правильно его понять.
Это уменьшает объем данных, которые ваш браузер должен каждый раз загружать, и ускоряет весь процесс загрузки страницы. Хотя он может дать шпионам несколько подсказок о вашей истории просмотров, вам нужно определенное количество технических ноу-хау, чтобы правильно его понять.
Когда вы решите очистить данные браузера, большинство браузеров перечислят все эти типы данных отдельно. Вы можете решить удалить все, что позволит вам начать все сначала, как если бы у вас был новый браузер на новом компьютере, или вы можете решить сохранить определенные типы файлов, такие как файлы cookie и кеш, чтобы сделать вашу жизнь в Интернете более удобной. более удобно.
Приватный режим или режим инкогнито
Для тех, кто беспокоится о конфиденциальности, современные браузеры позволяют просматривать страницы в режиме, называемом приватным или инкогнито. Просто откройте окно в приватном режиме, просмотрите его, как вам угодно, и закройте его, когда закончите. Как только окно закроется, вся история просмотра и сохраненные файлы cookie из этого сеанса автоматически исчезнут. Итак, если вы хотите тайно покупать подарки на семейном компьютере, режим инкогнито — хороший способ сделать это, не оставив следов.
Итак, если вы хотите тайно покупать подарки на семейном компьютере, режим инкогнито — хороший способ сделать это, не оставив следов.
Однако этот режим не сотрет все, что вы делаете. Если вы войдете на такой сайт, как Facebook или Amazon, в режиме инкогнито, эти страницы узнают вас и запишут вашу активность в Интернете. Другими словами, ваш браузер не будет помнить, чем вы занимались, но все сайты, на которые вы заходите, будут помнить. Это означает, что вы можете увидеть доказательства вашего приватного просмотра в объявлениях, которые появляются позже. И если вы загружаете файлы, приватный режим также не сотрет их, хотя и очистит вашу историю загрузок.
Как стереть историю в любом браузере
Независимо от того, какой браузер вы предпочитаете, все они позволяют относительно легко удалить историю в течение нескольких минут.
В Google Chrome нажмите три точки справа от адресной строки, чтобы открыть меню, затем выберите Настройки . На боковой панели перейдите к Конфиденциальность и безопасность , затем Очистить данные браузера . Сделайте свой выбор из списка, установите период времени, который вы хотите очистить, затем нажмите кнопку 9.0125 Кнопка очистки данных . Примечание. Если вы настроили синхронизацию браузера с другими компьютерами через свою учетную запись Google, очистка истории также удалит данные на всех других устройствах, на которых вы вошли в Chrome. Нажав на Advanced , вы получите больше возможностей для удаления данных, включая сохраненные пароли в вашем браузере.
На боковой панели перейдите к Конфиденциальность и безопасность , затем Очистить данные браузера . Сделайте свой выбор из списка, установите период времени, который вы хотите очистить, затем нажмите кнопку 9.0125 Кнопка очистки данных . Примечание. Если вы настроили синхронизацию браузера с другими компьютерами через свою учетную запись Google, очистка истории также удалит данные на всех других устройствах, на которых вы вошли в Chrome. Нажав на Advanced , вы получите больше возможностей для удаления данных, включая сохраненные пароли в вашем браузере.
Те, кто использует Mozilla Firefox, должны щелкнуть три горизонтальные линии справа от адресной строки, чтобы открыть меню Firefox, затем выбрать Настройки . Щелкните Конфиденциальность и безопасность , а затем прокрутите вниз до раздела Файлы cookie и данные сайта . Здесь вы можете полностью очистить свои данные или управлять своими данными, чтобы лучше контролировать то, что вы удаляете. Вы также можете установить флажок, который очищает ваши данные просмотра каждый раз, когда вы закрываете Firefox, если вы не хотите беспокоиться об этом вручную.
Вы также можете установить флажок, который очищает ваши данные просмотра каждый раз, когда вы закрываете Firefox, если вы не хотите беспокоиться об этом вручную.
Если вы используете Apple Safari на macOS, вы можете просмотреть историю посещенных страниц, открыв меню Safari и нажмите Очистить историю . Выберите период времени, который вы хотите стереть, из раскрывающегося меню, затем нажмите Очистить историю , чтобы подтвердить действие. Когда вы очищаете свою историю в Safari, у вас не будет возможности удалить различные типы данных, поэтому он удалит ваши файлы cookie и кэшированные файлы вместе с вашей историей.
Пользователи Windows 11, которые быстро используют браузер Microsoft Edge, также могут очистить историю просмотров. Нажмите три точки справа от адресной строки, затем выберите Настройки из появившегося меню. На вкладке Конфиденциальность, поиск и службы найдите Очистить данные браузера и нажмите Выберите, что очистить . Затем сделайте свой выбор из списка, который включает историю просмотров и кэшированные данные, затем нажмите Очистить сейчас .
Затем сделайте свой выбор из списка, который включает историю просмотров и кэшированные данные, затем нажмите Очистить сейчас .
Наконец, в популярном стороннем браузере Opera нажмите значок быстрых настроек справа от адресной строки — он выглядит как стопка из трех циферблатов. В появившемся меню прокрутите вниз до Конфиденциальность и безопасность, и рядом с данными просмотра нажмите Очистить. Откроется полная страница настроек браузера, и вы сможете выбрать типы данных и указать период времени. Когда вы закончите, нажмите Очистить данные .
Как стереть куки в любом браузере
Если вам действительно нужен чистый лист, не останавливайтесь на стирании истории. Избавление от файлов cookie вашего браузера гарантирует, что не останется следов вашего веб-серфинга, а также защитит вашу конфиденциальность.
В Chrome сделайте это, выбрав Настройки , Конфиденциальность и безопасность и Очистить данные браузера . На следующем экране вы увидите список всех типов файлов, которые сохраняет браузер — установите флажок рядом с Файлы cookie и другие данные сайта и используйте раскрывающееся меню в верхней части окна, чтобы определить временной диапазон. Выберите Все время , затем Очистить данные .
На следующем экране вы увидите список всех типов файлов, которые сохраняет браузер — установите флажок рядом с Файлы cookie и другие данные сайта и используйте раскрывающееся меню в верхней части окна, чтобы определить временной диапазон. Выберите Все время , затем Очистить данные .
[Связанные: Бронирование поездки онлайн? Вот что могут собирать отслеживающие файлы cookie о вашей семье. ]
Через дорогу пользователи Mac, использующие Safari, могут перейти к Настройки , Конфиденциальность и Управление данными веб-сайта . Браузер Apple предоставит один длинный список всей собранной информации. Выберите удаление выбранных элементов или нажмите Удалить все , чтобы начать с чистого листа.
В Firefox перейдите к Настройки , Конфиденциальность и безопасность и в разделе Файлы cookie и данные сайта выберите Очистить данные .

 При этом важно производить это действие осторожно, чтобы не повредить ножом жилу провода.
При этом важно производить это действие осторожно, чтобы не повредить ножом жилу провода.