Как загрузить образ iso на флешку: Как записать образ ISO на флешку: 2 способа
Содержание
Загрузка виртуальной машины VMware с USB диска или ISO образа
Если вы используете VMware Workstation для работы на вашем компьютере, то вам, иногда, может потребоваться настроить виртуальную машину для загрузки с USB-диска или ISO-образа, например, для установки новой ОС. И если, в случае загрузки с ISO-образа «чистой» виртуальной машины все более-менее понятно, то с загрузкой с USB-диска все не так прозрачно. Впрочем, иногда требуется загрузить уже готовую виртуальную машину с ISO-образа и в этом тоже поможем.
Содержание:
- Загрузка виртуальной машины VMWare с USB диска
- Загрузка виртуальной машины VMWare с ISO образа
Загрузка виртуальной машины VMWare с USB диска
Шаг 1: Подключите USB флэшку к вашему компьютеру.
Шаг 2: Запустите VMware Workstation, а потом выберите либо имеющуюся виртуальную машину (из вашего списка), или подключите новую. File -> Open.
Шаг 3: Затем как обычно найдите необходимый . vmx-файл от виртуальной машины, которую требуется загрузить с USB
vmx-файл от виртуальной машины, которую требуется загрузить с USB
Шаг 4: Убедитесь что виртуальная машина выключена (Power Off) и перейдите в настройки виртуальной машины VM –Settings.
Или
Шаг 5: Когда откроется меню настроек нажмите на Hard Disk (SCSI) и затем щелкните Add. Затем выберите Hard Disk и щелкните Next.
Шаг 6: Выберите Use a physical disk (for advanced users) и нажмите Next.
Шаг 7: Выберите PhysicalDrive[N], который соответствует вашей флэшке и нажмите Next. Затем Finish. И наконец OK.
Отступление: как определить какой диск соответствует вашей флэшке? Для этого можно воспользоваться утилитой diskpart
Шаг 8: После того как вы подключили ваш физический USB к виртуальной машине, ее следует загрузить в режим BIOS’a.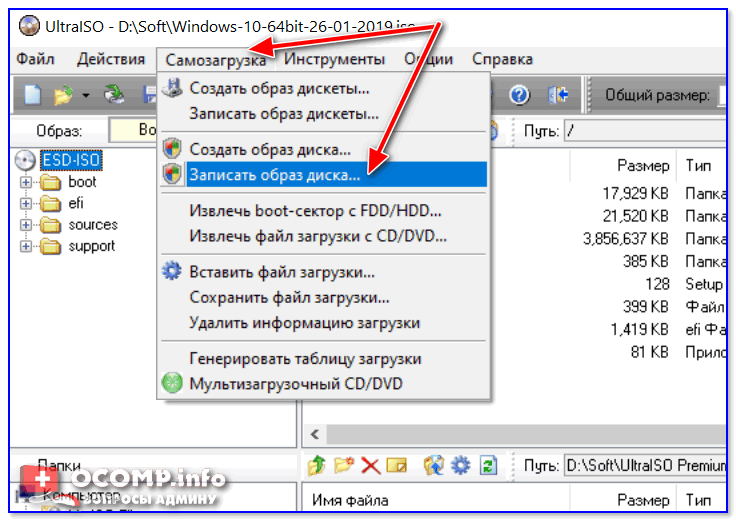 Для этого нажмите VM -> Power -> Power On to BIOS. (Power on to Firmware в более новых VM Workstation)
Для этого нажмите VM -> Power -> Power On to BIOS. (Power on to Firmware в более новых VM Workstation)
Или, в более новых версиях VM Workstation – Power On to Firmware
Шаг 9: После того, как виртуальная машина загрузится в BIOS, выберите вкладку Boot используя стрелки на клавиатуре. Затем переместите добавленный жесткий диск на первую позицию и выйдите из BIOS с сохранением сделанных настроек. После этого виртуальная машина загрузится с подключенной флэшки.
Это выглядит, например, вот так.
Для UEFI немного по другому. Вы попадаете сразу в Boot Manager, выбираете необходимое для загрузки устройство и загружаетесь с него.
Выбираете нужный диск и нажимаете Enter
Загрузка виртуальной машины VMWare с ISO образа
Шаг 1: Откройте нужную виртуальную машину, но не запускайте ее.
Шаг 2: Выберите VM — Settings.
Шаг 3: Щелкните на строке CD/DVD (IDE) и затем нажмите Add (если CD/DVD не был добавлен изначально). Затем выберите CD/DVD Drive и нажмите Next. Если у виртуальной машины уже был CD/DVD, то можно просто выбрать, в качестве CD/DVD имеющийся образ.
Шаг 4: Выберите Use ISO image и нажмите Next.
Шаг 5: Щелкните Browse… . Укажите на нужный вам образ ISO файла; выберите его и нажмите Open чтобы добавить этот образ к вашей виртуальной машине. Нажмите Finish и OK. Не забудьте отметить чек-бокс Connect at power on
Выбор ISO образа
Шаг 6: Загрузите виртуальную машину в режим BIOS.
Шаг 7: Для BIOS загрузки Переместитесь в закладку Boot.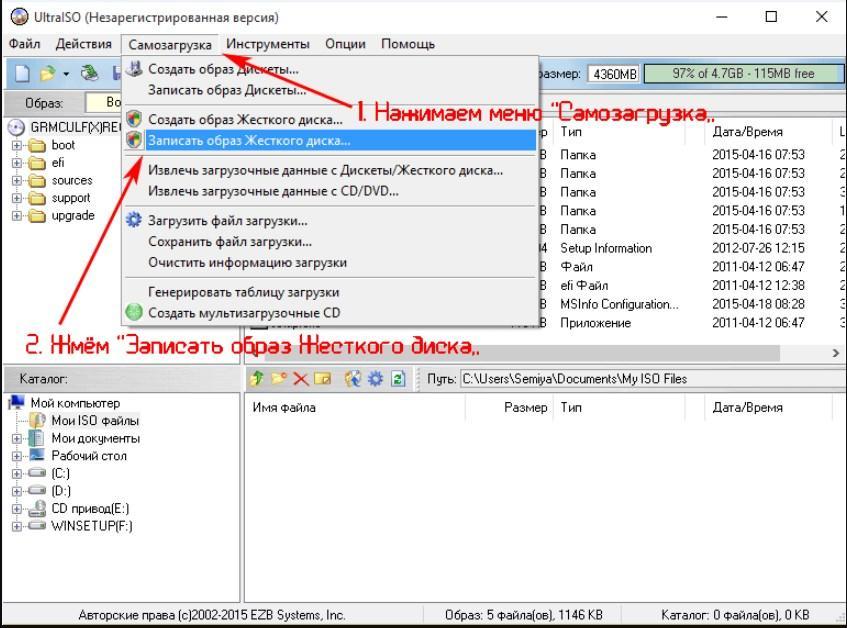 Передвиньте CD-ROM Drive на первое место и закройте BIOS с сохранением настроек.
Передвиньте CD-ROM Drive на первое место и закройте BIOS с сохранением настроек.
Для UEFI загрузки
Все сказанное относится к тому как загрузить имеющуюся (или новую) виртуальную машину с USB-диска или с ISO образа.
Напоминание: для виртуальной машины с режимом загрузки BIOS, неплохо затем вернуть Boot Order в нормальное состояние, чтобы загрузка проходила чуть быстрее. А также удалить, если более не нужен, «жесткий диск» указывавший на флэшку.
Как создать образ ISO на USB-накопителе для Windows и Linux?
Поиск
—
792
Как создать ISO-образ на USB-накопителе для Windows и Linux?
Если вам нужно переустановить Windows и Linux на вашем компьютере, узнайте, как создать образ ISO на USB-накопителе и использовать его.
Создание установочного носителя для вашей операционной системы раньше было простым делом. Просто скачайте ISO-образ и запишите его на CD или DVD. Теперь мы используем USB-накопители, и процесс немного отличается для каждой операционной системы.
Просто скачайте ISO-образ и запишите его на CD или DVD. Теперь мы используем USB-накопители, и процесс немного отличается для каждой операционной системы.
Вы не можете просто скопировать файлы с образа диска ISO прямо на USB-накопитель. Для начала раздел данных на USB-накопителе должен быть загрузочным. Этот процесс обычно стирает ваш USB-накопитель или SD-карту.
Как создать образ ISO на USB-накопителе для Windows и Linux
Используйте накопитель USB 3.0, если можете
USB 2.0 существует уже давно, и все устройства поддерживают его, но он известен своей медлительностью. Вы сможете установить гораздо быстрее, если будете использовать флэш-накопитель USB 3.0. Цены резко упали, а скорость значительно увеличилась. Вы можете увеличить скорость до 10 раз. И скорость действительно имеет значение, когда вы делаете сменное устройство.
Не беспокойтесь о совместимости, эти более быстрые накопители полностью совместимы со старой системой USB 2.0, вы просто не получите преимущества скорости.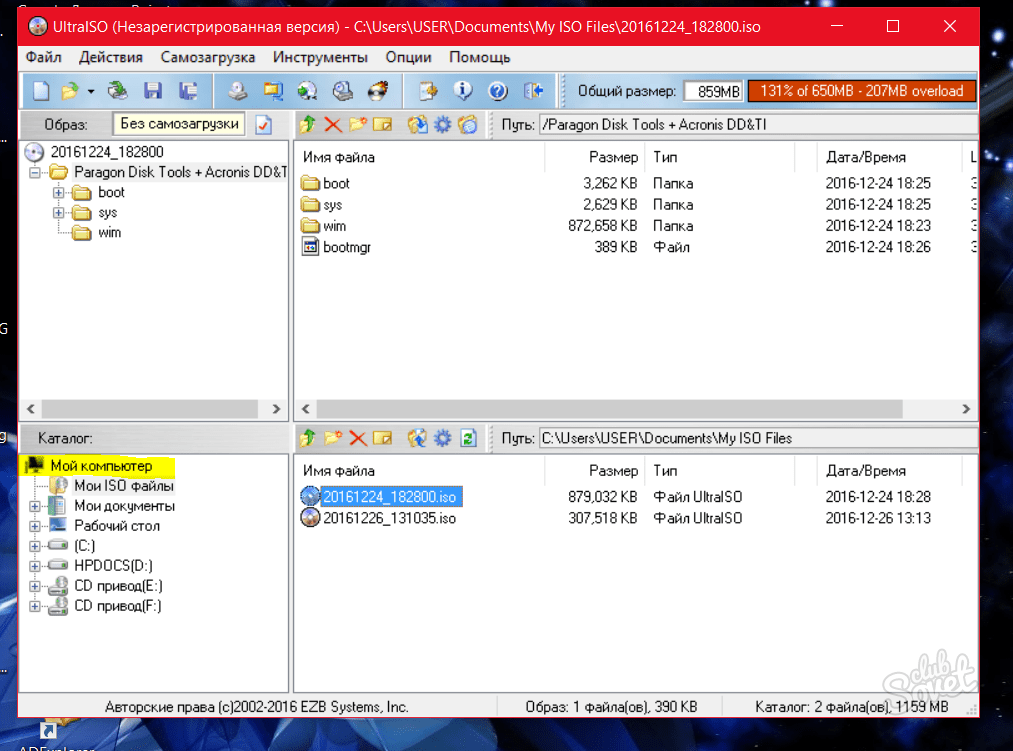
Как создать образ ISO на USB-накопителе для Windows 7, 8 или 10
Используйте средство загрузки USB/DVD от Microsoft для создания загрузочного диска. Вам понадобится файл ISO для установщика Windows, чтобы запустить этот инструмент. Если у вас его нет, вы можете скачать установочный носитель Windows 10, 8 или 7 бесплатно, но для их использования вам потребуется действительный ключ продукта.
Предоставьте файл ISO и флэш-накопитель USB, и инструмент создаст загрузочный диск.
В качестве альтернативы, если вы устанавливаете Windows 10, вы можете загрузить образ диска или записать установочный носитель Windows 10 напрямую с помощью Microsoft Media Creation Tool.
Как создать образ ISO на USB-накопителе для Linux
Существует множество инструментов, которые могут сделать эту работу за вас, но мы рекомендуем бесплатную программу Rufus – она быстрее и надежнее многих других инструментов, включая UNetbootin .
Как создать образ ISO на USB-накопителе для Windows и Linux
- Загрузите дистрибутив Linux, который вы хотите использовать, в формате ISO.
 Например, вы можете загрузить его со страницы загрузки Ubuntu.
Например, вы можете загрузить его со страницы загрузки Ubuntu. - Запустите инструмент, выберите нужный дистрибутив, перейдите к загруженному файлу ISO и выберите USB-накопитель, который хотите использовать. Инструмент сделает все остальное.
- Когда вы запускаете Rufus на ПК с Windows, инструмент сразу открывается — вам даже не нужно его устанавливать.
- Подключите USB-накопитель с не менее 2 ГБ свободного места к ПК с Windows.
- Содержимое этого диска будет удалено, поэтому сначала сделайте резервную копию всех важных файлов на диске.
- Щелкните поле «Устройство» в Rufus и убедитесь, что подключенное устройство выбрано.
- Если параметр «Создать загрузочный диск с помощью» недоступен, щелкните поле «Файловая система» и выберите «FAT32».
- Установите флажок «Создать загрузочный диск с помощью», нажмите кнопку справа от него и выберите загруженный ISO-файл.
- После выбора правильных параметров нажмите кнопку «Пуск», чтобы начать создание загрузочного диска.

- Возможно, вам понадобятся более новые файлы SysLinux. Просто нажмите кнопку «Да», и Rufus автоматически загрузит их для вас.
- Руфус спросит вас, как вы хотите написать изображение. Просто выберите параметр по умолчанию — «Запись в режиме ISO-образа (рекомендуется)» — и нажмите «ОК».
- Вы будете предупреждены, что все данные на USB-накопителе будут удалены. Нажмите «ОК», чтобы продолжить, если об устройстве нет важных данных. (Если вы забыли сделать резервную копию своих данных, нажмите «Отмена», скопируйте данные на USB-накопитель и снова запустите Rufus.)
- Rufus создаст загрузочный USB-накопитель. Вы можете нажать «Закрыть», чтобы закрыть Rufus, когда будете готовы.
- Затем перезагрузите компьютер и загрузите USB-накопитель, следуя этим инструкциям. Вы также можете перенести его на другой компьютер и загрузить Ubuntu с USB-накопителя на этом компьютере.
Как создать загрузочный USB-накопитель в Ubuntu
Если вы уже используете Ubuntu, вам не нужно делать это из Windows. Просто откройте Dash и найдите приложение «Startup Disk Creator», которое включено в Ubuntu.
Просто откройте Dash и найдите приложение «Startup Disk Creator», которое включено в Ubuntu.
Как создать образ ISO на USB-накопителе для Ubuntu — Startup Disk Creator
Предоставьте загруженный ISO-файл Ubuntu, подключите USB-накопитель, и инструмент создаст для вас загрузочный USB-накопитель Ubuntu.
Многие другие дистрибутивы имеют свои собственные встроенные аналогичные инструменты, поэтому вам придется проверить и посмотреть, что доступно в вашем конкретном дистрибутиве.
Последний в NUpgrade
- Лучшие внедорожные GPS-приложения для Android и iOS IOS в 2021 году
- Игроков беспокоят микротранзакции в Assassins Creed Valhalla
- Новые ноутбуки линейки LG Gram с процессорами 11-го поколения
- БЕСПРЕЦЕДЕНТНЫЕ! На изображениях видно, что на Марсе находится самый большой каньон в Солнечной системе
- Магазин Epic Games предлагает 15 последних бесплатных игр
- Самые продаваемые игры на Amazon в Великобритании и США 2020
- Valorant: смотрите команды, прошедшие квалификацию на Ultimasters AOC Main Событие
Вам также могут понравитьсяСВЯЗАННЫЕ
Рекомендуемые вам
macos — Копирование файла ISO на USB-накопитель в OS X?
спросил
Изменено
4 месяца назад
Просмотрено
325 тысяч раз
Я попытался скопировать файл ISO на USB-накопитель.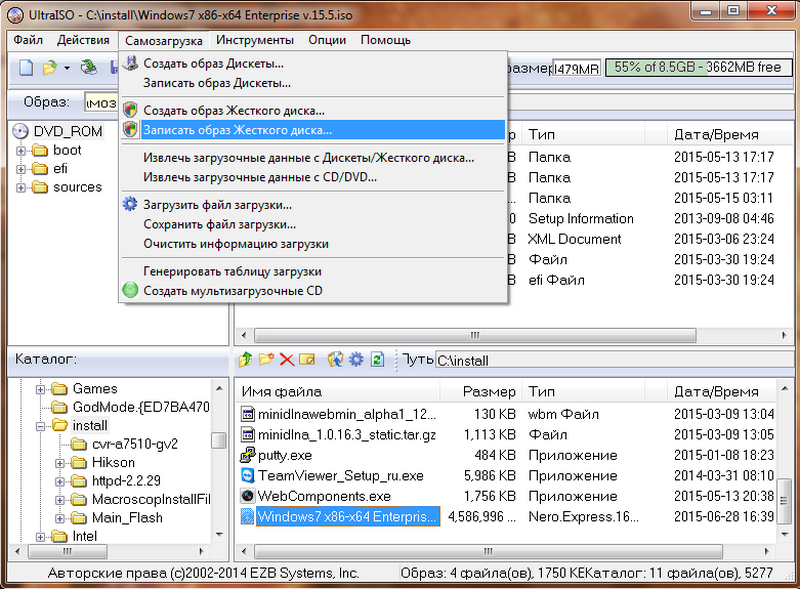 Я не могу сделать это с помощью Дисковой утилиты. Как я могу скопировать файл ISO на USB-накопитель?
Я не могу сделать это с помощью Дисковой утилиты. Как я могу скопировать файл ISO на USB-накопитель?
Но я получаю ниже. У меня достаточно места на USB-накопителе объемом 16 ГБ для ISO-файла размером 2 ГБ. Что я делаю не так?
Отладка
Bmike прокомментировал «Вы можете отделить сканирование образа от восстановления, чтобы увидеть, связана ли проблема с образом или копией. Изображения -> Сканировать изображение для восстановления… из меню Дисковой утилиты». , но процедура вызывает следующую ошибку. Что это значит?
- macos
- usb
- unix
- iso
2
С http://www.youtube.com/watch?v=fu2g_E2ZK8A:
Вы также можете попробовать это. Меня устраивает. Это довольно «сырая» копия, которая обычно не работает для загрузочного USB, но будет работать в других случаях.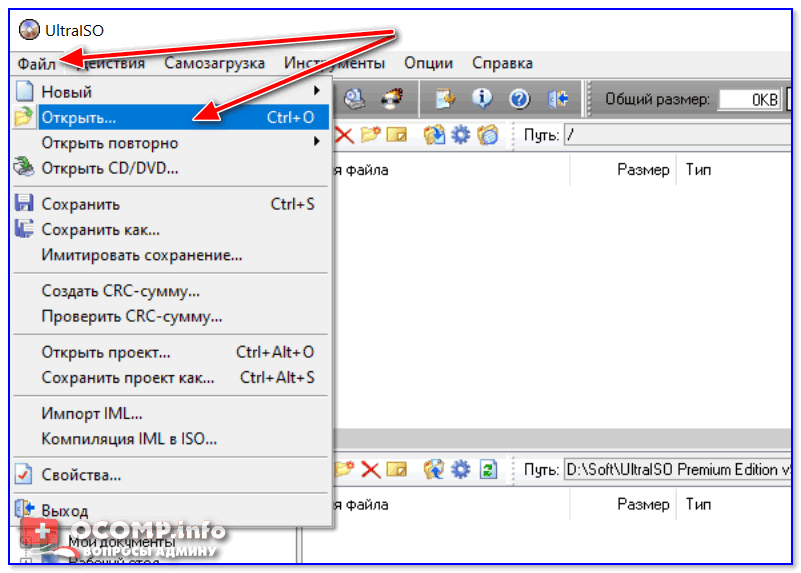
Вот транскрипция команд со снимка экрана для вашего удовольствия от копирования/вставки.
diskutil list # показывает диски hdiutil convert -format UDRW -o destino.img origen.iso # конвертировать в dmg sudo dd if=destino.img.dmg of=/dev/rdisk1 bs=1m # скопировать на USB на rdisk1
6
ИМХО проще всего в терминале:
- Первый запуск
diskutil list - затем вставьте флешку
- и снова запустите
diskutil list, чтобы увидеть дисковый узел (например, /dev/disk2). - Теперь запустите
diskutil unmountDisk /dev/diskN - и выполните
sudo dd if=/path-to.iso of=/dev/rdiskN bs=1m(илиbs=1Mс доморощенным) - По завершении
diskutil извлечь /dev/diskN
14
Если вы хотите, чтобы ваш USB был «загрузочным», когда все сказано и сделано (например, установочный диск Windows), вам нужно либо использовать Boot Camp Assistant (только отметьте «Создать Windows 7 или более поздней версии установите флажок», затем следуйте инструкциям, он создаст FAT32 (т. е. загрузочную) USB-версию вашего ISO-файла).
е. загрузочную) USB-версию вашего ISO-файла).
Некоторые ISO создаются «специально», чтобы не нуждаться в этом, но не все (например, установочные диски Windows). Подробности: https://superuser.com/q/1063220/39364
Т.е. dd не всегда достаточно. Специально для Windows установите .iso.
Вы можете использовать инструмент с открытым исходным кодом под названием UNetbootin.
Также здесь вы можете увидеть пошаговое руководство с изображениями от Ubuntu.
3
В этой теме описан графический способ превращения USB-накопителя в загрузочный диск. Пользователь jbdjunk упоминает нижеследующую процедуру, скопированную с предыдущего сайта.
- Открыть дисковую утилиту
- Разъем USB
- Расширенный формат USB для Mac (в журнале)
- Создать раздел на USB [GUID для чипов Intel, APM для PPC]
- Размонтировать созданный раздел
- Перетащите образ диска (dmg или iso) в Дисковую утилиту
- Открыть образ диска (двойной щелчок или кнопка в DU)
- Выберите открытый образ диска в левом меню
- Нажмите, чтобы восстановить
- Перетащите выбранное изображение в исходное поле
- Перетащите (размонтированный) раздел USB в место назначения
- ОК (может потребоваться ввести пароль администратора и т.
д.)
- Подождите
- Наслаждайтесь!
2
Вы можете найти местоположение в стиле Debian-/dev/sdb после $ sudo port install watch , а затем получить адрес из кольцевого буфера ядра с помощью $ sudo watch --interval=1 'dmesg|tail' , поэтому
теперь вы знаете, что адрес будет выглядеть примерно так: /Volumes/disk1s1 , а точка монтирования – как /Volumes/Untitled 1 , но Apple требует некоторого синтаксического сахара в $ sudo umount /Volumes/UNTITLED\ 1/ umount (/Volumes/UNTITLED 1): Ресурс занят -- попробуйте 'diskutil размонтировать' , но это нас не остановит! Итак, все, что указано ниже, наслаждайтесь!
$ sudo watch --interval=1 'dmesg|хвост' $ sudo diskutil размонтировать /Тома/БЕЗ НАЗВАНИЯ\ 1/ Том UNTITLED на диске disk1s1 размонтирован $ sudo дд, если = en_windows_8_x86_dvd_915417.iso of=/dev/disk1s1 bs=1m
Пока что это очень близко к работе с такими дистрибутивами, как Ubuntu.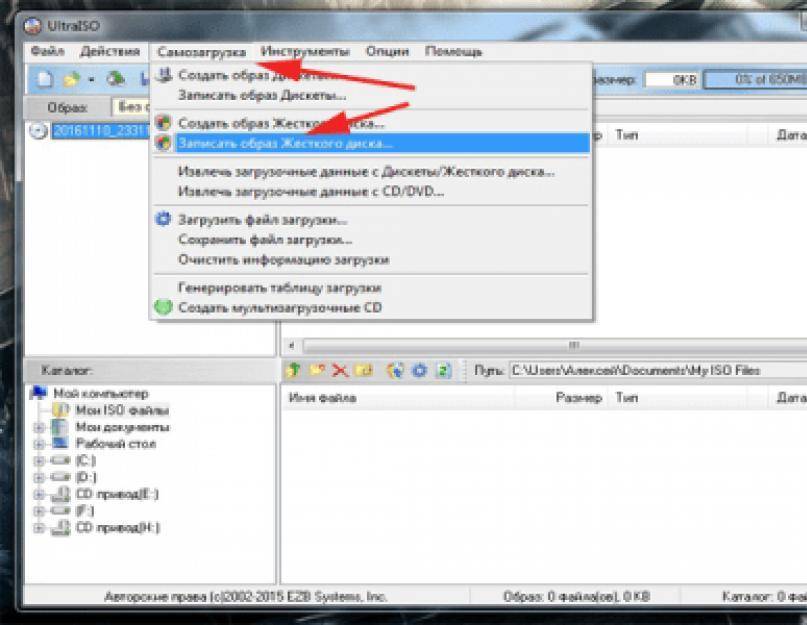 Теперь мы немного изменим эту процедуру, чтобы она работала с компьютерами Apple, а именно преобразуем ISO в специальный формат, обычно помечаемый как DMG или просто IMG.
Теперь мы немного изменим эту процедуру, чтобы она работала с компьютерами Apple, а именно преобразуем ISO в специальный формат, обычно помечаемый как DMG или просто IMG.
Яблочный путь
Единственное отличие от Apple заключается в том, что вам нужно преобразовать файл ISO в специальный файл DMG и загрузить его. Ответ предоставил видео, которое решило проблему, но этот снимок экрана должен содержать все необходимое.
11
Я могу подтвердить, что «официальный» образ Win10 (а также Win 7.1), полученный от дистрибьютора по контракту с университетом, при копировании с помощью dd. Ответ Роджердпака объясняет, почему.
Обратите внимание, что некоторые версии Ассистента Boot Camp не предлагают опцию «Win 7 или более поздняя версия»; Версия 3 (.2) и более поздние версии. Кроме того, если вы безрезультатно скопировали свой образ на USB-накопитель (теперь в формате UDF), Boot Camp Assistant может (будет) жаловаться на то, что ваша флэш-память объемом 8 ГБ слишком мала.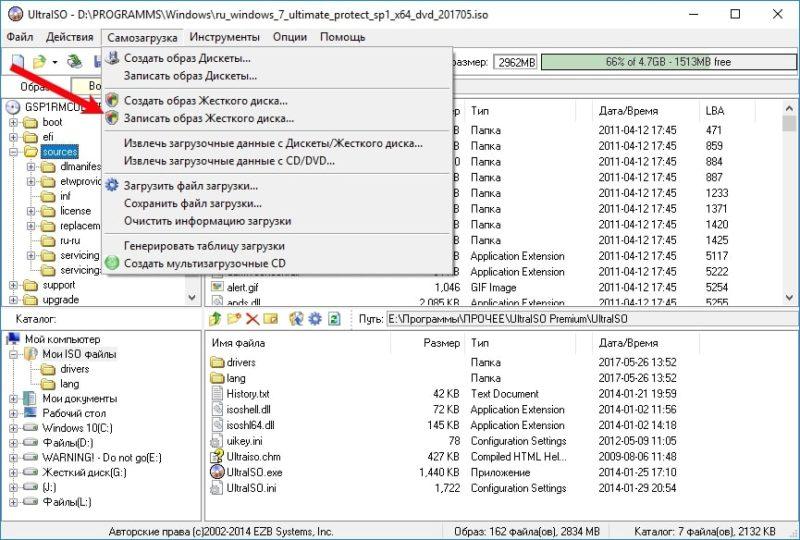 Переформатируйте этот диск, прежде чем использовать его в программе «Ассистент Boot Camp».
Переформатируйте этот диск, прежде чем использовать его в программе «Ассистент Boot Camp».
Для людей, которые не хотят возиться с dd и нуждаются в чем-то, что просто работает, есть бесплатные кроссплатформенные приложения с открытым исходным кодом: исходный код]
📀 Etcher — на основе Electron, win/mac/linux [исходный код]
Usage
Чтобы прошить, перетащите файл ISO или IMG в окно приложения и нажмите Flash .
Предупреждение о конфиденциальности
Etcher телефоны домой для анонимных отчетов об ошибках и статистики использования , а также для автообновлений, но соответствующие параметры можно отключить в настройках (значок шестеренки).
Если вы хотите создать загрузочный USB-накопитель, я бы предложил Unetbootin
Я думаю, ключ в том, чтобы использовать диск (/dev/sdb), а не раздел (/dev/sdb1), в опции of=:
sudo dd if=dban. iso of=/dev/sdb bs=1m
iso of=/dev/sdb bs=1m
4
Не существует идеального инструмента для работы со всеми образами ISO. Подход будет совершенно другим для data iso и bootable iso.
Для данных ISO вы должны проверить с помощью команд diskutil + cp или коммерческого программного обеспечения, такого как Roxio Toast , или бесплатного программного обеспечения Disco / SimplyBurns .
Для загрузочного ISO ситуация немного сложнее, поскольку разные образы ОС используют разные схемы загрузки. Из собственного опыта:
UNetbootin отлично подходит для записи Linux ISO. Он также может загружать ISO-образы Linux.
UUByte ISO Editor лучше всего подходит для Windows ISO и работает довольно легко благодаря интуитивно понятному графическому интерфейсу. Создание загрузочного USB-накопителя Windows на Mac занимает всего 3-5 минут.
Etcher подходит для файлов изображений на основе Linux и Raspbian для разработки встраиваемых систем, а также имеет дополнительную поддержку SD-карт.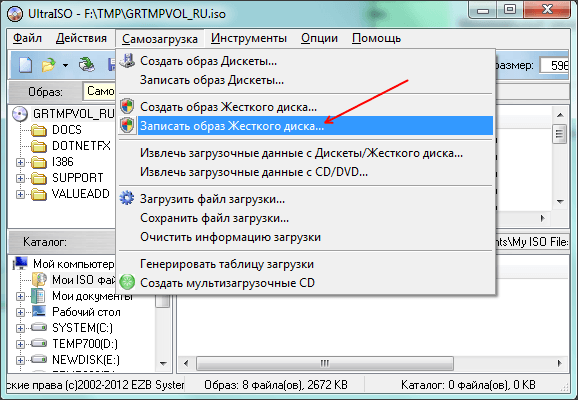
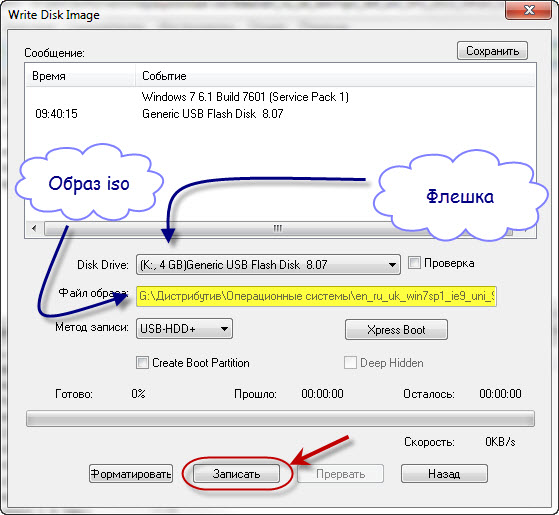 Например, вы можете загрузить его со страницы загрузки Ubuntu.
Например, вы можете загрузить его со страницы загрузки Ubuntu.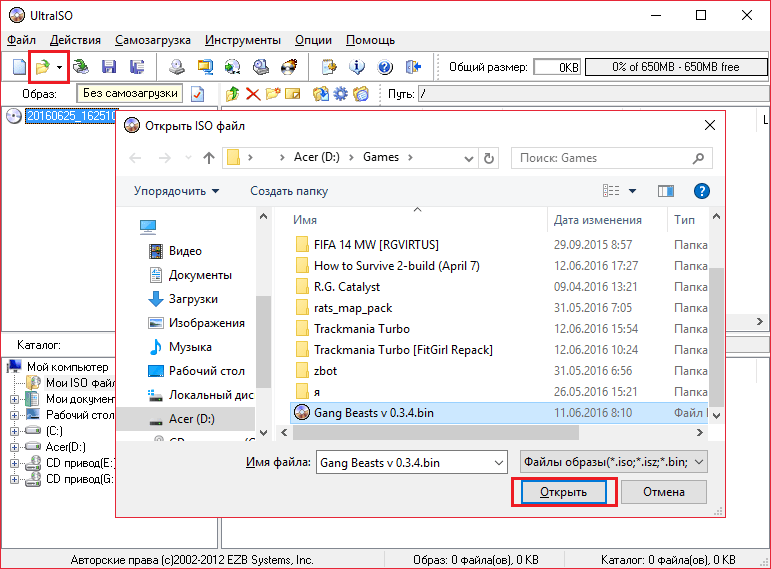
 д.)
д.)