Как загрузить папку на гугл диск: Как Добавить Файлы в Закрытую или Общую Папку на Гугл Диске
Содержание
Как Добавить Файлы в Закрытую или Общую Папку на Гугл Диске
Когда Вы узнаете, как добавлять файлы на Гугл Диск, Вы сможете получить доступ к документам, где бы Вы ни находились. Вы сможете добавлять файлы на Гугл Диск, а затем получать к ним доступ на любом другом устройстве. Все, что Вам нужно — это данные для входа в учетную запись Google, ведь Ваши файлы на Диске полностью мобильные! Давайте узнаем, как добавлять файлы на Гугл Диск на iPhone, как добавлять файлы в Гугл Диск по ссылке, и как добавить файлы в папку на Гугл Диске, будь то закрытая или общая папка.
Основы Google Диска
Google Диск — это облачная служба хранения, которая является частью облачных услуг и приложений G Suite. G Suite, ранее известный как Google для бизнеса, предлагает не только несколько различных приложений, но и общее хранилище для всех файлов, созданных этими приложениями. Это хранилище — Google Диск. Хотя на Диске можно открывать и просматривать только определенные типы файлов, Вы все равно можете добавить любой файл с любого устройства, если зайдете в свою учетную запись Google. Эта опция доступна как для частных лиц, так и для юридических.
Эта опция доступна как для частных лиц, так и для юридических.
Ниже мы перечислили несколько способов добавления файлов на Google Диск на основе того, где и с какого устройства Вы их добавляете.
Как добавить файлы в определенной папке на Google Диске
Способ 1: Как добавить документ в папку Google Диска на компьютере
Это самый простой способ добавить файл в папку Google Диска:
1. Запустите браузер на Windows, Mac, Linux, или любой другой ОС.
2. Войдите в свою учетную запись Google — ту, что Вы используете для Gmail и других приложений Google.
3. В верхнем правом углу веб-страницы, нажмите на значок сетки с девятью точками 3×3. В раскрывающемся меню выберите Диск, чтобы запустить его на новой вкладке.
4. Теперь Вы окажитесь в папке по умолчанию. Вы можете дважды щелкнуть в ней и создать другую папку, нажав правой кнопкой мыши на пустом месте и выбрав «Новая папка». Вы можете назвать ее, прежде чем сохранить на Диске.
5.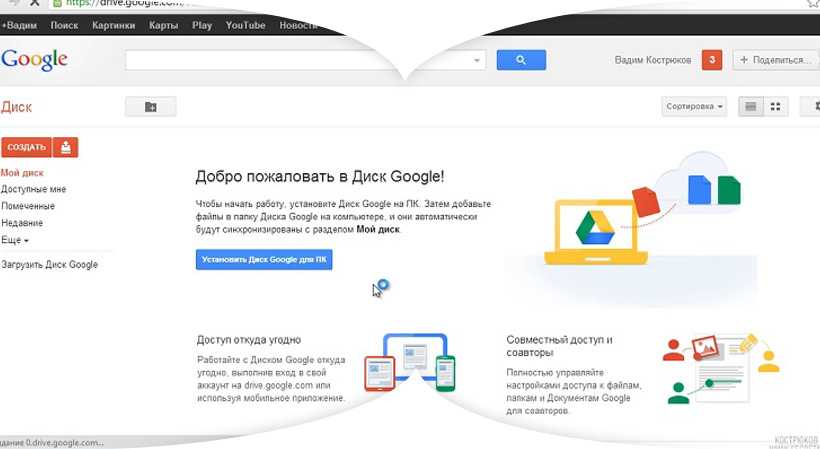 Теперь дважды нажмите мышкой, чтобы перейти к новой папке, куда Вы хотите добавить файлы Google Диска.
Теперь дважды нажмите мышкой, чтобы перейти к новой папке, куда Вы хотите добавить файлы Google Диска.
6. Чтобы добавить файл, перетащить его из файлового менеджера прямо на вкладку Диска и бросьте его там. Он будет загружен в ту папку, в которой Вы находитесь. Вы также можете нажать правой кнопкой мыши, как показано на 4 шаге выше, и выбрать «Загрузить файлы» или «Загрузить папку».
Примечание: Только Chrome позволяет загружать сразу несколько файлов. В других браузерах такой тип загрузки выполнить нельзя. Поэтому Chrome — лучший вариант для использования приложений Google, так как в этот браузер встроено много функций.
Способ 2: Как добавить файлы в общую папку Google Диска — Вашу, либо которой поделились с Вами
Что такое общая папка Google Диска?
Теперь, давайте представим, что Вы создаете новую папку на своем Диске, и делитесь ею с кем-то, используя настройку Поделиться (нажав правой кнопкой мыши на имя папки, выбрав Поделиться, а затем отправив общую ссылку или электронное письмо конкретным людям). Теперь мы можем назвать эту папку Общей. Если кто-то другой сделает тоже самое в своем аккаунте и поделится с Вами папкой, она будет видна в разделе «Доступные мне» на левой панели.
Теперь мы можем назвать эту папку Общей. Если кто-то другой сделает тоже самое в своем аккаунте и поделится с Вами папкой, она будет видна в разделе «Доступные мне» на левой панели.
Могу ли я добавить файлы в любую общую папку на Google Диске?
Возможность добавления файлов в общие папки Google Диска зависит от уровня разрешения. Если Вы владелец, Вы можете делать в папке что угодно. Если же кто-то другой поделился с Вами папкой, Вы также будете иметь к ней доступ, возможность комментировать и редактировать. В таких случаях Вы сможете загружать файлы в эту папку, если у Вас есть такое разрешение. Если нет, Вы сможете только просмотреть файлы и комментарий.
Как добавить свои файлы в общие папки Google Диска?
Если Вы получили ссылку на папку, нажмите на нее, и папка откроется в новой вкладке. Если у Вас есть общая папка, видимая в «Доступные мне», нажмите дважды, чтобы в нее перейти. После того, как Вы окажитесь внутри, выполните следующие действия:
1.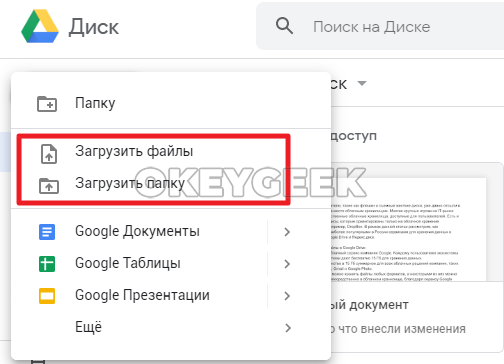 Первый вариант — нажать правой кнопкой мыши на пустом пространстве в списке файлов и выбрать «Загрузить файлы» или «Загрузить папку».
Первый вариант — нажать правой кнопкой мыши на пустом пространстве в списке файлов и выбрать «Загрузить файлы» или «Загрузить папку».
2. Другой вариант — просто перетащить файл из окна проводника.
Способ 3: Как добавить файлы в Google Диск с iPhone (и Android)
Для этого Вам необходимо установить приложение Диска на Вашем iOS или устройстве Android. Вот как это сделать:
1. В приложении нажмите на «+» внизу, что приведет к появлению всплывающего меню.
2. В меню выберите «Загрузить», чтобы открыть файловый менеджер.
3. Перейдите в местоположение, где хранится Ваш файл, и выберите его, затем нажмите «Загрузить», чтобы импортировать файл на Диск. Если Вы хотите сохранить файл в определенной папке, убедитесь, что Вы находитесь внутри этой папки в приложении, прежде чем начать процесс загрузки. Вы также можете позже переместить файл, но легче сделать это сейчас.
Вот мы и изучили различные способы того, как добавить файлы на Google Диск, в закрытые и общие папки, так что же Вы можете теперь с ними сделать?
Действия, которые можно выполнить после добавления файлов в Google Диск
Google Диск позволяет обрабатывать загруженный файл:
- Открыть или предварительно просмотреть — Если файл совместим с приложением Google, Вы можете использовать опцию «Открыть с помощью.
 ..». Если не совместим, то Вы можете предварительно просмотреть содержимое.
..». Если не совместим, то Вы можете предварительно просмотреть содержимое. - Поделиться — Вы можете поделиться файлом точно также, как и папкой во втором вышеуказанном способе.
- Скачать, удалить, переименовать или сделать копию — Вы можете выполнить все эти действия с файлом. Вы можете сделать копию папок, или создать ZIP файл.
- Другие варианты — Вы также можете сделать файл доступным в интернете, опубликовать его на сайте с помощью встроенного кода или ссылки, использовать дополнения для различных целей и даже перевести в редактируемый документ.
Далее давайте рассмотрим использование другого облачного хранилища для файлов PDF, которое вдобавок обладает и полноценной функцией электронной подписи.
Отличная альтернатива Google Диску — Wondershare Document Cloud
Все официальные бизнес-документы обычно распространяются в формате PDF, поскольку содержимое таких файлов отображается определенным образом на всех типах устройств и соотношениях экрана.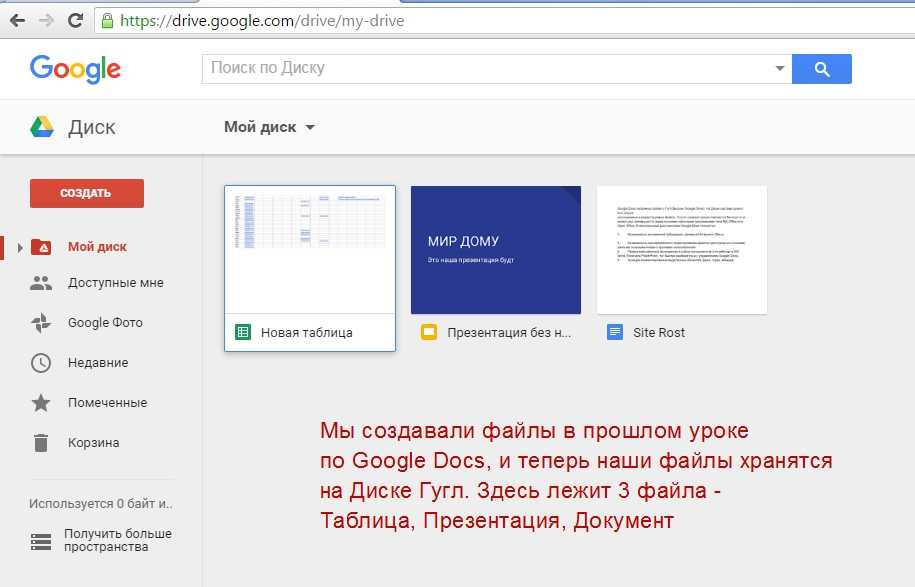 Также это позволяет передавать сразу несколько типов контента в одном файле, без необходимости беспокоиться о проблемах выравнивания, поддержке шрифтов и т.д. Wondershare Document Cloud — отличный способ сделать файлы доступными для всего персонала, где бы ни находились Ваши сотрудники. Кроме того, они все будут иметь доступ к надежной платформе с функцией электронной подписи, где они смогут создавать электронные подписи, документы, подготавливать файлы для сбора подписей, отправлять PDF для подписания другим сотрудникам, и даже отслеживать прогресс подписания.
Также это позволяет передавать сразу несколько типов контента в одном файле, без необходимости беспокоиться о проблемах выравнивания, поддержке шрифтов и т.д. Wondershare Document Cloud — отличный способ сделать файлы доступными для всего персонала, где бы ни находились Ваши сотрудники. Кроме того, они все будут иметь доступ к надежной платформе с функцией электронной подписи, где они смогут создавать электронные подписи, документы, подготавливать файлы для сбора подписей, отправлять PDF для подписания другим сотрудникам, и даже отслеживать прогресс подписания.
Добавление файлов в Wondershare Cloud: Процесс
1. Как только Вы перейдете в Wondershare Document Cloud и войдете в систему (или зарегистрируетесь), Вы попадете на домашнюю страницу.
2. Здесь Вы можете нажать кнопку «Загрузить файлы» в правой части, над «Недавними Документами».
3. Перейдите к Вашим PDF файлам, выберите их и нажмите OK или Открыть.
4. Как только Ваши файлы загрузятся в облако, Вы увидите, что они будут перечислены в разделе «Недавние Документы» или ниже вкладки Документы.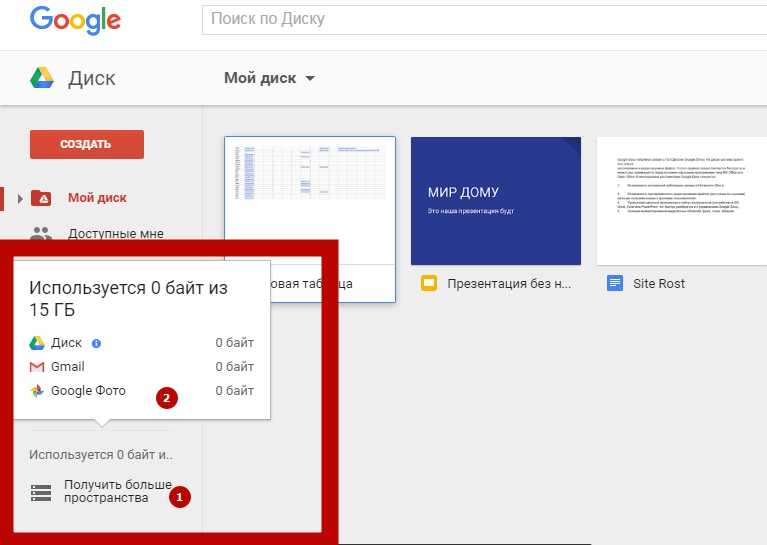
Действия, которые можно выполнить после добавления документов в Wondershare Cloud
Файлами в облаке можно легко управлять с помощью нажатии кнопки «…» напротив соответствующего файла.
● Просмотр — Откройте и просмотрите содержимое файла PDF.
● Скачать — Скачайте файл на компьютер или любое другое устройство.
● Удалить — Удаляйте файлы из Вашей облачной учетной записи.
● Переименовать — Изменяйте имя Вашего файла.
● Отправить для подписи — Есть два варианта, доступные для этой функции:
○ Запрос подписей — отправляет файл для подписи нескольким людям.
○ Пакетная отправка — отправляет несколько копий файла для индивидуального сбора подписей от нескольких человек.
Что такое PDFelement Pro DC?
Wondershare PDFelement Pro DC
Упростите свой рабочий процесс с помощью Облака документов для PDFelement.
Скачать Бесплатно Скачать Бесплатно Скачать Бесплатно Подробнее >
Возможно, Вы использовали более старую версию PDF редактора Wondershare для Mac и Windows, под названием PDFelement.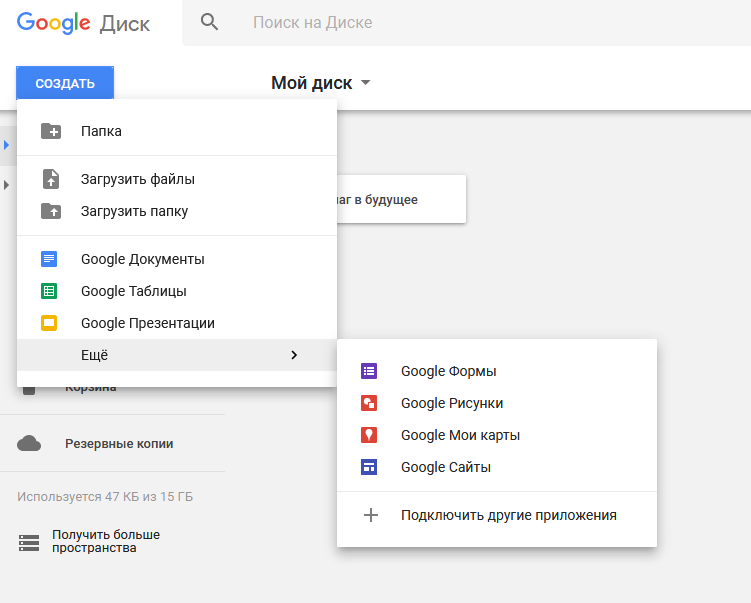 Новый PDFelement Pro DC для Windows поставляется вместе с Document Cloud. Это означает, что Вы сможете работать с файлами PDF в автономном режиме, а затем использовать различные облачные функции для хранения и управления файлами в облаке. Вот что Вы можете сделать с файлами:
Новый PDFelement Pro DC для Windows поставляется вместе с Document Cloud. Это означает, что Вы сможете работать с файлами PDF в автономном режиме, а затем использовать различные облачные функции для хранения и управления файлами в облаке. Вот что Вы можете сделать с файлами:
● Загрузите файл в Wondershare Document Cloud — Используйте кнопку Поделиться и выберите вариант Wondershare Cloud. Это действие запустит Ваш браузер, и Ваш облачный аккаунт — используйте свои учетные данные PDFelement, чтобы войти в систему, и Ваш файл будет загружен. Перед использованием этой функции обязательно сохраните любые изменения, которые Вы могли сделать в открытом файле.
● Скачайте и откройте PDF из Wondershare Cloud — Используйте Файл→Открыть и выберите Wondershare Cloud, чтобы получить доступ к Вашим файлам на облаке. Выберите файл в своем браузере, и он автоматически откроется для редактирования на компьютере.
● Организуйте процесс подписания документов с Вашего компьютера — Вы можете использовать кнопку Электронная Подпись на вкладке «Защита», чтобы перейти во вкладку «Войти» в Wondershare Document Cloud, откуда Вы можете начать один из двух доступных процессов подписания.
В дополнение к этим облачным функциям, Вы сможете выполнить следующие автономные действия в PDFelement Pro DC:
● Изменить файл PDF
● Создать PDF с нуля или конвертировать файл в PDF из более чем 300 типов поддерживаемых файлов
● Преобразовать файл PDF в другой формат для редактирования в оригинальном приложении, таком как Word, HTML-редактор, редактор электронных книг или редактор изображений
● Аннотировать PDF с комментариями, выделением, стикерами, фигурами, подчеркиванием и другими инструментами разметки
● Защитить документы PDF с помощью шифрования паролем
● Организовать и управлять файлами PDF с легкостью — разделение, слияние, удаление, добавление и т.д.
● Уменьшить размер файла с помощью функции оптимизации PDF
● Выполнить расширенное оптическое распознавание символов (OCR) в отсканированных файлах, чтобы сделать их редактируемыми
● Управлять несколькими файлами сразу с помощью функции пакетной обработки
Вы можете сделать все это и многое другое, например, печать, обмен, чтение и т.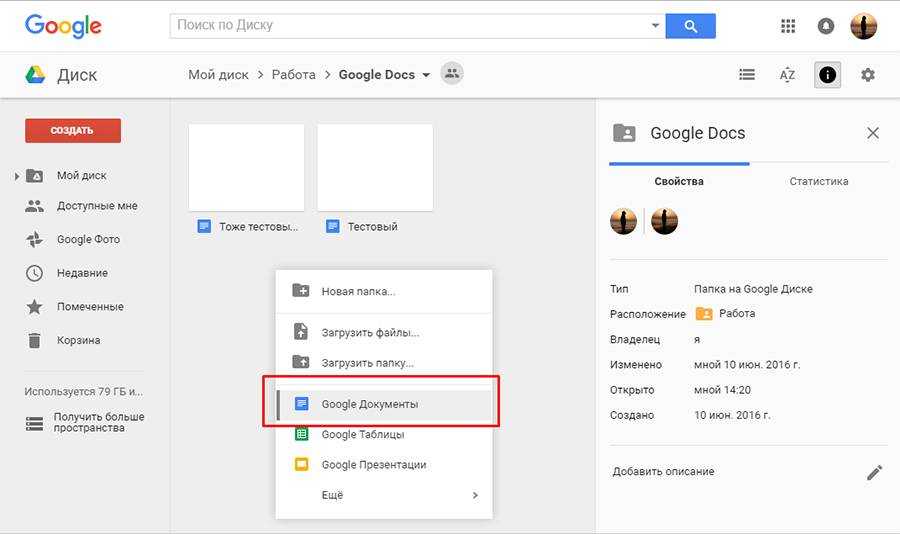 д. PDFelement Pro DC для Windows предоставляет наилучшее облачное хранилище и лучшие инструменты для управления PDF на компьютере.
д. PDFelement Pro DC для Windows предоставляет наилучшее облачное хранилище и лучшие инструменты для управления PDF на компьютере.
Производительность в эру цифрового преобразования
Мы хотим оставить Вас в раздумьях о том, как мир преобразился за 2021 год, и как он будет продолжать развиваться после 2021. Большинство людей сейчас работают из дома, и облачные сервисы стали абсолютной необходимостью для любого рабочего процесса, связанного с документами. Хотя Google Диск и дает Вам гибкость в хранении любого файла и доступа к нему, такой инструмент как Wondershare Cloud Document, может сделать то же самое и для PDF.
Поскольку большинство компаний используют PDF в качестве официальной документации, имеет смысл обзавестись облачной службой хранения, которая также поможет в сборе электронных подписей. Более того, PDFelement Pro DC позволяет пользоваться возможностями Wondershare Document Cloud на Вашем компьютере. Благодаря цифрому преобразованию и данным инструментам, Вы повысите личную производительность и общую эффективность Вашей организации.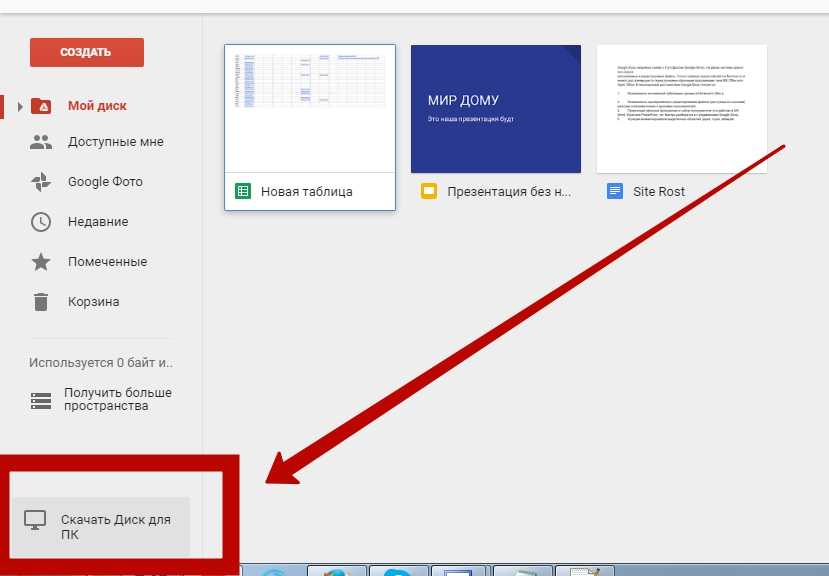
Как загрузить файлы на Google Диск-простой и действенный способ
Большинство из нас уже знают, что лучший способ заставить компьютер работать быстро, это убедиться, что жесткие диски не забиты старыми и ненужными документами, изображениями и другими файлами. Тем не менее, пользователи очень не любят делать уборку на компьютере, а все из-за страха, что что-то потеряется, или удалится то, что может понадобиться позже. Покупка внешнего носителя информации — это хороший способ обойти проблему, но есть решение и лучше — узнать, как загрузить файлы на Google Диск, чтобы Вы смогли оставить в облаке всю информацию и забыть о нем, но до тех пор, пока она Вам не понадобится. Google очень щедро предлагает 15Гб свободного пространства, которое идеально подходит для большинства потребностей хранения документов и медиа. Если у Вас нет сотен гигабайт данных для хранения, узнайте, как загружать файлы на Google Диск и освойте этот способ управления Вашим хранилищем файлов и папок, и Ваш компьютер будет как новый.
Как Загрузить Файл на Google Диск
Если Вам интересно, как загрузить файлы на Google Диск, не переживайте. Нет ничего страшного, что Вы еще не знакомы с этим процессом, который, на самом деле, довольно прост. Есть несколько способов сделать это, мы описали их ниже:
Способ 1: Перетащите
Первый метод самый простой:
1. Запустите вкладку браузера и войдите в свою учетную запись Google.
2. Нажмите на точечную сетку в верхнем меню (девять точек 3х3), и Вы увидите все доступные приложения Google. Выберите Google Диск из этого списка, и он откроется на новой вкладке.
3. Здесь на левой панели Вы увидите основной раздел Моего Диска. Это вид по умолчанию.
4. Теперь Вы можете запустить Проводник или Finder, и перетащить требуемый файл, переключившись на Google Диск с помощью сочетания клавиш Alt+Tab, и сбросить его в раздел «Мой Диск».
Как только файлы или папка загрузятся, Вы увидите их на вкладке «Файлы» слева или в последнем разделе на вкладке «Главная».
Вот и все! Это самый простой способ, как загрузить файлы на Google Диск. Этот способ подойдет и для загрузки нескольких файлов на Google Диск. Вместо того, чтобы выбрать только один файл, Вы можете выбрать несколько и перетащить их на вкладку Мой Диск. Вы также можете загружать большие файлы на Google Диск, но помните о лимите в 15 Гб, если Вы хотите расширить пространство, Вам нужно будет обновиться до платного тарифа.
Способ 2: Используйте параметры загрузки внутри Google Диска
Как только Вы окажитесь в Google Диске, попробуйте другой способ загрузки файлов.
1. Нажмите на большой значок «+» под логотипом Google Диска в левом верхнем углу экрана. На нем написано «Новый».
2. В раскрывающемся меню выберите загрузку файлов или папки. Имейте в виду, что загрузчик файлов и папок работает с несколькими файлами и папками только в браузере Google Chrome; В других браузерах Вас перенаправят на другой инструмент. Вы также можете нажать на маленькую стрелку рядом с надписью Мой Диск сверху. Это действие покажет дополнительное меню с теми же элементами, что и на левой панели.
Это действие покажет дополнительное меню с теми же элементами, что и на левой панели.
3. После запуска Проводника, выберите файл(ы) или папку(и), которые будут загружены, и нажмите OK. Вы увидите прогресс загрузки на Google Диске, а затем файлы будут отображаться в папке Мой Диск, или в той, куда Вы их загрузили.
Чтобы узнать, как загружать файлы на Google Диск, используя телефон, или как загружать файлы на Google Диск с ноутбука, прочитайте нашу статью далее:
Способ 3: Как загрузить несколько файлов на Google Диск с устройств Android
Если у Вас есть телефон Android или планшет, у Вас уже будет установлен Google Диск в качестве приложения по умолчанию для загрузки файлов. Ограничение состоит в том, что Вы можете загружать только один файл за раз, а загрузка папок не поддерживается. Выполните следующие шаги, чтобы загрузить файл на Google Диск с Вашего устройства Android:
1. Нажмите на значок приложения Google Диск, чтобы запустить приложение, и перейдите в папку Мой Диск или любую другую папку, в которую Вы хотите загрузить файл.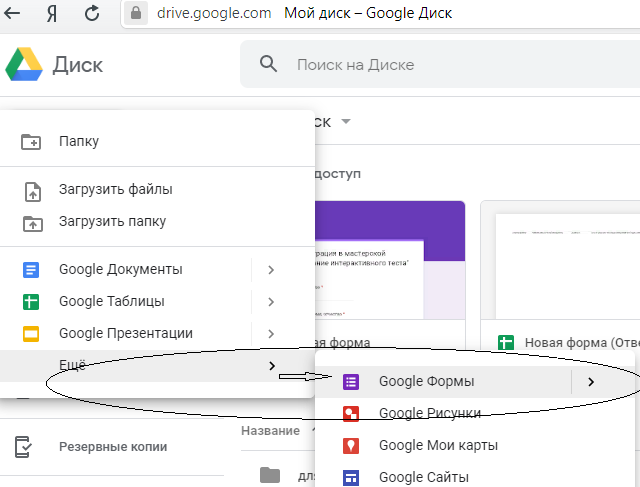
2. Нажмите на большой символ + в правом нижнем углу экрана устройства.
3. Во всплывающем меню Создать новое выберите «Загрузить».
4. Система управления файлами Вашего телефона покажет, какие файлы в локальной памяти Вы сможете загрузить. Вы также увидите Диск, Фото и другие облачные приложения. Нажмите на один из этих параметров и выберите свой файл.
5. Как только Вы нажмете на файл, начнется процесс загрузки. В зависимости от размера файла и скорости интернет соединения (Wi-Fi или мобильных данных), файл будет загружен через несколько секунд или минут.
Способ 4: Как загружать файлы на Google Диск с iPhone
Процессу загрузки на Google Диск с iPhone аналогичен методу на Android, и Вы можете загружать только один файл за раз — папки загружать нельзя. Пожалуйста, следуйте процессу, как показано в разделе выше.
Способ 5: Как загружать файлы на Google Диск с ноутбуков
Поскольку ноутбук в основном является настольным устройством, метод загрузки такой же, как и способы 1 и 2.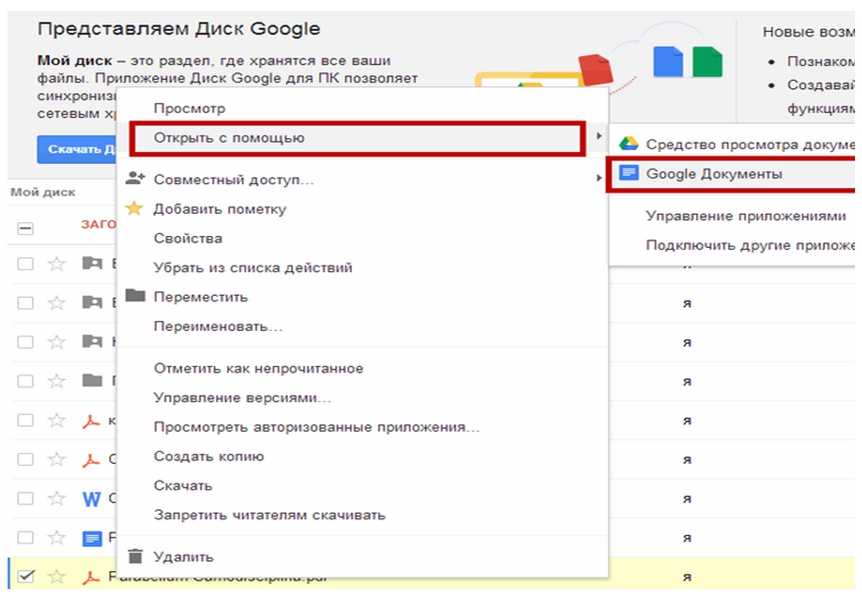 Вы можете выполнить ту же последовательность шагов для загрузки файлов и папок на Google Диск. Однако, как уже упоминалось, Вам нужно будет использовать браузер Chrome для загрузки нескольких файлов и папок.
Вы можете выполнить ту же последовательность шагов для загрузки файлов и папок на Google Диск. Однако, как уже упоминалось, Вам нужно будет использовать браузер Chrome для загрузки нескольких файлов и папок.
Способ 6: Как загружать файлы в общую папку Google Диска
Если Вы хотите узнать, как загружать файлы в общую папку Google Диска, обязательно прочитайте нашу статью дальше:
1. Откройте Google Диск в новой вкладке браузера и перейдите в общую папку.
2. Нажмите на значок + и выберите опцию загрузки файлов или папок.
3. Выберите файлы или папки, и нажмите OK, чтобы импортировать (загрузить) файлы в общую папку Google Диска, в которой Вы находитесь. Вы также можете открыть окно проводника файлов отдельно и перетащить файлы и папки оттуда в общую папку Google Диска.
4. На устройстве Android или iPhone, перейдите к общей папке и нажмите значок +, затем выполните следующие шаги, чтобы выбрать и загрузить один файл.
Примечание 1: Есть два типа общих папок в Google Диске — папки, которые Вы создали и поделились ими с другими, и папки, которые создали другие и поделились с Вами. Во втором случае Вам нужно получить статус редактора для загрузки файлов и папок. Чтобы увидеть Ваш статус, перейдите в папку и откройте настройки общих ресурсов, нажав на значок рядом с текущей именем папки у верхней части окна Google Диска, прямо под Search Omnibox. Вы можете увидеть назначенный статус напротив электронной почты. Только владельцы и редакторы смогут загружать файлы, но не комментаторы или зрители.
Во втором случае Вам нужно получить статус редактора для загрузки файлов и папок. Чтобы увидеть Ваш статус, перейдите в папку и откройте настройки общих ресурсов, нажав на значок рядом с текущей именем папки у верхней части окна Google Диска, прямо под Search Omnibox. Вы можете увидеть назначенный статус напротив электронной почты. Только владельцы и редакторы смогут загружать файлы, но не комментаторы или зрители.
Примечание 2: Если Вы пытаетесь узнать, как загружать файлы в общую папку Google Диска, Вам нужно будет проверить уровень Вашего разрешения для папки. Для этого нажмите на ссылку, которая приведет Вас в браузер по умолчанию, и запустите Google Диск на новой вкладке. После того, как Вы подтвердите свой статус владельца или редактора для входа в систему, Вы сможете перейти к загрузке файлов в папку.
Способ 7: Как загружать файлы на Google Диск без входа в учетную запись
Можно ли загружать файлы в папку Google Диска без регистрации или даже без учетной записи Google? Да, на самом деле есть несколько способов сделать это. Вы можете запустить Google Apps Script, или использовать сторонние приложения, например, File Upload Forms, или даже просто использовать Google Forms, чтобы принять загрузку файлов от других.
Вы можете запустить Google Apps Script, или использовать сторонние приложения, например, File Upload Forms, или даже просто использовать Google Forms, чтобы принять загрузку файлов от других.
1. Сначала создайте форму в Google Forms.
2. Добавьте тип поля Загрузка Файла, как одно из полей в своей форме. Вы можете установить параметры загрузки, такие как тип файла или размер.
3. Отправьте ссылку на форму другим пользователям, нажав на кнопку «Отправить». Когда пользователи нажмут на ссылку, они смогут заполнить форму, загрузить свой документ и отправить его Вам. Вы увидите документ в папке Диска, где Вы создали форму Google.
Что делать после загрузки на Google Диск?
Есть несколько действий, которые Вы можете выполнить с файлами, как только они попадут на Google Диск:
- Поделиться и работать совместно — Поделитесь документом для совместного редактирования с другим человеком или командой
- Скачать — Сохраните файл на свое устройство
- Сделайте копию — Создайте дубликат файла
- Перенести в другую папку — Измените папку для файла
- Смотрите историю изменений — Смотрите старые версии до любых изменений
- Сделайте файлы доступными в автономном режиме — Эта функция работает на устройстве, на котором Вы делаете файл доступным в автономном режиме — он синхронизируется, когда у Вас доступно подключение к интернету
- Переименовать — Измените имя файла
- Удалить — Удаляйте файл
- Публикуйте в интернете — Это действие позволяет получать ссылку или встраивать файл на веб-странице
- Переводите — Используйте Google Translate, чтобы перевести содержимое файла
- Используйте дополнения и расширения — Надстройки напрямую связаны с Вашей учетной записью Диска, в то время как расширения добавляются в браузер Chrome
Google Диск — отличный инструмент не только для локального хранения, но он также предлагает настоящий многоуровневый опыт.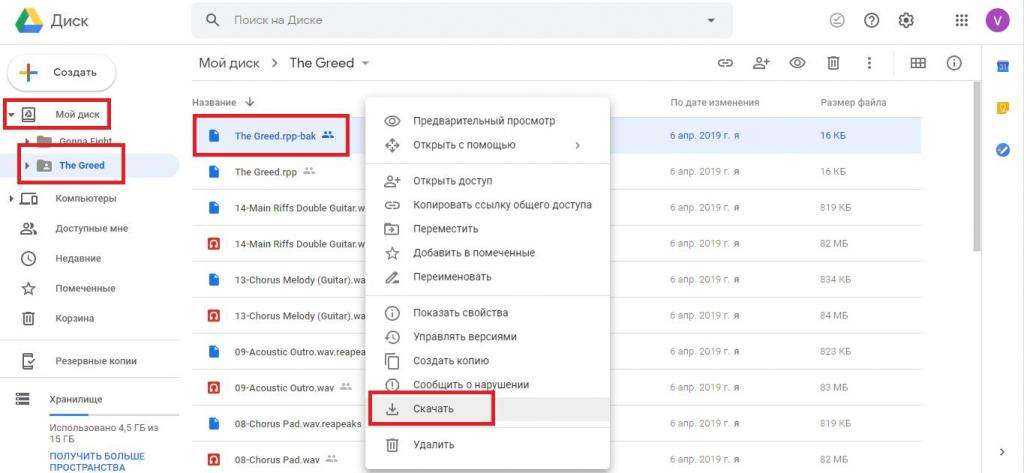 Вы можете использовать любое устройство с браузером и подключением к интернету для доступа к файлам и папкам на Диске. Теперь, когда Вы знаете, как загружать файлы на Google Диск, Вы можете легко управлять локальным пространством хранения и освободить много места, перемещая содержимое в облако, Вы также можете сделать это из любого места или устройства.
Вы можете использовать любое устройство с браузером и подключением к интернету для доступа к файлам и папкам на Диске. Теперь, когда Вы знаете, как загружать файлы на Google Диск, Вы можете легко управлять локальным пространством хранения и освободить много места, перемещая содержимое в облако, Вы также можете сделать это из любого места или устройства.
Однако, для выполнения рабочих процессов PDF, существует лучший инструмент, который позволяет безопасно хранить файлы в облаке, и пользоваться интегрированным решением для электронной подписи.
Альтернатива Google Диску — Wondershare Document Cloud
Это облачное решение для хранения файлов PDF и отправки их другим пользователям для сбора подписей. В офисной среде PDF является форматом, обычно используемым для форм, договоров, соглашений и так далее. Wondershare Document Cloud предназначен для того, чтобы помочь Вам управлять этими рабочими процессами на одной облачной платформе. Электронная функция подписи предлагает шаблоны и возможность отправлять документы для подписания двумя разными способами.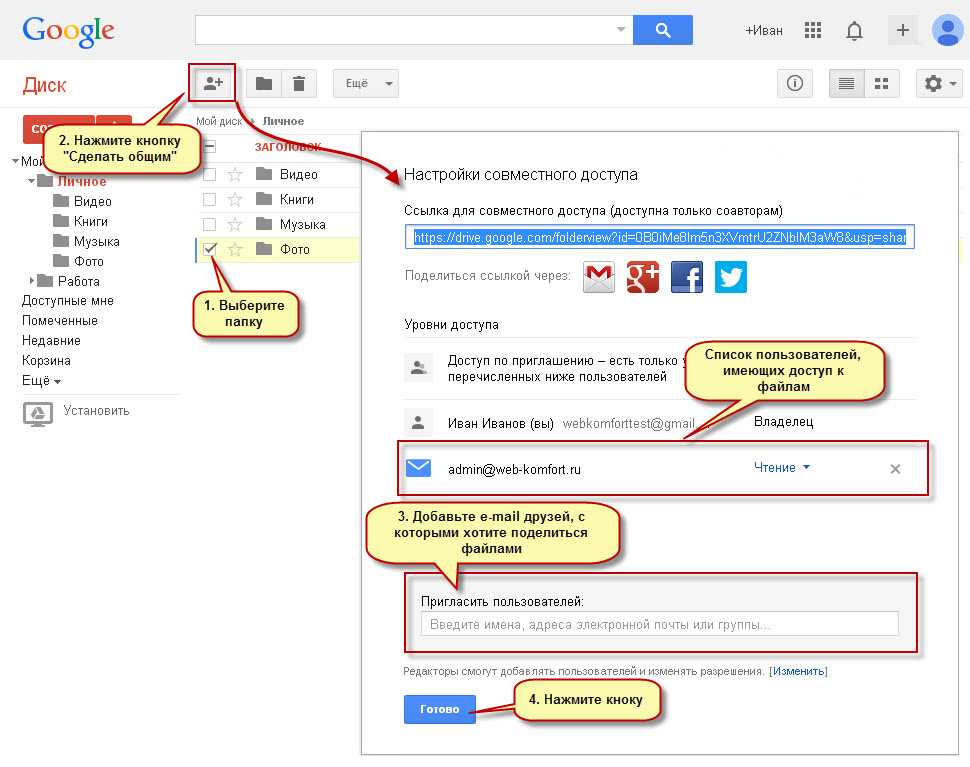 Вот как загрузить файлы в Document Cloud на компьютере, ноутбуке или мобильном устройстве:
Вот как загрузить файлы в Document Cloud на компьютере, ноутбуке или мобильном устройстве:
1. На новой вкладке браузера перейдите на сайт Wondershare Document Cloud. Если у Вас нет Wondershare ID, Вы можете создать бесплатный аккаунт за несколько секунд.
2. На странице по умолчанию, которая находится на вкладке Главная, нажмите кнопку Загрузить файлы.
3. В Проводнике или любом другом файловом менеджере, выберите файлы PDF, которые будут загружены, а затем подтвердите действие при появлении запроса.
4. Подождите несколько секунд, и Вы увидите Ваши файлы в Недавних документах.
Возможные действия после загрузки в Wondershare Document Cloud
- Открыть и просмотреть PDF — Вы можете открыть и прочитать содержимое файла PDF с помощью этой функции. Это предварительный просмотр файла, поэтому Вы не сможете редактировать его напрямую
- Скачать для редактирования — Чтобы редактировать файл, скачайте его на компьютер, а затем используйте PDF редактор, например, PDFelement, чтобы изменить содержимое
- Изменить имя — Переименуйте свои файлы, чтобы их легко идентифицировать, обозначьте версию, сохраните копии для конкретных людей
- Удалить PDF — Удалите PDF из Document Cloud
- Запросить подписи — Отправьте нескольким людям для подписания один документ
- Массовая отправка — Массово отправьте документы, чтобы собрать индивидуальные подписи
Если Вы ищете более надежное решение, которое включает в себя возможности редактирования PDF, Вы можете попробовать новый PDFelement Pro DC для пользователей Windows.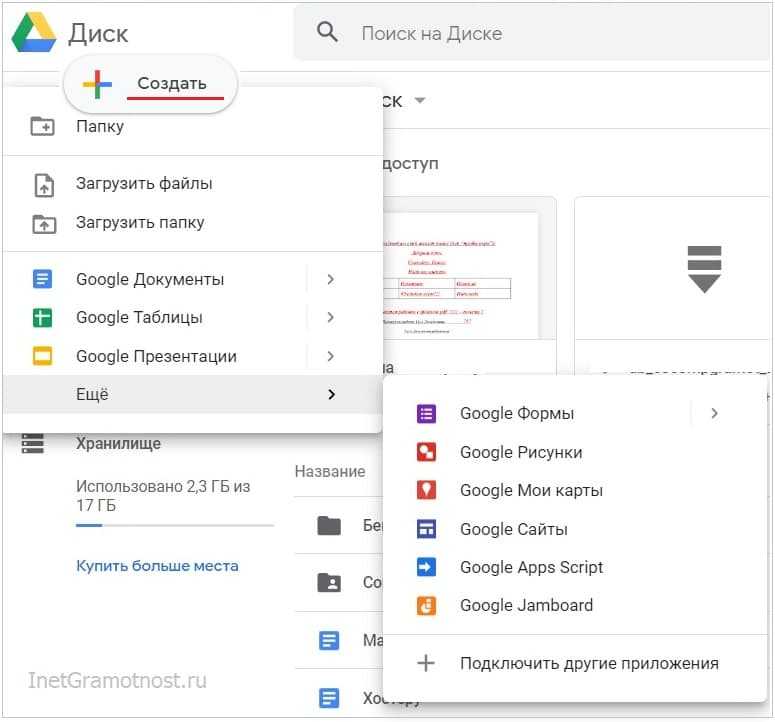
Представляем PDFelement Pro DC с облачными функциями
Новый редактор PDF от Wondershare называется PDFelement Pro DC. Новые основные функции, в отличие от более старых версий — облачная интеграция, новые иконки, понятный UI и быстрая скорость работы. Вот список вещей, которые Вы можете сделать как онлайн, так и в автономном режиме с использованием PDFelement Pro DC для Windows:
Оффлайн Операции
Wondershare PDFelement Pro DC
Упростите свой рабочий процесс с помощью Облака документов для PDFelement.
Скачать Бесплатно Скачать Бесплатно Скачать Бесплатно Подробнее >
- Редактирование
- Аннотации
- Создание PDF
- Преобразование из PDF
- Применение мер безопасности
- Ограничение разрешений редактирования, печати и копирования
- Заполнение, создание, подписание и извлечение форм и их данных
- Распознавание текста с расширенным плагином OCR
- Пакетный процесс для нескольких операций, таких как преобразование, шифрование и т.
 д.
д.
Онлайн Операции
● Загрузите открытый документ в Wondershare Document Cloud
Если PDF открыт в PDFelement Pro DC, Вы можете нажать на вариант Поделиться и выбрать Wondershare Cloud, чтобы открыть эту службу и загрузить туда файл.
● Скачайте, откройте и редактируйте файл из Wondershare Document Cloud
В интерфейсе PDFelement Pro DC нажмите Файл→Открыть→Wondershare Cloud. Это действие откроет Document Cloud в Вашем браузере, после чего Вы сможете загрузить файл, как показано в предыдущем разделе. Загрузка автоматически откроет PDFelement, и Вы сможете редактировать файл и выполнить любую другую работу, упомянутую выше.
● Отправить открытый документ для подписания
Кнопка электронной подписи под вкладкой Защита в PDFelement Pro DC запустит Ваш браузер, войдите в свой аккаунт Wondershare Document Cloud. Здесь Вы сможете перейти на вкладку Защита и подготовить свой документ для отправки.
Заключительные Слова
Хотя Google Диск — это удобный способ сохранить файлы, он не очень совместим с форматом PDF.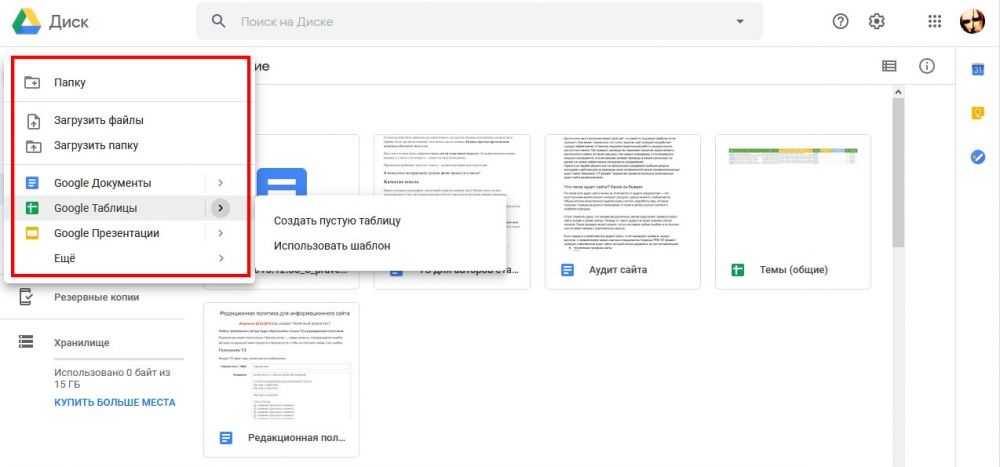 Конечно, Вы можете там хранить PDF, но Вам понадобится дополнительное ПО для просмотра или редактирования этих файлов. Кроме того, сторонние редакторы вряд ли будут иметь какие-либо профессиональные функции для обработки документов PDF.
Конечно, Вы можете там хранить PDF, но Вам понадобится дополнительное ПО для просмотра или редактирования этих файлов. Кроме того, сторонние редакторы вряд ли будут иметь какие-либо профессиональные функции для обработки документов PDF.
Таким образом, Wondershare Document Cloud интегрированое с PDFelement Pro DC для Windows, является гораздо лучшим решением, потому что здесь Вы сможете найти все нужные функции — PDF инструменты, облачное хранение и электронная служба для подписей документов. Эти программы по своим возможностям опережают даже такие популярные приложения, как Adobe Acrobat Pro DC и Nitro PDF. Wondershare предлагает практически одинаковую функциональность, но по цене гораздо ниже.
Wondershare Document Cloud также является универсальным инструментом, что позволяет Вам и Вашей команде совместно работать над подписанием контрактов, и быстрее получать доход, благодаря повышению производительности.
Как загрузить файл на Google Диск
Как загрузить файл на Google Диск
Если вам нужно поделиться документом на Google Диске, но вы не знаете, как это сделать, эти простые шаги помогут вам в кратчайшие сроки начать совместную работу в Интернете.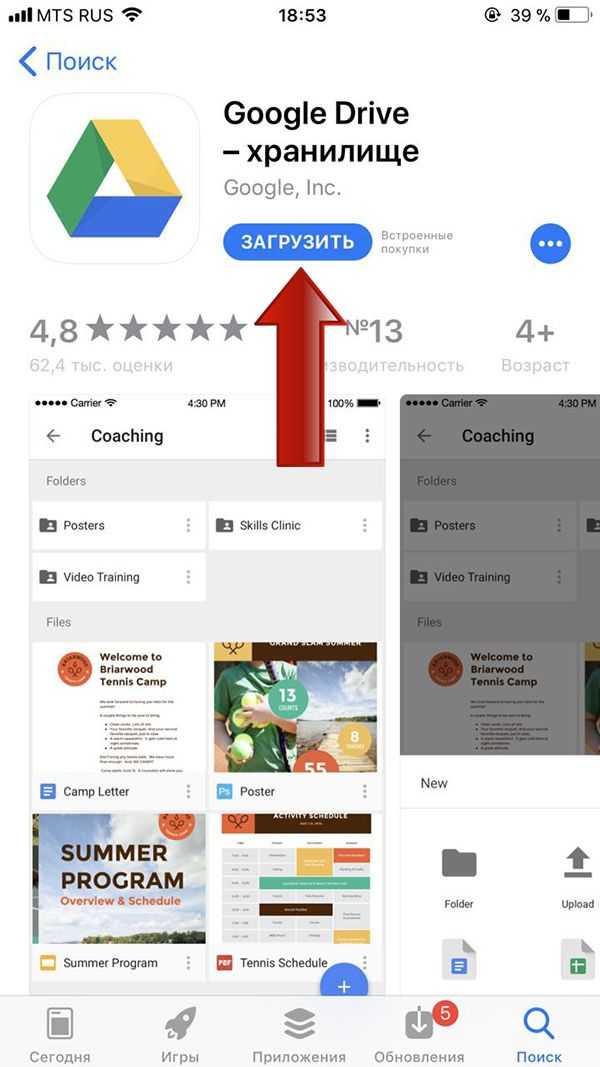
Мы можем получать компенсацию от поставщиков, которые появляются на этой странице, с помощью таких методов, как партнерские ссылки или спонсируемое партнерство. Это может повлиять на то, как и где их продукты будут отображаться на нашем сайте, но поставщики не могут платить за влияние на содержание наших отзывов. Для получения дополнительной информации посетите нашу страницу «Условия использования».
Изображение: Энди Вольбер / TechRepublic
G Suite, облачная офисная программная платформа Google, сделала удаленную совместную работу проще, чем когда-либо. Делиться документами и создавать их можно в одно мгновение, а локально сохраненные файлы можно загружать и делиться ими через Google Диск.
Если вы работаете из дома и вам необходимо сотрудничать с коллегами, Google Диск может оказаться незаменимым, если вы знаете, как им пользоваться.
Удаленным работникам, которые не знакомы с Google Диском, необходимо начать с основ, например, как загрузить файл.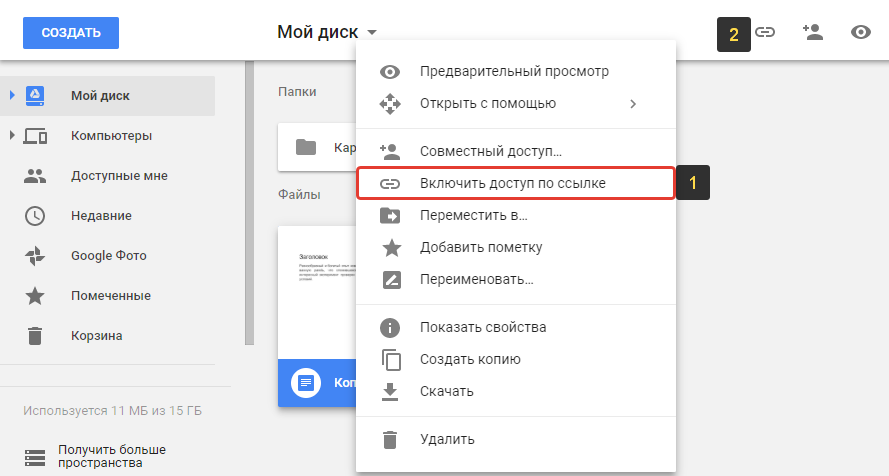 Есть два способа загрузки документов, фотографий, видео и других типов изображений на Google Диск, и оба они могут быть выполнены в одно мгновение.
Есть два способа загрузки документов, фотографий, видео и других типов изображений на Google Диск, и оба они могут быть выполнены в одно мгновение.
ПОСМОТРЕТЬ: Календарь Google: советы и рекомендации (бесплатный PDF) (TechRepublic)
Способ первый: как перетащить
В Figure A вы увидите пустую папку Google Диска, в которой отображается сообщение Перетащите файлы сюда или используйте новую кнопку. Это именно то, что вам нужно сделать, чтобы загрузить файл на Google Диск.
Рисунок А
Перетащите файлы или нажмите кнопку «Создать», чтобы добавить файлы на свой Google Диск.
Чтобы загрузить с помощью метода «перетаскивания», убедитесь, что вы перешли к местоположению файла, который хотите загрузить со своего компьютера. В данном случае я создал тестовый документ, который поместил в тестовую папку на рабочем столе ( Рисунок B ).
Рисунок В
Перейдите к файлу, чтобы «перетащить» его на свой Google Диск.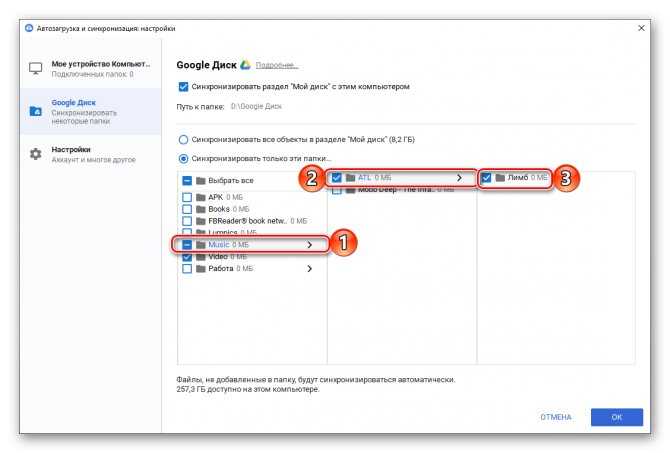
Откройте папку Google Диска, в которую вы хотите загрузить документ, в веб-браузере, а затем откройте папку, в которой находится документ, который вы хотите загрузить, с помощью Finder в macOS или проводника в Windows.
Нажмите и удерживайте документ, который хотите загрузить, перетащите его в окно Google Диска ( Рисунок C ), а затем отпустите.
Рисунок С
Выберите файл и перетащите его на свой Google Диск.
Загрузка файла может занять несколько секунд, в течение которых в правом нижнем углу страницы Google Диска будет отображаться статус загрузки. После завершения вы увидите файл, указанный в папке вашего Google Диска ( Рисунок D ), и вы будете готовы поделиться им с другими.
Рисунок D
После того, как файл будет загружен, вы увидите его в списке на вашем Google Диске.
Метод 2: Как использовать кнопку «Создать»
Если вы предпочитаете перейти к файлу, который хотите загрузить, а не перетаскивать его, это тоже возможно.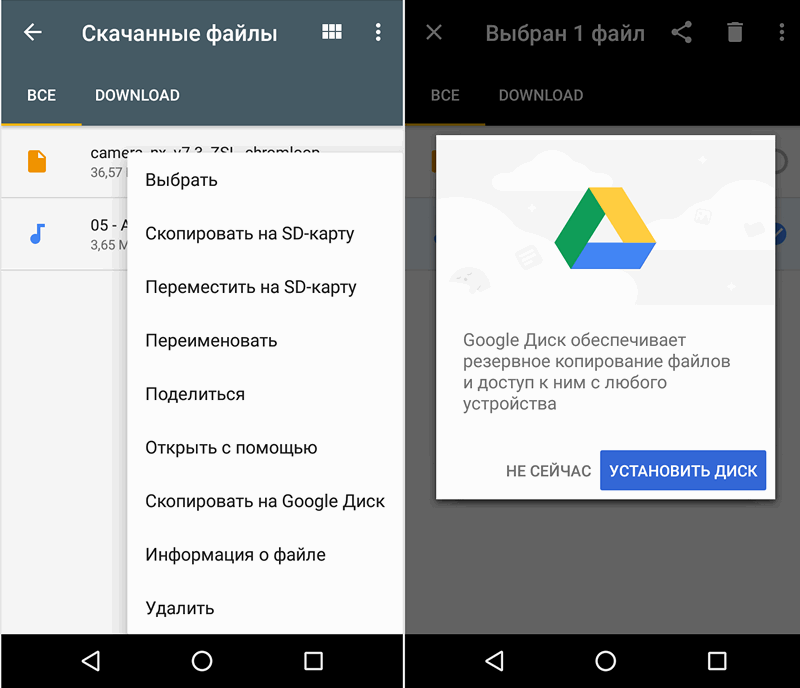
Открыв Google Диск, как показано на рис. A, найдите красочный значок плюса рядом со словом «Новый» в левой части экрана. Нажмите эту кнопку, и вам будет предложено несколько вариантов ( Рисунок E ).
Рисунок Е
При нажатии кнопки «Создать» открывается раскрывающееся меню параметров.
В этом случае мы хотим загрузить файл, поэтому нажмите «Загрузить файл». Если у вас есть целая папка с документами для загрузки, вы также можете это сделать — просто щелкните параметр прямо под «Загрузить файл» и выберите папку, которую хотите скопировать на Google Диск.
Когда вы нажмете «Загрузить файл», откроется окно Finder/Explorer. Перейдите к документу, который хотите загрузить, и нажмите «Открыть» (, рис. F, ).
Рисунок F
Выберите файл и нажмите «Открыть», чтобы загрузить его на свой Google Диск.
После нажатия кнопки «Открыть» процесс загрузки продолжается так же, как и при использовании метода перетаскивания. Как только Google Диск завершит загрузку, вы сможете поделиться документом с теми, кто в нем нуждается.
Как только Google Диск завершит загрузку, вы сможете поделиться документом с теми, кто в нем нуждается.
Брэндон Вильяроло
Опубликовано:
Изменено:
Увидеть больше Программное обеспечение
См. также
Как стать инженером-программистом: шпаргалка
(ТехРеспублика)10 бесплатных альтернатив Microsoft Word и Excel
(скачать TechRepublic)Выбор стратегии выхода из Windows 7: четыре варианта
(ТехРеспублика Премиум)Microsoft Office 365 для бизнеса: все, что вам нужно знать
(ЗДНет)10 самых важных приложений для iPhone всех времен
(Download. com)
com)Требуется работа, чтобы сохранить конфиденциальность ваших данных в Интернете. Эти приложения могут помочь
(СЕТ)Обязательно к прочтению: языки программирования и карьерные ресурсы для разработчиков
(TechRepublic на Flipboard)
Поделиться: Как загрузить файл на Google Диск
Облако
Google
Программное обеспечение
Выбор редактора
- Изображение: Rawpixel/Adobe Stock
ТехРеспублика Премиум
Редакционный календарь TechRepublic Premium: ИТ-политики, контрольные списки, наборы инструментов и исследования для загрузки
Контент TechRepublic Premium поможет вам решить самые сложные проблемы с ИТ и дать толчок вашей карьере или новому проекту.

Персонал TechRepublic
Опубликовано:
Изменено:
Читать далееУзнать больше
- Изображение: Студия Blue Planet/Adobe Stock
Программное обеспечение
Лучшее программное обеспечение для расчета заработной платы в 2023 году
Имея на рынке множество вариантов, мы выделили шесть лучших вариантов программного обеспечения для управления персоналом и расчета заработной платы на 2023 год.
Али Ажар
Опубликовано:
Изменено:
Читать далееУвидеть больше Программное обеспечение
- Изображение: Майкрософт.
Программное обеспечение
Обновление Windows 11 переносит Bing Chat на панель задач
Последняя версия Windows 11 от Microsoft позволяет предприятиям управлять некоторыми из этих новых функций, включая новости Notepad, iPhone и Android.
Мэри Бранскомб
Опубликовано:
Изменено:
Читать далееУвидеть больше Программное обеспечение
- Изображение: Танатат/Adobe Stock
CXO
Технические вакансии: разработчики программного обеспечения не торопятся возвращаться в офис, поскольку зарплаты достигают 180 000 долларов.
По данным Hired, в 2022 году зарплаты на удаленных должностях в разработке программного обеспечения были выше, чем на рабочих местах, привязанных к месту работы.
Оуэн Хьюз
Опубликовано:
Изменено:
Читать далееУвидеть больше
- Изображение: Nuthawut/Adobe Stock
Программное обеспечение
10 лучших программ для управления гибкими проектами на 2023 год
Имея так много доступных программных инструментов для гибкого управления проектами, может быть сложно найти наиболее подходящий для вас.
 Мы составили список из 10 инструментов, которые вы можете использовать, чтобы воспользоваться преимуществами agile в своей организации.
Мы составили список из 10 инструментов, которые вы можете использовать, чтобы воспользоваться преимуществами agile в своей организации.Бренна Майлз
Опубликовано:
Изменено:
Читать далееУвидеть больше Программное обеспечение
- Изображение: Song_about_summer/Adobe Stock
Безопасность
1Password стремится к будущему без паролей. Вот почему
С ростом числа случаев кражи учетных данных на основе фишинга, директор по маркетингу 1Password Стив Вон объясняет, почему конечная цель состоит в том, чтобы полностью «устранить» пароли.

Карл Гринберг
Опубликовано:
Изменено:
Читать далееУзнать больше Безопасность
5 простых способов загрузить папку на Google Диск
Быстрый поиск:
- Зачем загружать папку на Google Диск?
- Как загрузить папку на Google Диск тремя распространенными способами?
- Как загрузить папку на Google Диск двумя эффективными способами?
- Что еще мы можем сделать после загрузки?
- В конце
Зачем загружать папку на Google Диск?
Google Drive — один из самых популярных облачных накопителей на рынке. Многие люди хотят хранить здесь свои данные, поскольку они предоставляют пользователям 15 ГБ свободного места для хранения. Там вы можете не только сохранять те файлы, которые вы можете редактировать в Интернете, такие как файлы Microsoft Office и PDF-файлы, но и другие файлы, такие как музыка и видео.
Многие люди хотят хранить здесь свои данные, поскольку они предоставляют пользователям 15 ГБ свободного места для хранения. Там вы можете не только сохранять те файлы, которые вы можете редактировать в Интернете, такие как файлы Microsoft Office и PDF-файлы, но и другие файлы, такие как музыка и видео.
Google Диск
Загрузка папок на Google Диск может дать пользователям следующие преимущества:
- Простота доступа. До появления облачных дисков люди могли получать доступ к данным только через свой ПК, что иногда может быть очень раздражающим. Однако при загрузке данных на Google Диск вы можете хранить их и получать к ним доступ из любой точки мира, где есть подключение к Интернету.
- Безопасный и эффективный. Google Диск не будет хранить вашу информацию и не будет раскрывать файлы, к которым вы не предоставили общий доступ; в то же время вы можете редактировать файлы Office и файлы PDF в Интернете, а также просматривать файлы, такие как файлы PS.

- Большое свободное место для хранения. По сравнению с другими облачными дисками, Google Диск предлагает 15 ГБ бесплатного пространства для хранения. Хотя он делит это пространство с Google Фото и Gmail, 15 ГБ свободного места достаточно для обычных пользователей.
Как загрузить папку на Google Диск тремя распространенными способами?
Мы узнали о преимуществах загрузки папки на Google Диск. Теперь давайте сосредоточимся на подробных шагах по загрузке папки на Google Диск.
Решение 1. Загрузите папку на Google Диск через официальный веб-сайт
Шаг 1. Вам необходимо войти в Google Диск.
Шаг 2: Нажмите « New » в левой верхней части.
Нажмите «Создать».
Шаг 3: Нажмите « Загрузить папку » и выберите папку, которую вы планируете загрузить. Тогда все, что вам нужно сделать, это ждать.
Загрузка папки
Совет: Если у вас всего несколько папок, вы можете использовать этот метод для загрузки папок по одной.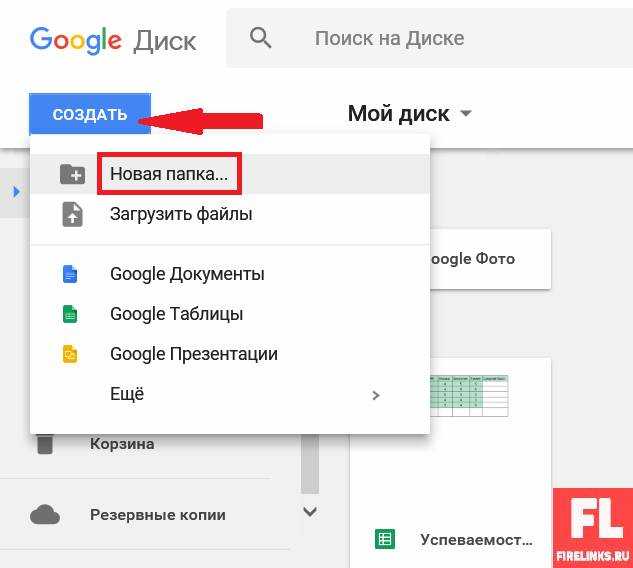 Но это не подходит, если у вас есть много папок для загрузки на Google Диск.
Но это не подходит, если у вас есть много папок для загрузки на Google Диск.
Решение 2. Как загрузить папку на Google Диск с помощью перетаскивания?
Шаг 1. Войдите в свой Google Диск.
Шаг 2: Выберите папку, которую хотите загрузить, затем щелкните левой кнопкой мыши, чтобы перетащить ее в интерфейс Google Диска.
Перетаскивание
Совет: При использовании этого метода вы должны убедиться, что сеть работает хорошо, особенно если это большая папка.
Решение 3. Как загрузить папку на Google Диск с помощью настольного приложения?
Шаг 1. Загрузите и установите приложение Backup and Sync на свой компьютер.
Шаг 2: Вы увидите папку Google Диска на своем ПК.
Шаг 3: Выберите файлы или фотографии на вашем ПК, для которых вы планируете сделать резервную копию. Таким образом, вы можете добавлять файлы или папки в эту папку Google Диска, чтобы она автоматически загружала эти файлы на Google Диск.
Выберите папку
Однако иногда у пользователей могут возникнуть проблемы, когда они не могут войти в Google Диск с помощью этого настольного приложения.
Ошибка входа в Google Диск
Как загрузить папку на Google Диск двумя эффективными способами?
«У меня есть большое количество папок для загрузки на Google Диск, и иногда процесс загрузки перезапускается снова из-за сбоя в сети. Тогда как быстро и эффективно добавить папку на Google Диск?»
В этой ситуации вы можете сжать свои папки и загрузить « .zip файлы » на свой Google Диск. Теперь давайте разберемся с подробными шагами.
Решение 4. Загрузите папку Zip на Google Диск с помощью перетаскивания
Этот метод аналогичен Решение 2 . Единственная разница заключается в теме, которую вы загружаете: одна папка, другая сжатая папка. Вот что вам нужно сделать:
1. Соберите те папки, которые вы хотите загрузить на Google Диск, в одну конкретную папку.
2. Сожмите эту папку. И затем вы можете следовать Solution 2 , чтобы выполнить перетаскивание.
Решение 5. Загрузите ZIP-папку на Google Диск через MultCloud
Несмотря на то, что размер сжатой папки намного меньше ее исходного размера, для ее загрузки также требуется время, когда речь идет о большой папке. Если сетевое соединение оборвется, весь процесс начнется с самого начала, что просто может свести вас с ума. Таким образом, загрузка сжатых папок с помощью MultCloud может решить эту проблему, поскольку она может продолжить процесс.
Если сетевое соединение оборвется, весь процесс начнется с самого начала, что просто может свести вас с ума. Таким образом, загрузка сжатых папок с помощью MultCloud может решить эту проблему, поскольку она может продолжить процесс.
MultCloud
MultCloud, бесплатный и безопасный облачный файловый менеджер, призван улучшить управление вашими облачными дисками и помочь вам эффективно получать доступ к данным с разных облачных дисков. С MultCloud вам не нужно беспокоиться о проблеме «Ошибка загрузки на Google Диск». MultCloud имеет следующие преимущества:
- Безопасность. MultCloud получает доступ к облачным дискам с авторизацией OAuth и не сохраняет информацию о вашем пароле, не говоря уже о ваших данных на любом из ваших облачных дисков.
- Поддерживается множество облачных дисков. MultCloud поддерживает более 30 облачных дисков, таких как OneDrive, Google Drive, FTP, Dropbox и так далее.
- Различные функции.
 MultCloud предоставляет пользователям полезные функции, такие как « Cloud Transfer », « Cloud Sync » и « Remote Upload », чтобы облегчить пользователям работу с большим количеством данных.
MultCloud предоставляет пользователям полезные функции, такие как « Cloud Transfer », « Cloud Sync » и « Remote Upload », чтобы облегчить пользователям работу с большим количеством данных. - Экономичность. MultCloud устанавливает четыре плана для пользователей. По сравнению с другими облачными дисками, он предлагает больше возможностей для бесплатных пользователей и предлагает лучшую цену для платных пользователей.
Теперь давайте подробно рассмотрим, как загрузить zip-папку на Google Диск с помощью MultCloud:
Шаг 1: Зарегистрируйтесь в MultCloud бесплатно по предпочитаемой вами электронной почте или вы можете создать временную учетную запись, нажав « Попробуйте без регистрации ».
Зарегистрироваться
Шаг 2: Нажмите « Добавить облако », чтобы добавить Google Диск.
Добавить Google Диск
Шаг 3: Нажмите « Удаленная загрузка », перейдите на вкладку « Загрузить файл » и выберите сжатую папку, которую вы планируете загрузить. Затем следует дождаться завершения процесса.
Затем следует дождаться завершения процесса.
Загрузить Zip-папку
Дополнительные советы для справки:
1. Если у вас есть много папок для загрузки, вы можете собрать эти папки в одну определенную папку и загрузить эту определенную папку на Google Диск. Чем больше папка, тем медленнее будет скорость передачи.
2. Если вы хотите знать, как загружать документы на Google Диск: способ загрузки документов или файлов очень похож на загрузку папок. Таким образом, вы можете загружать файлы на Google Диск с его официальной веб-страницы или с помощью стороннего инструмента — MultCloud.
Что еще мы можем сделать после загрузки?
Узнав, как загружать папки на Google Диск, вы можете задаться вопросом, как эффективно управлять ими и защищать их. Итак, вот решения для вашей справки.
Ситуация 1. Как управлять файлами на Google Диске?
«Мой Google Диск полон файлов и папок. Несмотря на то, что он предлагает щедрые 15 ГБ свободного места для хранения, я очень быстро его исчерпал!»
Очень часто люди сталкиваются с проблемой плохой организации файлов и папок на облачных дисках. Иногда пользователи могут расстраиваться, когда хотят найти какой-то конкретный файл в такой базе данных. Таким образом, упорядоченное управление данными может в наибольшей степени помочь решить вышеуказанные проблемы. Вот два метода для вас.
Иногда пользователи могут расстраиваться, когда хотят найти какой-то конкретный файл в такой базе данных. Таким образом, упорядоченное управление данными может в наибольшей степени помочь решить вышеуказанные проблемы. Вот два метода для вас.
Способ 1. Управление данными на Google Диске с помощью официального веб-сайта
На официальном веб-сайте Google Диска можно выполнять множество операций, таких как удаление, загрузка, скачивание, а также перемещение. Таким образом, вы можете классифицировать свои файлы и папки в соответствии с их функциями. Таким образом, в следующий раз вы сможете получить доступ к файлу напрямую, а не искать его в джунглях больших данных.
Функции Google Диска
Способ 2. Управление данными на Google Диске с помощью MultCloud
Вы также можете использовать MultCloud, чтобы помочь вам эффективно управлять своими данными, особенно если вы хотите удаленно загрузить на Google Диск или загрузить с Google Диска.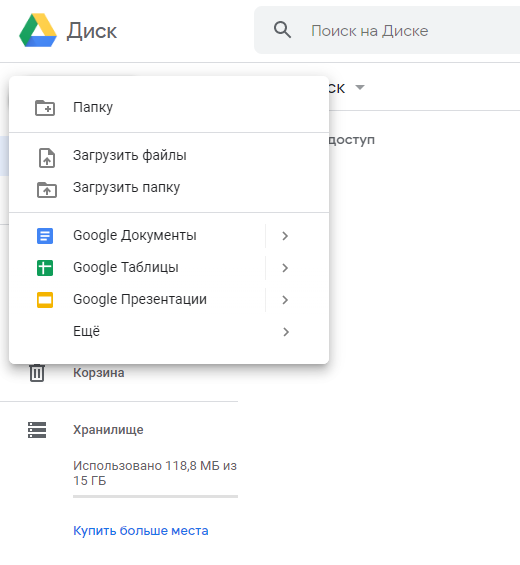 Что еще более важно, MultCloud может выполнять такие операции, как передача и синхронизация, в фоновом режиме даже в плохой сети. Кроме того, вы можете выполнять все операции, которые можно выполнить на официальном сайте через MultCloud, такие как загрузка, удаление, обмен и так далее.
Что еще более важно, MultCloud может выполнять такие операции, как передача и синхронизация, в фоновом режиме даже в плохой сети. Кроме того, вы можете выполнять все операции, которые можно выполнить на официальном сайте через MultCloud, такие как загрузка, удаление, обмен и так далее.
функций Google Диска с MultCloud
Ситуация 2: Как защитить файлы на Google Диске?
«Иногда я обнаруживаю, что некоторые из моих файлов на моем Google Диске по необъяснимым причинам отсутствуют. Как я должен защитить свои файлы и папки здесь?» Безопасность данных имеет большое значение, и вы должны быть раздражены этой ситуацией. Тогда вы можете обратиться к этому методу:
Через MultCloud вы можете перенести из одного облака в другое для резервного копирования. Таким образом, даже если ваши файлы на Google Диске внезапно исчезнут, вы сможете найти их на другом облачном диске.
Перенос Google Диска в OneDrive
В конце
Одним словом, вы можете загрузить папку на Google Диск через официальный сайт и приложение Backup and Sync традиционным способом или выбрать сторонний инструмент MultCloud, который поможет вам загрузить папку эффективным способом.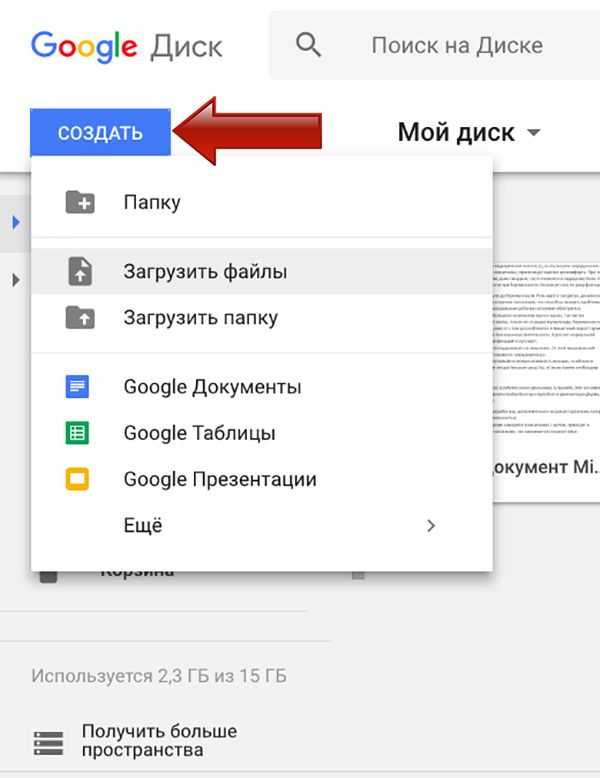
 ..». Если не совместим, то Вы можете предварительно просмотреть содержимое.
..». Если не совместим, то Вы можете предварительно просмотреть содержимое. д.
д.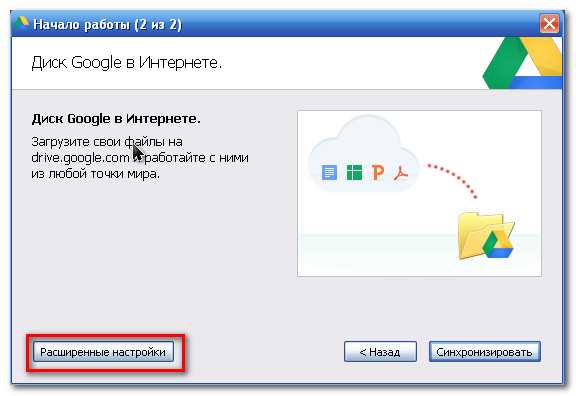 com)
com)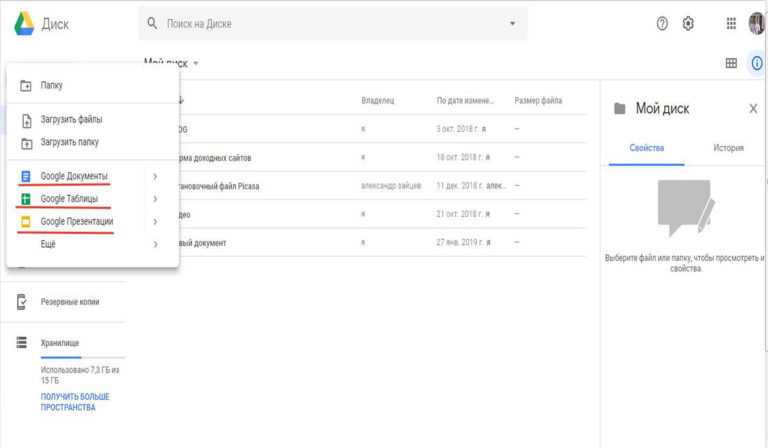
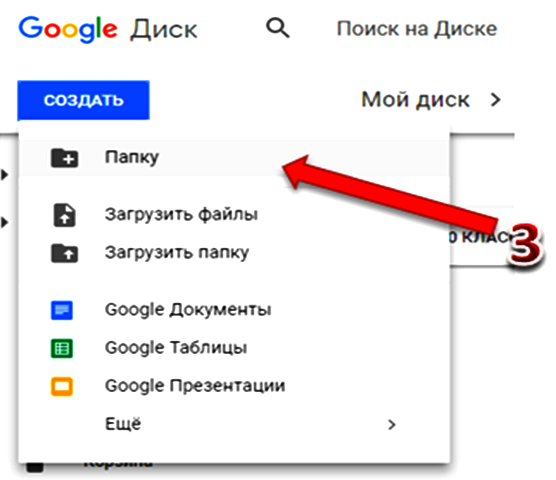 Мы составили список из 10 инструментов, которые вы можете использовать, чтобы воспользоваться преимуществами agile в своей организации.
Мы составили список из 10 инструментов, которые вы можете использовать, чтобы воспользоваться преимуществами agile в своей организации.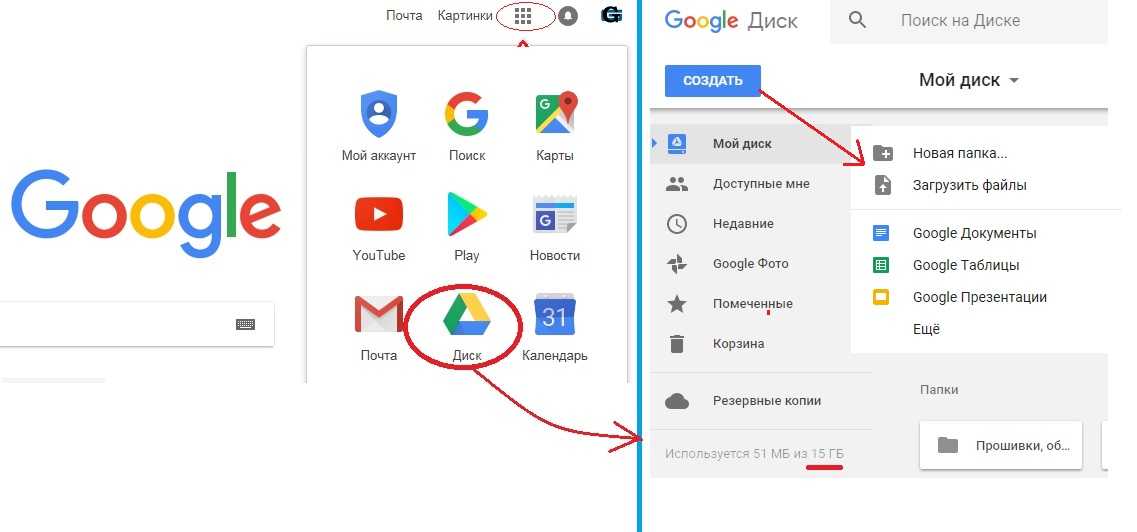

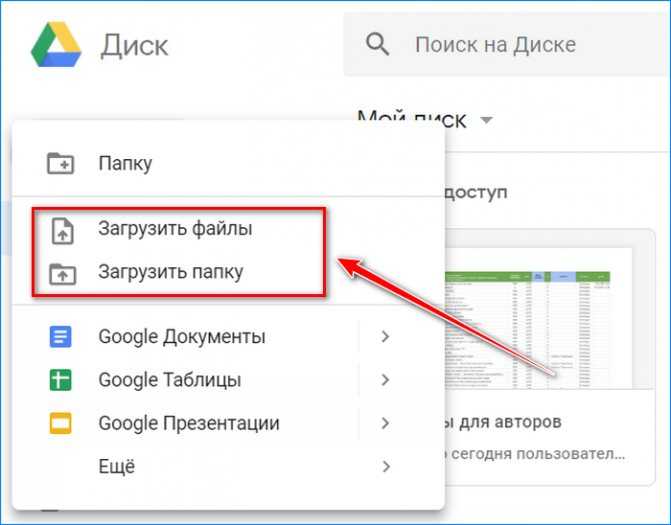 MultCloud предоставляет пользователям полезные функции, такие как « Cloud Transfer », « Cloud Sync » и « Remote Upload », чтобы облегчить пользователям работу с большим количеством данных.
MultCloud предоставляет пользователям полезные функции, такие как « Cloud Transfer », « Cloud Sync » и « Remote Upload », чтобы облегчить пользователям работу с большим количеством данных.