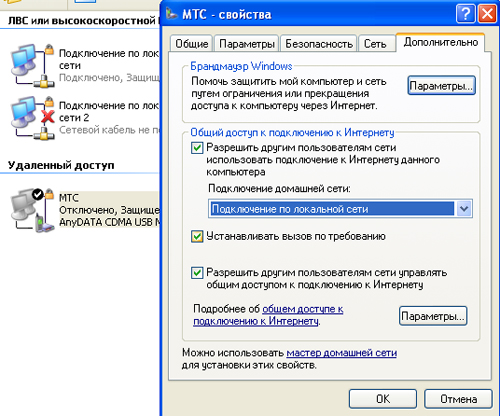Как зайти через телефон с компьютера в интернет: Используем телефон как модем для компьютера или ноутбука
Содержание
Телефон на Android как Wi-Fi адаптер для компьютера
Сегодня в комментариях мне задали очень интересный вопрос. Можно ли в качестве Wi-Fi адаптера для компьютера использовать телефон на Android. Чтобы телефон, или планшет был подключен к Wi-Fi сети, и в режиме модема по USB кабелю передавал интернет на стационарный компьютер. У которого нет Wi-Fi адаптера и соответственно нет возможности напрямую подключатся к беспроводным сетям. И как оказалось – можно.
У меня почему-то никогда не было такой необходимости, и я не интересовался этим вопросом. Еще вроде со второй версии, на Android появился режим модема. И практически все телефоны и планшеты могут раздавать интернет на другие устройства по Wi-Fi, Bluetooth и по USB кабелю. Но как оказалось, Android устройства могут делится не только мобильным интернетом (EDGE, 3G, 4G), но и Wi-Fi. А это значит, что с телефона можно сделать полноценный Wi-Fi адаптер для ПК.
Это очень полезная функция. Не редко бывает ситуация, когда после установки роутера, или покупки ПК нет возможности протянуть сетевой кабель к компьютеру. А с помощью этой функции можно подключить его к интернету. Пускай временно, пока вы не купите обычный Wi-Fi адаптер (что это такое я писал здесь, а о том как выбрать адаптер, можете почитать тут).
А с помощью этой функции можно подключить его к интернету. Пускай временно, пока вы не купите обычный Wi-Fi адаптер (что это такое я писал здесь, а о том как выбрать адаптер, можете почитать тут).
Я все настроил и проверил на телефоне Samsung Galaxy J5. Нашел только такой. Понимаю, что на других телефонах и планшетах, с другой версией Android и оболочкой, настройки могут немного отличатся. Но, думаю, не критично. Разберетесь. Или спросите в комментариях, если не сможете найти настройки.
Хочу еще добавить, что подключение к Wi-Fi сети через телефон работает очень стабильно и быстро. Интернет на компьютере «летает». В телефонах устанавливают хорошие беспроводные модули (не на всех, конечно).
Сначала советую отключить мобильный интернет на своем телефоне. Просто отключите передачу данных через сотовую сеть. Это на всякий случай. Чтобы точно знать, что используется подключение по Wi-Fi.
Конечно же, ваш телефон должен быть подключен к Wi-Fi сети.
С помощью USB кабеля подключаем телефон к компьютеру. Он будет работать не только как адаптер, но еще и будет заражаться.
На телефоне заходим в настройки, в раздел «Подключения», дальше переходим в «Точка доступа и модем» и включаем «USB-модем» (общий доступ к интернет-подключению на этом телефоне).
На компьютере сразу появится доступ к интернету через телефон.
Появится просто еще один сетевой адаптер. У меня Ethernet 4 (Remote NDIS based Internet Sharing Device). У вас может быть другой. Это не важно.
Чтобы перестать использовать свой смартфон в качестве Wi-Fi приемника, просто отключите функцию «USB-модем» в настройках, или отключите телефон от компьютера.
Точно так же можно использовать и планшет на Android.
Надеюсь, эта статья вам пригодилась. Обязательно оставляйте в комментариях свои отзывы.
Похожие статьи
Windows 11 — подборка статей и подробных инструкций
Windows 10 — все инструкции по настройке интернета и решению проблем
Популярные статьи
Новые статьи
Комментарии
Как следить за телефоном через интернет? Слежка через компьютер
Falcon
Контроль
430,840
Как следить за телефоном через интернет?
На самом деле, теперь не существует частной жизни, потому что следить за человеком через его собственный мобильный телефон / смартфон стало очень просто. И причина тут кроется в несовершенстве системы безопасности самого телефона и возможности подключения к интернету. И для таких целей служит программа шпион от Google, которая работает с аккаунтом. Причем работает она на платформе Android, где все владельцы такого софта имеют аккаунты в Гугл.
И причина тут кроется в несовершенстве системы безопасности самого телефона и возможности подключения к интернету. И для таких целей служит программа шпион от Google, которая работает с аккаунтом. Причем работает она на платформе Android, где все владельцы такого софта имеют аккаунты в Гугл.
Если вы хотите узнать с кем общаются в ваше отсутствие ваши дети, советую прочитать статью «Скрытая запись Скайпа» в которой мы рассказывали о программе Skype Parental Control. Которая умеет автоматический, в скрытом режиме для всех участников, записывать видео и аудио всех разговоров совершаемых с помощью программы Скайп.
На данный момент есть две полноценные работающие программы-шпионы. Это WardenCam и TrackView. Принцип работы обеих программ аналогичный.
- Первая имеет некоторое преимущество, а именно: есть возможность подключения учетной записи в Dropbox, где можно хранить видео с телефона. Но такая программа не работает с некоторыми мобильными устройствами, например Nexus 7.

- А вот программа TrackView намного интереснее, она универсальна и подходит ко всем устройствам. Она не только может организовать видеонаблюдение с телефона, но и это полноценный шпион для полного контроля над устройством. Она дает возможность отследить месторасположение устройства, получить данные с камеры, даже управлять микрофоном. С одной стороны такими вещами заниматься запрещено, но с другой стороны – это способ контроля над телефоном. Например, если телефон оставить в машине, и ее угонят, то отследить перемещение автомобиля по GPS не составит проблем. Или с ее помощью следить за ребенком. А можно даже оставить в квартире в неприметном месте и следить за ней. Есть в ней еще одна полезная утилита: можно вести переговоры с другими устройствами подключенными к аккаунту .
Как следить за человеком через телефон?
Для начала нужно скачать с Play Market саму программу. Скачать приложение можно по этой ссылке TrackView. Она бесплатная и не является вирусом. TrackView нужно установить именно на приложение Android, за которым и нужно вести контроль. Это может быть любое устройство, которое имеет встроенную веб камеру. Можно скачать такую программу для продуктов Apple или даже для Windows. Такие дистрибутивы есть на сайте разработчика программы.
TrackView нужно установить именно на приложение Android, за которым и нужно вести контроль. Это может быть любое устройство, которое имеет встроенную веб камеру. Можно скачать такую программу для продуктов Apple или даже для Windows. Такие дистрибутивы есть на сайте разработчика программы.
Кроме того, для контроля нужно иметь одинаковые аккаунты для разных устройств, которые зарегистрированы на Гугл. Это может быть почта, Youtube, прочие сервисы. А самое главное, чтобы в каждом устройстве был активен и настроен интернет, Wi-Fi. Причем он должен быть включен постоянно.
Как настроить программу шпион TrackView ?
1. После закачки и запуска TrackView нужно зайти на каждом устройстве в аккаунт и добавить устройство.
2. На каждом устройстве появится несколько функций: просмотр видео, управление микрофоном и управление месторасположением.
3. Во вкладке камера можно управлять не только изображением с веб камеры, но и архивировать данные, записывать видео или активировать микрофон для передачи голосовых сообщений.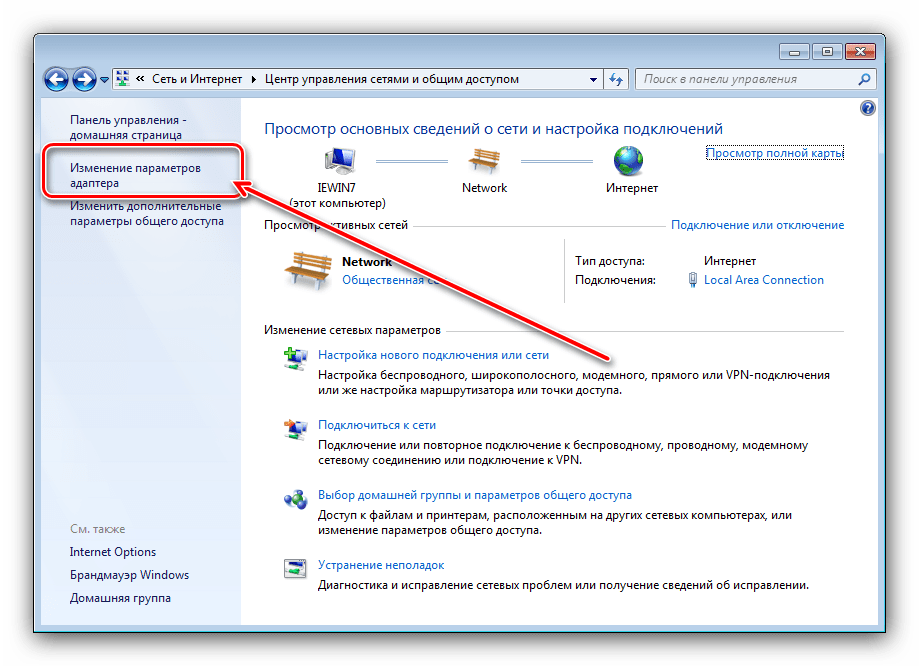
4. Геолокация непосредственно подключена к картам Гугл. Устройство отображается или с помощью интернета, или через GPS.
5. С помощью звукового сигнала можно послать вызов на другое устройство.
Кроме того, программа TrackView позволяет: просмотреть или запустить записанные файлы, настроить фильтры сообщений, запустить и настроить детекторы движения, прочие особенности. На самом деле, программа очень простая и удобная, интерфейс лёгкий рассчитан для чайника, поэтому проблем с установкой и активацией продукта не возникнет. Только нужно учитывать, что устройство постоянно должно быть активно, только так выйдет за ним следить.
В данной статья я описал один из способов слежки за человеком через смартфон. Пишите в комментариях, если вы знаете альтернативный способ как следить за телефоном через компьютер?
Видео: Как следить за телефоном через интернет?
ВКонтакте
OK
Telegram
Viber
Передача голоса по Интернет-протоколу (VoIP)
IP-услуги
Передача голоса по Интернет-протоколу (VoIP) — это технология, позволяющая совершать голосовые вызовы с использованием широкополосного подключения к Интернету вместо обычной (или аналоговой) телефонной линии.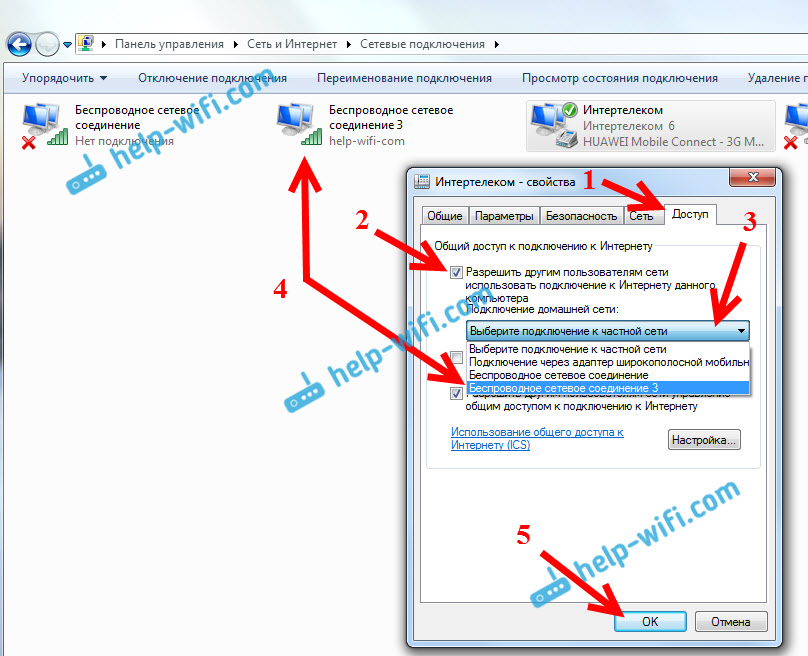 Некоторые услуги VoIP могут позволять вам звонить только другим людям, использующим ту же услугу, но другие могут разрешать вам звонить любому, у кого есть телефонный номер, включая местные, междугородние, мобильные и международные номера. Кроме того, в то время как некоторые услуги VoIP работают только через ваш компьютер или специальный телефон VoIP, другие услуги позволяют вам использовать традиционный телефон, подключенный к адаптеру VoIP.
Некоторые услуги VoIP могут позволять вам звонить только другим людям, использующим ту же услугу, но другие могут разрешать вам звонить любому, у кого есть телефонный номер, включая местные, междугородние, мобильные и международные номера. Кроме того, в то время как некоторые услуги VoIP работают только через ваш компьютер или специальный телефон VoIP, другие услуги позволяют вам использовать традиционный телефон, подключенный к адаптеру VoIP.
Часто задаваемые вопросы
Как работает VoIP / Internet Voice
Услуги VoIP преобразуют ваш голос в цифровой сигнал, который передается через Интернет. Если вы звоните на обычный телефонный номер, сигнал преобразуется в обычный телефонный сигнал, прежде чем он достигнет пункта назначения. VoIP позволяет совершать звонки непосредственно с компьютера, специального VoIP-телефона или обычного телефона, подключенного к специальному адаптеру. Кроме того, беспроводные «горячие точки» в таких местах, как аэропорты, парки и кафе, позволяют вам подключаться к Интернету и могут позволить вам использовать услуги VoIP без проводов.
Какое оборудование мне нужно?
Требуется широкополосное подключение (высокоскоростной Интернет). Это может быть через кабельный модем или высокоскоростные услуги, такие как DSL или локальная сеть. Требуется компьютер, адаптер или специальный телефон. Некоторые услуги VoIP работают только через ваш компьютер или специальный телефон VoIP, в то время как другие услуги позволяют использовать традиционный телефон, подключенный к адаптеру VoIP. Если вы используете компьютер, вам понадобится программное обеспечение и недорогой микрофон. Специальные телефоны VoIP подключаются непосредственно к широкополосному соединению и работают почти так же, как традиционный телефон. Если вы используете телефон с адаптером VoIP, вы сможете набирать номер так же, как и всегда, а поставщик услуг может также предоставить сигнал готовности к набору номера.
Есть ли разница между местным и междугородним звонком?
Некоторые провайдеры VoIP предлагают свои услуги бесплатно, обычно только для звонков другим абонентам услуги. Ваш провайдер VoIP может разрешить вам выбрать код города, отличный от региона, в котором вы живете. Это также означает, что с людей, которые звонят вам, может взиматься плата за междугородную связь в зависимости от их кода города и услуги.
Ваш провайдер VoIP может разрешить вам выбрать код города, отличный от региона, в котором вы живете. Это также означает, что с людей, которые звонят вам, может взиматься плата за междугородную связь в зависимости от их кода города и услуги.
Некоторые провайдеры VoIP взимают плату за междугородний звонок на номер за пределами вашей зоны вызова, аналогично существующей традиционной проводной телефонной связи. Другие провайдеры VoIP позволяют вам звонить куда угодно по фиксированной ставке в течение фиксированного количества минут.
Если у меня есть услуга VoIP, кому я могу позвонить?
В зависимости от вашей услуги вы можете быть ограничены только другими подписчиками услуги или можете звонить любому, у кого есть телефонный номер, включая местные, междугородние, мобильные и международные номера. Если вы звоните кому-то, у кого есть обычный аналоговый телефон, этому человеку не нужно никакого специального оборудования, чтобы поговорить с вами. Некоторые службы VoIP могут позволить вам разговаривать с несколькими людьми одновременно.
Каковы некоторые преимущества VoIP?
Некоторые услуги VoIP предлагают функции и услуги, которые недоступны для обычного телефона или доступны, но только за дополнительную плату. Вы также можете не платить как за широкополосное соединение, так и за традиционную телефонную линию.
Каковы некоторые недостатки VoIP?
Если вы планируете заменить традиционную телефонную связь на VoIP, есть несколько возможных отличий:
- Некоторые службы VoIP не работают во время перебоев в подаче электроэнергии, и поставщик услуг может не предлагать резервное питание.
- Не все услуги VoIP напрямую подключаются к службам экстренной помощи через 9-1-1. Для получения дополнительной информации см. VoIP и рекомендации по телефону 911.
- Провайдеры VoIP могут предлагать или не предлагать помощь в каталоге/списки белых страниц.
Могу ли я использовать свой компьютер во время разговора по телефону?
В большинстве случаев да.
Могу ли я взять с собой адаптер для телефона в путешествие?
Некоторые поставщики услуг VoIP предлагают услуги, которыми можно пользоваться везде, где доступно высокоскоростное подключение к Интернету. Использование услуги VoIP из нового местоположения может повлиять на вашу возможность напрямую подключаться к службам экстренной помощи через 9-1-1. Для получения дополнительной информации см. VoIP и рекомендации по телефону 911.
Должен ли мой компьютер быть включен?
Только в том случае, если ваша служба требует, чтобы вы совершали вызовы с помощью компьютера. Все услуги VoIP требуют, чтобы ваше широкополосное подключение к Интернету было активным.
Как узнать, есть ли у меня телефонный звонок VoIP?
Если у вас есть специальный телефон VoIP или обычный телефон, подключенный к адаптеру VoIP, телефон будет звонить как обычный телефон. Если ваша услуга VoIP требует, чтобы вы совершали вызовы с помощью компьютера, программное обеспечение, предоставленное вашим поставщиком услуг, предупредит вас о поступлении входящего вызова.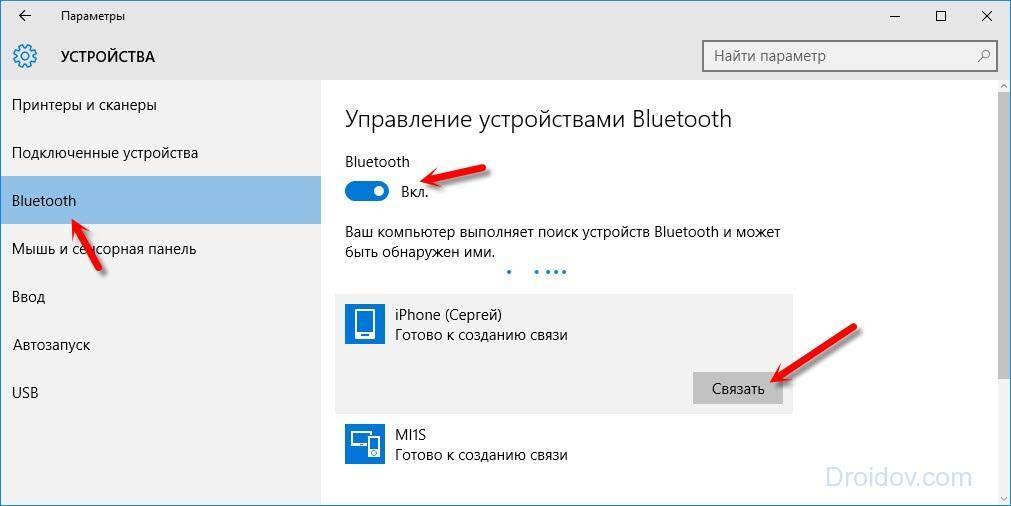
Регулирует ли FCC VoIP?
В июне 2005 года FCC наложила 911 обязательств на поставщиков взаимосвязанных услуг VoIP Услуги VoIP, которые обычно позволяют пользователям совершать звонки и принимать звонки из обычной телефонной сети. Однако вы должны знать, что вызовы 911 с использованием VoIP обрабатываются иначе, чем вызовы 911 с использованием обычной телефонной службы. Полную информацию об этих различиях см. в нашем информационном бюллетене для потребителей по услугам VoIP и 911.
Кроме того, Федеральная комиссия по связи требует, чтобы взаимосвязанные провайдеры VoIP соблюдали Закон о коммуникационной помощи для правоохранительных органов от 19 года.94 (CALEA) и для внесения вклада в Фонд универсального обслуживания, который поддерживает услуги связи в районах с высокими затратами и для телефонных абонентов, имеющих право на доход.
Аспекты этих соображений могут измениться с новыми разработками в интернет-технологиях. Вы всегда должны проверять у поставщика услуг VoIP, которого вы выбрали, чтобы подтвердить любые преимущества и ограничения их услуг.
Для получения дополнительной информации о VoIP см. наш информационный бюллетень (файл в формате pdf).
Примечание
Аспекты этих соображений могут измениться с новыми разработками в интернет-технологиях. Вы всегда должны проверять у поставщика услуг VoIP, которого вы выбрали, чтобы подтвердить любые преимущества и ограничения их услуг.
Мероприятия
- Форум VoIP — 01.12.03
- Саммит VoIP — 07.05.04
Заголовки
13.05.09
Федеральная комиссия по связи требует, чтобы провайдеры VoIP уведомляли потребителей о планах прекращения обслуживания.
Выпуск новостей: Слово | Акробат
Отчет и заказ: Word | Заявление Acrobat
Copps: Word | Acrobat
Заявление Адельштейна: Word | Заявление Макдауэлла Acrobat
: Word | Acrobat
8.11.07
FCC расширяет возможности переноса местных номеров для VoIP.
Заказ: Слово | Acrobat
31. 10.07
10.07
FCC расширяет возможности переноса местных номеров до VoIP.
Выпуск новостей: Слово | Заявление Acrobat
Martin: Word | Заявление Acrobat
Copps: Word | Acrobat
Заявление Адельштейна: Word | Акробат
Заявление Тейт: Word | Заявление Макдауэлла Acrobat
: Word | Acrobat
06.08.07
Оценка и сбор регуляторных сборов за 2007 финансовый год.
Порядок: Word | Заявление Acrobat
Copps: Word | Acrobat
Заявление Адельштейна: Word | Acrobat
15.06.07
Требования к доступу для инвалидов расширены на службы VOIP.
Заказ: Слово | Выпуск новостей Acrobat
(31.05.07): Word | Заявление Acrobat
Martin: Word | Акробат
Заявление полиции: Word | Acrobat
Заявление Адельштейна: Word | Acrobat
Заявление Тейт: Word | Заявление Макдауэлла Acrobat
: Word | Acrobat
31.05.07
Требования к доступу для инвалидов расширены на услуги VOIP.
Выпуск новостей: Слово | Заявление Acrobat
Martin: Word | Заявление Acrobat
Copps: Word | Acrobat
Заявление Адельштейна: Word | Заявление Макдауэлла Acrobat
: Word | Acrobat
18. 04.07
04.07
Оценка и сбор регуляторных сборов за 2007 финансовый год.
НПРМ: Word | Acrobat
16.04.07
Широкополосные данные Уведомление о предлагаемом нормотворчестве (FCC 07-17).
НПРМ: Word | Заявление Acrobat
Martin: Word | Заявление Acrobat
Copps: Word | Acrobat
Заявление Адельштейна: Word | Acrobat
Заявление Тейт: Word | Заявление Макдауэлла Acrobat
: Word | Acrobat
02.04.07
Федеральная комиссия по связи ужесточает правила конфиденциальности для предотвращения предлога.
Выпуск новостей: Слово | Acrobat
Порядок: Word | Заявление Acrobat
Martin: Word | Акробат
Заявление полицейских: Word | Acrobat
Заявление Адельштейна: Word | Acrobat
Заявление Тейт: Word | Заявление Макдауэлла Acrobat
: Word | Acrobat
01.03.07
Запрос Time Warner Cable на декларативное решение о том, что конкурирующие операторы местной телефонной связи могут получить присоединение в соответствии с разделом 251 Закона о связи от 1934 г. с поправками для предоставления оптовых телекоммуникационных услуг провайдерам VoIP.
с поправками для предоставления оптовых телекоммуникационных услуг провайдерам VoIP.
Заказ: Слово | Acrobat
Martin Заявление для прессы: Word | Акробат
19.10.06
FCC публикует список правомочных услуг на 2007 год для механизма обслуживания школ и библиотек.
Публичное уведомление: Word | Список Acrobat
: Word | Acrobat
27.06.06
FCC обновляет подход к оценке взносов в Федеральный фонд универсального обслуживания.
R&O и NPRM: выпуск новостей Acrobat
(21.06.06): Word | Заявление Acrobat
Martin: Заявление Acrobat
Copps: Заявление Acrobat
Adelstein: Заявление Acrobat
Tate: Заявление Acrobat
Заявление Макдауэлла: Acrobat
03.05.06
Федеральная комиссия по связи США приняла распоряжение о предоставлении правоохранительным органам доступа к определенным провайдерам широкополосного доступа и VoIP.
Выпуск новостей: Слово | Заявление Acrobat
Martin: Word | Заявление Acrobat
Copps: Word | Acrobat
Заявление Адельштейна: Word | Acrobat
Заявление Тейт: Word | Acrobat
26. 08.05
08.05
Бюро по обеспечению соблюдения предоставляет дальнейшие рекомендации поставщикам услуг голосовой связи по Интернет-протоколу в отношении обеспечения выполнения требования о подтверждении подписки.
Публичное уведомление: Word | Acrobat
26.07.05
Бюро по обеспечению соблюдения предоставляет рекомендации относительно крайнего срока уведомления абонентов провайдерами VoIP до 29 июля 2005 г.
Публичное уведомление: Word | Acrobat
25.07.05
FCC объявляет о создании совместной федеральной/штатной целевой группы по расширенному обеспечению соблюдения 911 VOIP.
Выпуск новостей: Слово | Acrobat
19.05.05
Комиссия требует, чтобы взаимосвязанные поставщики VoIP предоставляли расширенную услугу 911.
Выпуск новостей: Слово | Acrobat
Порядок: Word | Акробат
Заявление Мартина: Word | Заявление Acrobat
Abernathy: Word | Заявление Acrobat
Copps: Word | Acrobat
Заявление Адельштейна: Word | Acrobat
03. 03.05
03.05
Madison River Communications, LLC Приказ и Постановление о согласии.
Заказ: Слово | Декрет о согласии Acrobat
: Word | Председатель Acrobat
Пауэлл высоко оценивает быстрые действия по защите услуг VoIP: Word | Acrobat
09.11.04
FCC считает, что VONAGE не подпадает под действие лоскутного одеяла государственных правил, регулирующих телефонные компании.
Выпуск новостей: Word | Acrobat
MO&O (12.11.04): Word | Заявление Пауэлла Acrobat
: Word | Заявление Acrobat
Abernathy: Word | Заявление Acrobat
Copps: Word | Acrobat
Заявление Адельштейна: Word | Acrobat
21 апреля 2004 г.
Решение Федеральной комиссии связи по петиции о вынесении декларативного постановления об освобождении услуг IP-телефонии AT&T от платы за доступ.
Заказ: Слово | Заявление Пауэлла Acrobat
: Word | Заявление Acrobat
Abernathy: Word | Акробат
Заявление полицейских: Word | Заявление Acrobat
Martin: Word | Acrobat
Заявление Адельштейна: Word | Acrobat
20.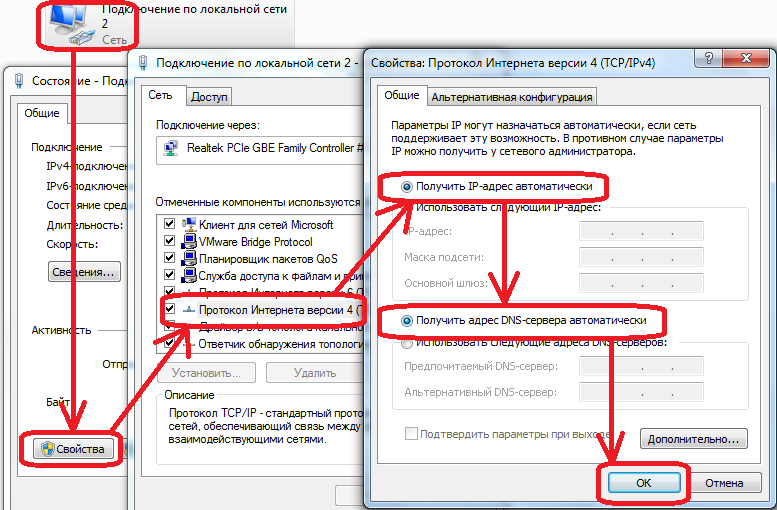 04.04
04.04
Объявлена повестка дня 7 мая 2004 г. «Саммита по решениям» по вопросам доступа для людей с ограниченными возможностями, связанными со службами связи на основе интернет-протокола.
Публичное уведомление: Word | Acrobat
16.04.04
Форма предварительной регистрации VoIP Solutions Summit Acrobat
10.03.04
Федеральная комиссия по связи США (FCC) предпринимает шаги, чтобы предоставить потребителям больше возможностей посредством голосовых услуг через Интернет.
НПРМ: Текст | Выпуск новостей Acrobat
(12.02.04): Word | Заявление Пауэлла Acrobat
: текст | Заявление Acrobat
Abernathy: Заявление Acrobat
Copps: Текст | Заявление Acrobat
Martin: текст | Acrobat
Заявление Адельштейна: Текст | Acrobat
12.02.04
FCC проведет второй саммит по решениям, посвященный IP-услугам и проблемам доступа для людей с ограниченными возможностями.
Выпуск новостей: Слово | Заявление Пауэлла Acrobat
: Word | Заявление Acrobat
Abernathy: Word | Акробат
Заявление полицейских: Word | Заявление Acrobat
Martin: Word | Acrobat
Заявление Адельштейна: Word | Acrobat
12. 02.04
02.04
FCC постановила, что сервис коммутируемого доступа Pulver.com Free World не должен подвергаться ненужному регулированию.
Выпуск новостей: Слово | Acrobat
Заказ (19 февраля 2004 г.): Заявление Acrobat
Powell: Word | Заявление Acrobat
Abernathy: Word | Заявление Acrobat
Copps: Word | Заявление Acrobat
Martin: Word | Acrobat
Заявление Адельштейна: Word | Акробат
14.01.04
Эпоха личного общения: власть народа
Национальный пресс-клуб
Вашингтон, округ Колумбия
Word | Acrobat
01.12.03
Письма сенаторов США на форуме VOIP.
Сенатор Джордж Аллен, сенатор Джон Энсайн, сенатор Джон Маккейн, сенатор Джон Э. Сунуну, сенатор Рон Уайден доступ в Интернет. Если вы проверите свою беспроводную сеть, вы увидите Нет интернета, защищенный вместо подключенного.
На панели задач вы видите символ мира с символом отсутствия доступа через него. Когда вы пройдете по символу, вы увидите сообщение об ошибке Нет доступа в Интернет .
У меня самого была эта ошибка, поэтому я знаю, как это может раздражать. С помощью этого руководства я собираюсь помочь вам решить эту ошибку.
Ошибка может быть вызвана разными причинами, поэтому я перечислил различные решения, которые могут решить проблему. Мы начните с наиболее распространенных решений , которые будут работать для большинства. Просто следуйте на каждом этапе , и мы вернем вас в онлайн.
Только одно устройство или несколько устройств?
Первое, что вы должны проверить, это то, что только одно устройство не имеет доступа к Интернету или несколько устройств не могут подключиться.
Проблема может быть либо в вашем ноутбуке с Windows 10, либо в вашей точке доступа или маршрутизаторе. Если только одно устройство получает ошибку «Нет Интернета, защищено», продолжайте чтение. В противном случае перейдите к этой части.
Исправление ошибки подключения Windows 10 «Нет Интернета, защищено»
Мы начнем с некоторых основных настроек, которые необходимо проверить и сбросить. Если вы уже сделали это, просто прокрутите вниз до следующих шагов. Я предполагаю, что вы уже перезагрузили свой ноутбук.
Если вы уже сделали это, просто прокрутите вниз до следующих шагов. Я предполагаю, что вы уже перезагрузили свой ноутбук.
На всех этапах нам потребуется открыть множество экранов настроек или инструментов командной строки. Чтобы получить к ним доступ, вы можете либо одновременно нажать клавишу Windows + X , либо щелкнуть правой кнопкой мыши 9.0018 в стартовом меню . Оба будут делать то же самое, используйте то, что вы предпочитаете.
1. Сброс конфигурации сети Windows 10
Первое, что мы собираемся сделать, это очистить локальные кеши и сбросить конфигурацию сети. Поврежденные кеши DNS являются наиболее распространенной проблемой из-за ошибки «нет интернета, защищено».
- Щелкните правой кнопкой мыши в меню «Пуск» и выберите команду PowerShell (администратор) или (администратор)
- Нажмите Да , когда вас спросят, хотите ли вы разрешить этому приложению вносить изменения.

- Введите для каждой команды ниже . Нажмите Enter после каждого. Если команда не удалась, просто перейдите к следующей:
- ipconfig /flushdns
- ipconfig /release
- ipconfig /renew
- netsh winsock reset
- netsh int ip reset
- Перезагрузка ваш компьютер и проверьте, есть ли у вас доступ в Интернет
2. Проверьте конфигурацию сети
Прежде чем мы собираемся что-либо изменить или обновить, нам сначала нужно проверить, правильно ли настроен ваш сетевой адаптер для обычной домашней или офисной сети. .
- Щелкните правой кнопкой мыши на Запустите и выберите Сетевые подключения
- Выберите Изменить параметры адаптера
- Откройте сетевой адаптер , дважды щелкнув адаптер Wi-Fi .

- Клиент для сетей Microsoft
- Общий доступ к файлам и принтерам для сетей Microsoft
- Планировщик пакетов QoS
- Интернет-протокол версии 4 (TCP/IPv4)
- Драйвер протокола Microsoft LLDP
- Ответчик обнаружения топологии канального уровня
- Драйвер ввода-вывода преобразователя топологии канального уровня
- 9001 7 Снимите флажок Интернет-протокол версии 6 (TCP/IPv6) (это может быть причиной проблема).
- Дважды щелкните на Интернет-протокол версии 4 (TCP/IPv4)
- Убедитесь, что IP-адрес и DNS-сервер установлены на Получить автоматически
Нажмите ok , чтобы закрыть окно свойств и проверить, исчезла ли ошибка отсутствия доступа к Интернету.
3. Установите фиксированный DNS-сервер
В большинстве случаев проблема связана с DNS-сервером. DNS-сервер отвечает за преобразование доменных имен в IP-адрес. Без работающего DNS-сервера вы не сможете получить доступ к Интернету.
Выполните шагов с 1 по 4 из предыдущей главы, чтобы снова открыть свойства вашего сетевой адаптер .
- Дважды щелкните на Интернет-протокол версии 4 (TCP/IPv4)
- Проверьте Используйте следующие адреса DNS-серверов
- Введите следующий IP-адрес
- Предпочтительно DNS-сервер: 1.1.1.1
- Альтернативный DNS-сервер: 1.0.0.1
- Нажмите Ok и проверьте, устранена ли ошибка No Internet Secured .
4. Отключите 5Ghz, чтобы исправить ошибку «No Internet Secured» в Windows 10
Этот шаг фактически решил проблему «нет защищенного интернета» на моем ноутбуке с Windows 10. Все вышеперечисленные шаги важно попробовать в первую очередь.
Все вышеперечисленные шаги важно попробовать в первую очередь.
Почти каждый ноутбук в наши дни поддерживает как беспроводные сети 2,4 ГГц, так и беспроводные сети 5 ГГц. Обновление драйвера или микропрограммы точки доступа может вызвать проблемы с подключением.
Ваш ноутбук всегда будет пытаться использовать более быструю сеть 5Ghz, поэтому мы собираемся отключить ее, чтобы посмотреть, исправит ли она ошибку отсутствия доступа к Интернету.
- Нажмите Клавиша Windows + X и выберите Сетевые подключения
- Нажмите Изменить параметры адаптера
- Выберите Свойства
- Нажмите Настроить
- Откройте вкладку Дополнительно
- Выберите режим беспроводной связи 802.11n/ac и измените его на Отключено
- Нажмите ok , теперь ваша беспроводная сеть должна повторно подключиться через 2,4 ГГц
Если ваше интернет-соединение снова работает, вы можете вернуться и попробовать, если работает только 802. 11n. В моем случае только протокол 802.11ac был проблемой, которая вызвала ошибку Wi-Fi без доступа к Интернету.
11n. В моем случае только протокол 802.11ac был проблемой, которая вызвала ошибку Wi-Fi без доступа к Интернету.
Чтобы окончательно решить проблему, проверьте, есть ли обновление прошивки для ваших точек доступа, или вернитесь к более старой версии. И попробуйте обновить драйвер сетевой карты.
5. Переустановите и обновите сетевой адаптер
Обновление сетевого адаптера немного затруднено, потому что рассматриваемый компьютер не имеет подключения к Интернету. Итак, первое, что мы собираемся сделать, пытаясь исправить ошибку «нет интернета, защищено», — это переустановить ее. Таким образом, мы уверены, что все настройки будут сброшены, и Windows 10 автоматически выберет лучший драйвер.
Windows автоматически переустановит сетевой адаптер после его удаления и перезагрузки ноутбука.
- Нажмите клавишу Windows + X
- Выберите Диспетчер устройств
- Развернуть Сетевые адаптеры
- Щелкните правой кнопкой мыши на беспроводном сетевом адаптере и
- Выберите 900 17 Удалите устройство
- Перезагрузите ноутбук и проверьте, нет ли интернета.
 защищенная ошибка устранена
защищенная ошибка устранена
Если это не помогло, вы можете попробовать обновить драйвер. Лучший способ сделать это — сначала проверить текущую версию драйвера:
- Вернитесь в Диспетчер устройств
- Дважды щелкните на адаптере беспроводной сети
- Выберите вкладку драйвера
- Запомните имя сетевого адаптера 900 17 (1) и версия драйвера (2)
Используйте другой компьютер для загрузки более новой или старой версии драйвера. Конечно, предпочтительнее более новый, но иногда проблемы возникают после обновления драйвера. Откат к более старой версии драйвера может решить проблему.
Чтобы обновить драйвер, скопируйте файлы драйвера на USB-накопитель и запустите функцию установки или обновления драйвера в диспетчере устройств. Перезагрузите компьютер, чтобы проверить, исправлена ли ошибка отсутствия защиты от Интернета.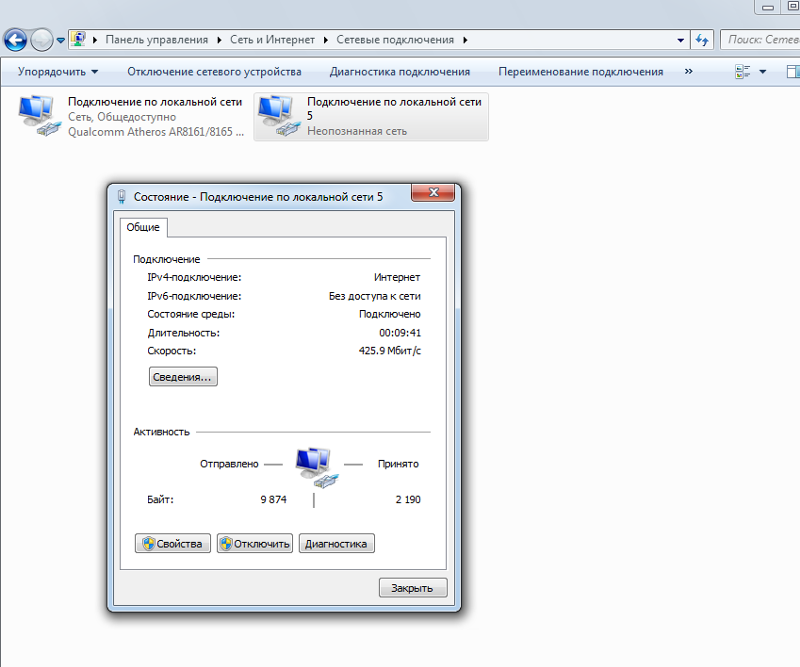
6. Отключите ПО Wi-Fi Sharing / Wi-Fi Hotspot
Программное обеспечение Wi-Fi Sharing или hotspot может вызвать ошибки конфигурации сетевого адаптера. Если вы используете такое программное обеспечение, то сначала попробуйте обновить программное обеспечение или, если возможно, удалить его.
Если ошибка «Нет защищенного интернета» сохраняется после обновления или удаления, то нам необходимо отключить все элементы, не относящиеся к Microsoft, из сетевого адаптера:
- Нажмите Клавиша Windows + X
- Открыть Сетевые подключения
- Щелкните Изменить параметры адаптера
- Дважды щелкните в беспроводной сети
- Выберите Свойства
- Отключить все не-Micro мягкие вещи . Вы должны были включить только следующие элементы:
- Перезагрузить ваш компьютер
7.
 Windows 10 build 2004 Ошибка отсутствия доступа к Интернету
Windows 10 build 2004 Ошибка отсутствия доступа к Интернету
Windows 10 периодически проверяет сетевое соединение, запрашивая следующий URL-адрес: http://www. msftconnecttest.com/connecttest.txt. Если у вас есть подключение к Интернету, возвращается содержимое «Microsoft Connect Test».
В сборке 2004 Windows 10 была ошибка в индикаторе состояния сетевого подключения, не позволявшая выполнить тест подключения, что приводило к ошибке отсутствия защиты от Интернета.
Чтобы исправить это, вам нужно изменить значение реестра:
- Нажмите Клавиша Windows + R
- Введите regedit и нажмите Enter
- Перейдите к: HKEY_LOC AL_MACHINE\SYSTEM\CurrentControlSet\Services\NlaSvc\Parameters \Internet
- Измените ключ EnableActiveProbing с 0 на 1
Перезагрузите компьютер, чтобы проверить, устранена ли проблема отсутствия доступа в Интернет.
8.
 Удалите или отключите программное обеспечение для обеспечения безопасности в Интернете
Удалите или отключите программное обеспечение для обеспечения безопасности в Интернете
Если вы используете программное обеспечение для обеспечения безопасности в Интернете, такое как Kaspersky Total Security или Norton Internet Security, попробуйте отключить его. Известно, что эти виды программного обеспечения вызывают проблемы с подключением к Интернету. В большинстве случаев вы можете легко отключить их, чтобы увидеть, решило ли это вашу проблему.
9. Измените настройки Power Plan
Энергосберегающие или сбалансированные планы питания в Windows 10 могут превратить компоненты вашего компьютера. Это может привести к ошибкам сетевого подключения, таким как ошибка «Нет Интернета, Защищено», что приводит к отсутствию доступа к Интернету.
- Нажмите Клавиша Windows + X
- Выберите Параметры питания
- Выберите Дополнительные параметры питания
- Нажмите Изменить настройки плана 9004 2
- Выберите Изменить дополнительные настройки
- Убедитесь, что беспроводной адаптер Настройки -> Режим энергосбережения установлен на Максимальная производительность .
 Сделайте то же самое для Link State Power Management
Сделайте то же самое для Link State Power Management - Нажмите Применить и закройте окна.
Ошибка защиты нескольких устройств без подключения к Интернету
Если несколько устройств не имеют доступа к Интернету, проблема, скорее всего, связана с вашим маршрутизатором или точкой доступа. Первое, что вы можете сделать, это перезагрузить сеть:
- Выключите маршрутизатор и оставьте его более чем на 10 секунд. Перезагрузите роутер, дайте ему немного времени, чтобы он полностью запустился. Иногда это может занять 5 минут.
- Если у вас есть отдельная точка доступа, перезапустите ее через 5 минут ожидания. Опять же, оставьте их выключенными на 10 секунд, прежде чем снова включить питание.
- Еще через 5 минут перезагрузите компьютер и посмотрите, сможете ли вы подключиться к Интернету.
10 секунд важны для полной разрядки конденсаторов. Конденсаторы похожи на крошечные батареи, которые могут удерживать энергию в течение нескольких секунд. Ожидание их полной разрядки гарантирует, что вся временная память (кеши) будет очищена.
Ожидание их полной разрядки гарантирует, что вся временная память (кеши) будет очищена.
Если вы используете адаптеры линии электропередач, удлинители беспроводной сети, подключаемые к настенной розетке, убедитесь, что они находятся в одной электрической группе. Протестируйте свою сеть без них или разместите адаптеры ближе друг к другу.
Проблема только с проводной или беспроводной сетью?
Если у вас все еще есть проблемы с сетевым подключением, рекомендуется проверить, возникает ли проблема только в вашей беспроводной сети или также в проводном подключении.
Попробуйте подключить ноутбук с UTP напрямую к роутеру. Если теперь у вас есть доступ к Интернету, нам нужно сосредоточиться на вашей беспроводной сети. Когда проводное соединение тоже не работает, то нам нужно сосредоточиться на роутере.
Нет доступа в Интернет только через беспроводную сеть
Итак, проблема возникает только при использовании беспроводной сети. Если у вас есть отдельная точка доступа, убедитесь, что DHCP отключен .
Для общих беспроводных сетей вы можете проверить следующие настройки:
- Изменить канал вашей беспроводной сети. Если он установлен на автоматический, измените его на канал 6 для 2,4 ГГц и 44 для канала 5 ГГц. Подробнее о беспроводных сетях читайте здесь.
- Уменьшите ширину канала 5 ГГц до 20 МГц.
- Обновите микропрограмму вашего маршрутизатора или точки доступа
Проблемы с проводной и беспроводной сетью
Если ваша проводная и беспроводная сеть не работают, проблема связана с вашим маршрутизатором или модемом. Если у вас есть модем и отдельный роутер, то убедитесь, что модем установлен в режим моста, а DHCP выключен.
Другие настройки, которые вы можете проверить:
- Измените DNS-сервер в маршрутизаторе на 1.1.1.1 и 1.0.0.1
- Убедитесь, что диапазон DHCP находится в том же диапазоне, что и маршрутизатор
- Обновите прошивку роутера
- Обратитесь к своему провайдеру, возможно ваш модем или роутер просто сломался.

Часто задаваемые вопросы
Что означает отсутствие безопасности в Интернете
Защищенная часть относится к использованию паролей и безопасных методов шифрования, которые используются. Нет Интернета просто означает, что вы подключены к локальной сети, но не можете подключиться к Интернету.
Почему у меня нет защиты в Интернете?
Ваш компьютер не может подключиться к Интернету. Попробуйте выполнить один из шагов в этом руководстве, чтобы решить проблему.
Как исправить отсутствие защиты от Интернета в Windows 10?
1. Нажмите клавишу Windows + X
2. Выберите PowerShell (Admin)
3. Введите ipconfig /flushdns
4. Если проблема не устранена, выполните другие действия, описанные в этой статье.
Можно ли безопасно удалить сетевой адаптер?
Да, Windows 10 автоматически переустановит его при перезагрузке.
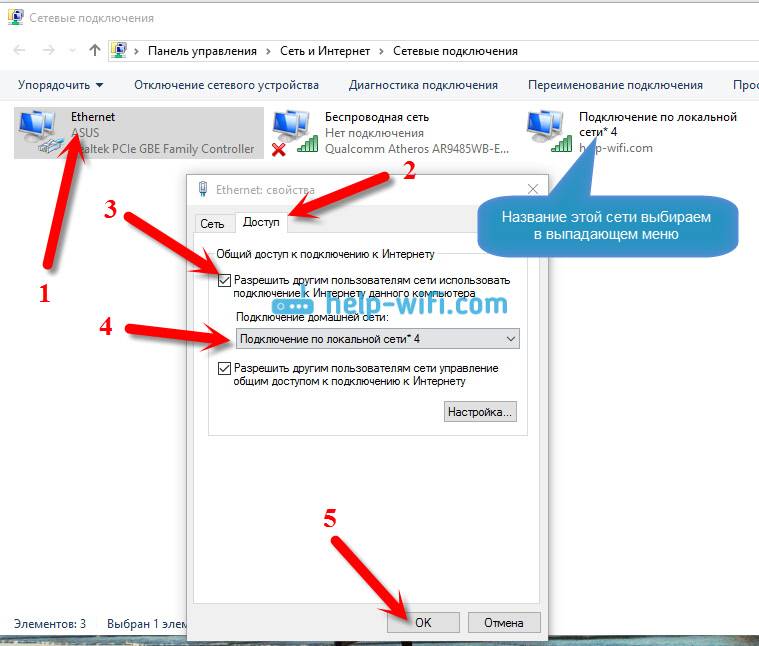


 защищенная ошибка устранена
защищенная ошибка устранена Сделайте то же самое для Link State Power Management
Сделайте то же самое для Link State Power Management