Как зайти в браузере в инкогнито: Как открыть браузер в режиме инкогнито/приватном режиме? | Центр Поддержки
Содержание
Как исправить ошибку «Ваше подключение не защищено»
Важно убедиться, что веб-сайты, которые вы просматриваете, безопасны. Есть несколько способов проверить это. Один из них – проверить в браузере в адресной строке наличие символа с замком. Но также в браузере может показываться сообщение «Ваше подключение не защищено». Если вы игнорируете сообщения с подобной ошибкой, то вы подвергаете риску свою онлайн-информацию.
Чтобы помочь вам оставаться в безопасности в Интернете, мы объясним причины, по которым на вашем экране может появиться ошибка “Ваше подключение не защищено”, и как ее исправить.
Что означает ошибка «Ваше подключение не защищено»?
Сообщение с ошибкой «Ваше подключение не защищено» обозначает, что соединение не является безопасным. Это означает, что если вы не используете антивирус или шифрование, ваше устройство может стать «золотой жилой» для хакеров.
Чтобы получить доступ к веб-сайту, ваш браузер должен выполнить проверку цифровых сертификатов, установленных на сервере, чтобы убедиться, что сайт соответствует стандартам конфиденциальности и безопасен для дальнейшего использования. Если Ваш браузер обнаружит что-то неладное с сертификатом, он попытается предотвратить ваш доступ к этому сайту. Именно в этот момент вы увидите сообщение “Ваше подключение не защищено».
Если Ваш браузер обнаружит что-то неладное с сертификатом, он попытается предотвратить ваш доступ к этому сайту. Именно в этот момент вы увидите сообщение “Ваше подключение не защищено».
Эти сертификаты также называются сертификатами инфраструктуры открытых ключей или удостоверениями личности. Они предоставляют доказательства того, что открываемый сайт действительно является тем сайтом, за который он себя выдает. Цифровые сертификаты помогают защитить вашу личную информацию, пароли и платежную информацию.
Когда ваше соединение не защищено, то обычно это происходит из-за ошибки в сертификате SSL.
Что такое ошибка SSL-соединения?
Сертификат Secure Sockets Layer (SSL) предназначен для обслуживания веб-сайтов через защищенные соединения HTTPS. HTTPS – это барьер безопасности, используемый для безопасной авторизации соединений и защиты данных. Ошибка SSL-соединения возникает тогда, когда у вашего браузера нет безопасного способа для открытия запрашиваемого сайта.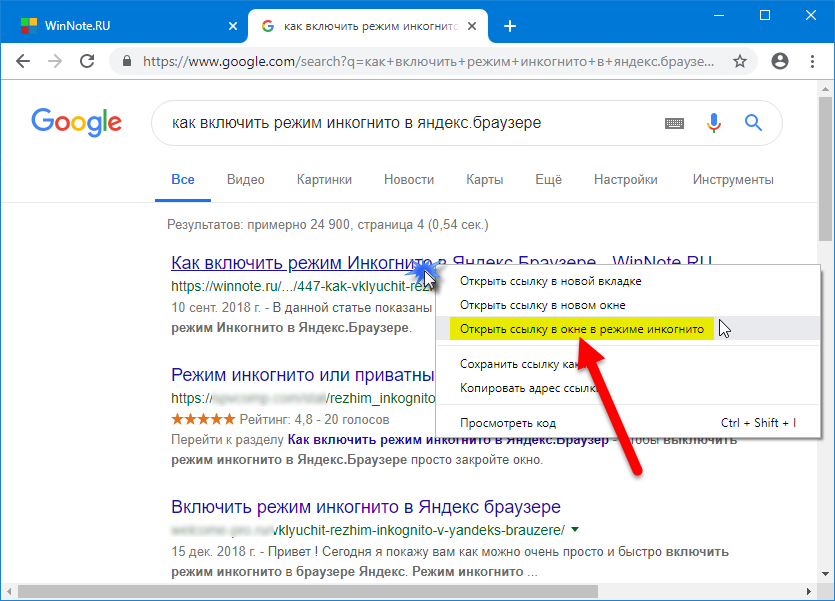 Когда браузер увидит, что соединение не является безопасным, он попытается остановить вас от доступа к этому веб-сайту.
Когда браузер увидит, что соединение не является безопасным, он попытается остановить вас от доступа к этому веб-сайту.
Существует несколько различных причин возникновения ошибки SSL-соединения:
- Сертификат отсутствует или срок его действия истек
- Ваш браузер не обновлен
- Ваш антивирус или настройки даты и времени отключены
- Ошибка сервера
Если сообщение вызвано ошибкой на сервере, то вам придется подождать, пока владелец этого сервера не исправит данную ошибку.
Как ошибка «Ваше подключение не защищено» выглядит в разных браузерах
Когда вы получите подобное сообщение об ошибке, оно приведет вас на новую страницу. Некоторые браузеры используют простые сообщения, в то время как другие используют коды и предупреждающие знаки.
Google Chrome
Когда вы получите данное сообщение об ошибке в Google Chrome, оно приведет вас на страницу под названием Ошибка конфиденциальности. На ней браузер покажет большой красный восклицательный знак и сообщение «Ваше подключение не защищено». Он предупредит вас, что злоумышленники могут попытаться украсть ваши пароли, сообщения или кредитные карты. Сообщение даст вам возможность вернуться на предыдущую страницу, перейти к дополнительным настройкам или попытаться продолжить работу на сайте.
На ней браузер покажет большой красный восклицательный знак и сообщение «Ваше подключение не защищено». Он предупредит вас, что злоумышленники могут попытаться украсть ваши пароли, сообщения или кредитные карты. Сообщение даст вам возможность вернуться на предыдущую страницу, перейти к дополнительным настройкам или попытаться продолжить работу на сайте.
Кроме того, страница будет иметь код ошибки. Вот некоторые из наиболее распространенных:
- NET::ERR_CERT_COMMON_NAME_INVALID
- NET::ERR_CERT_AUTHORITY_INVALID NTE::ERR_CERTIFICATE_TRANSPARENCY_REQUIRED
- NET::ERR_CERT_DATE_INVALID
- NET::ERR_CERT_WEAK_SIGNATURE_ALGORITHM
- ERR_CERT_SYMANTEC_LEGACY
- SSL certificate error
- ERR_SSL_VERSION_OR_CIPHER_MISMATCH.
Mozilla Firefox
В Mozilla Firefox данное сообщение выглядит аналогично, но звучит несколько иначе: «Ваше подключение не безопасно». В нем сообщается, что владелец сайта неправильно его настроил. Также у вас есть возможность вернуться назад или перейти к дополнительным настройкам.
В нем сообщается, что владелец сайта неправильно его настроил. Также у вас есть возможность вернуться назад или перейти к дополнительным настройкам.
Наиболее распространенные коды ошибок, которые вы можете увидеть в Firefox:
- SEC_ERROR_EXPIRED_CERTIFICATE
- SEC_ERROR_EXPIRED_ISSUER_CERTIFICATE
- SEC_ERROR_UNKNOWN_ISSUER.
- SEC_ERROR_OCSP_INVALID_SIGNING_CERT
- MOZILLA_PKIX_ERROR_MITM_DETECTED
- MOZILLA_PKIX_ERROR_ADDITIONAL_POLICY_CONSTRAINT_FAILED
- SSL_ERROR_BAD_CERT_DOMAIN
- ERROR_SELF_SIGNED_CERT
Safari
Если вы – пользователь браузера Safari, то вы получите сообщение на новой странице с фразой о том, что данное соединение не является защищенным, и что открываемый веб-сайт может выдавать себя за тот сайт, к которому вы хотели бы получить доступ, чтобы украсть вашу личную или финансовую информацию.
Microsoft Edge
Если вы используете Microsoft Edge, то вы увидите сообщение, которое выглядит почти идентично сообщению Google Chrome с восклицательным знаком и сообщением “Ваше подключение не защищено».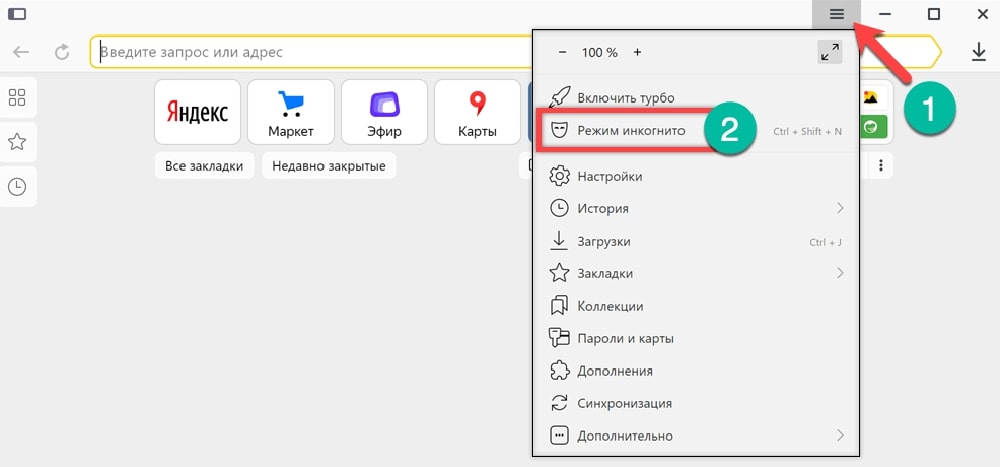 Если сертификат не соответствует домену, к которому вы пытаетесь подключиться, то вы увидите тот же код.
Если сертификат не соответствует домену, к которому вы пытаетесь подключиться, то вы увидите тот же код.
Наиболее распространенные коды ошибок, которые вы можете увидеть в Microsoft Edge:
- NET::ERR_CERT_COMMON_NAME_INVALID
- DLG_FLAGS_INVALID_CA
- DLG_FLAGS_SEC_CERT_CN_INVALID
- Error Code: 0
Как исправить ошибку «Ваше подключение не защищено»
Существует несколько различных способов исправить или обойти это сообщение об ошибке.
1. Перезагрузите страницу
Конечно, это кажется самым простым решением, но иногда перезагрузка страницы позволяет устранить сбои, связанные с тайм-аутом браузера, Интернет-соединения и т.д. Попробуйте заново набрать адрес сайта в адресной строке браузера (возможно, ранее была опечатка).
2. Попробуйте режим инкогнито
Следующее, что вы можете попробовать, это включить режим инкогнито и попытаться получить доступ к тому же веб-сайту. Если веб-сайт действительно имеет проблемы с безопасностью, то он не должен работать, как только вы переключитесь в режим инкогнито, потому что этот режим позволяет просматривать сайт без сохранения истории или кэша. Если браузер по-прежнему говорит «Ваше подключение не защищено», то вы должны попробовать очистить свой кэш.
Если веб-сайт действительно имеет проблемы с безопасностью, то он не должен работать, как только вы переключитесь в режим инкогнито, потому что этот режим позволяет просматривать сайт без сохранения истории или кэша. Если браузер по-прежнему говорит «Ваше подключение не защищено», то вы должны попробовать очистить свой кэш.
Чтобы в браузере Chrome открыть вкладку в режиме инкогнито, в правом верхнем углу нажмите на кнопку с тремя точками, после чего в выпадающем меню выберите пункт «Новое окно в режиме инкогнито» (того же самого можно добиться нажатием клавиш Ctrl + Shift+N).
3. Проверьте дату и время
Дважды проверьте правильность даты и времени на вашем компьютере. Если они не совпадают с браузером, может возникнуть ошибка SSL-соединения.
Как проверить дату и время на Mac
1. Перейдите в меню Apple в верхнем левом углу экрана
2. Нажмите на System Preferences
3. Здесь выберите Date & Time
Здесь выберите Date & Time
4. Проверьте, что дата и время указаны верно
Как проверить дату и время в Windows
1. Правой кнопкой мыши нажмите на дате и времени в панели задач (как правило, в правом нижнем углу экрана)
2. В выпадающем меню выберите «Настройка даты и времени»
3. Проверьте, что дата и время указаны верно
4. Очистите кеш и куки в вашем браузере
Во время просмотра веб-страниц ваш компьютер хранит файлы «куки» (cookie), которые собирают данные и занимают много места на жестком диске. Когда ваш компьютер пытается обработать всю эту информацию, он может начать работать медленнее.
Попробуйте зайти в настройки и очистить кеш и куки в вашем браузере. Удаление всей этой информации ускорит ваши соединения.
5. Обратите внимание, какой используется Wi-Fi
Вы можете получить данное сообщение с ошибкой при использовании публичного Wi-Fi, который не является безопасным. Некоторые публичные Wi-Fi имеют плохую конфигурацию и не работают по протоколу HTTPS. Если вы не уверены в безопасности вашего соединения, найдите другую сеть Wi-Fi или подождите, пока вы не сможете безопасно просматривать сайты у себя дома.
Некоторые публичные Wi-Fi имеют плохую конфигурацию и не работают по протоколу HTTPS. Если вы не уверены в безопасности вашего соединения, найдите другую сеть Wi-Fi или подождите, пока вы не сможете безопасно просматривать сайты у себя дома.
Лучший способ защитить ваши данные при соединениях через публичный Wi-Fi, — это использовать виртуальную частную сеть (VPN). VPN помогает скрыть ваш трафик и защитить вашу онлайн-личность во время обмена зашифрованными данными с удаленным сервером.
6. Проверьте ваш антивирус или файервол
Если у вас имеется антивирус, установленный на вашем устройстве с Mac или Windows, вы также можете получать сообщение об ошибке, поскольку антивирус или файервол переопределяет вашу сеть. Проверьте наличие этой проблемы, временно отключив функцию сканирования SSL.
7. Действуйте осторожно
Если вы все еще видите сообщение «Ваше подключение не защищено», но при этом вам необходимо обязательно открыть требуемый сайт, то делайте это с максимальной осторожностью. Ваш браузер показывает вам это сообщение и советует не продолжать по уважительной причине.
Ваш браузер показывает вам это сообщение и советует не продолжать по уважительной причине.
Решив продолжить, Вы можете подвергнуть свою личную информацию и платежную информацию риску быть скомпрометированными. Время и деньги, связанные с этим риском, не стоят того.
Если вы выполните наши рекомендации, то сможете исправить или обойти сообщение об ошибке «Ваше подключение не защищено». Помните, что вы получаете это сообщение в результате того, что веб-сайт, к которому вы пытаетесь получить доступ, не считается безопасным. Если вам не удастся устранить проблему, то игнорируя ее, вы, конечно, сможете открыть требуемый сайт и найти то, что вы ищете, но при этом вы также будете рисковать вашей персональной информацией. Существует программное обеспечение, такое как антивирус Panda Dome, которое вы можете использовать для защиты своей цифровой жизни. Ваша онлайн-информация имеет большую ценность, поэтому будьте разумны при поиске в Интернете, чтобы ваша информация не оказалась в чужих руках.
Режим инкогнито — “под прикрытием” в сети
дата:
28.06.2022 / 10:41
Все новости
Программы
Другие программы
ShieldApps VPN
Рейтинг:
Приложение восстанавливает имя пользователя и пароль от различных сервисов, будь то логин к вашему банковскому аккаунту, пароль для доступа к электронной почте или профилю в социальной сети.
Серверное ПО
WinGate VPN
Рейтинг:
от 6 893 ₽
Выбрать лицензию
WinGate 8.
 х Pro поддерживает VPN (Virtual Private Network) и позволяет пользователям соединять индивидуальные компьютеры или целые сети вместе, как если бы они находились в одной ЛВС (LAN). WinGate VPN Надежно кодирует все закрытые данные, посланные через общую сеть, чтобы предотвратить незаконный доступ…
х Pro поддерживает VPN (Virtual Private Network) и позволяет пользователям соединять индивидуальные компьютеры или целые сети вместе, как если бы они находились в одной ЛВС (LAN). WinGate VPN Надежно кодирует все закрытые данные, посланные через общую сеть, чтобы предотвратить незаконный доступ…Антивирусы для дома
Kaspersky Secure Connection
Рейтинг:
Ваш защищенный VPN-канал, обеспечивающий безопасное подключение к любой WiFi сети, конфиденциальность общения и сохранность личной информации.
Внутренний SSD Patriot Viper VPN100
Рейтинг:
Накопитель SSD PATRIOT Viper VPN100 выполнен в форм-факторе M.
 2 обладает объемом 256 Gb и обеспечивает высокую скорость работы ноутбуков и ПК. В данной модели нет движущихся компонентов, поэтому применение такого диска снижает риск п…
2 обладает объемом 256 Gb и обеспечивает высокую скорость работы ноутбуков и ПК. В данной модели нет движущихся компонентов, поэтому применение такого диска снижает риск п…Удаленный доступ
Auto VPN (portable)
Рейтинг:
от 1 188 ₽
Выбрать лицензию
Программа автоматически выполняет подключение к VPN серверу и после успешного соединения может выполнить подключение к серверу удаленных рабочих столов (RDP). Позволяет организовать быстрый перевод большого количества сотрудников организации на удаленный режим работы. Может использоваться и в личных целях.
Каталог
Разработчики
Как войти на веб-сайты, когда другие учетные записи вошли в систему без выхода из системы
Организационные советы
Венди Хауэлл
• 3 мин чтения
Хотя вы можете задаться вопросом, почему вы хотите войти на один и тот же веб-сайт в одно и то же время с разными учетными данными, есть несколько причин, по которым это может быть полезно. Например, вы можете захотеть войти в более чем одну учетную запись Gmail без хлопот, связанных с выходом из другой учетной записи, в которой уже выполнен вход. Вход и выход могут быть хлопотными, но, к счастью, в этом нет необходимости.
В этом посте показано, как войти на один и тот же веб-сайт с разными учетными данными, даже используя одно и то же приложение веб-браузера, не выходя из учетной записи.
Как войти на веб-сайты, когда другие учетные записи вошли в систему без выхода из системы
Существует два основных способа входа на один и тот же веб-сайт с разными учетными записями. Один из способов — использовать другой веб-браузер для входа в дополнительную учетную запись. Второй способ — войти в учетную запись того же типа, используя приватное окно, для которого не требуется другое приложение веб-браузера ИЛИ выход из учетной записи.
Открытие нового приложения веб-браузера
Вы можете подумать, что можете просто открыть дополнительное окно веб-браузера, а не вкладку, и войти на тот же веб-сайт, который уже зарегистрирован, используя другие учетные данные. Однако, если вы когда-либо пробовали это, вы знаете, что это не работает. Как только вы попробуете это в том же приложении браузера, учетные данные, которые вы использовали для входа в исходную учетную запись, почти всегда будут переноситься между браузерами, даже если они являются отдельными окнами.
Это происходит потому, что вы используете одно и то же приложение браузера, а учетные данные уже известны браузеру. Это может быть полезно, если вы хотите открыть новое окно с меньшим количеством вкладок или сохранить свое место на веб-сайте, но по-прежнему просматривать его без необходимости входа в учетную запись, в которой вы уже вошли.
Однако, если вы хотите войти в один и тот же тип учетной записи с разными учетными данными, например две учетные записи Gmail, один из способов сделать это — открыть другой веб-браузер. Например, если вы используете Safari, откройте Chrome для второй учетной записи. В качестве альтернативы, если вы используете Edge, вы можете открыть Firefox для второй учетной записи.
Например, если вы используете Safari, откройте Chrome для второй учетной записи. В качестве альтернативы, если вы используете Edge, вы можете открыть Firefox для второй учетной записи.
Использовать тот же браузер в приватном режиме/режиме инкогнито
Второй способ войти на тот же веб-сайт, используя разные учетные данные в веб-браузере, — это открыть новое окно в существующем веб-браузере, используя приватный режим или режим инкогнито. Для простоты понимания, с этого момента я буду называть эти окна приватным режимом, хотя их названия различаются в разных веб-браузерах. Знание того, как открывать окна веб-браузера в приватном режиме, также полезно, когда вы хотите увидеть веб-сайт с точки зрения посетителя или когда вы используете компьютер, который вам не принадлежит.
Целью приватного режима является возможность открыть дополнительное окно веб-браузера без какой-либо информации из других окон браузера из того же приложения браузера. Проще говоря, это означает, что если вы войдете в Twitter в браузере Edge, а затем откроете приватное окно в Edge, учетные данные вашей учетной записи, используемые для входа в Twitter, не будут перенесены в приватное окно. Это позволяет вам снова войти в Twitter, но с другими учетными данными.
Это позволяет вам снова войти в Twitter, но с другими учетными данными.
В зависимости от используемого вами браузера имя частного типа окна может различаться. В следующем списке показано, что каждый браузер помечает приватным окном:
- Хром — Окно инкогнито
- Край — окно InPrivate
- Firefox — Приватное окно
- Safari — приватное окно
Чтобы открыть приватное окно в любом из перечисленных выше браузеров:
В существующем окне браузера нажмите кнопку «Настройки» в правом верхнем углу. В зависимости от браузера это может быть кебаб с тремя точками, многоточие с тремя точками, гамбургер-меню или, в случае Safari, щелкните меню «Файл». В раскрывающемся меню выберите параметр из списка выше, который относится к вашему браузеру, чтобы открыть окно в приватном режиме.
Щелкните для доступа к настройкам веб-браузера, затем выберите режим приватного окна.
Вы заметите, что фон частного окна отличается от фона обычного окна веб-браузера. Это сделано по дизайну, поэтому пользователи знают, что это другое.
Это сделано по дизайну, поэтому пользователи знают, что это другое.
Фон частного окна отличается от фона стандартного окна.
Мало того, что приватное окно полезно для входа на тот же веб-сайт с разными учетными данными, вы также можете использовать приватное окно, чтобы увидеть веб-сайт так, как это сделал бы посетитель. Наконец, использование приватного окна отлично подходит, когда вы используете компьютер, который не принадлежит вам или используется другими.
Как всегда, знание того, как сделать то же самое, но более безопасно, стоит затраченных усилий!
Как войти в Outlook.com на чужом устройстве
Outlook.com
Счет
Счет
Как войти в Outlook.com на чужом устройстве
Outlook.com Больше… Меньше
Чтобы защитить свою личную информацию при использовании чужого устройства, вы должны войти в Outlook.com в приватном окне браузера. В приватном окне браузера не хранится личная информация, такая как ваш адрес электронной почты или пароль.
Открыть приватное окно браузера
Чтобы узнать, как открыть приватное окно браузера на компьютере, выберите используемый вами браузер:
Microsoft Edge
Хром
Fire Fox
Сафари
Чтобы узнать, как открыть приватное окно браузера на устройстве iOS, выберите используемый вами браузер:
- org/ListItem»>
Хром
Fire Fox
Сафари
Чтобы узнать, как открыть приватное окно браузера на устройстве Android, выберите используемый вами браузер:
Хром
Fire Fox
org/ListItem»>Интернет-браузер Самсунг
Опера
Войдите в Outlook.com
В приватном окне браузера перейдите на Outlook.com.
Войдите, используя свой адрес электронной почты и пароль. Если вам нужна помощь, см. раздел Как войти в Outlook.com или выйти из него.
Примечание. Если вы включили двухфакторную аутентификацию для своего аккаунта, вы можете получать и использовать коды подтверждения в приложении Authenticator, даже если ваш телефон не подключен к Интернету.
 Просто откройте приложение, скопируйте проверочный код и введите его при появлении запроса во время входа в систему.
Просто откройте приложение, скопируйте проверочный код и введите его при появлении запроса во время входа в систему.
Закрыть окно приватного браузера
Не забудьте закрыть окно приватного браузера, когда закончите, чтобы другие люди, использующие устройство, не могли получить доступ к вашей учетной записи Outlook.com. Когда вы закрываете окно частного браузера, он удаляет вашу личную информацию. Другой человек, который зайдет на Outlook.com на этом устройстве, не увидит ваш адрес электронной почты или пароль на странице входа.
Все еще нужна помощь?
Чтобы получить поддержку в Outlook.com, нажмите здесь или выберите Справка в строке меню и введите свой запрос. Если самопомощь не решает вашу проблему, прокрутите вниз до . Все еще нужна помощь? и выберите Да . |
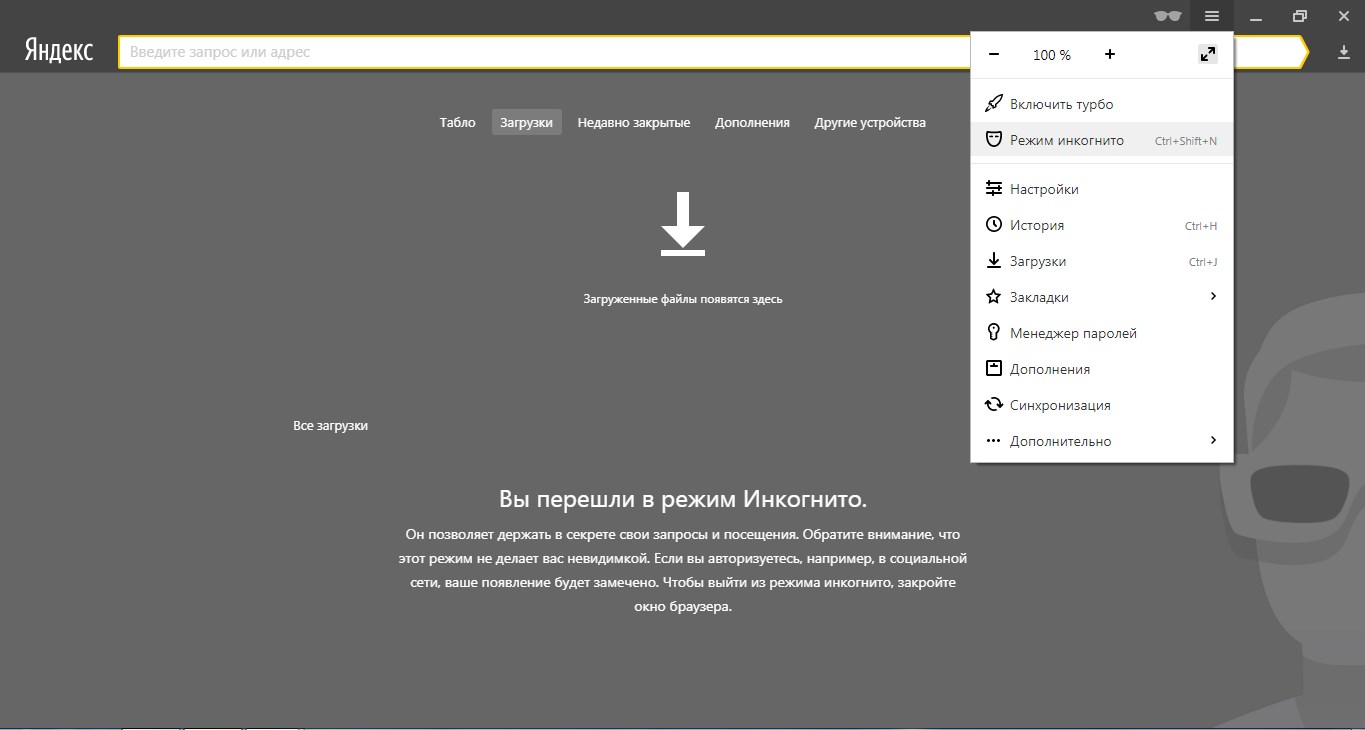 х Pro поддерживает VPN (Virtual Private Network) и позволяет пользователям соединять индивидуальные компьютеры или целые сети вместе, как если бы они находились в одной ЛВС (LAN). WinGate VPN Надежно кодирует все закрытые данные, посланные через общую сеть, чтобы предотвратить незаконный доступ…
х Pro поддерживает VPN (Virtual Private Network) и позволяет пользователям соединять индивидуальные компьютеры или целые сети вместе, как если бы они находились в одной ЛВС (LAN). WinGate VPN Надежно кодирует все закрытые данные, посланные через общую сеть, чтобы предотвратить незаконный доступ… 2 обладает объемом 256 Gb и обеспечивает высокую скорость работы ноутбуков и ПК. В данной модели нет движущихся компонентов, поэтому применение такого диска снижает риск п…
2 обладает объемом 256 Gb и обеспечивает высокую скорость работы ноутбуков и ПК. В данной модели нет движущихся компонентов, поэтому применение такого диска снижает риск п… Просто откройте приложение, скопируйте проверочный код и введите его при появлении запроса во время входа в систему.
Просто откройте приложение, скопируйте проверочный код и введите его при появлении запроса во время входа в систему.