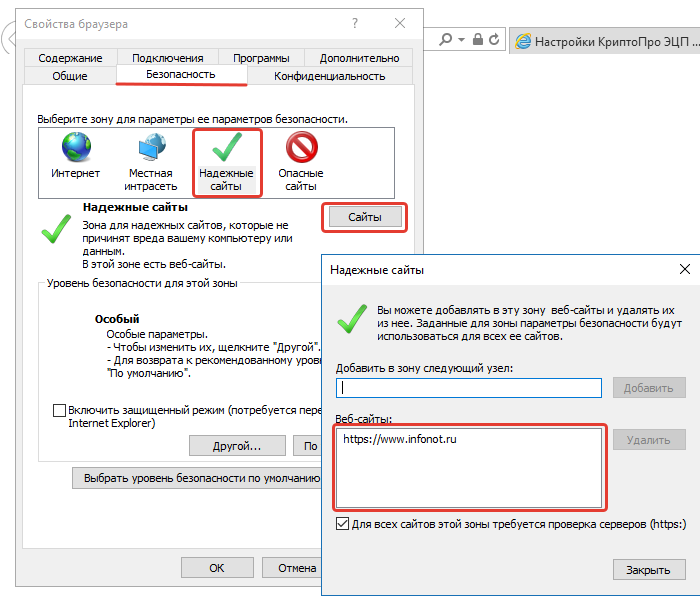Как зайти в internet explorer свойства браузера: Свойства обозревателя internet explorer где находится?
Содержание
Параметры безопасности Internet Explorer. Компьютер на 100. Начинаем с Windows Vista
Параметры безопасности Internet Explorer. Компьютер на 100. Начинаем с Windows Vista
ВикиЧтение
Компьютер на 100. Начинаем с Windows Vista
Зозуля Юрий
Содержание
Параметры безопасности Internet Explorer
Для настройки параметров безопасности Internet Explorer выполните команду Сервис? Свойства обозревателя и перейдите на вкладку Безопасность (рис. 3.32).
Рис. 3.32. Окно Свойства обозревателя, вкладка Безопасность
Все узлы Интернета разделены на четыре зоны, но список надежных и ограниченных узлов является пустым, и все узлы, кроме локальной сети, будут относиться к зоне Интернет. Выбрав значок зоны Интернет, вы увидите в нижней части окна установленный уровень безопасности и сможете изменить его с помощью ползунка.
Если ползунок установки уровня безопасности отсутствует, значит, у вас заданы особые настройки. В этом случае для возврата к стандартным значениям параметров щелкните на кнопке По умолчанию. Для просмотра и изменения параметров безопасности нужно щелкнуть на кнопке Другой. В появившемся окне вы сможете самостоятельно изменять десятки различных параметров, но в большинстве случаев лучше ограничиться выбором одного из стандартных уровней безопасности.
По умолчанию Internet Explorer 7 работает в так называемом защищенном режиме, который препятствует запуску вредоносных программ. Поэтому без особой необходимости не снимайте флажок Включить защищенный режим.
При установке высокого уровня безопасности обеспечивается надежная защита, но просмотреть содержимое некоторых сайтов будет невозможно, поскольку Internet Explorer запретит выполнение активных элементов. Для зоны Интернет вы не сможете установить уровень безопасности ниже среднего, и, если какой-то важный для вас сайт требует для просмотра низкого уровня безопасности, вы можете добавить его в список надежных узлов.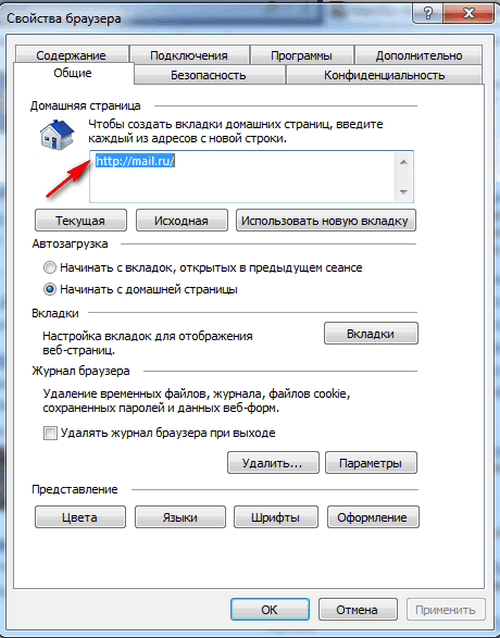 Для этого выберите значок зоны Надежные узлы, нажмите кнопку Узлы и внесите адрес нужного сервера. Аналогично можно добавлять потенциально опасные сайты в зону Ограниченные узлы, к которой по умолчанию применяется высокий уровень безопасности.
Для этого выберите значок зоны Надежные узлы, нажмите кнопку Узлы и внесите адрес нужного сервера. Аналогично можно добавлять потенциально опасные сайты в зону Ограниченные узлы, к которой по умолчанию применяется высокий уровень безопасности.
Данный текст является ознакомительным фрагментом.
А Internet Explorer?
А Internet Explorer?
IE поддерживает замечательный атрибут для тега <script>: defer. Присутствие этого атрибута указывает IE, что загрузку скрипта нужно отложить до тех пор, пока не загрузится DOM. Однако это работает только для внешних скриптов. Следует также заметить, что этот атрибут
Фильтры в Internet Explorer
Фильтры в Internet Explorer
Пару вводных слов
Надо отметить, что фильтры отображаются только в браузерах Internet Explorer не ниже 4-ой версии.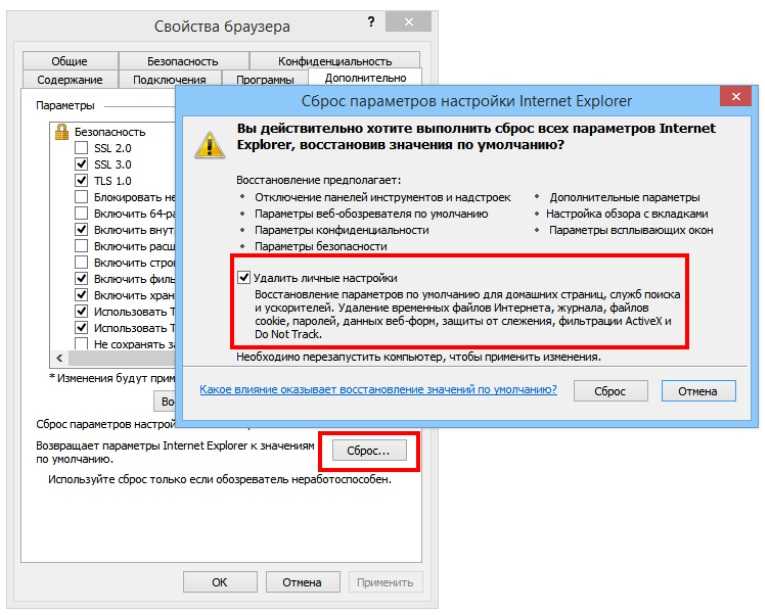 Синтаксис:»filter:имя_фильтра(параметр1=значение, параметр2=значение,…)»Некоторые фильтры могут быть без параметров.Фильтры деляться на статические
Синтаксис:»filter:имя_фильтра(параметр1=значение, параметр2=значение,…)»Некоторые фильтры могут быть без параметров.Фильтры деляться на статические
4.4. Internet Explorer
4.4. Internet Explorer
Расположение: %programfiles%Internet Exploreriexplore.exe.Согласно традициям операционной системы Windows новая версия браузера Internet Explorer входит в каждую новую операционную систему Windows. При этом не просто входит, а является ее неотъемлемой частью. Однако сейчас традиции начинают
Internet Explorer
Internet Explorer
Возможности браузера Internet Explorer по сравнению с предыдущими версиями существенно расширились.Программа Internet Explorer предназначена для веб-серфинга – поиска и просмотра веб-страниц, размещенных на различных серверах. С ее помощью можно скачивать из Интернета
Internet Explorer
Internet Explorer
Internet Explorer – неотъемлемая часть Microsoft Windows (рис. 2.1).
2.1).
Рис. 2.1. Окно браузера Internet ExplorerК его достоинствам можно отнести следующие: • не нужно искать и устанавливать этот браузер, он уже установлен вместе с операционной системой;• множество сайтов оптимизировано
Internet Explorer
Internet Explorer
Internet Explorer — браузер, входящий в стандартную поставку любой версии операционной системы Windows XP. Более того, он является ее неотъемлемой частью, и, как бы данный браузер ни критиковали, большая часть пользователей Интернета для доступа к Сети использует именно
Internet Explorer
Internet Explorer
Первой программой, настройки которой будут рассмотрены, станет стандартный браузер для просмотра страниц Интернета, входящий в поставку операционной системы Windows XP, — Internet Explorer. Как говорилось раньше, в поставку Windows XP входит браузер Internet Explorer версии 6.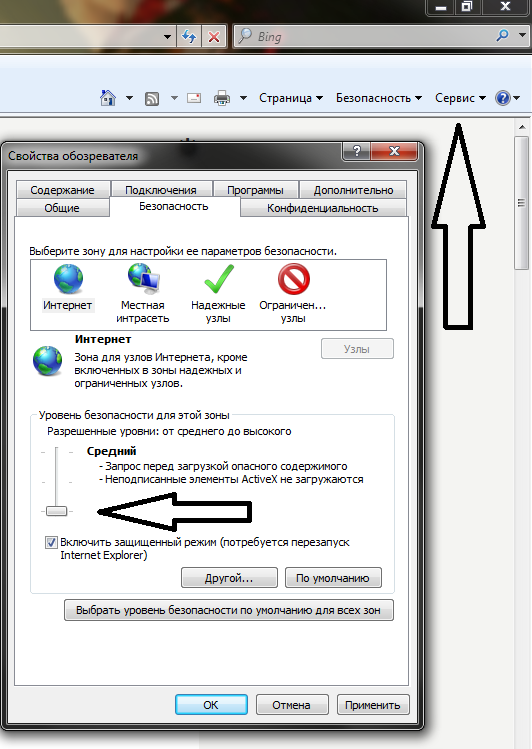 0 (версию
0 (версию
Internet Explorer
Internet Explorer
Замена логотипа в Internet Explorer
Логотип по сути своей представляет собой вертикальную последовательность кадров-картинок в формате BMP-256. Таких лент должно быть две. В одной кадры должны быть 26?26 точек, в другой 38?38. Длина ленты (а стало быть и количество кадров) может
Internet Explorer
Internet Explorer
Пункты меню
Главное меню (IE7)
В IE7 по умолчанию не выводится строка меню. Если вы хотите, чтобы строка меню была в браузере постоянно на самом верху, то в разделе HKCUSoftwareMicrosoftInternet ExplorerToolbarWebBrowserсоздайте параметр типа DWORD ·ITBar7Position· со значением 1. Перезапустите
Internet Explorer
Internet Explorer
Достоинства:• не нужно искать и устанавливать этот браузер, он уже установлен вместе с операционной системой;• множество сайтов оптимизировано именно под Internet Explorer, в других браузерах они некорректно отображаются или вовсе отказываются работать, требуя
Internet Explorer
Internet Explorer
Что это такоеInternet Explorer – это, пожалуй, самый популярный на сегодняшний день веб-браузер. Он поддерживает все современные операционные системы.Internet Explorer установлен по умолчанию в любое программное обеспечение для ноутбука, будь то Windows Vista или Windows 7.На примере
Он поддерживает все современные операционные системы.Internet Explorer установлен по умолчанию в любое программное обеспечение для ноутбука, будь то Windows Vista или Windows 7.На примере
4.1. Internet Explorer
4.1. Internet Explorer
В этом разделе описаны трюки, относящиеся к настройке браузера Internet Explorer.При первом запуске пользователем Internet Explorer 7.0 будет загружена страница настроек браузера. Вы можете отключить эту особенность с помощью параметра REG_DWORD-типа DisableFirstRunCustomize,
9.1. Браузер Internet Explorer
9.1. Браузер Internet Explorer
Прежде чем открыть браузер и посетить какой-нибудь сайт, давайте поговорим о WWW (World Wide Web — Всемирная паутина) и Интернете вообще. Нужно понимать, с чем мы будем иметь
Internet Explorer
Internet Explorer
Данный браузер традиционно поставляется с операционной системой Windows, поэтому беспокоиться о его поиске не следует.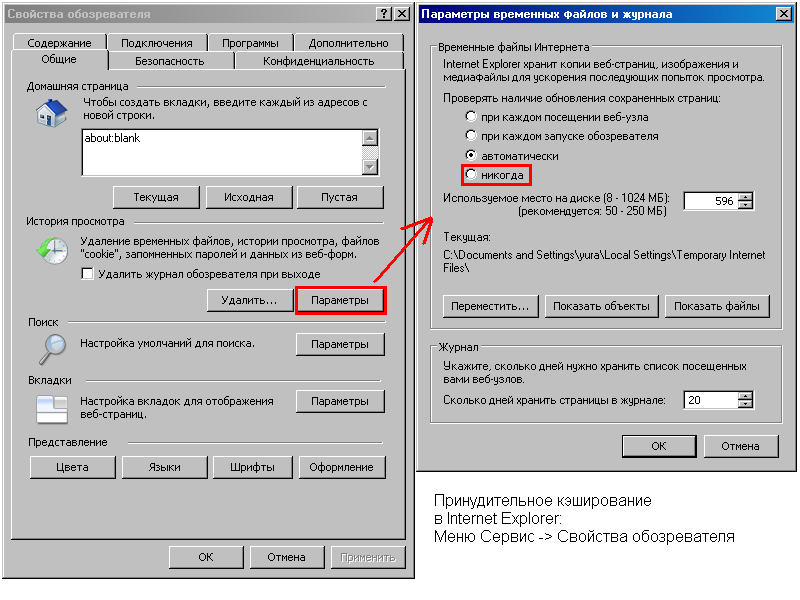 Ярлык на него сразу создан в меню Пуск. Он так и называется: Интернет. Неудивительно, что, по статистике, это самый распространенный браузер.
Ярлык на него сразу создан в меню Пуск. Он так и называется: Интернет. Неудивительно, что, по статистике, это самый распространенный браузер.
Зоны безопасности Internet Explorer 7
Безопасность – это первое слово, которое должно приходить на ум пользователю, собравшемуся попутешествовать в Интернете. Необходимо быть бдительным и постоянно начеку. И, если, приехав погостить к тетке, вы уже через день знаете, в какие районы лучше не заходить и каких мест желательно избегать после захода солнца, то в Интернете все далеко не так однозначно. Даже самая визуально привлекательная Web-страница может оказаться ловушкой, специально созданной хакерами для того, чтобы заразить ваш компьютер вирусами и шпионскими программами.
Зоны безопасности – это одна из концепций, используемых в браузере Internet Explorer, которая постоянно смущает немало пользователей, не знающих, зачем она нужна. Согласно этой концепции вы имеете возможность разместить посещаемые вами Web-сайты в различные категории (или, другими словами, зоны) в зависимости от того, каким Web-сайтам вы доверяете больше, а каким меньше. При этом в зависимости от того, к какой зоне относится Web-сайт, меняется работа Internet Explorer при посещении того или иного Web-сайта. К примеру, если Web-сайт относится к ограниченным узлам, то Internet Explorer будет блокировать потенциально небезопасные сценарии ActiveX, выполняемые на таком сайте.
Согласно этой концепции вы имеете возможность разместить посещаемые вами Web-сайты в различные категории (или, другими словами, зоны) в зависимости от того, каким Web-сайтам вы доверяете больше, а каким меньше. При этом в зависимости от того, к какой зоне относится Web-сайт, меняется работа Internet Explorer при посещении того или иного Web-сайта. К примеру, если Web-сайт относится к ограниченным узлам, то Internet Explorer будет блокировать потенциально небезопасные сценарии ActiveX, выполняемые на таком сайте.
Прежде чем продолжить разговор на эту тему, откроем окно браузера Internet Explorer с соответствующими параметрами безопасности. Для этого запустите Internet Explorer, нажмите клавишу <Alt>, чтобы отобразить меню браузера, затем выберите команду Сервис>Свойства обозревателя и щелкните на вкладке Безопасность.
Как видите, верхняя панель окна содержит четыре основные зоны.
- Интернет. В этой зоне должны находиться Web-сайты, которые вы посещаете регулярно, и относительно которых у вас нет подозрений в том, что они могут быть чем-то заражены.

- Местная интрасеть. К данной зоне относятся все компьютеры в одной локальной сети. Поскольку маловероятно, что компьютер вашего брата в соседней комнате заражен вирусом, в то время как прямое подключение к Интернету осуществляется через ваш компьютер, местная интрасеть может иметь низкий уровень безопасности.
- Надежные узлы. В этот список должны попасть Web-сайты, которым вы доверяете, однако даже для таких сайтов желательно выбрать средний уровень безопасности.
- Ограниченные узлы. Web-сайтам в этой зоне присваивается по умолчанию высший уровень безопасности. При этом учтите, что все Web-сайты, которые вы не настроили вручную, автоматически размещаются в зоне Интернета.
Теперь давайте разберемся, чем один уровень безопасности отличается от другого. Согласно этим уровням определяется то, какие действия может выполнять обозреватель Интернета при посещении определенного Web-сайта, а какие нет. К примеру, в зависимости от уровня безопасности определяется, может ли Internet Explorer загружать аплеты Java или сценарии ActiveX с той или иной Web-страницы.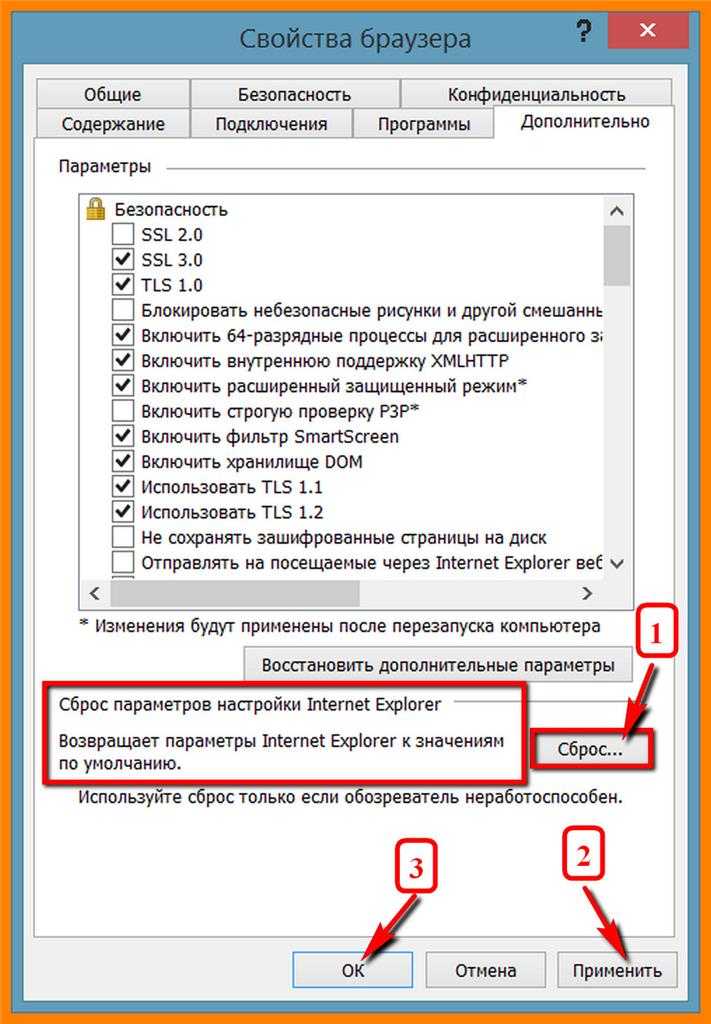
Аплеты Java часто используются на интерактивных Web-сайтах, таких как игровые Web-сайты или спортивные порталы.
Если вас не устраивает уровень безопасности, указанный для некоторых Web-сайтов, вы можете определить его самостоятельно. Для этого перейдите на вкладку Безопасность окна Свойства обозревателя, щелкните мышью на значке нужной зоны и перетащите ползунок Разрешенные уровни: на новое положение, после чего щелкните на кнопке ОK.
Любителям изучить все досконально есть чем заняться, поскольку все правила для каждой зоны также можно изменить. Для этого нужно выбрать зону и щелкнуть на кнопке Другой, после чего указать вручную, какие компоненты разрешается загружать и выполнять для этой зоны, а какие нет. Делать это рекомендуется только опытным пользователям и системным администраторам.
Рассмотрим характеристики уровней безопасности более внимательно.
- Высокий. Для сайта с высоким уровнем безопасности обозреватель Интернета блокирует все потенциально небезопасные элементы и программы, что может сказаться на возможности взаимодействовать с этим Web-сайтом.
 К примеру, некоторые Web-сайты откажутся работать без Java, и если аплеты Java блокируются вашим обозревателем, открыть такой Web-сайт вы не сможете.
К примеру, некоторые Web-сайты откажутся работать без Java, и если аплеты Java блокируются вашим обозревателем, открыть такой Web-сайт вы не сможете. - Выше среднего. Данный уровень подходит для большинства Web-сайтов. Перед установкой опасного содержимого сайта появится окно, в котором будет запрошено ваше разрешение на выполнение того или иного потенциально опасного компонента.
- Ниже среднего. Этот уровень очень похож на уровень Выше среднего за исключением того, что для Web-сайтов с уровнем Ниже среднего иногда разрешается выполнение некоторых сценариев AcitveX без запроса вашего разрешения.
- Низкий. Практически все содержимое Web-сайта разрешено к выполнению, за довольно редким исключением.
Как уже было сказано, если вы не указали зону для Web-сайта вручную, то все посещаемые вами Web-сайты автоматически размещаются в зоне Интернет. Чтобы это изменить, выберите зону и щелкните на кнопке Узлы. В открывшемся окне введите полный адрес Web-сайта в поле Добавить в зону следующий узел и щелкните на кнопке Добавить.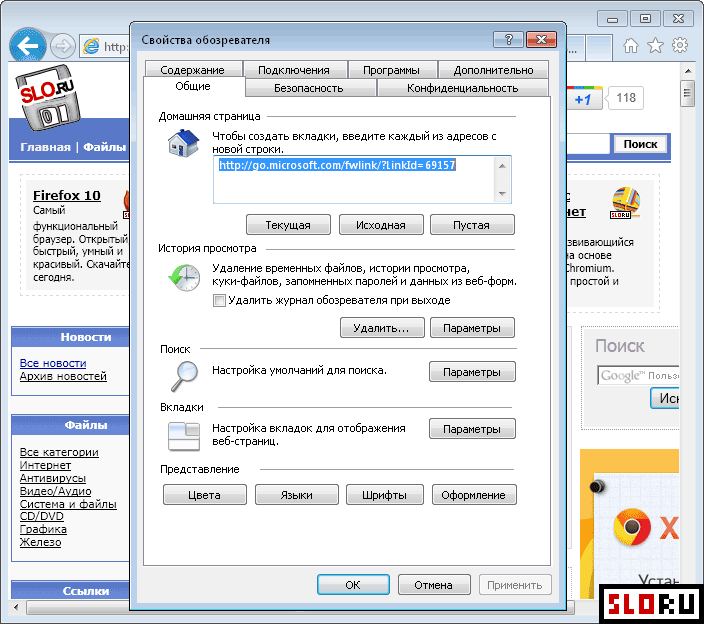
Следует отметить, что описываемая концепция зон и уровней безопасности реализована только в обозревателе Internet Explorer. Если вы пользуетесь другими обозревателями Интернета, такими как Mozilla Firefox или Opera, то настройка их параметров безопасности осуществляется иным образом, в параметрах самих обозревателей, о чем можно более подробно узнать в документации к этим программам.
Как использовать Internet Explorer в Windows 11
Автор
Джек Слейтер
Microsoft официально отключила Internet Explorer, но есть несколько приемов, которые вы можете использовать, чтобы восстановить его в Windows 11.
Когда-то Internet Explorer был, по крайней мере, несколько лет, самым любимым веб-браузером в мире. Однако появился Firefox, а затем Google Chrome, который вытеснил IE с его высоты. Internet Explorer изо всех сил пытался конкурировать с этими браузерами, и Microsoft в конце концов удалила IE из Windows 11 и полностью прекратила его поддержку в 2022 году9. 0003
0003
Итак, можно с уверенностью сказать, что Internet Explorer теперь мертвая утка. Тем не менее, вы все еще можете просматривать веб-страницы с помощью Internet Explorer в Windows 11, и вот как.
Как открыть Internet Explorer из окна управления надстройками
Окно свойств Интернета содержит параметры, с помощью которых пользователи когда-то настраивали IE. Там вы можете нажать кнопку, которая откроет окно «Управление надстройками» для Internet Explorer.
Однако вот в чем хитрость; ссылка на страницу Microsoft в окне «Управление надстройками» открывает Internet Explorer в Windows 11. Таким образом, вот как вы можете получить доступ к этой ссылке Internet Explorer в Windows 11:
- Сначала запустите Run (комбо клавиш Win + R — самый быстрый способ запуска).
- Затем введите inetcpl.cp l в поле «Выполнить команду».
- Щелкните OK , чтобы открыть окно свойств Интернета.

- Выберите вкладку Программы .
- Нажмите кнопку Управление надстройками .
- Затем щелкните ссылку Узнать больше о панелях инструментов и расширениях , и вас встретит ни что иное, как Internet Explorer!
В браузере IE откроется страница «Управление надстройками в Internet Explorer 11». На этой странице есть уведомление, сообщающее пользователям, что Microsoft прекратила поддержку IE. Нажмите кнопку Новая вкладка , чтобы просмотреть страницу новой вкладки Проводника. Затем вы можете просматривать веб-сайты в Internet Explorer, введя адреса веб-сайтов в адресную строку.
Как открыть Internet Explorer с помощью ярлыка на рабочем столе
Ссылка на панели инструментов и расширения в разделе «Управление надстройками» может рассматриваться как незакрытая лазейка для открытия IE в Windows 11, которую Microsoft может однажды удалить. Однако вы всегда можете открыть Internet Explorer, настроив файл VBS, который запускает этот браузер.
Вы можете настроить такой файл в Блокноте следующим образом:
- Щелкните Пуск > Все приложения и выберите в меню текстовый редактор Блокнот.
- Выберите этот текст файла VBS и одновременно нажмите клавиши Ctrl + C , чтобы скопировать: добавить скопированный код VBS в текстовый документ.
- Выберите Файл и пункт меню Сохранить как .
- Нажмите где-нибудь в раскрывающемся меню Сохранить как , чтобы выбрать параметр Все файлы .
- Введите Internet Explorer.vbs в текстовом поле Имя файла окна Сохранить как.
- Выберите папку для сохранения файла Internet Explorer.vbs.
- Щелкните Сохранить , чтобы добавить файл в выбранную папку.
- Закройте окно Блокнота.
Если дважды щелкнуть этот файл Internet Explorer.vbs, откроется браузер.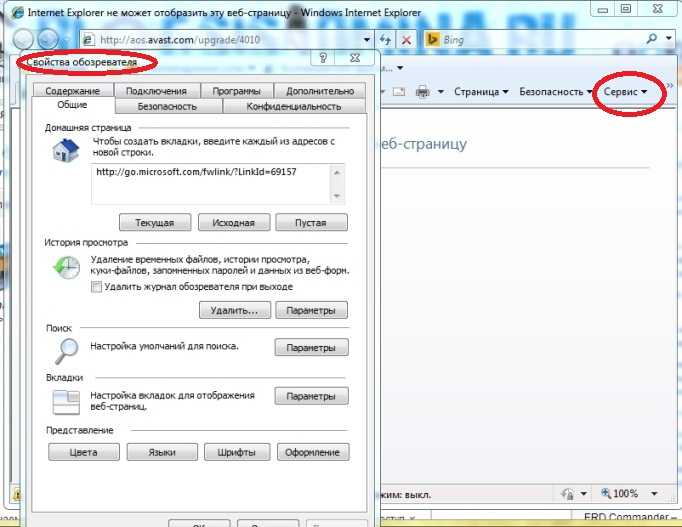
Как создать собственный ярлык для Internet Explorer
Теперь вы можете добавить ярлык для вашего нового файла VBS на рабочий стол. Щелкните правой кнопкой мыши файл Internet Explorer.vbs, чтобы выбрать Показать дополнительные параметры > Отправить на . Выберите Рабочий стол , чтобы отправить его туда. После этого вы сможете открыть IE, дважды щелкнув ярлык Internet Explorer.vbs на рабочем столе.
Чтобы сделать этот ярлык более узнаваемым, добавьте значок Internet Explorer. Щелкните правой кнопкой мыши ярлык Internet Explorer, чтобы выбрать Свойства . Выберите параметр Изменить значок . Введите путь C:\Program Files\Internet Explorer\iexplore.exe в поле «Найти файлы». Затем выберите значок Internet Explorer, нажмите OK и выберите Применить .
Или вы можете найти множество альтернативных значков Internet Explorer на веб-сайте IconArchive.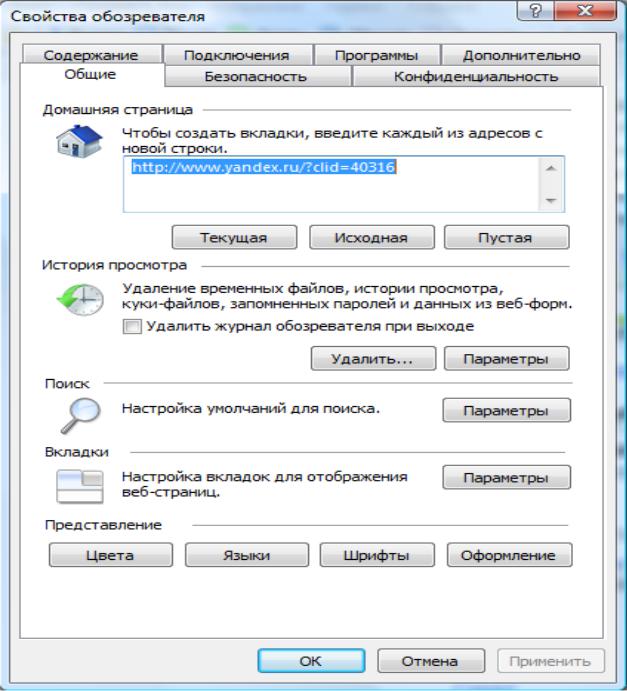 Ввод Internet Explorer в поле поиска Icon Archive найдет множество совпадающих значков. Выберите значок IE из результатов поиска и нажмите кнопку ICO для загрузки.
Ввод Internet Explorer в поле поиска Icon Archive найдет множество совпадающих значков. Выберите значок IE из результатов поиска и нажмите кнопку ICO для загрузки.
Точно так же можно добавить загруженный значок на ярлык VBS на рабочем столе. Щелкните Обзор в окне значка Изменить. Выберите файл ICO в папке, в которую он был загружен, и нажмите кнопку «Открыть » в окне «Изменить значок». Нажатие OK > Применить добавит пользовательский значок в ярлык Internet Explorer.
Как эмулировать Internet Explorer с помощью расширения браузера вкладок IE
IE Tab — это расширение Google Chrome и Edge, которое эмулирует Internet Explorer в браузере. Это расширение позволяет пользователям использовать преимущества Internet Explorer, не открывая браузер.
Это полезное расширение для просмотра старых веб-страниц с устаревшими апплетами Java и Silverlight, некоторые из которых настолько устарели, что только Internet Explorer может правильно их отображать.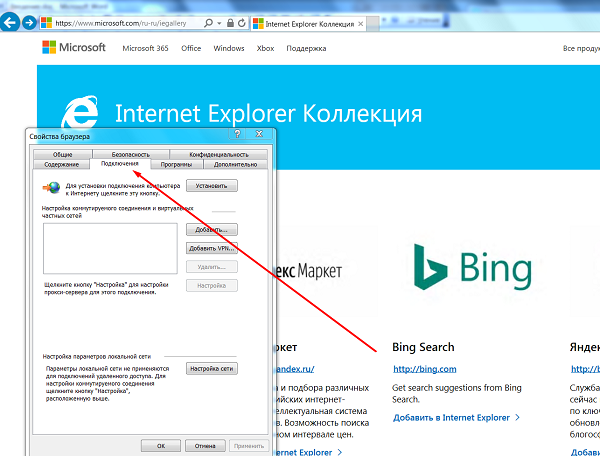 Вот как вы можете эмулировать Internet Explorer в Edge и Chrome с вкладкой IE:
Вот как вы можете эмулировать Internet Explorer в Edge и Chrome с вкладкой IE:
- Откройте вкладку IE в Edge или Chrome.
- Нажмите кнопку Добавить в Chrome на вкладке IE.
- Нажмите Добавить добавочный номер для подтверждения.
- Откройте веб-страницу, которую хотите просмотреть, с помощью механизма просмотра Internet Explorer.
- Нажмите кнопку Edge или Chrome Extensions (значок головоломки).
- Затем щелкните расширение IE Tab , чтобы просмотреть открытую страницу в браузере Explorer.
- Вы увидите новую адресную строку веб-сайта в верхней части страниц при просмотре в режиме вкладок IE. Там вы можете ввести URL-адреса других веб-страниц, чтобы открывать и просматривать их с помощью движка IE.
Чтобы получить доступ к параметрам расширения, нажмите кнопку Изменить автоматические URL-адреса в адресной строке вкладки IE.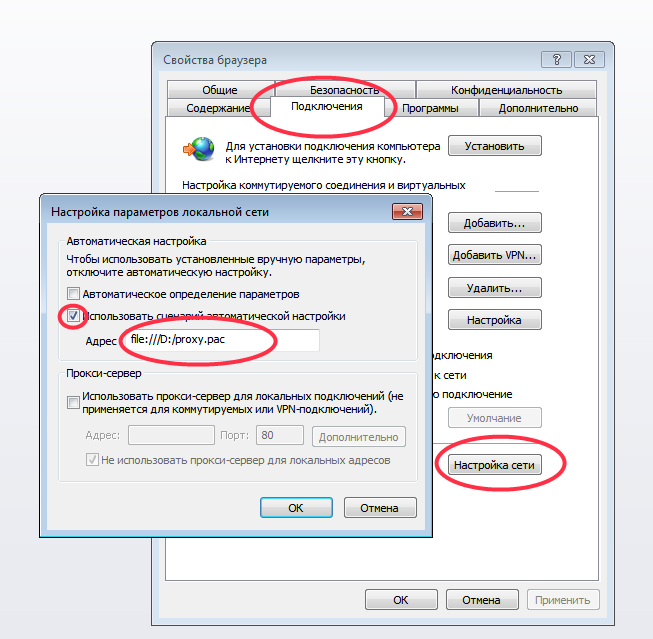 Нажатие этой кнопки откроет вкладку IE Tab Options , на которой можно выбрать различные режимы совместимости, начиная со стандартов IE 7 и IE 11. Поскольку Internet Explorer 11 является самой последней версией браузера, вероятно, лучше выбрать версию 9.0022 Опция IE 11 Standards Mode .
Нажатие этой кнопки откроет вкладку IE Tab Options , на которой можно выбрать различные режимы совместимости, начиная со стандартов IE 7 и IE 11. Поскольку Internet Explorer 11 является самой последней версией браузера, вероятно, лучше выбрать версию 9.0022 Опция IE 11 Standards Mode .
Это расширение также имеет функцию автоматического URL-адреса, которая позволяет пользователям настроить автоматическое открытие определенных страниц во вкладке IE. Чтобы настроить автоматическое открытие страниц в режиме IE, установите флажок Включить автоматические URL-адреса на вкладке настроек расширения; введите полный URL-адрес (включая HTTPS) для веб-страницы, которая будет автоматически открываться на вкладке IE в поле «Автоматический URL-адрес», и выберите параметр «Добавить ». Кроме того, убедитесь, что добавленные URL-адреса содержат косую черту (/) в конце их.
Откройте заново Internet Explorer в Windows 11
Итак, вот как вы можете заново открыть для себя архаичный веб-браузер Microsoft в Windows 11.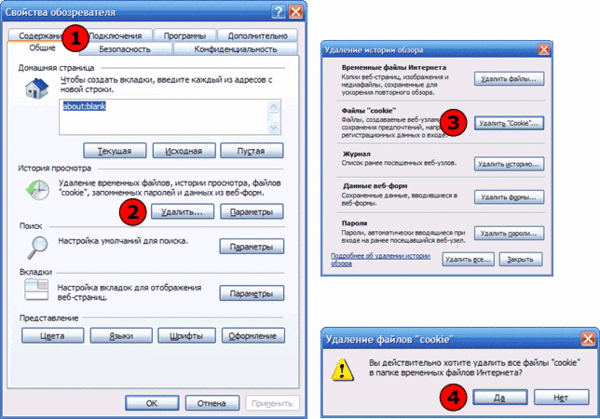 Internet Explorer может быть устаревшим, но все еще есть веские причины использовать его в Windows 11. Например, Internet Explorer имеет лучшую обратную совместимость со старыми веб-сайтами, чем ему подобные. из Хрома. Поскольку это один из немногих браузеров, которые до сих пор поддерживают ActiveX, IE также лучше работает с SharePoint.
Internet Explorer может быть устаревшим, но все еще есть веские причины использовать его в Windows 11. Например, Internet Explorer имеет лучшую обратную совместимость со старыми веб-сайтами, чем ему подобные. из Хрома. Поскольку это один из немногих браузеров, которые до сих пор поддерживают ActiveX, IE также лучше работает с SharePoint.
Internet Explorer 10.x Настройки для DOCLINE
DOCLINE требует следующих настроек браузера для обеспечения правильной работы и поддержки взаимодействия с PubMed и LocatorPlus. После обновления настроек вам нужно будет закрыть все окна браузера, чтобы изменения вступили в силу.
Щелкните значок «Инструменты» и выберите Свойства обозревателя , или, если отображается строка меню Internet Explorer, выберите Инструменты , затем Опции Интернета .
Общие Настройки
1. На вкладке Общие нажмите кнопку Настройки в разделе «История просмотра».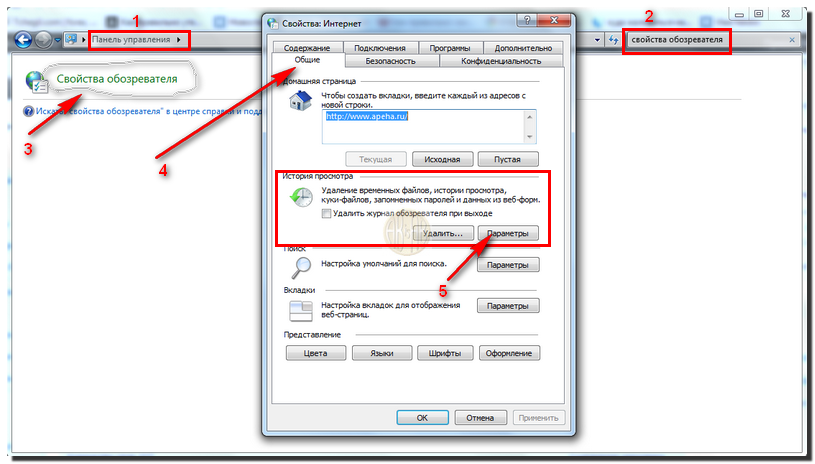
Отобразится диалоговое окно Настройки данных веб-сайта .
2. На вкладке «Временные файлы Интернета» установите для параметра «Проверять наличие новых версий сохраненных страниц» значение «Каждый раз при посещении веб-страницы».
3. Щелкните OK.
Параметры безопасности
1. В окне «Свойства обозревателя» выберите Безопасность .
2. Убедитесь, что зона «Интернет» выделена, и нажмите Пользовательский уровень .
Отобразится диалоговое окно Параметры безопасности — Интернет-зона .
3. Прокрутите вниз до раздела «Разное». Примечание. Настройки перечислены в алфавитном порядке.
4. Установите для параметра «Отображать смешанный контент» значение «Включить». (Требуется для загрузки общедоступного интерфейса PubMed или LocatorPlus в защищенной среде DOCLINE).
5. Прокрутите вниз до раздела «Сценарии».
6. Установите для параметра «Активные сценарии» значение «Включить».
7. Нажмите OK .
Настройки конфиденциальности
1. В окне «Свойства обозревателя» выберите Конфиденциальность .
2. Щелкните Сайты .
Отобразится диалоговое окно Действия с конфиденциальностью для каждого сайта .
3. Пользователи должны принимать файлы cookie от DOCLINE и NIH. Введите «docline.gov» в поле 9.0022 Адрес сайта поле ввода.
4. Нажмите Разрешить .
5. Введите «nih.gov» и нажмите Разрешить .
6. Нажмите OK .
Если вы используете блокировщик всплывающих окон, вы должны разрешить всплывающие окна от DOCLINE и NIH.
7. На вкладке Конфиденциальность щелкните Настройки .

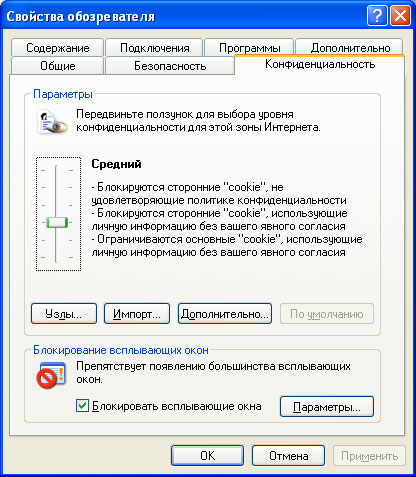 К примеру, некоторые Web-сайты откажутся работать без Java, и если аплеты Java блокируются вашим обозревателем, открыть такой Web-сайт вы не сможете.
К примеру, некоторые Web-сайты откажутся работать без Java, и если аплеты Java блокируются вашим обозревателем, открыть такой Web-сайт вы не сможете.