Как зайти в интернет с компа через телефон: подбор и сравнение вкладов, кредитов, кредитных карт, автострахование, калькулятор ОСАГО и каско, рейтинг страховых компаний
Содержание
Как раздать интернет с компьютера. Раздать интернет с ноутбука на телефон, планшет, телевизор
Хотите делиться интернетом со свокго компьютера или ноутбука с другим компьютером, ноутбуком, телефоном, планшетом, телевизором или другом устройством, но не знаете как? На этой странице вы найдете подробную инструкцию с прикрепленными картинками как раздать интернет с компьютера или ноутбука через Wi-Fi на другие устройства.
В нашем примере мы покажем, как раздать wifi с ноутбука windows 10. Указанный в статье способ как сделать из компьютера точку доступа вай фай актуален и на других версиях Виндовс. Зачем это нужно? Ну например у вас нет роутера и интернет на компьютере подключен напрямую с кабеля, но вам нужен интернет и на телефоне, планшете, телевизоре или на другом устройстве. Можно конечно подключить интернет на телефоне с компьютера через USB кабель, но это не совсем удобно, лучше по вай фай сетям без проводов по воздуху.
Чтоб из ноутбука сделать точку доступа WiFi и раздавать интернет нужно сделать следующее:
В панели задач обычно которое расположено с правой стороны в нижней части экрана нужно нажать на иконку wifi (это там где беспроводные сети).
Далее откроется окошко параметры сети интернет где нажимаем на иконку «Мобильный хот-спот» после чего наш ноутбук станет как точка доступа вай фай к которому можно подключится через WiFi и пользоваться интернетом. смотрите на прикрепленные скриншоты где выделны нужные пункты.
Чтоб подключится к интернету на компьютере нам нужно знать имя и пароль сети вай фай. Для этого наводим указатель мыши на ту же иконку «Мобильный хот-спот» нажимаем правую кнопку мыши после чего нажимаем на появившуюся кнопку «Перейти к параметрам».
В открывшихся параметрах мы видим имя и пароль для подключения к интернету компьютера по Wi-Fi. Если вы хотите зайти в интернет с телефона, то на телефоне в доступных сетях вай фай находим имя вашего Мобильный хот-спота компьютера и вводим пароль и пользуемся интернетом.
Раздать интернет с компьютера можно сразу на несколько устройств, на скриншоте выше вы видите что можно до 8-ми.
Так же можно раздать интернет с компьютера через Bluetooth переключив с вай фай на блютус в этих же настройках.
Еще можно изменить имя сети, сетевой пароль и диапазон сети нажав на кнопку «Изменить». Дальше я думаю, вы сами разберетесь, если нужно выполнить какие ни будь дополнительные настройки точки доступа.
Надеюсь инструкция как раздать интернет с ноутбука на телефон или на другое устройство оказалось полезным. Не забудьте оставить отзыв о том, подошла ли инфа к вашему компьютеру или нет. Если на вашем устройстве интернет раздается по-другому, то просим поделится информацией ниже в отзывах чтоб помочь и другим кто хочет пользоваться интернетом с компьютера. Спасибо за отзывчивость!
> Главная сайта
> Компьютерная помощь
> Android помощь
Статья размещена 23.02.2019г. Отредактирована 14.04.2020г.
Добавить отзыв или поделиться полезной информацией по теме страницы.
ОБНОВИТЬ СТРАНИЦУ С ОТЗЫВАМИ
Автор:Федя
31-10-2019
17
час. 55
мин.
Сообщение:
Да и на моем ноуте с виндоувс 10 есть такая функция
Автор:Макс
06-10-2019
22
час. 59
мин.
Сообщение:
Есть такое, но батарея стала разряжаться в разы быстрее.
Автор:Вика
30-09-2019
15
час. 08
мин.
Сообщение:
Спасибо, с вашей помощью сама смогла понять как с ноутбука раздать интернет на телефон самсунг а50.
Смартфоны с самой лучшей камерой 2023. В рейтинге предоставлены телефоны с самой лучшей камерой на сегодняшний день.
Бесплатно телефон по акции. Бесплатные телефоны, смартфоны сенсорные и кнопочные как брендовых производителей Samsung, iPhone так и малоизвестных.
Как раздать интернет с компьютера на телефон через USB, особенности для Android и Iphone
Современные технологии не стоят на месте, и чтобы оказаться в интернете не обязательно подключать домашний интернет, а иногда это и вовсе невозможно, но по нашей инструкции вы узнаете как раздать интернет с телефона на другие устройства: достаточно мобильного телефона, желательно с безлимитным тарифом. На Android-смартфонах и планшетах с SIM-картами можно использовать режим модема, что всего за пару действий позволит вам использовать мобильный интернет на стационарном компьютере или ноутбуке.
На Android-смартфонах и планшетах с SIM-картами можно использовать режим модема, что всего за пару действий позволит вам использовать мобильный интернет на стационарном компьютере или ноутбуке.
Для того, чтобы подключить Android-устройство в качестве модема вам может понадобится USB-драйвер, скачать его можно на официальном сайте производителя вашего устройства, либо просто поискав в интернете по типу:»USB драйвер для название вашей модели
«. Они могут понадобится в случае первого подключения смартфона к компьютеру посредствам USB-кабеля. Если вы ранее подключали телефон к ПК, то, возможно, вам не придётся использовать данные драйвера, но обо всём по порядку.
Раздача интернета с компьютера на телефон через USB
Далеко не все пользователи знают, как передать интернет с компьютера на телефон через usb. Сделать это можно при помощи usb. Для этого необходимо:
- При помощи кабеля подключить смартфон к компьютеру или ноутбуку.
- Зайти в раздел «Система».

- В «Системе» найти пункт меню «О телефоне», пролистать до самого низа, кликнуть по строке «Номер сборки» два раза.
- На экране появится надпись «Вы — разработчик».
- В разделе «Отладка по USB» настроить конфигурацию USB по умолчанию.
- Выбрать USB-модем.
Дальнейшие действия могут отличаться, в зависимости от конкретной модели смартфона, версии операционной системы Андроид или iOS.
Плюсы и минусы, особенности для Android и Iphone
Раздача интернета посредством USB имеет следующие преимущества — простота и быстрота процедуры. Тем не менее, для Android и iPhone могут возникнуть некоторые проблемы. В первую очередь, необходимо сделать так, чтобы интернет от мобильного телефона именно принимался, хотя, в соответствии со стандартными параметрами, настроен не прием, а передача. Также следует иметь в виду, что функция раздачи на новых смартфонах с последней версией операционной системы Андроид изначально отключена, поэтому для ее активации надо устанавливать сторонние программы и приложения.
Специалисты, которые занимаются тестированием таких приложений и программ, отмечают, что запустить их удается не всегда. Например, если на компьютере программа запускается, на ноутбуке она может не запуститься. Трудно сказать, почему это происходит: вероятнее всего, причина — в сетевом адаптере, который не включается в качестве DHCP-сервера. В связи с этим, работоспособность функции раздачи для новых андроидов не может быть гарантирована на все 100 %.
Тем не менее, следует отметить, что для телефона Андроид выполнить раздачу проще, чем для телефона с операционной системой iOS. В набор стандартных функций Андроида изначально входит опция, позволяющая создать локальную сеть посредством подключения через USB-при помощи стандартных инструментов.
Для реализации этой функции нужны только сам смартфон, кабель и компьютер, который подключен к интернету. Главное — должным образом откорректировать настройки телефона.
Внимание! Понадобится изменить маски подсети и IP адрес, при этом ошибка лишь на одну цифру приведет к полной невозможности раздачи.
Раздавать можно на телефоны с операционной системой Андроид и iOS
Второй способ — USBTunnel
Для начала на своём компьютере перейдите в Интернет подключения, затем нажмите вкладку дополнительно. Перед вами откроется новое диалоговое окно, где вам нужно будет разрешить другим пользователям использовать подключение к интернету этого компьютера.
Важно знать: этот метод раздачи интернета на телефон проводным путём является более сложным и долгим, так как для работы с программой вам понадобится права доступа root. Инструкцию о том, как их получить можно запросто найти в интернете.
Ну а далее вам понадобится выполнить несколько простых действий:
- Для начала работ скачать утилиту USBTunnel, а на ваш компьютер скачайте AndroidTool.
- Теперь переходим непосредственно к работе с телефоном. Вам необходимо добраться до меню и включить откладку по usb.
- Подключаем телефон к ПК через стандартный usb разъём.

- На компьютере запускаем AndroidTool.
- После того, как программа запустится нажмите поиск девайсов – поиск андроид (android) девайсов – показать список девайсов. Важно знать: программа может спросить есть ли у вас права администратора для внесения таких значительных изменений в работу устройств. Немедля отвечайте да. Также приложение местами бывает крайне нестабильным. Поэтому программу время от времени может выбивать.
- Ну и напоследок нажмите готово.
- Также могут дополнительной появляется различные запросы с которыми в большинстве случаев необходимо согласиться. Важно знать: не искалечено то, что программа выдаст системную либо другую ошибку. В этом случае все вышеперечисленные шаги придётся сделать с самого начала.
- После того как вы согласились со всеми запросами программы, перед вами, появится радостная надпись «подключиться».
- Затем на вашем устройстве появиться запрос о том есть ли у вас root права. Вам просто нужно нажать кнопку да.
- Если все вышеуказанные действия были выполнены в правильном порядке, то подключение к интернету через компьютер начнётся автоматически.

Бывают ситуации, когда, казалось бы, все сделано правильно, но интернет все равно не хочет работать при проводном подключении через компьютер. Самые распространённые ошибки:
- Компьютер просто не видит либо не синхронизируется с вашим телефоном.
- Телефон не видит необходимую вам программу.
- Все шаги были выполнены правильно, но интернет на телефоне все равно не появился.
Решение этих проблем
- Если вы не нашли необходимую программу в Google Play и скачали её с интернета, то убедитесь, что вы скачали программу в папку ADB, так как программа начинает свою работу автоматически. Но, если вы случайно скинули её не в ту папку, ничего страшного в этом нет, просто в дальнейшем возможны системные ошибки и тому подобное.
- В случае если после того, как вы сделали всю по инструкции, но интернет до сих пор не хочет работать на телефоне, то скорее всего, вы на нём не включили маршрутизацию (перед началом работу необходимо убедиться в том включена ли служба или нет).
 Для того чтобы это сделать необходимо перейти мой компьютер-управление службами и приложениями-маршрутизация-удаленный доступ. После этого проблема должна исчезнуть.
Для того чтобы это сделать необходимо перейти мой компьютер-управление службами и приложениями-маршрутизация-удаленный доступ. После этого проблема должна исчезнуть.
Как использовать режим модема с помощью кабеля USB
Для раздачи при помощи кабеля USB можно использовать режим модема. По-другому этот способ еще называется «способ быстрого конфигурирования».
Описание процесса и необходимое оборудование
Для работы понадобится компьютер или ноутбук, смартфон, включенный роутер, сетевой кабель. При выборе провайдера указывается мобильный оператор, при выборе соединения — 3G или 4G. Зависит от оператора и от того, связь какого поколения он предоставляет своим пользователям.
Далее на экране может появиться информация о блокировке модема. Все изменения сохраняются, маршрутизатор перезагружается. Далее необходимо ознакомиться с общей информацией и, при необходимости, изменить PIN-код доступа.
Как подключить к интернету смартфон на базе Android
Многие городские жители используют проводной кабель, чтобы получить доступ к интернету. Подсоединение к глобальной сети происходит через роутер. Но в данном варианте рассматривается способ выхода в internet через андроид Xiaomi. В основном этот вариант интересует жителей маленьких регионов, где поддерживается 3G. Кроме этого, использование смартфона на базе Android очень удобно при поездках.
Подсоединение к глобальной сети происходит через роутер. Но в данном варианте рассматривается способ выхода в internet через андроид Xiaomi. В основном этот вариант интересует жителей маленьких регионов, где поддерживается 3G. Кроме этого, использование смартфона на базе Android очень удобно при поездках.
Настройка Интернета на телефоне: как подключить на кнопочном
Настройка соединения на смартфоне
Прежде чем войти в интернет, нужно включить точку доступа. Это действие можно выполнить через функцию ОС «Андроид».
Обратите внимание! Современные мобильные устройства создают беспроводную точку доступа штатными средствами. Данная функция выпущена в версии «Андроид 2.3».
Настройка:
- Чтобы раздать internet, пользователь должен открыть настройки, выбрать категорию «Беспроводная сеть», далее перейти во вкладку «Еще» или «Дополнительно».
- На экране откроется меню с выбором категории «Точка доступа» или «Режим модема». Пользователь должен выбрать вкладку «Точка доступа вай-фай».

- В соответствующей графе необходимо указать имя (необязательный пункт), ввести пароль и затем пройти активацию. При завершении действия пользователь сможет подключать мобильный телефон на базе «Андроид».
Настройка соединения на компьютере
Рассматривается и другой вариант, когда интернет должен подключиться через смартфон на базе Андроида на стационарный ПК. Выход в сеть осуществляется при помощи юсб кабеля. Для проведения действий:
- аппарат должен подключаться к компьютеру при помощи кабеля;
- нужно получить доступ к настройкам;
- следует выбрать точку доступа;
- необходимо произвести активацию пункта «ЮСБ-модема».
Компьютеры, работающие на базе «Виндовс 7», смогут обнаружить устройство за считанные секунды. Соответственно, подключение к сети происходит мгновенно.
Обратите внимание! Обладатели Windows XP могут установить драйвер для корректного определения мобильного устройства.
Настройка раздачи интернета
Через ЮСБ интернет можно раздавать различными способами. Большой популярностью пользуется метод с использованием командной строки.
Большой популярностью пользуется метод с использованием командной строки.
Через командную строку
Инициировать процесс можно посредством командной строки
Перед тем, как раздать интернет через USB с компа ПК на телефон (мобильник или планшет), необходимо запустить командную строку. Это делается от имени администратора через меню «Пуск». Далее создается и регистрируется подключение, необходимо также придумать наименование новой сети и ее пароль.
Данные нужно обязательно записать, сохранив их в недоступном для третьих лиц месте. Далее при помощи командной строки активируется точка доступа. Если смартфон соединяется с ней, но данные не передаются, следует проверить, открыт ли доступ. Возможно, он закрыт по умолчанию.
Это интересно! Многие юзеры считают, что использование командной строки — устаревший метод управления компьютером или ноутбуком. На самом деле это всего лишь широко распространенное заблуждение. Командная строка может стать настоящей палочкой-выручалочкой в том случае, если у компьютера или ноутбука по какой-то причине не двигается курсор.
Использование сторонних программ
Для того, чтобы передавать интернет через USB, можно использовать сторонние программы и приложения, которые, как правило, работают в режиме онлайн и доступны на специализированных сайтах.
Для того, чтобы обеспечить общий доступ к беспроводной сети и раздавать сигнал от компьютера или ноутбука на мобильник, пользователи чаще всего используют такие вспомогательные утилиты, как Wi-Fi Hotspot creator, Switch Virtual Router. MyPublicWiFi. Скачать эти утилиты и пользоваться ими можно абсолютно бесплатно. За дополнительную плату возможна активация отдельных опций.
- Hotspot Creator — это программа, которая помогает получить общий доступ к сети беспроводного соединения. Программа доступна для скачивания на официальном ресурсе разработавшей ее компании. Управление и интерфейс очень простые. Необходимо ввести свой логин и пароль, дополнительно указать источник сети и выполнить сетевую активацию.
- Switch Virtual Router — это программа, которая может раздавать сигнал сразу на десять гаджетов, поэтому пользователи, у которых несколько устройств, чаще всего загружают именно ее.
 Главное преимущество этой утилиты заключается в том, что когда человек включает компьютер, она активируется самостоятельно, не требуя специального включения.
Главное преимущество этой утилиты заключается в том, что когда человек включает компьютер, она активируется самостоятельно, не требуя специального включения. - My Public Wi Fi — это самая простая и быстрая программа, создающая точку доступа. Для того, чтобы раздавать и транслировать интернет, надо всего лишь загрузить эту утилиту, все функции будут настроены автоматически. Приложение доступно на официальном сайте компании-разработчика. Запустив программу, необходимо ввести логин и пароль, подключение и пользование утилитой в стандартном режиме является абсолютно бесплатным.
Сторонние программы и приложения могут быть небезопасны
Внимание! При помощи сторонней программы или приложения можно легко заразить смартфон и компьютер вирусом. Поэтому следует обращать внимание на предупреждения антивирусника.
Можно ли подключить к интернету iPhone через USB-кабель
Подключить айфон к ПК при помощи ЮСБ-порта возможно в том варианте, если применить гаджет, шнур, компьютер. Выйти в интернет можно после установки программы iTunes.
Выйти в интернет можно после установки программы iTunes.
Важно! Для загрузки программного обеспечения можно воспользоваться официальным веб-ресурсом компании Apple.
После установки программы нужно запустить файл и далее следовать инструкции. На экране откроется графа «Далее», затем придется выбрать опцию «Установить». Для завершения данного процесса придется подождать от 5 до 10 минут (в зависимости от скорости интернета). Перед этим нужно убрать галочку с вкладки «Открыть iTunes».
Через несколько минут на компьютере начнется установка программы. Далее на экране всплывет графа автозапуска устройства. Затем пользователь заметит дополнительный значок — это и есть подключенное устройство. Кликнув на вкладку, пользователь увидит внутреннюю память своего устройства.
С iPhone на компьютер
На Айфонах мы не нашли базовой техники приема интернета через USB с компьютера. Если вам что-то об этом известно, пожалуйста, сообщите в комментариях.
Но зато средства по раздаче интернета здесь те же самые, режим Модема работает на полную катушку. Причем, по уверению многих наших читателей, с раздачей справляется гораздо лучше Андроида. Личный тест-сравнение не проводили, оставим на будущее.
Для перехода в режим модема:
- Настройки – Сотовая связь
- Настройки – Режим модема
Включаем здесь режим модема и выбираем наш способ подключения через USB:
Использование телефона как USB-модема
Такой тип подключения используется для ноутбуков и ПК. Чтобы наладить USB-передачу, нужно подсоединить устройство под управлением Виндовс к смартфону соответствующим кабелем. Обычно Windows самостоятельно устанавливает драйвера, однако так происходит не всегда. В этом случае, перед тем как поделиться интернетом, потребуется найти необходимую программу.
Скачивать драйвера желательно на сайте производителя устройства. В противном случае, помимо новой программы, на ПК может оказаться вирус. Для подключения мобильного модема к компьютеру лучше воспользоваться шнуром, который был в комплекте с мобильным устройство. Это позволит добиться более качественного соединения, что положительно отразится на скорости сигнала.
Для подключения мобильного модема к компьютеру лучше воспользоваться шнуром, который был в комплекте с мобильным устройство. Это позволит добиться более качественного соединения, что положительно отразится на скорости сигнала.
После того как мобильный маршрутизатор будет подключен, нужно:
- войти в настройках телефона в «Беспроводные сети»;
- выбрать раздел «Ещё»;
- в открывшихся дополнительных настройках нажать на «Режим модема»;
- выставить флажок возле позиции «USB-модем».
После этих действий должна появиться сеть. Чтобы активировать ее, нужно кликнуть правой кнопкой тачпада или мыши на «Подключение по локальной сети». Появится меню, в котором нужно выбрать «Включить».
Интернет-соединение и методы доступа
Существует несколько способов или методов подключения к Интернету.
Существует два метода доступа: прямой и непрямой , и они могут быть стационарными или мобильными .
Непрямой доступ
Это наиболее распространенный метод, используемый в домашних и офисных сетях.
Устройство напр. компьютер подключается к сети с помощью Ethernet или WiFi , а сеть подключается к Интернету с помощью ADSL, кабеля или оптоволокна.
Прямой доступ
Это наиболее распространенный метод, используемый во время путешествий.
Устройство напр. смартфон напрямую подключается к Интернету с помощью мобильных сетей 3G/4G или общедоступного Wi-Fi.
Фиксированный Интернет-дом/офис
Фиксированный доступ обычно намного быстрее и надежнее, чем мобильный, и используется для соединения дома/офиса. Основные механизмы доступа:
- ADSL по традиционным телефонным линиям (наиболее распространенный).
- Кабель (только для зон кабельного телевидения)
- Оптоволоконная широкополосная связь — развертывание в настоящее время
Плюсы
- Очень быстрый и надежный
- Подходит для потокового видео
- Дешевле по сравнению с мобильным
- Можно легко поделиться подключением
Минусы
- Требуется стационарное соединение
- Не используется в удаленном месте
Фиксированный доступ является наиболее распространенным способом подключения к Интернету на предприятиях и в домашних условиях
Мобильный Интернет
При поездках за пределы стационарных мест используется мобильный доступ.
Мобильный Интернет, как правило, является вторичным механизмом доступа. Основные методы доступа:
- Мобильный широкополосный доступ через сеть 3G (обычная, но медленная) или 4G
- Публичный/частный Wii-FI (общий)
Примечание 1: Широкополосный доступ — это общий термин, используемый в средствах связи. Это относится к каналу со скоростью передачи выше 256 кбит/с, но обычно (Великобритания) выше 4 Мбит/с (для ADSL). Wi-Fi классифицируется как широкополосный.
Примечание 2: Хотя в этой статье упоминаются британские провайдеры, поскольку я нахожусь в Великобритании, те же механизмы доступа используются в Северной Америке и других странах.
Pros
- Стационарное соединение не требуется
- Доступно из удаленных мест
Минусы
- Не такой быстрый и надежный, как фиксированный доступ
- Не подходит для потокового видео
- Дорогой
- Не удается легко поделиться подключением
Широкополосный доступ ADSL по существующим телефонным линиям
Вероятно, это наиболее распространенный способ подключения к Интернету для домашних пользователей и пользователей малого бизнеса.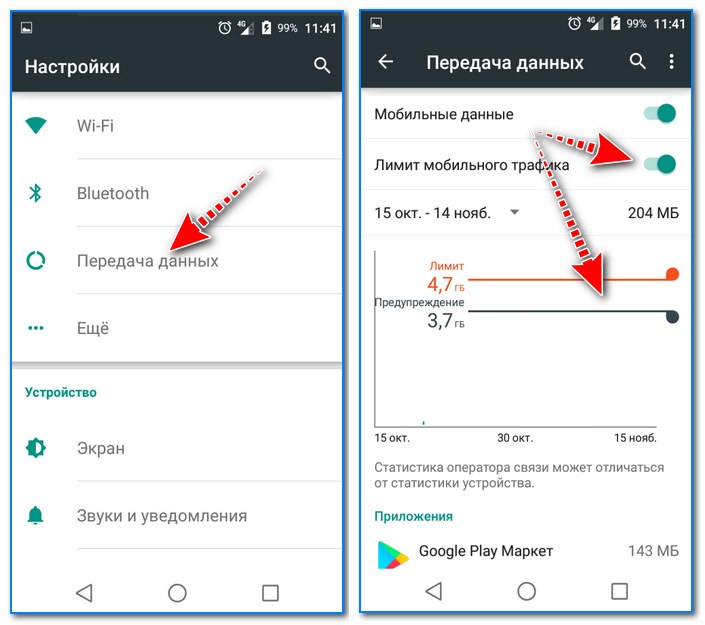
Подключение к Интернету для дома/домашних офисов обычно осуществляется с помощью ADSL ( Асимметричная цифровая абонентская линия ), которая использует существующую телефонную кабельную инфраструктуру .
В Великобритании BT (British Telecom) обеспечивает знакомую телефонную связь в большинстве домов, и эти же телефонные провода используются для обеспечения широкополосного доступа в Интернет с использованием Технология ADSL .
Широкополосное соединение и стандартная телефонная служба используют одни и те же телефонные линии, не мешая друг другу.
Широкополосный фильтр отделяет телефонный сигнал от широкополосного сигнала.
Фильтр должен быть установлен на добавочном телефоне, к которому подключен телефон.
Интернет-сигнал от фильтра подается на широкополосный маршрутизатор/концентратор, который можно использовать для формирования домашней сети.
BT предоставляет свои собственные широкополосные услуги с использованием этих телефонных линий, а также должна предоставлять доступ к этим линиям сторонним поставщикам.
Другие провайдеры, которые используют эти линии BT:
- Широкополосный доступ SKY
- Разговор Разговор широкополосный
- Национальный широкополосный доступ Virgin
В большинстве стран принята одинаковая политика доступа.
Скорость широкополосного доступа, указанная провайдерами, является максимальной, возможной для соединения ADSL, и скорость, которую вы фактически получаете, зависит главным образом от того, насколько далеко вы находитесь от местной телефонной станции.
См. Общие сведения о скоростях широкополосного доступа и тесты скорости
Кабельный широкополосный доступ
Кабель подключает вас к Интернету через коаксиальный кабель, обычно используя ту же линию, что и ваше телевидение.
Кабельные соединения обеспечивают очень высокую скорость соединения, но соединение может использоваться совместно с другими пользователями.
Это означает, что из-за перегрузки скорость может значительно снизиться.
В Великобритании Virgin Media является единственным поставщиком кабельного широкополосного доступа, который они продают как оптоволоконный широкополосный доступ.
Однако это не оптоволокно до дома, а оптоволокно до шкафа, так как последняя часть соединения использует старые соединения коаксиального кабеля.
Несмотря на это, в широкополосных пакетах предлагается скорость загрузки до 152 Мбит/с .
Волоконно-оптический или оптоволоконный широкополосный доступ
В настоящее время он развертывается в Великобритании компанией BT и обеспечивает скорость загрузки 76 Мбит/с.
BT предлагает два типа в зависимости от вашего местоположения:
- оптоволокно до дома
- оптоволокно к шкафу или бордюру
Оптоволокно до дома является самым быстрым и означает, что соединение от дома до коммутатора полностью оптоволоконное. Эта служба требует нового оборудования. См. Подготовка к установке.
Эта служба требует нового оборудования. См. Подготовка к установке.
Оптоволокно до шкафа (бордюр) медленнее, чем оптоволокно до дома. В этих соединениях оптоволокно подается к распределительной точке рядом с домом, а стандартные телефонные линии обеспечивают соединение с домом с использованием VDSL, как показано на схеме ниже .
VDSL не является волокном, но используется в сочетании с волокном в так называемом волокне для соединения с ограничением .
При покупке домашнего маршрутизатора важно выбрать тот, который поддерживает ваш тип подключения (ADSL или VDSL). использовать инфраструктуру BT.
Virgin Media — единственный поставщик оптоволоконной связи в Великобритании.
Хотя это, вероятно, не так распространено, как ADSL, это лучший способ подключения к Интернету, если он доступен в вашем регионе.
Мобильный широкополосный доступ 3G и 4G
Сети 3G и 4G предоставляются операторами мобильной связи.
Сети мобильной связи 3G являются наиболее распространенными и имеют самую широкую зону покрытия, в то время как более новые сети 4G менее распространены и имеют ограниченную зону покрытия.
Услуги мобильного Интернета предоставляются по контракту или с оплатой по факту использования .
3G
Мобильные сети 3G были разработаны в основном для телефонных звонков (голоса), но с более высокой скоростью доступа в Интернет по сравнению с более ранним стандартом 2G.
Мобильный телефон 3G может совершать голосовые вызовы, а также выходить в Интернет по каналу данных.
Операторы мобильной связи обычно имеют два отдельных тарифных плана – стандартный тарифный план для голосовой связи и тарифный план для передачи данных.
Тарифные планы, как правило, имеют ограниченные лимиты загрузки, и их превышение может быть дорогостоящим.
Скорость доступа в Интернет зависит от технологии и местоположения, но вы можете рассчитывать на скорость от 200 кбит/с до 7,2 Мбит/с.
Широкополосный доступ 4G.
— использует механизм доступа HSPA+ со скоростью до 168 Мбит/с в нисходящем канале и 22 Мбит/с в восходящем.
Ожидается, что сети 4G в конечном итоге будут обеспечивать скорость загрузки до 1 Гбит/с (расширенный LTE).
Мобильные сети 4G предназначены в первую очередь для передачи данных по протоколу IP.
Возможность уже встроена в Google Nexus 7 (мобильная модель данных) и мобильный телефон Nexus 4.
Благодаря отличному скоростному потенциалу сети 4G могут заменить сети фиксированной связи в некоторых сельских районах.
В развивающихся странах и новостройках это может стать основным типом подключения.
Доступны маршрутизаторы, поддерживающие подключение к мобильному Интернету, поэтому вы можете совместно использовать подключение так же, как при использовании фиксированного широкополосного доступа.
В Великобритании (2020 г.) сетевые провайдеры указывают типичную скорость загрузки 8–10 Мбит/с и скорость загрузки около 5 Мбит/с.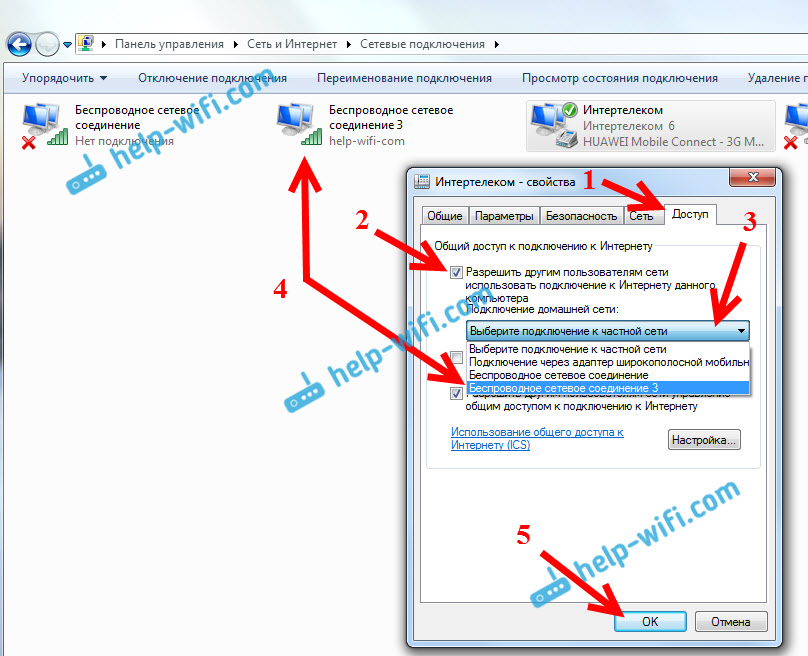
Общедоступный Wi-Fi — Беспроводной широкополосный доступ
Используемая беспроводная технология такая же, как и в домашних беспроводных сетях, и, следовательно, если у вас есть ноутбук/КПК, оборудованный для подключения к домашней или офисной беспроводной сети, он также будет работа в общедоступной беспроводной сети .
Проблема с этим в том, что он доступен только в ограниченных местах, как правило, в общественных местах, таких как аэропорты, вокзалы и т. д., и представляет очень серьезные риски для безопасности .
Старые методы — больше не используются
Эти типы доступа восходят к зарождению Интернета и могут больше не предоставляться большинством интернет-провайдеров.
Коммутируемое аналоговое соединение -56K
Стоимость в месяц: Варьируется от 1 пенса в минуту до 13 фунтов стерлингов в месяц (неограниченный доступ)
Скорость: До 56 Кбит/с
9000 5 Аппаратные требования: модем 56k, входящий в самые современные ПК (около 25–50 фунтов стерлингов)
| Преимущества | Недостатки |
|---|---|
|
|
Пригодность
Базовый просмотр Интернета и электронная почта. Не подходит, если вы регулярно загружаете или загружаете большие файлы, такие как музыка, видео или изображения.
С быстрым распространением ADSL коммутируемый доступ часто используется только в качестве дополнительного/резервного метода доступа в Интернет для мобильных пользователей.
Вам следует с осторожностью относиться к этому типу соединения из-за программы Rogue Internet Dialer.
ISDN
Это был основной метод высокоскоростного доступа в Интернет до ADSL, и сейчас он больше не используется.
Аналогично коммутируемому доступу, ISDN устанавливает соединение с вашим поставщиком услуг, когда вы выходите в Интернет. Однако каналы ISDN имеют разрешение 64–128 Кбит/с и полностью цифровые.
ISDN непросто установить и устранить неполадки, для этого требуется, чтобы телефонная компания установила блок ISDN.
Он использовался малым бизнесом, поскольку в дополнение к линии ISDN
вы также можете одновременно использовать обычную телефонную линию. Это означает, что вы можете получить доступ к Интернету, а также говорить по телефону.
Ежемесячная стоимость: Аналоговый дозвон
Скорость: 64 Кбит/с – 128 Кбит/с
Аппаратные требования: Карта ISDN (30–60 фунтов стерлингов) или маршрутизатор (200–300 фунтов стерлингов)
| Преимущества | Недостатки |
|---|---|
|
|
Пригодность
Базовый просмотр Интернета, электронная почта и обмен подключениями. Не подходит, если вы регулярно загружаете или загружаете очень большие файлы, такие как музыка, видео или изображения.
Вы должны с осторожностью относиться к этому типу подключения из-за Rogue Internet Dialer 9ПО 0006.
Общие вопросы и ответы
В- В чем разница между ADSL и DSL?
A- ADSL расшифровывается как Асинхронная цифровая абонентская линия , а DSL расшифровывается как цифровая абонентская линия.
Поскольку большинство людей загружают больше данных, чем загружают, ADSL использует разные скорости загрузки и загрузки.
Существует также SDSL (синхронная цифровая абонентская линия ), которая предлагает те же скорость загрузки и скачивания.
В Что такое
, постоянно подключенный к ?
A- В первые дни коммутируемого доступа в Интернет с использованием модемов был единственным способом подключения к Интернету. При коммутируемом доступе ваше соединение было включено только тогда, когда вы набрали соединение, а было отключено , когда вы отключились.
При коммутируемом доступе ваше соединение было включено только тогда, когда вы набрали соединение, а было отключено , когда вы отключились.
Технологии ADSL и Fiber всегда подключены, и вам не нужно подключаться вручную.
Q- Что такое VDSL и совместим ли он с ADSL
VDSL используется при подключении домашнего маршрутизатора к оптоволокну для подключения к шкафу и обеспечивает гораздо более высокие скорости, чем ADSL. Вы не можете использовать старый ADSL-маршрутизатор для подключения к конечной точке VDSL .
Q- Является ли ISDN
всегда на соединении .
A- Нет, это коммутируемое соединение.
В. Могут ли ISDN и мой телефон использовать одну и ту же телефонную линию?
А_ Да. Оба они могут использовать одну и ту же телефонную линию, и вы можете одновременно разговаривать по этой линии и подключаться к Интернету.
В- 3G всегда включен?
А- да.
Вопрос? Если у вас есть вопрос, просто используйте комментарий ниже
Связанные статьи и ресурсы
- Как настроить и построить домашнюю сеть
- Как установить и настроить домашний маршрутизатор
- Интернет и сетевые компоненты –
Пожалуйста, дайте мне знать, если вы нашли это полезным
[Всего: 19 Среднее значение: 3,8]
Подключите мобильные телефоны Android Wi-Fi к компьютеру или ноутбуку для обмена Интернетом и файлами
Дата публикации: 25 апреля 2013 г. | Обновлено: 25 апреля 2013 г. | Категория: Интернет и Wi-Fi | Автор: Ibu N | Уровень участника: Золотой | Очки: 70 |
В этой статье вы получите настройки, которые обеспечивают возможность создания беспроводного соединения на вашем компьютере с Windows (ПК, ноутбук) для совместного использования интернет-соединения для использования на смартфонах с ОС Android. Прочтите статью, чтобы узнать, как внести необходимые изменения в настройки, чтобы подключить смартфон Android к компьютеру через Wi-Fi, чтобы поделиться Интернетом и файлами на вашем смартфоне.
Прочтите статью, чтобы узнать, как внести необходимые изменения в настройки, чтобы подключить смартфон Android к компьютеру через Wi-Fi, чтобы поделиться Интернетом и файлами на вашем смартфоне.
В настоящее время большинство мобильных телефонов Android оснащены подключением Wi-Fi и могут подключаться к инфраструктурной сети для использования интернет-соединений. Большинство из нас попытались бы подключить телефоны Android к компьютеру с Windows через Wi-Fi, чтобы совместно использовать подключение к Интернету. Скольким из вас это удалось? Мы можем легко подключить телефон Android к компьютеру, включив точку доступа (модем и переносная точка доступа), доступную на телефонах Android (эта точка доступа доступна не на всех телефонах), чтобы совместно использовать подключение к Интернету для ПК с мобильного телефона. А вот наоборот подключить сложно. Если на вашем компьютере есть интернет и вы хотите подключить его к телефону Android, он не подключится. Все ПК оснащены технологией Wi-Fi и обеспечивают возможность создания беспроводного соединения, которое позволяет совместно использовать интернет-соединение, доступное на компьютере. Поскольку ОС Android не может обнаруживать «специальные» беспроводные сети, мы не можем делиться использованием Интернета с мобильными телефонами Android. Но это можно сделать, установив некоторое программное обеспечение.
Поскольку ОС Android не может обнаруживать «специальные» беспроводные сети, мы не можем делиться использованием Интернета с мобильными телефонами Android. Но это можно сделать, установив некоторое программное обеспечение.
Ранее программное обеспечение «Airdroid» (доступно в Google Play) устанавливалось на телефоны для подключения мобильных устройств Android к компьютеру. С помощью этого программного обеспечения можно было легко передавать файлы. Но это программное обеспечение не может совместно использовать Интернет, доступный на компьютере. На рынке также доступно множество других программ, некоторые из них являются платными, для создания точки доступа Wi-Fi в Windows для совместного использования подключения к Интернету с телефонами Android.
Здесь я познакомлю вас с программным обеспечением, которое может легко подключать и совместно использовать Интернет с телефонами Android. Для этого вам необходимо скачать программное обеспечение mhotspot. Это программное обеспечение позволяет создать инфраструктурную сеть. Выполните следующие шаги, чтобы внести необходимые изменения в настройки.
Выполните следующие шаги, чтобы внести необходимые изменения в настройки.
1) Предоставьте доступ к Интернету вашего компьютера с помощью адаптера Wi-Fi. Для этого откройте «Центр управления сетями и общим доступом» и нажмите «Изменить параметры адаптера». Здесь вы можете найти список всех сетевых адаптеров и подключений на вашем компьютере. Теперь щелкните правой кнопкой мыши текущее подключение к Интернету и откройте «Свойства». В открывшемся окне нажмите кнопку «Общий доступ» в правой части окна. Затем установите флажок «Разрешить другим пользователям сети ……….. подключение к Интернету». Затем выберите «Беспроводное сетевое подключение 2» из списка в разделе «Домашнее сетевое подключение». Затем нажмите «ОК», чтобы закрыть окно.
2) Теперь щелкните правой кнопкой мыши «Беспроводное сетевое соединение 2» и откройте «Свойства», чтобы открыть новое окно. Дважды щелкните «Протокол Интернета версии 4 (TCP/IPv4)». Это откроет другое окно. Внесите необходимые изменения в IP-адрес, как указано ниже. выберите опцию «Использовать следующий IP-адрес». Установите «IP-адрес» на 192.168.0.1, «Маска подсети» на 255.255.255.0 и оставьте поле «Шлюз по умолчанию» пустым. Также установите 8.8.8.8 в качестве «Предпочтительного DNS-сервера». Оставьте «Альтернативный DNS-сервер» пустым. Нажмите «ОК», а также закройте другое окно «Свойства». Таким образом, мы разделили наше интернет-соединение. Затем подключитесь к Интернет-соединению.
выберите опцию «Использовать следующий IP-адрес». Установите «IP-адрес» на 192.168.0.1, «Маска подсети» на 255.255.255.0 и оставьте поле «Шлюз по умолчанию» пустым. Также установите 8.8.8.8 в качестве «Предпочтительного DNS-сервера». Оставьте «Альтернативный DNS-сервер» пустым. Нажмите «ОК», а также закройте другое окно «Свойства». Таким образом, мы разделили наше интернет-соединение. Затем подключитесь к Интернет-соединению.
3) Теперь откройте программу «mhotspot», установленную на вашем компьютере. Дайте имя и пароль для точки доступа. Теперь нажмите на вкладку Start Hotspot, чтобы включить точку доступа. Если он правильно подключен и использует подключение к Интернету, вы можете увидеть «Доступ в Интернет» под сетью точки доступа, которую вы создали на значке сети на панели задач.
4) Теперь последний шаг — внести необходимые изменения на вашем Android-смартфоне. Перейдите в «Настройки — Беспроводные сети и сети — Настройки Wi-Fi» и нажмите кнопку меню, чтобы получить опцию «Дополнительно».




 Для того чтобы это сделать необходимо перейти мой компьютер-управление службами и приложениями-маршрутизация-удаленный доступ. После этого проблема должна исчезнуть.
Для того чтобы это сделать необходимо перейти мой компьютер-управление службами и приложениями-маршрутизация-удаленный доступ. После этого проблема должна исчезнуть.
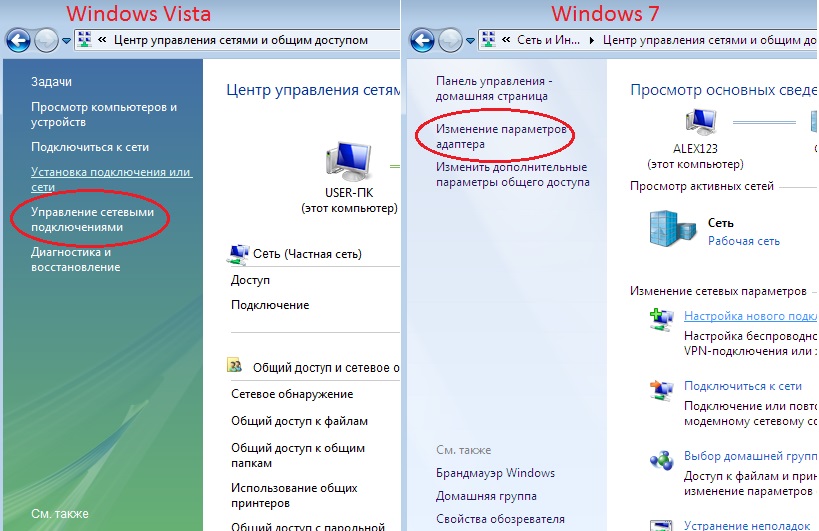
 Главное преимущество этой утилиты заключается в том, что когда человек включает компьютер, она активируется самостоятельно, не требуя специального включения.
Главное преимущество этой утилиты заключается в том, что когда человек включает компьютер, она активируется самостоятельно, не требуя специального включения.
 мошеннические интернет-дозвонщики
мошеннические интернет-дозвонщики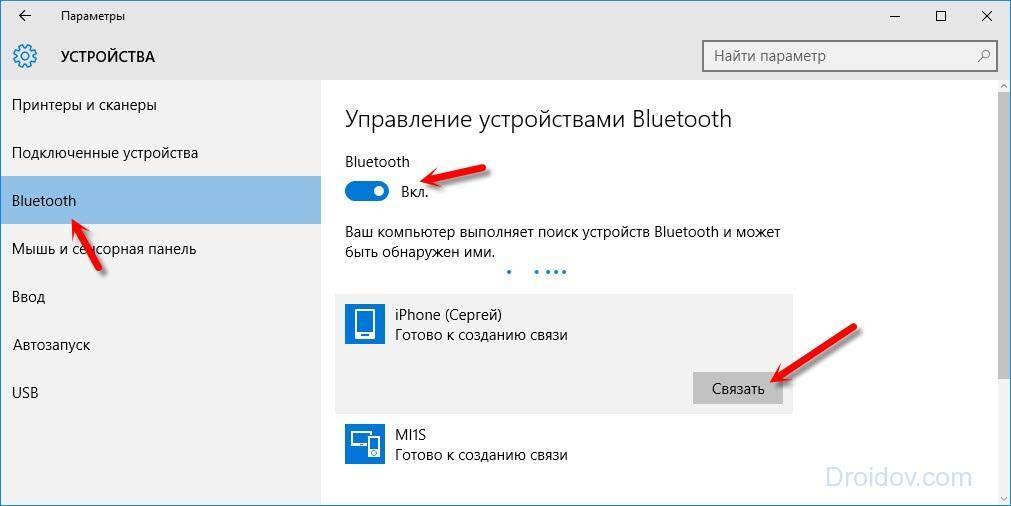 мошеннические интернет-дозвонщики
мошеннические интернет-дозвонщики